当ブログにはプロモーションが含まれています
 うぉず
うぉず
動画でも解説しています。
ショートカット アプリとは?
Appleが用意している自動化アプリ。
日々の単純作業を自動化してくれるのでめちゃくちゃ時間効率につながる。
使わないと損。
使い方もAppleらしく誰もが簡単に自動化プログラムを作れるようになっている。
まずこれだけ抑えよう!3つの画面
基本画面は以下の画面。
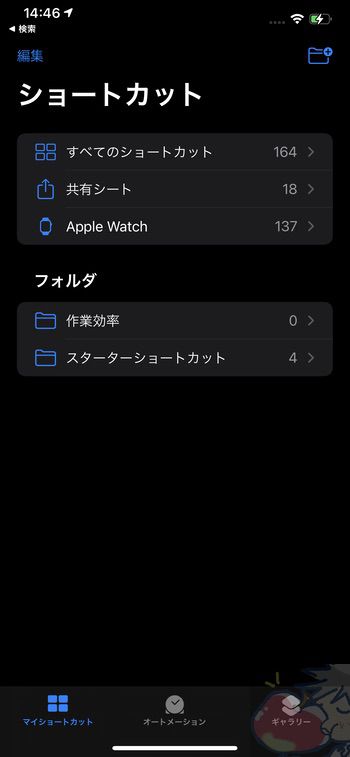
この中で重要なのが以下の3つのタブ。
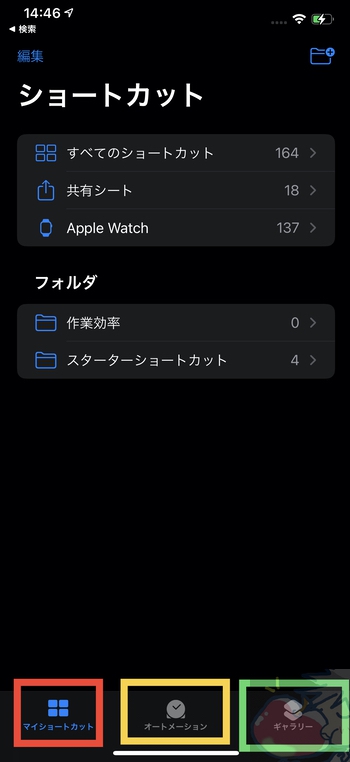
左から順に、
- マイショートカット→自分が使っているショートカットをダウンロード
- オートメーション→特定の条件で自動的に起動
- ギャラリー→Appleが用意しているギャラリー
となる。
オートメーションについては、【初心者】オートメーションとは?Apple信者が使い方を解説してみたを参考にしてみて欲しい。
当記事では左側のマイショートカットと右側のギャラリーについて解説していこう。
初級編|ショートカットをダウンロードしてみよう
最も簡単なショートカットの使い方としては、右側タブのギャラリーからAppleが用意してくれているショートカットをダウンロードすること。
このような感じでショートカットが用意されているので好きなものを選んでダウンロードしよう。

ダウンロード後は先ほどの「マイショートカット」に保存される。
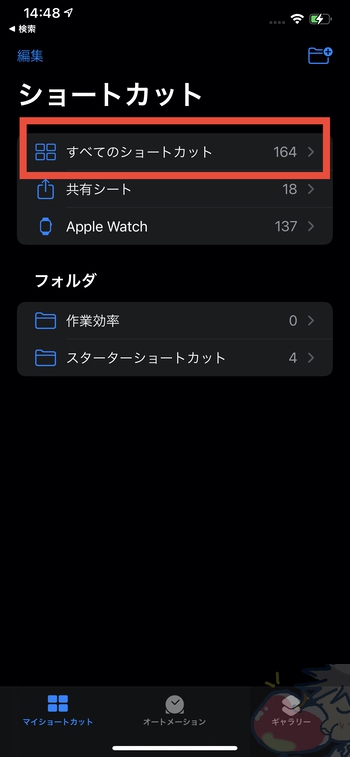
マイショートカット内ではこのように表示される。慣れてきたら増えてくるので色分けするのがおすすめ。
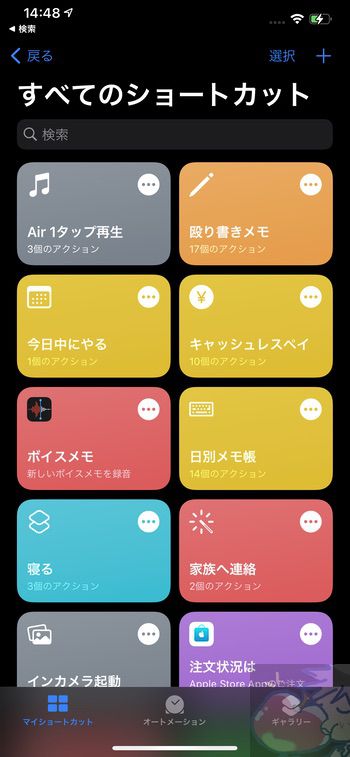
中級編|ネット上からショートカットをダウンロードしよう
ネット上ではショートカットのレシピを共有しているサイトがたくさんある。先輩たちの知恵を借りた方がより早くショートカットを導入できるので、積極的に活用しよう。
試しに私のショートカットを1つご紹介。
※注意:信頼されていないショートカット云々の表示がされた場合は、設定アプリ→ショートカットアプリを開いて信頼されていないショートカットを許可をONにしよう
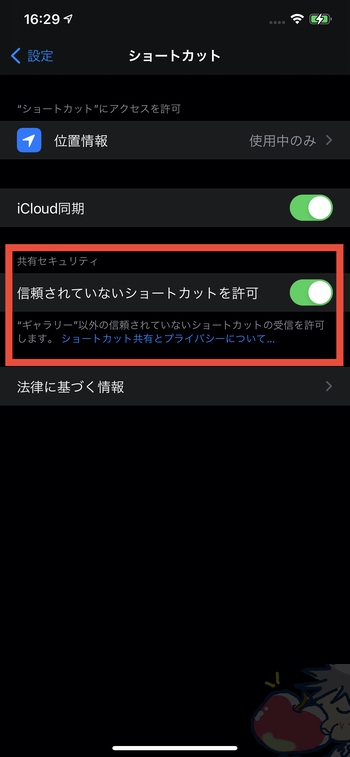
AirPodsなどのワイヤレスイヤホンに自動的に接続して、設定した音量で、設定した音楽がかかるので非常に便利。
ただ、ダウンロードしたままでは動かないものもある。上記のショートカットもそう。そのため、カスタマイズ方法を覚えておこう。
とは言っても基本的な知識さえあれば誰でもできるので安心して欲しい。
まず、プログラムは上から順番に実行されるという大原則を抑える。
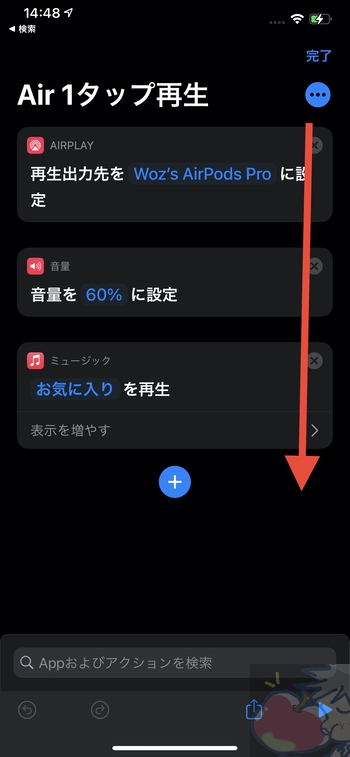
次に、青文字部分は変更可能な箇所なのでタップして変更する。
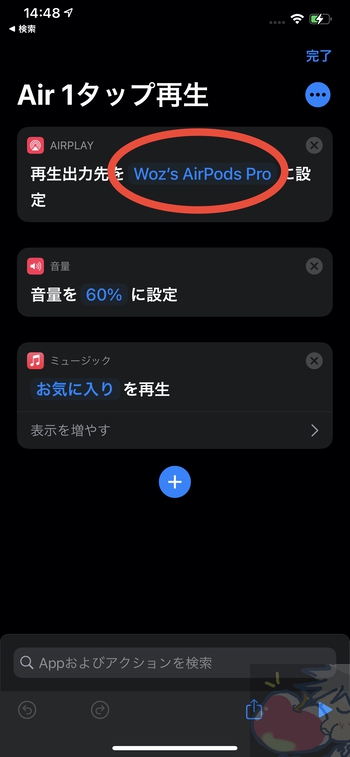
たったこれだけ。
先ほどのショートカットの例で言えば、あなたが使っているAirPodsやAirPods Pro、Beatsなどを設定可能。
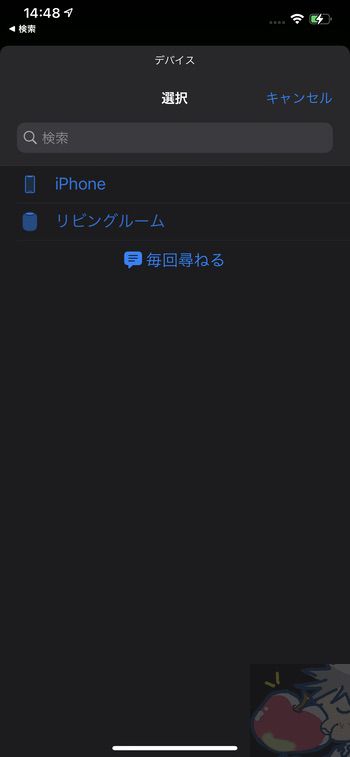
(Bluetooth接続状態であればここに表示される)
これであなた好みの音楽再生”自動化”ショートカットの完成だ。少しワクワクしてこないだろうか?
上級編|ショートカットをさらに便利にカスタマイズしよう
最後に、もう少しカスタマイズが必要になるが便利なものをもう1つご紹介しよう。
→うぉず作:キャッシュレスペイ、ポイントアプリショートカット
キャッシュレスペイアプリやポイントアプリを設定しておけば、会計時に起動させると以下のような画面が表示される。
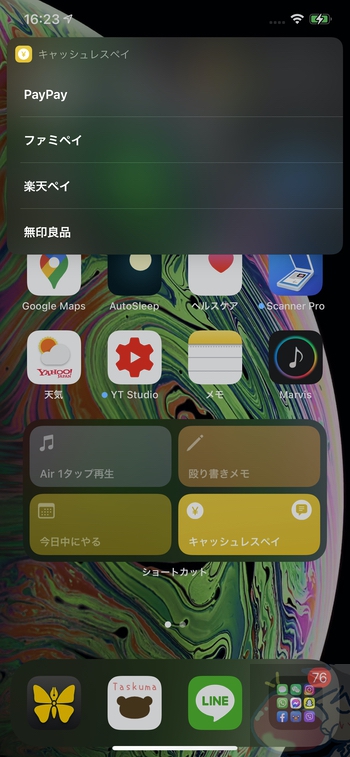
ただ、上記は私のよく使っているキャッシュレスやポイントアプリなので、以下、カスタマイズ方法をご紹介していこう。
まず、マイショートカットアプリ内からキャッシュレスペイアプリ右上のチョボを選択しよう。
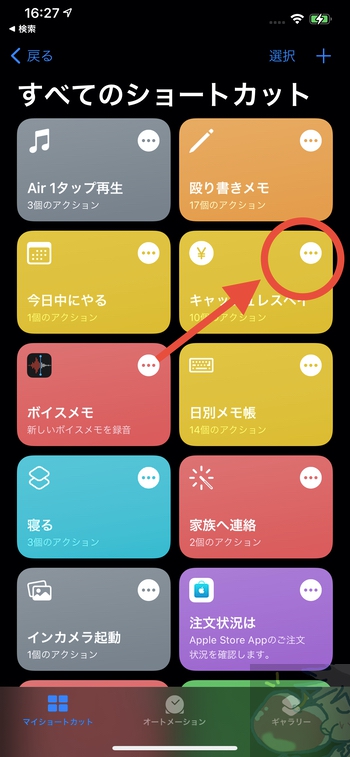
カスタマイズ画面が表示されるので、新規項目を追加を選択。
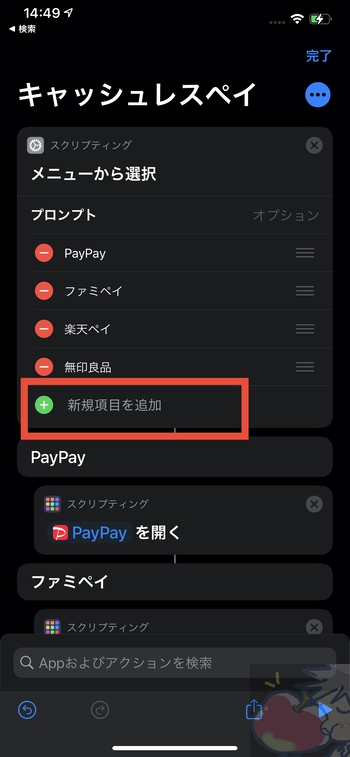
あなたが選択時に表示させたい名前をつけよう。(アプリの名前が分かりやすいと思う)
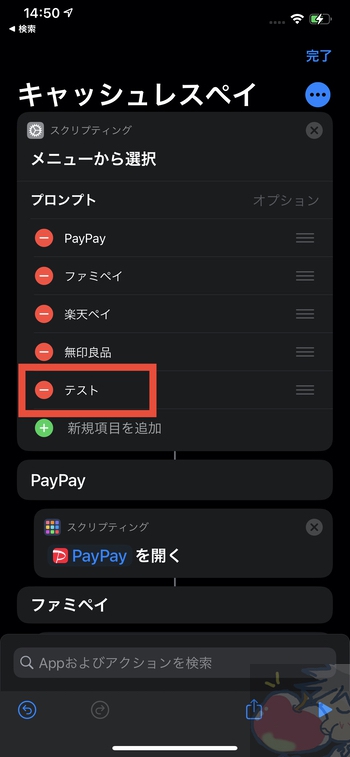
次に、最下部の+アイコンをタップ。
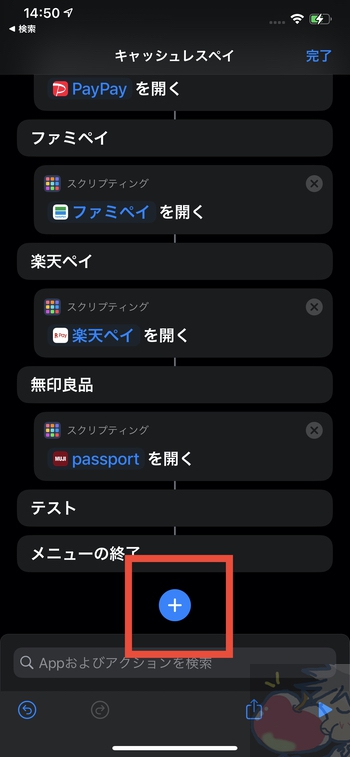
スクリプティングを選択。
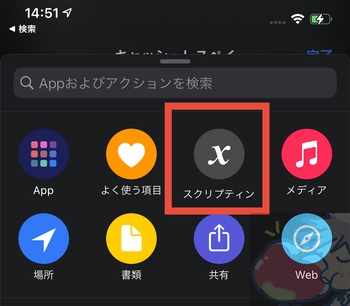
Appを開くを選択
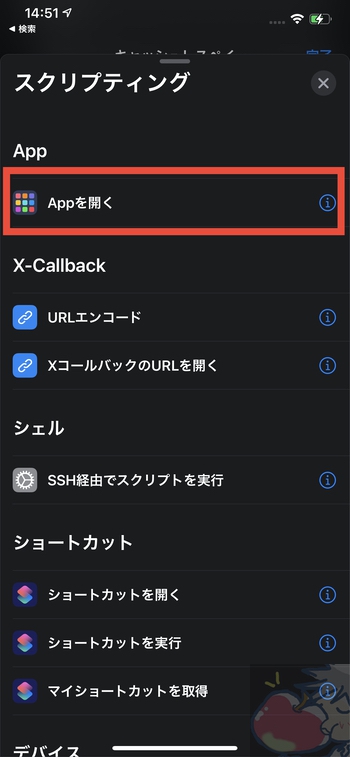
すると下記のように追加される。
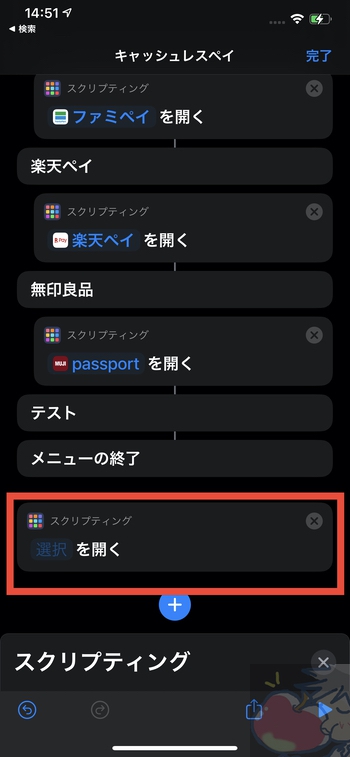
最初に設定した項目の下へ移動させよう。(ドラッグアンドドロップで可能)
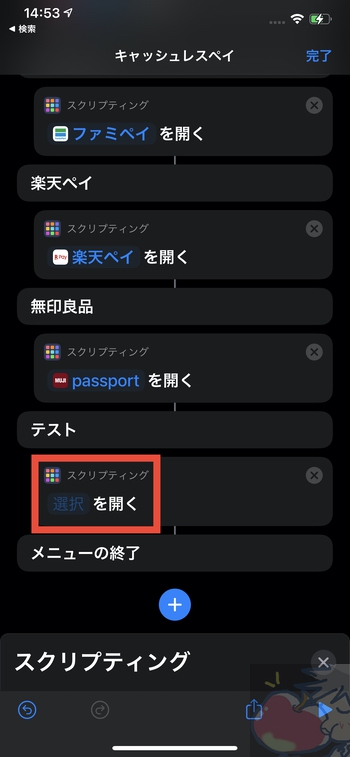
すると問題なく起動するはずだ。画面右下の▶︎アイコンをタップしよう。選択項目が表示されて該当のアプリが起動すればOKだ。
ちなみに項目を削除したい場合は、最上部の項目一覧左側のーアイコンをタップしよう。
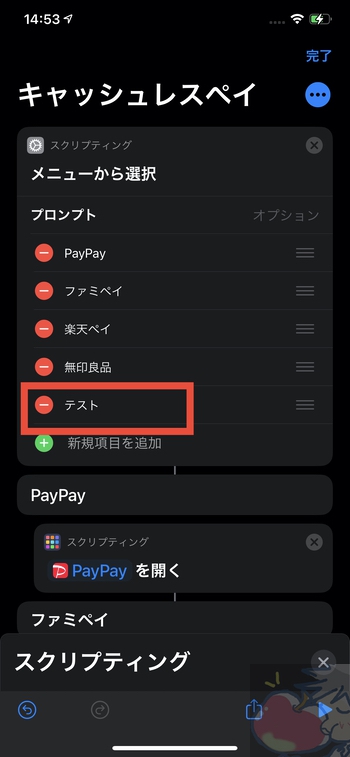
また、コツとして覚えておくといいが、画面最左下では操作を戻す、やり直すの操作が可能。(3本指で左右へスワイプしても同じ操作になる)
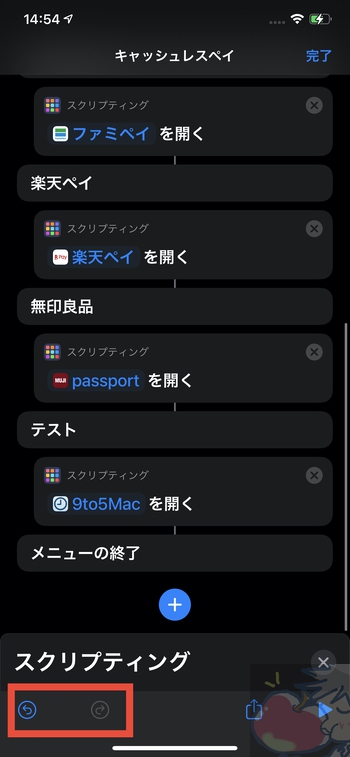
ここまでの作業ができればあなたも立派なショートカット使い。
今日のお告げ「今、この瞬間から・・・」

ようこそ、ショートカットアプリの世界へ。
と、私から最後に祝福の言葉を。。
と言いたいところなのだが、今はまだスタート地点に過ぎない。これからは日々の作業を自動化させるべくいろんなことにチャレンジしていこう。
例えば、家族に帰宅のメッセージを毎日のように送っている人であれば、それは完全に自動化できる。
【ショートカット】家族に「電車(車)であと何分後に着く。」と1タップでメッセージを送る
ぜひ、あなたも自動化させていきながら、日々の時間をより効率化してみてほしい。そして、良いショートカットを作成されたら私に教えていただければ幸いだ。





ショートカットは、背面タップにも使ってますね〜
背面のトリプルタップで、動画撮影開始するようにしてます。咄嗟の時にもたつかないので便利だと思います。
ダブルタップで、録音開始にしてますが、ダブルタップだと誤動作が多いですね汗、勝手に録音開始してしまう事が多いですー
お、いいですね!!!!!
背面タップはダブルタップは誤作動が多いです。汗
私も色々と検証中です。
動画撮影いいですね・・・パクるかもしれません。笑笑
今更のコメントですが
iPadをiPhoneでテザリングしたときに、Smoozでこのブログを開く
っていうショートカットを作ってみました。
あまり効率重視でないので、やっぱりイマイチ便利さが享受できてないままです、笑
勝手なイメージですが、
のりのりさんはのんびりのほほんSmoozライフが似合ってると思います。笑
ショートカットは作業効率化オタク向けですからねぇv( ̄∇ ̄)ニヤッ
>ショートカットは作業効率化オタク向け
ふふ、効率化でテンション上がるんですよね、きっと。
私は効率化するまでの試行錯誤がイラッとしちゃうので、笑
Smoozはジェスチャーが気に入ってます。とはいえ2種類しか使えないですけど。下→左でページトップに戻るが、このブログのコメント欄見るときにめっちゃ便利(≧∀≦)