当ブログにはプロモーションが含まれています
 うぉず
うぉず
はじめに「これが”究極”のホーム画面の作り方です」
まず結論。iPad上に最高のホーム画面を作りあげるためには以下の「3つの構成要素」にこだわる必要がある。
・配置
・ウィジェット
・ショートカット
この3つにこだわることにより、日々のアプリライフをさらに効率的なものにすることが可能になる。
よくあるアプリ紹介記事のようにアプリだけをだらだらとお伝えしてもあなたの作業効率は最大化されない。まずはあなたの日々のアプリライフを効率化させるこの3つの構成要素について簡単に解説してからアプリの紹介へ進むことにしよう。
配置について
配置については絶対に以下のような配置を意識することオススメする。
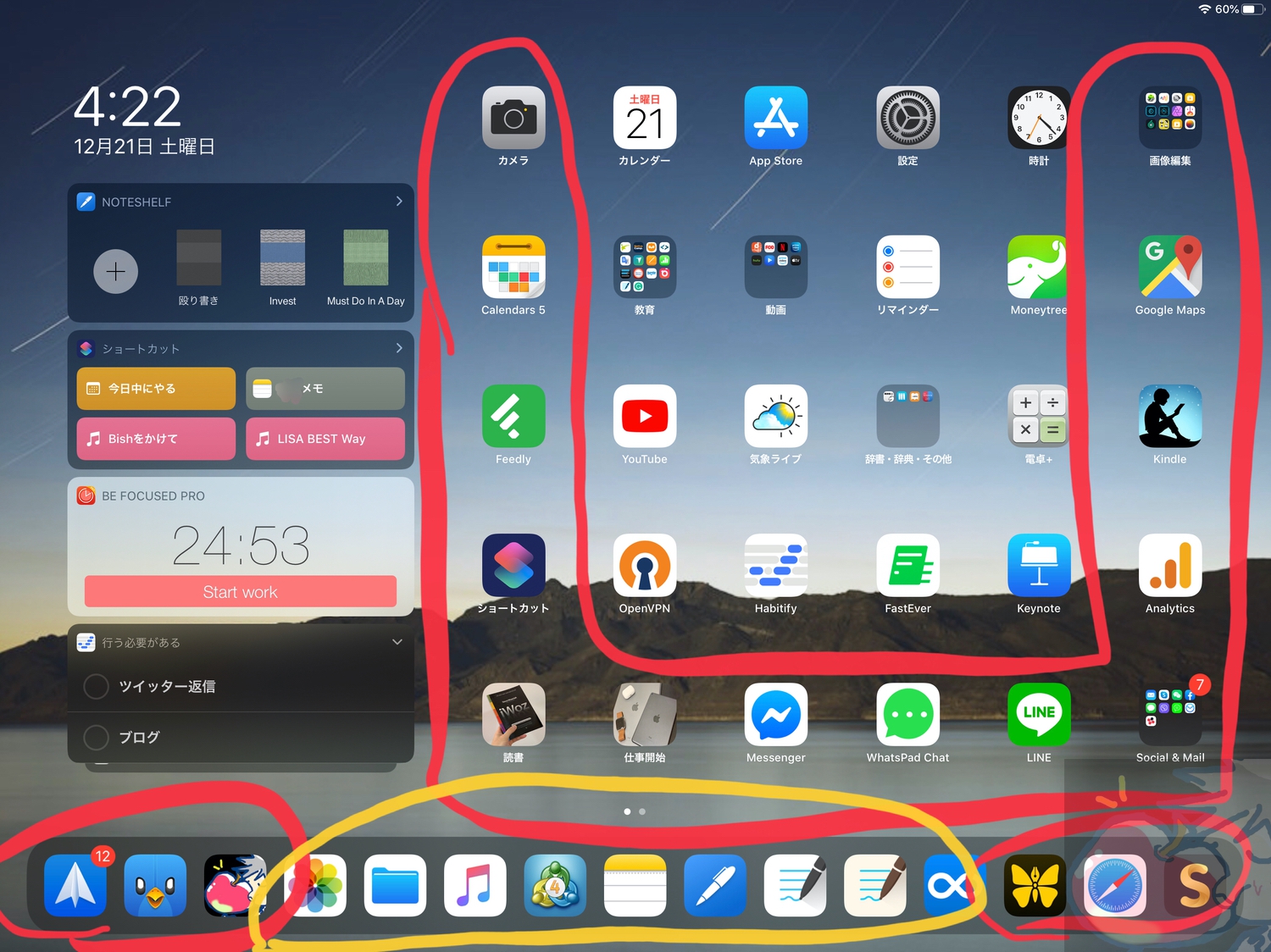
赤→最重要
黄色→重要
それ以外→そこそこ重要
という感じ。
私はこの配置を「U字配置」と呼んでいる。
ウィジェットを表示し、アプリをたくさん表示させると「どこにアプリがあったっけ?」と視線が迷うことが多くなった。結果、指が1秒、2秒迷ってからアプリをタップして起動させることになる。こんなことを繰り返していては作業効率が悪化するし、そもそもストレスになる。
だからこそ、私はずっと配置について迷っていた。2ヶ月くらい考え抜いてたどり着いたのが「U字型の配置」だった。
ブログ用に考えたとかではなく私が実際に愛用している最高の配置。(だと思っている)
なぜなら、U字に配置することによって視線の動きが少なくなり、1発でアプリの場所を見つけられる。そして、すぐにそのアプリを起動させることができる。
ぜひ、これからアプリを配置する際にはこのU字配置を意識してみていただければ幸いだ。
ちなみにDockも考え方は同じ。両端の方が目線のブレが少ないので両橋に重要なアプリを配置するのが良い。
ウィジェットについて
次に、画面左に表示させるウィジェットについて。
ここには作業効率化用のアプリ、そして、1タップで使いたいアプリを設置させる。
Noteshelf (後述)のようにウィジェットに特化して設置できるアプリもあるため、ウィジェットに自分の好きなアプリがウィジェットでどのように表示されるかは確認するようにしよう。
ショートカットについて
あらゆる作業を自動化してくれるショートカットアプリ。よく行う一連の動作があるのであれば、必ずショートカットアプリを導入するようにしよう。
私はショートカットをホーム画面の至るところに設置させて自動化をさせている。
ウィジェット、Dock、U字部分の至るところにあなたの好きなショートカットを表示させて作業を効率化させていこう。
【ショートカット関連おすすめ記事】
重要度★★★★★(Dock両端)
この部分には人生を支えてくれていると言ってもいい重要なアプリを配置。最高のアプリたち。
Smooz
最高速度でブラウジングできる日本製の神アプリ。
無料で使うこともできるので、どうか使ってみて欲しい。もはや、MacやiPhoneでブラウジングをするのではなく、「iPad + Smooz」でブラウジングをすることをAppleが推奨してもいいくらいのクオリティ。
世界一のブラウザSmoozの12の神機能を完全解説【使い方・設定】
Spark
2019年に大活躍してくれた神メールアプリ。
このクオリティのアプリを無料で使わせてもらえることに感謝。5000円出して買ってもいいレベル。
開発者さん、本当にありがとう。
Tweetbot
私の日々のTwitterライフを支えてくれるアプリ。
美しく、使いやすいアプリ。かなり気に入って2年くらい使っているが・・・ただ、1つ。最近不満が。
DMの管理がしづらい。
毎日膨大な数のDMが届くのでどんどん埋れていってしまう。さらに、Twitterアイコンを変えられるともはやお話ししていた相手がどこに行ったかわからくなる。Twitterの仕様上仕方ないとは思うのだが・・・
iPadで最強のTwitterアプリはどれ?【有名アプリ5つを徹底比較】
Ulysses
当ブログを支え続けてくれている神テキストエディタアプリ。
Mac・iPad・iPhoneどの機種からでもいつでもいサクサクと文字を打ち込める。
美しいRetinaにはシンプルな真っ黒のエディタが映える。
作業効率化オタクが悶絶!Ulyssesアプリのすべてを完全レビュー【使い方・設定】
Safari
やはりAppleユーザーであればこのブラウザアプリは欠かせない。
Smoozで高速ブラウジング
↓
Safariへ飛ばしておく
ということをしておけば、全てのApple製品からそのページを閲覧することができる。Apple製品の連携機能はやっぱり欠かせない。
Apple信者も意外と知らないSafariの小技7選【iPad・iPhone】
コメント返信欄へのページリンク
当ブログのコメント返信欄への直リンクをDock上に表示。ここからいつでもコメント返信ができる。
毎日行うことだからこそ、Dockへ直リンクを配置している。
みなさんいつも優しく、学びの多いコメントをありがとうございます。
重要度★★★★★(U字部分)
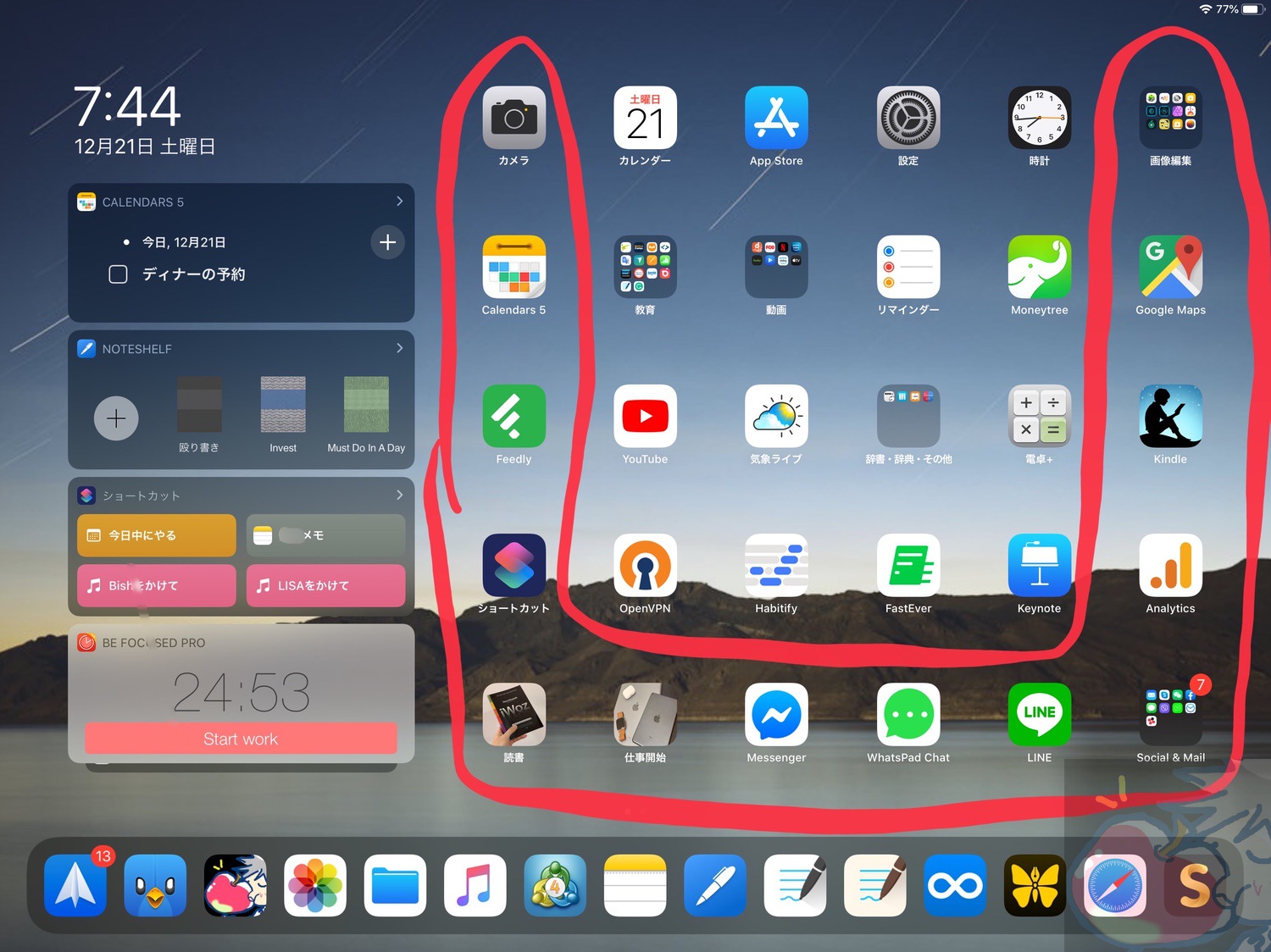
このU字部分にはほぼ毎日起動させるようなアプリを表示させる。
ショートカットアプリ2つ
U字の最左下部に表示させているのがこの2つのショートカット。
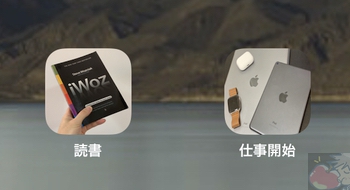
私が個人的にたどり着いた最高の配置とショートカット。ショートカットの中身は後述するとして、まず重要なのはあなたがiPadで頻繁に行う作業を明確にし、それをショートカットで自動化するという考え。
私がよく行う作業は主に2つ。
- リラックスできる曲を聴きながら読書をする
- 集中できる曲を聴きながらUlyssesを使ってブログ記事を執筆する
これらを行うためには、
AirPods Proに接続する
↓
好きな音楽を選択する
↓
音楽を再生する
↓
音量を調整する
↓
読書アプリやUlyssesを起動させる
↓
作業開始する
という一連の流れが必要。これらを毎日手動で行うのはあまりにも効率が悪い。というわけで私は以下のようなショートカットを導入している。
以下からダウロード可能。カスタマイズして使ってみてほしい。
これにより、読書・ブログ作業をしたいときには「AirPodsをつけてショートカットを起動するだけ」ですぐにやりたいことをやれるようになった。
ホーム画面にショートカットを表示させるのは本当に便利なので、あなたが普段よく行う作業を自動化させて、ぜひホーム画面に表示させてみてほしい。
SNS系アプリ
ホーム画面下にはよく使うSNSをずらっと並べている。
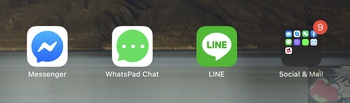
今まではSNSアプリを1つにまとめていたのだが、上記のようによく使う「メッセンジャー」「WhatsApp」「LINE」を分離させて設置。
自宅では12.9インチiPad ProをiMacの隣に設置させて常に高速でSNSの返信を行なっている。
Googleアナリティクス
愛すべき読者さんたちの数を計測することができるアプリ。
今まではMacのブラウザ版でチェックしていたけど、iPadアプリの方が見やすく、起動スピードも早いため最近は12.9インチiPad Proで朝にチェックすることが多い。
アクセス数というよりは読者さんの数と捉えて、よく読まれる記事をチェック。作業効率化系が圧倒的に人気。
2019年はモンベルの記事にめちゃくちゃアクセスが集まってびっくりした。やっぱりApple信者はモノにこだわる人が多いのか…
Kindle
みんな大好き、電子書籍アプリ。
12.9インチiPad Proインチで漫画を読むと、もう他の小さなタブレットで漫画を読む気が失せてしまう。見開きで読めるのが最高。
最近はビジネス書もたくさん買ったので色々と読み進める予定。
Kindle活用方法はこちら→今さら聞けない7つのKindle活用術!読書効果を100倍にするiPad・Macの設定方法
おすすめの書籍→iPhone,iPad所有者がKindle Unlimitedに加入すべき3つの絶対的理由
Google Maps
もはや、レストラン開拓のために使っているだけのアプリ。
気に入ったレストランにハートをつけていくと、誰かを案内しやすいし、自分の日々の食も楽しくなる。
いつか世界中をハートだらけにするのが夢。
Feedly
個人的に一番大好きなRSSアプリ。
大好きなApple系のサイトを朝にコーヒーを読みながらチェックするのが良き。
Apple信者がFeedlyに登録しているサイト7選【海外メディア含む】
Calendars 5
個人的に気に入っているカレンダーアプリ。
iPhoneやApple Watchとの連携性が抜群。さらに、リマインダーに登録した予定まで表示してくれる優れもの。
色々と組み合わせ甲斐のある素晴らしいアプリ。
純正カレンダー超え?Calendars5をレビュー【使い方・設定】
ショートカットアプリ
最高の作業効率化アプリ。
暇があれば、ショートカットアプリを開いて作業効率化できるかどうか考える日々。どうにかMacと連携できないかも色々と考え中。
【完全版】Apple信者が教えるSiriショートカット機能の設定・使い方まとめ
画像編集系アプリ
画像編集はiPadがやりやすい。私が気に入って愛用し続けているアプリは以下。
モザイク入れ。
自由な画像編集。
GIF画像作成。
最近は以下のアプリを検証中。
特に、12.9インチiPad Proの大画面で編集するのは気持ちがいい。
重要度★★★(Dock中央部分)
次にやや重要なDock中央部分の中から厳選したアプリを紹介していこう。
GoodNote5のショートカット
GoodNotes5の特定のカテゴリへのアクセスをショートカットで作成。
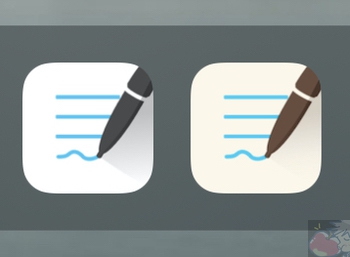
(右側がショートカット)
当ブログではPDF管理をGoodNotes5で行うことを1つの方法として推奨しているが、PDFがどんどん溜まってきたり、「特定のカテゴリのみ」を何度も開く場合はいちいちGoodNote5を開くのは効率が悪い。
上記のようにショートカットにて特定のカテゴリを開けるようにしておけば、すぐに任意のカテゴリーのトップページが開けるため非常に便利。
GoodNotes5
こちらは通常のGoodNotes5アプリ。
前作から数えて2年は使っている。
もはや人生を共に歩んでいきたい相棒。
【iPad】PDF編集アプリにGoodNotes4を全力でオススメする3つの理由
写真アプリ
iPadで写真を見返すとそのあまりの綺麗さに驚く。Retina最高。
特に、12.9インチiPad Proの画面で見返すと感動する。
ファイルアプリ
Apple純正のファイルアプリ。
基本的なファイル管理はMacにて行うが、iPadではそれらのファイルを閲覧したり、Apple Pencilを使って編集したりするのに使う。
ミュージックアップリ
設置させてはいるが、あまり使っていない。
理由は後述するが、「ウィジェットのショートカットアプリ」から起動させた方が早いし便利だから。
重要度★★(ホーム画面中央部分)
最後に、ホーム画面中央部分のアプリを紹介していこう。
重要度は星2つとしているが、どれもホーム画面に表示させている大好きなアプリたち。
Habitify
私の日々のタスク管理を支える神アプリ。
→App StoreでHabitifyを無料ダウンロードする
本当にシンプルで軽くて使いやすくて最高のアプリ。
Mac・iPad・iPhone・Apple Watchで連携できて、買い切り版が用意されているアプリはおそらくHaibitfyくらいしかない。
ただ、タスク管理自体はApple Watchで管理することが多く、iPadで起動させる頻度はあまり多くはない。
最強のウィジェット表示Todoアプリ「Habitify」をレビュー
Keynote
最近、Youtube動画を作ろうと試行錯誤中。
Keynoteでわかりやすく目次を作ったりする予定。そのため、iPadでも色々と作ったりしている。
こういう時、iPhoneやMacからでも自動的に同期されるAppleのエコシステムが便利。
OpenVPN
外出先でWi-Fiを使うなら間違いなくVPNは必要。
私はセカイVPNを愛用している。
1年4ヶ月使い続けて分かったセカイVPNのメリット・デメリット
【iPhone・iPad】3分で分かる!セカイVPNの設定・使い方完全ガイド
電卓+
iPadの大画面で使うと便利。
なぜ、iPadには純正の電卓アプリがいつまでも搭載されないのか・・・
Moneytree
クレジットカードを主に使う人はマストで入れるべきアプリ。
私は何も考えずに買いまくる月がたまにあるので、自分を戒めるためにも入れている。
Fastever3
最強の殴り書きメモアプリ。
ただし使用頻度は圧倒的にiPhoneの方が高い。
辞書系アプリ
お気に入りだったウィズダム英和辞典2が改悪をしたため、他のアプリを模索中。(なぜか、単体アプリが削除され、以下の辞書アプリから起動させる仕様になった)
ウィズダム系の辞書は2度と使わない・・・ただ、辞書を使いたいだけなのに・・・
動画系アプリ
娯楽用のアプリも多々使っている。
超お気に入りはこちら。アニメが見放題。最高すぎる。
12.9インチiPad Proインチで観るアニメは幸せすぎてとろけそうになる。
合法的にアニメを観られるので、違法アップロードされているYoutube動画と違って安心して観ることができる。
最高のサービス。
アニメを垂れ流しながら仕事したりするのは最高。
【レビュー】dアニメストアを1ヶ月使い続けてわかった10のこと ※注意点あり
ウィジェット ※超重要
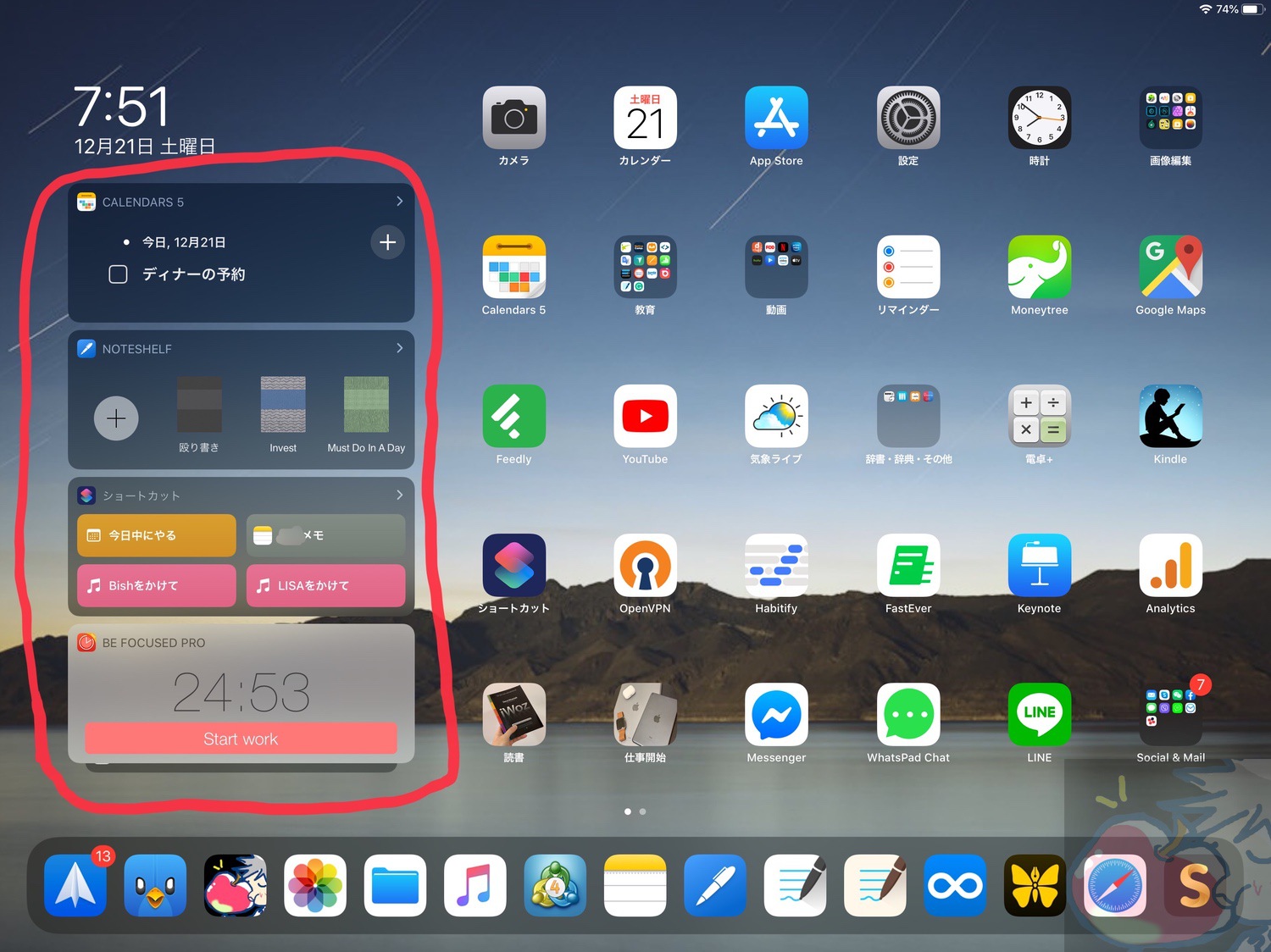
iPadOSから搭載された常時ウィジェット機能。
さて、このウィジェットには何を表示させるべきなのだろうか?
まずは結論。
個人的に思う必ず表示させるべきアプリは、
- 予定管理アプリ
- 殴り書き用アプリ
- ショートカット
の3種類。
かなり独断と偏見が入っているが、多くの人にとっては非常に効率的にウィジェット管理ができる方法になると思うので、ぜひ、参考にしてみて欲しい。
では、私が表示させているウィジェット表示を上から順に紹介していこう。(1〜3の順番で)
1、予定管理アプリ
Calendars 5。
予定を最上段に表示させておけば、その予定を忘れることもない。
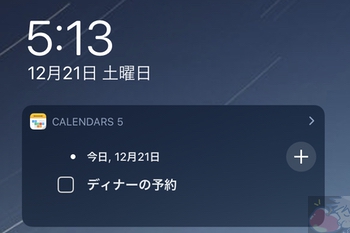
さらにこのアプリはリマインダーに登録した緊急タスクも表示させてくれるため、予定忘れを完璧に防いでくれる。
私はApple Watchにも表示させているし通知もさせているのだが、予定を忘れまくるタイプの人間なので最上段に表示させている。
2、Noteshelf (殴り書き)
個人的に最強のノートアプリ。
iPad + Apple Pencil
の組み合わせを手に入れたのだから必ず殴り書きできるようなアプリは使うべきだと私は思う。
殴り書きするだけで、
- アイディアがまとまる
- 自分の考えを整理できる
- どんどん新しいことを思いつく
とハンドライティングのメリットをモロに享受できる。
さらに、Noteshelfの特性として、ウィジェットに表示させることにより、直近で使ったノートが表示されるようになっている。
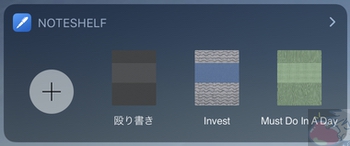
そのため、自分のよく使うアプリにウィジェットからすぐにアクセスができる。結果、すぐにハンドライティングに移ることができる。
私は自宅でも外出先でもiPadを使ってNoteshelfに色々と書きまくるのが大好きなのでウィジェットの上部に常に表示させている。
すぐにノートを開いて書き込めるという今の未来感がたまらなく好き。
【保存版】Noteshelf2を完全レビュー!神機能9つを徹底解説!初代との違いは?
3、ショートカット
厳選したショートカットをここへ表示。
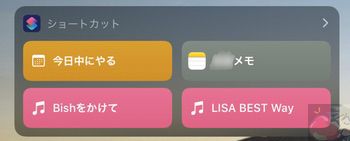
ウィジェットを広げるとこんな風にびろーんと表示が増える。
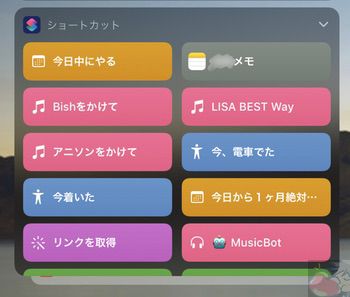
この中で重要なショートカットアプリを1つずつ解説していくと1万文字くらいになってしまうので1つずつ簡単に解説したい。
今日中にやるリマインダー
やることを忘れないために最上部に表示。
23:00に通知してくれるようにリマインダーへ登録してくれる。その日のうちに絶対にやることを忘れないように設置。
特定のメモ帳への直アクセス
よく見返すようなメモ帳へは1タップで移行すべき。
私はここによく使うメモ帳、よく見返すメモ帳を表示させている。
音楽再生系のショートカット
自宅でHomePodから音楽を流すためのショートカット。
Siriに命じることもできるが、Siriの精度が95%くらいのため、たまーにSiriが私の滑舌を汲み取ってくれないことから、iPadのショートカットから最近は再生させている。
LISAとBish最高。
今日から1ヶ月以内に絶対にやる
たまに使うショートカット。
使うとカレンダーに強制的に毎日の予定が入る。後から消すのがかなり面倒なので注意。
カレンダーアプリに無理やり登録させることにより、1ヶ月間、強制的にタスクを実行させるスパルタショートカット。
MusicBot
神ショートカット 。
うまく動作しないものもあるが、純正のミュージックアプリよりも非常に優秀。色々とショートカットから触れるので面白い。
最近ハマっている神ショートカット。
作成者さんのブログ→ Introducing MusicBot: The All-in-One Apple Music Assistant, Powered by Shortcuts – MacStories
最後に「配置・厳選したアプリこそ至高の画面」

ふぅ。。
書ききった。
果てしないように思えたアプリ解説記事だったがここまで書き上げることができて、充実感、、、というか自己満足感に満たされている。
最後に、私から伝えたいのは「使うアプリだけではなく、配置にもこだわろう。」ということ。
素晴らしいアプリを持っていてもすぐに起動して使うことができなければ意味がない。まずは配置にこだわって自分の作業効率を落とさない配置をマスターすること。
そして、その次に「同じ繰り返しになっている作業」についてはショートカットアプリを使って可能な限り自動化を進めてみて欲しい。
順序としては、
好きなアプリを見つける
↓
配置にこだわってみる
↓
ショートカットで自動化を行う
という感じ。
そしてそして、良いアプリを発見したり、配置を考え出したり、ショートカットを作ったらぜひ当記事のコメント欄にて共有していただければ幸いだ。
一緒に作業効率化を楽しもう!
一緒にiPadを楽しもう!!
一緒にAppleを楽しもう!!!


























遂に来ましたね…この記事。やっぱり12.9買っちゃおうかな…と思わせるような記事ですね。あと、SMoozを使っていらしているとのことですが、SMoozからでもEverNoteにブックマーク出来るのでしょうか。EverNote中毒者なので宜しくお願いします。うぉずさんのEverNoteの使い方は非常に参考になるので素晴らしい記事でした。
SmoozからEvernoteは可能ですよ!!
私はトリプルタップで
共有画面が表示されるように設定しています。
初めてコメントさせていただきます。たいほーといいます。
もともとiPad miniとiPhone SEを持っていましたが、当ブログに触発されてiPad ProとMacBook Proを購入し、世界が変わりました。本当にありがとうございます。
さて、私もうぉずさんと同様、英語学習に日々取り組んでおります。
いくつか試した中で私が非常にオススメするアプリを書きますので是非使ってみてください。
①TEDICT
有名プレゼンテーションのTEDを英語学習に特化させたアプリ。喋りに合わせて英単語をタイピングする(ディクテーション)を行うことで英語力向上をはかる。再生速度や字幕の有無を調整でき、オフラインでも使える。有料だが安く、ためになるため、英語以外にも様々なことを学べる。実際のスピーチから表現を学ぶため、より自然な英語を知ることができる。
②HELLO TALK
日本語を学習している外国人とチャットや電話をできるアプリ。添削機能がついており、自分の英語が間違っていたり不自然だったら直してもらえる。LINEのタイムラインのような機能もあり、そこでも添削してもらえる。楽しく会話したり、日記を書くだけで英語力が上がるアプリ。しかも無料で、知名度がそこまでないため平和かつ有用的。
なぜこんなことを書くかといいますと、私最近英語学習アプリを探している最中で、是非記事にしていただきたいのです。
iPadで英語学習というのは意外と記事が多くないため、渇望しております。
私が強烈にハマったのは以上2つですが、うぉずさんのオススメも是非聞きたいです。
また、Macでのオススメ英語学習もあれば是非うかがいたいです。
ご検討、よろしくお願いします。
たいほーさん
こんばんは、うぉずです。
コメント頂きありがとうございます。嬉しいです。
iPad ProとMacBook Proは本当に人生変わりますよね。
世界が変わったと言って頂けるとなんだか嬉しいです。
さて、英語学習についてなのですが、
とにかくありがとうございます。
早速2つのアプリをダウンロードしました。
両方とも面白そうですね。
ぜひやっていきたいと思います。
Hello Talk良さそうですねー。
私はApple製品を使って人生をよりよくすることを
伝えていくために当ブログを始めましたので、
これから英語学習についても色々と書いていきたいと思います。
また、おすすめアプリなどあれば気軽に書き込んで頂ければ幸いです。
もちろんそれ以外でも気軽にコメントくださいね!
うぉず
iPadに関する記事こそうぉずさんの真骨頂だと思います。
アプリ配置に関しては、iOS11になってから右往左往しておりましたので、大変参考になります。
iPadとiPhoneで画面配置はほぼ同じにする。
盲点でした!早速試してみます!!
Ozkingさん
こんばんは、うぉずです。
ありがとうございます!!
iPadとiPhoneでは使うアプリも違うとは思いますが、
同じアプリこそ同じ位置に配置するべきだと思っています。
私の場合だと右下はSNSと辞典なんです。
それを固定しておくと使いやすいですね。
ぜひ、試してみてください。
うぉず
私はPinterestと読書日記というアプリを気に入ってます。
pinterestは画像共有ツールというかブックマーク共有ツールみたいな感じです。
アイデアブックとSNSが合体したものというと伝わりますか・・・?
読書日記はそのままズバリ読んだ本のデータや感想を記録するアプリです。
読みたい本リストも作れます。
私は子供と読んだ絵本の記録に使ってます。感想を書かなくても、絵本の表紙がズラーっと並んでるのを見るだけで嬉しくなります。
あと、文字書きにはbear、お絵描きにはprocreateを使っています。
procreateは高性能のくせにお手頃価格なのでかなりおススメです。
みっきーさん
こんばんは、うぉずです。
ピンタレスト知ってます!!
日本じゃまだ完璧に普及していないですけど
素晴らしいアプリですよね。
読書日記は知りませんでしたので、
一度試してみます。
procreateは高評価アプリだと思うのですが、
私は絵を描かないので・・・
絵を描ける方が羨ましいですm(_ _)m
うぉず
こんばんは
自分もiPad Proの配置は少しこだわっています。アプリは大体80近く入れているのですが、基本的に日々使うアプリは30前後でその中で頻度が少ないのを普通の方、多いのをドックに入れてます。そこは同じですね。
頻度の少ない残ったアプリは2枚目の方に種類ごとに集めています。
頻度が少ないとはいえ使う時にスライドする回数が多いのは億劫ですし、どこにおいたかも忘れることがあります。このパターンの人もたまにいますよね。ホーム画面だけにまとめる人もいますがあまり使わないアプリがホーム画面にあるというのは少し居心地が悪く思います。まとまったファイルばかりが散乱したホーム画面は美しくないですしね。美的感覚はまあ人それぞれなのですが笑。
自分流のドックのまとめ方としては一番最初にドックに入れるアプリを決め、見栄えの良い配置を考えます。1日1回以上使うアプリなら目を閉じていても押せるようになるので、見栄え重視配列です。
あとはドックに入れすぎないことですね。12.9インチでしたら大丈夫でしょうが、普通のサイズだと縦にした時にアプリの大きさが小さくなりすぎてよく誤タップします。それは本当にストレスなので、1日に1回使うようになったアプリが増えたとしてもドックには入れないようにしてます。
こだわっている、なんて言いましたが結構ありきたりですかね?iPhone勢は周りにたくさんいますが(よく遊ぶ友達8人のうちiPhone持ち7人と言う驚異的支持率!)、iPadを持っている人はほんの一握りなので情報共有があまりできません泣。
iPhoneとiPadのホーム画面の配置を同じようにするというのはとてもアリだと思いますが、ドックに入れられる数が違うので同じようにするとほんの少しの差に不満を覚えそうなのでやりませんかね。iPhoneを触る時、iPadを触る時、iPod touchを触る時(iPod touchは容量が少ないのでiPhoneのようにはいかない)で頭のスイッチが変わるので気にならないかと思います。
うぉずさんの配列探求の参考になれば幸いです。
オススメアプリはGANMAとマンガワン、クロックズですかね。前者2つは無料でたくさん読めるマンガアプリで重宝しています。クロックズはiPhone、iPadをデジタル時計にするアプリで背景を自分の好きな写真にすることができます。卓上のiPod touchが自分の好きな写真が背景で時間を教えてくれるのはふと集中力が切れた時に最高の癒しになります。見やすくて効率も上がります。時計を身につけていても卓上時計ほど軽く見ることはできません。数瞬の早く時間を良い気分で見れます。オススメです。
レイさん
こんばんは、うぉずです。
貴重なコメントをいつもありがとうごアイマス。
クロックズ!?
知りませんでした。。。
一度試してみます。
Dockの数については
10.5インチなどですと確かに少なくしないと
かなり見辛い状態になりますよね。。
レイさんのホーム画面を見てみたいものです。
こういう情報大好きです!!!!!
また、おすすめアプリ教えてくださいね。
うぉず
うぉずさんこんばんは。
iPad用のおススメアプリシリーズ、いつも楽しく拝見してます!
SmoozからEvernote連携できるとのことなので、俄然興味が湧いてきました。
以前、Evernote使ってたのですが、使いこなせなくて断念したんです。
しかし、うぉずさんの記事で、全ての機能を使いこなそうとしないことがポイント、といった趣旨のことを見て目から鱗でした!
Evernoteに限らず、色々なソフトやアプリにもいえることですよね。
その通りです!!!
というか、
私の場合無知なのか、、、
読者さんに使い方を教えて頂くパターンがかなり多いです。笑
でも、自分の気に入った使い方さえできていればいいですよねー。
と思っています。
Smooz超おすすめです!!
こんばんは!うぉずさん!
改めてうぉずさんのアプリを完全に真似して使ってみよと思ったら
ちょうどのちょうどこの最新記事が出てきて、びっくりしました、読む前に感謝致します!
記事違いますが、HHKBを購入しました、今日日本の住所に届きまして、香港へ持ってきてくれるのを楽しみにしすぎてたまりません!
ブロガー希望ではありませんが、中国語の爆速タイピングもいつもめちゃしてますから、
ワクワクしています(笑
では、読ませていただきます
トモケリーさん
こんにちはー!!!
本当ですか!?
HHKB購入されたとのことで驚きました。
おそらく国際郵便ですよね?
配送料など高そうです・・・
満足頂けることを願っていますm(_ _)m
というコメント返信をHHKBでしています。
本当にいいですよー!!
うぉず
早く届けたらいいですね、キタエルに時間かかりそうですね>_<
届いたらまた教えてくださいね!!
こんばんは。
わーい、smoozが入ってるー(白目)
やっぱり記事を書く人によってアプリの普及度って変わるんですね、参考になります。
あと、sleepmeisterで起きられなかったという話を前に聞きましたが(遅い)初期設定のままでしたでしょうか?感度をやや弱いに設定してもう一度試していただけませんか?
一度試してみます!
ありがとうございます!!
Smoozについては
とあるYKKさんに教えて頂いたおかげですm(_ _)m
ブログ更新楽しみにしていますね!
うぉず
すいません、もし良ければ、左利き用の記事もやってもらえないでしょうか。自分左利きなので頭の中で反転してたまに間違えるのでw
了解しました。
左利きの方と知り合った際に、
色々と訪ねながら調査してみます。
ご提案ありがとうございます!
そういえば私は、
documents(readdle社のファイル管理アプリ)を愛用していて、
毎日常に利用していて手放せないほどなのですが、
うぉずさんは使われないんでしょうか。
この会社さんのアプリはどれもイカしてると思っていて、
そういえばご存知かな、と気になった次第でした。
おはようございますー!!
私は純正ファイルアプリのみを使っています。
やっぱりdocumentsいいんですかね?
私もダウンロードはしてあるのですが。。
ちょっと検証してみようかなと思います。
いつもレスありがとうございます。
人によるとは思うのですが、
・PDFも管理できて、
・mp3、mp4(音楽と動画はいくつか拡張子対応)再生できて、
・ブラウザ機能で複数同時ダウンロードできて(その間別のページでダウンロード開始できる)、
・圧縮ファイル解凍機能もあって、
・フォルダでファイル管理できる。
・複数のクラウドと連携できる。
とわたしには万能感感じるツールですねー
ネットからファイル探してきてダウンロードに励む人はよく使うのかな、と思っていますです
うぉぉ!!
なるほど、、、これは記事にしたほうが良さそうですね。。
ありがとうございます!!
ちょっとテストしてみます。
貴重な情報共有助かりますm(_ _)m
shikiさん、はじめまして。
私もDocuments持っています。私自身は同じような機能のあるGoodReaderを使うことが多いのですが、Documentsは無料なので、よく人にすすめています。ファイルによってはを使うこともあります。
GoodReaderの方を使う理由は、「フォルダに鍵をかけられる」、写真のスライドショーができる、GoodReader USBというソフトを使でiTunesを介在しないでWindowsとファイルをやりとりできる、という点があるからです。
日本三毛猫さん
初めまして。shikiと申します。
iTunes経由するの、Windowsのとき死ぬほど嫌だったので分かります。
今はMacBook Proを購入してしまったので、以前ならそちら購入していたかもしれません。
画像管理は一応documentsもできるので、そちらはそれで満足していましたね……。
参考になりました。ありがとうございますー!
GoodReaderはiPhone初期からあった素晴らしいアプリですが、
最近はDocumentsに押されがちですよね。
鍵をかけられるという点は・・・
チェック漏れでした。
昔はGoodReaderがないと何もできな買ったですからね。
ちょっと懐かしくなりました。
こんにちわー
以前コメントでご紹介した、ビブリアとカメリオとゆうアプリはどうでしたか?
ぜひ、うぉずさんのレビューを聞かせてください!
まだしっかり使い込んでないので使い込んだら
そのうちレビューしますね!
ウォズさんの興味あるもの優先で是非!
のんひりお待ちしてます〜
気分が赴くままに書いてますので
気長に待っていただければ幸いですm(_ _)m
iPad欲しいなあって思って検索してたらたどり着きました、コメント失礼します。いろんな記事読みました。決めました。買います。iPad。
一つ質問なんですが、タスク管理できるアプリでおすすめのものってありますか?
自分でも調べてみますが、うぉずさんのおすすめがあればお聞きしたいです。よろしくお願いします。
おぉぉ!!
本当ですか!
コメントありがとうございます。
私は日々のタスク管理は、
・純正カレンダー
・純正リマインダー
・たすくま
という3つのアプリで使いこなしています。
あぁ、、この辺り記事にした方がいいですね。
記事書きます!
少しお待ちください。
うおおたくさん話題が広がっていてびっくりしました。
ありがとうございます!バナナのやつ入れてみます。
記事、楽しみにしております!!!
個人的にこの辺オススメです。
①手書きノート(アナログ)or手書きアプリ
手書きの文字はとにかく目に入ります。それに一個一個線で潰していくと楽しい。
②todoist
会社のグループなどで使うならかなり便利。ただ、workflowと連携するのに課金が必要という。(´;ω;`)
③バナナtodo
一風変わったアプリ。タスクをバナナとして指定でき、期限がくると腐って読むことすらできなくなる。期限に追われる感じがして好みでした。
参考までにどうぞ。
ごめんなさい、リンク貼り忘れました。
バナナ→https://is.gd/yG6yL8
バナナTodoが強烈すぎて他の情報が入ってきませんでした。。笑
バナナTodo早速、ダウンロードしました。
これはやばい!!!
バナナが腐って見えなくなる、爆笑しましたwww
面白かったんで、即効入れてもう使ってます。
見やすくてとっっても良いです!!
ですよね。笑
こういうアプリ、私も大好きです。
タスク管理私も気になります!
純正のカレンダーに予定を入れて、通知を何時間後と30分前と、、、ってやるの面倒だなーと思いつつ、惰性で使っちゃってる感じです。
アプリ探そうと思いながら、自分の中で優先度が低いのか放置してました笑笑
カレンダーに予定+通知機能付きのアプリで良いのがあったら、ぜひ教えてほしいです
私は純正カレンダーしか使ってないんですよね。。
色々と使ったのですが、
Apple WatchとかMacとの連携を考えると
やはり純正が楽で。。
私なりのタスク処理方法を記事にしたいと思いますので
一部分でも結構ですのでご参考頂ければ嬉しいです。
はじめまして。自分の誕生日祝いにapple watchを購入しようと思いネットサーフィン(死語、年齢がバレますね)していてうぉずさんのブログに辿り着きました。そしてうぉずさんの言う通りApple Watchは新型を待つことにしましたが、iPad Pro買っちゃいました。これからがスタートです。うぉずさんの記事を参考にしながらapple愛を育んで行こうと思います。よろしくお願いします。
おぉぉぉ!!!
iPad Proのご購入おめでとうございます!!
Apple Watchは、、私も新型を待ちます。
ぜひぜひ、一緒にググッと堪えましょう。
読書中毒のうぉずさんへ
自炊した本はなんのアプリで読んでいますか?
おすすめがございましたら教えていただきたいです。
私は、GoodNotes4で読んでいます!!
編集がしやすいのでベーシックなデザインがお気に入りですv( ̄∇ ̄)ニヤッ
なーるほど!
Apple books と kindleやらgoodnotes4など住み分けを個人的にどうしようか迷っております。
なにか助言いただけないでしょうか!
追記
今度読書系の記事も作って頂けると嬉しいです!
合点承知です!!
電子書籍→Kindle
Goodnotes4→PDF、自炊本
という感じです!
私は今は何となくi文庫で読んでます
GoodNotesの利点をお聞きしたいです!
Goodnotes4はApple Pencilで書き込みがしやすいです。
あと自動バックアップもあるので安心ですv( ̄∇ ̄)ニヤッ
今日、GoodNotesをPDFファイルに書き込みながら読むのに使ってみました…使いやすいですね! 昔から使ってる人からしたら今更だとは思いますが。あとで読み直す時「ここ大事」っていうのが一目でわかるのって、特に仕事で使う本には便利ですね。ブックマーク機能もあるし(そりゃそうか)。i文庫HDと使い分けをしてみたいと思います。
右開きに対応してくれたらいいですね! 縦書きの本も結構読むので…。
GoodNotes4は、
私がApple Pencil対応ノート探し旅にたどり着いたアプリなので
私は今でも神アプリとして使い続けています。
たぶれっと に手書きでPDF編集できるとか
未来ですよねーv( ̄∇ ̄)ニヤッ
私は縦書き(&右開き)書籍文書を読むときはi文庫です。これに対応しているアプリはあまりありませんね。また、共有機能で物書堂辞書アプリなどにジャンプできる点が便利です。
一方i文庫は書き込みはできませんので、Goodnotesなどのノート系アプリの方が便利だと思います。pdfの文字列を内蔵辞書機能でひくことはできますが、あくまでデフォルトの辞書に限定されます(ほとんどのpdfアプリがそうですが)。
なお、Noteshelfは辞書ひき・文字列選択ができないようですが。。。。ハイパーリンク機能はきくのですけど。
ところでうぉずさん、PDFアプリ機能比較表を作り始めたらとんでもないことになってます。いつまでたっても終わりません。。。。
はじめまして
iPad Pro12.9インチを使っているものです。
少しiPadのノートアプリについて教えてください。
今good note4を使っているのですが、noteshelf2入れた方が良いのでしょうか?
私はPDFと殴り書き用に分けたいので2つ使っていますが
一つで問題なさそうであれば一つでもいいと思います!
ご返信ありがとうございます
こんにちは。
以前から悩んでいたのですが、このサイトにを見てどうしても欲しくなってしまい、ついにiPadを購入しました。
この記事をいろいろと参考にさせてもらおうと読んでいたのですが、2019年のうぉずさんのiPadホーム画面(アプリ)がとても気になります。
お時間がありましたら、2019年バージョンを見せて頂けると嬉しいです。
こんばんは!
コメントありがとうございます!!
2019年版は・・・
ただいま執筆中ですっ!!
少々お待ちくださいませ!
ご要望ありがとうございますv( ̄∇ ̄)ニヤッ
初めまして いつも拝見させて頂いています
先日iPad第六世代をこのサイトを参考に購入させて頂きました とても使い勝手が良く、大変満足しています
そこで質問なのですが、iPadのみを使ってサイトを作成し、広告収入を得ることは可能なのでしょうか?せっかく購入いたしましたので、様々な方法で活用していきたいと考えていた折、その考えが真っ先に浮かびました
少々答え辛い質問になってしまったかもしれませんが、もし可能なら詳細な方法を教えて頂けないでしょうか?
よろしくお願いします!
はじめまして!
ブログとかですかね?
文字を書くくらいならiPadでも問題なく可能ですよ!v( ̄∇ ̄)ニヤッ
iPadでiPad用のAppを作ることって出来ませんでしょうか?やっぱりXcodeですかね。
iPadで開発されている方の話は聞いたことがないですね。。
とっても有益で、ボリュームのある記事。ありがとうございます。
うぉずさんのおかげでiPad Pro10.5を購入し、日々持ち歩いております。
ただ、もっと使えるのではないか、もっと便利になるのではないかという思いをずっと持っておりましたので、読んでいるだけでワクワクします。
あとはどうしても紙の手帳が手放させない自分もいます。そのあたりの連携をどうしていくか、これも楽しみながら探っていきたいと思います。
これだけの記事を書く場合、ものすごい時間がかかると思いますので、体調だけは気をつけてくださいね。
なんて嬉しいお言葉を!!
ありがとうございます!
紙の手帳、いいですよね。
私も大好きですよv( ̄∇ ̄)ニヤッ
というか、文房具が大好きです。笑
ぜひ、おすすめのものがあれば教えてくださいね〜!
コメントありがとうございます。めっちゃ嬉しいです。
個人的なおすすめは100円ショップのセリアにある見開きでボックス(?)タイプの手帳でしょうか。
前は「ほぼ日手帳」を使っていたのですが、一目で1週間の予定やするべきことが分かります。何よりもこれが100円という感動があります。(笑)
どわぁ!!
今度チェックしてみます。
手帳って持つとワクワクしますよねv( ̄∇ ̄)ニヤッ
待ってました、最新版ホーム画面!改造の参考にさせていただきます!
ホーム画面にショートカット、予想以上に便利で驚いています。神ですねこれ。使いこなしたいです。
申し訳ないのですが、できればフォルダの中にあるApp名も聞きたいです。コーディングの勉強アプリか何かでしょうか?
ふふふ。
ご丁寧にありがとうございます。
嬉しいです。
ちなみにどのフォルダのものでしょうか?
解説していないアプリはあまり使っていないものが多いです!
初コメント失礼します!
いつも役立つ情報ありがとうございます!楽しく拝見させてもらってます( ´∀`)
質問ですが、note shelfのウィジェットの表示はどうすればよろしいでしょうか?
コメントありがとうございます!!
ウィジェットに表示させてから、
Noteshelfで好きなノートを開いてみてください!
直近のノートが表示されますよー!!
最初に配置について触れてるとこが、さすがうぉずさん♪って感動しました。
と、いうわけで、まだ最後まで読み切っていません、笑
でも、でも、何を使うかより、どうアクセスできるか、が効率化の第一歩だと思うので、すごく参考になります。
私もよく使うものを辺縁に入れてあります。
もちろんdockの並び順も重要‼︎
ふふふ。
いつも本当にありがとうございますv( ̄∇ ̄)ニヤッ
久しぶりにコメント書きます!
このボリューム!iPadに対する愛情がビシバシ伝わってきます。ホーム画面の配置の考え方や、ショートカットアプリの使い方など、どんどん参考にりさせて頂いています。
もしよければですが、「仕事開始」のショートカットが、「読書」と同じになっていますので、変更していただけると幸いです。うぉずさんの仕事開始のテクを真似てみたいので…m(_ _)m
よろしくお願いいたします!
ムフフ。
そう言っていただけて嬉しいです。
ありがとうございます!!!
リンクの件、、、すいません。
今、リンクを張り替えましたm(_ _)m
これからもiPadライフを楽しんでいきましょう〜v( ̄∇ ̄)ニヤッ
非常に参考になります。
配列方法も大事なんですけど、指が迷わないようにするには、「全部同じ」が一番なのではないですか?自分はipad mini とiPhone2台なのですが基本的な配列を全て同じにしてます。迷わないという意味ではこれが大切かと。
いろいろな方法がありますよねv( ̄∇ ̄)ニヤッ
いつも貴重な情報ありがとうございます!
英語学習をはじめジーニアス辞書の方を購入したところでしたが、
『お気に入りだったウィズダム英和辞典2が改悪をしたため』
と記載されててえ?改悪?どういうこと?と驚きました^^;どう改悪されたのでしょうか?追加分は課金制になってのでしょうか?そうなるとジーニアスでもありうるかな^^;
しかし物書堂アプリからのみ起動はわずらわしいですね。ただ他の辞書も統合系が多く、評価も低いので選択肢がないですね^^;
ウィズダムが駄目ならジーニアスはいかがでしょうか?5000円と高いですが
コメントありがとうございます!!
改悪は起動が総合アプリからになったことです!
ジーニアスは単体アプリなのですか!?
それなら買いですね。
調べてみます。
情報ありがとうございますm(_ _)m
最近はGoogle翻訳で済ませていますが、
やっぱり1つは辞書が欲しいですからね〜。
お返事ありがとうございます!
統合が原因でしたか。確かに煩わしいですよね
ジーニアス単体は無さそうでした。他にもBIGLOBEが出してるみたいですが、それも統合アプリへ移行らしいです。辞書系はその様な流れかも知れないので厳しいですね(^^;;
検索してみるとWeblioがいいかも知れませんね。使ったことないので何とも言えませんが
うぉずさん購入元は物書堂というところですね。私も今回ジーニアスはそこでの購入になりました。過去に大辞林も購入していたこともあり、一つのアプリで2つの辞書を検索出来るのでまぁ良いかなと割り切りました。
ただ物書堂のアプリ内でジーニアスを購入するとファミリー共有出来ないなどとのコメントがありましたので要注意ですね。酷い改悪ですね(^◇^;)
いえいえいえいえいえ!!
ご丁寧にありがとうございます。
めちゃくちゃ助かりました。
もう仕方ないので紙の辞書に移行しようかと考え中です。汗
https://www.monokakido.jp/ja/campaign/tenth-year-anniversary.html
Appleさんから「カテゴリごとにアプリをひとつにまとめて欲しい」という要請もあったそうなので仕方ありませんね
うぉ、これ知りませんでした。
ありがとうございますm(_ _)m
辞書アプリはいずれも物書堂のようなパターンになるようです。例えばLogovistaの辞書アプリもそうです。
物書堂の単体辞書を起動すると移行を促されて煩わしいので、とりあえず「辞書by物書堂」にデータを移行しましたが、もとの辞書アプリはそのままにしておけば今までのように使えます。iphoneやipadの容量に余裕のある方でないとダメですが。。
それからweblio上の英語の辞書は『新英和中・和英中辞典』(研究社)と『Eゲイト英和辞典』(福武)です。新英和・和英の方は改訂がかなり昔なのでお薦めしかねます。コトバンクの方は『プログレッシブ』(小学館)なのでこちらのほうが新しいのでいいでしょう。
ルミナス英和は研究社のサイトでオンライン版が無料で公開されています。一方ウィズダムですが、書籍版を購入するとオンライン版の「Dualウィズダム英和辞典4版』を利用できます。
なおEゲイト英和辞典ですが、基本語についてはイラストが付与されているちょっと変わった辞書です。
信頼度SSS級の日本三毛猫さんの情報!!!
ありがとうございます。
そうだったのですね・・・
色々と私も辞書を探しているのですが、
ここらで紙の辞書に戻るのも悪くはないな、と思っています。
うぉずさんこんにちはー!
DRESS CODEの平岡さんがYouTubeで解説していたアプリで面白そうなのが2つあってNotionとTickTickっていうのがあるんですよね!
自分でも使って見たのですがかなり良いです!
Notionはデータベースみたいなものが作成できてすごく便利です!アプリのデータベースやゲームや読書、映画記録を作ってニヤニヤしていますw
TickTickはオールインワンのタスク管理アプリでタスクの管理とカレンダーとポモドーロタイマーの3つがオールインワンになったアプリになっています
カレンダーはサブスクリプション契約しないといけませんが一つのアプリで管理できて便利です
どうですかうぉずさん?使ってみませんか( ̄∇ ̄)
おぉぉ!
大好物な情報。
ありがとうございます。
早速チェックチェックです!!!v( ̄∇ ̄)ニヤッ
うふふ良いですよー
そしてFasteverのNotion版みたいなアプリでFastnotionっていうのもあります!
これは・・・沼の匂い!!!!!!笑
アプリ沼!!!!!
Focus->TickTick組です。
とりあえずいいアプリがあればここに書き込んでしまうのがもはや一種のライフハックになってしまっていますが…
Apple純正のPodcast最近使ってるんですけどすごい良いですね
広告も入らず特に制限もなくて作業用BGMに最適です
KICS FMとかも気に入ってるし、もっとうぉずさん含めいろんな人が使いませんかねぇ…?
ふふふ。
そうなんです。
Podcastいいですよね。
素晴らしいですv( ̄∇ ̄)ニヤッ
こんにちはうぉずさん
最近わたくしアプリを純正に統一していっているのですがどうしても使いこなせず….
純正アプリ完全ガイドみたいな記事を作っていただけませんか?
純正アプリ完全ガイド・・・
なかなか骨が折れる作業になりそうですが、
ちょっと考案してみます!!
ありがとうございます!!
特にどのアプリが使いこなしづらいですか?
SafariやiWork系は使いこなせてきたのですがメールアプリやタスク、スケジュール系のアプリがまだ使いこなせず….
サードパーティーのアプリを入れなくてもこんな機能なら純正にもありますよ!
みたいな記事希望です
なるほど・・・です。
タスクってリマインダーですかね?
メールとカレンダーアプリはシンプルなので、
それ以外にあまり使いようがない気がします。笑
多機能を求めるならサードパーティー、シンプルでいいのであれば純正、
という感じかと思います。汗
もう年末ですね。
ついに来年はこの記事が更新され2021年版のiPadホーム画面記事を書いていただくということですね。
iPad Pro2種とiPad miniと多くて大変でしょうが期待して待ってます
いつもながら言葉が強いっすwww
ticktickは使いましたか?
『なぜ、仕事が予定どおりに終わらないのか?~「時間ない病」の特効薬!タスクシュート時間術』と『はじめてのGTD ストレスフリーの整理術』を実践できるアプリを探していてようやく見つけたアプリでした。
https://cyblog.jp/35171/amp
https://gtd-japan.jp/about
うぉずさんの見解を聞かせていただけたらと思っています!お願いします。
了解です!
うぉずさん、返信、ありがとうございます!
scrapboxは、Porterっていうアプリを入れると使いやすいです。
よろしくお願いします。
参考:
https://scrapbox.io/
https://scrapbox.io/marshmallow-rm/
https://www.amazon.co.jp/dp/B07GQMSZJ3
ありがとうございます!m(_ _)m
YouTubeでコメントのお気に入り&返信をありがとうございましたー!
scrapboxについて、うぉずさんの所見を伺いたいです。
情報整理ツールみたいな……自家製小宇宙みたいな……そんな感じのアプリ&Webサービスです。
https://www.amazon.co.jp/dp/B07GJFBWWZ/
私は断念しました。
純正メモ帳と手書き手帳でやっております!
最近、Obsidianというメモアプリに挑戦中です。macとWindowsの両方で動くので、併用しないといけない環境だと便利です。何よりも動作が軽い。
おぉ、興味深いです。
ぬふぬふ様
こんにちは、初めまして! h_Wと申します。
初めてのコメント記入になり、また、長文になります。
私は、小学生の頃からMacが好きで、好きで、その当時、時代はiMac G4(大福Mac時代)だという時にわざわざ、世界を救う映画のシーンに登場していたPowerBook 5300のデザインと、虹色のロゴが好きでたまらなく、秋葉原のジャンクショップで、しかも、保証なしの状態で数千をかけて、OSをインストールして、眺めたり、使ってみたり、楽しんでいました。
さて、前置きが長くなりましたが、実は、最近は、第5世代のiPad miniと、M1 MacBook Pro 13インチの両方を使用しており、どちらも端末として最高のデバイスである事は間違いないのですが、人間である以上、外では、軽い端末を使用したいタイプです。
iPad Miniで、ブログの更新や、WEBページの更新作業を頑張っていたのですが、どーしても
iPad OSのシンプルなUIは幅広い年齢層にとって素晴らしいのですが、操作性といいますか
ワンスクリーンにワンアプリという概念が私の作業効率を下げてしまうのです。
(Split Viewや、Slide Overを使用すれば、3つほどウインドウを作成できますが、、、!)
ワンスクリーンに複数のウインドウを表示して作業をしたいのですが、Appleさんとしては、
「そこは、Macでしょう!」と言いたいのでしょう!
そこで、iPad OS上で、複数のウインドウで作業できないかネットで調べたところ、
仕事効率化のカテゴリーに「shiftscreen 4X」があり、これがめっちゃ最高と感じました。
(以前は「shiftscreen」があったのですが、これは、Apple純正のSplit Viewとほぼ似た感じでした。)
ほぼ、WEBベースの作業、ブラウザ上で作業になりますが、それでも、Split Viewにはない
複数のウインドウを作成して、すきな位置に移動とサイズ変更ができます。
もちろん、他の人からは「タブレットで、ウインドウ操作したいなら、Windows搭載のSurfaceだろ!」というコメントもありそうですが、Appleの連携システムを好む場合は、私の方法も一つの解決方法と思いました。
もしかしたら、ご存知だと思いましたが、私は、このアプリとiPad miniで楽しいiPadライフができましたのでコメントさせて頂きました。ありがとうございました。
うぉぉぉぉ!!!!!!!
めっちゃ良さそうなアプリじゃないですか!?
チェックしてみます。
ありがとうございます!!!
ぬふぬふ様
ご返信をありがとうございます。
私も、ぬふぬふ様の考え方に共感しており、
毎日、楽しくチャンネルを見ています。
そうなんですよ!
めちゃくちゃ最高のアプリですが、限定的なところは残念ですが、
私の希望として、このような機能を例え少人数派だとしても、
Appleさんが認めてくれたら、おそらく、OSレベルでネイティブに対応すると、他社製アプリのウインドウもパソコンライクになるでしょう!
と思っております。
Appleの素晴らしい製品やOSのUI (macOS、iPad OS、iOS等々含めて)を、私の大大大好きな「サバラン」のようにじっくり、体が溶け出すように噛み締めたい! そんな思いでiPadを使用したいのですが、上記のポイントがネイティブで対応していないので、少し残念なところもあります。
Appleなら、、という期待感はありますよねv( ̄∇ ̄)ニヤッ
ぬふぬふ様
先程のコメントにて、書き忘れていた点がございました。
「shiftscreen 4X」ですが、アプリ内の解像度らしき設定項目があり、
変更すると、iPad内でより多くのウインドウ操作が可能です。
また、外部出力アダプターを使用すれば、iPadと外付けモニターとで異なる
表示が可能になり便利です。
追記コメントで失礼いたしました。
こんにちは。
いつも楽しく拝見させて頂いております。実は私も爆弾岩の仲間のような顔なので、仲間だと勝手に思っております。笑
1つ教えて欲しいのですが、ipad air4を使って、ビデオカメラで撮った動画を編集したいと思っています。編集は出来そうなのですが、その後ipadからアプリなどを使い直接ビデオ形式でDVDに書き出すことは可能でしょうか?可能であれば、タイトル画面やチャプターを選べるメニュー機能のようなものもつけたいです。
(type-cのハブ系や外付けのDVDドライブなどは持っています。)
今までWindowsパソコンでやっていたのですが、壊れてしまいipadしか手元にないため、ipad単体で出来ないかと思っております。
どうか教えて頂けないでしょうか。よろしくお願いします。
私はやったことないです。。汗
いつも楽しく拝見しております。
ありがとうございます!
先日整備品の2020年12.9インチiPadproを購入し、動画視聴、読書、英語学習、論文管理などをはじめて、非常に重宝しております。
iPadはなくてもいいけど、あったら生活が豊かになる感覚わかります!
iPhoneで見ていた動画をiPadで見るだけで小さな幸せを感じます!購入前は悩みましたが後悔なしです!購入の参考にしていたので、この場でお礼させてください!ありがとうございます!
そこで質問なのですが、Split Viewを使用した際、アプリによっては画面が切れてしまい、右端が見えなくなります。横にスクロールも出来ず、Split Viewはアプリによっては使えないのかなと思っているのですが、そんなもんでしょうか?
もし解決法なんかがあれば教えて欲しいです!よろしくお願いします!
これからも動画楽しみにしております!
アプリ次第ですよね汗
中学2年生です去年は、keynote で効果的なプレゼンテーションが作れていなかったのに、友達は、使いこなしていて悔しかったです。新学期は、効果的でぬふふなプレゼンをしたいです。よければお願いします。key note の使い方 YouTube
にあげて欲しいです
了解です!!
ぬふぬふさん はじめまして。
いつもYouTube楽しく拝見しています。
私もiPad mini6に恋をして購入してしまった者です。結構待ちました。(笑)
miniを買った目的は主にメモの管理、その他いろいろです。
ところが早速そのメモでつまずいてしまいました。
純正のメモアブリは「本文を書きこんで 右上の完了をタップして保存」と説明されていますが、私のmini6にはその「完了」が見当たらないんです。
とりあえず保存されているみたいだから良いかと放置していたら、やはり幾つかのメモが消えている。iCloudには移動する必要がないと思っていたメモ。
「完了」をタップしてなかったから?????? えーーーーーーーっっっ
…というわけでiPadの先輩方、困り果てている初心者にどうか「完了」の表示方法を教えてやってください。本当に本当に困っています。よろしくお願いします。
えぇぇ!?
なぜでしょう。。。汗