当ブログにはプロモーションが含まれています
 うぉず
うぉず
Amazon公式のApple製品ポイント還元率がヤバい事になっているのをご存知だろうか?
※現在、品切れの製品も多い上に、還元率は頻繁に変わるので早めにチェックしておこう
M1 MacBook Air | M1 MacBook Pro | M1 Mac mini
11インチiPad Pro | iPad Air | 無印iPad | iPad mini 6 | 12.9インチiPad Pro
Apple Watch Series 7 | Apple Watch SE
【重要】はじめに:当記事の趣旨
当記事の対象は以下のような人々。
- 初めてiPadを買った人
- iPadを持っているけど使いこなせていない人
- iPadをもっともっと使いこなしたい人
そう。
とにかくiPadが好きで使いこなしたい人を全て対象にして記事を書いている。ただ、この記事が他の記事と違うのは「読者さん参加型の記事」であること。
この記事は、
- おすすめのアクセサリー
- 設定について
- アプリについて
- 応用編
という3部構成になっているのだが、私が書いた部分以外にも追記したほうが良い部分があれば、「この設定は教えてあげたほうがいい!」「このアプリはおすすめ!」「応用的な使い方ならこんなのもいいですよ!」などなどコメント欄に書き込んで欲しい。
皆さんのコメントは可能な限りこの記事に転記して反映させていきたい。
つまり、あなたのコメントが記事の一部となり、この記事を読んだ人々の役に立つ。
という事だ。
私自身も全ての設定やアプリを把握しているわけではないのでみんなでこの記事を作っていければ楽しいかなぁと思っている。
それでは早速!
設定から紹介していこう。
おすすめのアクセサリー
iPadを買った直後は、
「画面を守るための保護ガラスって何がいいの?」
「キーボードって必要?」
「Apple Pencilって買った方がいいの?」
とiPad関連のアクセサリーが気になるもの。
というわけで、まずは私が色々と試してきた中でおすすめしたいアクセサリーについてお伝えしていきたい。
保護ガラス
保護ガラスでお勧めしたいのは主に3つ。
- 日本最強「Simplism」
- 無冠の帝王「LEPLUS」
これら2つのみ。
私はこれら2つ以外の企業も使ったことはあるのだが、この記事を読んでいる方にはこの2つの保護ガラス以外の購入は認めない。そう断言したくなるくらい抜群のクオリティがこの2社だ。1つずつ解説していこう。
まずは株式会社トリニティのSimplism。
この保護ガラスは文字通り”日本最強”。なぜなら、日本の保護ガラスシェアトップの企業が作っている保護ガラスだからだ。以下の記事を読んで頂ければその凄さが分かると思う。
【前編】iPhone用保護ガラスで首位、トリニティが明かす「大企業に勝つマーケティング」の全貌 | MarkeTRUNK
「指紋のつきづらさ」「落としても本体が割れない安心感」「保護ガラスの透明度」「貼りやすさ」などなど。すべてにおいて最上級。
私はほぼ全てのiPhoneをバキバキに割ってきたほどにiPhoneクラッシャーだったのだが、株式会社トリニティのSimplismを使い始めてからは落としても割れないため本体を修理することはなくなった。
その魅力に気付いてからはiPhoneだけではなく、iPadにもトリニティさんの保護ガラスを使うようになった。
続いてLEPLUSというシリーズ。こちらも日本企業の保護ガラス。
上記は私が実際にiPad miniに使っているものなのだが、ノングレア化できて気に入っている。同シリーズには超高透明バージョンや、ブルーライトカットバージョンもあるのでぜひ調べてみてほしい。
Simplismと同クオリティの素晴らしい保護ガラスだと思う。
ただ、上記2社の保護ガラスは少しお高いのでコスパを求めるのであればAmazonで探して出てくる安い保護ガラスがいいと思う。
以前は良い保護ガラスを出してくれている企業がちらほらあったので紹介してきたのだが、Youtubeをやり始めてから最低の対応をされたこともあり今はそういった企業の保護ガラスはおすすめしていない。
まっとうな企業でコスパが良い保護ガラスをご存じであれば教えて頂ければ幸いだ。
キーボード
キーボードは好みが分かれるのでおすすめがなかなか難しいのだが私がiPadと組み合わせて使っていて好きなものを順番にお伝えしていきたい。
まずは、Apple純正のキーボードたち。
これらのキーボードはApple純正だけあって品質は高い。特にMagic Keyboardは超高価だが、トラックパッドの操作感が良すぎて他のキーボードは使えなくなる。据え置きとしてiPadを使う予定の方には本当におすすめ。
ただ、キーボードはあまり使わないという方もいると思うので、そういう方々には折りたたみキーボードを推奨したい。私は以下のキーボードをずっと愛用している。
最近は超高クオリティのこちらの折りたたみキーボードを愛用し始めている。セールでも安くなりづらいのでお高いキーボードであるのだが、折りたたみでも叩き心地にこだわらいたいという方にはおすすめだ。
また、Apple純正のデスクトップ用のMagic Keyboardを使っている人も多い。
ちなみに私は12.9インチiPad Proでブログ記事を書いていた時にはHHKBという超高級キーボードを使っていた。打ち心地は最上級。
カバー・ケース
Apple純正のスマートフォリオはやはり無難で使いやすいのでおすすめしやすい。
私は無印iPad、iPad mini, iPad Air, iPad Proと全てを使ってきたのだが、結局は「画面保護ができる」「スタンドできる」「デザインが美しい」「耐久性がある」という条件を満たすのは純正のみだった。
他社製でも安くて良い物はあるのだが、耐久性が微妙だったりするものも多いので個人的には初めから純正を買うことをおすすめしたい。
スタイラスペン
基本的にはApple Pencilがおすすめ。最近ではAmazonのセールで割引対象になることも多いので積極的に狙ってみるのもいいだろう。(この記事を書いている段階ではApple Pencil Proは対象になったことはないが)
ただ、どうしてもApple純正は高額すぎるので躊躇う人も多いと思う。その場合は他社製のスタイラスペンもおすすめだ。
その際に重要視すべきスペックは、パームリジェクションの機能が搭載されているかどうかだ。
パームリジェクションは手首を置いたときに手首に反応して意図しない場所で描画されないための機能。この機能がないスタイラスペンの商品ページには、「パームリジェクト非対応なので手袋をして使ってください。」と説明書きされていたりするので注意が必要。
筆圧感知はこだわりがある人向けという感じかもしれないがないよりは対応していた方が良い。
私の長いブログ・Youtube経験から言わせて頂くと他社製のスタイラスペンで使っている人が多い企業は、
- Kingone
- mobi
- JamJake
の3社が多いと思う。
私の家族は、JAMJAKEを気に入っている。(※対応機種は要確認)
設定
続いて設定しておくべき項目について解説していこう。iPadは購入直後からApple社のおすすめ設定になってはいるのだが、最初の段階である程度設定しておけばその後がより使いやすいので以下解説していこう。
Touch IDの指紋追加、Face IDの顔面追加
TouchID搭載の機種の場合は追加しておいた方が便利だ。私は人差し指と親指を登録している。
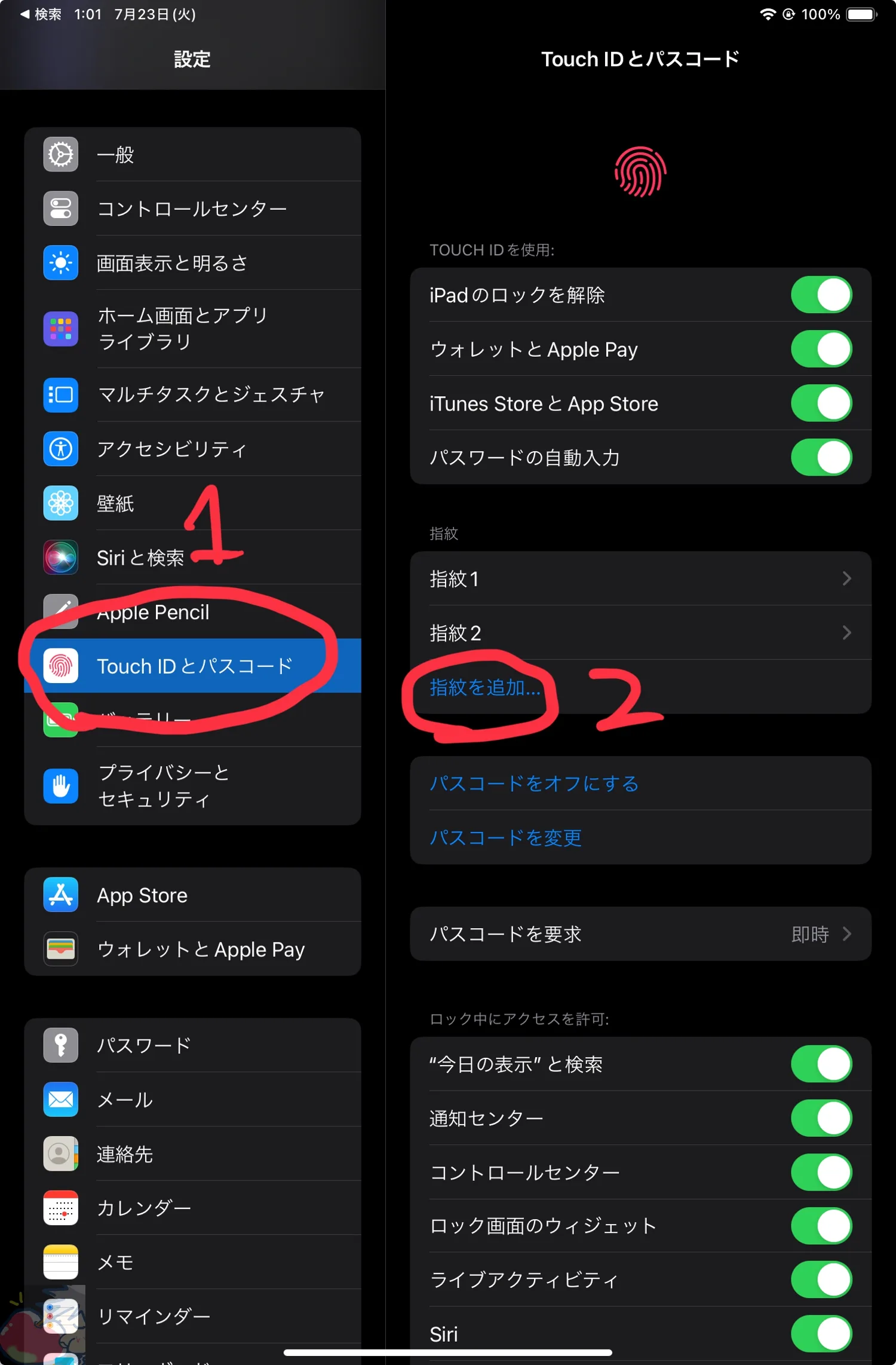
FaceIDの場合はもう1つの容姿を登録することも可能だ。iPhoneの場合は眼鏡を追加するなどの項目もあるのだがiPad Proではそのような項目はない。
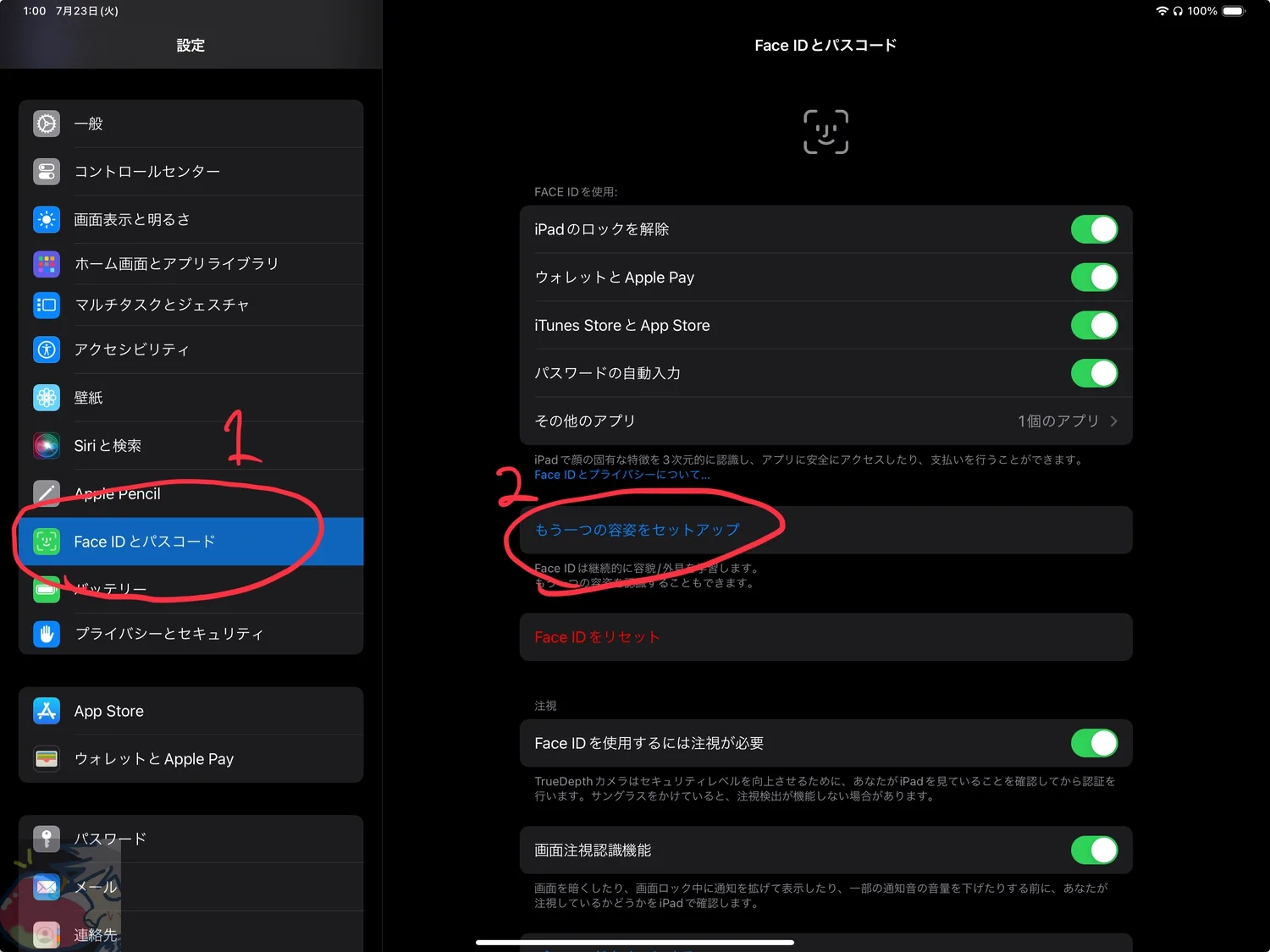
容姿を学習してロック解除の精度を上げてくれるので精度が低いようならもう1つの容姿は登録しておくことをおすすめする。
私は寝起きの精度があまりにも低いので寝起きの顔面を追加で登録しておいた。
位置情報サービスのオフ
特定のアプリでは位置情報を全世界に公開してしまうリスクもはらんでいる。位置情報が必要ないアプリに関しては確実にオフにしておこう。
設定アプリ
↓
プライバシーとセキュリティ
↓
位置情報サービス
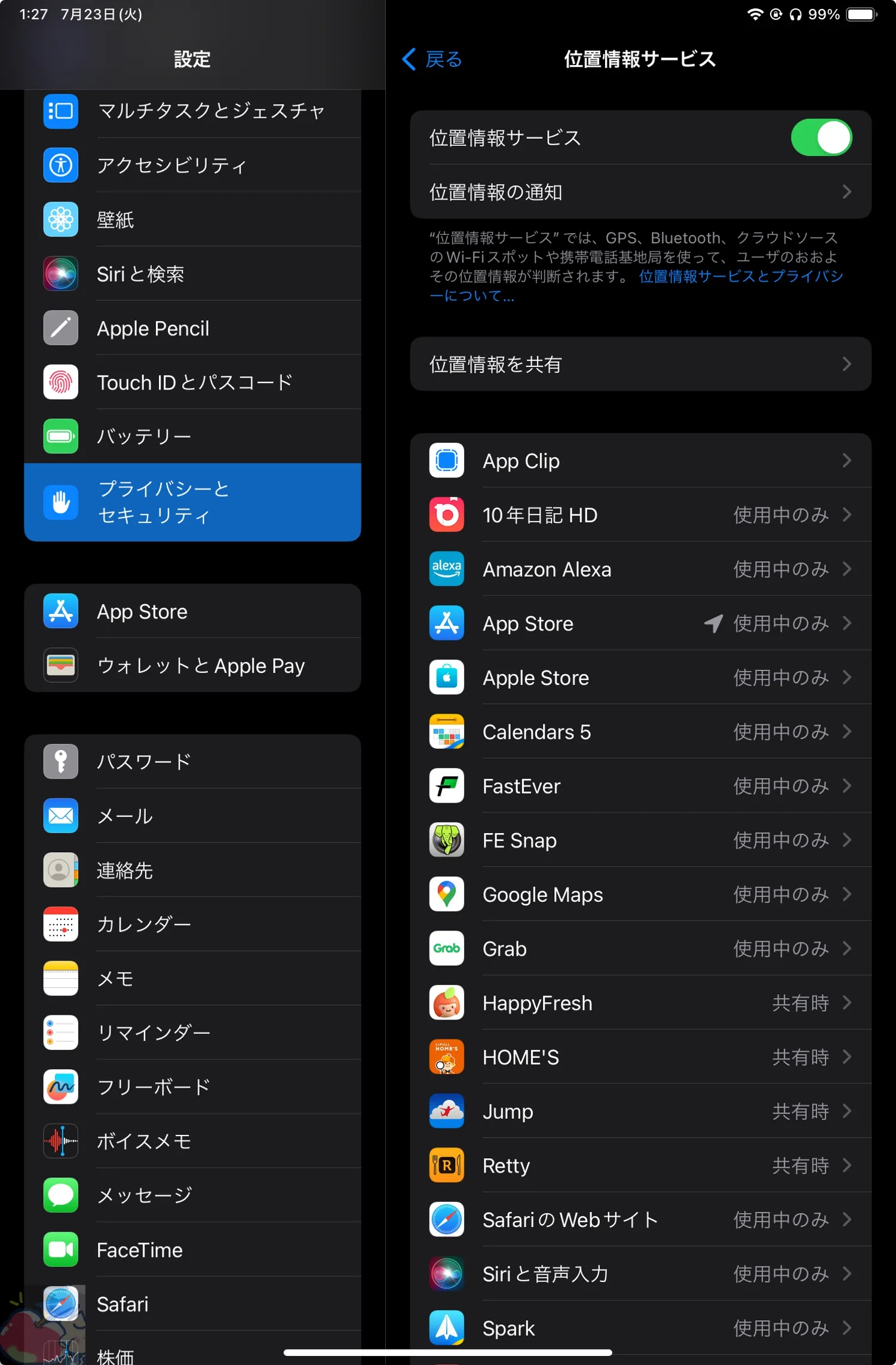
ユーザー辞書の登録
よく使うメールアドレスや、一般的ではない固有名詞などはユーザー辞書に登録しておくと便利だ。
一般
↓
キーボード
↓
ユーザー辞書
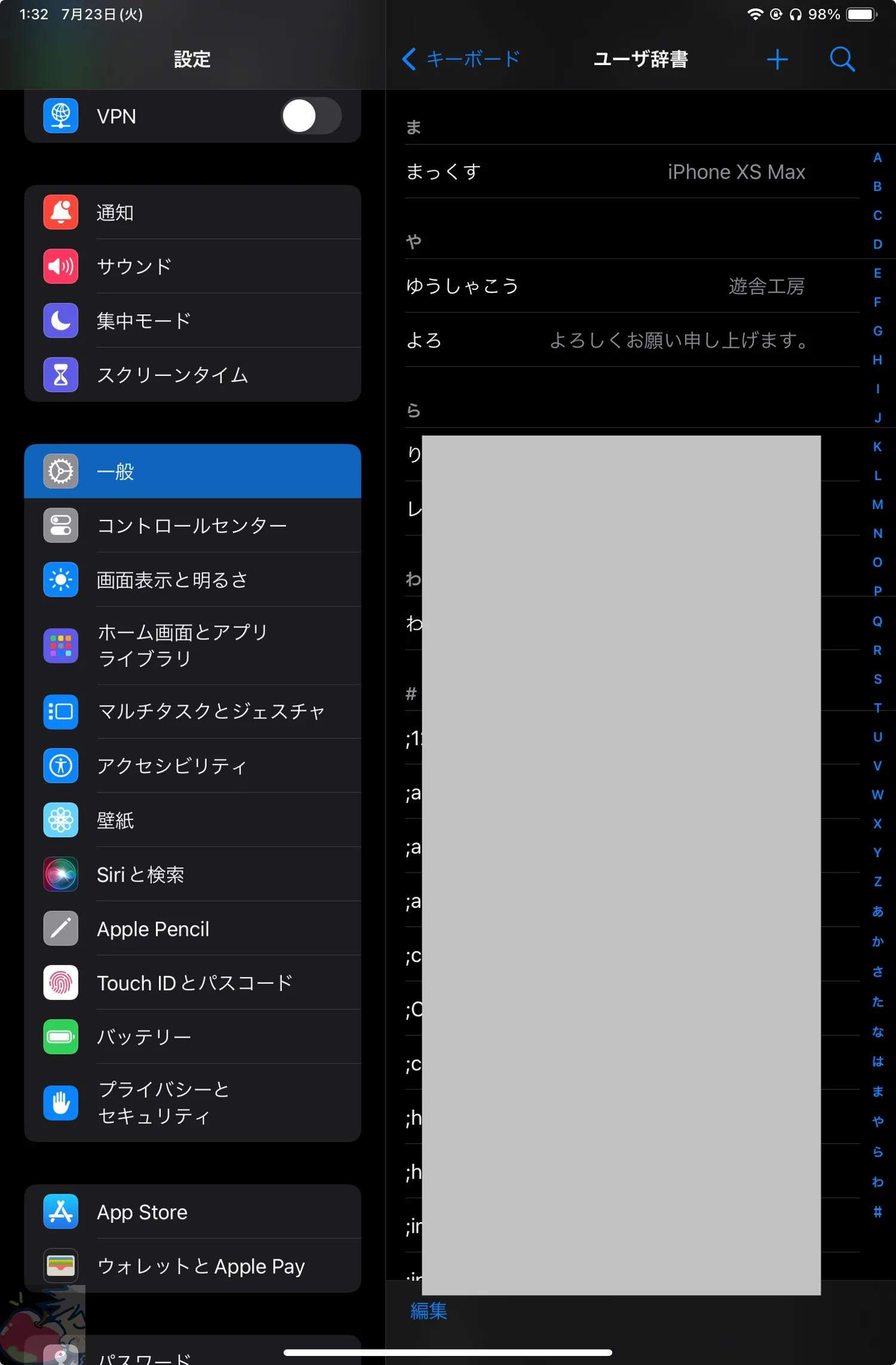
私の場合はブログ用の単語もたくさん登録してある。作業効率にも直結するので積極的に活用していこう。
コントロールセンターのカスタマイズ
iPadは右上から下へ指をスワイプするとコントロールセンターが降りてくる。
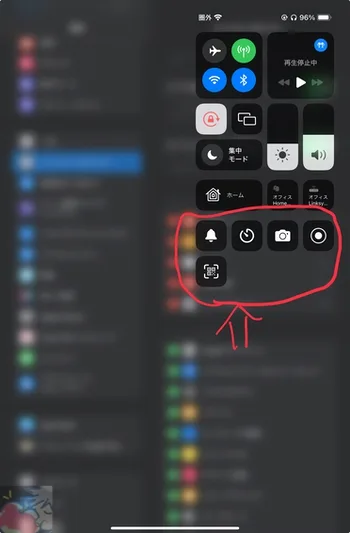
そのコントロールセンターなのだが、初期の状態ではシンプルだったり、不必要なものが多かったりするのでカスタマイズするのがおすすめ。
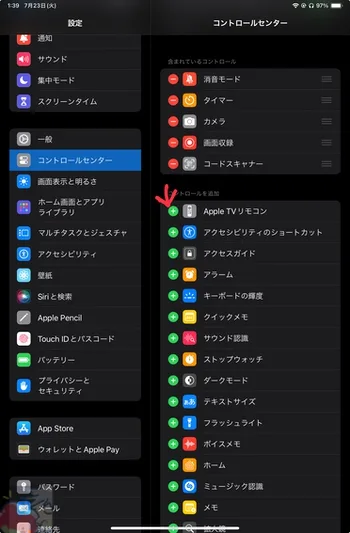
私は画面収録をコントロールセンターに追加している。アラームなどよく使う項目をコントロールセンターに追加しておくのも良いだろう。
明るさとNight Shiftモード
iPadには昼と夜で明るさを変更したり、夜になるとNight Shiftモードといって少しだけ黄色っぽい画面にしてくれるモードがある。
目の健康のためにある程度はいじった方がいいと言われているので自分好みにカスタマイズしておこう。(目の健康にいいとは言ってない。iPad上でも「可能性がある」という旨の表示がされる)
まずは下記の赤1で明るさの設定を行おう。
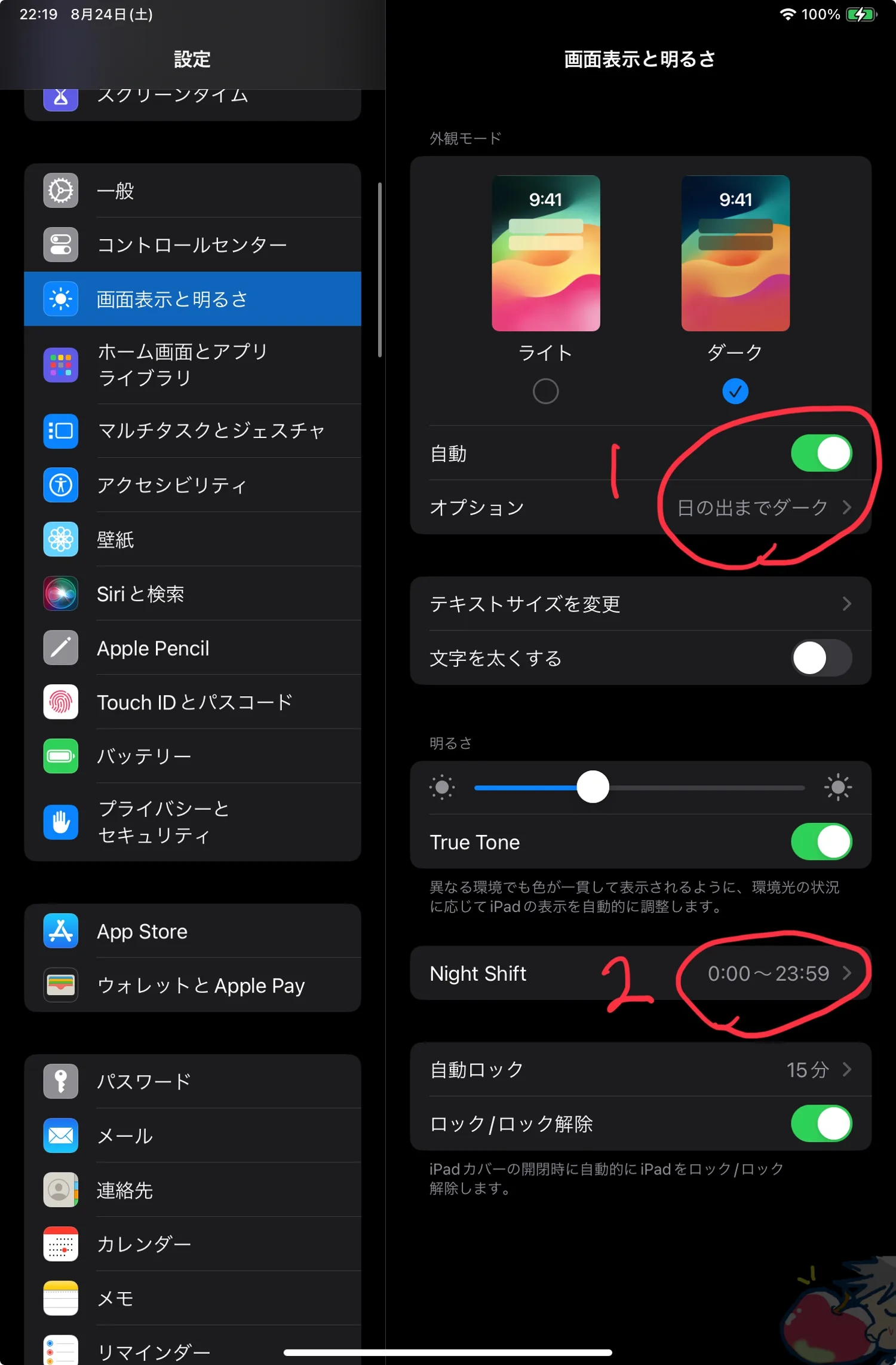
明るさについては自動をONにしておいて、日の出までに設定しておくのが最も無難だと思う。例えば、設定アプリの背景は上記画像では真っ黒だが、日の出までダークという設定にしておけば日中は背景が白で夜はダークモードになる。
次に2番のNight Shiftモードだが、ブルーライト関連で夜は黄色みがかった状態を見つめる方が良いとされている。そのためこちらも日の出までに設定しておこう。
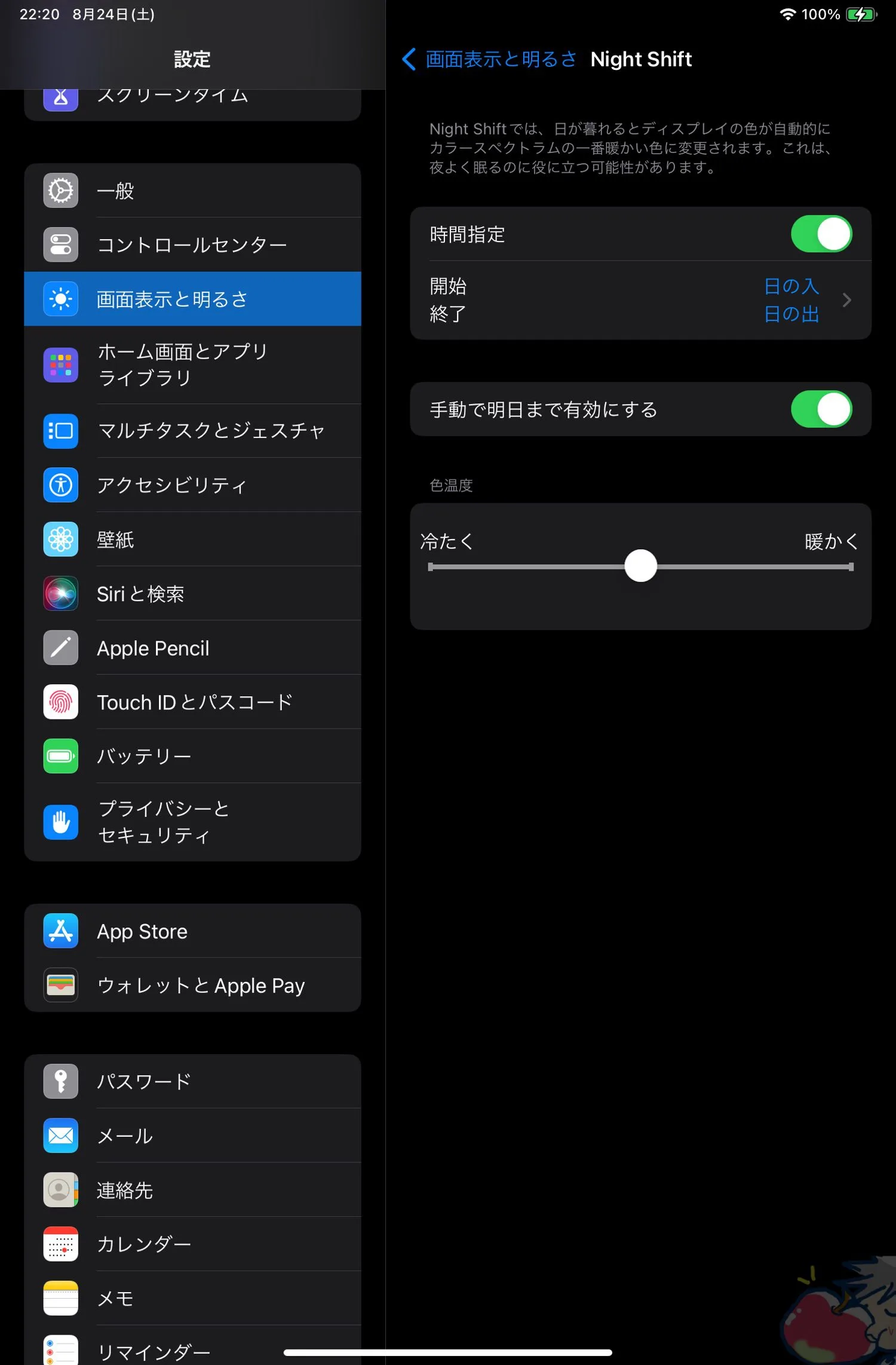
Night Shiftモードは少し黄色く見える画面になるので、好き嫌いが分かれるとは思うのだが1日中Night ShiftモードをONにしたい場合は下記のように24時間の設定にしておこう。
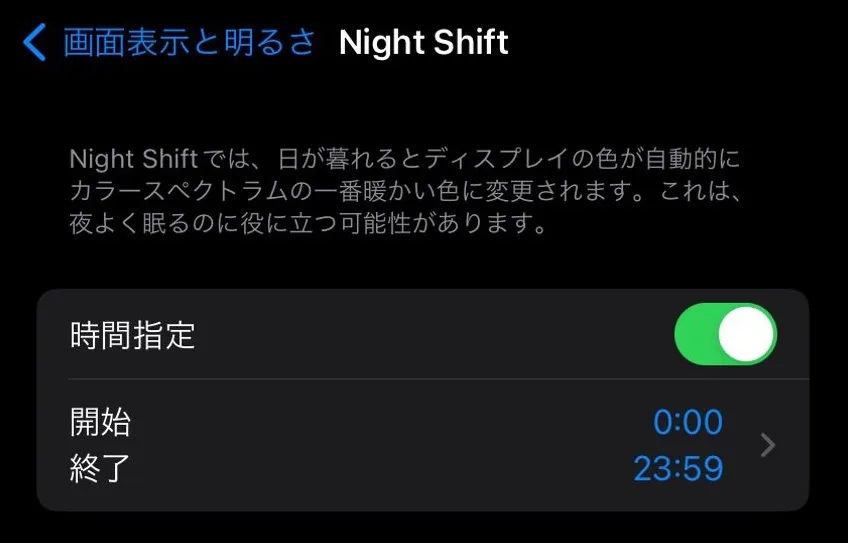
集中モード
集中モードはコントロールセンターからON・OFFすることができる機能。
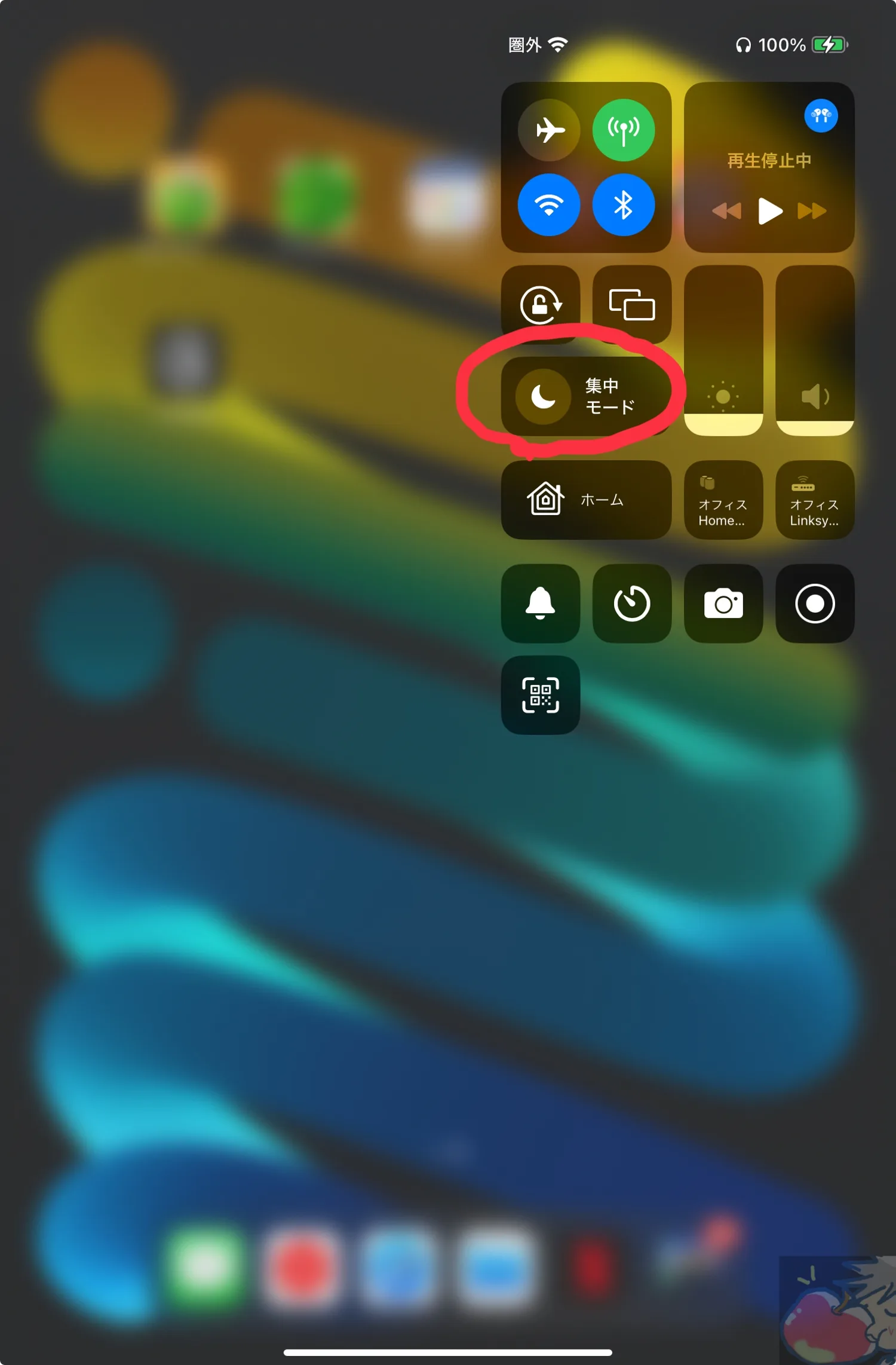
集中モードは「通知コントロール機能」と言い換えてもいい。私にとっては、なくてはならない機能。例えば、集中モードをONにすると家族の連絡だけは通知されるがその他のアプリの通知、連絡先からの通知は一切こないといった設定も可能。
私はYoutube動画の撮影をしている時には集中モードをONにすることが多い。なぜなら、撮影中に通知音が鳴ったらその音が収録に入ってしまうし、そもそも気になって撮影が中断されてしまうからだ。
しかも、Apple製品の全デバイスで連携されるので、iPadで集中モードをONにするとiPhone・Apple Watch・Macも同じ集中モードになる。そのため、集中モードをいずれかのデバイスでONにすると通知を完全にコントロールできるので非常に便利だ。
集中モードは設定アプリからカスタマイズが可能。カスタマイズできる項目として重要なのは、集中モードをONにしている間に通知を許可するアプリ・連絡先を設定することだ。
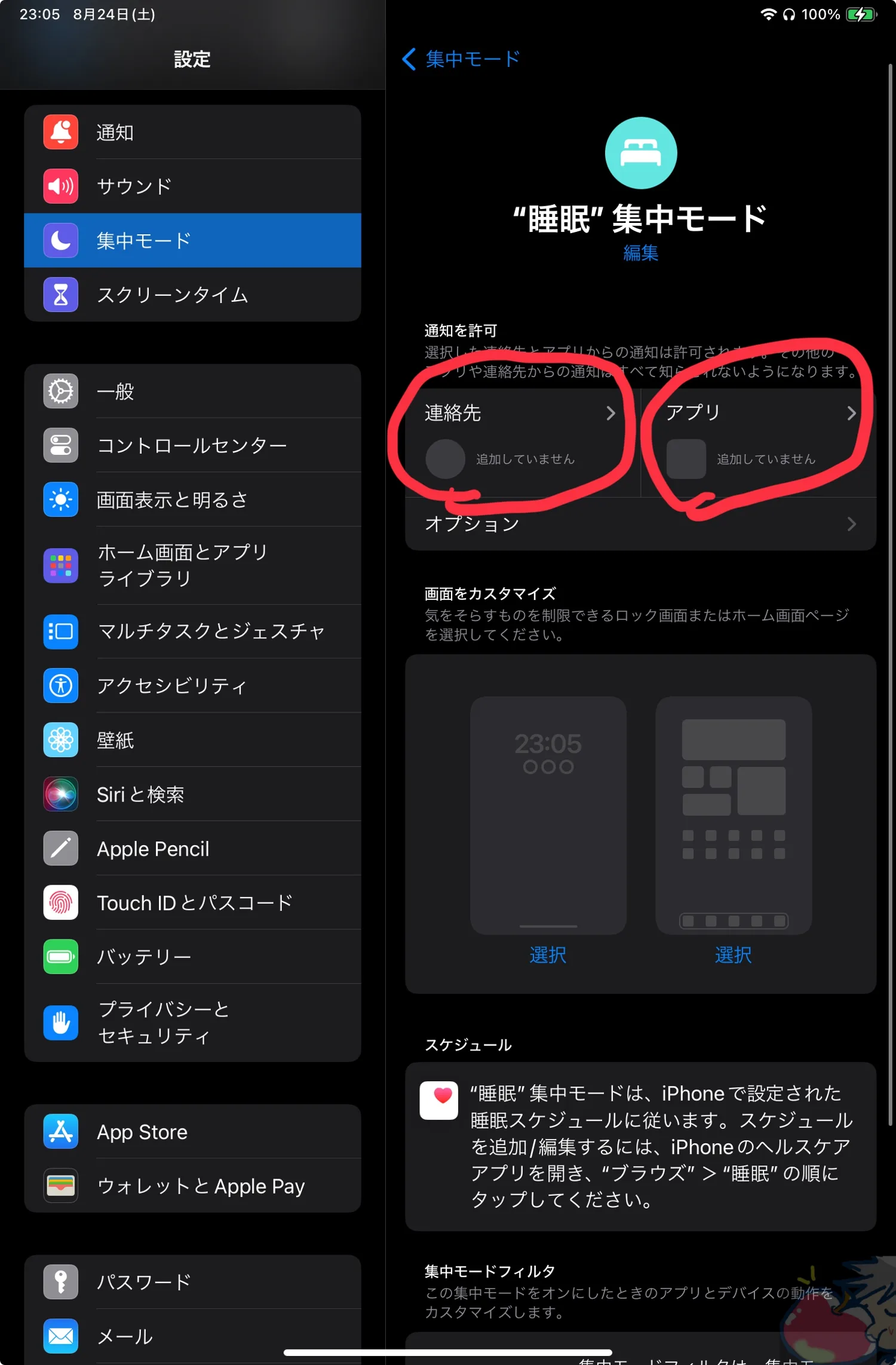
集中モードは画面右上の+アイコンをタップすると新しいモードを新規で作成することができるので、
- 仕事
- 睡眠
- 遊び
など状況に分けて作成することも可能だ。
私は仕事中は運送会社からの電話だけは通知許可している。睡眠中はすべての通知をオフにしている。このように柔軟に通知をコントロールできるのが、集中モードの良いところだ。
ロック画面
iPadのロック画面は実は「好きな画像を設定できる」「ウィジェットを少数配置できる」という設定が可能だ。
私はこのような形で設定している。
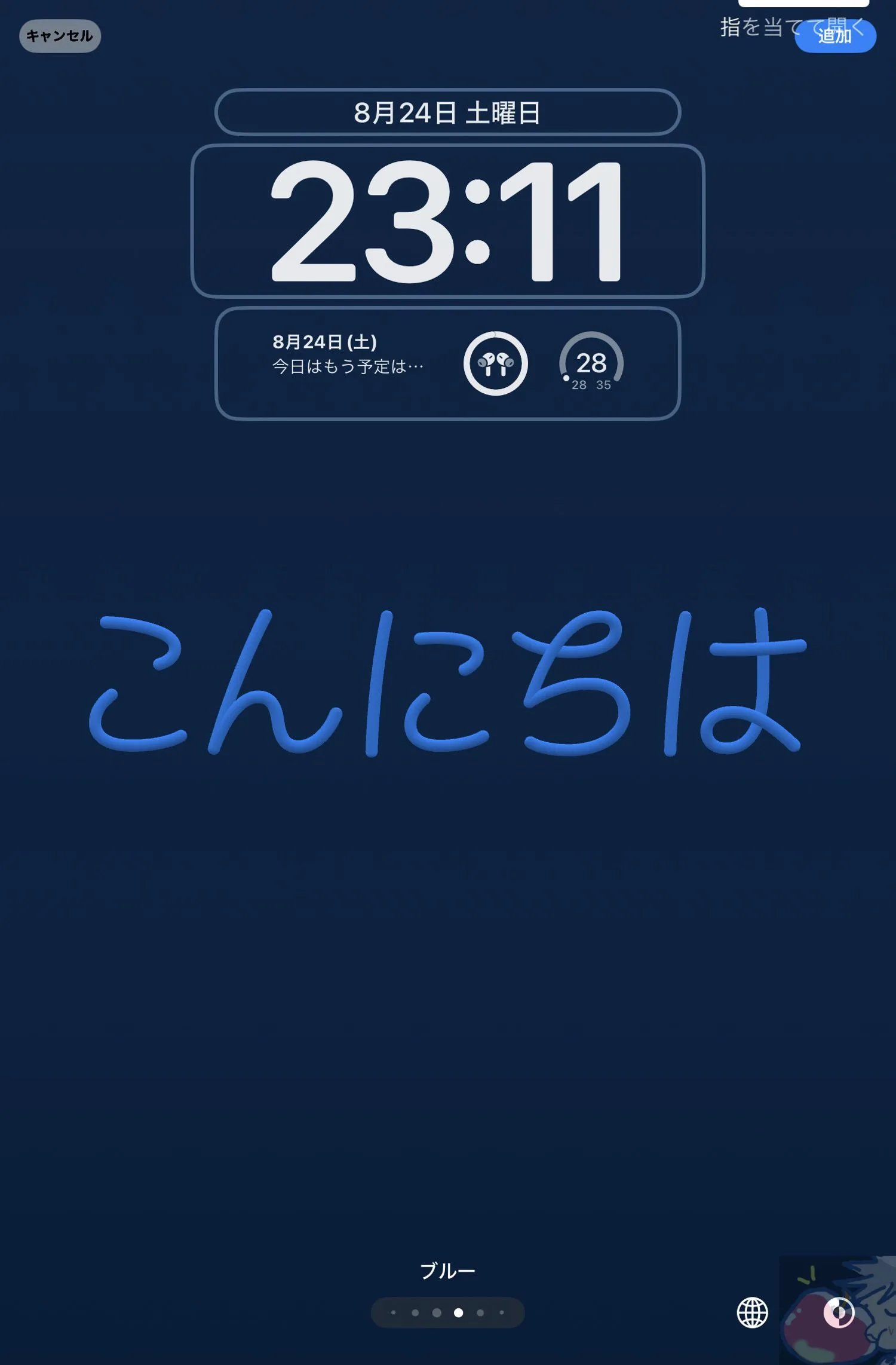
設定するにはロック画面を表示させた状態で画面を長押し→ロック解除という流れでOKだ。
あとは好きな画像とウィジェットを選択しよう。
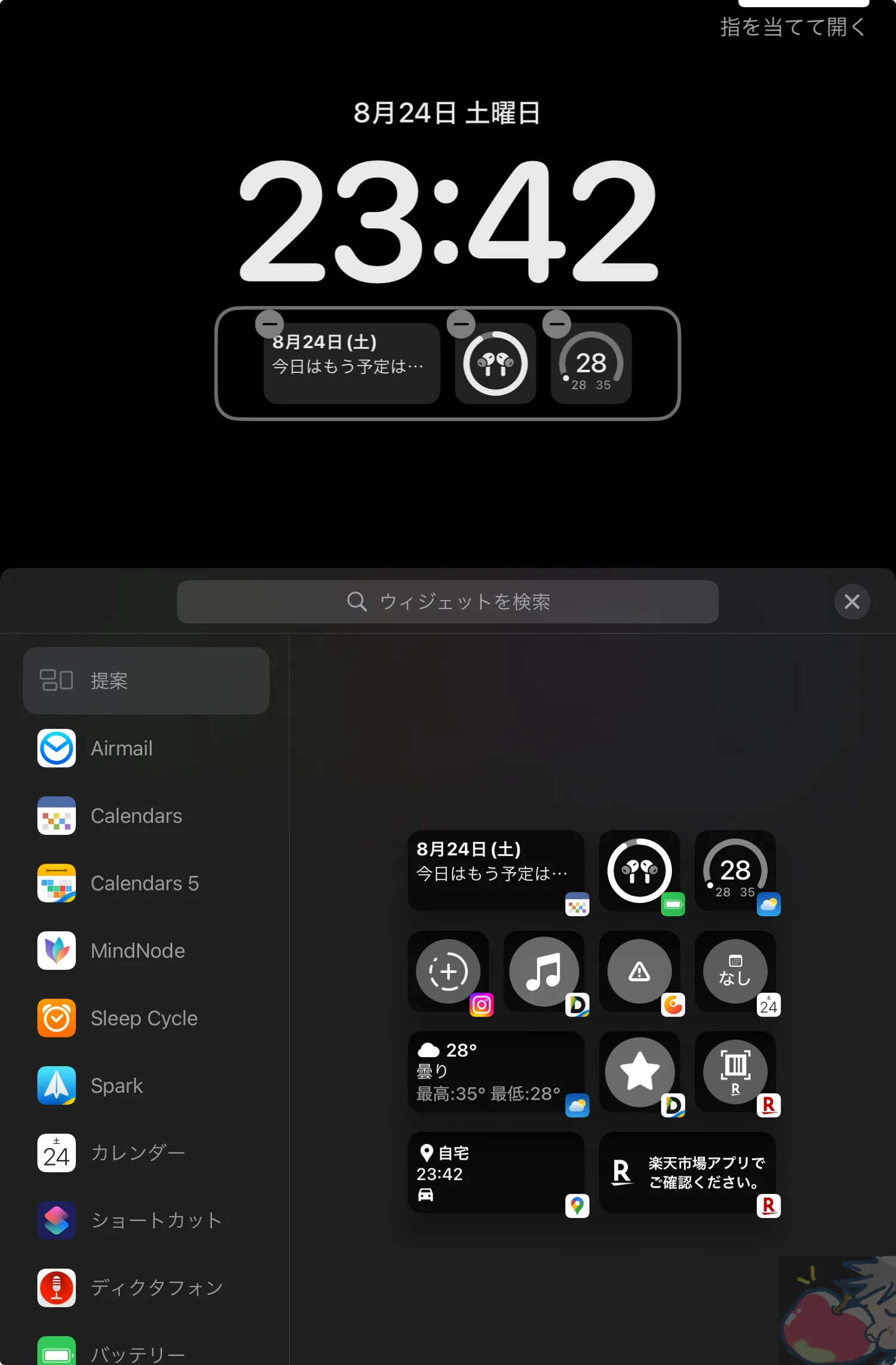
確実に入れておくべきアプリ9選
iPadはスティーブジョブズが「第三のデバイスです。」と言って発表したデバイスだ。そして、そのiPadはコンテンツ消費に特化して生まれてきて、進化し続けている。
だからこそ、iPadの姿形が変われど絶対にダウンロードしておいた方が良いアプリというものが存在する。それらを以下、紹介していこう。
1、電子書籍(Kindle, honto、漫画アプリなど)
私は電子書籍を読むのが大好きなので、Kindle・hontoのアプリは必ず導入している。
また、最近では広告入りの漫画アプリも増えているため隙間時間に漫画を読むのもいいだろう。個人的には以下の漫画アプリが好き。
2、FirstSeed Calendar for iPad
有料アプリではあるのだが、iPadユーザーは必ず購入した方がいいと思っているのがこちらのFirstSeed Calendar for iPad。iPhone版は無料で使えるしiPadにも一応はダウンロードできるので、まずは無料版から使ってみて良さそうであれば広告のないiPad用の有料版を購入した方が良い。
こちらのFirstSeed Calendar for iPadにはたくさんのメリットがあるのだが、ウィジェットに表示させた時に以下のようにすべての予定が表示されるのがめちゃくちゃ便利。リマインダーの表示もしてくれる。(設定でONOFFが可能)
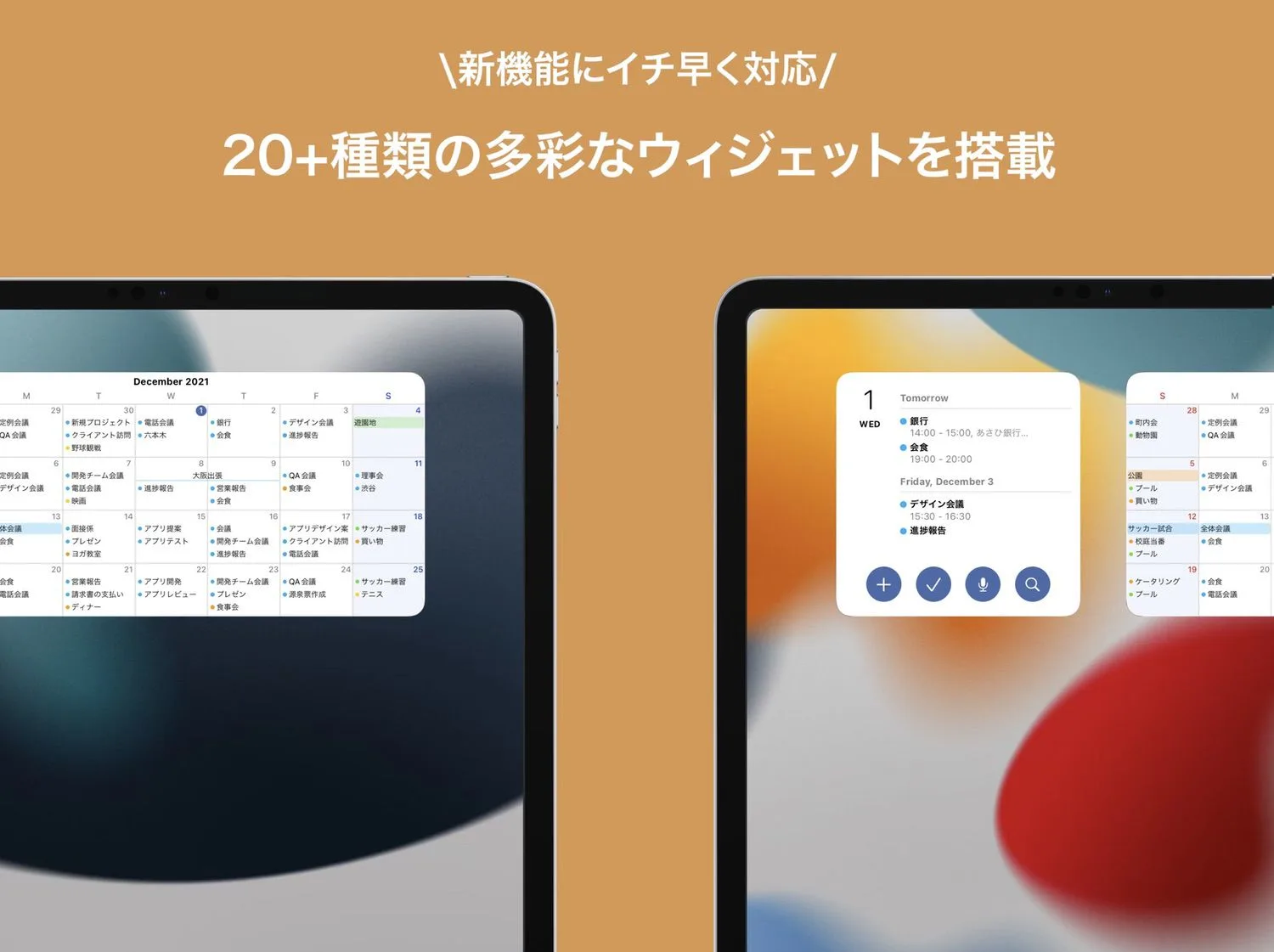
「FirstSeed Calendar for iPad」をApp Storeでより
3、Yahoo!天気
天気はぶっちぎりでYahoo!天気がお気に入り。
ウィジェットに表示させると雨が降る時間帯も分かりやすいので気に入っている。Apple純正の天気アプリは的中率が微妙だと感じるのは私だけだろうか?
4、GoodNotes 6
iPadでノートアプリを使うのであれば、ぶっちぎりでGoddNotes 6がおすすめ。
使いやすいというのも当然ではあるのだが、ノートアプリはもはやインフラと言ってもいいほどに大切なアプリ。だからこそ「長く」「安定して」アップデートされ続けているアプリを選ぶべきだ。
その最たるものがGoodNotes 6だ。私の周りでもGoodNotes 6を愛用している人は多い。
料金としてはiPadユーザーであれば、とりあえず無料で使ってみてよさそうであれば、iPhone・iPad・Macのすべてのデバイスで使用が可能になる買い切り4,080円の課金をした方が良い。
Windows PCやAndroidスマホでも使いたい場合は年感1,350円のサブスクしかないようだ。
少しお高く感じるかもしれないが、ノートアプリはインフラに近いものがあるので個人的には長く良いアップデートを繰り返し続けてくれているGoodNotesをおすすめしたい。
5、Google Map
私はマップアプリはGoogle Mapを使っている。
純正のマップアプリはApple Watchを使った経路案内の際に活用しているが、旅のプランを考えたり、美味しいお店を探すのであれば、レビュー数が絶対的に多いGoogle Mapの方が便利だ。
6、Moneytree
銀行口座管理ならMoneytreeがおすすめ。
銀行口座の残高に加えてクレジットカードで使った金額も表示されるため、2ヶ月後の支払い日に驚くことがなくなる。あまりの自分の貯金のなさにたまに悲しくなるが、使いすぎ防止のためにも私はたまに起動させるようにしている。
7、動画視聴(Netflix、Hulu、Youtubeなど)
アプリ紹介の冒頭でも述べたようにコンテンツ消費が主なiPadだからこそ、動画試聴用のアプリも複数入れておきたい。私が愛用しているのは以下のアプリ。
特に、Netflixはアプリも使いやすくて最高。アニメもたくさん配信されていてアニメ好きの私からすると嬉しい。
YouTubeは趣味の文房具チャンネルを観ることが多い。
8、音楽アプリ(純正やYoutube Musicなど)
iPadはスピーカーも素晴らしいものを搭載している。特にiPad Proの4スピーカーは凄まじく良い。だからこそ音楽アプリにはこだわろう。
私はApple純正のミュージックアプリをよく使っている。空間オーディオ最高。
9、SNS (インスタグラムなど)
以前はiPhoneにしか最適化されていないSNSアプリも多かったのだが、今ではiPadに最適化されていたり、iPadで画面を拡大して使えるようになった。
私はInstagramやXをプライベートで情報収集先としてたまに活用するのでダウンロードしてある。特にInstagramは美味しい食べ物、服・靴・カバンなどをチェックするのに重宝している。
10、クックパッド
最後におすすめしたいアプリはクックパッドだ。
クックパッドはiPhoneでも使うことができるのだが、iPad版の場合は左に材料・右に料理手順が書かれる表示になっているため見やすい。というか完璧なレイアウト。
そのため、クックパッドを使って料理をしている人・料理したい人にはiPad版を強く強くおすすめしたい。
おすすめの使い方【初級編】
「iPadを買ったけど、どんな事に使えばいいんだろう…」と思っている方もいるだろう。
ただ、iPadの使い方は簡単だ。超簡単。以下の事に使えばいい。
- ブラウジング
- 動画鑑賞
- 写真閲覧
- 電子書籍
- インスタグラム
- メモを取る(KingoneなどでOK)
「え、iPhoneで出来ることがほとんどやん・・・」と思われるかもしれないが、そう!その通り。
iPadを買ってまずするべきことはiPhoneで出来ることを”より快適”にすることだ。そして、実はそれがiPadのすべてだったりする。
ブログやYoutubeでiPadの使い方について調べてみると、もの凄くたくさんのアプリを使っていてホーム画面にもこだわっている人が多数出てくるが、それらは一部のオタクでありマニアであり、全く参考にしなくて良い。少なくとも初期のうちは。
まずはiPadに慣れる。そして楽しむ。
その上で次項で解説する中上級編を参考にしてもらえれば良いと思う。
スティーブジョブズ氏ががiPadのイベントでiPadのことを、
「今日、第三のデバイスを発表します。それは、MacでもiPhoneでも出来ることを”より快適
”に行えるものでなければなりません。それがiPadです。」
という旨の発表していたのがすべてだ。
特別なことをする必要は全くない。
おすすめの使い方【中上級編】
さて、iPadの使い方に慣れてきて、そのもう一歩先を楽しみたいと思ったのであれば、以下の事に取り組んでみよう。
- 動画編集
- 絵を描く
- 文字入力(※物理キーボードを使って)
それぞれでおすすめのアプリと使い方を簡単に解説していきたい。
動画編集
私がおすすめするのは以下の2つのアプリ。
特にLumaFusionはおすすめ。iPad用Final Cut ProはApple純正のためApple信者の私としてはおすすめしたいところではあるのだが、月額課金700円 or 年払い7,000円と敷居が高い。一方で、LumaFusionは買い切り4,500円で購入することができる。
私自身も使い比べてみたが、iPad用Final Cut ProよりもむしろLumaFusionの方が高機能で多彩な編集ができると感じたのでLumaFusionをおすすめしたい。
私自身、動画で解説しているので参考にしてみてほしい。
ちなみに、元も子もない事を言わせていただくと・・・iPadで本格的な編集をしようとは絶対に思わない方がいい。
プロのクリエイターのほとんどはAdobe Premiere Proを使用している。そのため、Macが必ず必要になる。
iPadで出来る動画編集はYoutuberのなんちゃって動画編集や趣味レベルにとどまるという事は知っておいた方が良いだろう。
絵を描く
私は絵を描かないのだが、絵を描く方々に圧倒的に人気なのがProcreateだ。
私の友人の等々力ハナさんというイラストレーターさんが動画で詳しく解説してくれているのでぜひチェックしてみてほしい。
ちなみに、この方はiPadのレビューも秀逸だし面白い。
文字入力(※物理キーボードを使って)
iPhoneではほぼやる気が起きないキーボードを使っての文字入力も、iPadならやる気満々でタイピングできる。
私自身、今この文章も13インチiPad Proで書いている。
では、一体どのキーボードがいいのか?まず検討すべきはApple純正のキーボードだ。
ただ、Magic KeyboardやSmart Keyboardなどは高い。そのため純正ではないキーボードを探している人も多いだろう。
個人的には折りたたみキーボードのこちらがめちゃくちゃ好き。
もしくはキーボードにこわりがあるのであれば、みんな大好きHHKBの道へいつか進むのもいいだろう。
ただ、ヨドバシカメラなどの家電量販店の実店舗でも売られているので安価でそこそこのものを買ってみると良いだろう。
文字入力のアプリに関してはApple純正のPagesがおすすめだ。
もし、プロフェッショナルな文字入力を、ということであればUlyssesが人気だ。
私も過去にレビューしているのでぜひ参考にしてみてほしい。
作業効率化オタクが悶絶!Ulyssesアプリのすべてを完全レビュー【使い方・設定】
応用編(マニアックに極めたい人向け)
次に応用編。
iPadにこだわりたい人・マニアックに極めたい人向けではあるのだが、極めるとより便利になるので1つずつ取り組んでみることをおすすめしたい。
1、ウィジェットにこだわる
ホーム画面のアプリ配置にこだわる事に加えて、私はウィジェットにもこだわることをおすすめしたい。私の現在のウィジェットは以下のようになっている。(塗りつぶしてあるのはカレンダーの予定にプライベートな予定がたくさん表示されているから)
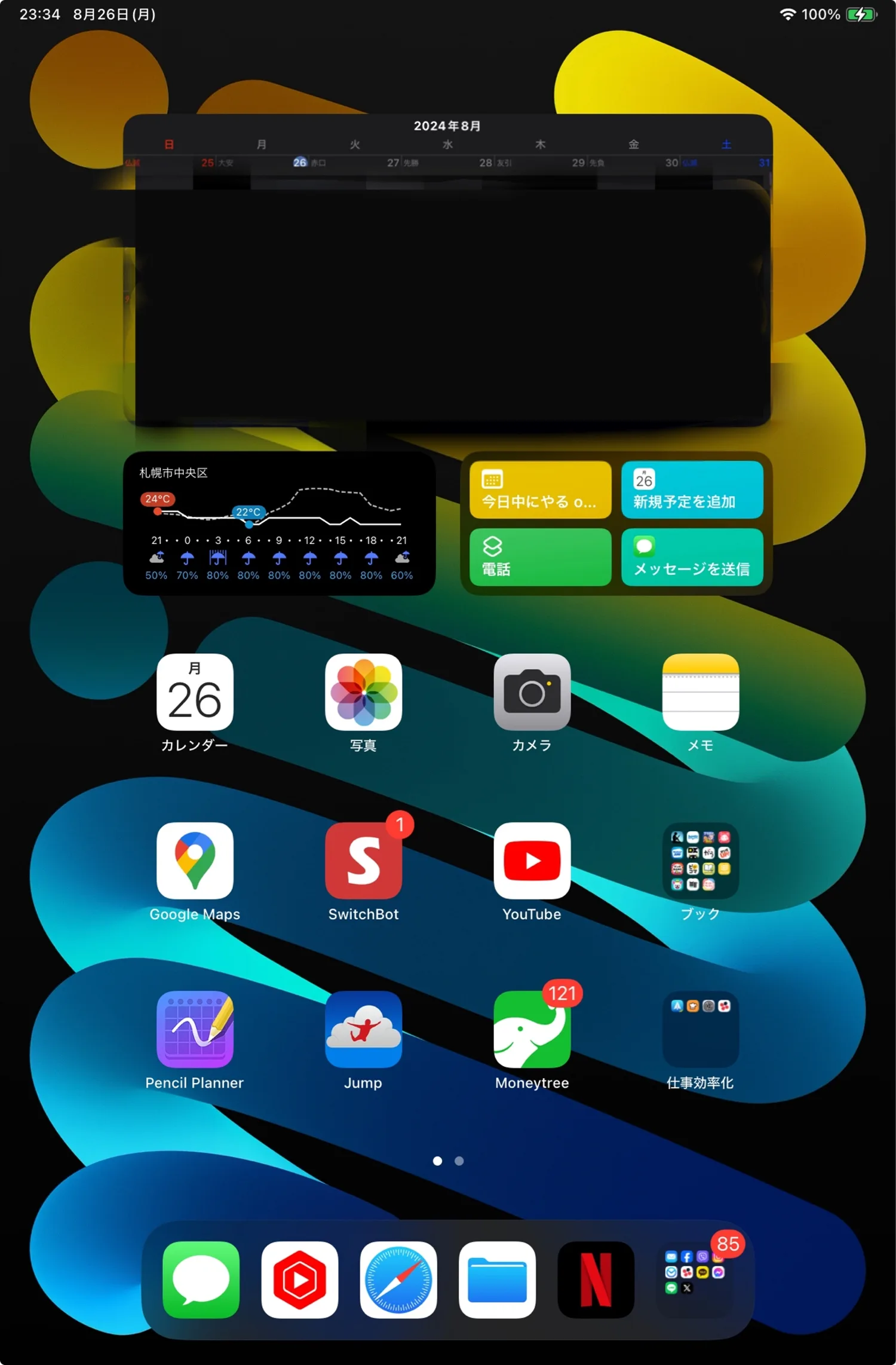
ウィジェットとして表示させているのは、
- FirstSeed Calendar for iPad
- Yahoo!天気
- Apple純正ショートカット
の3つ。
常に予定を管理し、天気を確認することが出来るのでお気に入り。
ショートカットについては後述しているが、本当に便利なので導入した方が良い。
2、ショートカットアプリを使う
ショートカットアプリはApple純正のアプリ。
ウィジェットとして表示させておくと1タップで指定した動作をこなしてくれるので”作業効率化”が驚くほど進む。
ショートカットとは?という方はこちらの動画を観てほしい。(一生懸命解説した)
ショートカットの導入などについては以下の動画を観て頂ければと思う。
各種ショートカットのダウンロード先はこちら。
連携機能【最重要】
Apple製品は組み合わせてこそ、その潜在能力を最大限に活かすことができる。特にMac・iPad・iPhoneを組み合わせた時の作業効率性は凄まじいものがある。私はそれら3つのデバイスを”三種の神器”と定義している。
連携機能については膨大な数があるのでここで全てを触れることはしないが、基本的な機能としては以下のようなものがある。
- iCloud君が基本
- Macとの手書き連携
- MacとのSidecar
- Macとのユニバーサルコントロール
- ユニバーサルクリップボード
以下、それぞれを簡単に解説していこう。
iCloud君が基本
大原則として、これだけは覚えておいてほしい。
Apple製品は基本的にiCloudが裏で動いていて、同期されることによって最大限のポテンシャルを活かすことができる。
例えば、iCloudが機能してどのような同期がされているかと言うと、
- 写真
- メモ帳
- 連絡先
- カレンダー
- リマインダー
- Safari
- Pages
- Numbers
- Keynote
などなど。
それに加えてiCloud Driveにあらゆるデータ(動画・画像・音楽・PDFなど)をアップロードしておけば、いつどこでもどのデバイスでも閲覧することが出来る。
Apple純正アプリを活用するのであれば、iCloudは絶対に有効活用すべきだ。
Macとの手書き連携
Macとの手書き連携については動画の方が分かりやすいと思うのでこちらを観て頂ければと思う。魔法やん?
MacとのSidecar
Macの画面をiPadに映し出して、Macのサブディスプレイとして使うことができるのがこのSidecarという機能だ。対象機種なども含めて以下のページは要チェック。
iPad を Mac の 2 台目のディスプレイとして使う – Apple サポート (日本)
私は基本的に旅先や、出張先などでMacBook Pro・MacBook Airのディスプレイだけでは作業効率が低下するのでiPadをSidecarを活用してサブディスプレイにして活用している。
Macとのユニバーサルコントロール
先ほどのSidecarとは違い、MacとiPadはそれぞれの画面のまま”Macのトラックパッドやマウスとキーボードを使ってiPadを操作する機能”がユニバーサルコントロールだ。
ユニバーサルコントロール:1 つのキーボードやマウスで Mac や iPad を行き来しながら作業する – Apple サポート (日本)
動画で解説しているものが分かりやすいので以下をチェックしてみると良いだろう。魔法やん?
ユニバーサルクリップボード
これまた私がよく使う機能。ユニバーサルコントロールは、Mac・iPad・iPhoneのデバイスでコピーしたテキスト、画像、写真、ビデオを別のデバイスでペーストする事ができる機能だ。
ユニバーサルクリップボードを使って Apple デバイス間でコピー&ペーストする – Apple サポート (日本)
めちゃくちゃ便利なので絶対に知っておくべきだし活用するべき機能だ。
みんなのiPad活用法まとめ
この項では、私のYoutubeチャンネルの視聴者さんたちから寄せられた”リアルな使い方”をシェアしていきたいと思う。すべてに目を通して頂ければあなたの今後のiPadライフのヒントになるはずだ。
コメントして下さった皆様、ありがとうございます。
活用法1「RAW現像」
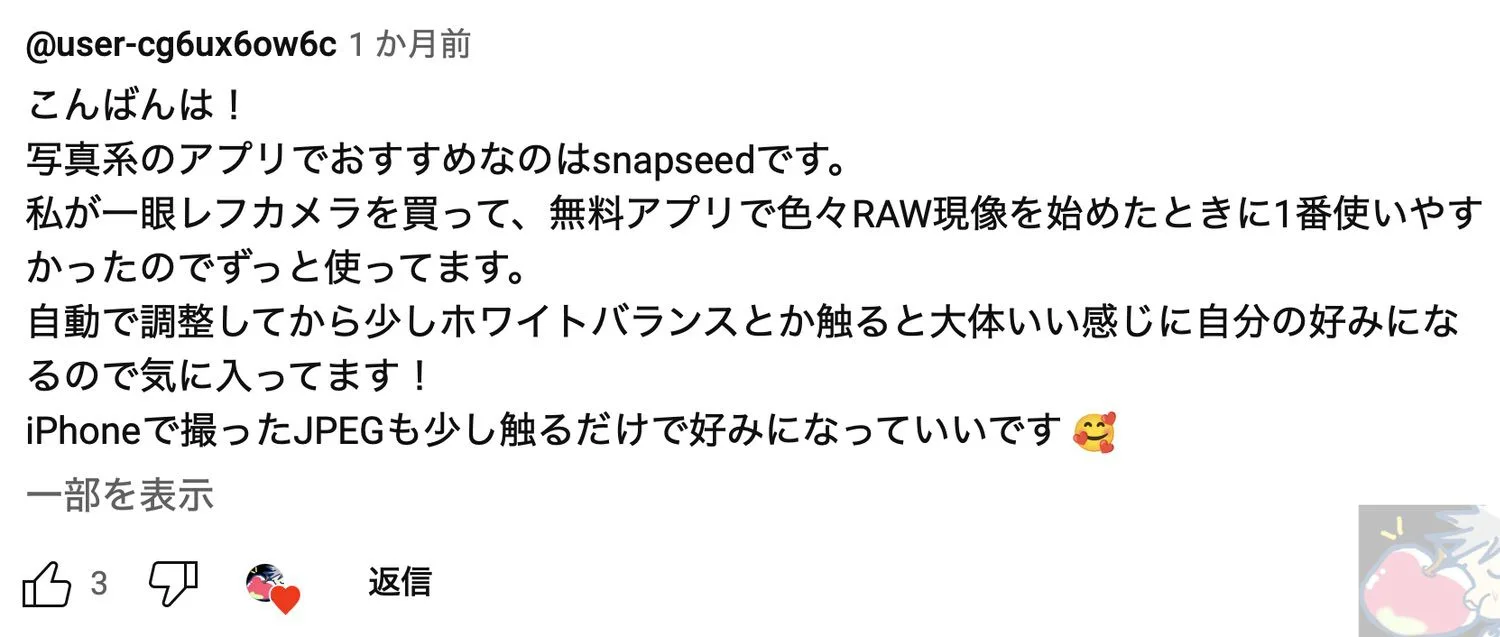
私は使ったことがないのだが、有名なアプリなのでよく名前は聞く。使ってみようかな…
活用法2「スクショへ書き込み」
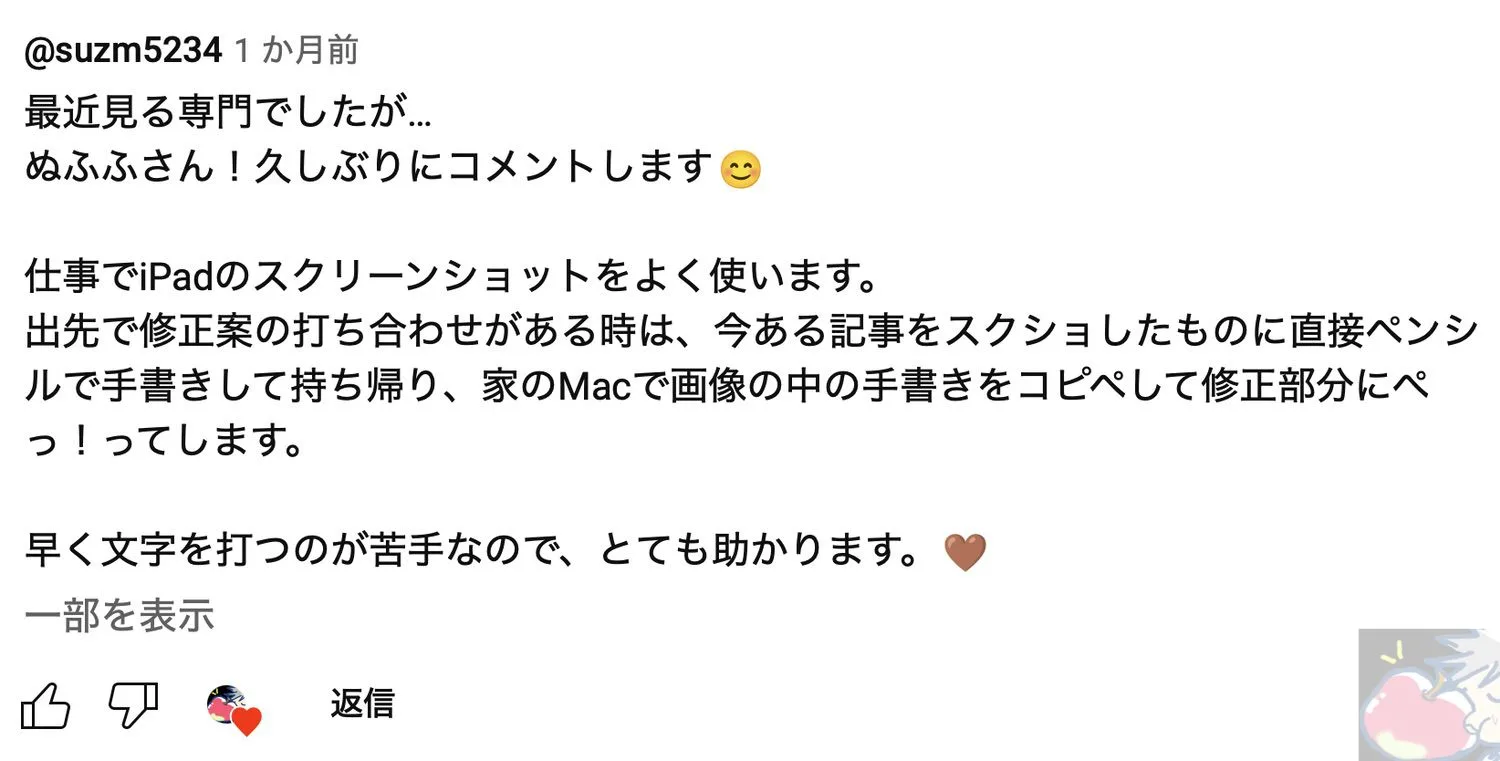
これは私もよく行う使い方。
iPadでスクショを撮る
↓
Apple Pencilやサードパーティ製のスタイラスペンで書き込む
という流れで保存したり、誰かに送信したりするのは本当に便利。
活用法3「学生さん」
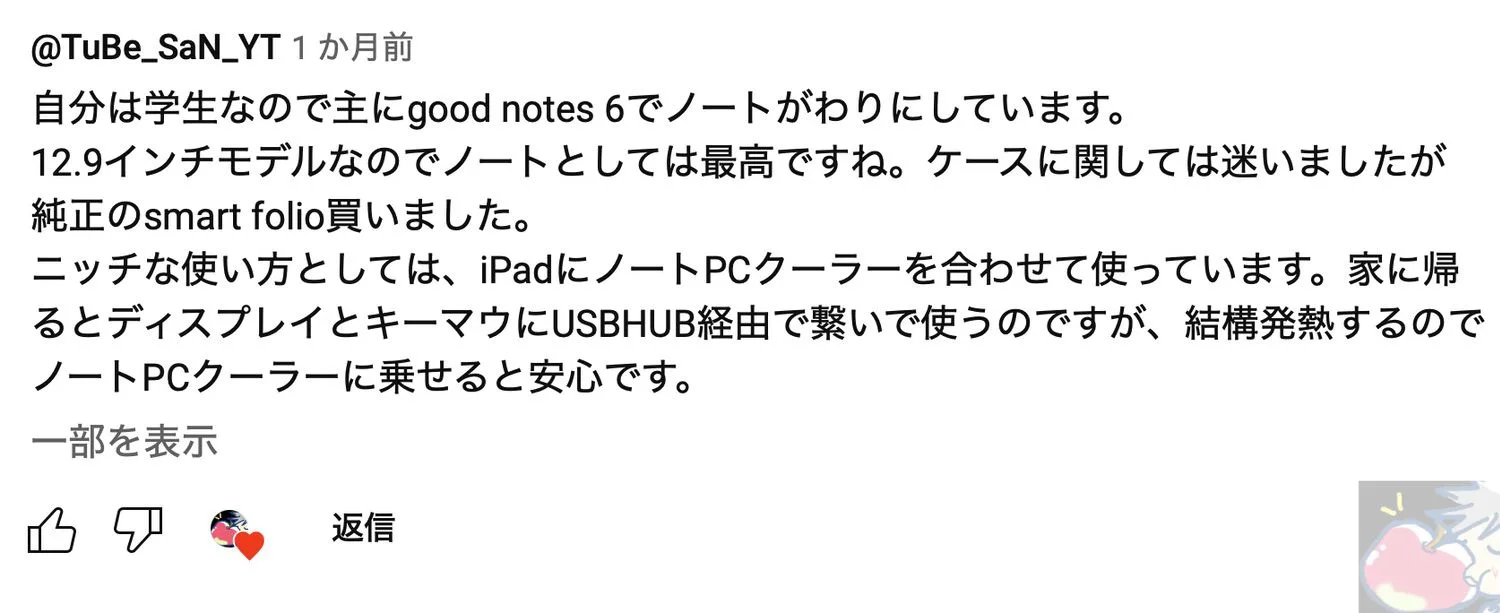
学生さんはGoodnotes 6を使っている方が本当に多い。
活用法4「バイブレーション」

これは盲点だった。
教えて頂いて本当にありがとうございます。
iPhoneの延長線上で使うと確かに悩むところだと思う。
最後に「スティーブジョブズの意志」

最後に。
スティーブジョブズ氏が亡くなる直前に言っていたことをご存じだろうか?いろいろなことを言われていたようなのだが、ジョブズ氏は
「学生達を重い教科書から解放してあげたかった。」
と言っていたらしい。
そのバトンを受け継いだティム氏が指揮してApple Pencilが発表され、今では多くの学生さんたちが重い教科書から解放されている。
実際に数千ページを記憶する必要がある医大生達はiPadで勉強している人が多いらしい。そう考えると感慨深い。
ただし、iPadはApple Pencilが発表された事以外に関しては、快適度が上がったり作業効率性が上がっているだけで大きな変更点はない。
つまり発売された当初から大きな変化はないとも言える。では、発売当初はどのようなコンセプトで売られ始めたのか?これまたスティーブジョブズ氏の言葉を一部借りてお伝えさせて頂くと、
「今日、我々はMacとiPhoneに続いて第三のデバイスを発表します。
それらは”ブラウジング・Eメール・写真閲覧・動画鑑賞・音楽再生・ゲーム・電子書籍”それらをすべてMacとiPhoneより快適に使えるものでなくてはいけません。
それが、iPadです。」
と言われて発表されたのが初代iPadだ。
そう、つまりiPadとはMacやiPhoneでも出来ることをより快適にできるように開発されたものなのだ。そしてその立ち位置は今も変わっていない。
当時と違って現代はさらに”動画コンテンツ”も増えているし、ゲームの種類も増えている。楽しい動画を観たり、何かを動画から学んだりすればより人生は楽しいものになる。
だからこそ私はブログ上で、
iPhoneは生活を変える
iPadは人生を変える
Macは仕事を変える
という事を伝え続けている。
特別なことをする必要は無い。せっかく今の時代に生まれたのだから、iPhoneとMacを超える最強のデバイス”iPad”を楽しもう!
そして・・・
ようこそiPadの世界へ!!
















ブログ更新お疲れ様です!
非常に勉強になる内容で読み応えのある記事でした!
私のiPadの使い方で最近ハマっているのが動画編集です。
iPadというよりはApple製品を連携させて使用しています。
まずiPhone15Proのカメラで4K60fpsの動画を撮影します。
iPhone15Proに外付けSSDを接続し、撮影した動画を保存します。
仕事の移動中でも作業をしたいので、愛用のiPad mini6に外付けSSDを接続します。
使用するアプリはiPad版「DaVinci Resolve」です。ちなみに無料で使用できます。
iPad mini6は流石に画面が小さいので7〜8割くらい編集を終わらせます。
残りの細かい編集は自宅のM2 Macbook Airに外付けSSDを接続して「DaVinci Resolve」で行い完成させます。
※M2 Macbook Airはメモリ16GB、ストレージ512GBです
外付けSSDを使用する理由は、DaVinci Resolveは外付けSSD内に動画を置いたまま編集ができるのでiPadやMacのストレージが少なくても問題なく編集ができるからです。
このApple製品を組み合わせて使うのが楽しすぎて、動画編集が捗り、2ヶ月前からYouTube投稿も始めました。収益化を目指さない趣味程度の動画ですがw
うぉずさんがいつも言われてる「Apple製品は組み合わせてなんぼ」を実感している今日この頃です!
ぬふぬふさんこんばんは。
色覚異常でこの機能を使用されていない人にお勧めの設定を今更気づいたのでお送りします。
『カラーフィルタ』の使い方がわかりました。
自分は色覚異常持ちなのですが、カラーフィルタの使い方がいまいちわかっていませんでした。
『オン』にして『フィルタタイプ』を変更して『強度』を変更しても色の名前が分かったり、サンプルの色鉛筆の区別が全部つくわけではないからです。
思うにこの機能は色覚異常の人が「同じに見えてしまう色を判別することができるようにするための機能」でした。
「健常者のように見える」とか「本来の色」とか「正しい色」は一切関係ありません。
設定への辿り着き方
MacOSの場合→『設定』→『アクセシビリティ』→『ディスプレイ』→『カラーフィルタ』
iOSの場合→『設定』『アクセシビリティ』→『画面表示とテキストサイズ』→『カラーフィルタ』
※今手元にありませんが、今回の記事のiPadOSも同じで行けると思います。
さっき気づいた設定方法
・前準備
設定でNight ShiftとTrue Toneの設定を解除する(後で復旧させても問題ないと思います)
①例えばiPhoneならSafariで「色覚検査」を画像検索して色玉の集合の中に数字が書いてある検査表を画面に表示する
②同じiPhoneでタスクを設定に切り替えてカラーフィルタをオンにして自分に合うように調整する(色覚検査の正しい数字が見える設定に変更する)
これだけです
多分健常者からしたらとんでもない色味の画面になってると思いますが、色覚異常持ちとしては「色の違いが判るようになる」の一点でここまでストレスが減るとは思いませんでした。
気づいてない方もいるかもしれないのでぜひ共有させて下さい。
こんにちは。ブログの方には初めてコメントさせて頂きます。
先日iPad Pro 10.5インチの超格安中古を書いました。もうすぐiPad OS18がリリースされたらサポートから外れそうですが、楽しく使い始めています(一時期仕事で支給されたiPadを使っていたことはあったのですが)。
なのでこのタイミングでのこの記事はありがたく、是非参考にさせて頂きます。
仕事スペースでは私用のiPhoneを使えないので、トイレに行って仕事スペースに戻る前にこの記事のリンクをiPhoneのメモ帳に入れておいて、昼休みにカフェでiPadで読んでいます。
連携や・・・
はじめまして、うぉずさん。
私は今、iPadの購入を検討しています。用途としては主に、動画の閲覧、ブラウジング、ブログの記事作成です。
現在iPhone SE2を使用しているのですが
やはり性能に限界が来ており、今iPhoneでしていることの一部を代替するためにiPadを購入しようと考えています。
欲しいiPadの条件としては、
・ホームボタンなし
・予算は60000円程度
・中古品は前向きに検討
・3年ほどの使用を想定
・手は小さめ。11インチも検討中だが重い物はNG。
です。いきなりで失礼致しますが、アドバイスを頂けませんでしょうか。よろしくお願いします。