当ブログにはプロモーションが含まれています
 うぉず
うぉず
はじめに:これが”究極”のホーム画面の作り方です
まず、はじめに最も重要なことをお伝えさせていただきたい。それは、
iPad miniの潜在能力を最大限に活かすためには、「3つの原則」を必ず意識しないといけない。
ということだ。
千差万別の使い方が存在するガジェットにといて、断言するのはいかがなものかと思うのだが、それくらいあなたに強くお伝えしたいという事でもある。
なぜなら、これらを意識しないとせっかくのiPad miniの作業効率が長期的に見れば50%以上は低下してしまう可能性があるからだ。(単純計算すれば分かるが、アプリを探す時間、起動させる時間などが2倍以上かかればそれは作業効率の低下に直結してしまう)
iPad miniの作業効率化を最大化するために意識すべき3つの原則とは、
- 配置
- ウィジェット
- ショートカット
この3つ。この3つさえ抑えておけばOKだ。
本来であれば、当記事タイトルにもあるとおりにアプリの紹介をしてきたいのだが、まずはあなたの作業効率の根幹を成す考えをしっかりと形成するためにそれぞれの要素について簡単に解説していこう。
配置について
配置については私は以下のように配置させるべきだと思っている。
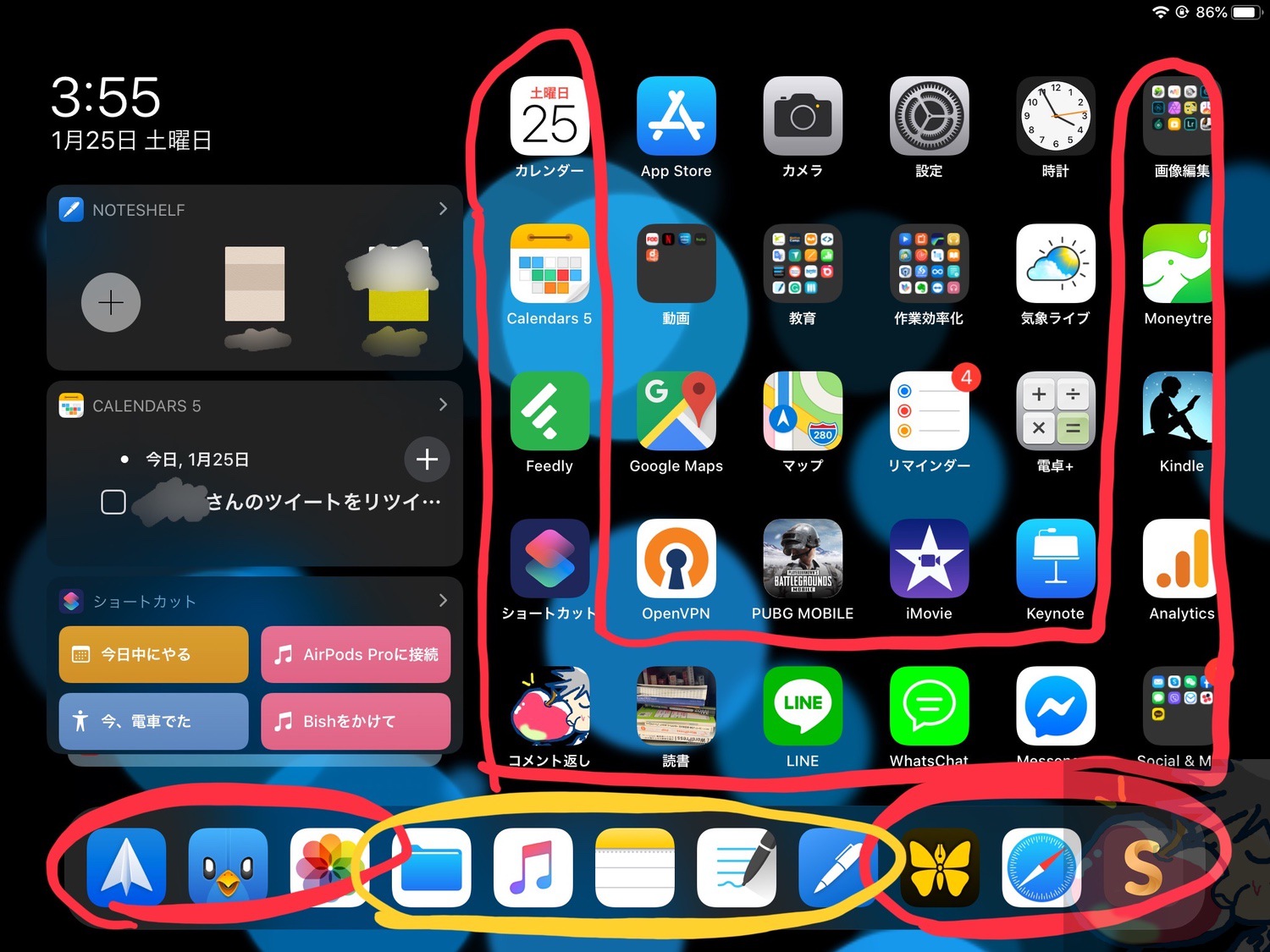
- 赤→1日に何度も起動させるアプリ
- 黄→数日に1回は起動させるアプリ
- それ以外→たまに起動させるアプリ
これらの配置を行うことによってあなたのアプリ起動の速度は上がる。迷いもなくなる。集中したい作業に取り掛かることができる。
私はこの配置を「U字配置」と呼んでいる。ホーム画面上に表示させているアプリの中で重要なものをU字に配置していることからこの名前で呼んでいるのだが、このような少し歪な表示にしているのには理由がある。
アプリが多い
↓
どこに何を表示させているか探すために迷う
↓
時間をロスし続ける
↓
日々、週間、月間で膨大な時間的損失に繋がる
ということを防ぐために、
重要なアプリは端に表示させ、目線の迷いを少なくさせて可能な限り早くアプリを起動させる。
ということを可能にするためにU字型にアプリを表示させているわけだ。ぜひ、あなたも日々の時間的損失を防ぐためにもU字型の配置を取り入れてみて欲しいと思う。
ウィジェットについて
ウィジェットについては言わずもがな。
何を表示させるかは個人によるが、基本的には「よく使うアプリ」を表示させるのが良いと思っている。
その中でもウィジェットに表示させることにより効果を発揮するアプリを当記事内では紹介していきたいと思う。
ショートカットについて
ショートカットとは?という方はぜひ以下の記事を読んでおくことをおすすめする。
【完全版】Apple信者が教えるSiriショートカット機能の設定・使い方まとめ
簡単に説明すると、「日々、繰り返す作業を自動化させて作業効率させるアプリ」ということになる。
1クリックするだけで、指定した音楽を指定した機器で再生させて、指定したアプリを起動させてすぐに作業へと移ることができるようにもなる。
作業を効率化させるという点においてはショートカットアプリの使用はマストだと思うのでぜひ、当記事内でショートカットの使い方を覚えて帰っていただければ幸いだ。
重要度★★★★★(Dock両端)
前置きが少し長くなってしまったが、ここからは私が推奨するアプリを配置ごとに紹介していこう。
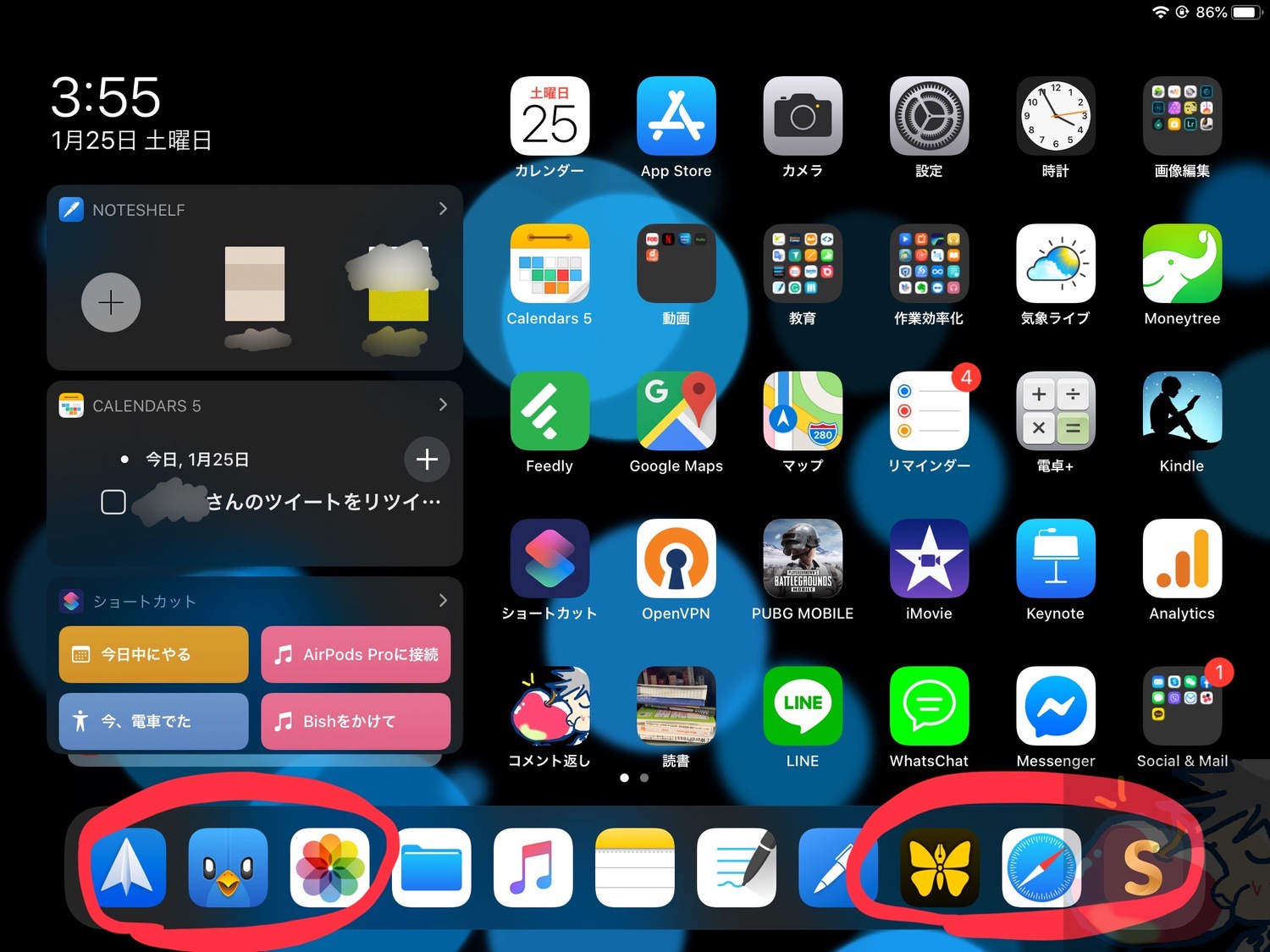
まずは、Dock両端のアプリから。
Smooz
当ブログで人気No,1の最強ブラウジングアプリ。Made in Japanという点も考慮すると、もうこのブラウザ以外、私は使う気になれない。
自宅でも外出先でも、「iPad mini + Smooz」の組み合わせなら超高速ブラウジングをいつでもどこでも行うことができる。
無印良品内のカフェでコーヒーを飲みながらSmoozで高速ブラウジングを行うのは私服の時。
世界一のブラウザSmoozの12の神機能を完全解説【使い方・設定】
Safari
純正アプリであり、至高のブラウジングアプリ。
Smoozで基本的なブラウジングは行うが、重要だと思ったページはどんどんSafariへと飛ばす。
すると、Apple製品の全機器のSafariからそのページを閲覧することができるようになる。これぞAppleのクローズドな世界。最高すぎる。
Apple信者も意外と知らないSafariの小技7選【iPad・iPhone】
Ulysses
いつでもどこでもブログ記事を書くことができるテキストエディタアプリ。
美しい真っ黒な画面にカタカタと文字を打ち込んでいくのは快感ですらある。シンプルながら、直接ワードプレスに投稿できたりとメリットも多い。
マークダウンにも対応しており作業効率を促進させてくれる素晴らしいアプリ。
作業効率化オタクが悶絶!Ulyssesアプリのすべてを完全レビュー【使い方・設定】
Spark
やっとたどり着いた最強のメールアプリ。今までにいろんなメールアプリを使ってきたけど、間違いなくぶっちぎりNo,1。
このクオリティが無料で使えるのが信じられない。開発者様に感謝。
TweetBot
こちらもやっとたどり着いた最強のTwitterアプリ。(私が使っているものは前作の4。最新は以下の5。)
UIが凄まじく美しい上に、操作が直感的でサクサク。Mac版も使いやすいため、私はTwitterに関しては全てこのTweetbotを通して楽しんでいる。
iPadで最強のTwitterアプリはどれ?【有名アプリ5つを徹底比較】
写真
純正の写真アプリ。
iPhone XS Maxや、OM-D E-M5 Mark IIやRX100M3で撮影した写真をiPad miniで見返すのは至福の時。
綺麗な風景の写真や家族や友人との旅行の思い出はいつ見ても癒される。
Retinaディスプレイ最高。
重要度★★★★★(U字部分)
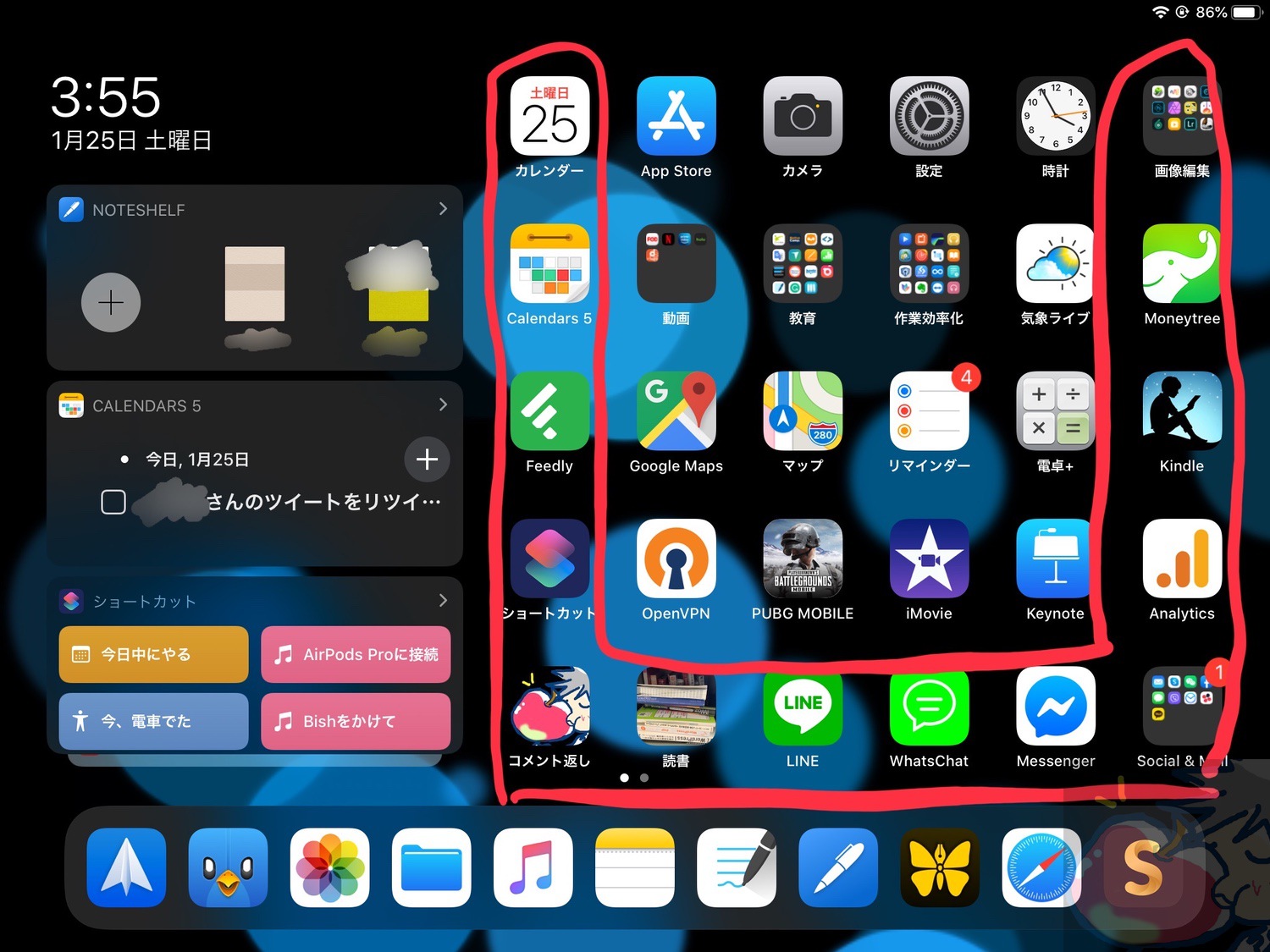
次に、重要度がDock両端と同じくらい重要なU字部分のアプリについて。
ショートカット2つ
画面最左下部にはショートカットアプリを2つ並べてある。それぞれ表示させてるのは以下のショートカット。
これらを表示させているのはたった1つの理由。それは、
毎日行う操作であり、自動化できるものだから。
ただそれだけ。好きな曲を聴きながら読者さんのコメントを返信するのは至福の時間だし、また、同じように好きな曲を聴きながら本を読むのも至福の時間。
そのため、私はこれらの操作をショートカットにして自動化してホーム画面に表示させている。
アプリを1タップするだけでAirPods Proから好きな曲が流れて、コメント返信ページが開き、大好きなキーボード「Ewin」に文字をカチャカチャと打ち込むのはもはや快感ですらある。
ぜひ、あなたも好きなショートカットをホーム画面に表示させることを試してみて欲しい。
SNS系アプリ
SNS系のアプリは従来は右下に全部まとめていたのだが、よく使う3つのSNSアプリに関しては分離させて表示。
個人的にはスナップチャットが流行って欲しかったけど、アジアでは流行らなさそうで悲しい。
Googleアナリティクス
読者さんたちが「今、この瞬間」に何人訪問してくれるかがわかるアプリ。
いつも訪問してくださってありがとうございますm(_ _)m
Kindle
言わずもがな最高の電子書籍アプリ。iPad miniを購入してからめちゃくちゃ本を読む頻度が増えた。
いつでもどこでも取り出せるiPad miniだからこそ読んで読んで読みまくる。
電子書籍からインプットして、それを、Macを使ってアウトプットする。この組み合わせこそ至高。
Moneytree
可愛いゾウさんのアイコンアプリ。だが、舐めてはいけない。アプリのクオリティはお金管理系では最高峰。
銀行残高に加えて、登録してあるクレジットカードの利用金額も合計で表示されるため、非常に便利。使いすぎに注意することができる。
Feedly
ニュース系アプリは全てこのFeedlyで流し読みしている。
特にガジェット系のニュースは似たものが多いので、タイトルだけさっと読めばだいたい中身は分かる。あと、海外のニュースを読むことで英語力を維持したいというのもある。
Apple信者がFeedlyに登録しているサイト7選【海外メディア含む】
ショートカット
言わずもがな至高の作業効率化アプリ。
今も、今日も、明日も作業効率のヒントはないかショートカットを作成する日々が続いてゆく。
【完全版】Apple信者が教えるSiriショートカット機能の設定・使い方まとめ
Calendars5
最近、さらに予定が詰まってきたので、ここに予定確認のためのカレンダーアプリを配置。
基本的にはApple Watchで次の予定は常に表示されるため忘れることはないが、先の予定を確認したり、登録したりするため、ここへ配置することが望ましい。
純正カレンダー超え?Calendars5をレビュー【使い方・設定】
画像編集系アプリ
私が気に入っていてよく使う画像アプリは以下の3つ。
モザイク入れ。
自由な画像編集。
GIF画像作成。
主に当ブログ上にアップする画像に対して編集する目的で使っている。
画面収録した動画をGIFへ!ImgPlayProアプリが凄い【使い方・設定】
Affinity Photoを購入したばかりのあなたへ|厳選した使い方7選
純正カレンダー
特に意味はない。
それほど起動頻度は高くはないが、日付が大きく表示されるためここに配置させている。
重要度★★★(Dock中央部分)
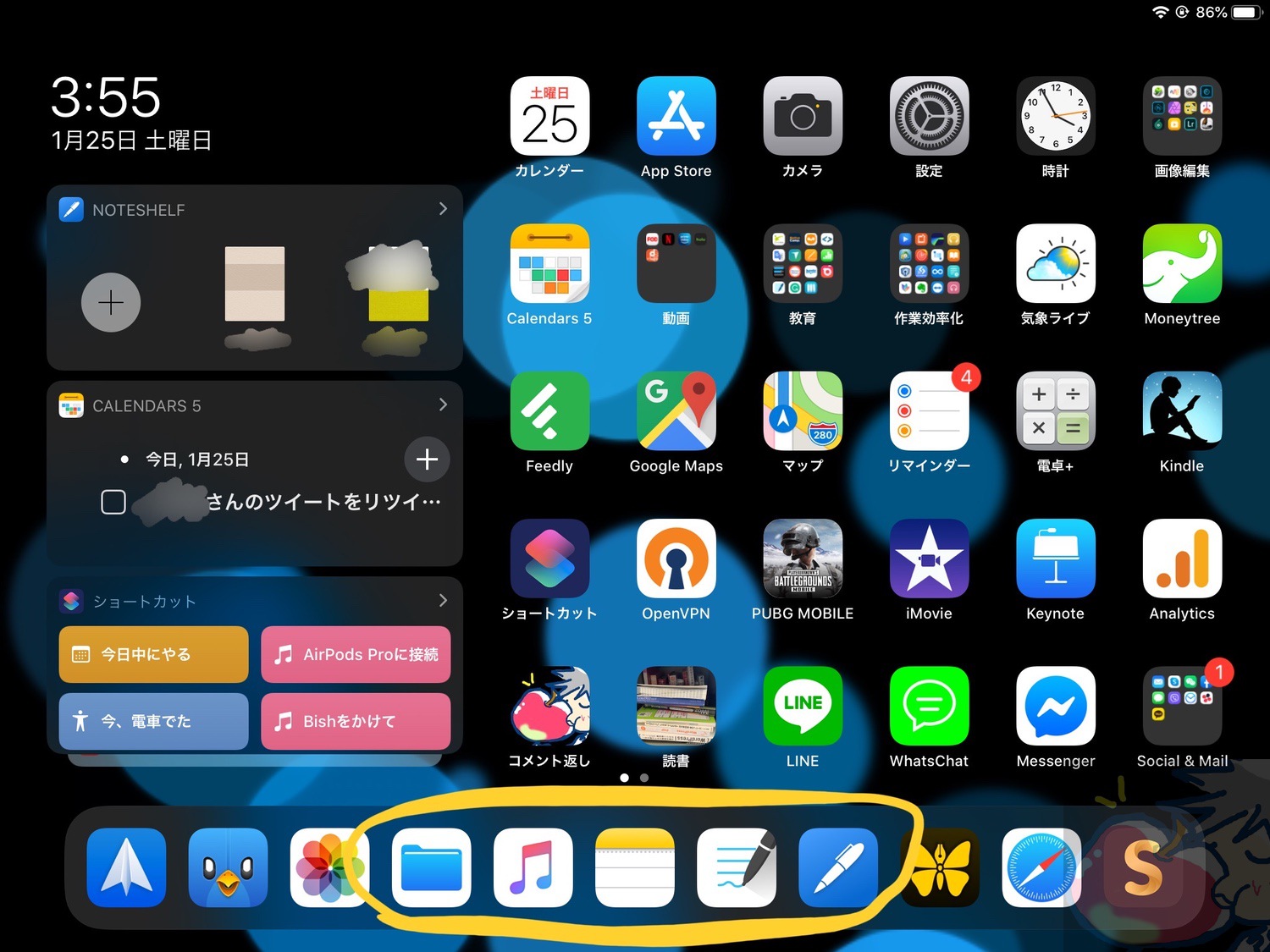
次にそこそこ重要なDock中央のアプリを紹介していこう。使用頻度は高くはないが重要なアプリ。
Noteshelf
神アプリ。このアプリと出会ったときの感動は今でも忘れられない。
本当のノートに書くように書けるUIを持つ数少ない優良アプリ。私は、「書きなぐり用」のノートを作っておいてとりあえずアイディアを書きなぐったり、頭を整理するために書きまくっている。
【保存版】Noteshelf2を完全レビュー!神機能9つを徹底解説!初代との違いは?
GoodNotes5
こちらも神ノートアプリ。主にPDF管理用として使っている。
PDFに書き加えてクライアントや税理士さんなどに返信してあげることでビジネス上のやりとりも非常にスムーズ。
PDFのやりとりが多いビジネスパーソンは必須だと思う。
ただ、重要なPDF書類については12.9インチiPad Proで処理することが私の場合は多いため、ここへ配置させている。外出先でiPad miniしか持っていない場合はiPad miniからサインしたり、PDFへ書き込んで返信することも度々ある。
【iPad】PDF編集アプリにGoodNotes4を全力でオススメする3つの理由
純正メモ帳
自分のアイディアや大切な仕事の情報は全てここにまとめてある。
後述する、Noteshelf2で書きなぐったページをスクショして、純正メモ帳に貼り付けることも多い。
Apple信者も意外と知らないApple純正メモ帳の小技3選
Apple Music
iPad miniでも、私は音楽をガンガン聞いているし、好きな音楽はダウンロードしておくので、ここへ配置。
ただし、スピーカーの質はそれほど良くないのでAirPods Proで聴くのが中心。
今さら聞けないApple Musicとは?ゼロから分かる完全レビュー|設定・使い方・解約方法
純正ファイル
iOS 11の神アップデートにより、進化したファイルアプリをここへ配置。
私は「Ewin」という折りたたみキーボードを持ち歩いているので、ファイルアプリと組み合わせれば、簡単な仕事は外出先でもこなせる。
この万能感こそiPad miniの最大のメリット。
重要度★★(ホーム画面中央部分)

あまり起動させる頻度は高くはない。ただ、ホーム画面に表示させてあるので重要なアプリでもあるものをここへ配置。
Dアニメストア
読者さんに教えていただいた世界一のアニメアプリ。
信じられないくらい大量のアニメが配信されている。合法的にちゃんとお金を払ってアプリをこれだけ観れるなら使わない理由がない。
いくら観ても観ても新しいアニメが出てくるため、夜更かしアプリとも言える。
【レビュー】dアニメストアを1ヶ月使い続けてわかった10のこと ※注意点あり
Googleマップ
私の趣味とも言えるアプリ。
私は美味しいお店を発見するのが好きなので休日は自分の行きたい場所に目印として、ハートをつけてレストラン探しをする。
その際、そのお店を気に入ればハートはそのまま。あまり気に入らなければハートを消す。めちゃくちゃ気に入ればスターをつける。といった具合でグーグルマップを使っている。
Apple製品以外の趣味は食べることなのでグーグルマップへの依存度はかなり高い。
純正マップ
どうにかして前述したGoogleマップから純正マップへと移行したいのだが、ハートをつける機能が純正マップにはない。
また、レストランのレビューもGoogleマップの方が多く信頼性も高いため、純正マップはそれほど使用していない。
電卓+
特にこだわりはないためこちらを使用中。
OpenVPN
公衆Wi-Fiを使うときや、海外で日本の動画サービスを使いたい場合に重宝するVPNアプリ。
私は有料のセカイVPNを契約しているが、SmoozがVPN対応したため、利用頻度が減った。Smoozは本当に神アプリ。
1年4ヶ月使い続けて分かったセカイVPNのメリット・デメリット
PUBG MOBILE
あまりにもゲームしなさすぎてちょっと疎外感を感じたので始めてみた。
いと、むつかしい。
深夜にやるとなぜか韓国か中国の女性と同じチームになることが多く、日本語で話しかけられる不思議なアプリ。なぜ。
iMovie
Youtube動画を作るために修行中。
iMovieはシンプルだけど使いやすい。動画の簡単な編集をiPad miniで外出先で行い、帰宅後にiMacで書き出すのが効率的に良さそう。
Keynote
プレゼン資料、Youtube動画の画像を作るために使用。
シンプルながらもプレゼン資料を作るアプリならやっぱりKyenoteが一番だと思う。
純正リマインダー
iPadOSのおかげでさらに使いやすくなった純正リマインダーアプリ。
基本的にリマインダーの登録はApple Watchから行っているので、iPad mini上ではそれらを整理したりするためだけに使用。
気象ライブ
色々と天気アプリを使ってきたけど、結局はこの気象ライブ(有料版)に戻ってきてしまう。
欲しい情報が一覧で、ワンタップで見れるのが最高。
こんな感じ。
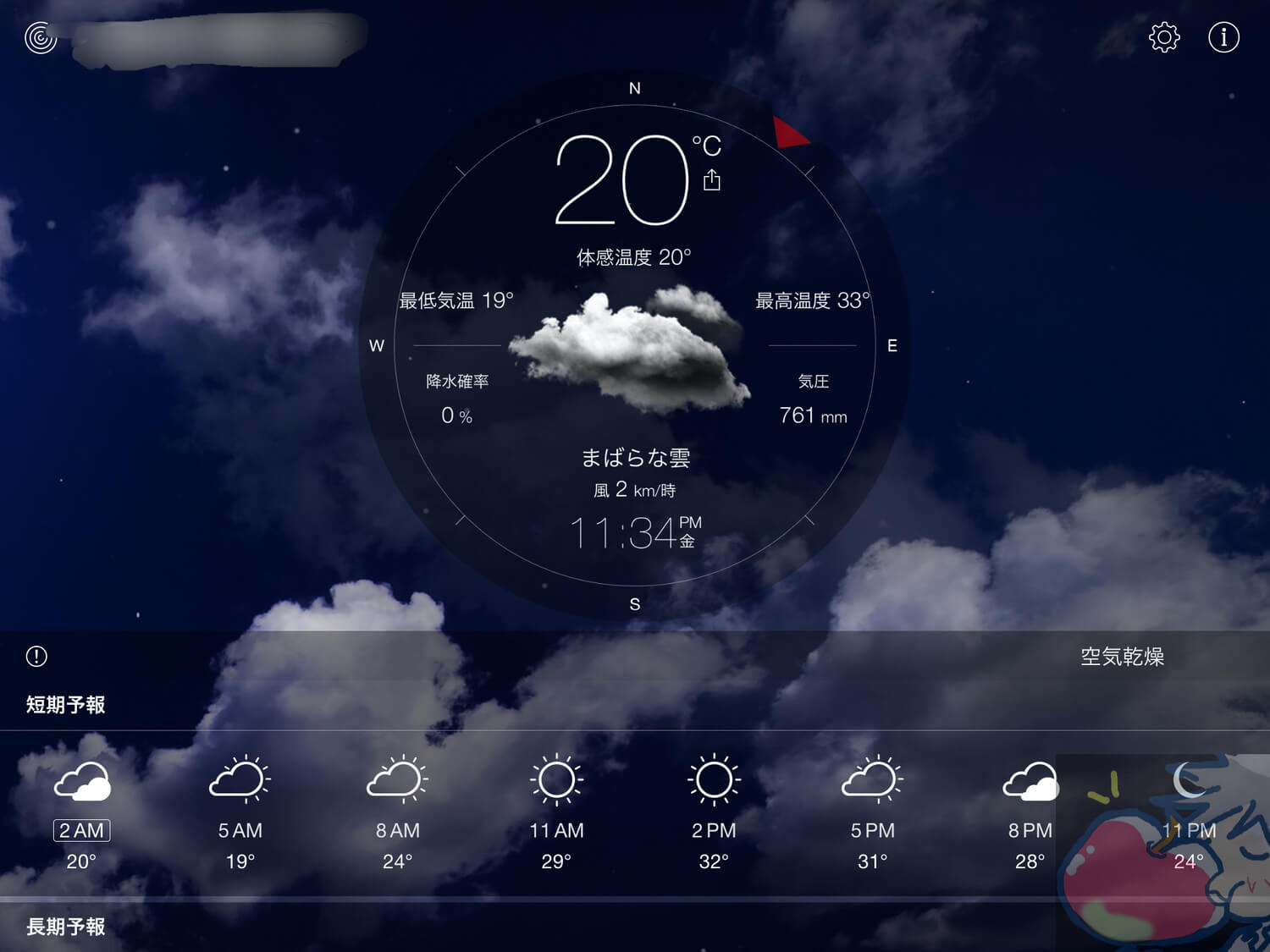
3時間毎の天気、降水確率、気温を一画面でチェックできるので、日々の天気は気象ライブで確認している。
重要度★★★★★★★★★★(ウィジェット)
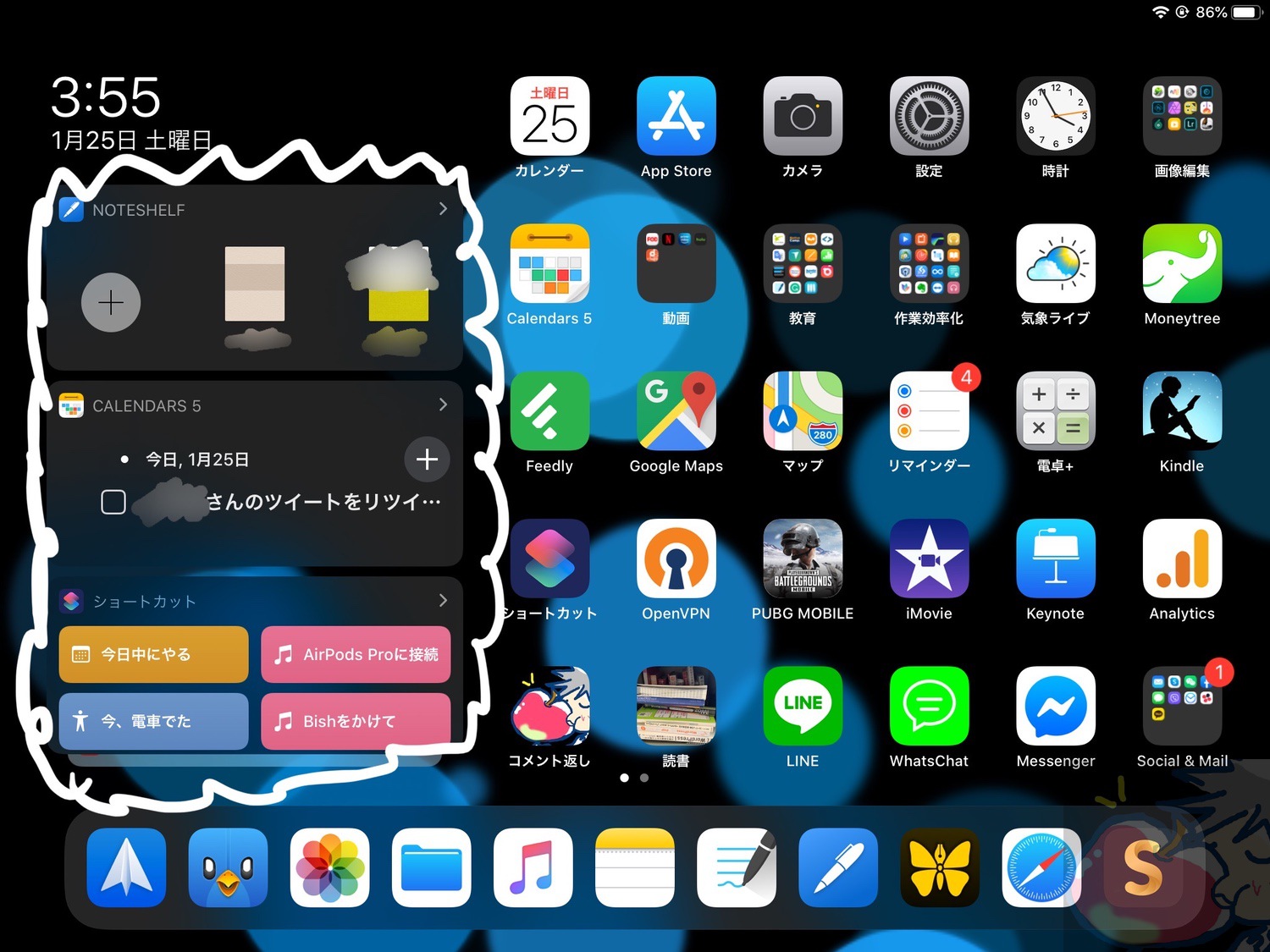
最後に、私がめちゃくちゃ重要視しているウィジェットに表示させているアプリについて。
Noteshlef
私の日々の生活を支え続けてくれている最高のノートアプリ。
Dockにも表示させているが、Dockから起動させることはほとんどない。なぜなら、ウィジェットから表示させた方が圧倒的に早く、効率的だからだ。
ウィジェットに表示させると直近で使ったノートが一覧で表示されるため、ウィジェットから任意のノートを起動させた方が早い。
今ままでは、
Noteshelfを開く
↓
前回開いたノートが表示されるため、任意のノートでなかった場合はノートを閉じる
↓
開きたいノートを探してノートを開く
といったことをする必要があったのが全て省略化されてウィジェットから一発で起動できるようになったので個人的にめちゃくちゃ気に入っている。
Calendars5
常に予定を表示できるためウィジェットへ配置。
Calendars5の特徴としてリマインダーに登録した予定も表示されるため絶対に予定を忘れることがなくなる。
私の日々の大量のタスク・予定を管理してくれる最高のアプリ、と配置。
純正カレンダー超え?Calendars5をレビュー【使い方・設定】
ショートカット
よく使うショートカットアプリをこちらへ配置。
こちらへ表示させているショートカットで言えば例えばこちらのもの。
その日の23時にリマインダーが通知されるため、その日のうちに絶対にやるべきことを忘れることがなくなる。
次に、こちら。
家族や恋人へ帰宅を知らせるためのショートカット。このショートカットを起動させれば設定してあるテキストを設定してある人物へ送信することができる。
こうやって毎日行うことをショートカットアプリで自動化させていくことで日々の時間はより効率化されていくことになる。
ぜひ、あなたもウィジェットにショートカットを表示させることにチャレンジしてみてほしい。
最後に「あなたの集中力を途切らせることは15分以上の時間的損失を意味する」

あなたは、「集中力を一度途切らせてしまうと15分以上は集中力が元に戻らない。」という事実を知っているだろうか?
諸説あるし、データに個人差はあると思うが、集中しているところを邪魔されたり、何かしらの操作ミスで中断されてしまった場合は集中力が欠けてしまう経験は誰しもがしたことがあるはずだ。
それを防いで、日々の作業をさらに効率させて集中力を維持していこうというのが当記事の裏の意図でもある。
最高の配置で、
迷わずにアプリを起動させて、
自動化できる部分は自動化させて、
好きなアプリを使い、
集中力を意図的に維持させながら作業をし続ける。
意図的にこの状態に持っていくために必要なことを当記事では詰め込んだつもりだ。好きなアプリは個々により違うとは思うのだが、「アプリをどのように効率的に使っていくか?」という根本的な部分については同じはずだ。
例え、それが1日に10分だけの作業効率化だったとしても、
1ヶ月で300分(5時間)
1年で60時間(2.5日分)
の時間効率化に繋がる。膨大な時間効率に繋がるわけだ。それだけの時間があれば、新しいジャンルの本を10冊は読めるだろうし、オンライン英会話でそこそこの日常会話ができるまでにはなる。
ガジェットを使うというのはこうやって「日々の少しの時間を積み上げて効率化させていくこと」だという事を覚えておいていただければ幸いだ。
最後に。
これからも一緒にiPad miniライフを楽しもう!!































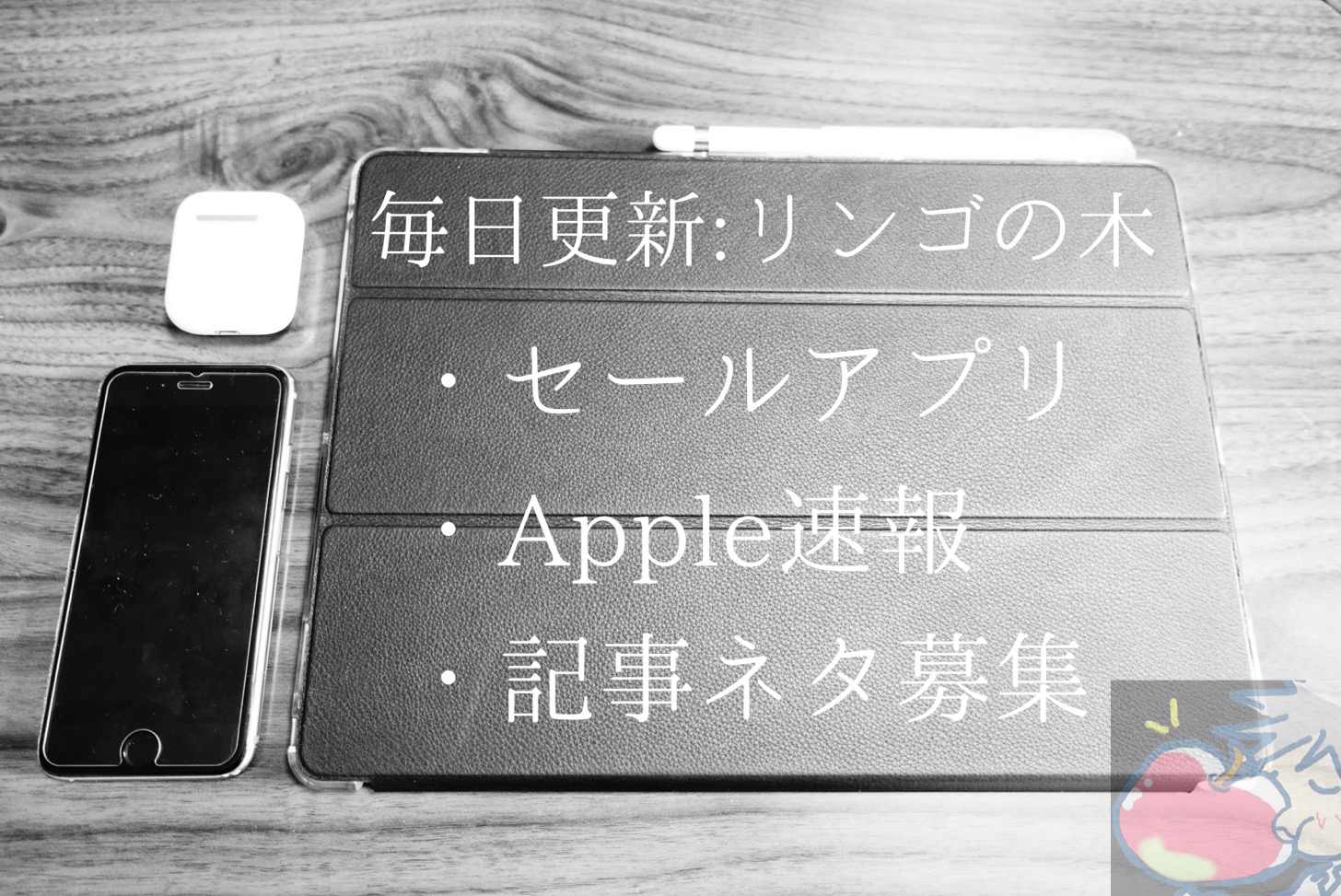
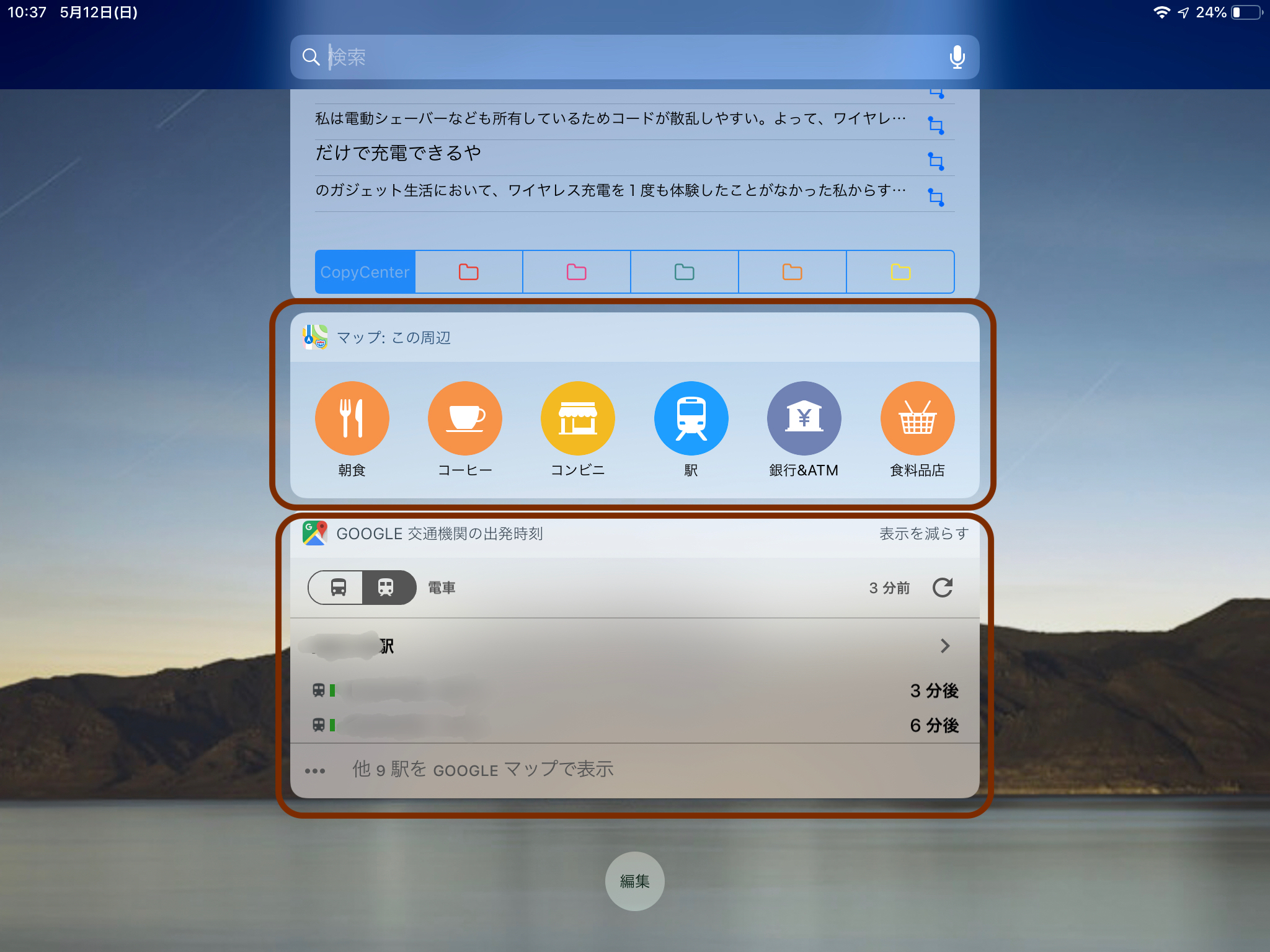
需要があるか分かりませんが、iPadの電卓アプリではCalcbot 2がオススメです!
残念ながらiPadに純正電卓アプリがないので、ちょっとした計算にはこれを使ってます
めっちゃ助かります。
ありがとうございます!!!!!!
早速使い込んでみますねm(_ _)m
smoozって便利ですけど、通信量の消費が大きくないですか?
本当ですか!?
感じませんでした・・・汗
どうも、アンチノミーです。
おお。うぉずさんが絶園のテンペストを見ている。オススメした身としては嬉しいです。(うぉずさんは葉風派。メモメモ)
そういえば今、うぉずさんは忙しい時期でしょうか。わたしのベストアプリの投稿を書いている最中なのですが。
ふふふ。
本当にありがとうございます。
もう少しで最終回です。
楽しみ・・・!!!
おぉ!!
ぜひ、ベストアプリの投稿お願いします。
重複を避けるために投稿予定のアプリ名を教えていただければ幸いです!
そろそろ最終回ですか。楽しんでくれたら何よりです。
投稿予定アプリはbookloverです。
booklover!!!!!!
ぜひ、お時間があるときで結構ですので
お願いいたしますm(_ _)m
iPad mini買ってきました。
セルラーモデルで3年間通信量合わせて72000円です。通信量はiPhoneと共用です。
iPad、Watch共にセルラーにすると3大キャリアでも格安SIMと比べても差額分のメリットはあると思いました。
仕事と趣味の関係でゲームを結構入れてるのですが、最近のゲームはGameCenterなどで連携するとiPhone、iPadで同じデータで遊べて便利です。
落ち着いた場所ではiPadで、ちょっとした待ち時間の時はiPhoneで同じゲームを進められます。またそれぞれ別のゲームを同時進行させたり、iPadでゲームをしつつ、SlideOverで調べ物やSNS、iPhoneで別のSNSなどの使い方も重宝しています。まだどちらをどう使うか色々試している最中なので、ベストなアプリの配置を模索中です。
あと今回予算の都合でApple Pencilは見送ったのですが、もしかしたら見送ってよかったかもしれません。
調べてみると筆圧感知がどうしても必要でなければ、iPad miniにはCrayonの方が合っているような気がするのです。先日iPad買った時にPencilは買っているので、Pencilを2本にするよりはCrayonの方がいいかなというのもあります。
こんばんはー!
ご丁寧にレビューまでしていただきありがとうございます・・・
筆圧感知が必要なければCrayon・・・
確かにですね。
安いし、あの見た目も可愛いですよね。
私も言われてみればそんな気がしてきました。
レビュー用に買いたくなりますね。笑笑
私はゲームのボイスチャットを海外の方とのコミュニケーションをとる練習と考えて使ってますね。
楽しいですよねv( ̄∇ ̄)ニヤッ
いつもながら納得です。
ただ、
私は配列は重要度以前に
iPhoneと同じ並び!
これが最重要かと考えています。二つの機器を行き来するので、そのたびに配置が違うのはそれこそ甚大なストレスです。
いろんな考え方があっても面白いですよねv( ̄∇ ̄)ニヤッ
iPhoneとiPadでその辺のこだわり全然もってなかった…
大体起動するアプリはSiriで呼び出してたから、コアになるやつを下の四つ配置して終わりにしてますなぁ…
これを機にiPhoneとiPadのアプリ配列をしっかりと見直して見ますかね!!!
Siri使い!!!
むしろそっちの方がかっこいい気がしますv( ̄∇ ̄)ニヤッ
いえいえ、場所を覚えれないんです(笑)
ただ、うちのSiriちゃん、最近AirPodsを接続して、hey Siriで起動しないんですよね…
スリープボタンでも、音声入力待ちのウネウネも出てこず…
何がいけないのが、さっぱりわからないのです…
えぇ!!!
それは電源リセットなどを試して問題が発生しないかどうか、
他のApple製品とAirPodsを接続して問題が発生しないかどうか、
などを試した上でAppleに相談された方がいいと思います。
Appleの対応はめちゃくちゃいいので早めに相談すべきですよ!!!
一刻も早く改善することを願っております(。´・ω・`。)ショボン
こんにちは!
うぉずさんのホーム画面記事は見るだけでも楽しいですねぇ
質問なのですがDockにアプリって11個も置くと縦に使うときにアプリアイコンが小さくて使いづらくないですか?
そこらへんのDock事情も記事にあったらいいなと思います
最近リクエストしてばっかりですね….すいません
こんばんは〜!
私は11個並べていますが、
それほど小さくは感じていないというのがあります。汗
色々と試してみますね!
いつもありがとうございますm(_ _)m