当ブログにはプロモーションが含まれています
 うぉず
うぉず
iPadでZIPファイルは開けない?
まず、 iPadでZIPファイルを開こうとするとどのような状態になるのか一応お伝えしておこう。
私の愛用しているAirmailではZIPファイルのプレビューを見れるようになってはなっているのだが・・・
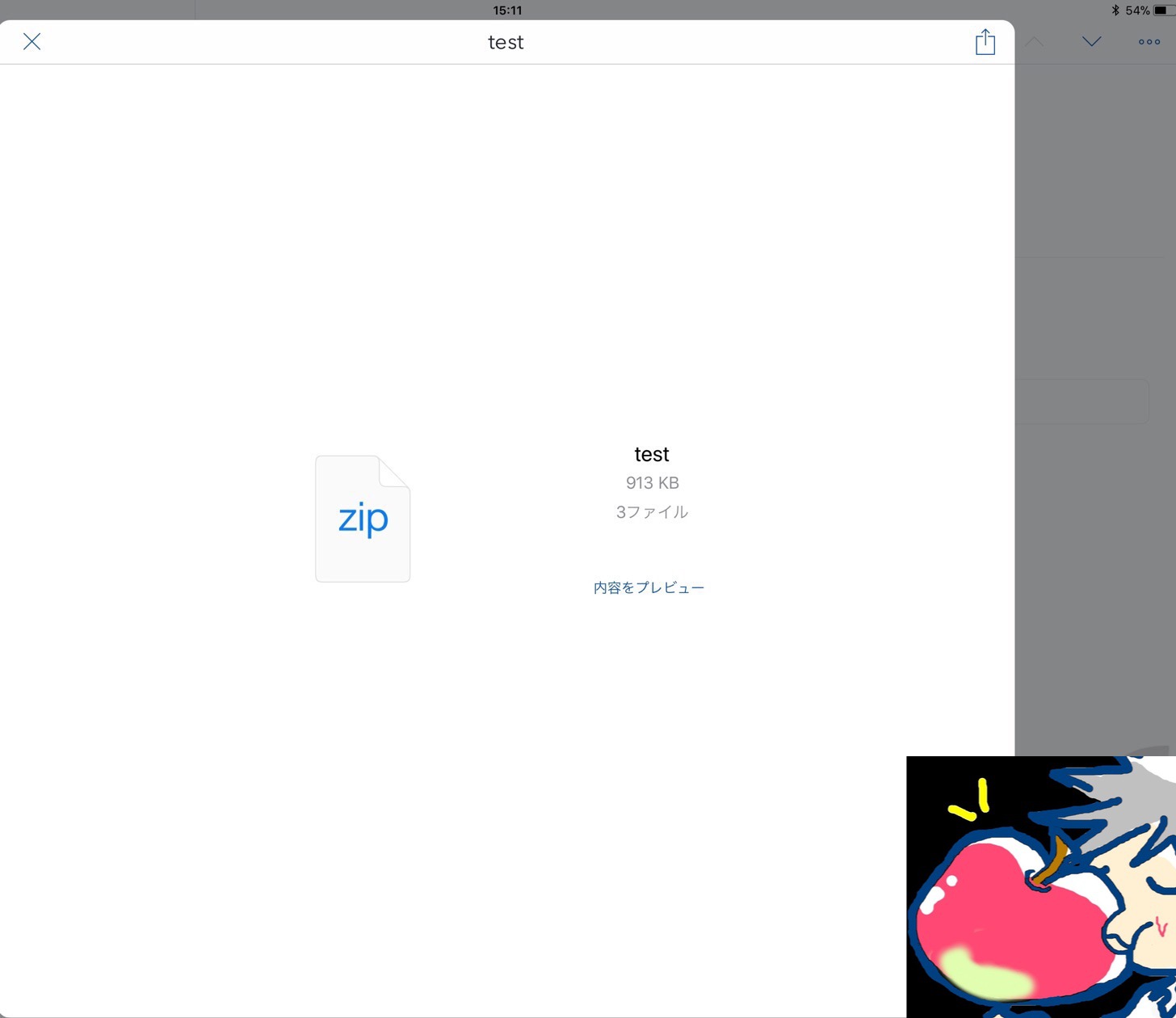
ドキュメントファイルなどは以下のように表示されてしまう。これはpagesでもwordで保存したファイルでも同じようになってしまった。
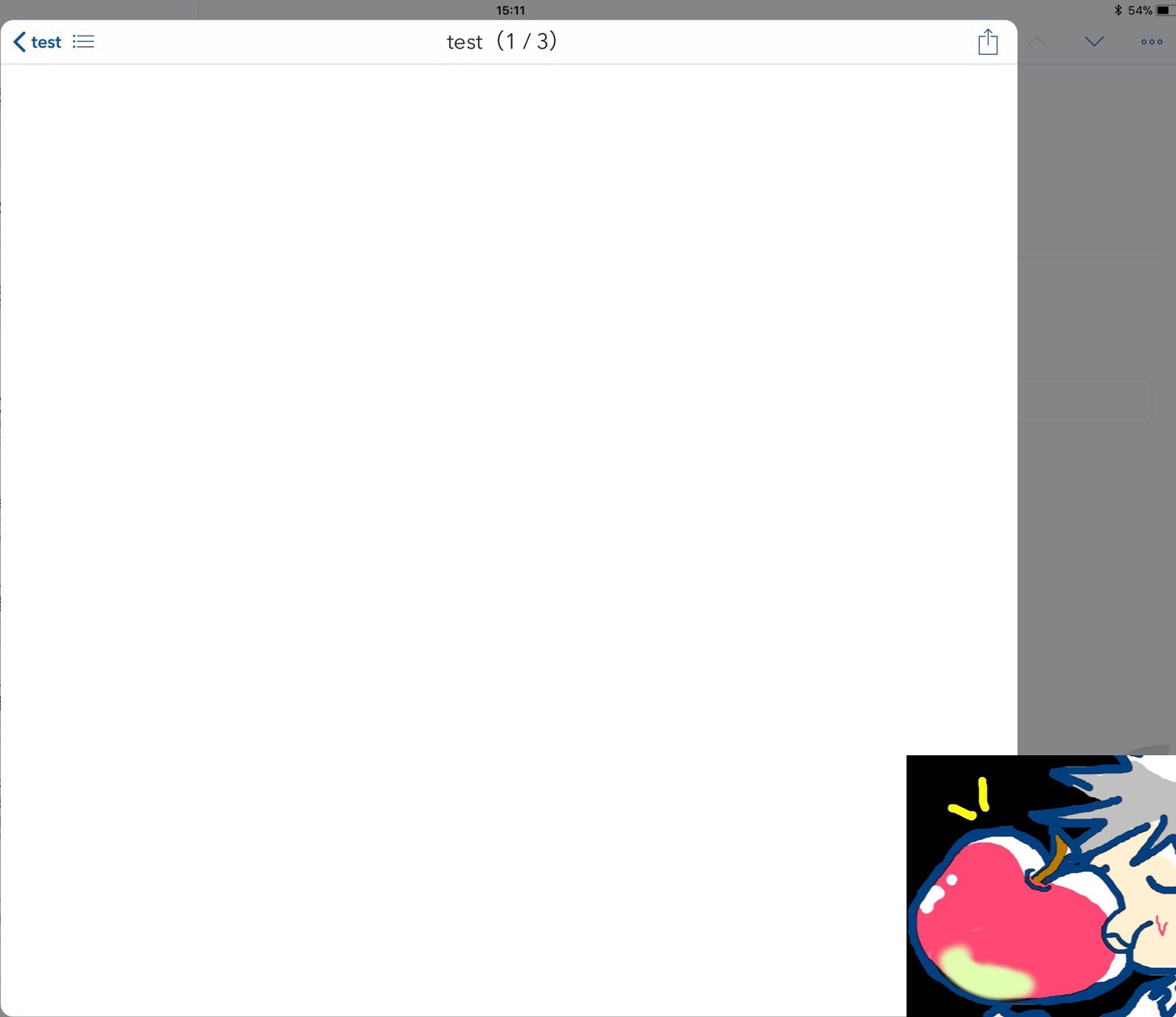
つまり、メールに添付されたZIPファイルは iPadでは直接見れない、ということだ。
というわけで、 iPadでZIPファイルを開くためには他のアプリが必要となる。それが私にとってはiZipというアプリだったわけだ。
iZipの使い方・設定
ここからはiZipの使い方を解説していこう。設定に関しては全く必要ない。とりあえずダウンロードすればすぐに使用できる。
まず、メールなどに添付されているZIPファイルを解凍する場合は、以下のような画面でiZipを選択しよう。
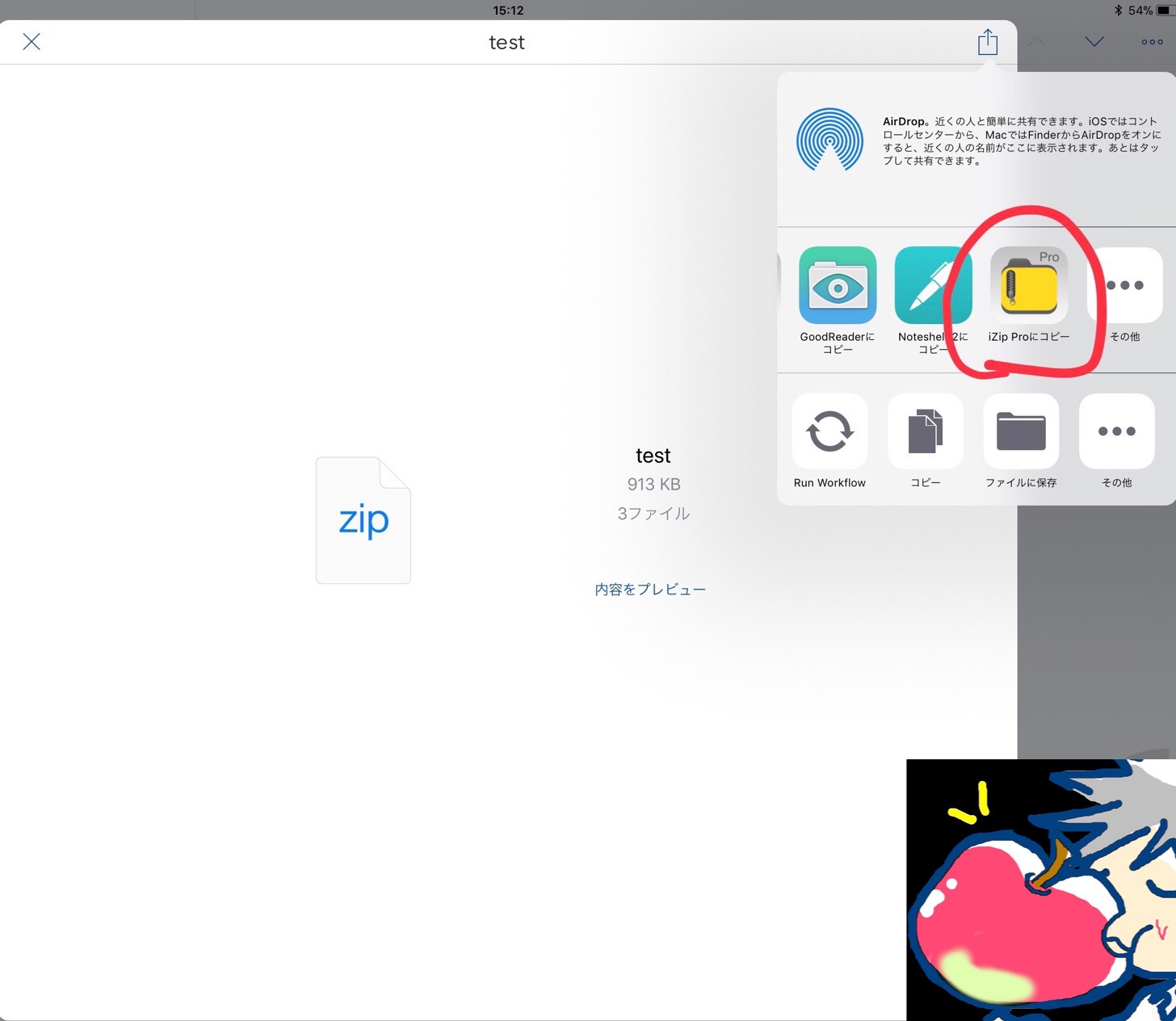
すると、iZipのアプリ画面へと自動移行する。

私が使っている環境下ではすべてのファイルが解凍可能。
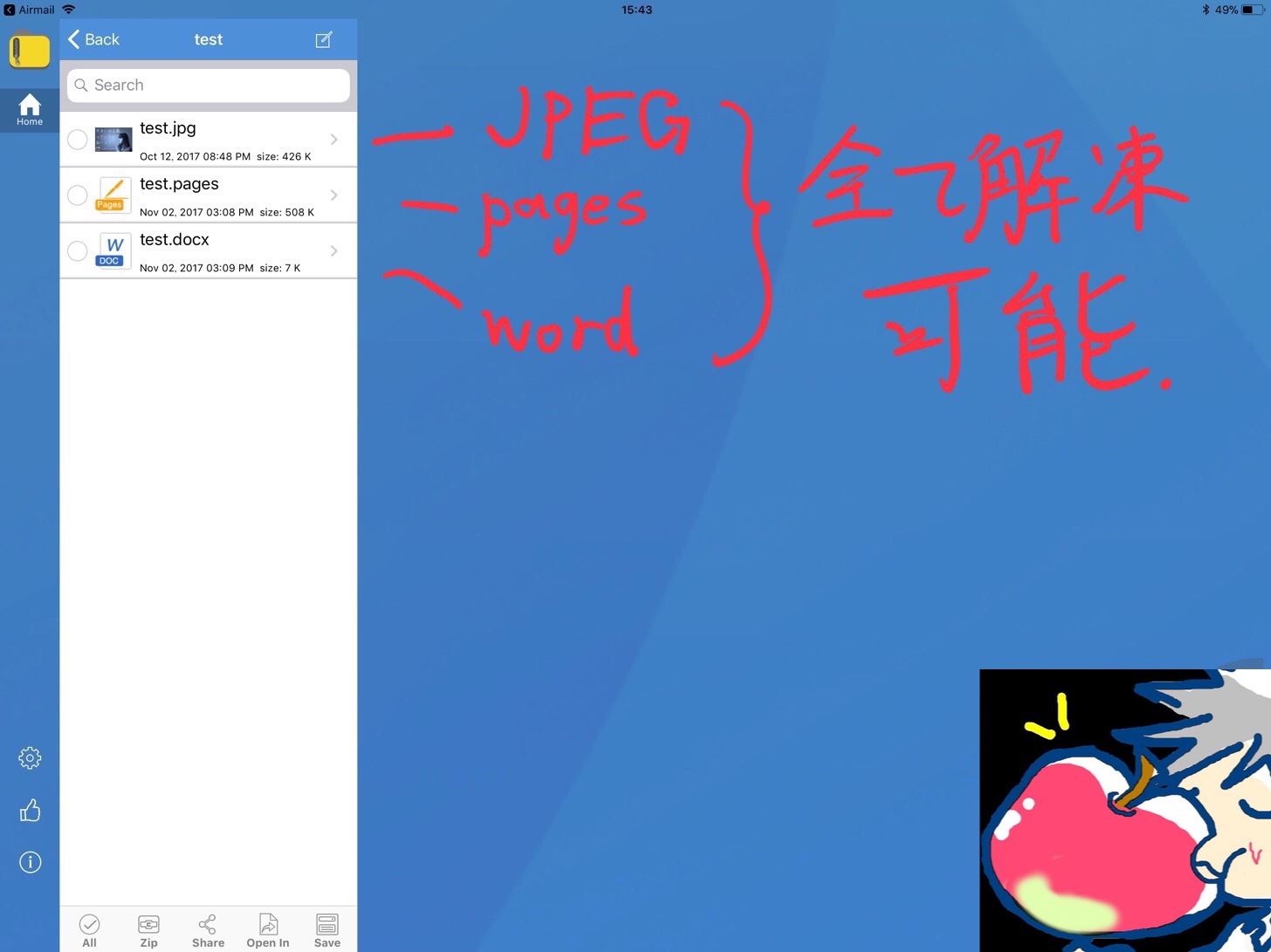
画像ファイルについては、写真アプリに保存することも可能。(画面下部のSAVEというタブより可能) ※有料版のみ対応
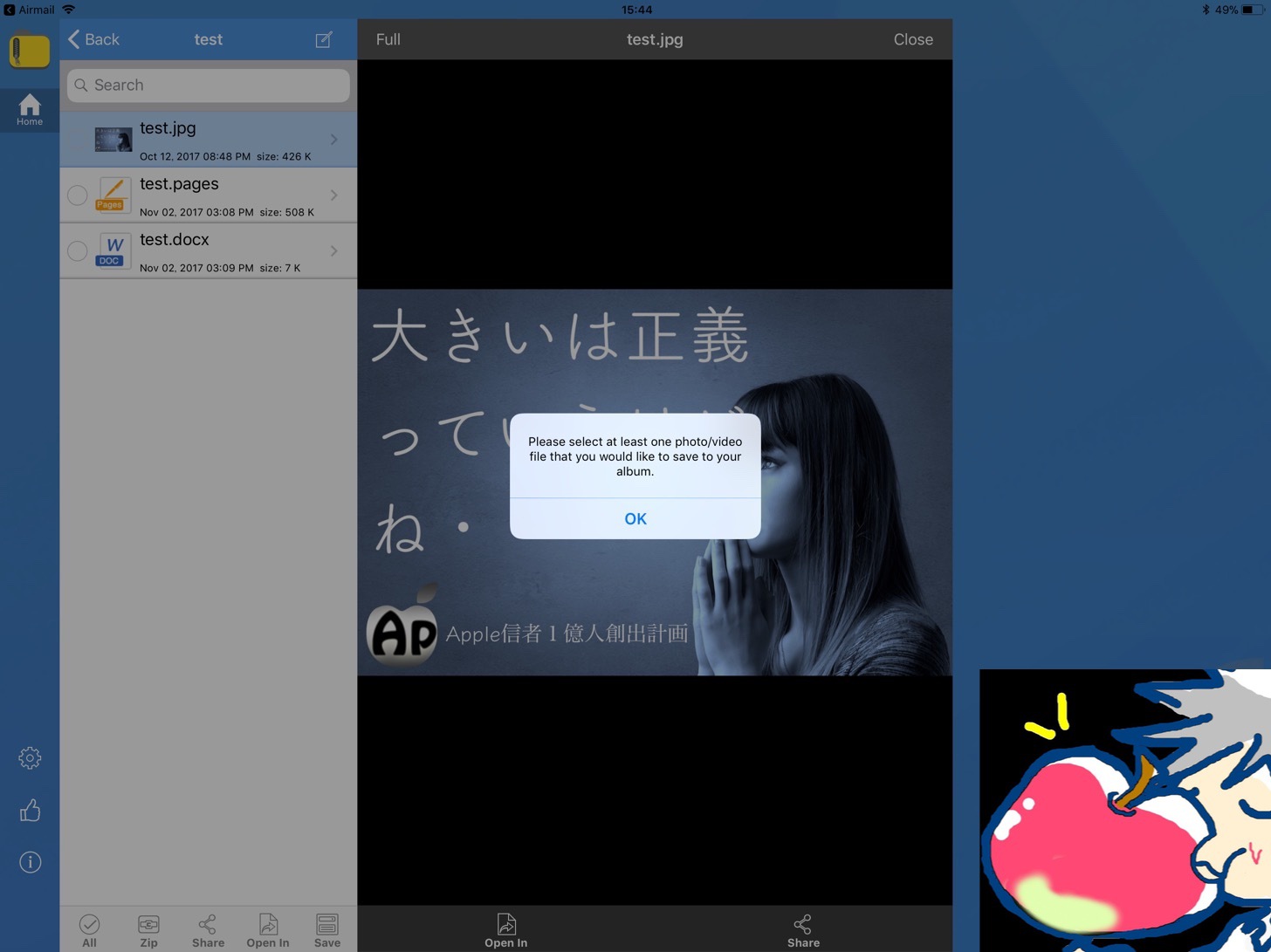
文書ファイルについてはiCloudで共有できるので、Pagesで開くのがオススメ。
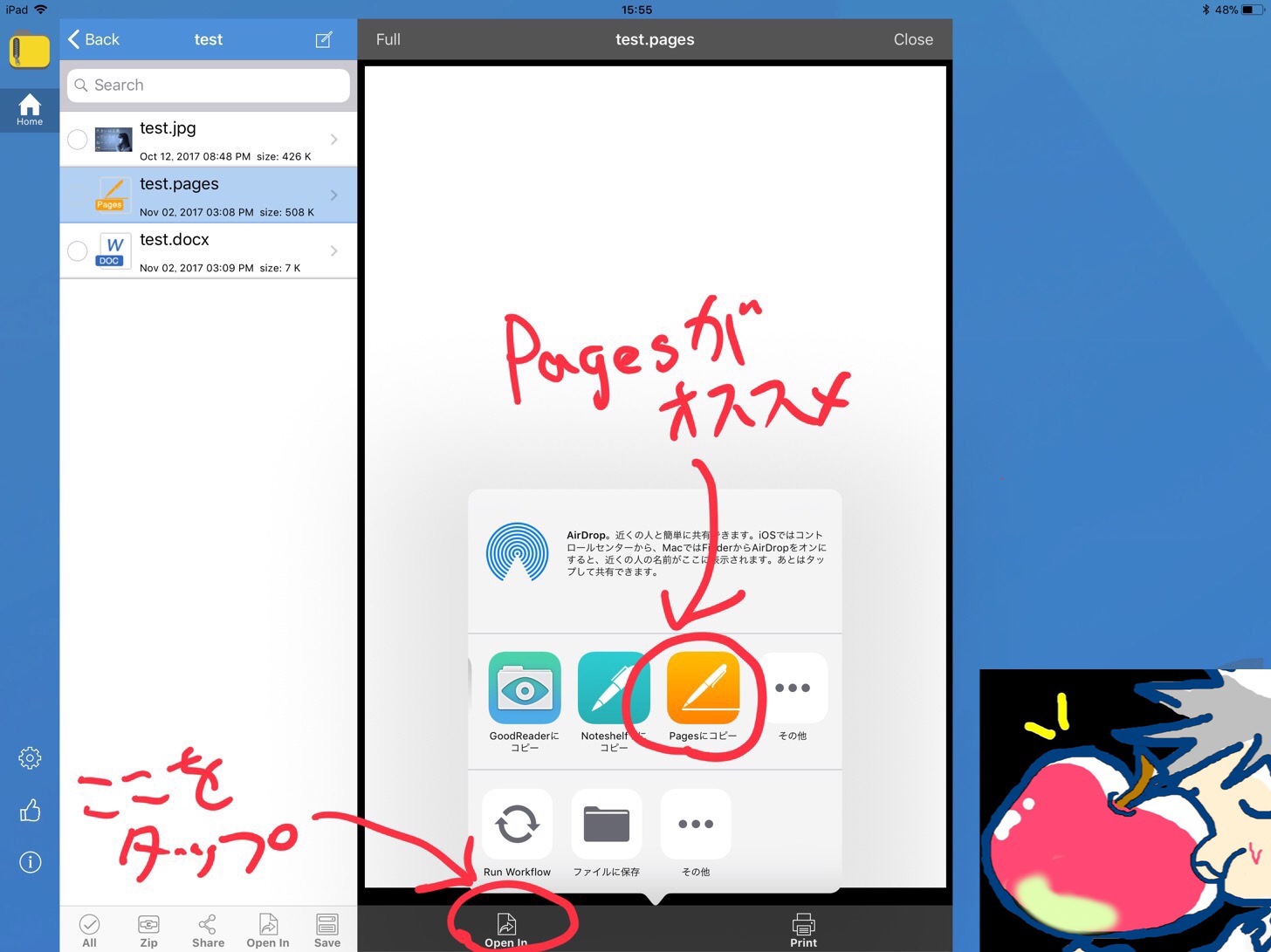
という感じで私はZIPファイルを使っている。もちろん、MacBook Proのファイル管理アプリFinderとは全く操作感も違うしやや使いづらいてんは否めないが、iZipを使えば不便はなくZIPファイルを開くことはできる。
iZipは完璧ではない?
ここまで書いて申し訳ないのだが、iZipは完璧ではない。ただ、私がiZipを使っているのは他に選択肢がないからだ。
iZipにはフォルダ分けの概念がない。ただファイルを開くことが可能、というだけだ。
個人的に1番痛いのは指定したPages内に勝手にフォルダが作られてしまうところ。私としてはフォルダを指定したいのだが・・・
とにかく iPadはファイルの移動、管理が弱すぎる。まぁこれはiZipのせいだけではなく、ファイル管理の概念がまだまだ iPadは弱いので仕方ないといえば仕方ないのだが・・・
実際、ファイルの管理に困ることは多い。
ただし、iOS11後、様々な大きな変化があるので、私はさらにすごいZIP解凍アプリが出てくるか、iZipが驚くほどのアップデートを行うことを期待している。
現時点では、iZipを使うしかないだろう。無料だし、とりあえずダウンロードしておくことをオススメする。
総合評価・他アプリとの比較

iZipの評価は三ツ星評価中、三ツ星評価とした。
ただし、積極的な満点評価というわけではなく、他の解凍アプリを色々と試した結果、消去法で選んだ結果なので消極的な満点というところだろう。(有名なGoodreaderなども試したがイマイチだった)
私は画像を直接、写真アプリに保存したかったので有料版にしたかったがそうでもない限りは無料版でよいと思う。
いつかパーフェクトなファイル解凍アプリが出てくることを願う。まぁ、 もし、あなたがiPadを使っているなら一応ダウンロードしておいた方がよいアプリだろう。


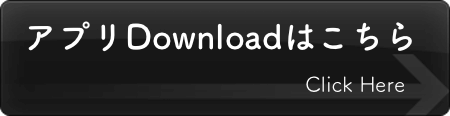
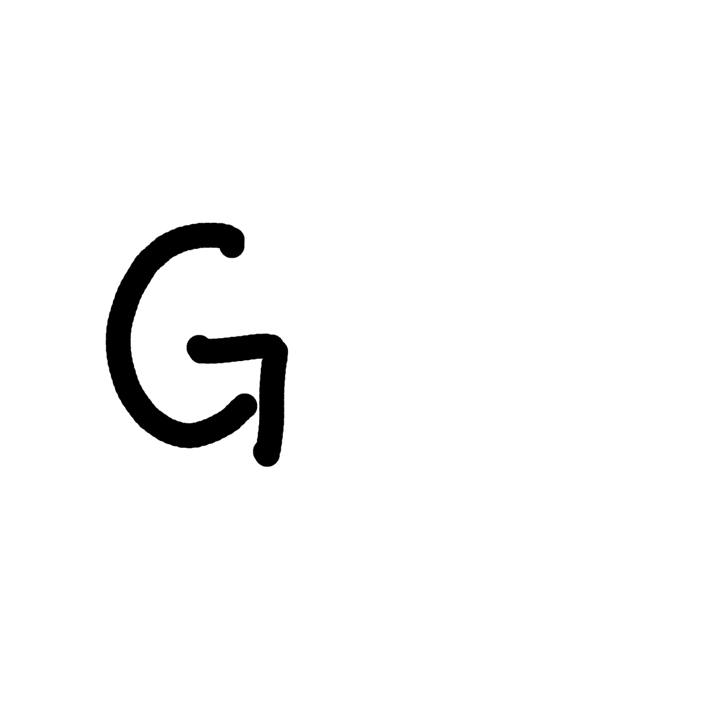

こんばんは。昨日(11月2日)から貴殿の記事を拝読するようになりました。
workflowのレシピをwebで探しているときに目に入りました。確かに日本のwebには真のアップル信者が少なく、これは憂ることかもしれません。
ところで、iZipをお使いとのことですが、readdleの提供している「 Documents」はいかがでしょうか。私も外回りの営業仕事で、iPad Pro 9.7(A.PencilとS.keyboardも)を愛用しています。顧客から送付されたZip添付メールを解凍する際に、メールとDocumentsをSlit Viewで横並びにし、ドラッグ&ドロップでファイルを移動させて解凍させていたます。パスワード付きのZipにも対応していますし、そのままDropBoxや外部クラウドサービスにドラッグ&ドロップで移動させることもできて快適に使えてます。
zeki0702さん
はじめまして。
ブログを読んでいただきありがとうございます。
そのうえ、貴重な情報ありがとうございます。
読んですぐに色々と試しました。
こういう情報大好きなのでテンション上がりました。
documentsについては私も所有していて
色々と試してみてはいたのですが・・・
Airmailからはドラッグ&ドロップできないのと、
ファイル名が文字化けするため、
私は利用を断念しました。
iZipは解凍時に
どの文字コードで開くかを選択できるので
文字化けすることがないという点で助かっています。
とはいえ、貴重な貴重な情報をありがとうございます。
またブログに遊びにきてください。
その際に気軽にコメントを残して頂ければ嬉しいです。
良い学びをありがとうございました。
うぉず
なるほど!
Airmailだとドラッグ&ドロップできないのですね。
ところで、うぉずさんの記事が面白すぎてここ3連休は新しいApp(TextExpanderとか)を購入したり、Evernote・IFTTT・Workflowを使いまくってます!!
独り言(うぉず=S・ウォズニアック。。。?)
他の記事も熟読してコメントしますね。
zeki0702さん
こんばんはー!
私の記事が面白すぎるなんて
なんて嬉しいことを・・・(´;ω;`)ブワッ
ブログ冥利に尽きます。
うぉずはその通りです。
スティーブウォズニアックからきています。
日本人はジョブズは知ってますがウォズのことは知らないので
一人でも多くの人に知って欲しくてその名にしました。
また気軽にコメントください!!
本当に嬉しいお言葉をありがとうございます。
うぉず