当ブログにはプロモーションが含まれています
 うぉず
うぉず
Yoink for iPadの設定方法
設定に関してやるべきことは3つ。
- iCloud同期の設定
- クリップボード自動保存の設定
- データ保存日を指定
この3つだけ押さえておけばOKだと思う。1つずつ解説していこう。
設定1、iCloudの同期
Yoinkを起動させると画面左上に雲のアイコンがあるのでそちらをタップしよう。
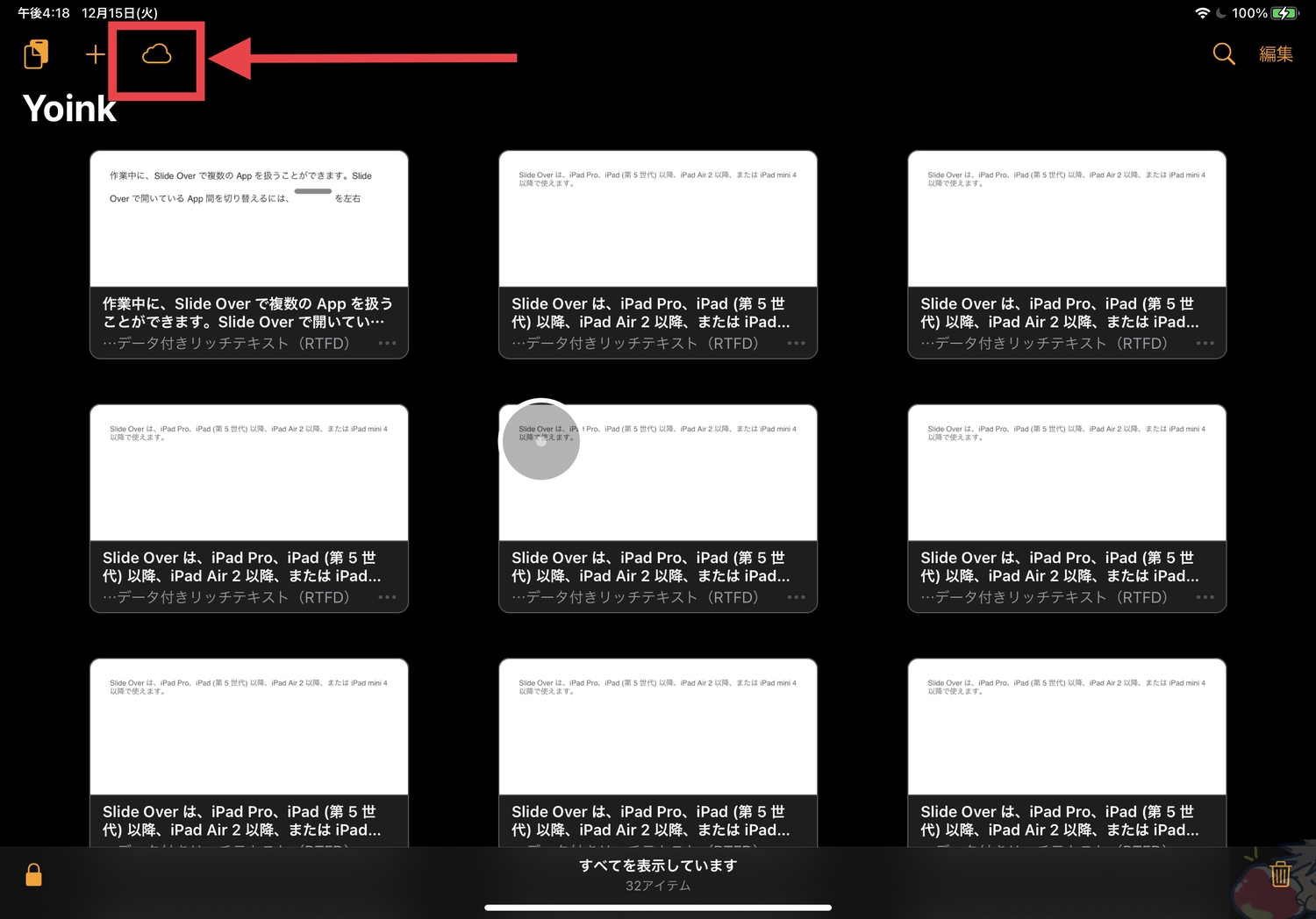
iCloud同期を有効にしますか?という表示がされるためそのまま設定すれば良い。
設定2、クリップボード自動保存の設定
設定アプリを開く
↓
Yoinkを選択
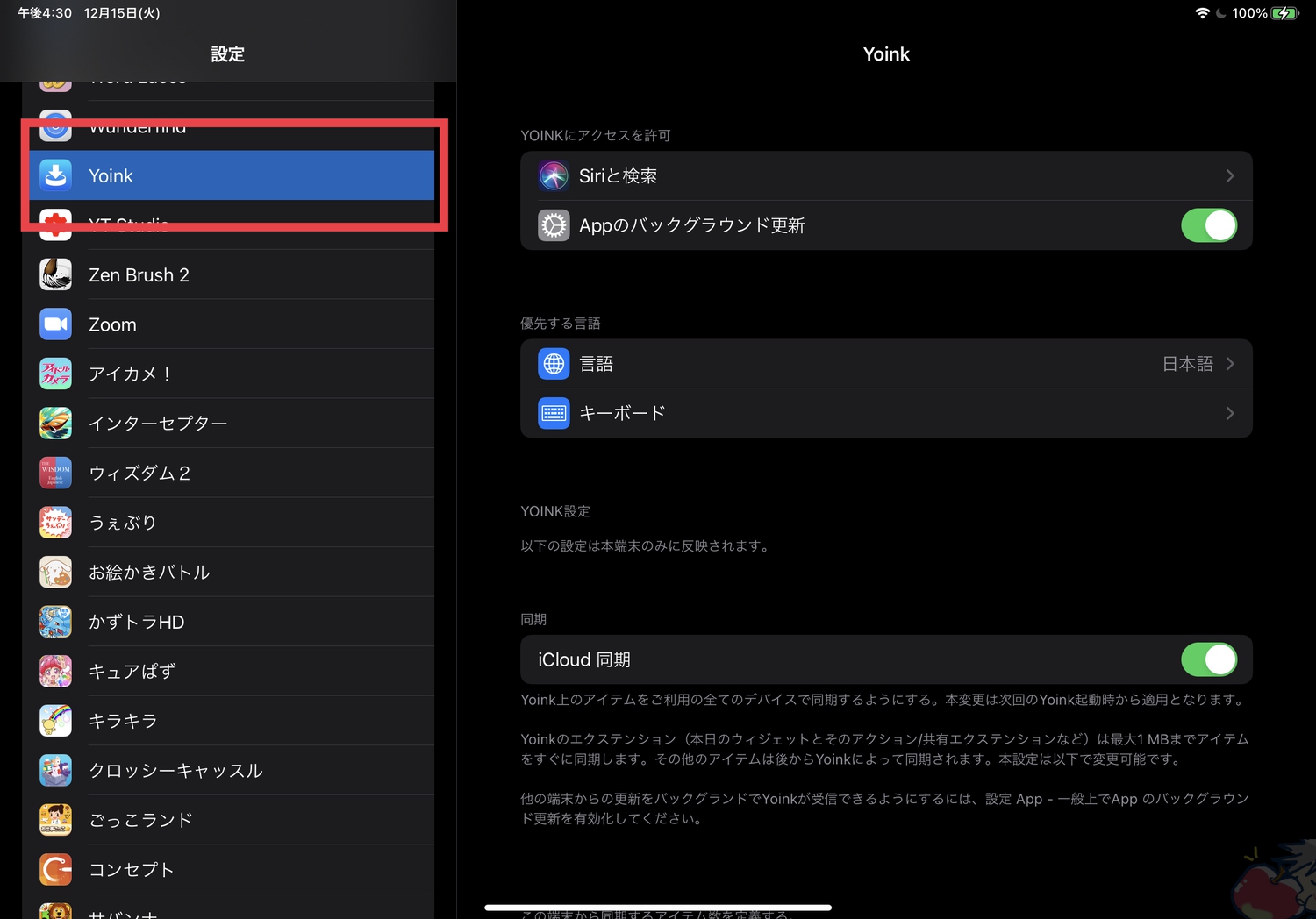
「Yoinkがすべきことは」という項目を「自動的に保存する」を選択しよう。
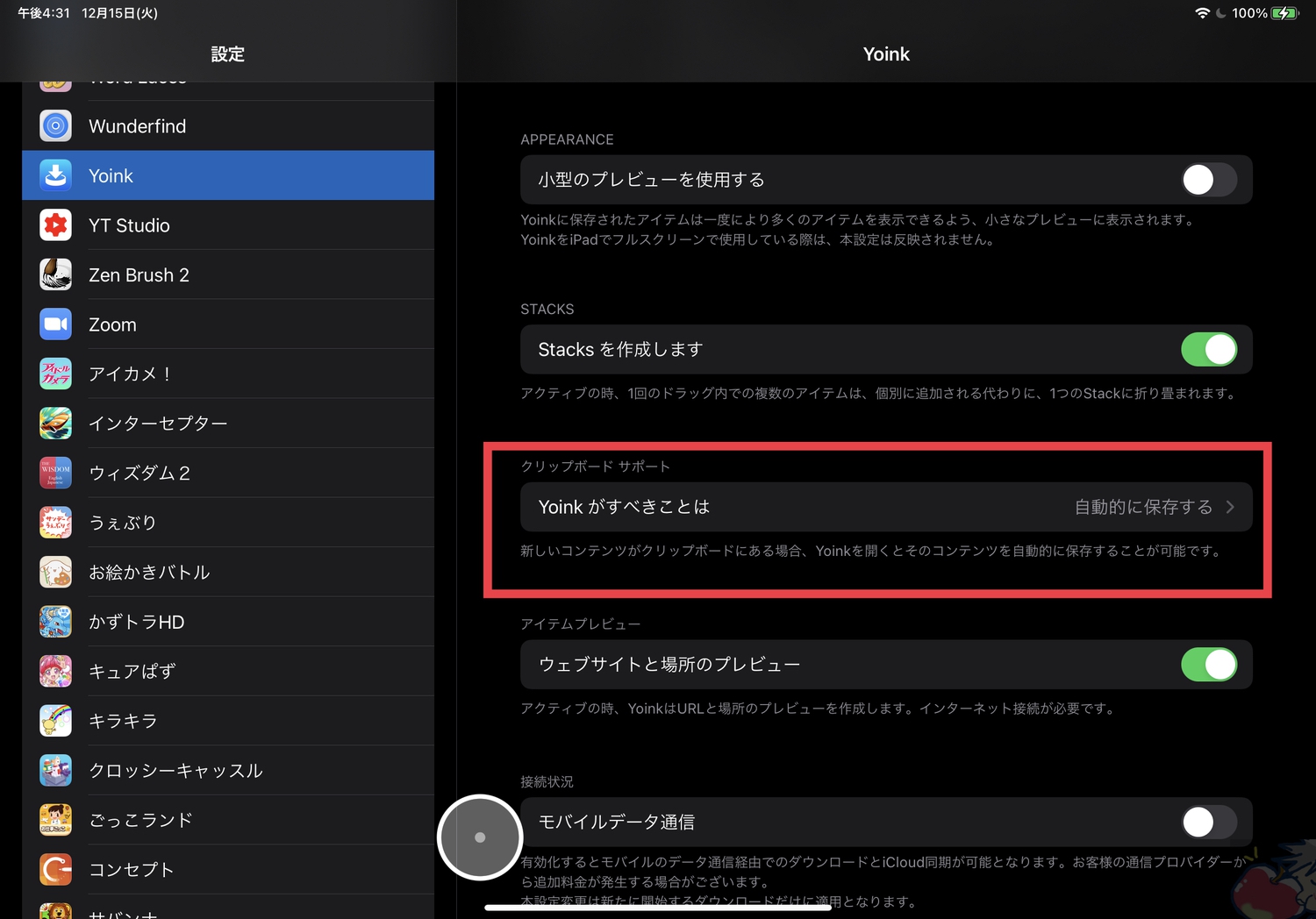
以下のような選択項目があるのだが・・・
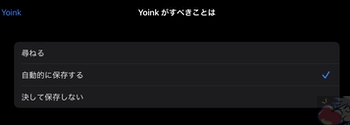
文章などをコピーした時にYoinkに保存しておくことで、Yoinkからそのファイルを移動したり、文章にペーストが可能になるのがYoinkのいいところ。
何かのデータをコピーするたびに以下のような表示が出ていてはストレスが溜まる。
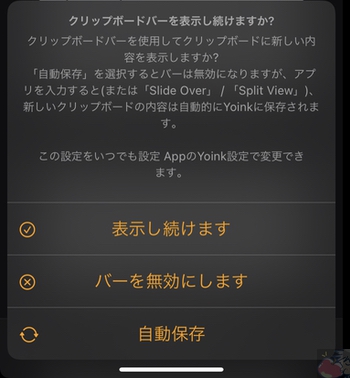
3、データの保存日数を指定
最後に、データの保存日数を指定しておこう。
先程の設定画面内にある「アイテムを削除します」という項目を選択して任意の日数を選ぼう。
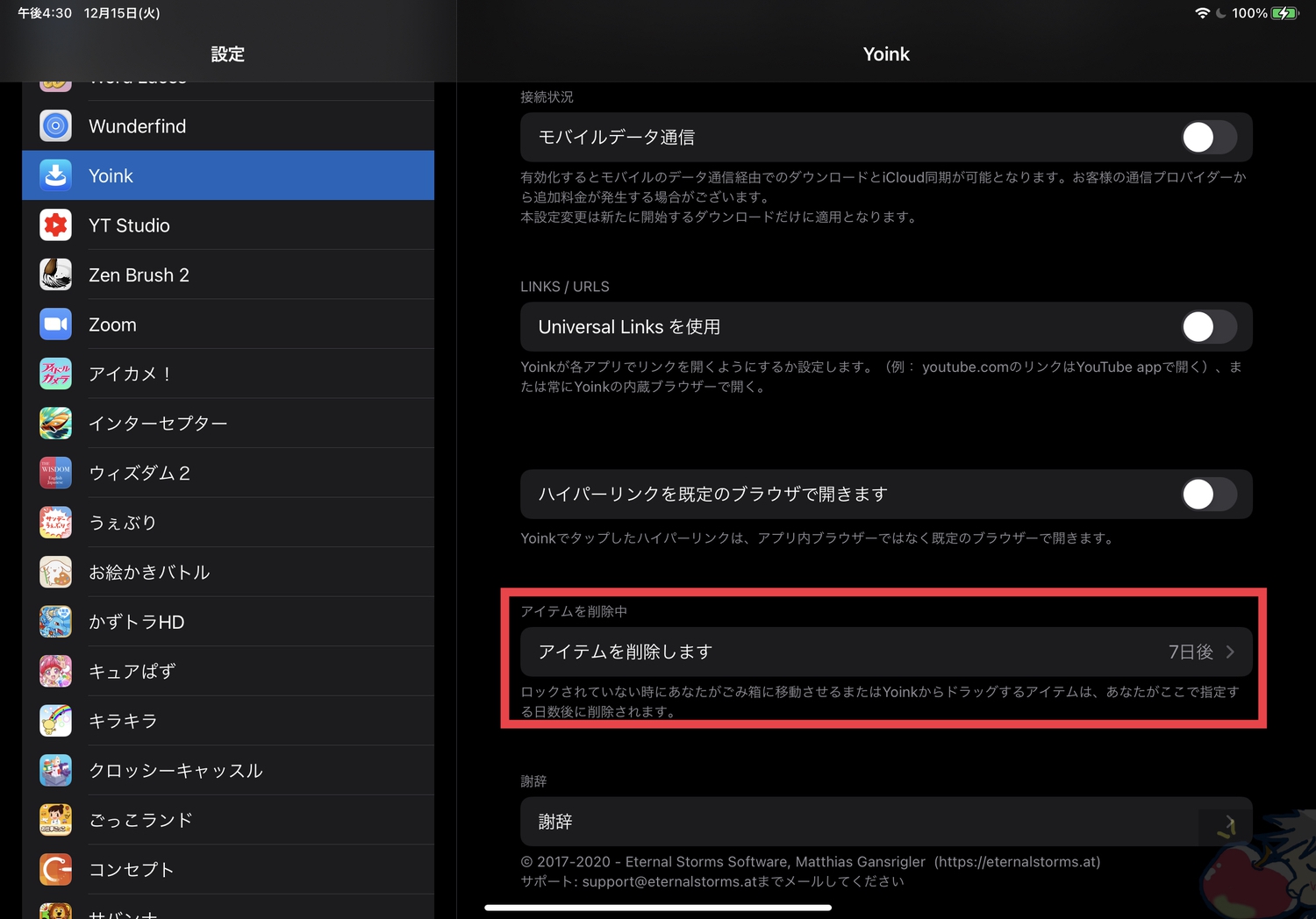
デフォルトは7日後になっているので7日後でもいいとは思う。ただ、以下のように選択は可能。
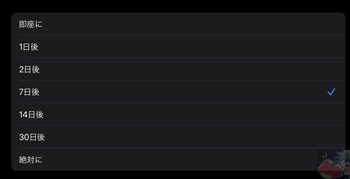
多少、日本語訳がおかしいが、「絶対に」というのはずっとデータを保存することだと思われる。便利そうではあるが、iCloudの容量を圧迫してしまうので7日後や14日後あたりが無難だと個人的には思う。
使い方
使い方は2つ。
- 共有アイコンから
- Slide Overから
Yoinkはデータ(画像・動画・文章など)を移動させる際の中継地点にあるアプリなので、とりあえず何かしらのデータ移行をさせたい時に上記の2つのいずれかで、Yoinkに飛ばしていけば良い。
使い方1、
例えば、文章。コピーするときに以下のように共有アイコンをタップしよう。
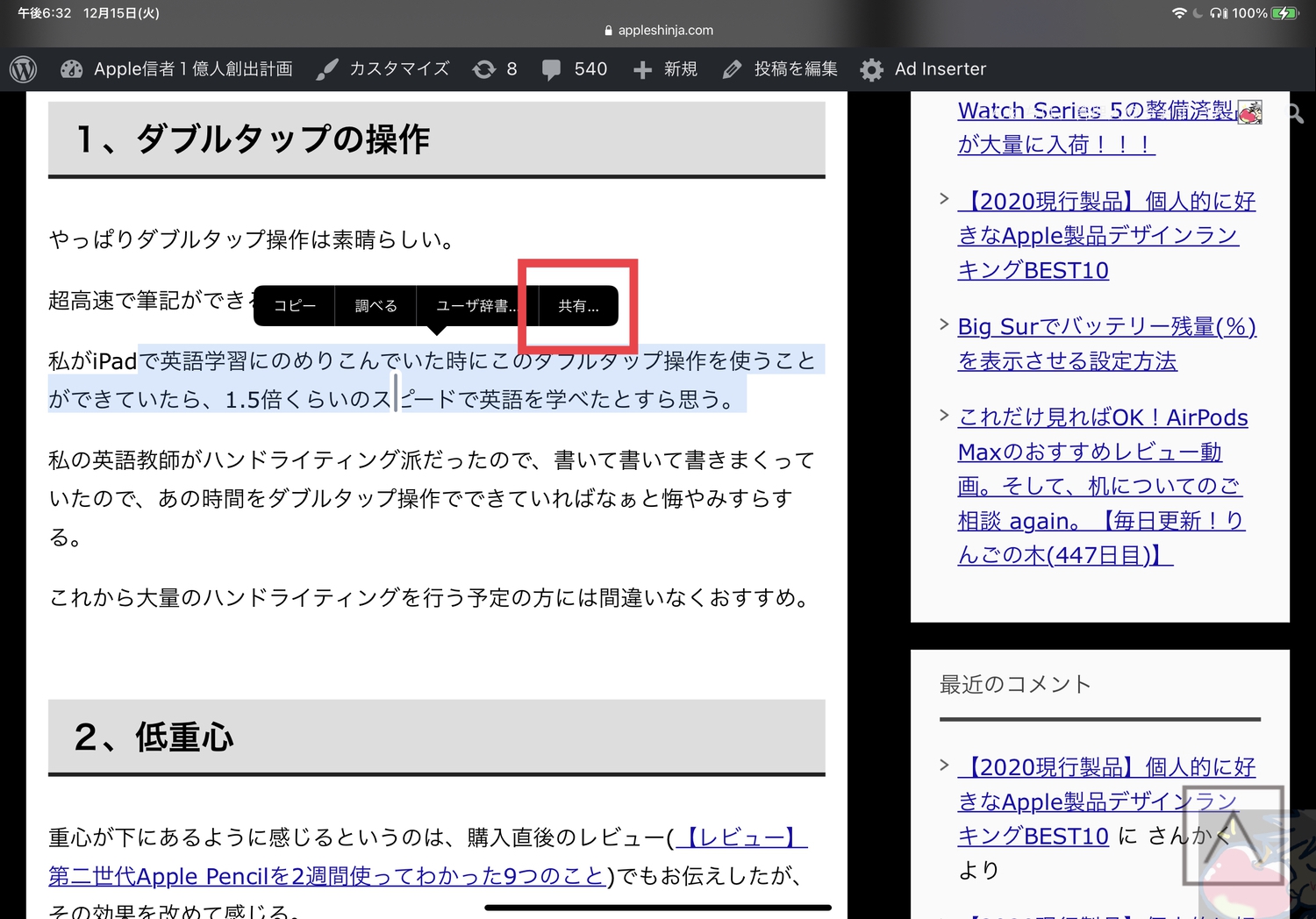
Yoinkを選択すれば、そのテキストがYoinkへとストックされていく。クリップボードアプリとしても使うことが可能ということだ。
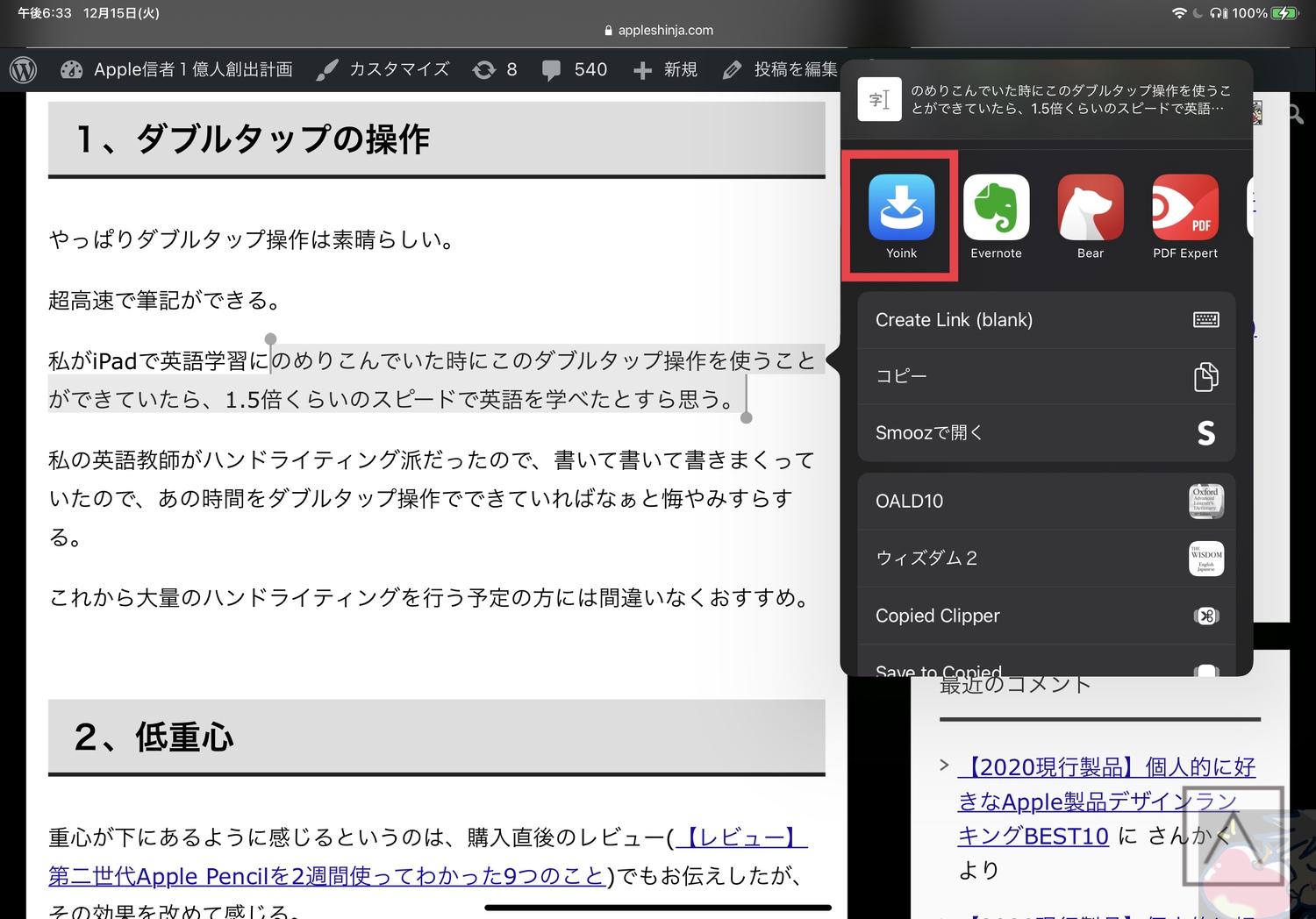
こんな感じでテキストが保存される。
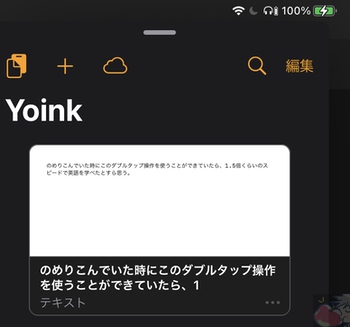
ちなみにURLや画像データなど基本的には共有アイコンからなんでも放り投げることができる。
使い方2、
もう1つ、使い方としてあるのがSlide Overから行うということ。これは動画でお見せした方が早いと思う。
こんな感じ。
一例として写真アプリから移行させている。
ただし・・・操作があまりスムーズじゃないと思う。指でやっても、トラックパッドでやっても、操作が快適とは言いづらい。
MacのYoinkを使っている私としては、「macOSとトラックパッドの組み合わせの方が便利だよなぁ」と思ってしまう。
おすすめの使い方
Slide Overにして一時保管場所として使いながらテキスト入力するのにはかなり便利。
例えば、
文章を大量にコピーする・画像を大量にYoiokへストックしておく
↓
テキストへ貼り付ける
ということをするのであれば良いかもしれない。
ただ、個人的には、
- クリップボードアプリ→Copiedでやった方が早い(【iPad】究極のクリップボードアプリCopiedを完全レビュー|使い方・設定を参照)
- 画像の貼り付け→名前をつけたり、ファイル管理できないので不便
という理由で、iPad上ではYoinkをそれほどガシガシと使ってはいない。
今日のお告げ「使い方のシェア募集」

実は、私はYoinkのiPad版はかなり以前から入れていたけど、どうしても使いこなせずにいる。
基本的な設定や使い方はわかってはいるけど、「Macでやった方が早いでしょ。」と思ってしまう。これはiPadやYoink側に問題があるわけではなくて、OSの違いだから仕方ないと思っているのだが・・・
もし、読者さんの中でYoinkをガシガシと使っている方がいるのであれば、おすすめの使い方を教えていただければ幸いだ。
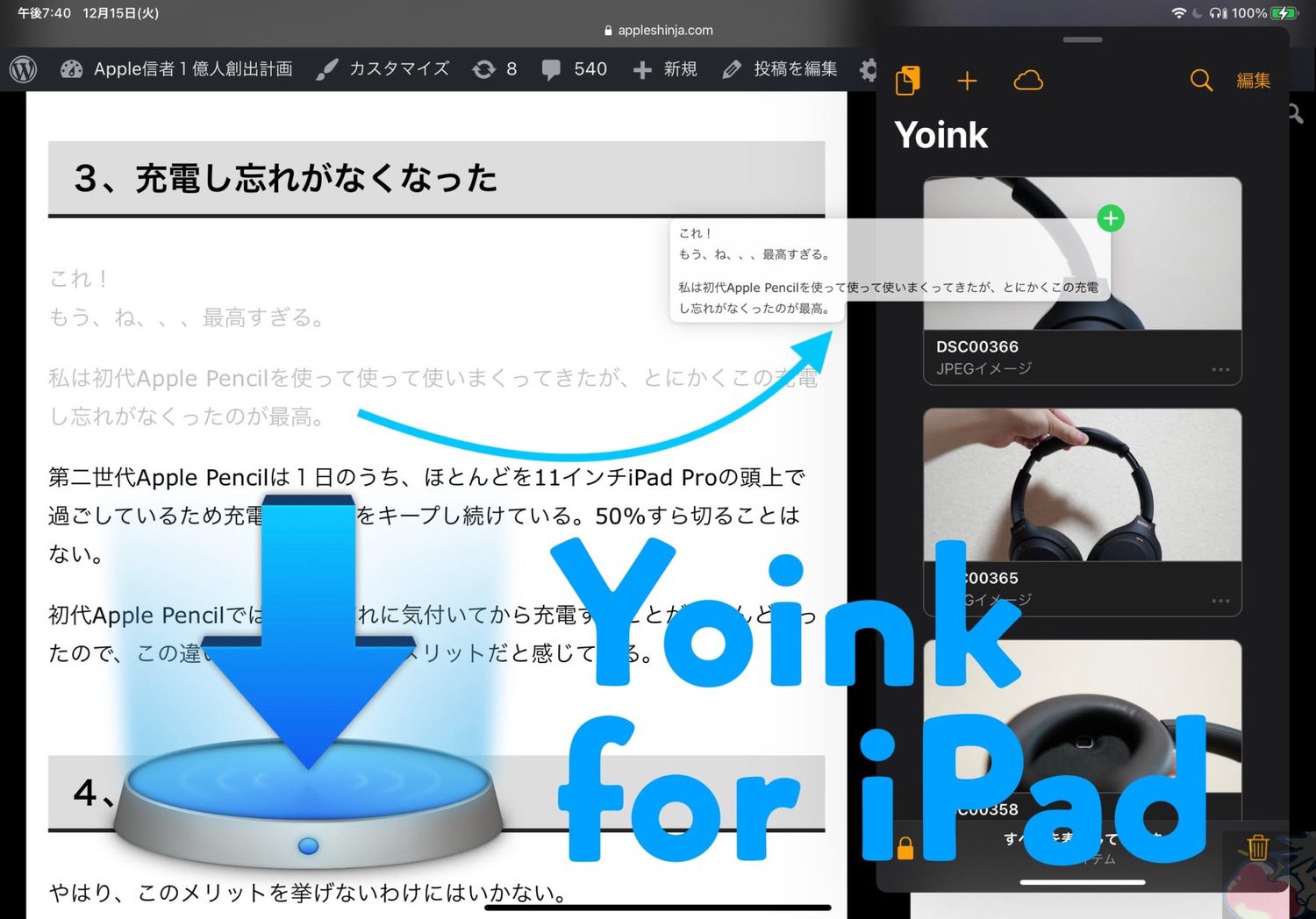



うぉずさん、先日のMacの19のアプリ紹介で気に入って、早速Mac版Yoinkを購入したのですが、iPad版は別ライセンスで別途購入する必要があるのですね?
別だったと思います!