当ブログにはプロモーションが含まれています
 うぉず
うぉず
まず結論
紙のノートに限りなく近い”感覚”で使いたいならNoeshelf一択!画像・写真を貼り付けてノートを書くならさらにおすすめ!!
私は4年間、Noteshelfを使い続けてきた。その間、1000円、2000円クラスの他のノートアプリも試してきたがダメだった。
何を使ってもNoteshelfに戻ってきてしまう。
フレンドリーで使いやすいUI、画面いっぱいに画像を貼り付け可能な点、ページ送りの際の絶妙な感覚。
全てが完璧。
このノートアプリと出会えてよかった。
全てのiPadユーザに使って欲しい。
そう思えるアプリがNoteshelf。これから使い方について解説していくが、私とNoteshelfの出会いについては以下の記事を合わせて参考にしていただければ当時、Noteshelfを発見した喜びも合わせて知っていただけると思う。(昔は今ほどノートアプリのレビューもなかったし、YoutuberさんもいなかったのでNoteshelfに辿り着くまで時間とお金がかかった…)
【完全保存版】Apple Pencil対応メモアプリNoteshelfをレビュー
【保存版】Noteshelf2を完全レビュー!神機能9つを徹底解説!初代との違いは?
※動画でも解説
Noteshelfのおすすめポイント
- 紙のノートに近い感覚で使える
- UIが美しい
- 画像の貼り付けがしやすい
- 人気アプリなのでアップデートがされ続ける可能性が高いため安心
- 買い切り版なので一度買えばずっと使える
基本的な設定
まず、最初に行っておいた方がいい設定は3つ。
- 自動バックアップ
- カテゴリー分け
- Apple Pencilの設定
これらを1つずつ解説していこう。
1、自動バックアップ
まず、一番重要なのが自動バックアップの設定をしておくこと。
アプリを起動したら画面の一番左上にある歯車アイコンをタップしよう。
その後、「クラウドとバックアップ」を選択。
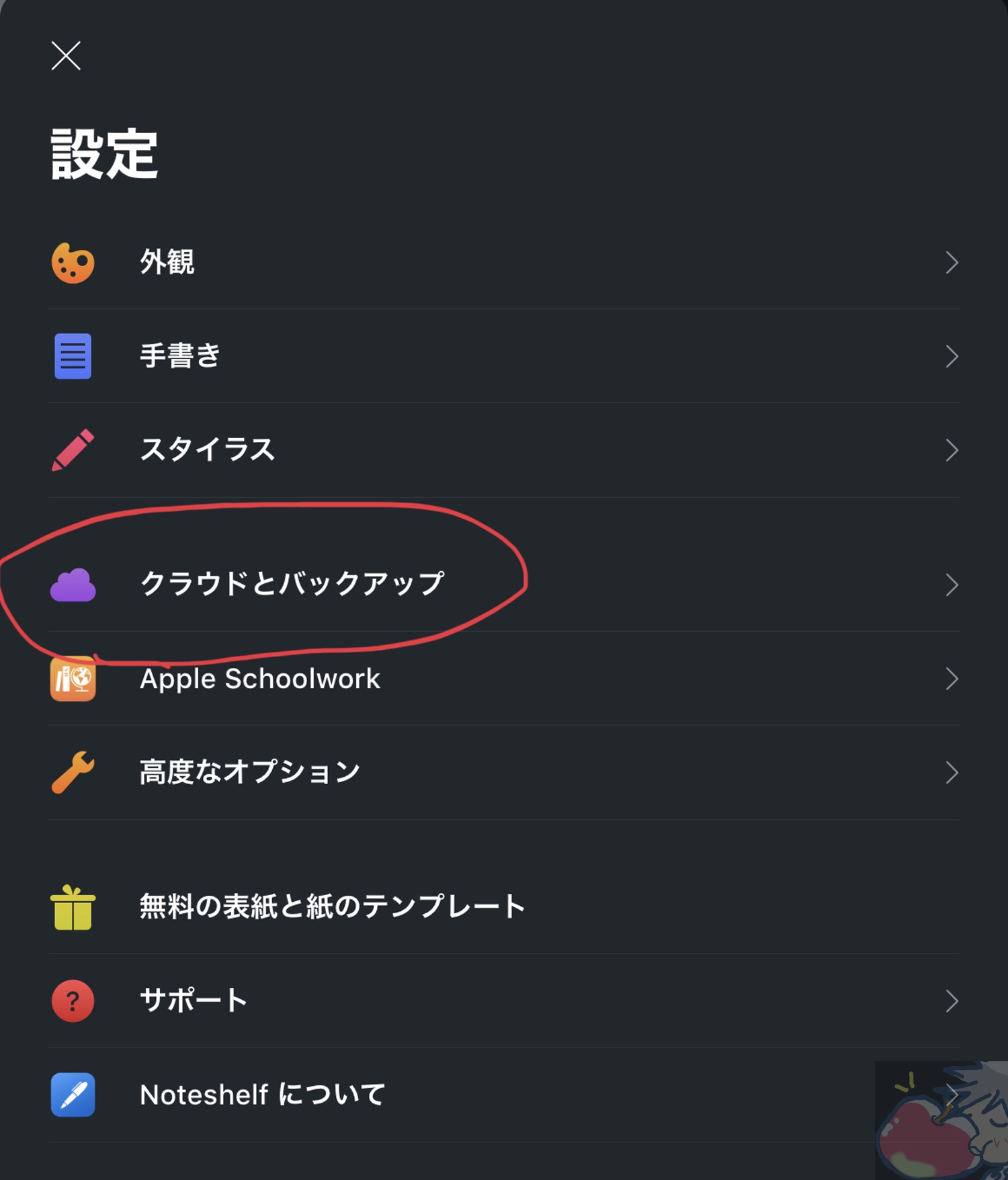
次に、自動バックアップの部分を選択を選択しよう。
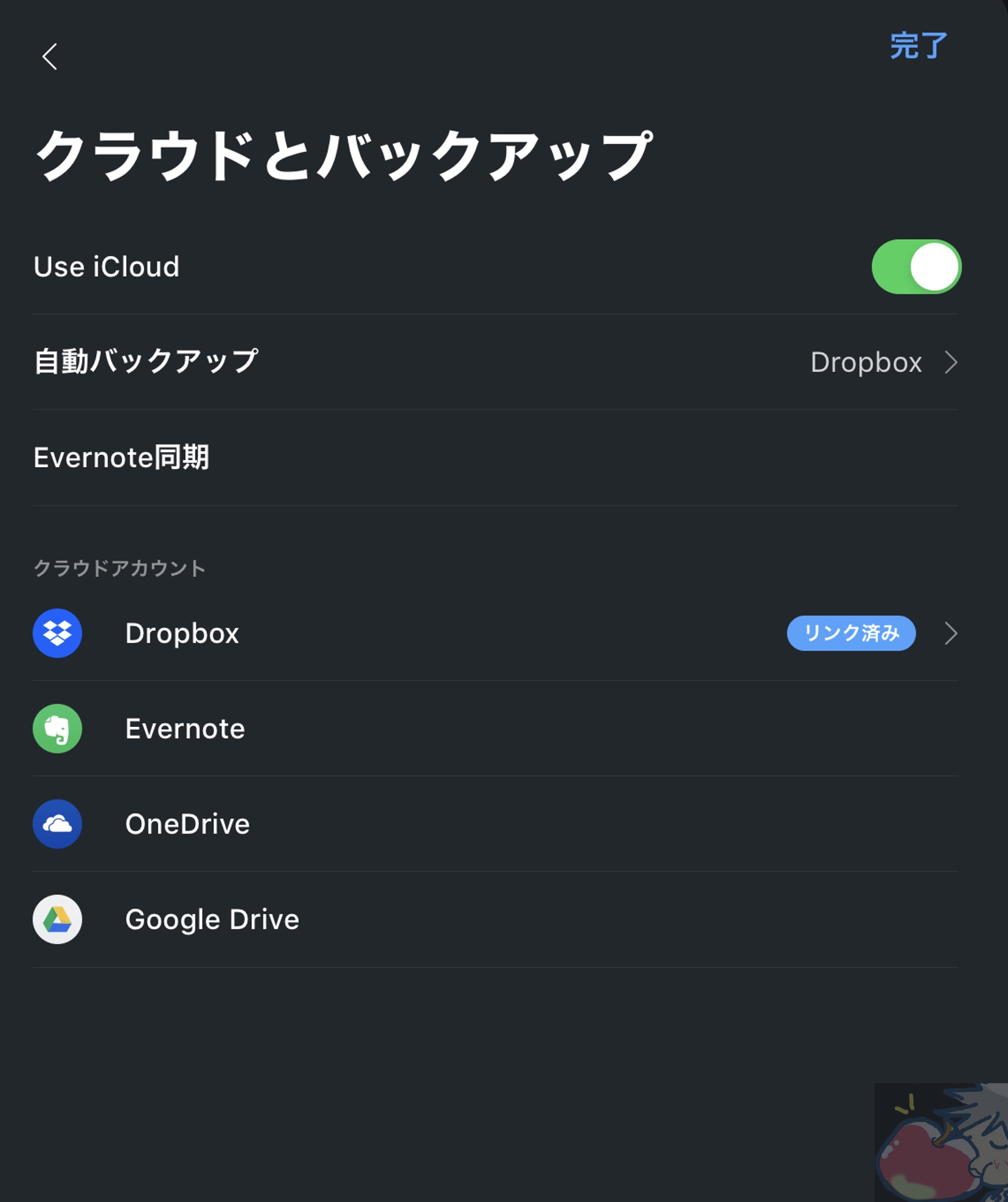
※注 上記の「Use iCloud」という項目はiCloudを通じて複数のiPadやiPhoneでノートを同期するという意味であって正確にはバックアップではない。自動バックアップにはDropboxやOneDriveなどのアカウントが必要になる。(と、私は理解している。iCloud上にバックアップファイルが見つからないため)
以下のようにバックアップしたいドライブを選択。私はDropboxを選択している。(2GBまでは無料。無料の容量で十分)
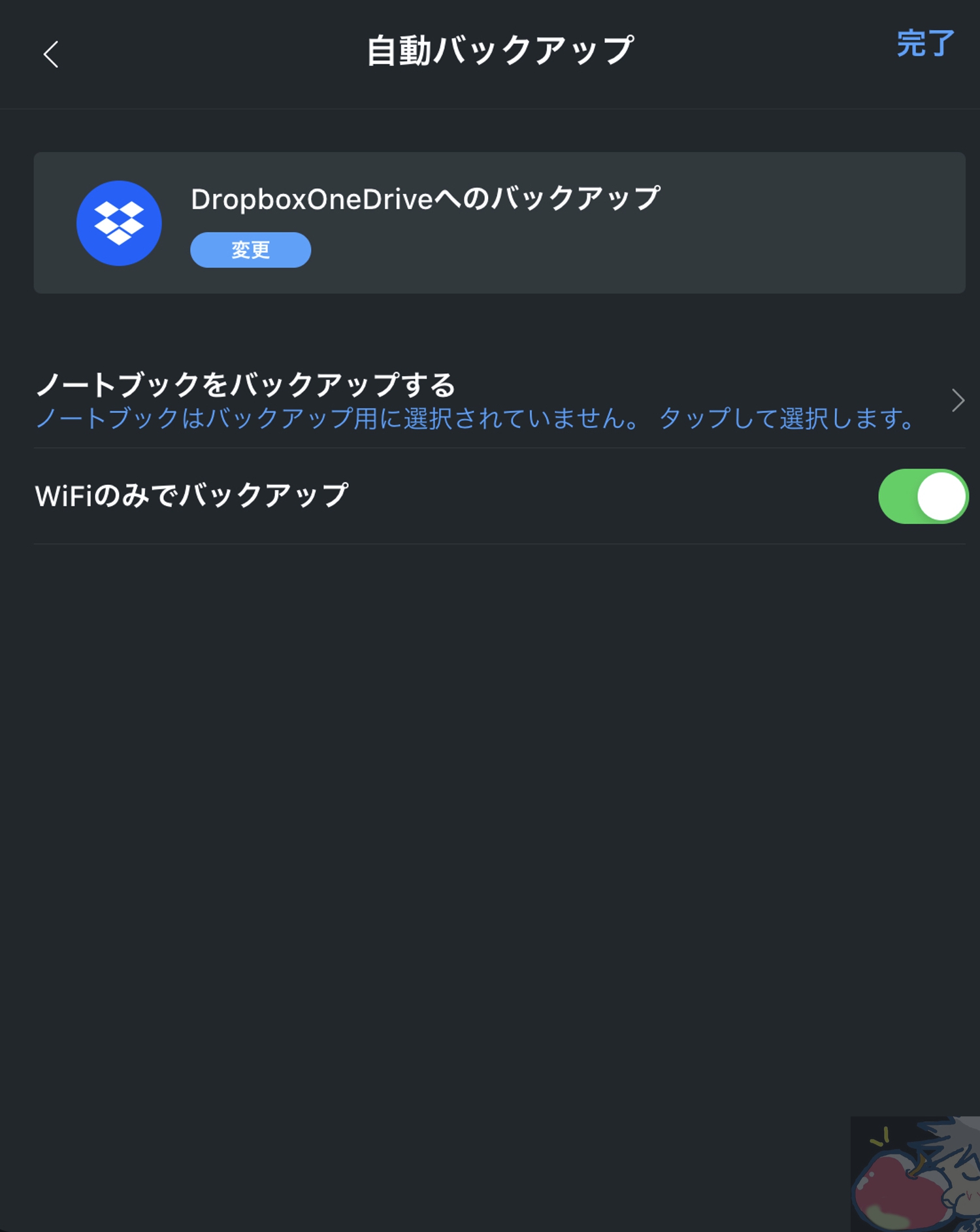
2、カテゴリー分け
最初はあまり意識しなくてもいいが、カテゴリー分けをしておくと今後が便利。
思いの外、快適でノートがどんどん増えてしまいがちなので最初のうちにカテゴリーの設定は行っておこう。
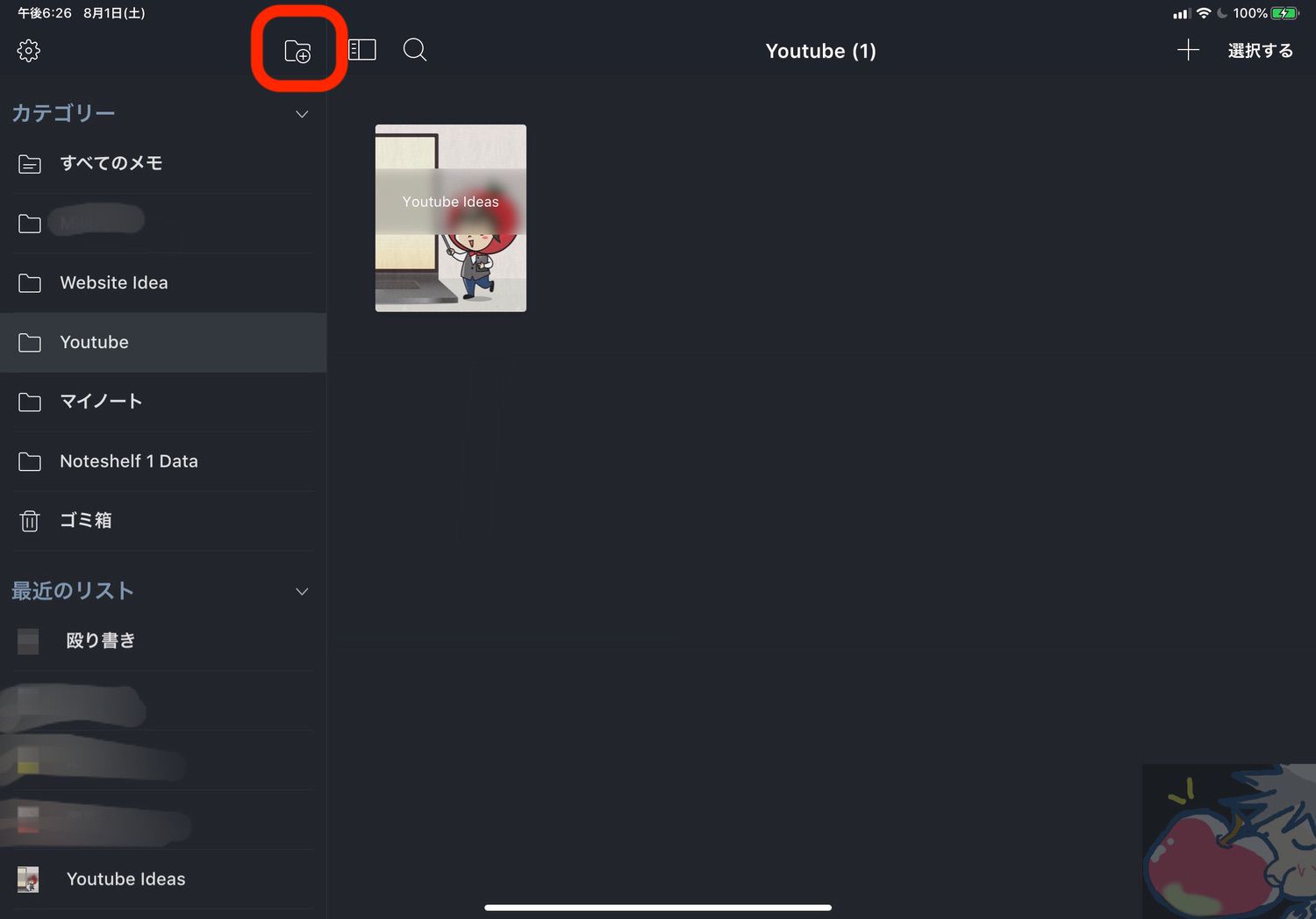
上記のように私は設定している。
カテゴリー分けをしておくと後から探しやすいので、「仕事」「語学学習」などと分けておくと良いだろう。
3、Apple Pencilの設定
設定項目からスタイラスを選択。
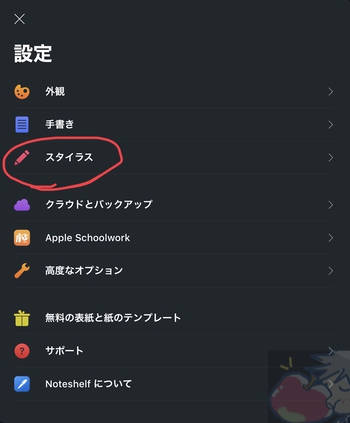
次に以下のように設定。
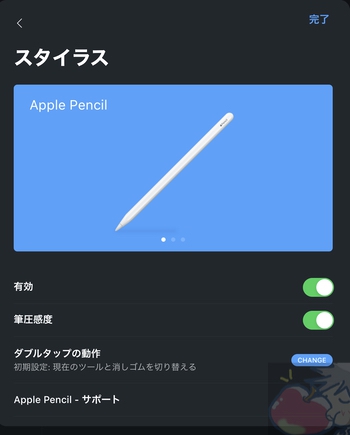
※注 もしかしたら初期設定が上記のようになっているのかもしれないが、私がApple Pencilの設定を行なったのは4年前なので、少しその時の記憶が定かではないため、一応必要な設定としてご紹介。
基本的な使い方
次に基本的な使い方を解説していこう。
0、新規ノートを作成
まずは、ノートを作成していこう。
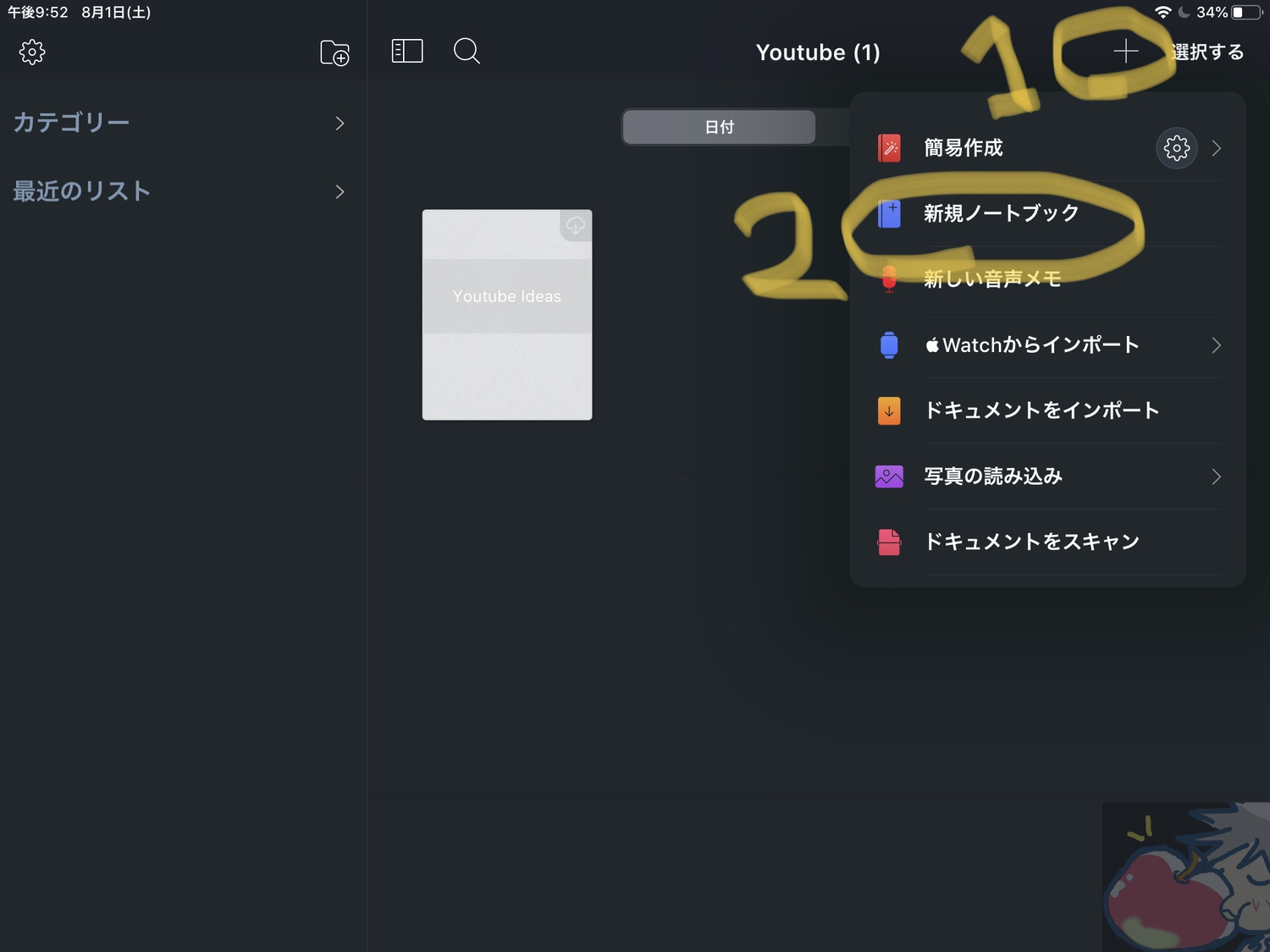
「表紙」「中身」「ノートのタイトル」を設定可能。
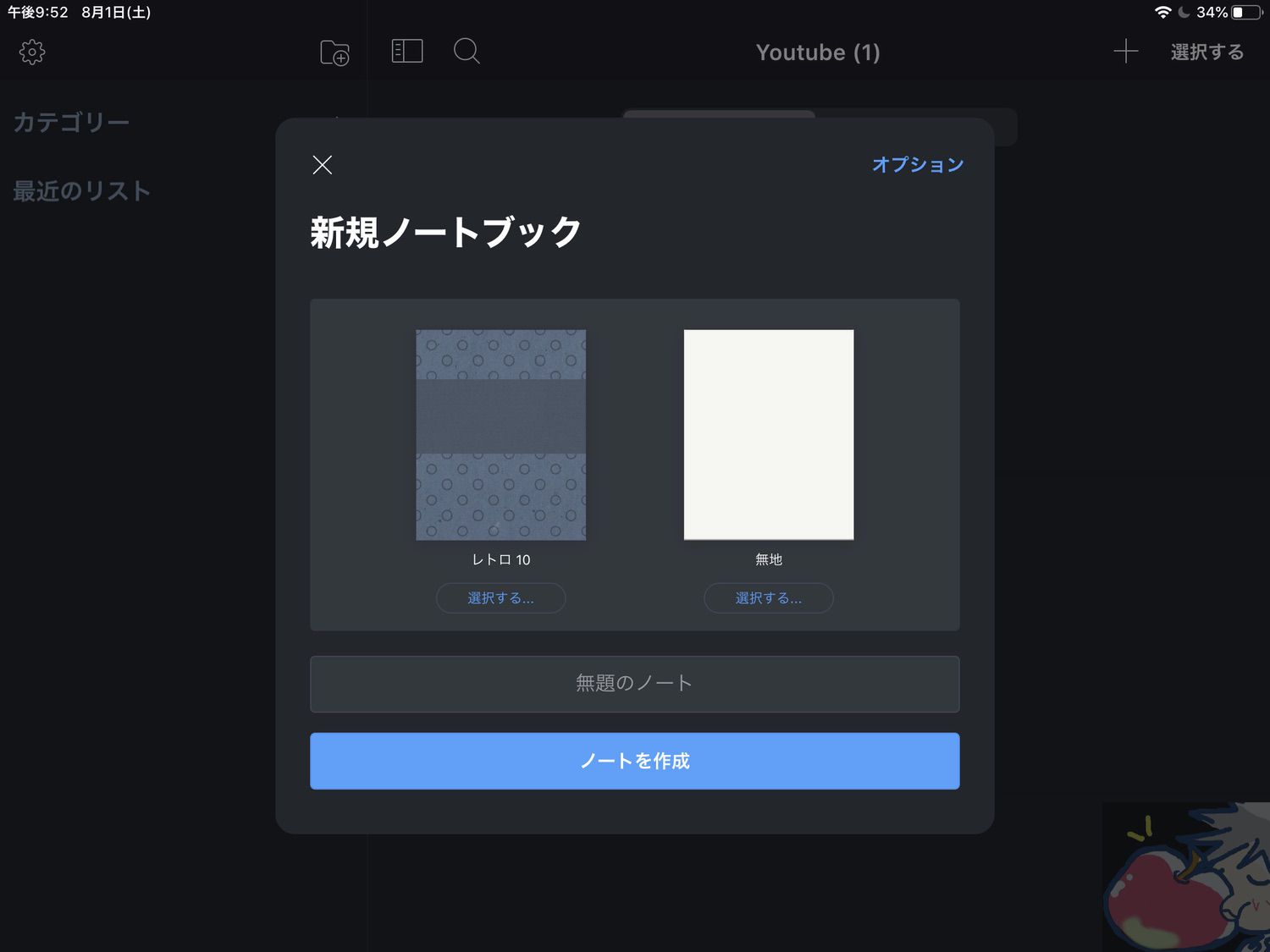
ノートの中身については以下のように種類が豊富。
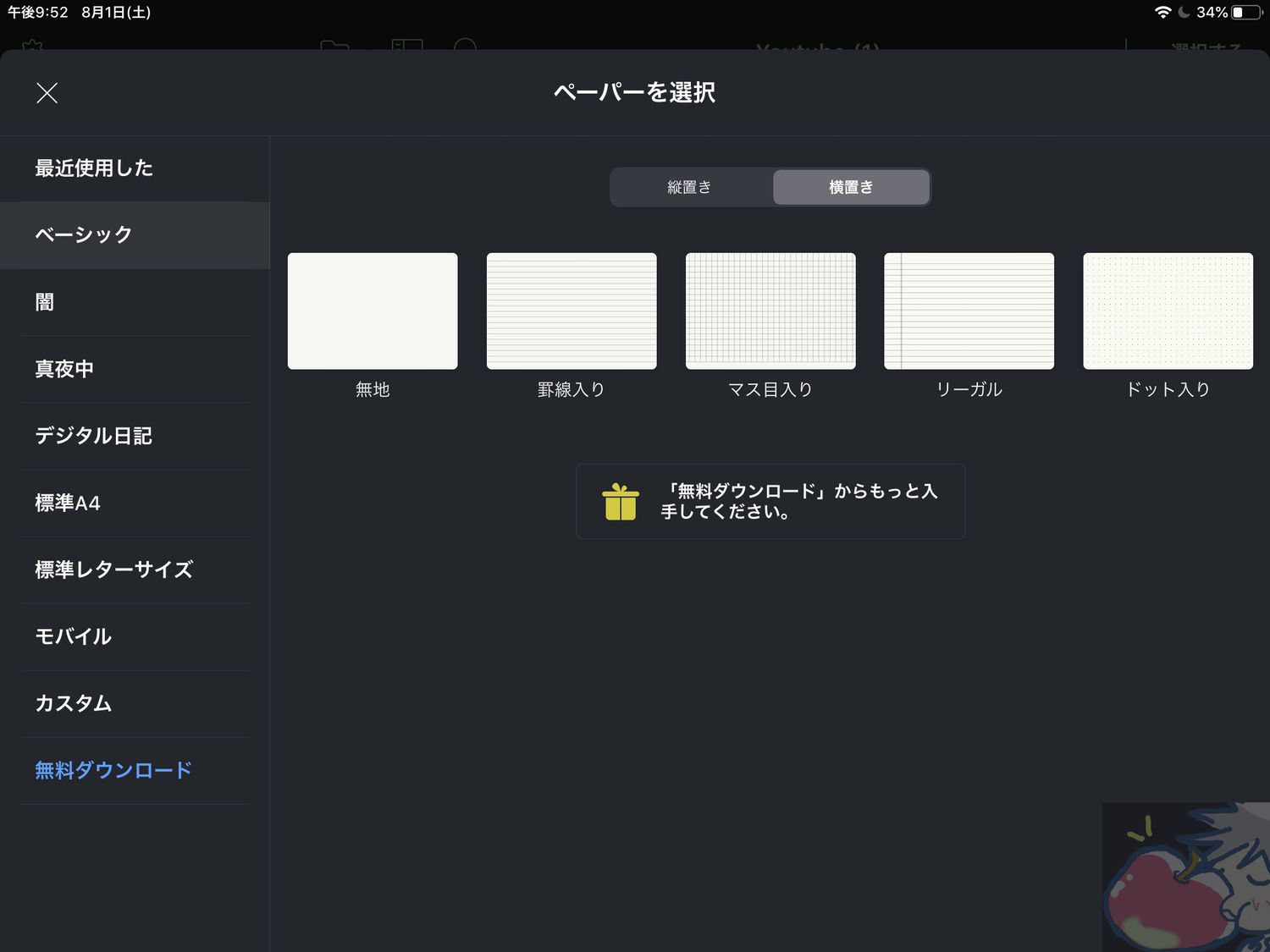
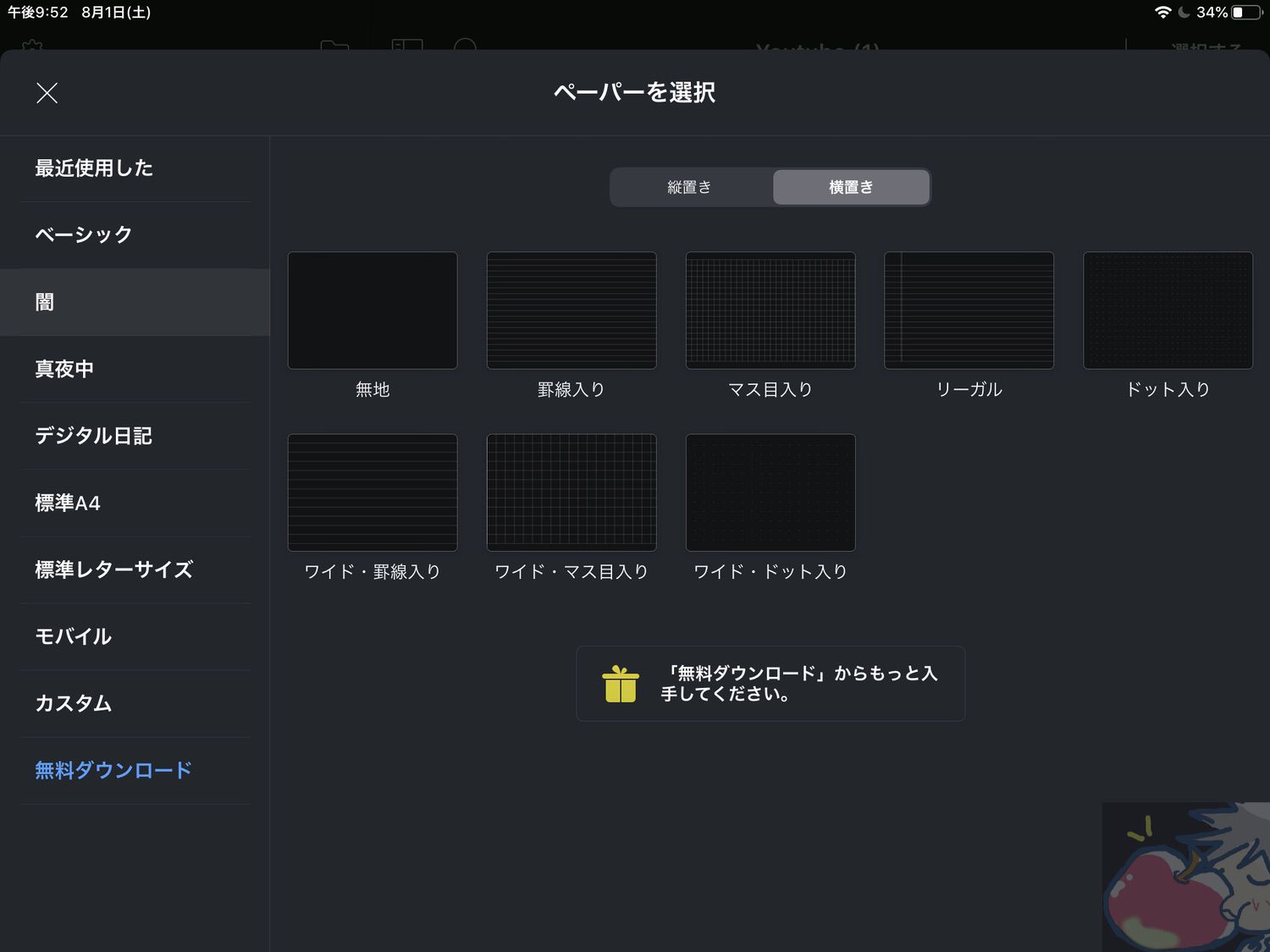
面白いものだと日記がある。
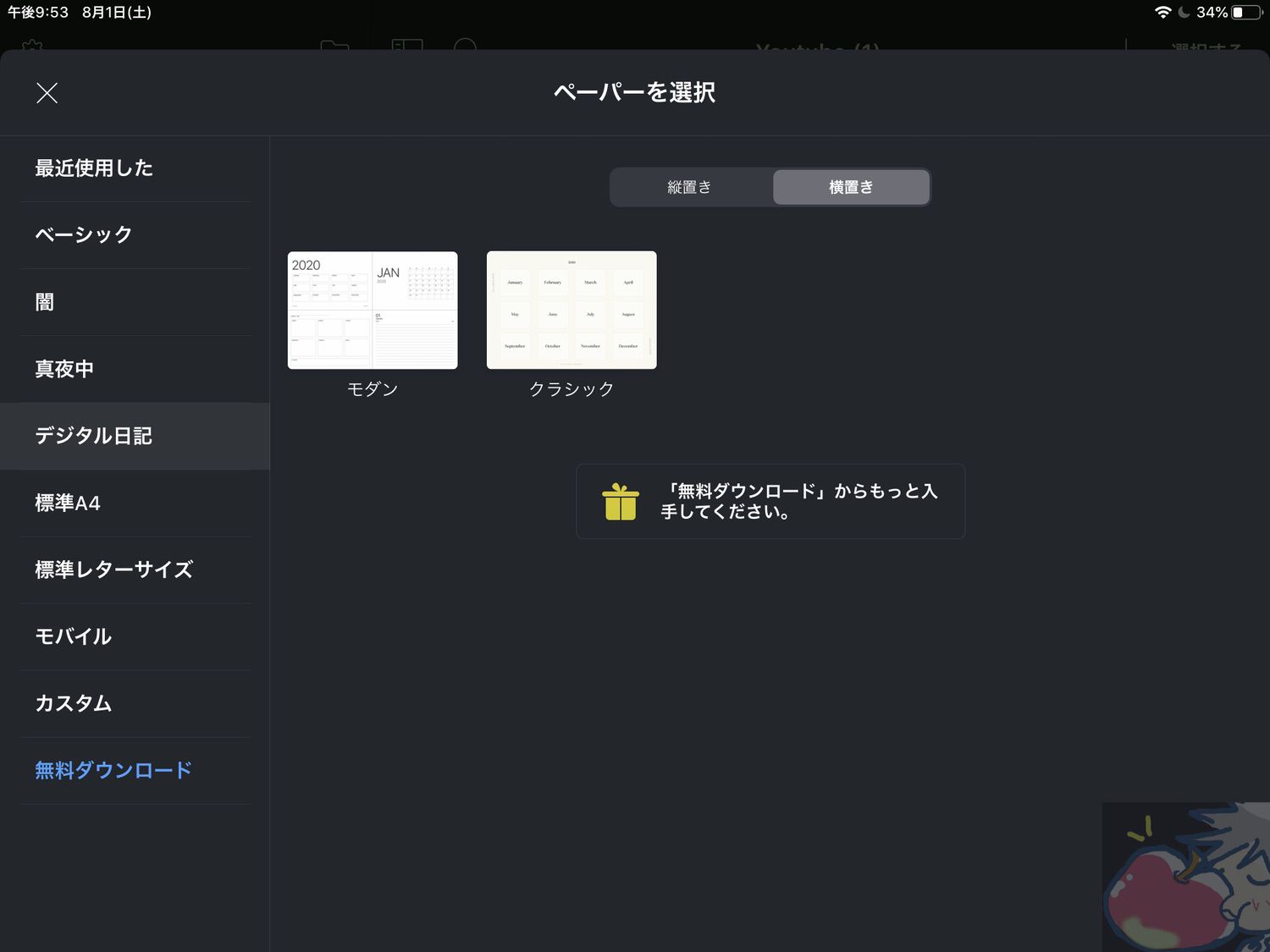
デジタルならではのメリットで好きな月から始めることができる。(アナログだと4月始まりのものがほとんど)
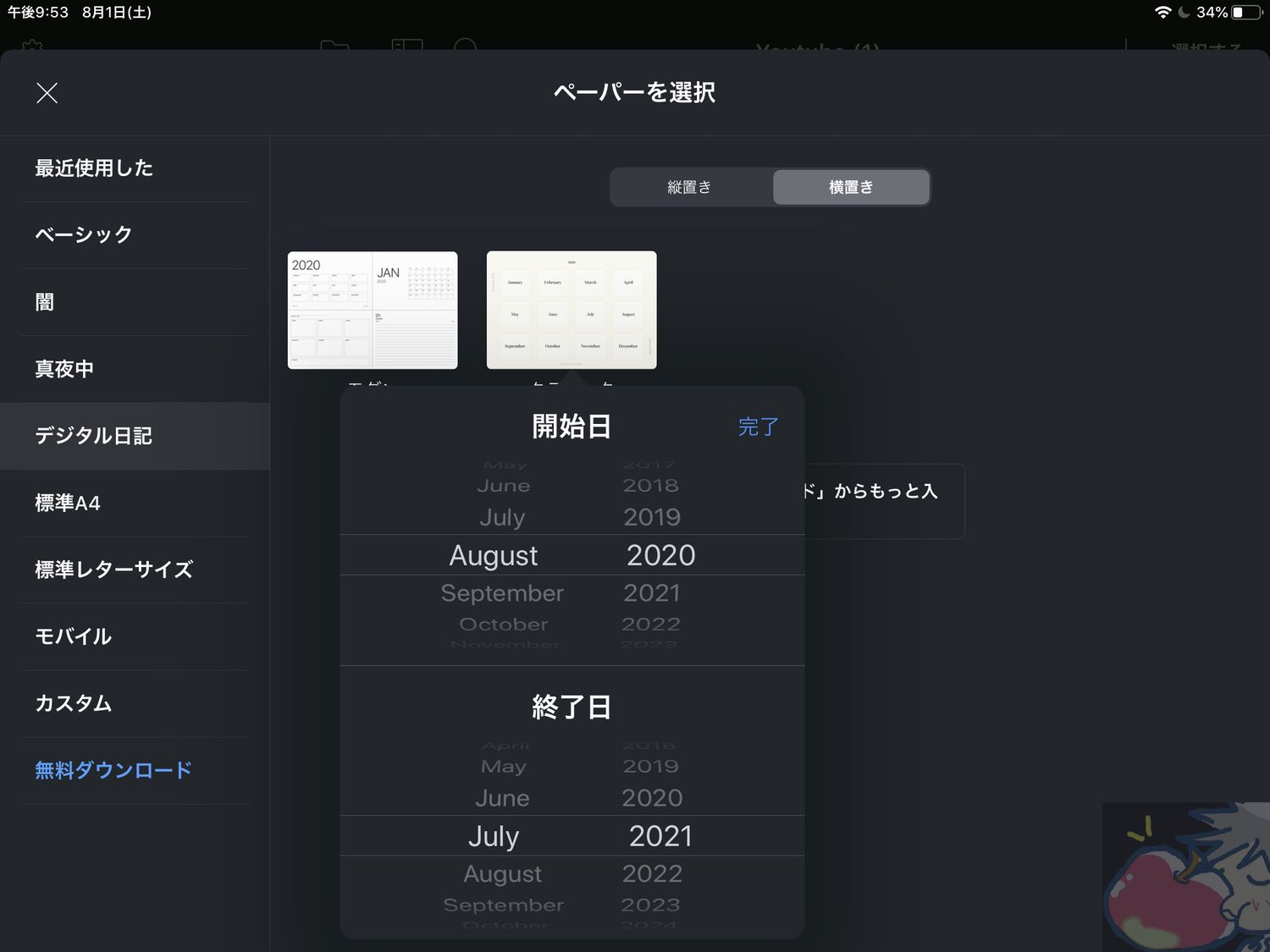
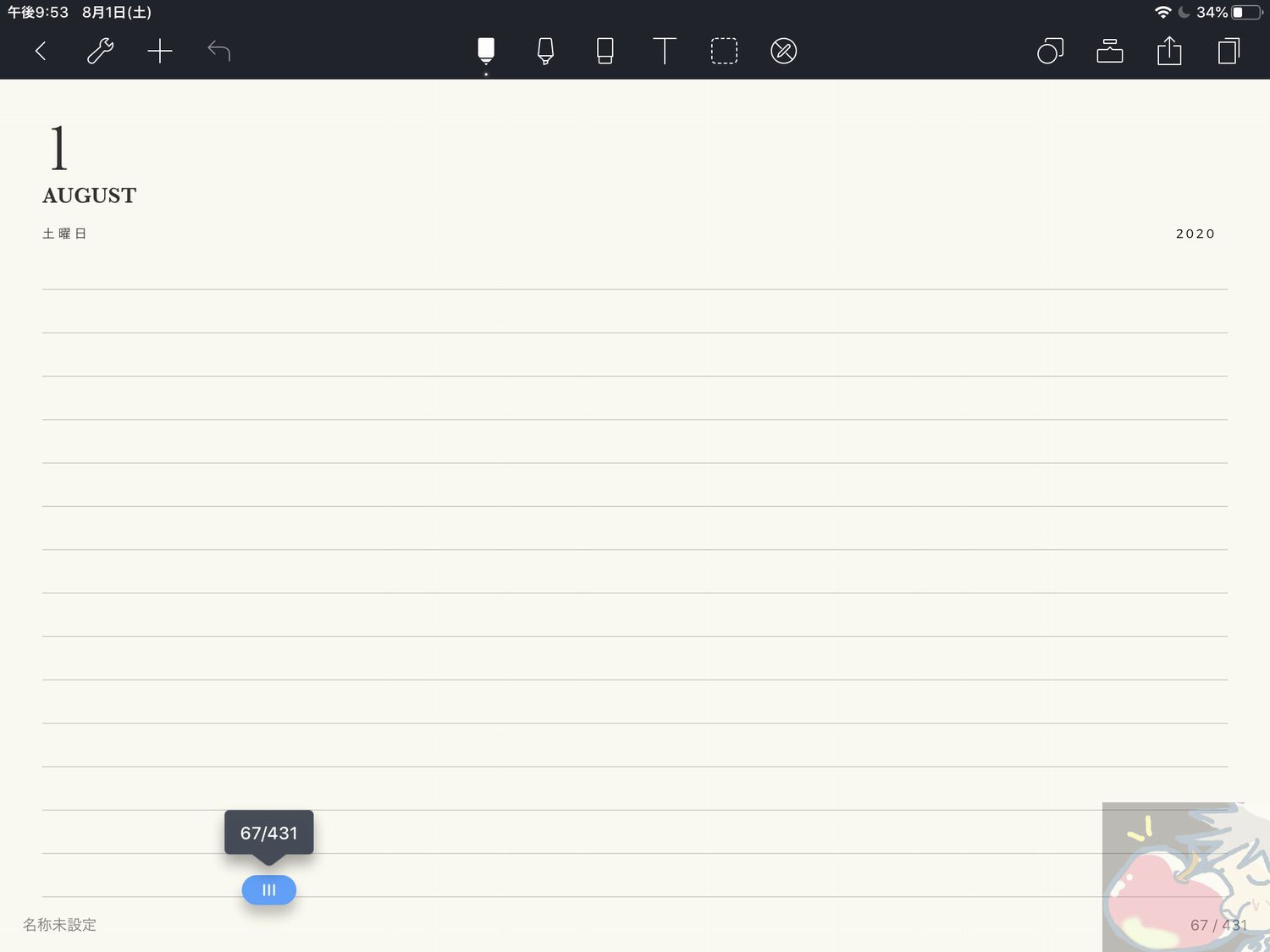
ノートを作成したら早速、書き方に徐々に慣れていこう。
1、基本的な書き方
ノートを開くと画面上部に基本となるタブが並んでいる。
いろんな項目があるがまずは以下の4つを覚えておくだけでOK。他の項目は少しずつ覚えれば良い。
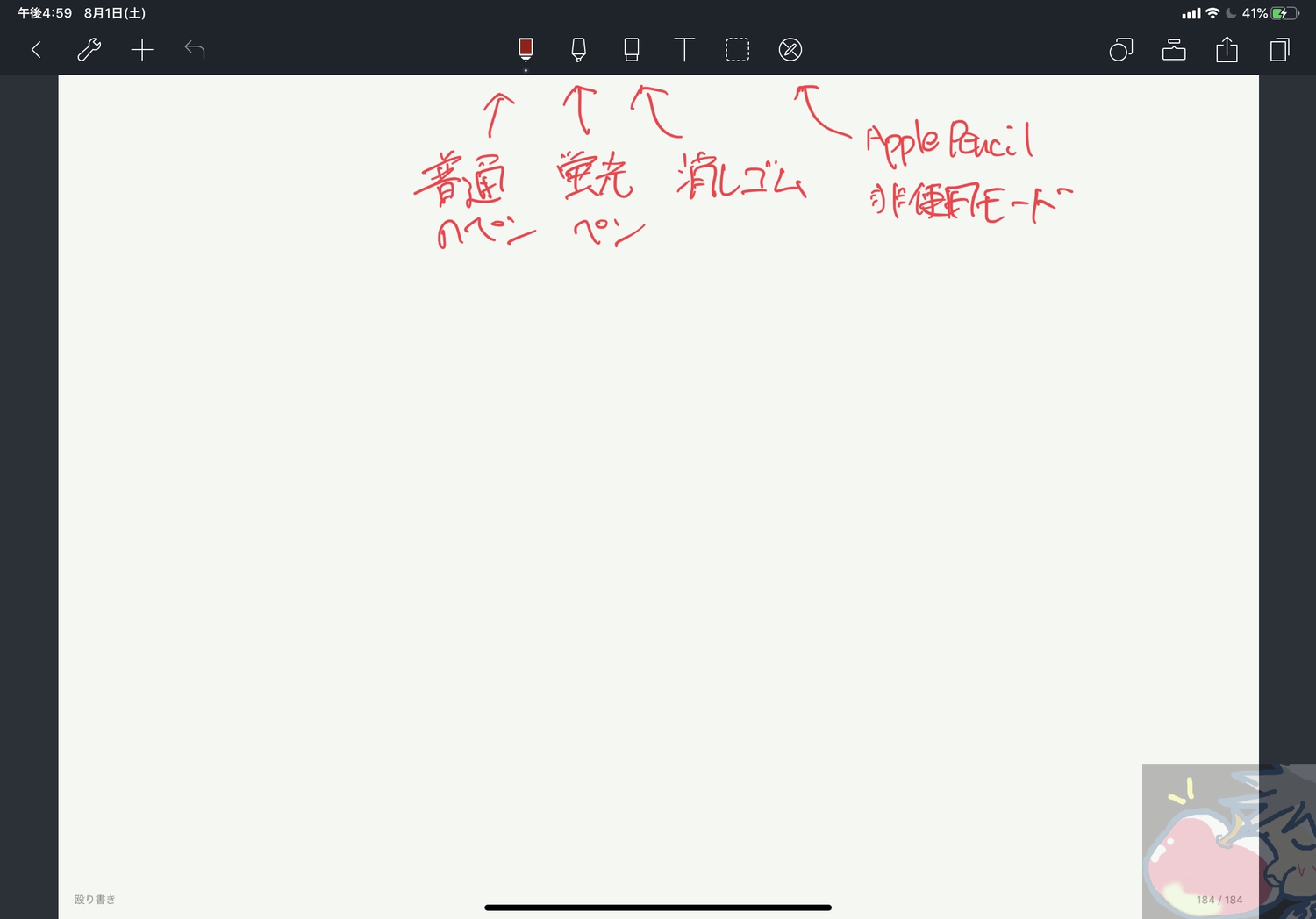
普通のペンについてはボールペンや鉛筆を選択可能。個人的には左から2番目の万年筆がおすすめ。
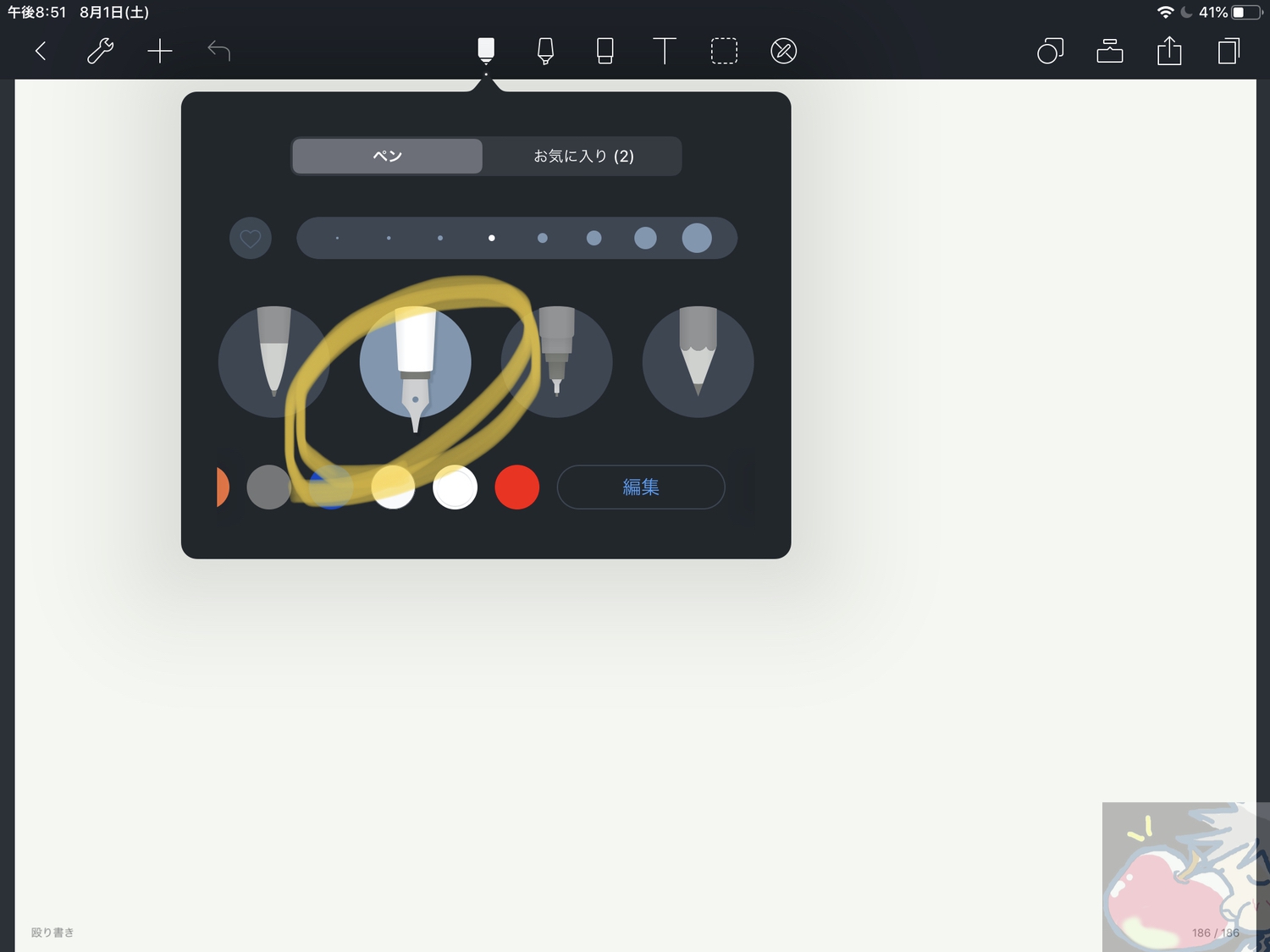
テキストについては手書きではなく以下のようにタイピングによる文字入力が可能。
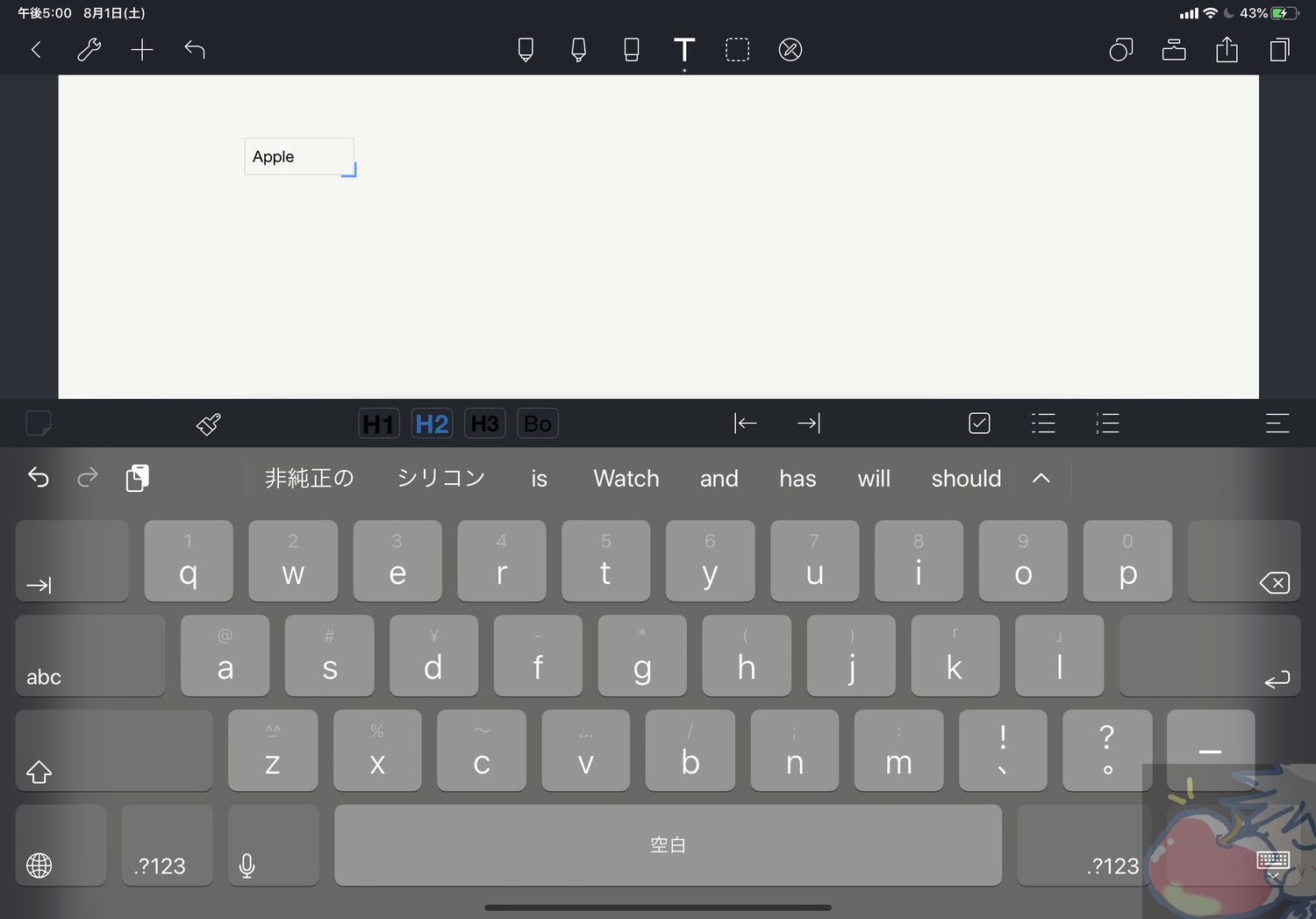
2、使用頻度は少ないが便利な使い方
書いた部分をそのまま別の部分へ移動させることもできる。
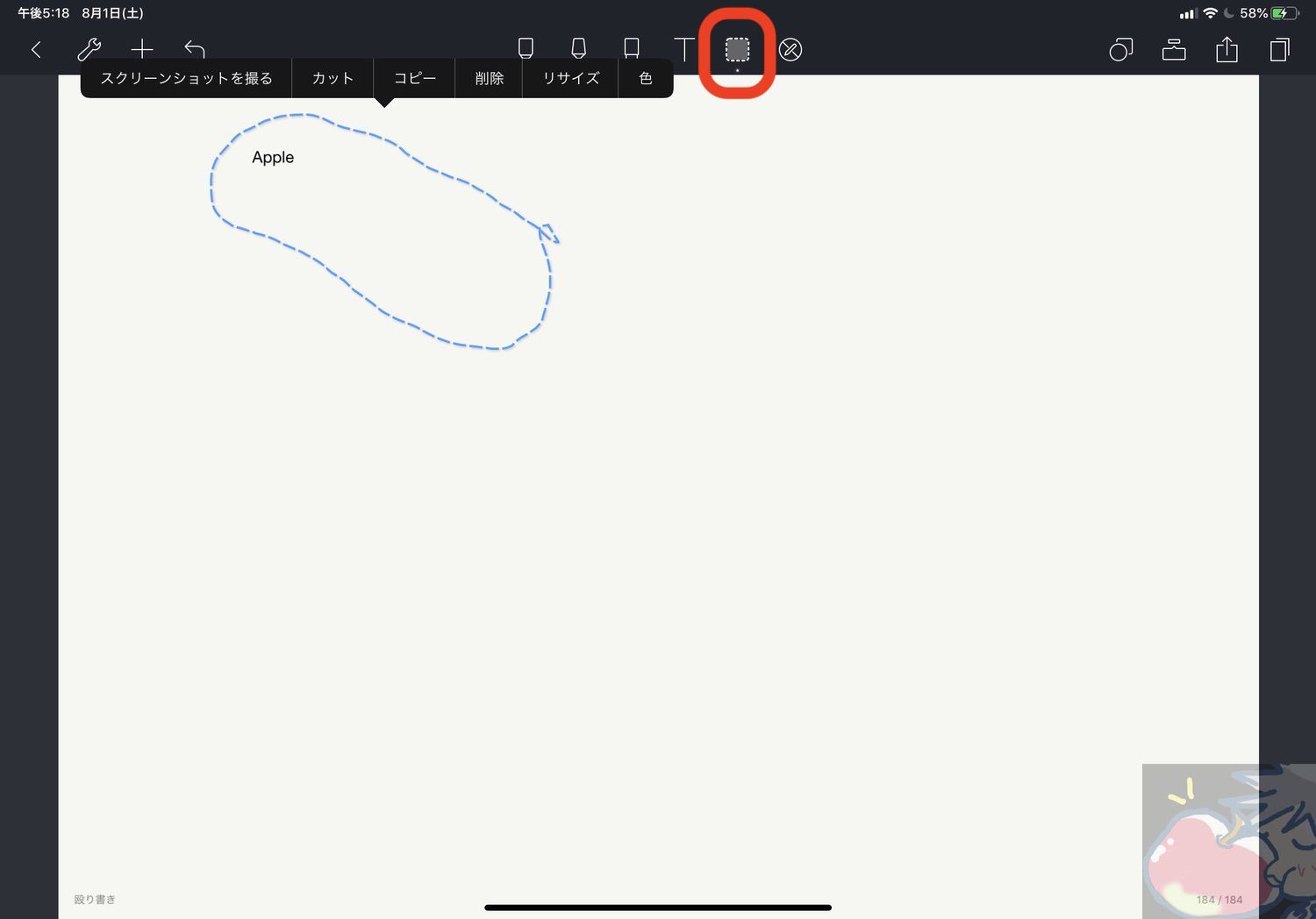
こんな感じで移動可能。
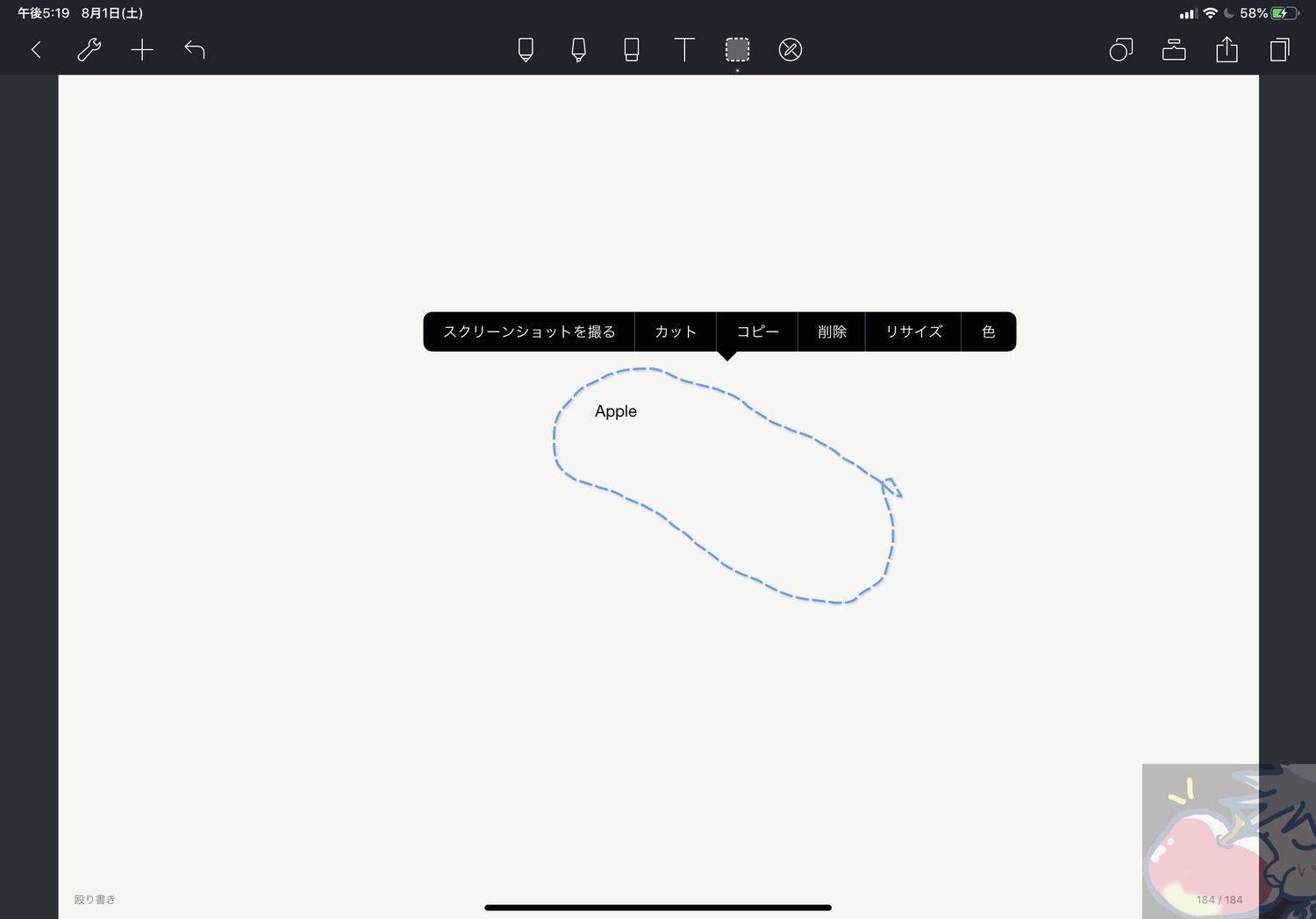
さらに画面右上の図形アイコンからは図形を書く”自動修正”が働くようになる。丸や四角が綺麗に書ける。
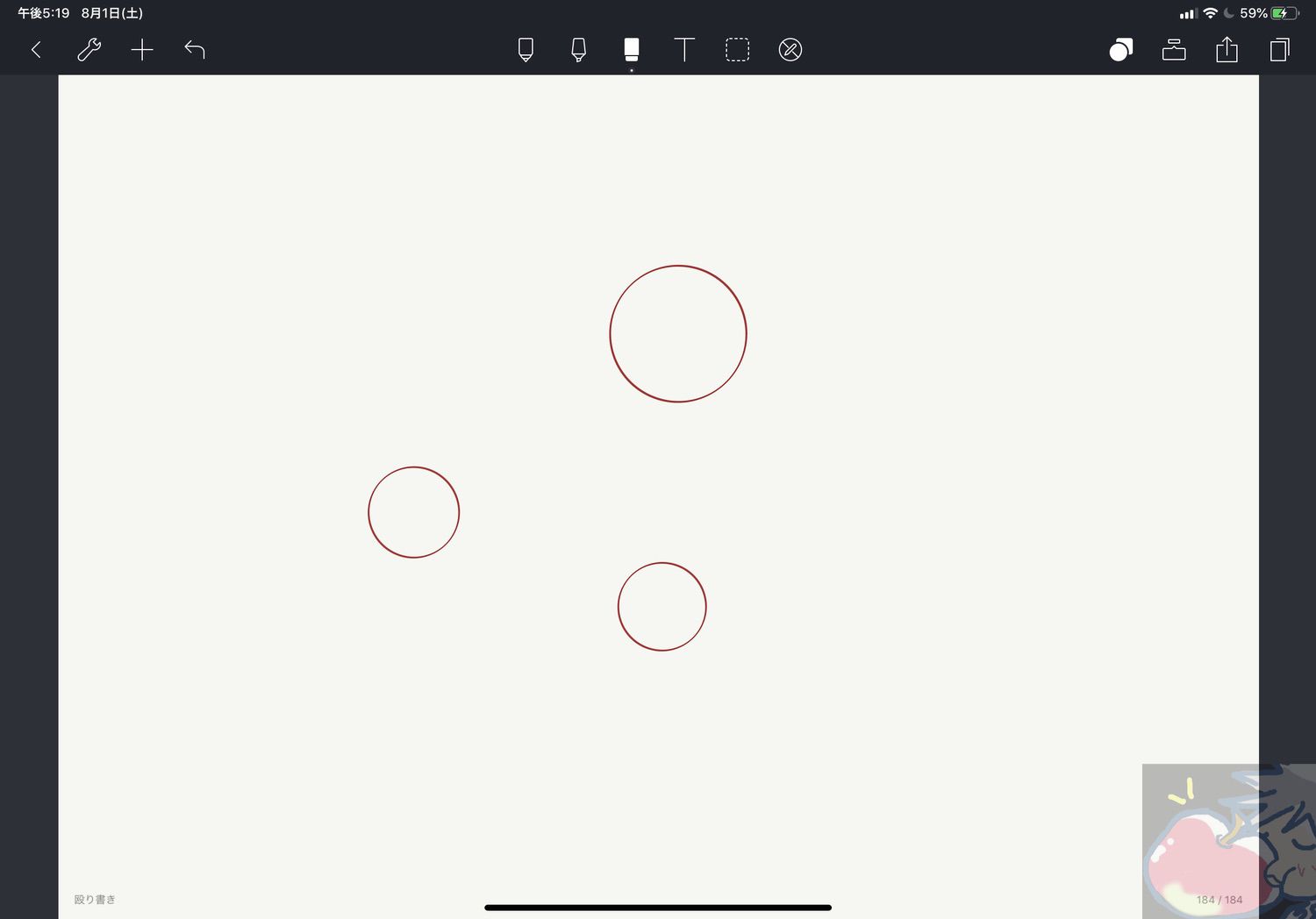
そのお隣のタブを選択すると一部分を拡大して編集が可能。
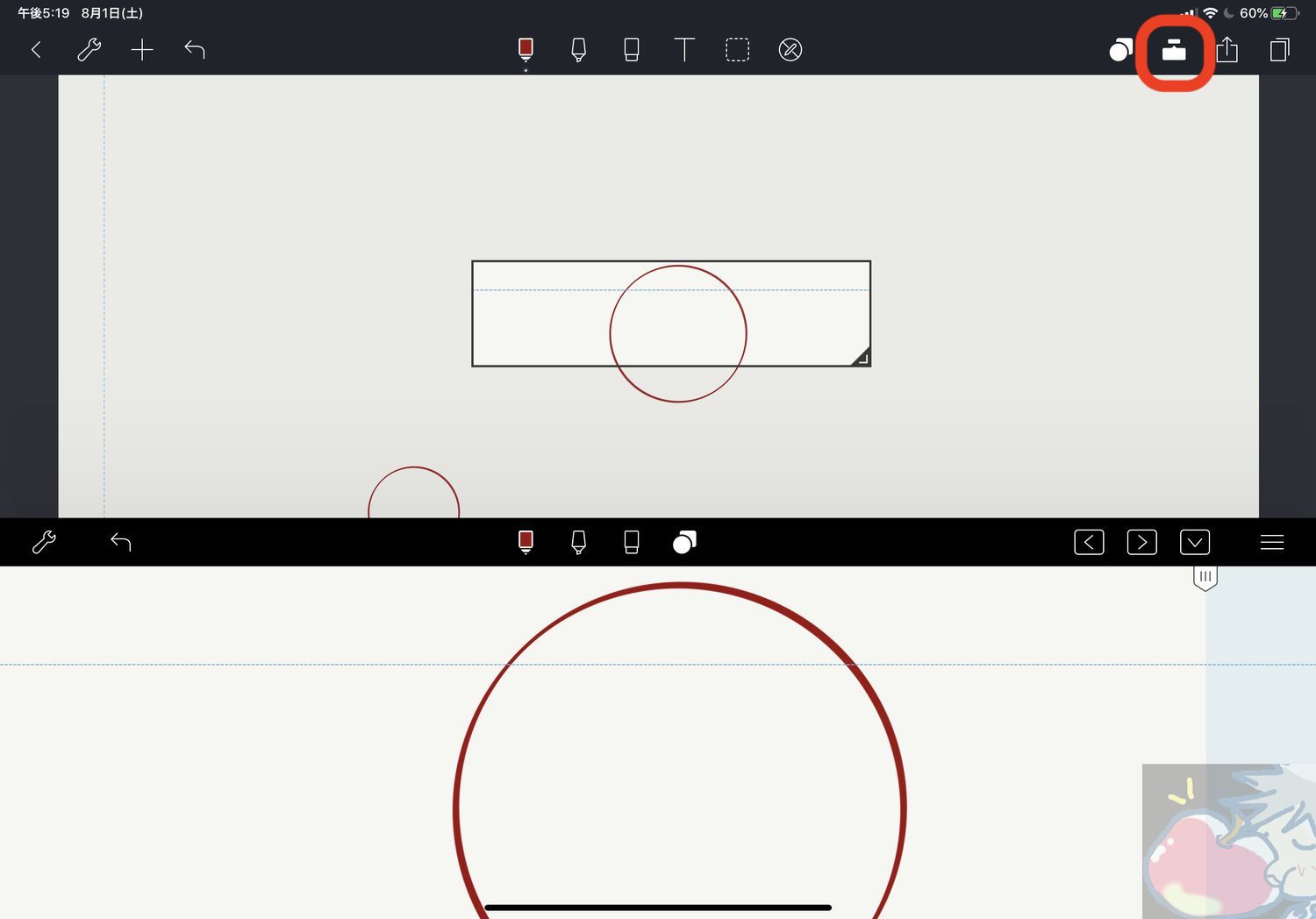
3、共有アイコンから他アプリへ保存したり、AirDropで送信する
画面右上のアイコンからはApple製品ではお馴染みの共有アイコンが出現する。
以下のように形式を選択した上で共有可能。
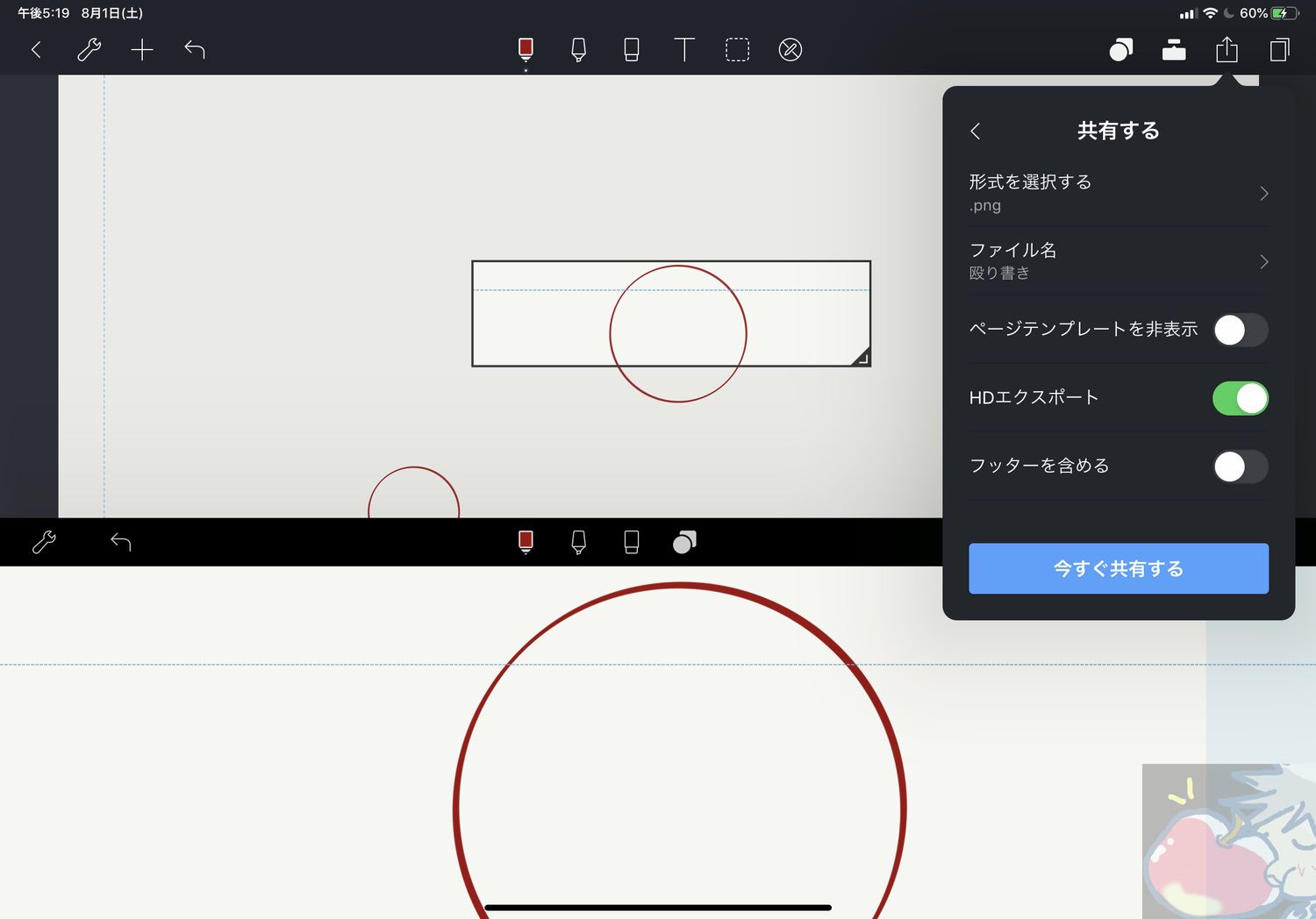
私は現在のページだけをMacBook Proに送信したり、メモ帳に保存したりすることをよく行う。
4、ページ単体を真っ白へ戻す
以下のように消しゴムアイコンをタップするとページをクリアする項目がある。
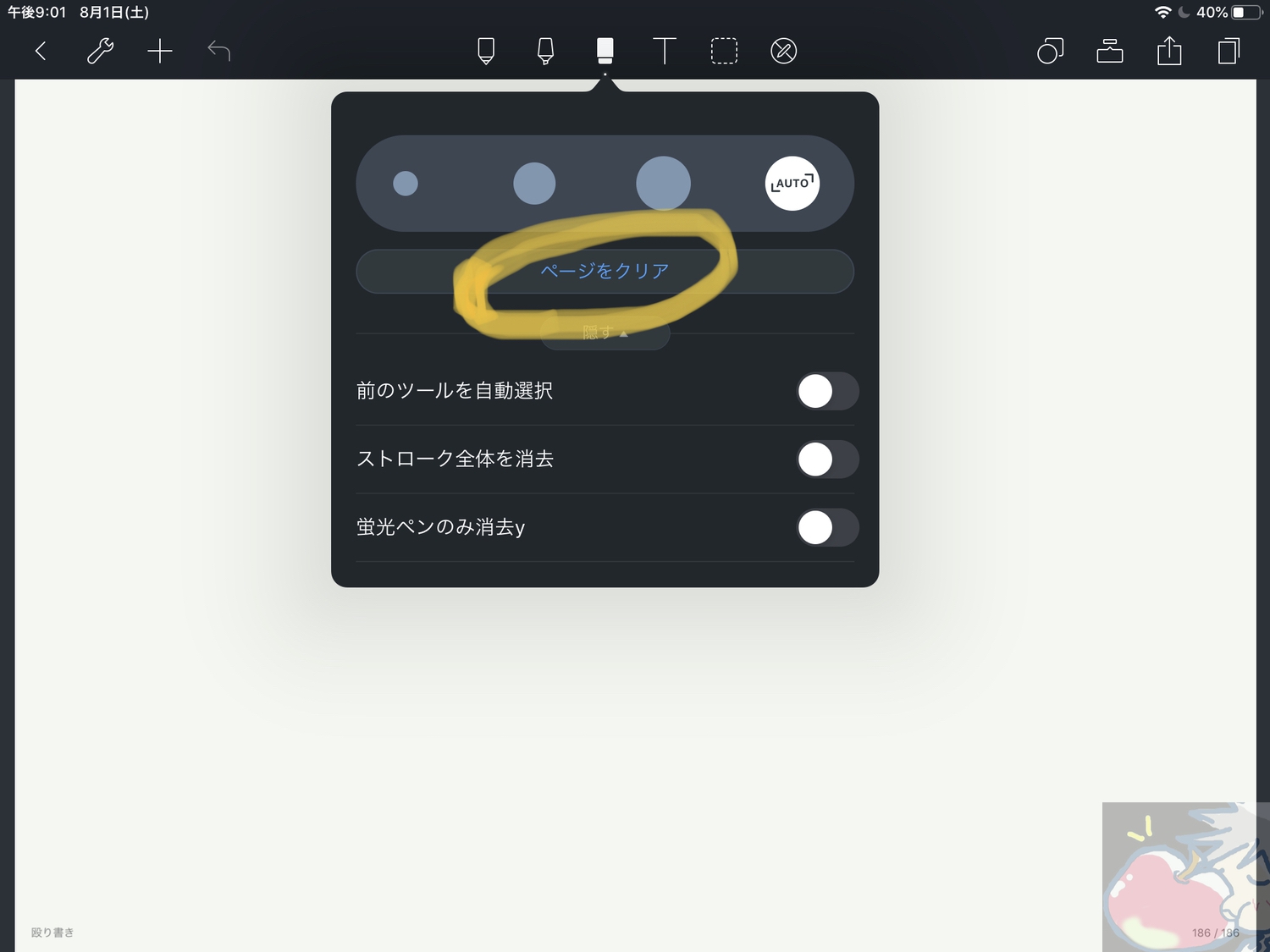
これでページを単体を真っ白に戻すことができる
5、選択したページを削除する
ページを削除したい場合は画面最右上の項目をタップしよう。
その後、消去したいページを選択。
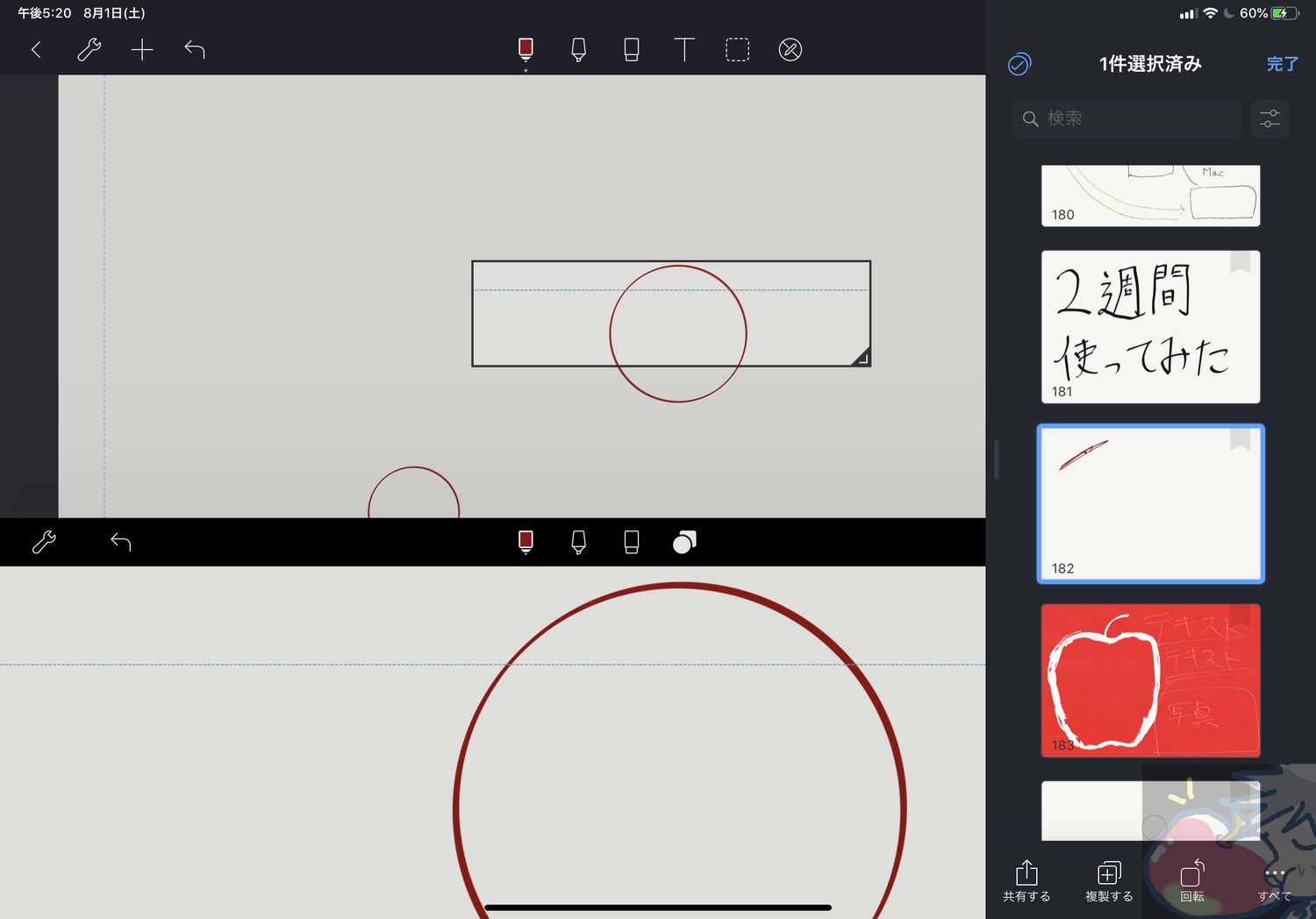
画面最右下の「すべて」を選択して「削除」をタップすれば選択したページが削除される。
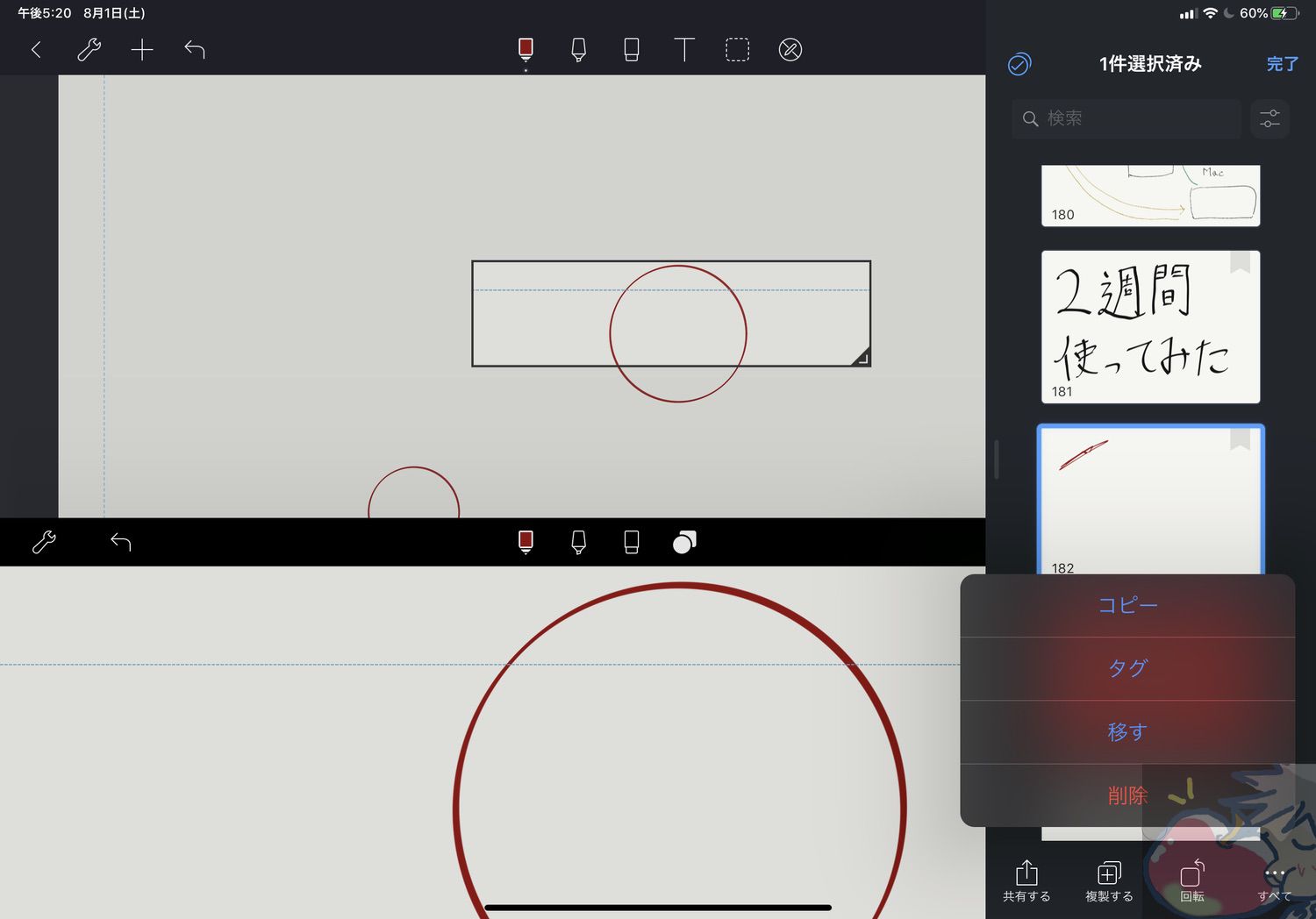
6、新しいページを作成する
画面を以下のように左へスワイプすれば画面に新しいページが追加される。
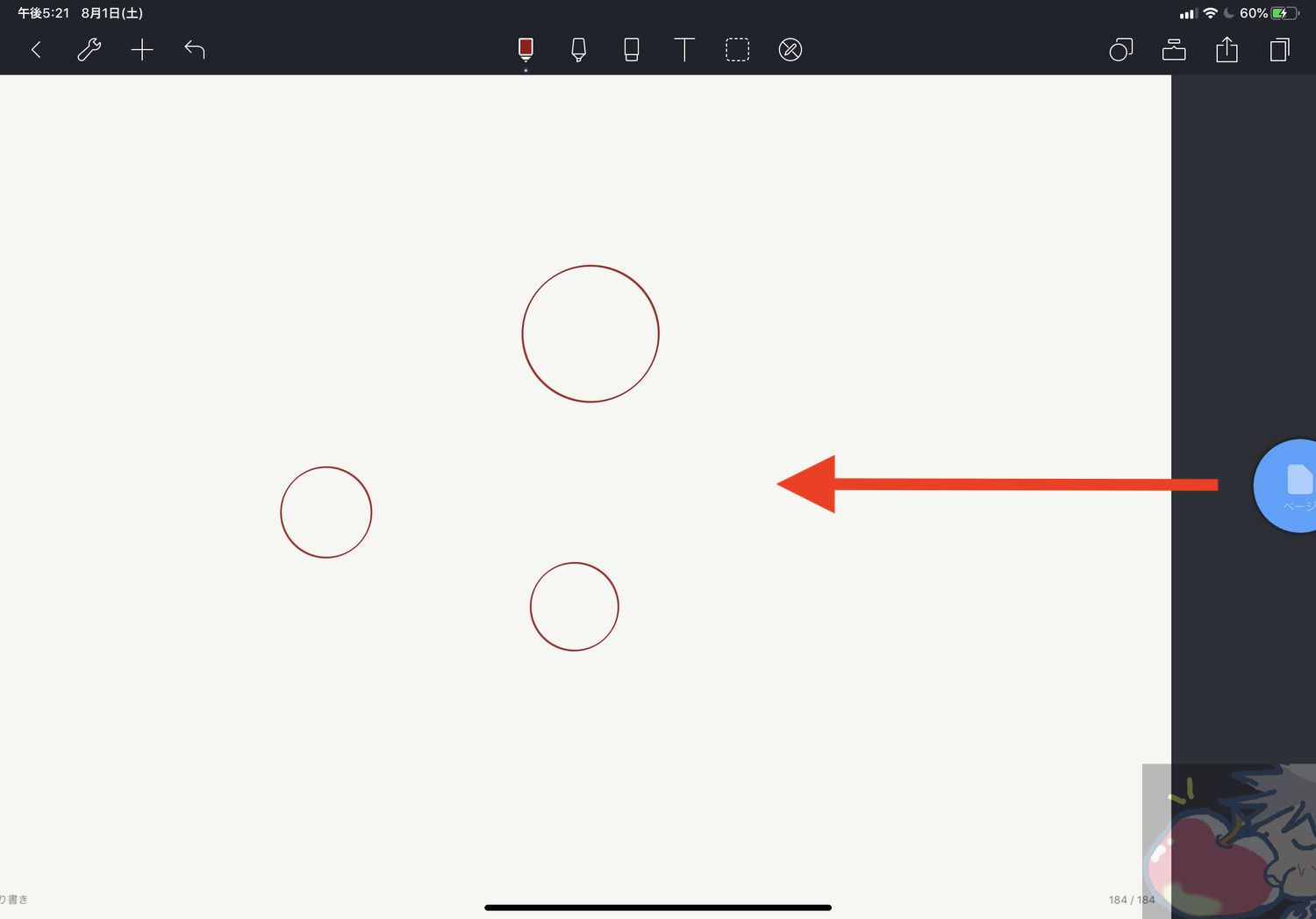
7、新しいページに画像などを追加する
画面を左へ1、2秒ほどググッと左へスワイプし続ければ、以下のようにいくつか項目が出現する。
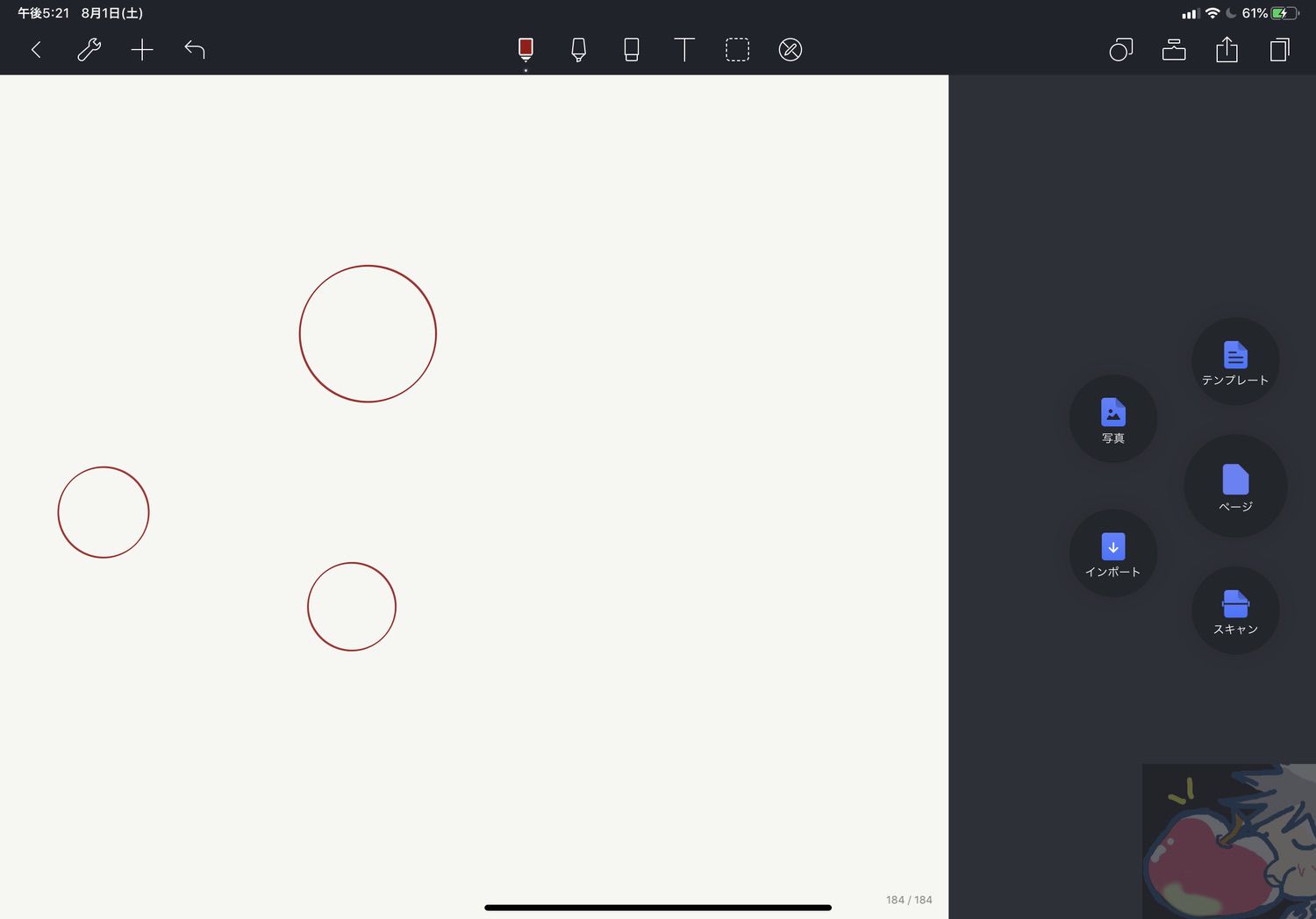
インポートを選択すればiCloud上からファイルを追加可能。
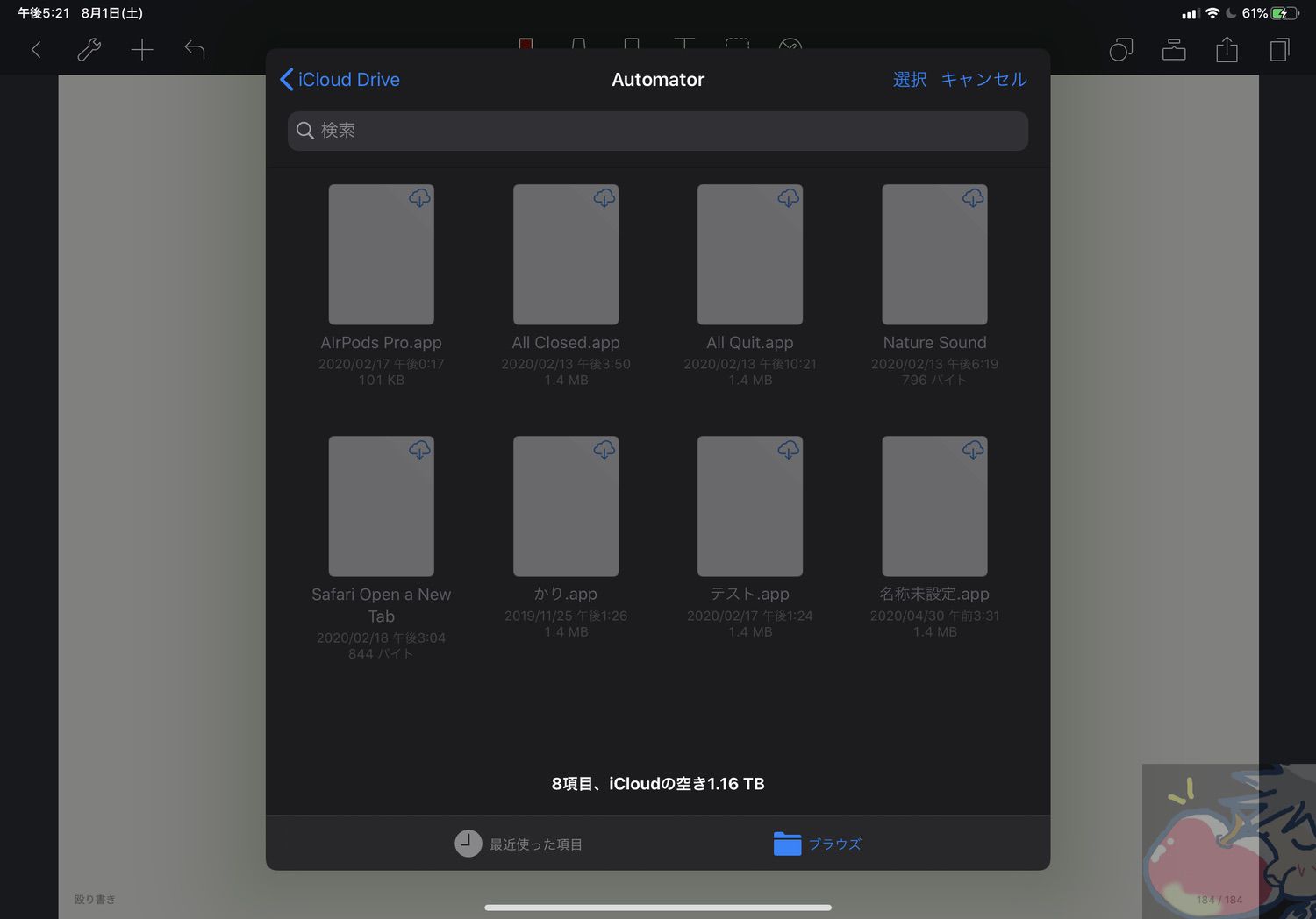
写真を選択すれば写真アプリ内の写真が新規ページ”いっぱい”に表示される。
重要なことなのでもう一度。
新規ページに写真が画面いっぱいに表示される。
他のノートアプリは写真をページへ挿入することは可能なのだが、挿入したあとは画面のどこへどれくらいのサイズで配置するかを選択しなくてはいけない。
しかし、Noteshelfの場合は画面いっぱいに表示される。つまり、画像を画面いっぱいに表示させて書き込みをしたい人にとってはNoteshelfは非常におすすめということになる。
応用的な使い方
基本的な使い方に関しては、前述してきた通りで十分な使い方ができるが、実はNoteshelfは音声と手書きのノートを同時に共存させることができる。
画面左上の「+」アイコンをタップすると以下の項目が表示されるのでオーディオを選択しよう。
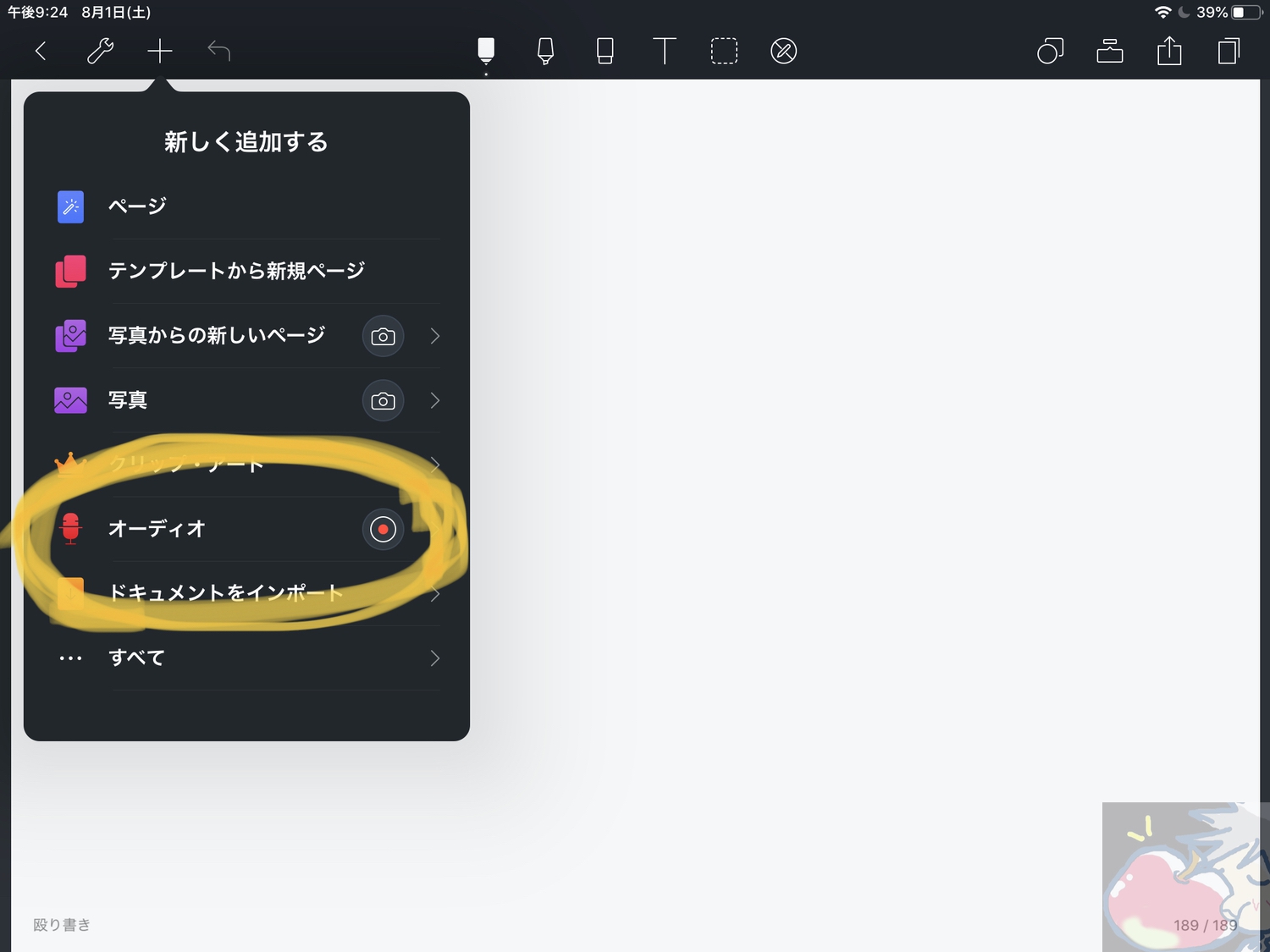
録音中は以下のような画面になる。
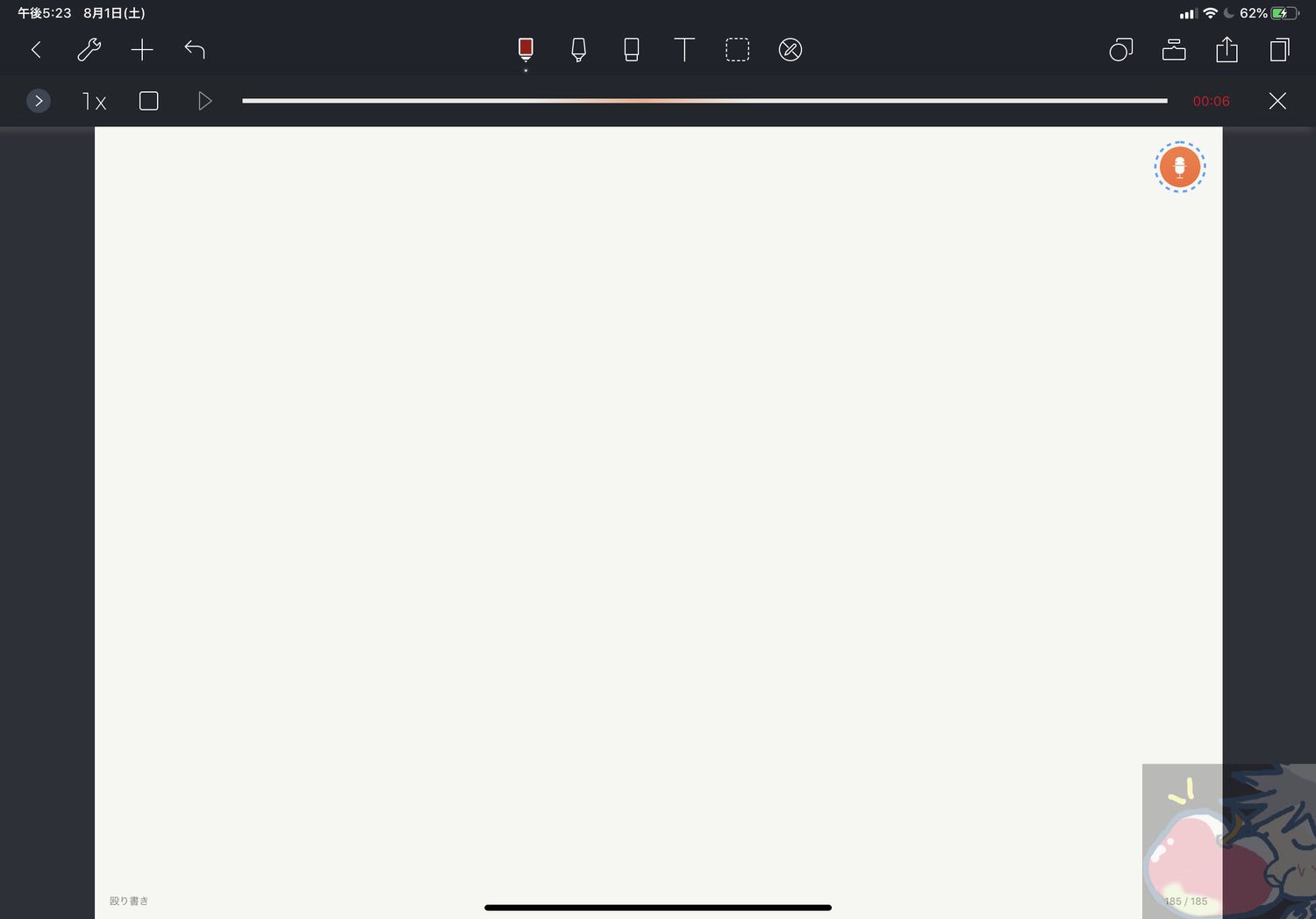
録音されると画面右上にマイクアイコンが表示される。タップすると再生される。
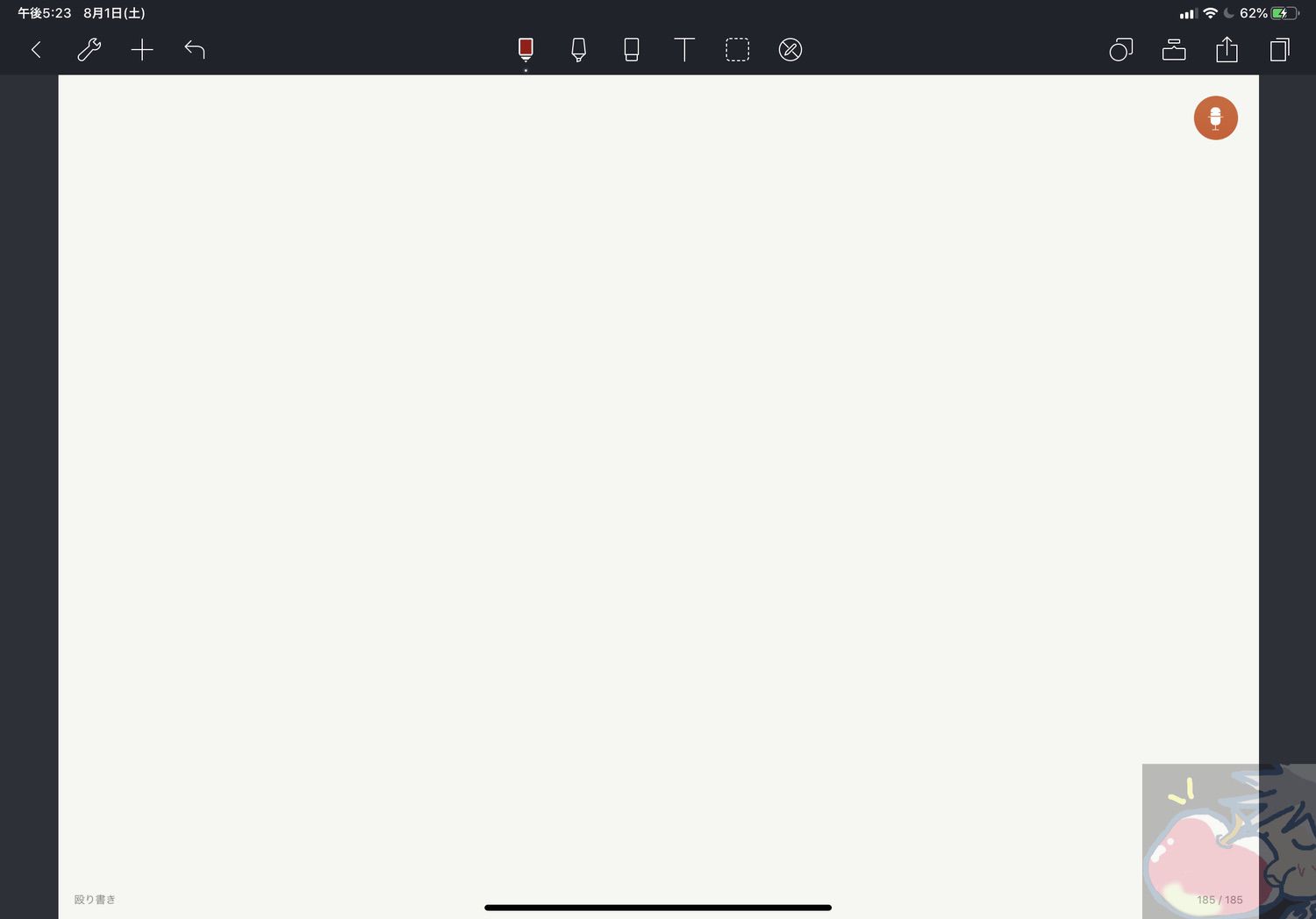
さらに、NoteshelfはApple Watchで音声を録画できるようになっている。

ホーム画面に表示させてタップするとそのまま録音がスタートする。
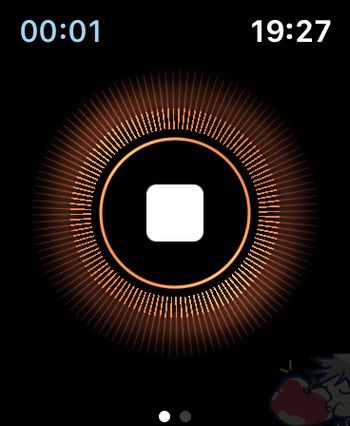
めちゃくちゃ便利。
おすすめの使い方
次に私がおすすめする使い方を解説していきたいと思う。
4年の歳月を得て、私が「これだから、Noteshelfを使うのはやめられない。」と思う3つの使い方なので多くの人にって少なからず得るものがあるはずだ。
1、殴り書き用
まず、めちゃくちゃおすすめしたいのは、
殴り書き専用のノート
を作成して書いて書いて書いて書きまくることだ。とりあえずそれだけでOK。
私はホーム画面の目立つ部分にガジェット表示させておいて何か書きたい場合には殴り書きをするようにしている。
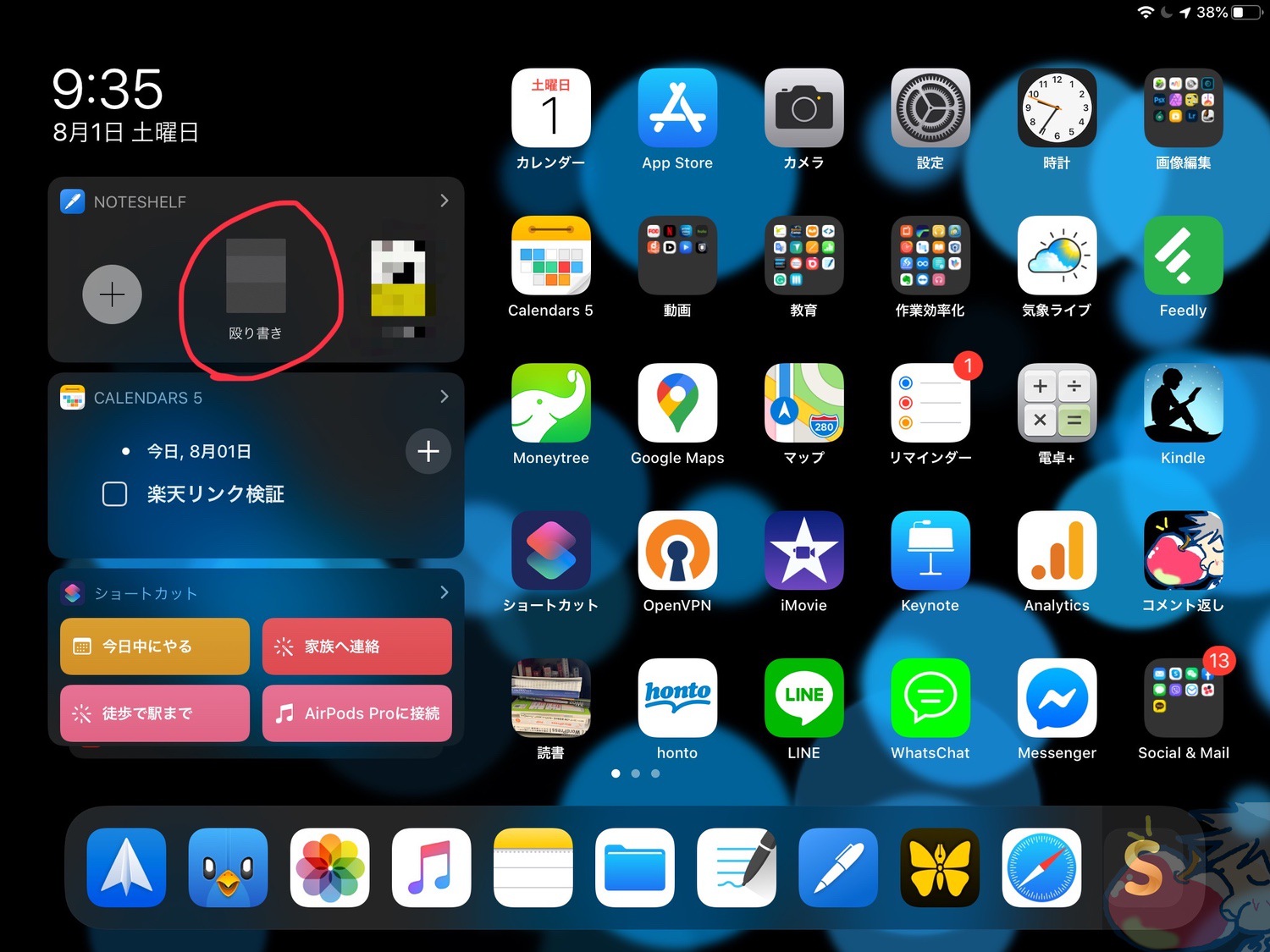
そこから残しておきたいメモを、純正メモ帳へ貼り付けたり、とにかく書いて形になったらすぐにタイピングして文章に残しておいたりしている。
「ここに自分のアイディアや日常の全てが詰まっている」
というノートを1つ持っておくことはすごく良いことだと思う。
この本とかすごくおすすめ。
2、語学学習用
次に語学学習用について。
これについては正確には私はNoteshelf上では行なっていない。というのも、私が英語学習に熱心だった頃は音声録音の機能は備わっていなかったからだ。Evernoteで行なっていた。
当時の記事→英語学習者がiPadProとApplePencilを購入すべき5つの理由
講師や自分の音声を録音しておき後から聴き直すのは非常に学習効率を上げてくれる。
NoteshelfならとりあえずApple Watchで録音したものを後からノートに貼り付けもできる。夢のような学習環境だと思う。
英語を学習している全ての方におすすめしたい使い方だ。
3、ビジネス用
ビジネス用途で使うのであればおすすめは、グラフやデータ、メールのキャプチャなどをどんどん貼り付けて注釈を付け加えていく使い方。
私はNoteshelfのことを「画像+手書き共存ノートアプリ」としてなら間違いなくNo,1だと思っている。
前述したようにNoteshelfでは画像を新規ページに貼り付ける際、以下のように画面いっぱいにして新規ページを作成可能。
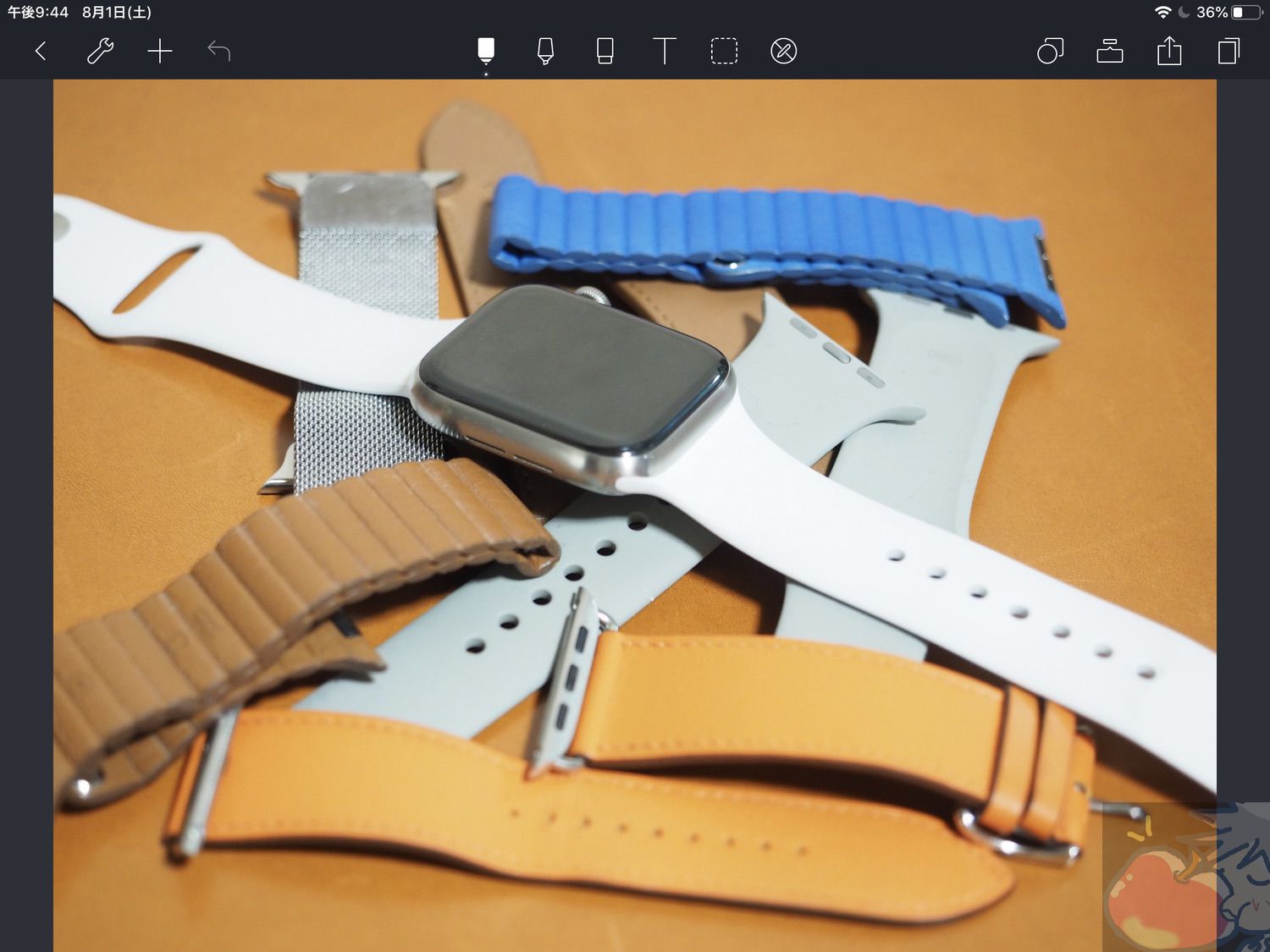
一方で他のノートアプリだと以下のように画面いっぱいではなく自分で大きさを調整しないといけない。
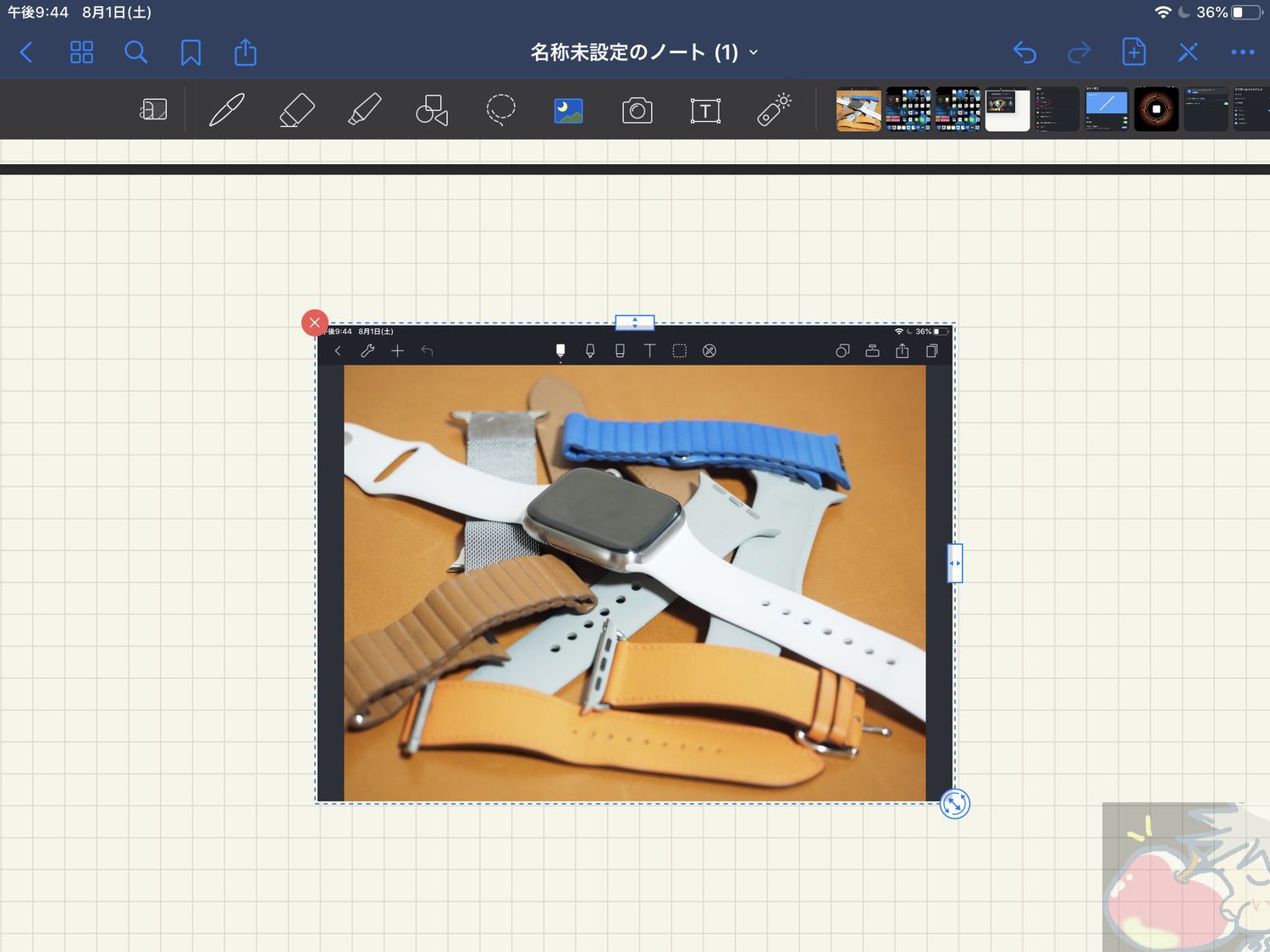
私のように「画像だけを貼り付けるページ」が多い人にとってはNoteshelfの仕様の方が作業効率が上がると思う。
普段の生活から、
- グラフ
- データ
- デザイン
など、文字だけでは記録できないものが多い人こそ、Noteshelfを使ってどんどん記録していくべきだと思う。
Noteshelfの唯一の悪いところ
Notesheflと同じくらい有名なアプリとしてGoodNotesというアプリがあるのだが、実はそのGoodNotesと比べた場合、書き心地が劣るという話がある。
私はほとんど、というか全く気にならないのだが手先が敏感な方は気になるようだ。
細かい書き心地を重要視する人の場合はGoodNotesの方が良いと思う。
総評レビュー「4年経過してもお気に入りの最高のノートアプリ」

私がNoteshelfを使い始めて4年ほどが経過した。それから4年間。1460日間。使わない日はないくらいに生活に馴染んでいる。
特に画像をどんどん貼り付けて自分だけのノートにするという感覚は一度慣れると2度と戻れない魅力がある。もう、、、本当に最高。最高すぎる。
世界中、どこに行くにも何百、何千というページを持ち運ぶことができる。夢のような環境。
そもそも、紙のノートの価格を考えるとこの4年で一体いくらの費用が浮いたかも分からない。4年前に買って本当によかった。
もし、あなたがNoteshelfを使い込んでいるのであれば、その使い方をコメント欄にて共有していただければ幸いだ。一緒に手書きノートアプリライフを楽しんでいこう!
【おすすめ関連記事】


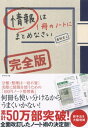



うぉずさん、こんにちは
私はNoteshelfでチェックリストをよく使ってます
エクセルで自分が必要な一覧表を作成し、PDF化したデータを転送、ページそのものにします
あとはページのコピーでどんどんページを追加して使います
PDF上に書き込むので、表は崩れることもなく、失敗して消しても表の線が消えることも掠れることもないので重宝してますよ
また、様々な資料をPDFデータで取り込んでフォルダに分けておいたり、様々な取扱説明書をネットからPDFで乗っけたりで使ってます
こう言うアプリはホント便利ですね
開発した方達には感謝しかないですよ
こんばんは〜!!!
私もNoteshelfではどんどん書きこみまくっています。
欠かせないアプリです。
こんなに格安の買い切り版で日々を楽しませてくれているのですから
おっしゃる通り感謝しかありません。
送信した途端に切れて文字が消える。最近iPhone多いです。
閑話休題
どうですかね。特にpdfや各種ファイル類への適応性、書き込み、整理はすぐれてますか?
以前の印象からgoodnote5を使っています。よくなってるなら乗り換えてもいいんですけどね。
あと書き心地は、罫線の中に文字を書いていくような場合はgoodnoteの方がいい感じっぽいです。もちろん個人差大きいのでアプリの出来とは無関係です。
この辺り、個人的に使いやすいアプリの趣向が見れて面白いです。
ただ、基本的にはGoodNotesを使っている方の方が多そうですね。
goodnoteから noteshelfに移行しました。
理由は登録したペンがパレットのように出しっぱなしにできる点が便利だったためです。
持ち歩く文房具もへり、ノートも紙の手帳もやめました。
内容をiPhoneにも同期され、確認できるので便利です。
他の方にもおすすめしたところ、見た目がいかにもMacだね〜、とのこと。
図面への書き込みもできるし、写真も貼れちゃうから打ち合わせや現場でお仕事に使えますよ〜と囁いておきました。(笑)
おぉ!!!!
紙の手帳をやめたというのはかなり大きな変化ですねv( ̄∇ ̄)ニヤッ
おっしゃる通りiPhoneで確認できるのは本当に便利です。
このクオリティでこの価格。。。
本当に開発チームの方々に感謝です。
うぉずさん、いつも大変参考にさせてもらっています。また、有料アプリに手を出し始めてしまったのは、うぉずさんのせいです笑
ところで、今回のNoteshelfの機能で質問なんですが、AppleWatchで録音したデータはどこに行ってしまっているんでしょうか。この記事で見て、初めてトライしてみたのですが、AppleWatch単体で録音したものが、新規ノートになる。という流れではないのでしょうか。とは言え、新規ノート開いてみてからWatch側で録音してみても特にiPad側に記録されるでもなし、、、うぉずさんはどうやって使ってますか?教えて頂けますと大変ありがたいです。
あわわわわわ。
すいません、散財させてしまったようですね。笑笑
NoteshelfのApple Watchで録音したものについてですが、
今どのような状態でしょうか?
+アイコンのオーディオ項目から表示はされませんでしょうか?
Apple Watchからインポート的な表示が出る、、、と思うのですがいかがですか???
もし、表示されなければ教えてくださいませ!
バージョンは同じなので表示されるはずなのですが。。
うぉずさん、ありました!ありがとうございます!すいません、普通に見落としてました。お手数おかけしました。
ところで、magickeyboard買ったんですね!僕は12.9で使ってますが、うぉずさんの想像通り、めちゃくちゃ重いです笑 とても2台持ちできる重さではないので、Macを手放して、iPadオンリーでどこまでもやれるよう頑張る所存です!レビューも楽しみにしてます!
ふふふ。
書いました!!
色々と使い込んでいってこれから記事化していきたいと思いますv( ̄∇ ̄)ニヤッ
一緒に色々と情報共有していきましょう!!
Noteshelf2も縦スクロールできるようになったので最高です。
災害復旧現場の確認時に場所名等を記入して写真貼り付け、google map で現在地をスクショして貼り付けする様にすると後から見直してもわかりやすいし、他の人にもPDFで渡せたり、インプットアウトプットどちらも最高です。
そうなんです。
アップデートでどんどんNoteshelfがすごくなってますね。
スクロールバーも本当に便利です。
今後のアップデートにも期待ですv( ̄∇ ̄)ニヤッ
ちわ〜v( ̄∇ ̄)v。
いつも楽しく読ませていただいています!
私もApple歴はかなり長いですが、うぉずさんのApple愛溢れるブログが
楽しすぎます。
さて、もしご存知でしたら教えていただきたいのですが、
ノートシェルフ2にクリップアートを挿入できる項目ができているはず(上の画面にもありますねえ)が、私のノートシェルフ2には現れてくれません、、、なんででしょねえ。
ちわ〜v( ̄∇ ̄)ニヤッ
なんて嬉しいお言葉を!
ありがとうございます!
クリップアートとはどのようなものでしょうか?
アップデートの関係ですかね???(。´・ω・`。)ショボン
こんにちは!いつも記事更新お疲れ様です.大変楽しみにしております.
少しお聞きしたいことがあります.
うぉずさんのウィジェット画面を見るとNoteshelfが1番上にあるように思うのですが,
それはどうやって配置されたのでしょうか...?
私の場合,Noteshelfのような一部の他社製アプリはウィジェット編集画面の「カスタマイズ」というところから追加しないとウィジェット配置できないのですが,そこから追加したものはドラッグして上部に持っていけないんです!うぉずさんはどうされたのか,もし何か良い方法があるなら教えていただけますと幸いです.(もし他の記事で言及されいたら申し訳ございません.)
こんばんは〜!
カスタマイズの右側のチョボを上下にスライドさせて
移動させることができるはずですのでお試しくださいませ〜!
いや〜これたぶんできないですねえ、、、
チョボで動かせるのはカスタマイズから追加してもので、カスタマイズ内だけでの移動みたいです。
公式サイトにも以下のように書かれているのを見つけました
ほかの App のウィジェットを使う
他社製の App にもウィジェットを提供しているものが一部あり、そうしたウィジェットを追加できます。iPadOS 14 に対応すべくアップデート済みのウィジェットであれば、iPad に組み込まれているウィジェットと同じように動作します。
普段使っている App が iPadOS 14 向けにアップデートされるまでの間、その App のウィジェットは違った動きをします。アップデートされていないウィジェットの使い方は、以下の通りです。
「今日の表示」の何も表示されていない部分を長押しし、ウィジェットが小刻みに揺れ始めたら指を放します。
「今日の表示」の一番下までスクロールし、「カスタマイズ」をタップします。
追加したい各 App のウィジェットの横にある追加ボタン をタップします。
「完了」をタップします。これらのウィジェットは、「今日の表示」の下部に表示されます。
そうですか。。
私の場合はiPad miniも11インチiPad Proもできているのですが、
なぜですかね。。。
GoodNotesを推す方が多いんです。サイトでも。YouTubeでも!
寂しい思いを抱えて、次の仕事や学習からアッチに変えようかと思ってしまうくらい‥。
でもでも うぉずさんの記事を見ると「ああ私は間違ってなかったのですね」と安堵のあまり、記事を全部印刷して部屋中に貼り付けたい衝動に駆られます。
ありがとう、うぉずさん
ありがとう、Noteshelf
腐れ縁のevernote連携とともに頑張りますぅー
おわぁ!!!!
全部貼り付けるのはアレですが・・・w
その気持ちはわかります。笑
GoodNotes推しが多いんですが
私もNoteshlefが大好きですよ。
仲間v( ̄∇ ̄)ニヤッ
‥忘れてました。活用法。
ご存知かもですが
pdf de calendar 2 というサイトがありまして、カレンダーやスケジュールなど山のようなPDFファイルをフリーでダウンロードできます。こちらをアプリに持ってきて手書きと組み合わせてます。
印刷を前提として用紙のサイズを選ぶこともできるので助かってます。
なぬーーーーーーー!!!!!!!!!!!!!
こんなサイト知りませんでした。
ありがとうございます。
早速、調べて使ってみて記事化したいと思います。
いやぁ・・・ありがとうございますm(_ _)m
はじめまして
うぉずさん
私64歳になってもエレキギターを趣味にしています。
子育て、仕事も退職し嘱託として働いています。
そこで、今はyoutubeなるものがありプロのギターリストの速度を変えて
copyしています。
又いろんなyoutuberがいてguitarを基礎から教えてくれます。
この授業内容をnoteshelfに記録して1年半になります。
高度なことはできませんが、簡単なことを教えてください。
①penなどの太さと色のお気に入り追加方法及並び替え方法。以前はpen等をを長押しすればできたはずですが、今はできません。
②先ほども書きましたがguitarをしてる時にウイジェットを使って画面を見ながらnoteshelfを使いたいのです。会員専用なので1つのIpadしか使えません。画面を見ながら楽譜を書く必要があるため是非とも必要です。
初めてなのに図々しいお願い申し訳ありませんがよろしくお願いします。
できれば直接mailしてくれると助かります。
敬具
えぇぇ!
以前はペンの位置を変えれたのですか!?
私はそれすら知りませんでした。汗
はじめまして。
うぉずさんのブログを見てGoodNotesではなくNoteshelfに決めました!
iPad初心者です。
GoodNotesとの比較は出来ませんが、ほぼ日からNoteshelfに完全移行で、ほぼ日持ち歩かなくなりました。
ガジェットの使い方ですが、クリックすると「ノートブックは存在しません。名前が変更されたかも」って毎回出てワンクリックでノートが開けず、多分何か設定が悪いと思いますが名前の変更はしてません。
ガジェットがNoteshelfの魅力だったので、何とか解決したいのですが...
ヒントを頂けると嬉しいです。
よろしくお願い致します。
初めまして〜!
お役に立てて嬉しいです。
ノートが開けないと言うのはウィジェットでしょうか?汗
うぉずさん、返信ありがとうございます。
はい、ノートが開けないのはウィジェットでした^^;;
最近開いたノートが一番最初には表示されていますが、上記メッセージが出てしまいます。
何が原因なのか…
NOTESHELF上でiCloudに保存されていて、
非ダウンロード状態になっているとかじゃないですかね???
返信ありがとうございます。
非ダウンロード状態が理解出来ていないのですが^^;;
設定→クラウドとバックアップは、
◆Use iCloud→オン
◆自動バックアップ→GoogleDrive
◆Evernote同期→オン
位の設定です。
開いているノートはウィジェットから気持ち良く開けますが、それ以外のノートは例のメッセージです。
みなさんはウィジェットから全てのノートを1タップで開けられるんですよね(T_T)
Noteshelfから開けるノートであれば
開けるはずなのですが・・・汗
やはりそうですか。
私だけの環境の問題みたいですね。
ご対応頂き、ありがとうございました。
はじめまして。質問させてください。うぉずさんの動画、ブログにならって。NoteshelfをiPadにいれて使ってみることにしました。しかし、肝心なウィジェット登録での使用がどうやってもできないのですが、どうしたらウィジェット表示できるようになるのでしょうか。ご存知の方がおられましたら、教えてください。。。