当ブログにはプロモーションが含まれています
 うぉず
うぉず
はじめに:衝撃の2つの機能
使い方を1つずつ解説していく前に、まずはFlexcilの最大の特徴である、「スタディノート」「辞書機能」の2つについてみていただきたいと思う。
この2つの機能に魅力を感じるのであれば、Flexcilは今すぐ使ってみるべきアプリ。
スタディノートはこんな感じ。閲覧中のPDF上に小型のノートを出してささっとメモすることができる。
単語の意味を調べる。Apple Pencilで囲えば単語の意味を調べることもできる。(動画右下に注目)
20近くのノートアプリを検証してきた私でも、
ウホウホウホウホ!!!
と咆哮したくなるほどのクオリティ。最高すぎる。
個人的にはこの2つの機能にとてつもない可能性を感じている。特に語学学習や、英語の論文を大量に読む人にはめちゃくちゃおすすめしたい。
と、最初にFlexcilのメリットをお伝えしたところで次項では唯一のデメリット、そして、その後に設定・使い方を解説していきたい。
デメリット
Flexcilは素晴らしいアプリなのだが、唯一のデメリットがある。それは、
Flexcilは自動同期されないため、全てのデバイスから同じ情報を閲覧することができない。
ということだ。
公式ページにも以下のように記載されている。
Unfortunately, Flexcil does not allow Auto Sync.
Alternatively, you may i) back up your data, ii) move it to other devices and iii) restore your data
(意訳:残念ですが、Flexcilは自動同期に対応していません。代わりにバックアップを取り、そのデータを他のデバイスに移行させる方法があります。)
一回一回、他のデバイスにデータを移行させるのは面倒なので、これはつまり、「一台のiPadに決めて、そのiPadで使い続ける他に方法がない」という事を意味する。
私は11インチiPad ProやiPad mini、12.9インチiPad Proなどを状況に合わせて使い分けているので自動同期されないという点については大きなデメリットだと感じる。
設定
個人的には設定変更すべき項目はないように感じた。
強いて言えば、iCloud以外のクラウドサービスを使っている場合は他のクラウドサービスと連携させる設定くらい。
その場合はサイドバーの+アイコンよりクラウドサービスを追加可能。
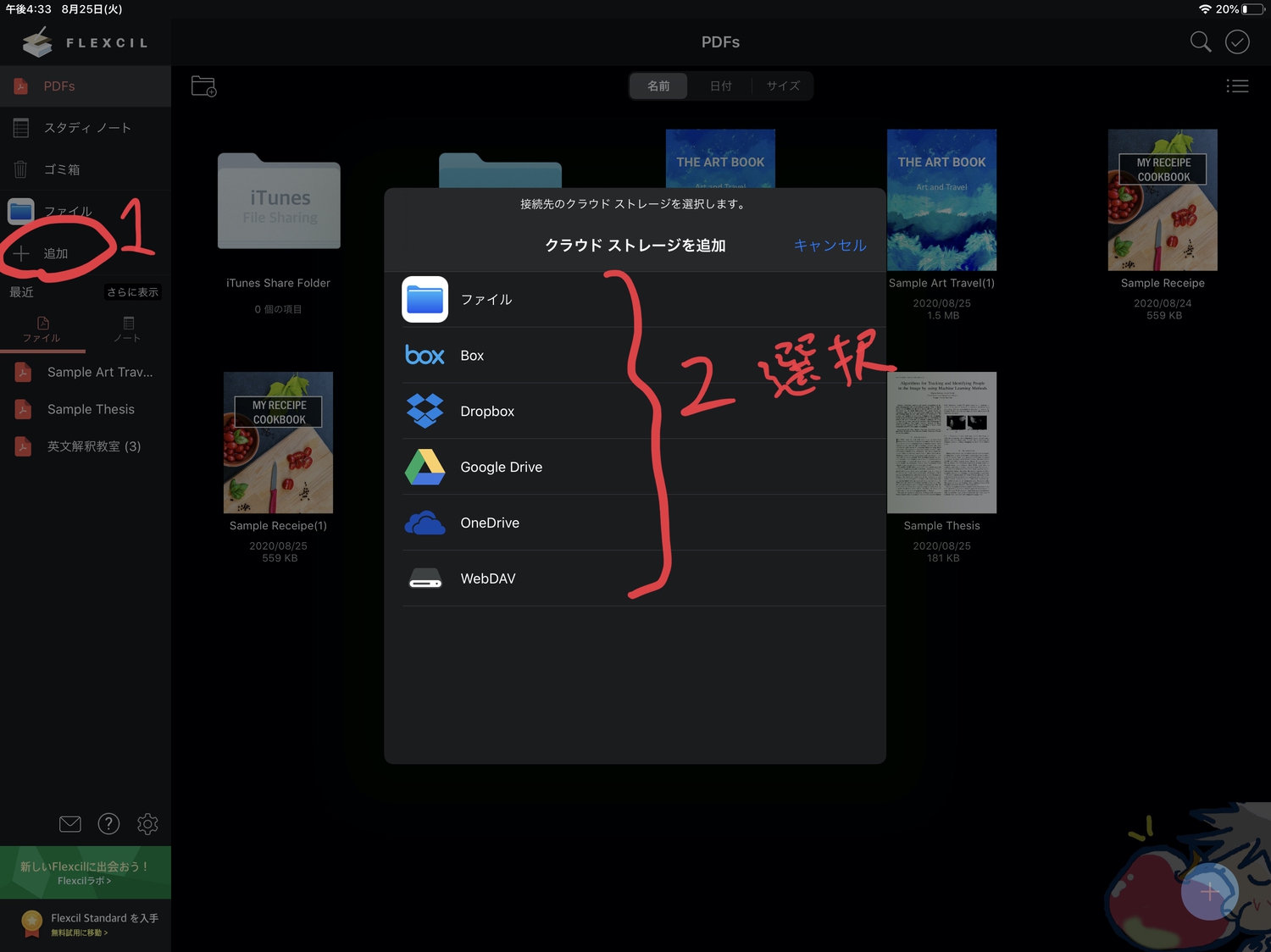
使い方
0、カテゴリーと新規ノートを作成する
まず、カテゴリーと新規ノートを作成する前に、Flexcilの特徴でもある「PDF」と「スタディノート」のフォルダの場所について知っておこう。
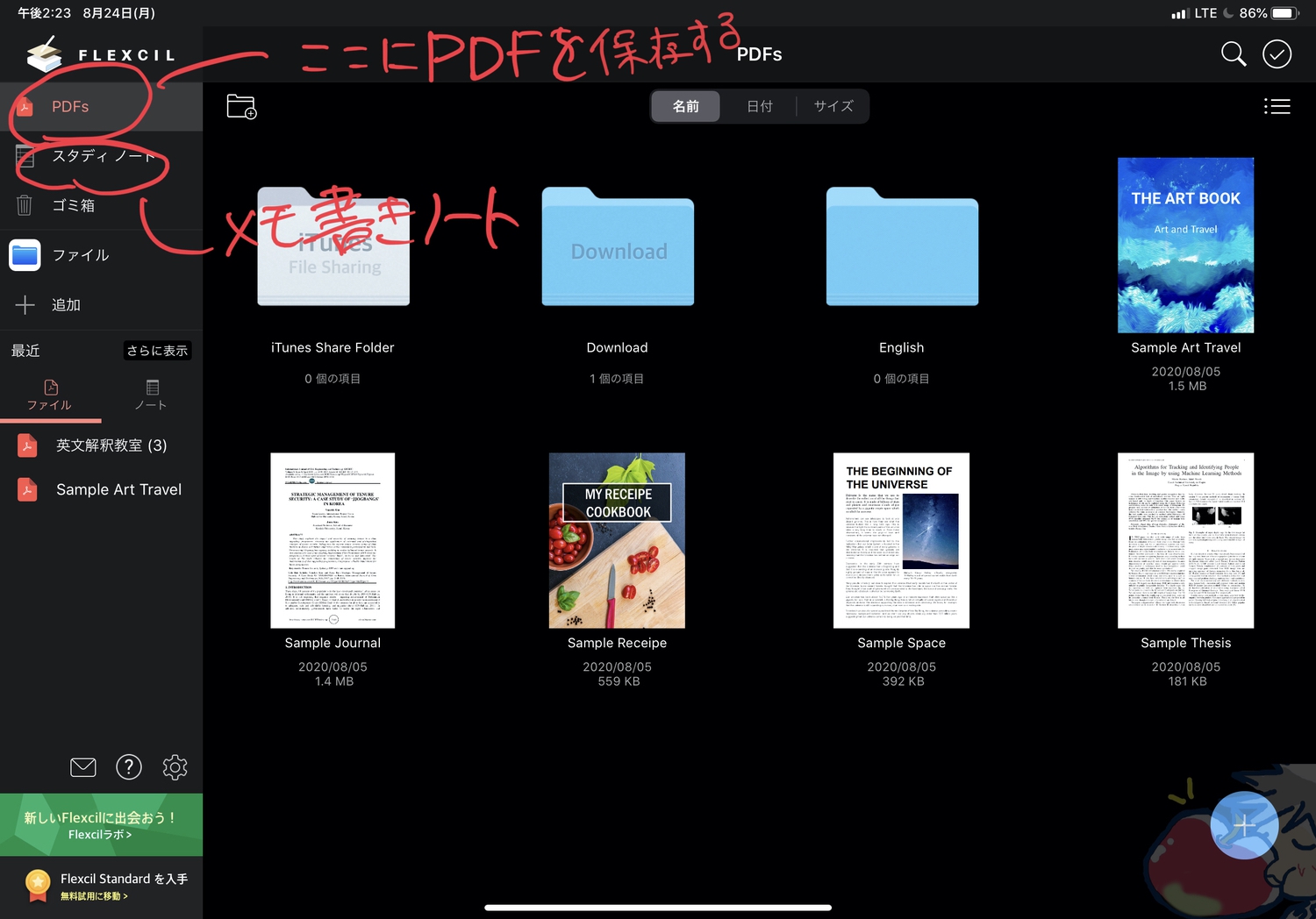
基本的にはこの2つのフォルダを使うことになる。
まずは、PDF側にあなたが読み込みたいPDFファイルを読み込ませよう。(カテゴリーは作らなくてもいいが、今後のことを考えるとカテゴリーは初めに作成しておいた方が良い)
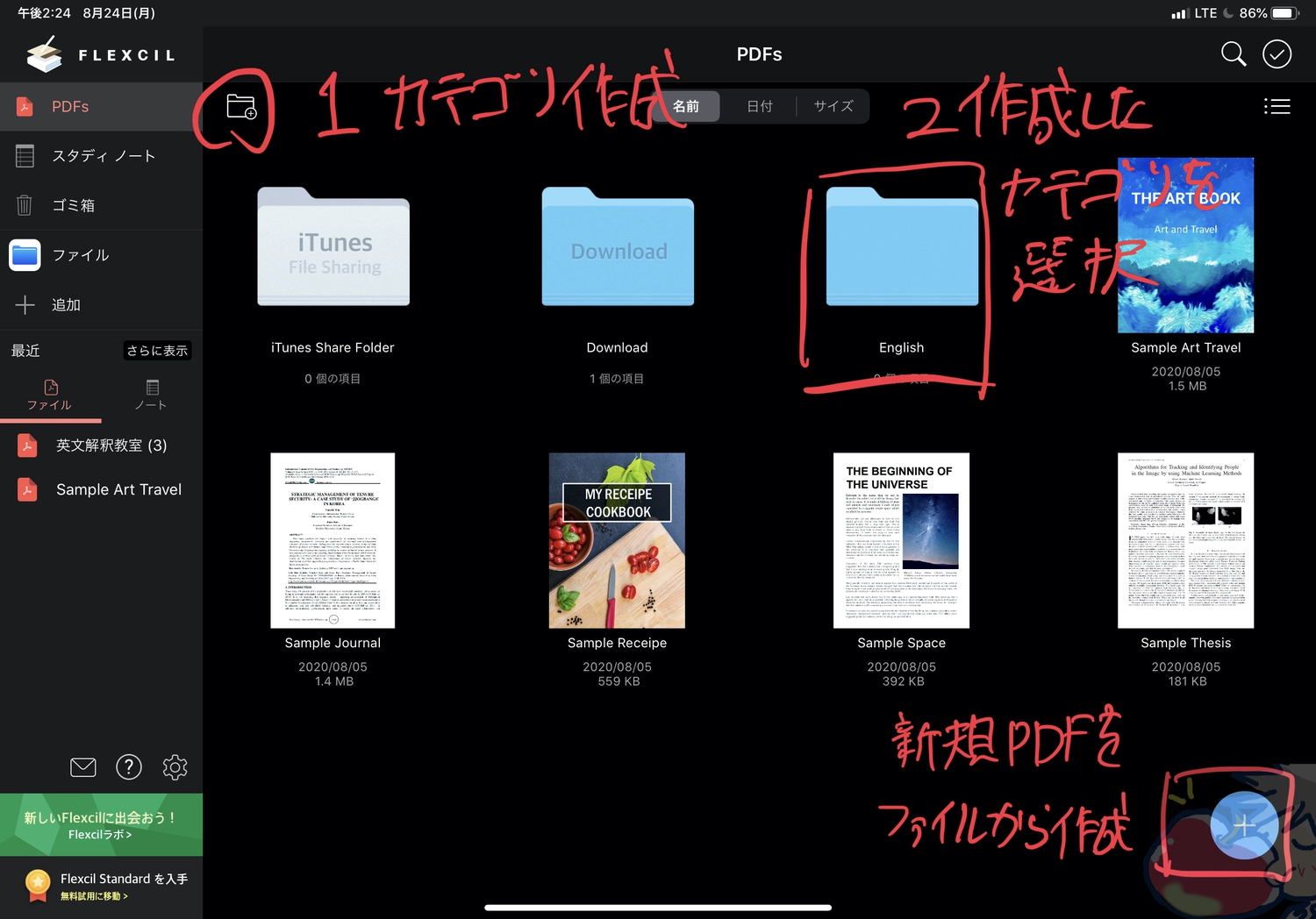
次に、スタディーノートの方にも新しいスタディノートを作成しよう。
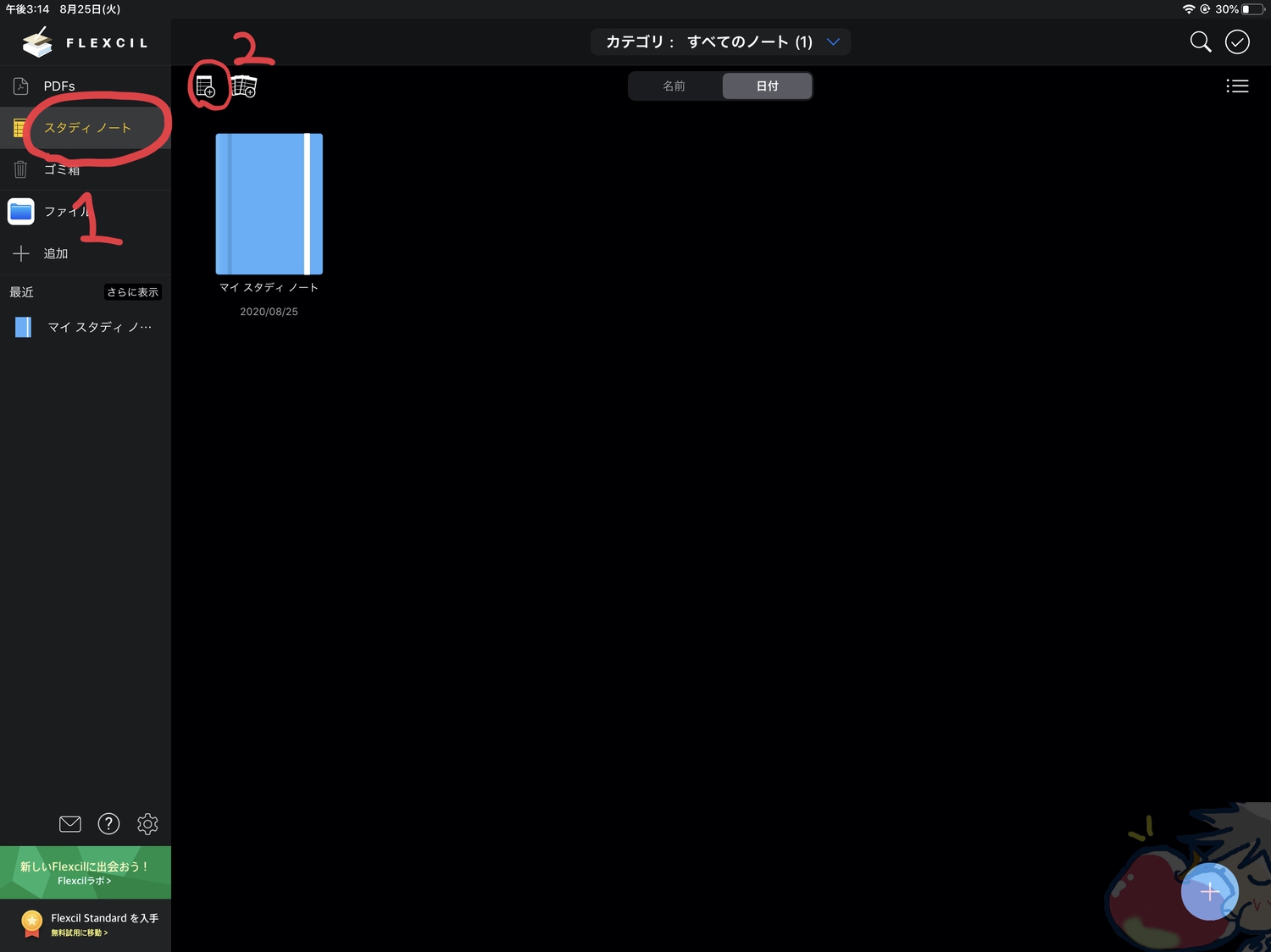
おすすめは「英単語」「アイディア」など用途別に分けること。
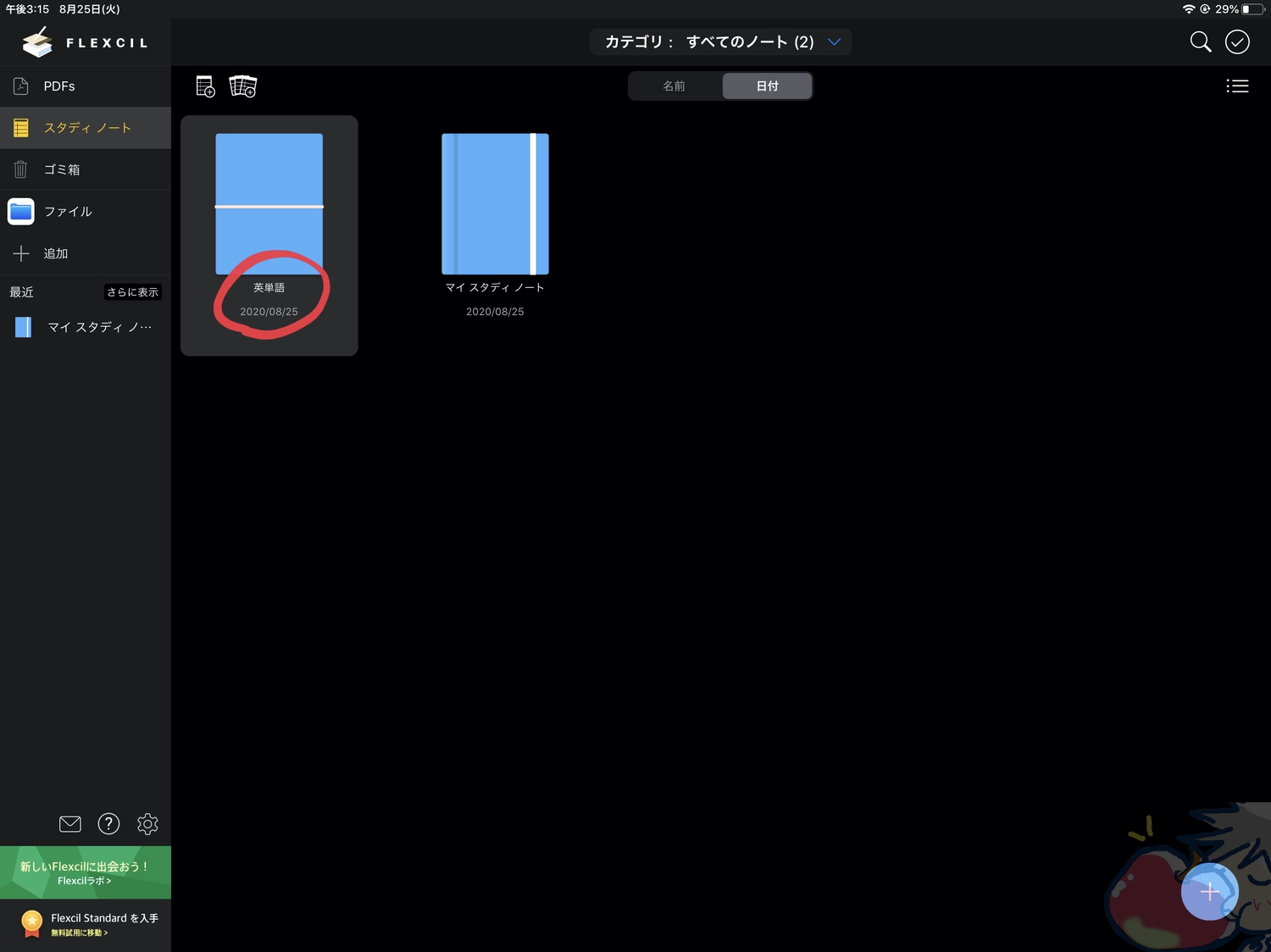
では、次項からは”具体的”な使い方を解説していこう。
1、ジェスチャーモードとペンモードを使い分ける
まず、Flexcilを使うにあたり重要なジェスチャーモードとペンモードについてマスターしよう。
ジェスチャーモードは後述する、単語の意味を調べたり、アンダーラインを引いたりする際に使う。
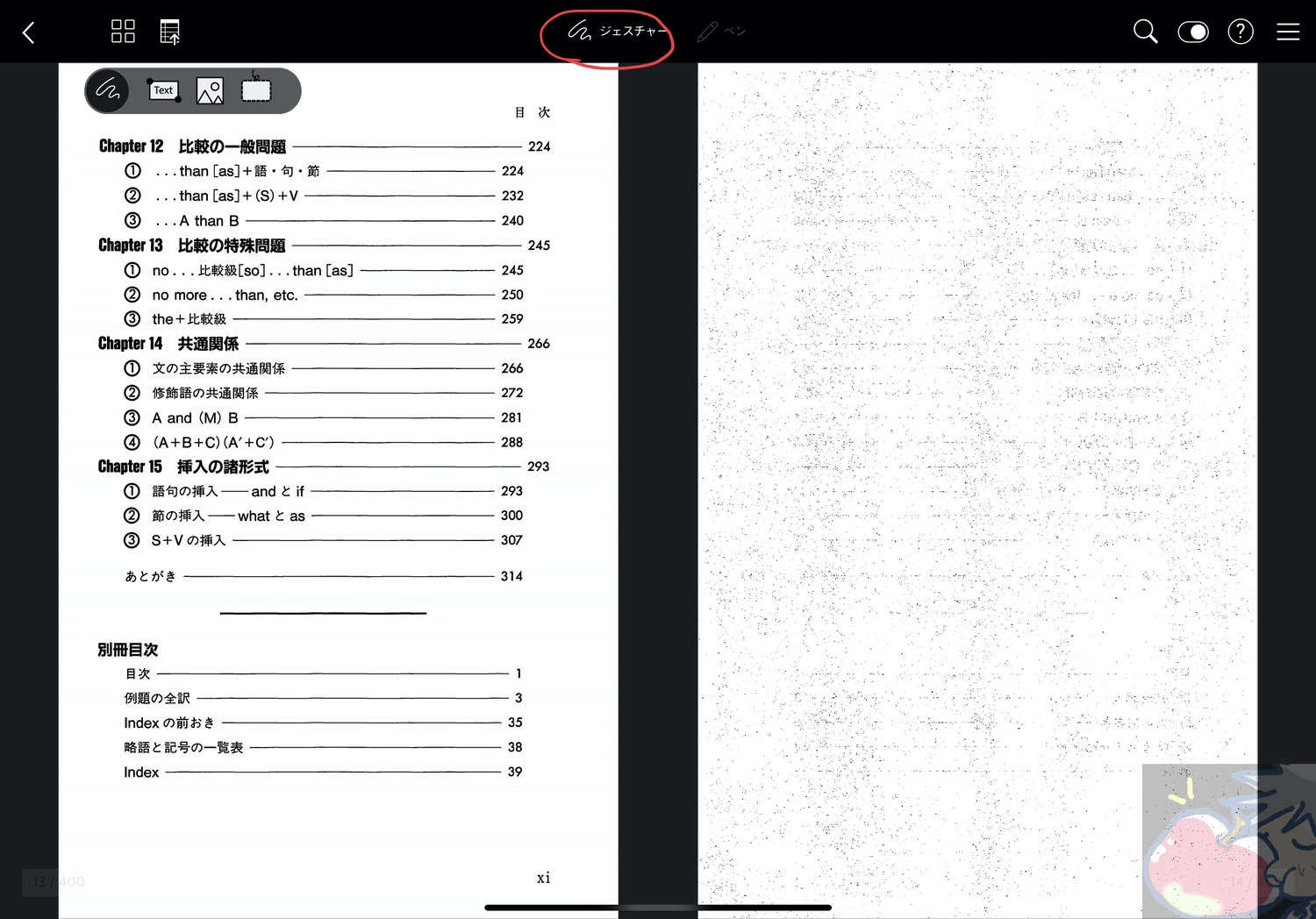
ペンモードは文字通りペンで書く際に使うモード。
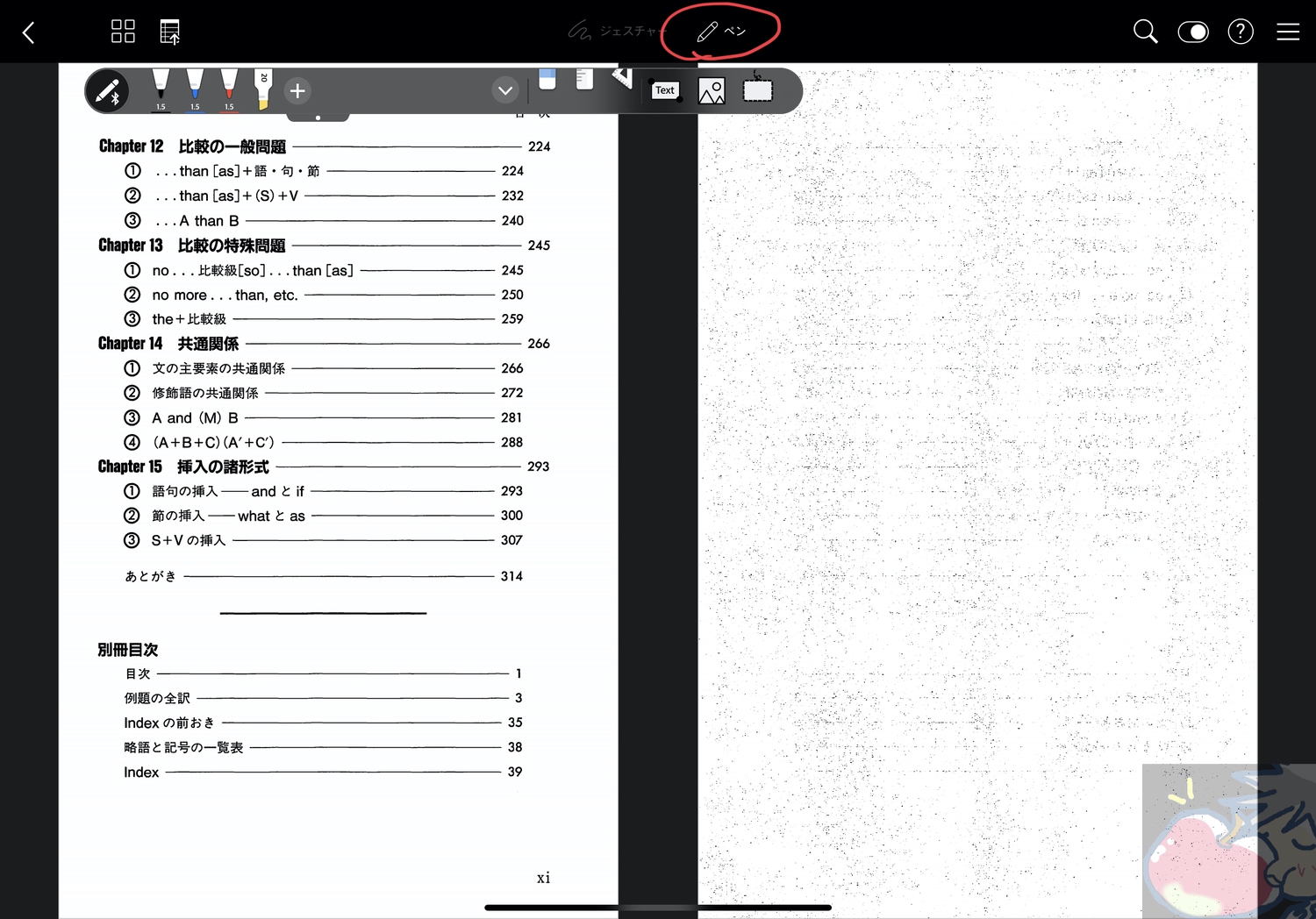
この2つのモードを場合により使い分けるのがFlexcilの基本的な使い方になる。
2、行をカッコして選択する
私が衝撃を受けた使い方がこれ。Flexcilは行を選択する場合は行の先頭から最後の行までをカッコで括るだけで良い。
選択する行が多い際はササっと選択できるのでかなり便利。
3、丸で囲ってキャプチャしたものをスタディノートへ
凄いやん。
最高やん。
素敵やん。
と何度も感動してしまう機能。
ノートに書き写す必要もない。自分が思う重要な部分をスタディノートに集めて後から何度も閲覧することができる。語学学習や論文を読み漁るのに最適だと思う。
4、L字で選択領域を使う
ジェスチャーモードでLを描くと選択領域が出現する。
その選択領域をスタディノートにドラックアンドドロップするとすごく便利。
5、ジグザクで取り消し
慣れればめちゃくちゃ便利。
ただ、取り消しについては後述する2本指タップの方がよく使う。
6、1本指で操作、3本指でスタディノート操作
1本指ではページめくり、3本指だとスタディノートの操作になる。
3本指を下から上にスワイプするとスタディノートが現れる。
このUIが本当に最高。
7、他のアプリからドラックアンドドロップで挿入
写真もどんどん挿入可能。
動画内にもあるように写真に書き込みをすることもできる。
8、2本指、3本指タップで元に戻す、やり直し
指をトンットンッとするだけで操作できるのは快感。
こういう操作って当たり前のようだが、搭載されていないアプリも多いので非常にありがたい機能。
有料版と無料版の違いは?
- テキスト(タイピング入力)可能に
- ペンの種類をさらに登録できる
- 直線補助ツールあり
- ブックマークをつけて、後からブックマークに飛ぶことができる
- ノートテンプレートが多い
- スタディーノート内で個別ページを移動可能に
- 注釈を挿入可能に
- 透かしなしでPDFエクスポート可能へ
これらのうち興味のあるものがあれば有料版にしてもいいと思う。素晴らしいアプリなので気に入ったら有料版にするのはあり。
個人的には透かしなしでPDFエクスポート可能という点に魅力を感じている。
無料版では以下のようにエクスポートしたPDFの上下に帯状にFlexcilの広告が入る。
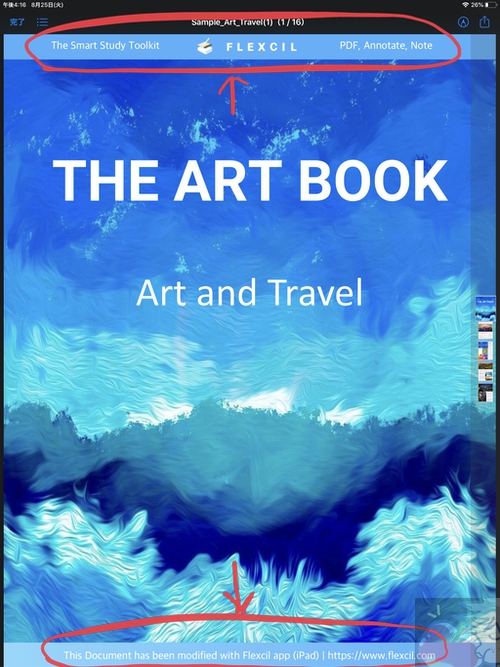
知人とPDFを共有するなら間違いなく有料版にした方が良い。
総評レビュー「もっと早く出会いたかった・・・」

私は以前より、PDF管理にはGoodNotesを推奨してきた。管理しやすさや、書き心地、UIなどを考慮すればNO,1のアプリだと思っているからだ。そのあたりの話は、【iPad】PDF編集アプリにGoodNotes4を全力でオススメする3つの理由でも熱く語っている。
ただ、英語学習・英語の文章を大量にPDFで扱うのであればFlexcilの方が良いと思う。
特に、冒頭でお伝えした「スタディノート」「英単語の辞書機能」が素晴らしすぎる。私が英語をiPadで学習していた時には「GoodNotes + 辞書アプリ + ノートアプリ」を駆使していたが、それら全てをFlexcilでは一括して行うことができる。
素晴らしすぎる・・・
もっと早く出会っていれば私の英語学習ももっと効率的に行えていたかもしれないのに・・・
と思わざるを得ない。
「スタディノート」「英単語の辞書機能」の2つにメリットを感じるのであれば、迷わず使って見るべきおすすめアプリ。
いやぁ、久々に素晴らしいアプリに出会ったので高揚感がとてつもない。やっぱりアプリ探しは最高。
【おすすめ関連記事】
【最新版】どっちがおすすめ?GoodNotes5?Noteshelf?



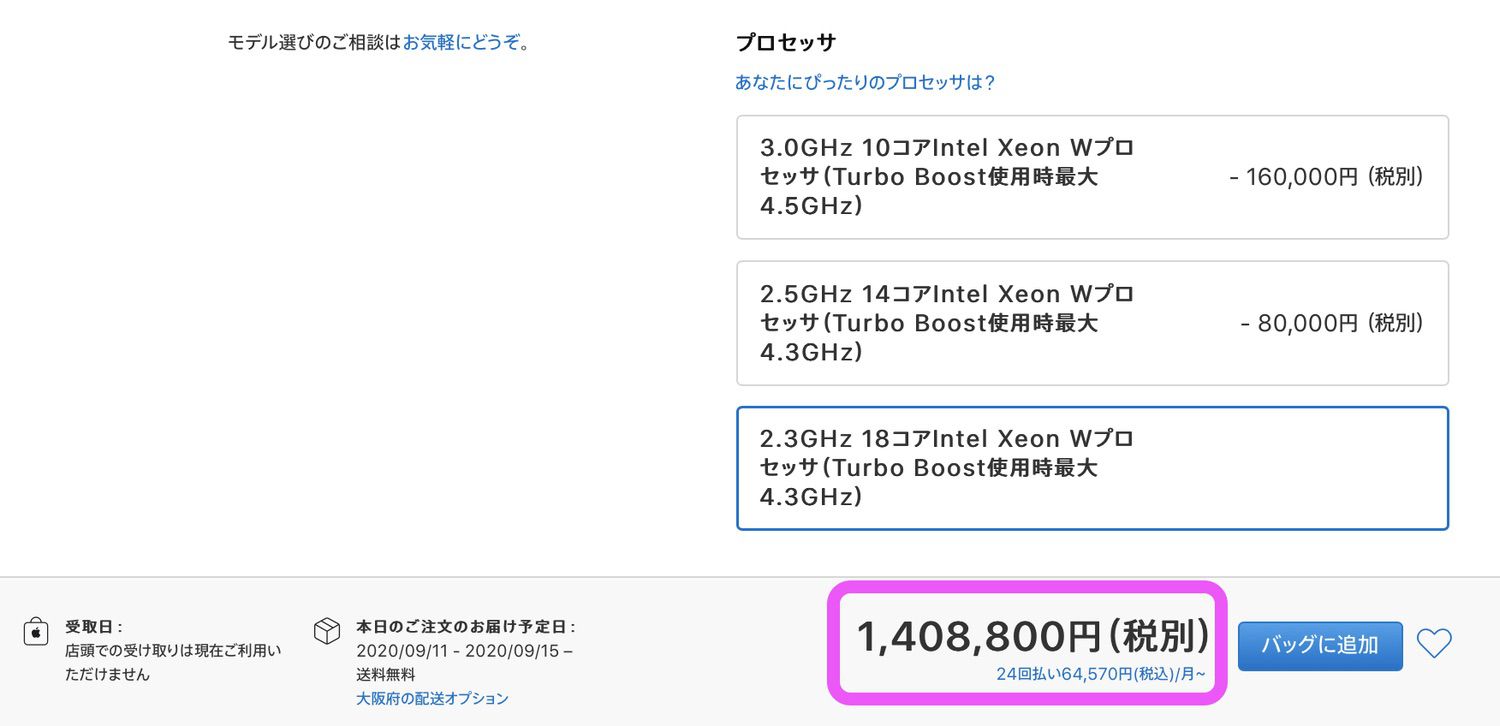
いつも楽しく拝見させてもらってます。
更新がない日は何度も覗きにきてしまうほどに笑
少し気になったので質問させてください。
うぉずさんの記事を見ていると、右側にテキスト、左側にノートの配置になってることが多い気がします。うぉずさんは左利きですか?右利きの場合左側にテキストの方がオーソドックスというか慣れている気がするのですが、そのように置くメリットがあるのでしょうか?
作業効率という言葉が大好物なので(笑)、うぉずさんの考えを聞きたいです!
えー!!
何度もですか!!!
なんて嬉しいお言葉を!!!
ありがとうございますm(_ _)m
>>うぉずさんの記事を見ていると、右側にテキスト、左側にノートの配置になってることが多い気がします。うぉずさんは左利きですか?右利きの場合左側にテキストの方がオーソドックスというか慣れている気がするのですが、そのように置くメリットがあるのでしょうか?
これ、、、深い考察ですね。
なぜ、、、でしょう。笑笑
昔から右側にSafariを置いてますが私は右利きです。
確かに違和感がありますね。
あれ、、、、、ちょっと考えてみます。笑
いや、、理由は、、、ない気がします。
せっかくコメントくださったのに深い返信ができず心苦しいですが。笑笑
これ。。。
興味深いですね。
ジェスチャー気持ちいいですよね。脳汁ぶしゃあですww
有料化は随分前にしたのですが、あまり使ってあげてないんですよね。
もっとざくざく使ってあげたい。(決意)
脳汁www
気持ちはすごくわかります。笑笑
Moneytree といい、Flexcil といい、僕の iPad 覗かれた…?ってレベルの記事が続いて、ただただ俺得です。笑
ふふふ。
最高のアプリたちですよね。
こういうアプリを知った時の感動ってとてつもないものがありますv( ̄∇ ̄)ニヤッ
>うぉずさん
オリジナル単語帳を自作参照できるノートアプリがあればいいのに…と常々思っていたものですから、レビューを読み終えて即無料版をDLしました。素晴らしい紹介レビューをありがとうございます。
特に琴線に触れたのが
>7、他のアプリからドラックアンドドロップで挿入
>写真もどんどん挿入可能。
Concepts.appで描いた単語のコアイメージ(落書き)を「写真」経由でぽんぽん挿入できるのが素晴らしいです。
ふふふ。
そう言っていただけて嬉しいです。
書いた甲斐があります。
スカリーさんもいい使い方を発見されたら教えてくださいね!v( ̄∇ ̄)ニヤッ
うぉずさんこんにちは。
実はbetaテスターの志願に受かってbeta版使ってるのですが
こちらはマーカーが他のアプリにも反映されたり縦スクロール出来たり歓声が楽しみな出来となっております。
うぉずさんも興味おありでしたら招待券差し上げますがいかがですか?
ありがとうございます!
おぉ!!!
良さそうですね。
ご提案ありがとうございます。
実は公式の方からもご提案いただいたのですが、
今、かなり多忙を極めており・・・
今はテストするのが厳しそうです。
モニカさんの次回コメントでレビューしていただけるのを
こっそり期待して待ちたいと思います。笑
Flexcil2はまだbeta版なので出来る事は少ないですがiPhoneに対応したのが大きいですね。
将来的にiCloudで同期できるようになるみたいです。
全画面表示対応、見開き表示のまま縦スクロール可能、スタディノートの代わりに別のPDFを開けるなど個人的に欲しかった機能が揃っています。
さらに嬉しい事に注釈をつけるとPDFに埋め込まれてPDF ExpertやAdobe Acrobatなど他のPDFリーダーにも反映されます。
Flexcil1ではFlexcilでしか注釈が反映されなかったのでこれはありがたい機能です。
注釈が埋め込まれないのが不満でLiquid textという似たアプリを使っていたのですがFlexcil2が正式に出たらこちらをメインで使う事になりそうです。
ちなみにLiquid textはMacに対応しているのでMacでも使いたい方はLiquid text、iPhoneで使いたいという方はFlexcil2、と言えるかもしれません。
とにかくFlexcil2の正式版が楽しみですね。
iCloud同期ができるようになれば無敵ですよね。
私も知り合いにおすすめしたくなります。
GoodNotes5がずっと覇権を握っていましたが、
今後、その勢力図が大きく変わるかもしれませんね。
コメント失礼します。
この記事を拝読し、使い始めました。
大体の書籍は紙媒体はKindleで電子書籍として使っているのですが、それはPDFとしてここで紹介されているようには使えないですよね?
ご説明の中に英語参考書のPDFが写っていたのですが、どのように参考書のPDFを手に入れたらいいのでしょうか?
今は手持ちの参考書を写真でとりデジタル化して読み込んで使ってますがもちろんのこと辞書機能やコピペ機能が使えません、、。
ご教示いただけますと幸いです
自炊というキーワードで調べてみてください!
OCR対応していれば検索もできます!
こんにちは!
詳細レビューありがとうございます!
スタディノート活用してるのですが、あたしの場合少し小さめに出てきてしまってサイズの変更がよくわかりません。
動画内だと画面半分サイズにはなってるように見えますが、サイズの変更は可能なんでしょうか?
ちょっとわからないです。汗