当ブログにはプロモーションが含まれています
 うぉず
うぉず
Workflowとは?
Apple社が買収したアプリだ。
当時は、買収した意味が分からなかったが、今になってApple社が買収した意味が分かる。
Appleは本気でiPadをノートパソコンを超えるガジェットに仕上げようとしている。
なぜなら、Workflowは複数のアプリや動作をボタン1つで行えるようにするアプリだからだ。言い換えるなら「ボタン1つですべての作業を完全自動化へ」とでも言うべきアプリだ。
もし、あなたがWorkflowを使いこなすことができるようになれば、iPad、iPad Proでノートパソコンを圧倒するほどの作業スピードを実現することだって可能になる。
では、早速。使用方法をダラダラと話しても分かりづらいと思うのでここからは具体例を出しながら使い方を解説していこう。
※多少、プログラミングの知識があったほうがWorkflowアプリは使いやすいのだが、ここではプログラミングの知識が全くない方を対象に解説していくので、もしあなたがプログラミングについて全く知識がなくても安心してほしい。
Workflowの具体例・使い方
ここから、Workflowの具体的な使い方を解説していくが、画面を見ながら説明というよりは、私と一緒にWorkflowアプリ内を見ながら「作業を自動化」するモノを作ってみよう。
実践演習型の解説というわけだ。
特に、難しくはないので安心してほしい。今から解説する基本を抑えれば、将来的にはほぼ全ての作業をボタン1つで行うことも可能になるだろう。
ぜひ、ワクワクしながら読み進めてほしい。
作成例1、毎日のメッセージ送信を自動化
「今、電車乗ったところだから帰るね。」
というメッセージをあなたは1ヶ月に何回送るだろうか?
上記のメッセージでなくてもよいが、毎日ほぼ定型文のようなメッセージを送っている人は多いはずだ。
Workflowを使えば、この同じメッセージを送るという動作を完全に自動化できる。
というわけで一緒にWorkflowでメッセージ送信の自動化を行ってみよう。
初めに、Workflowをダウンロードしよう。
→Workflowのダウンロードはこちら【AppStore】
※以下、iPad Pro12.9インチの画面にて解説するが、基本的な使い方はiPhoneでもほかのサイズのiPadでも同じなので、ほぼ同じ操作で利用が可能だ。
まずは、アプリを起動。プラスアイコンをタップすれば自分だけのWorkflowを新規作成可能。
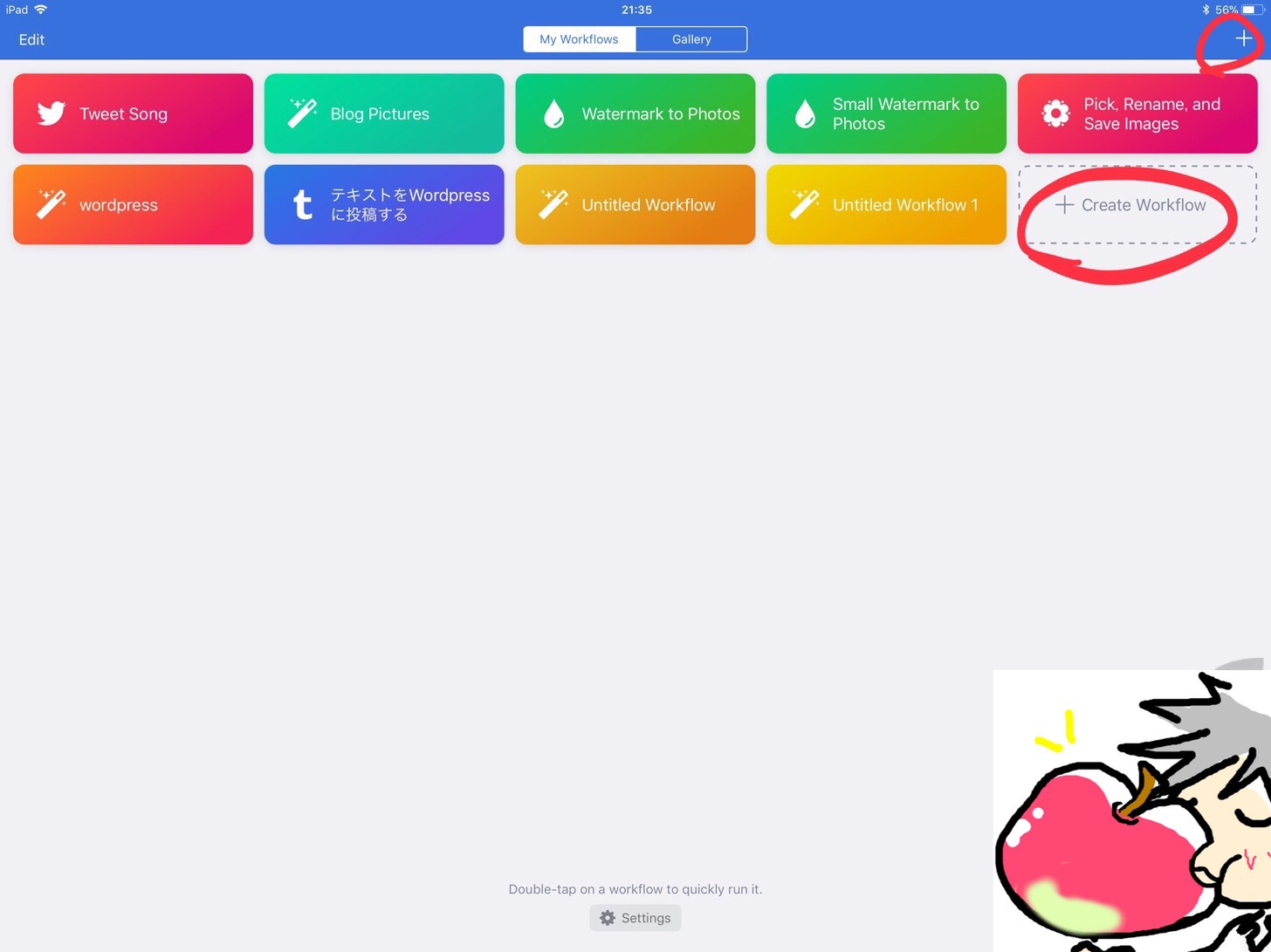
左に並んでいる割り当てたい動作をドラックアンドドロップしよう。今回はtextとsend messageを選択しよう。
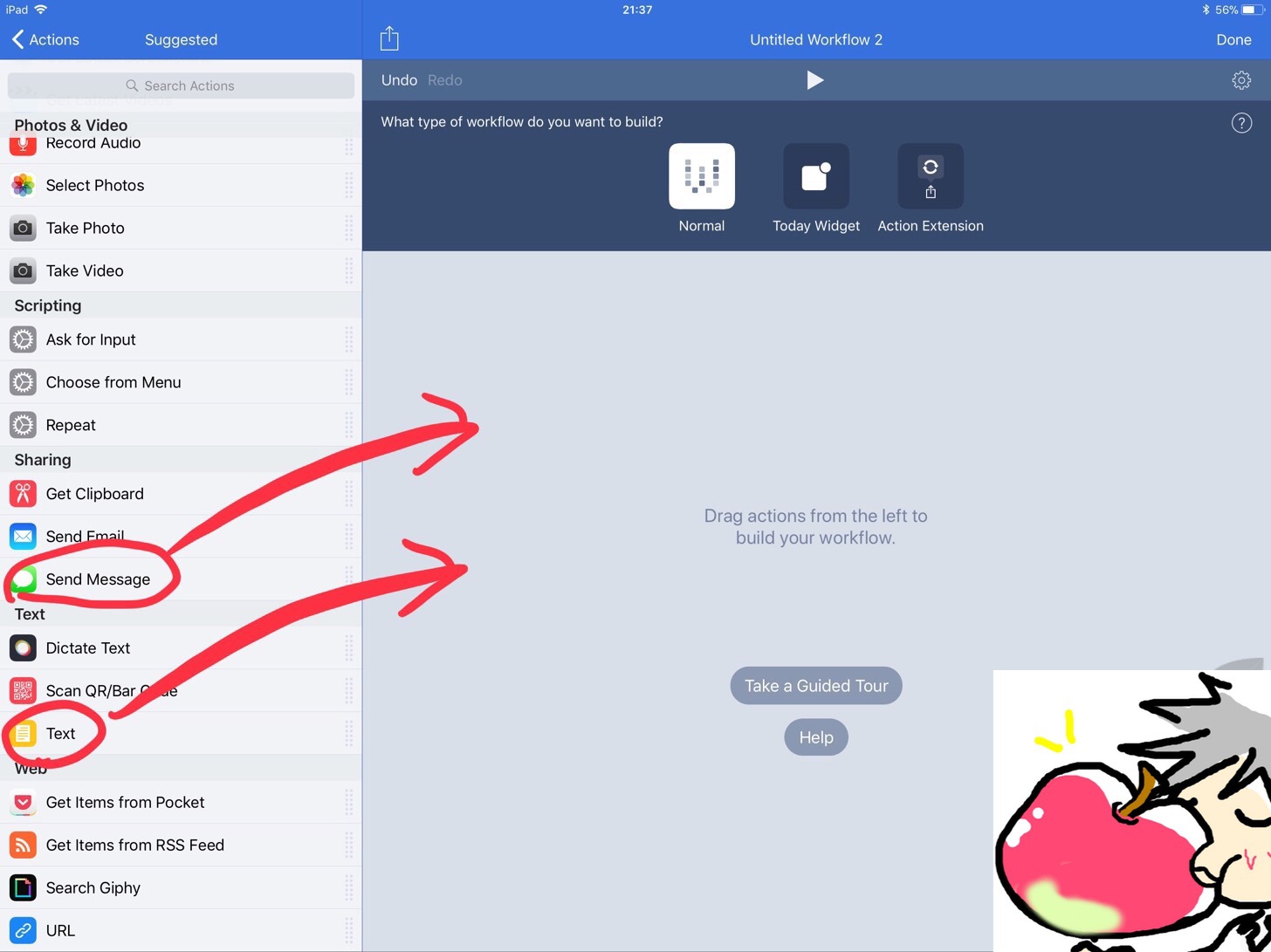
テキスト部分にあなたが毎日送るようなメッセージ(定型文)を入力しよう。
send message 部分をタップするといくつか画面下部に選択項目が表示されるので、「Ask When Run」を選択。このようにすれば毎回誰にメッセージを送信するのか連絡先から選ぶことが可能だ。
毎回同じ文章を送る人が決まっているなら右側の「+ボタン」をタップすれば、連絡先から特定の人を選んで固定しておくこともできる。(実際、私は自分の家族に固定している)

画面上部の「▶︎」をタップしてテストしてみよう。

下記のように表示されればOKだ。
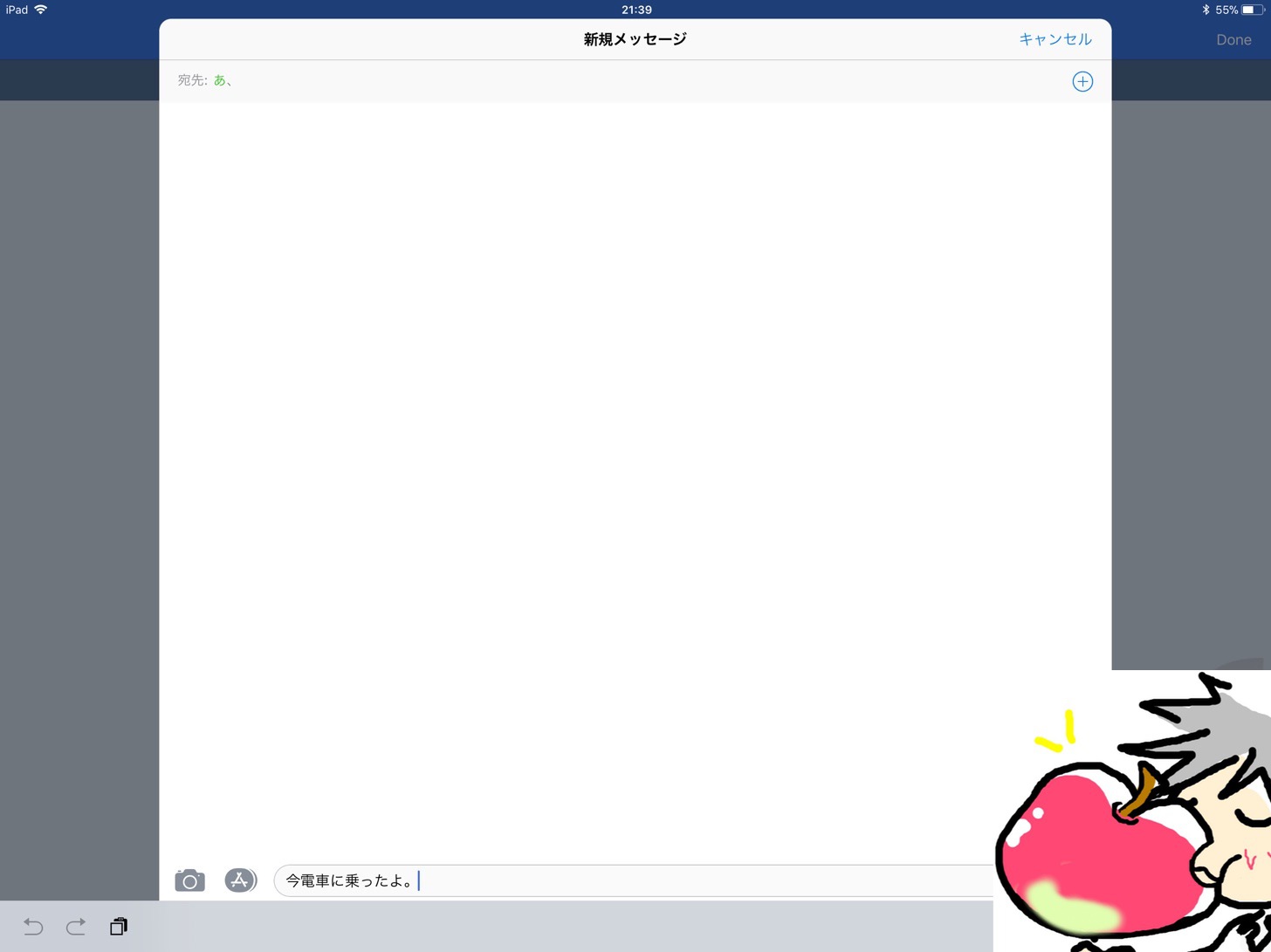
あとは毎日、帰宅前にWorkflowアプリを起動させて自分が作ったモノをダブルタップすればWorkflowが実行される。これでほぼすべての作業を完全自動化できる。
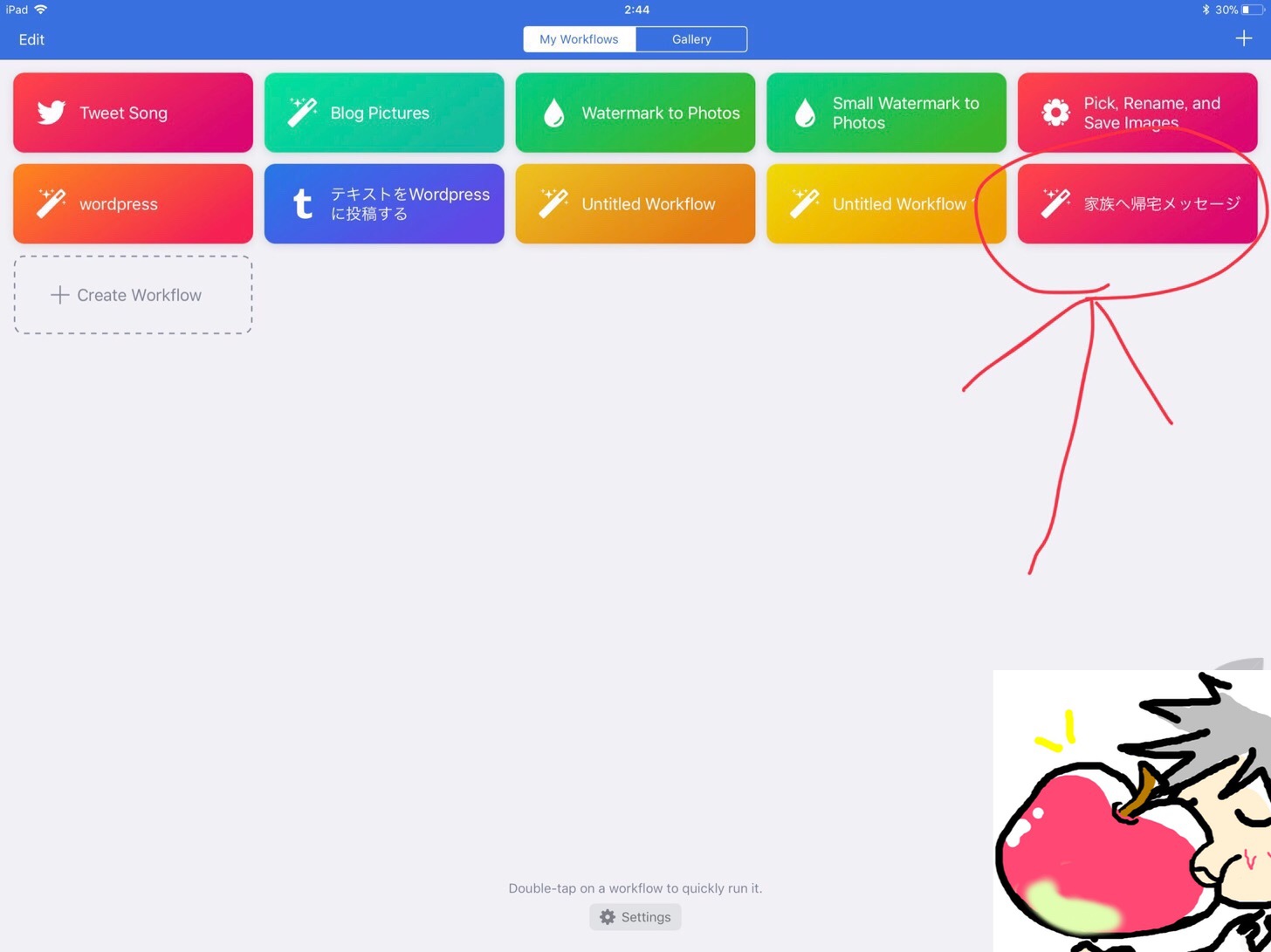
いかがだろうか?通常であれば、
メッセージアプリを起動
↓
送信したい相手を探す
↓
文章を入力
としなければいけないところを、たった1タップで自動化ができた。これがWorkflowの素晴らしいところだ。というか最高すぎる。
もはや快感っっっ!!!
すべてのAppleユーザーにこの快感を味わってほしいと私は強く願っている。
では、次はさらなる作業の自動化を目指してみよう。
作成例2、自分の居場所を教える
次に、ちょっと応用編になるが、自分の居場所を自動的に取得してメールに挿入する方法をご紹介しよう。
まずは、以下のような組み合わせでWorkflowを設置しよう。
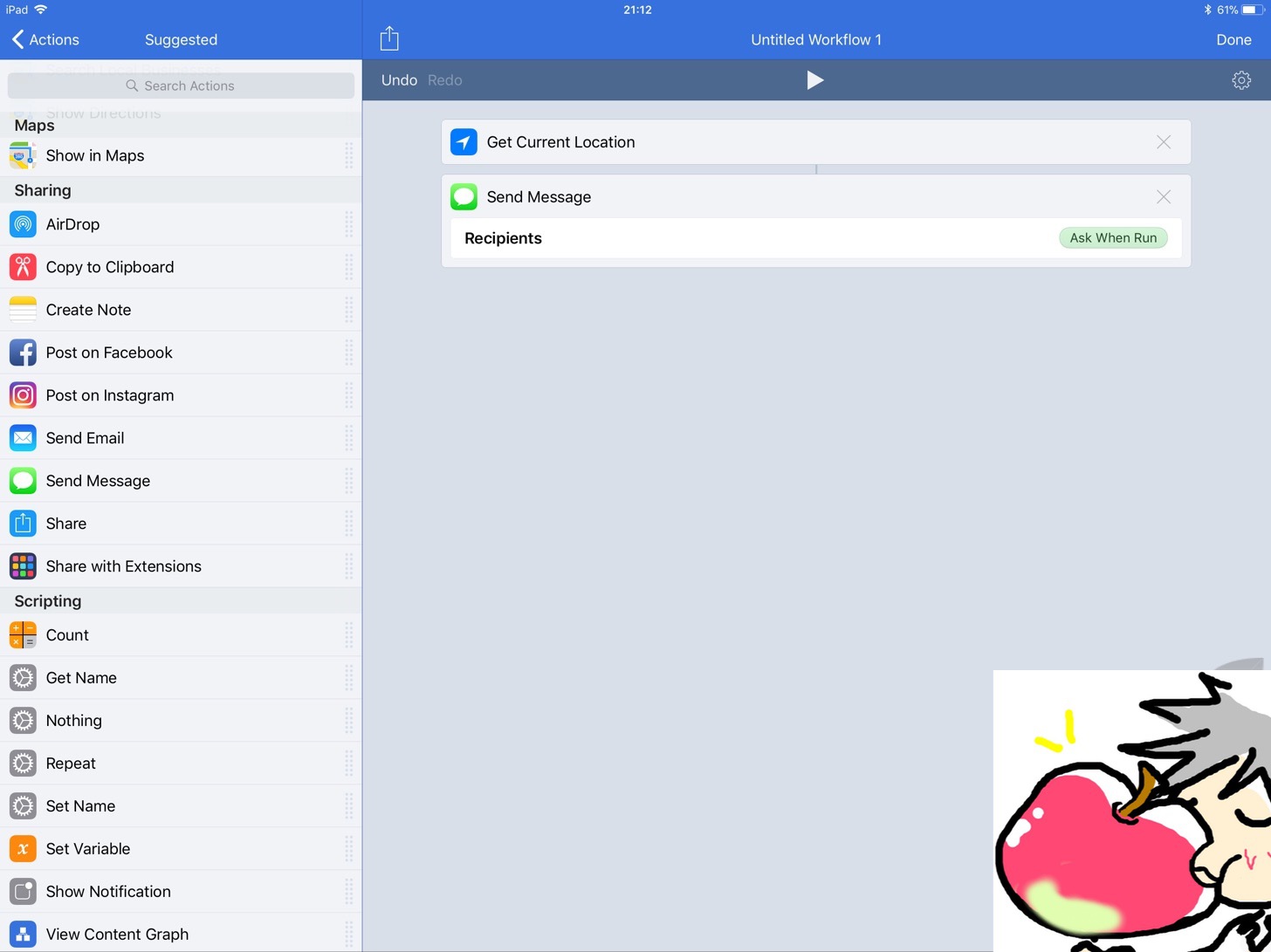
Workflowを起動させれば以下のようにメッセージに住所が表示された状態で送信が可能になる。あぁ、便利・・・
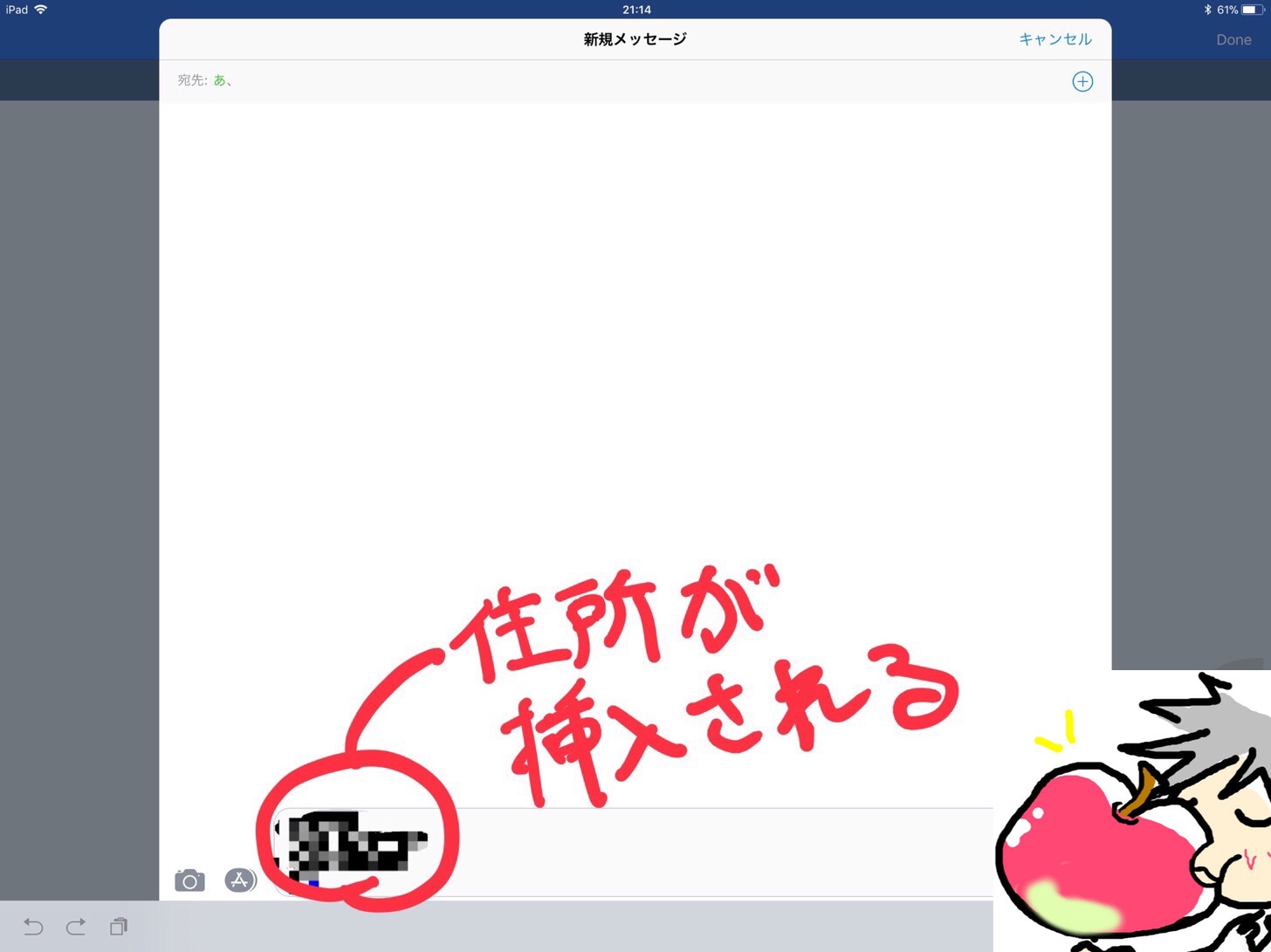
もしかしたら、あなたは「住所を送るよりも今の位置情報を送信したい。」と思われるかもしれない。
安心してほしい。もちろん可能だ。その方法を今からさらにお伝えしていこう。
作成例3、自分の居場所をMAPで教える
あなたは、友人に以下のようなメールを送ったことはないだろうか?
「今、到着した。ここにいるよー。」
誰しも、友人や会社の同僚と待ち合わせをするときにはメッセージを送り、自分の到着を知らせることはあると思う。
その時に、自分の位置を知らせてあげると非常に分かりやすい。Workflowを使えばそれを完全に自動化できる。
では、早速Workflowを作成してみよう。
まずは、以下のようにWorkflowを設置しよう。
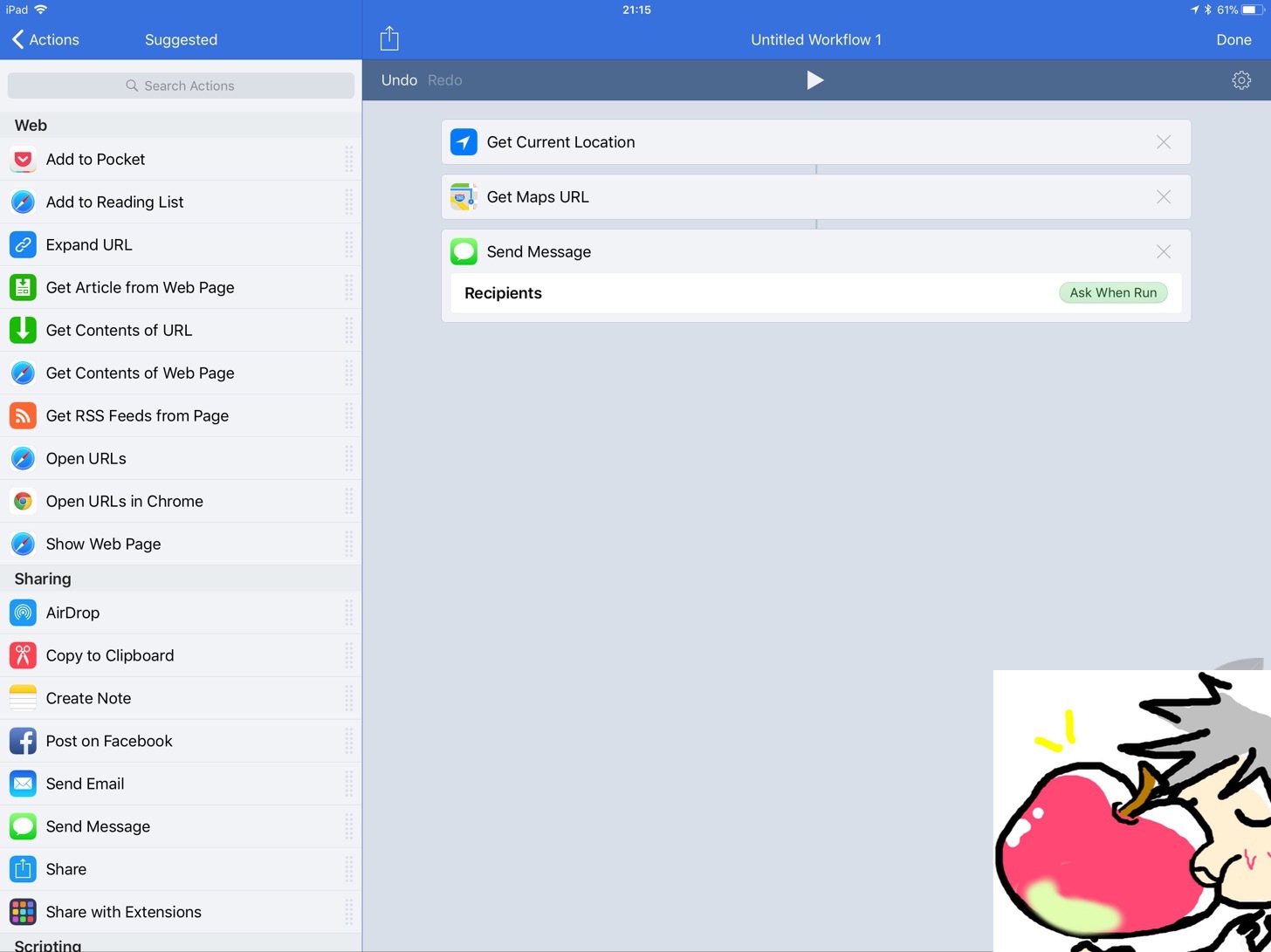
起動させると・・・
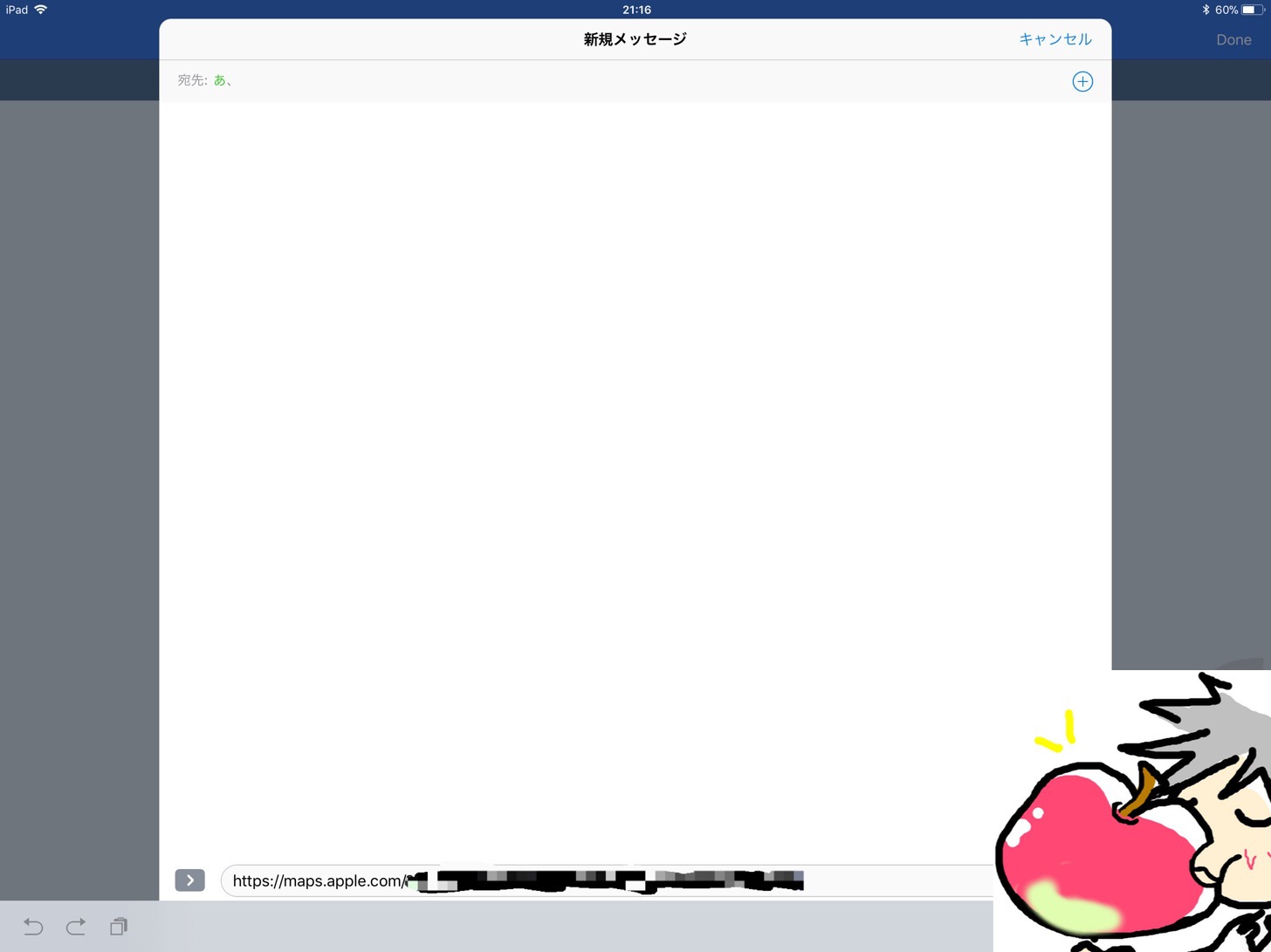
上記のようにMAPのURLが挿入されたメッセージが作成される。
便利すぎるぅぅぅぅぅ!!!と叫びたくなる。今ここだよ、というのをボタン1発で送信ができる。素晴らしすぎる。これがWorkflowの素晴らしさだ。
あなたも今すぐWorkflowを使ってみたくはならないだろうか?
「私にはこんなWorkflowを作るのは難しそう。」
そう思われているかもしれないが安心してほしい。実はネット上には無料でWorkflowが膨大な数公開されている。
それらを利用すれば、あなたは自分でWorkflowを作る必要はない。
というわけで、Workflowを無料で取り組む方法をお伝えしよう。これを知っておけば世界が変わる。生活が変わる。人生が変わる。
ネット上のWorkflowを無料で取り組む方法
ネット上には膨大な数のWorkflowがアップされている。それらを自分のWorkflowギャラリーに無料で取り入れることができる。
先程紹介したように、簡単なWorkflowであれば自分で作成できるのだが、複雑なものになるとプログラミングの知識なども必要となるため、なかなか自分1人では難しいところもある。
そんな時はGoogleで「Workflow ◯◯」で検索してみよう。賢い人たちが、珠玉のWorkflowを無料で公開してくれているものが多数ある。
検索エンジンで気になるWorkflowを発見したらクリックしてみよう。以下のような画面が表示されるので赤枠部分をタップすればOKだ。
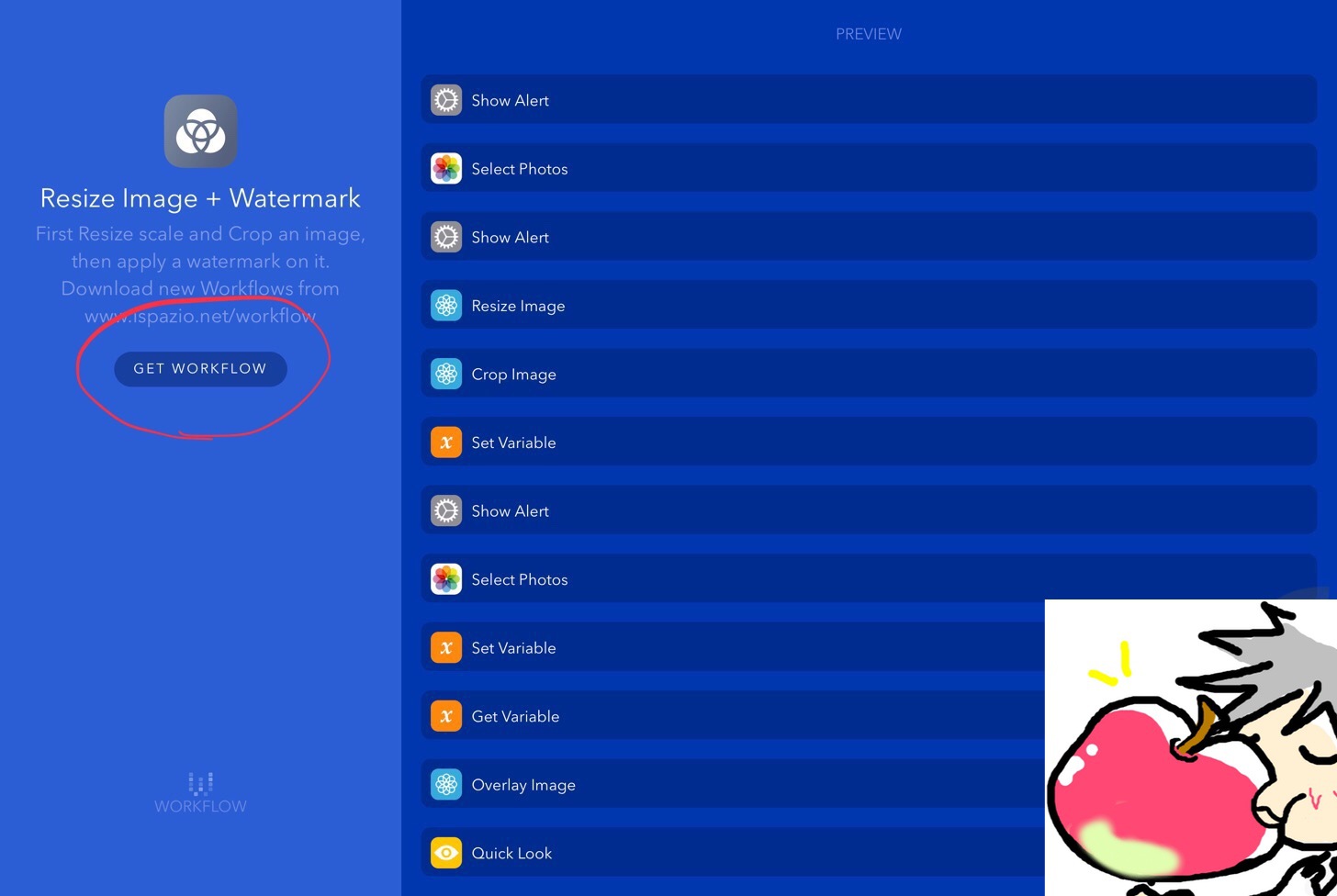
すると、自分のWorkflowギャラリーに取り組むかどうか尋ねられるのでその際に取り込むだけで、あとは自由にそのWorkflowを使うことができるようになる。
1つ、検索する際のコツとしては英語で検索することだ。とは言っても辞書で調べて「Workflow ◯◯」と簡単な単語を入れるだけでもGoogle上には山のようにWorkflowが表示される。
私も日夜、良いWorkflowはないか検索して調べているので、もし良いWorkflowを見つけた場合は、当ブログでもどんどん紹介していきたいと思っている。
【上級編】理想のWorkflowを見つけるコツとは?
実は、日本ではこのWorkflowはそれほど普及していない。ゆえにWorkflowについて調べてみても情報はあまり出てこない。
しかし、英語圏では活発に有効的なWorkflowの情報交換が行われている。実際、英語で検索してみると自分の希望に沿ったWorkflowが見つかることも多い。
だから英語で調べてね!と言っても英語に抵抗がある人もおおいだろう。私も英語は得意ではないが、なんとかリーディングくらいはできるので、英語で調べて有益だと思ったWorkflowについては以下のページで随時追加していきたいと思う。
私は、Workflowにめちゃくちゃ惚れているので、今後、アプリがぶっ壊れるくらい使い込むつもりだ。
どうか上記のページはブックマークするなり、各種SNSの機能で保存するなりしておいてほしい。共にWorkflowで作業を効率化していこう。
今日のお告げ
いかがだったろうか?
Workflowを使うと想像しただけで、あなたの可能性は広がったのではないだろうか?
私は、Workflowを使いはじめてから、とにかく日々の単純作業はWorkflowで自動化できないかどうかを考えるようになった。
あなたにも、今後、多くのWorkflowを当ブログで紹介していこうと思う。すべては、あなたの作業を効率化するためだ。
私のブログは製品レビューやアプリレビューもするし、製品の選び方も伝えている。だが、それらはAppleの魅力を伝えるための入り口でしかない。
Appleの本当の素晴らしさはWorkflowや純正リマインダーアプリのクオリティの高さや、iOS11で搭載された驚くべき新機能の数々、iPadやiPhone、Macを組み合わせて使いなした時の、世界一のユーザービリティにある。そして、ユーザビリティは人類の能力を向上させている、と私は信じている。
当ブログでは、作業効率化のためのすべてを、私の知識を総動員してお伝えしていくつもりだ。ぜひ、また当ブログへ遊びに来て頂ければ幸いだ。(まだ、私の伝えたいことの30%くらいしか伝えられていない。とりあえず毎日更新頑張ろう・・・)
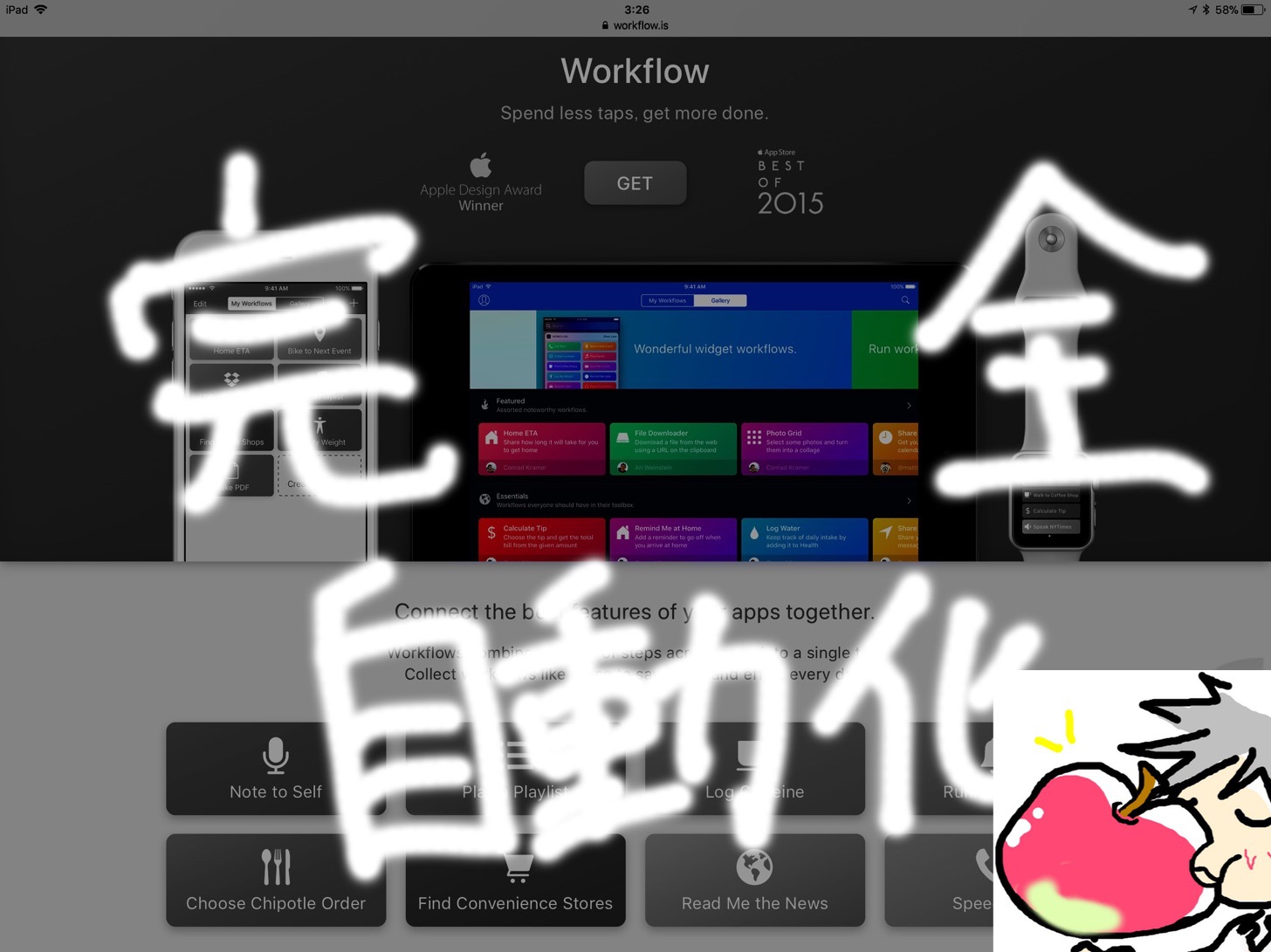

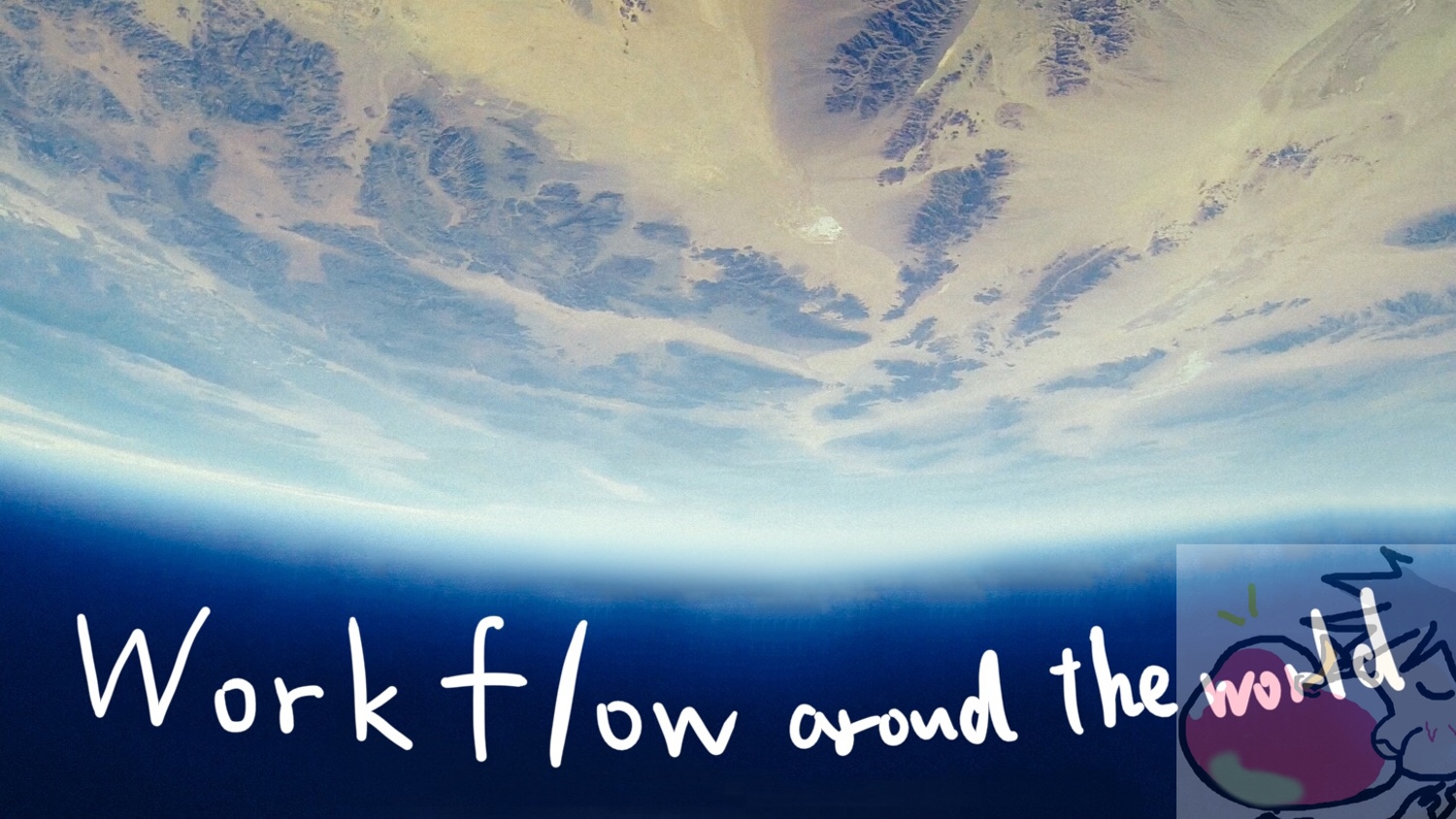
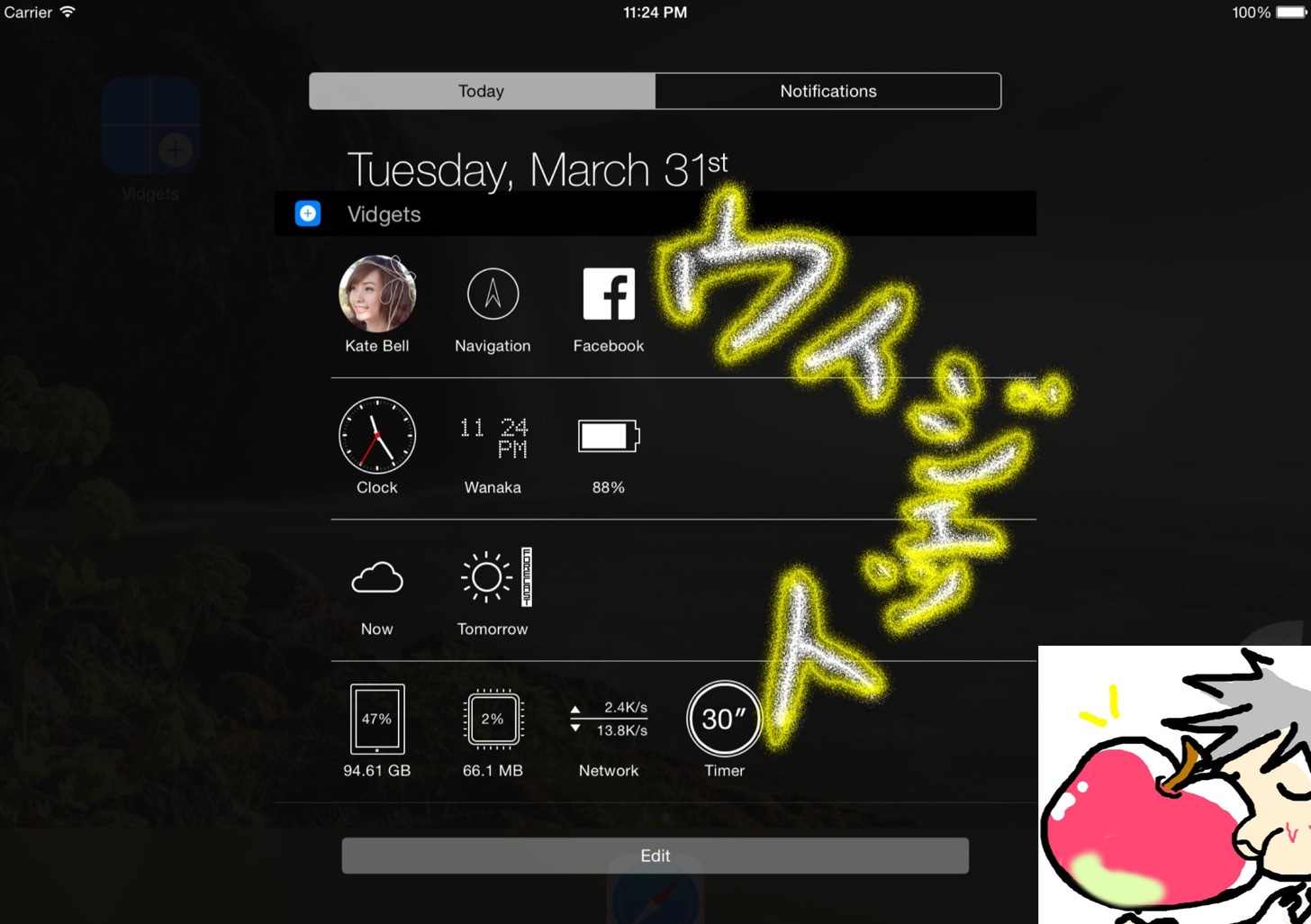
こんにちは、cyapuと申します。
いつもブログ拝見させていただいています。とても参考になってApple初心者には嬉しいです。
今回、ご紹介されてるWorkflow てはiPadに適しているとのことですが、Macにはどのようなアプリがお勧めでしょうか
cyapuさん
こんばんはーうぉずです。
ブログを読んで頂きありがとうございます。
Macアプリについては以下の記事を読んで頂ければ幸いです!
一生懸命書きました!!
https://appleshinja.com/mac-app
うぉず
うぉずさん
返信ありがとうございます。
うぉずさんのBlog見ているとなんとなく勇気が湧いてきますね!
力強いBlog感があります。
また勉強させていただきます。
情報ありがとうございました。
by Cyapu
cyapuさん
なんてうれしいお言葉を・・・(´;ω;`)ブワッ
また気軽にコメント頂ければ幸いです。
うぉず
こんにちは。
まとめます。
①行きたい場所に時間を指定してカレンダーに予定を入れ、自宅からの所要時間を考慮して出発時刻とその30分前に予定を入れ通知もするレシピ
https://is.gd/Ua8Fkc
②明日が雨だったら通知を出したりリマインダーを登録したりするIFTTT
https://is.gd/ijbjkn
https://is.gd/3DHEyo
③辞書で検索してicloudにまとめるレシピ(仮)
https://is.gd/HOnUxI
③ですが、かなり不安定です。weblioもっと書式を統一してくれ。まあ、使えないことはない、みたいな感じでお願いします。いざとなったらweblioからコピぺ推奨。
さて、こんなもんでよろしかったでしょうか?あやめさん、ありがとうございました!またよろしくお願いしますね!
ありがとうございます。
めちゃくちゃ参考になります。
記事にしてまとめていきたいと思います。
また要望が届いたらお伝えさせて頂きますm(_ _)m