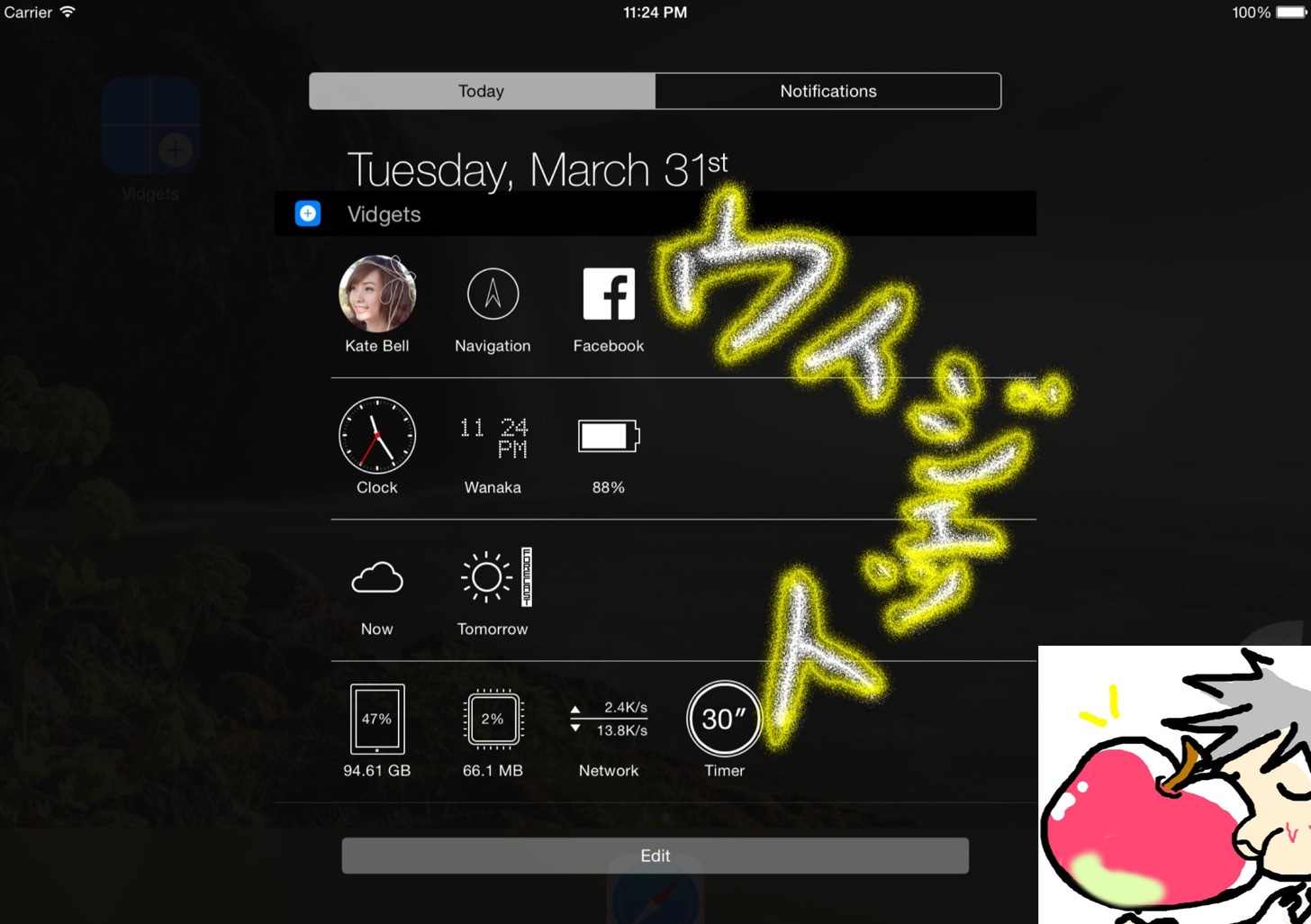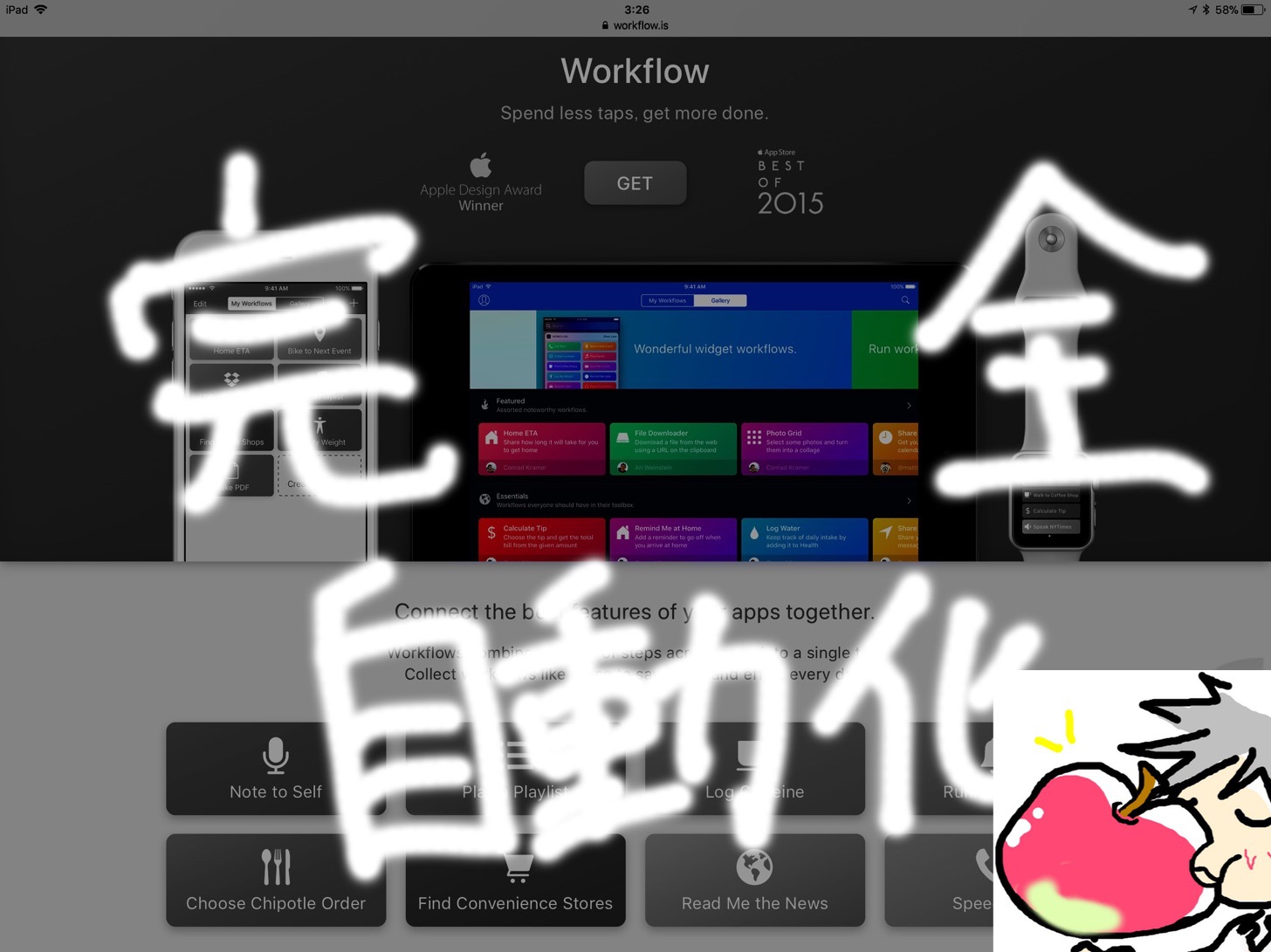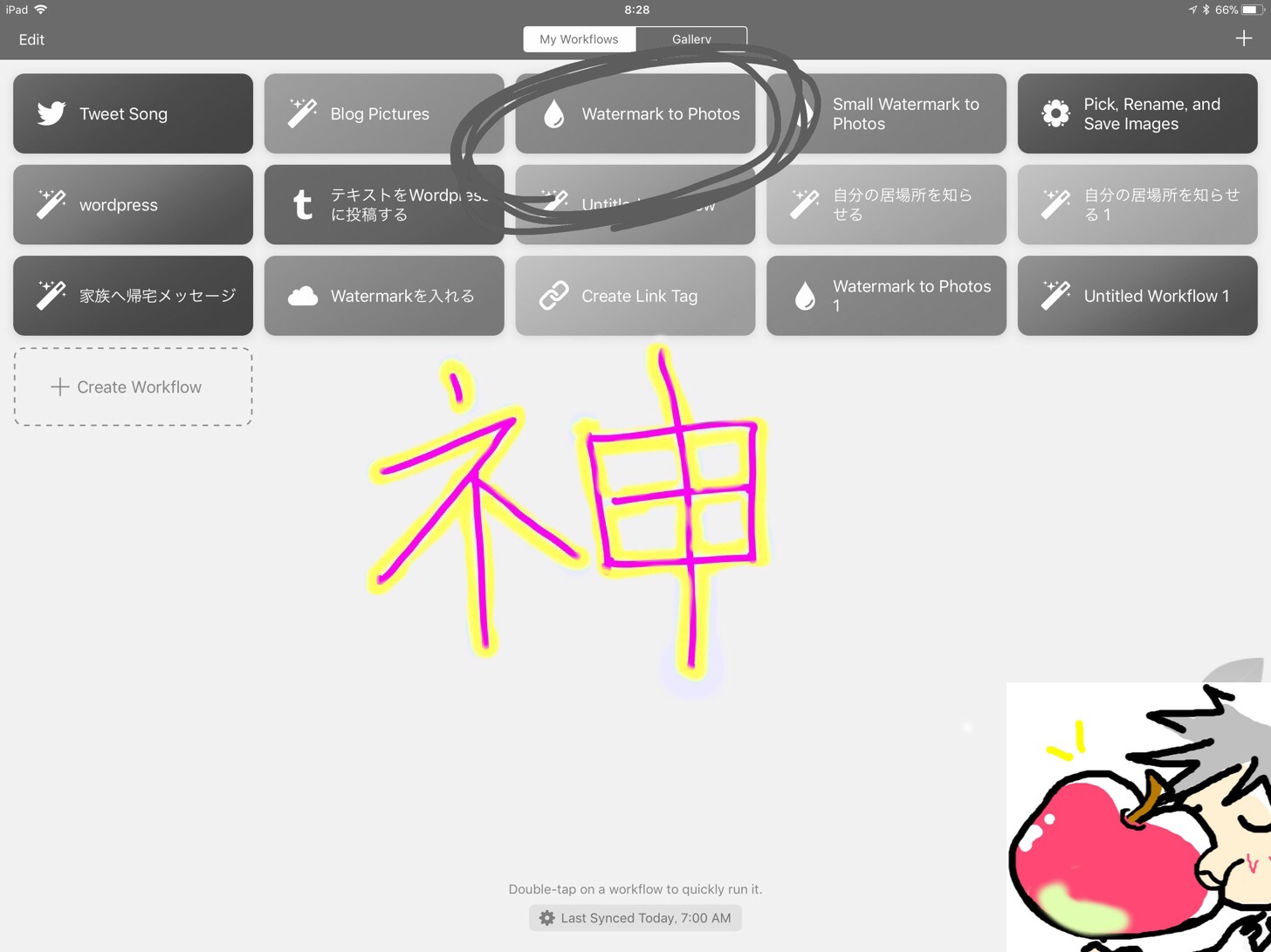当ブログにはプロモーションが含まれています
 うぉず
うぉず
iPhoneではウィジェットが使えないの?
友人からめずらしくまともな質問がきた。
いつものように大騒ぎするわけではなく、非常に穏やかなテンションだ。最近、風邪をひいているらしい。
寝こんでいる状態のなか、なるべく少ない手間で外界の情報を手に入れたいというのが彼の本音だろう。
お見舞いというと大げさであるが、彼にオススメのウィジェットアプリ「Vidgets」を紹介することにした。
Vidgetsは多くの機能が使える割りに設定も簡単なので、熱にうなされている彼の頭でも簡単に理解できるアプリなのだから。
Vidgetsとは?
Vidgetsの説明にはいる前にまずウィジェットについて軽く触れておこう。
ウィジェットとは、ホーム画面に配置することができる小さなアプリのことである。通常のアプリとの違いはアプリをひらかなくても内容が確認できるという点だ。
たとえば天気予報やカレンダーなどをウィジェットとして画面に配置しておけば、ひと目で状況を確認できるため便利でスマートな使い方ができる。
ちなみにVidgetsで配置できる情報は以下の通りである。
Vidgetsで配置できる5つの機能とは?
時計機能(5種類)
- World Clock(世界時計)
- Analog Clock(アナログ時計)
- Digital Clock(デジタル時計)
- Calendar(カレンダー)
- Timer(タイマー)
画面分割整理機能(2種類)
- Separator(仕切り線)
- Spacer(空きスペース)
システムの容量・残量表示機能
- Battery(バッテリー残量)
- Free Space(空きストレージ容量)
- Free Memory(空きメモリー容量)
ネットワークの速度計測機能
・Network Speed Monitor(ネットワーク速度モニタ)
コンパス・標高表示機能(3種類)
- Speedometer(スピードメーター)
- Compass(コンパス)
- Altitude(標高)
天気・気温表示機能(7種類)
- Weather(今日の天気)
- Tomorrow(明日の天気)
- Temperature(今日の気温)
- Tomorrow Temp(明日の気温)
- Min Temperature(最低気温)
- Max Temperature(最高気温)
日の出・日の入り表示機能(2種類)
- Sunrise(日の出)
- Sunset(日没)
これだけの機能が無料で使える。それぞれの使い方を紹介していこう。
Vidgetsの使い方は?
Vidgetsの使い方は簡単だ。
どの機能もタップするだけでiPhoneのコントロールセンターに追加することができる。まずは、App Storeから「Vidgets」と入力してアプリをDLしてインストールしてほしい。
インストールが完了すると、チュートリアルが始まる。画面下部中央にある「チェックマーク」をタップすると、このような画面があらわれる(チェックマークはチュートリアルの途中でもタップ可能だ)。
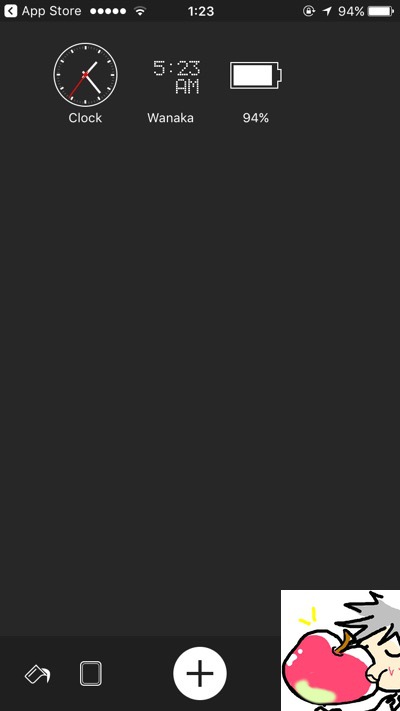
とくにユーザー登録を求められるわけでもない。インストールするだけで、手軽に利用できるようになる。
ウィジェットの配置方法は?
Vidgetsを開いたら利用したいウィジェットを設置してみよう。
まずは画面下部にある「+」をタップしてほしい。
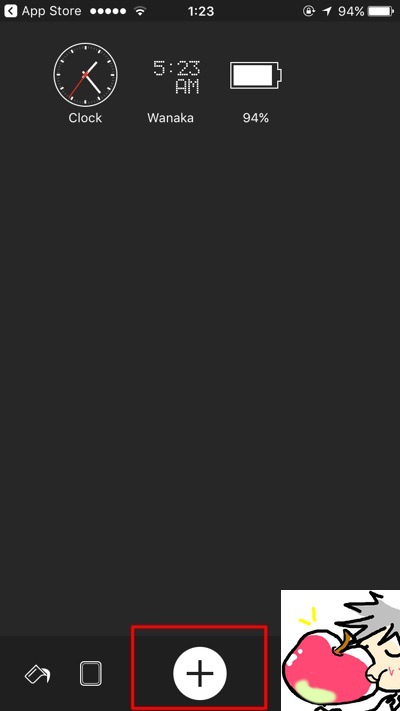
すると以下のような画面があらわれる。
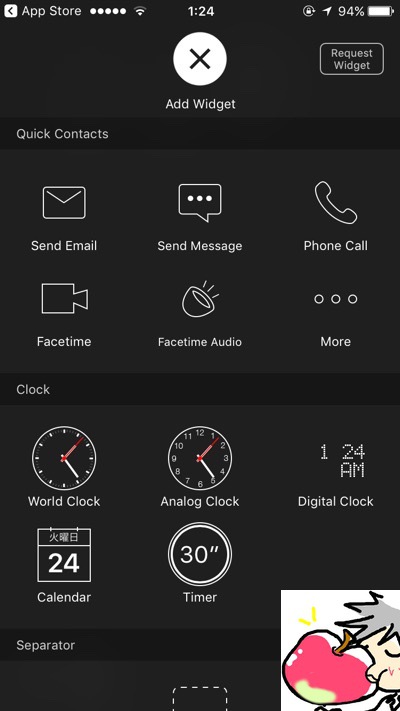
このなかから、使いたいアイコンをタップ。
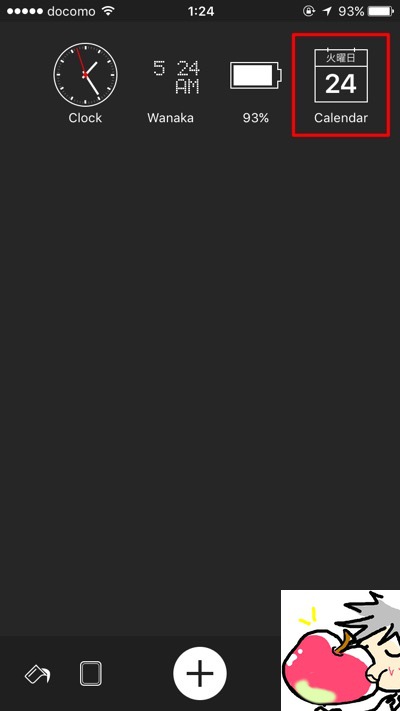
※カレンダーをタップすると一覧にカレンダーのウィジェットが追加された
英語で表記されているが「名前の変更」をおこなえば日本語で表示することも可能だ。
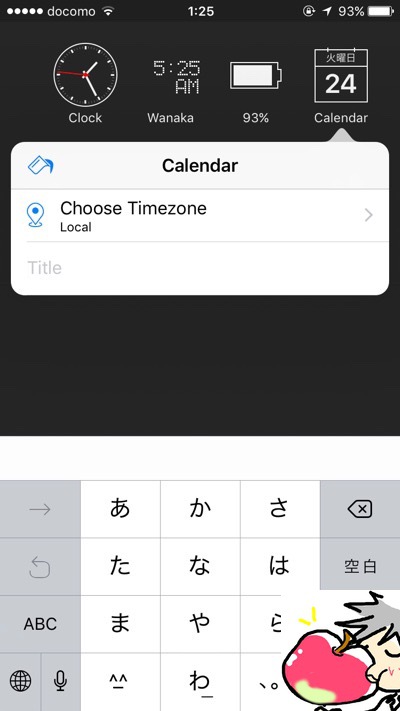
※名前を変更したいアイコンをタップして「Title」に文字をいれれば名前の変更が可能。
これだけでウィジェットの配置は完了する。あとは、好きなウィジェットを通知センターにならべるだけで良い。
一度配置したウィジェットの削除方法は?
一度配置したウィジェットの削除方法は以下の通りだ。
・Vidgetsを開く
↓
・画面右下にある「鉛筆」マークをタップ
↓
・アイコンの横にあらわれる「×」をタップ
これだけで削除ができる。
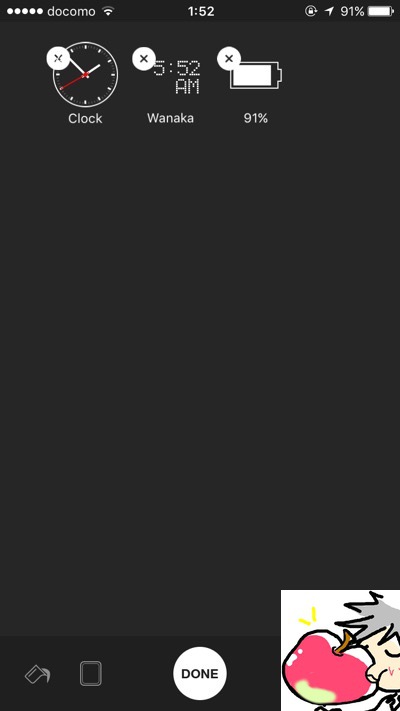
アイコンを並び替える方法は?
もちろん、一度配置したアイコンを自分の見やすい形に並べなおすこともできる。やり方は以下の通り。
・Vidgetsを開く
↓
・画面下部の「鉛筆」マークをタップ
↓
・移動したいアイコンをタップしたまま好きな場所に配置
↓
・画面下部の「DONE」をタップ
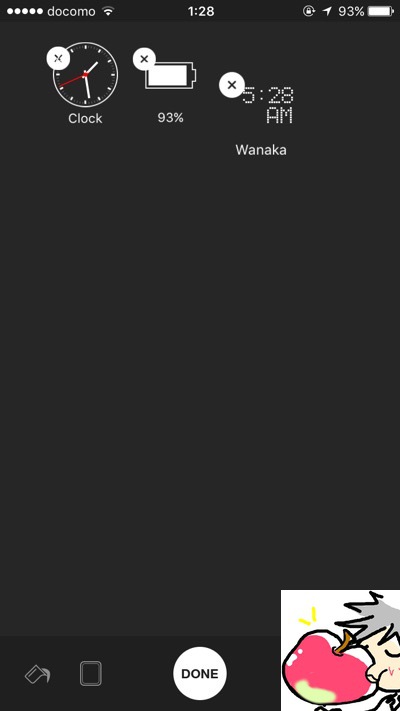
これで並べ替えが完了する。
ただし、アイコンはあいだをあけず順番に並べていくしかできない(途中に空白をいれたい場合はウィジェット一覧のなかから「Spacer」を選択して空白にしたい場所に配置することで対応)。
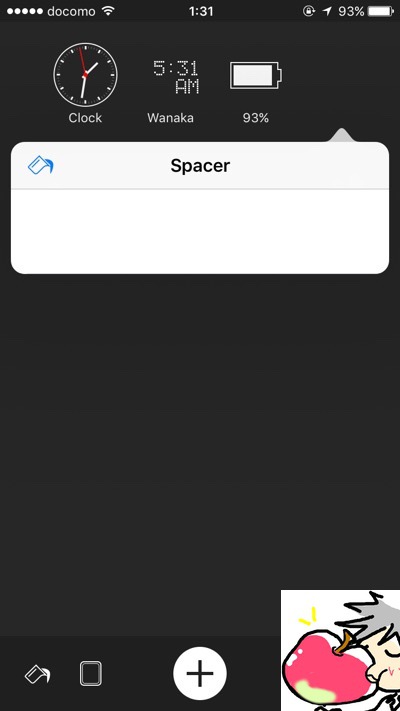
※ここにスペースがはいっているが通常時は見えない
Vidgetsのさらに便利な使い方
ウィジェットを並べていくと、画面が雑多になってしまう。
そんなときはVidgetsのなかの「Separator」と「Spacer」の機能を利用しよう。
読んで字の通り「Separator」は画面に「仕切り線」を追加することができ、「Spacer」は「空白」を追加することができる。
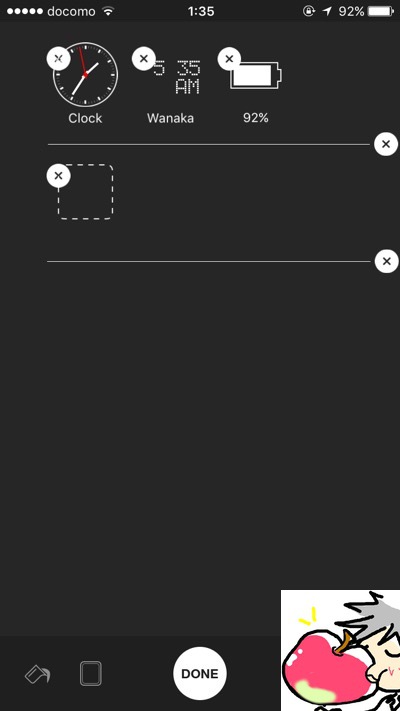
※「Separator」をいれることで空白をいれなくても次の段に移動できるようになる
この2つを使えば、さらに画面を見やすく整理することができる。
また、画面下部左側の「バケツ」マークをタップするとアイコンの色を変更することができる。無料版では1色のみの表示であるが、好きな色でウィジェットの表示をすることができる。
総合評価・他アプリとの比較
\
Vidgetsの評価は三ツ星評価中、三ツ星評価とした。
私自身はウィジェットを使わない派なのだが、私の友人のようにWindows、Androidユーザーだった人の中にはウィジェットが使いやすいという人も多くいるようなので今回、紹介するに至った。
Vidgetsを使って天気とカレンダーのアイコンを通知センターに表示しておけば、いちいちアプリやWEBを開くことなく様々な情報が確認できるようになる。
有料版では複数の色を利用できるなど使える機能が増えるが、この無料版でも十分に便利なアプリだといえる。
また画面右上にある「Request Widget」をタップすれば今後増やしてほしいウィジェットが投票形式でリクエストできる。
iPhoneでウィジェットを利用したい――
そう感じている方にオススメのアプリである。