当ブログにはプロモーションが含まれています
 うぉず
うぉず
まず結論
今すぐ、このアプリの使い方を覚えるべき。人生が変わる。全てのiPadユーザーが使うべきアプリ。特にPDF管理に使い始めると世界が一変する。
設定や使い方をだらだらと解説するよりもまずは私の結論をお伝えさせていただいたのには理由がある。それは、使い続けないと生活に馴染まない、使い続けないとあなたの人生はより良くならないからだ。
だからこそ、まずは「GoodNotes5は素晴らしいアプリ。だからこれからも使い続けよう。」という意思のもと使い続けて欲しい。
ちなみに、GoodNotesが素晴らしいというのは私だけの意見ではない。長らく、有料アプリでも1位に輝いている。
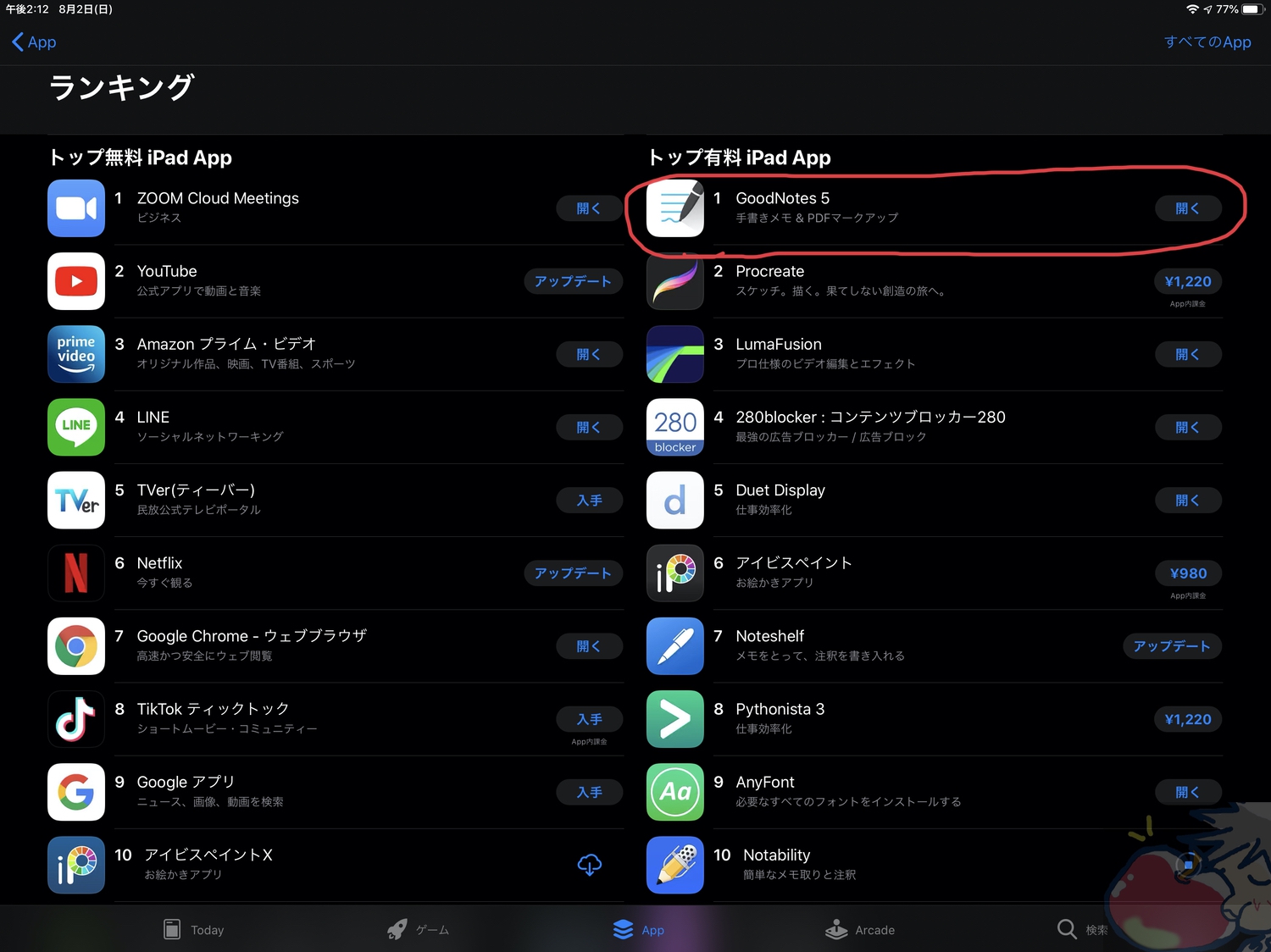
私がTwitterでアンケートを取ってみても、GoodNotesが圧倒的だった。それだけ素晴らしいアプリということだ。
あなたが好きなApple Pencil対応のノートアプリはなんですか?#iPad #ApplePencil
— Apple信者1億人創出計画 (@appleshinja_com) August 1, 2020
※3年前のレビュー記事だが今と同じ評価→【iPad】PDF編集アプリにGoodNotes4を全力でオススメする3つの理由
※動画でも解説してみた
GoodNotes5のおすすめポイント
- ファイル管理がわかりやすい
- 書き心地が良い
- 縦に無限スクロールできる
- アップデートが頻繁で安心できる
- PDF管理がしやすい
- PDF編集がしやすい
基本的な設定
さぁ、少し前置きが長くなってしまったが、以下、GoodNotes5について解説していこう。
1、自動バックアップ
これから大容量を記録していくにおいてバックアップを取っておくことは重要。
画面右上のアイコンより設定項目を開こう。
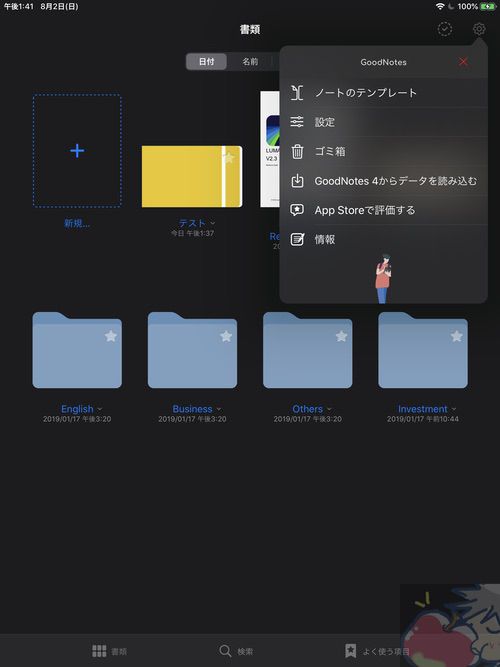
自動バックアップという項目を選択して任意のクラウドサービスへログイン。
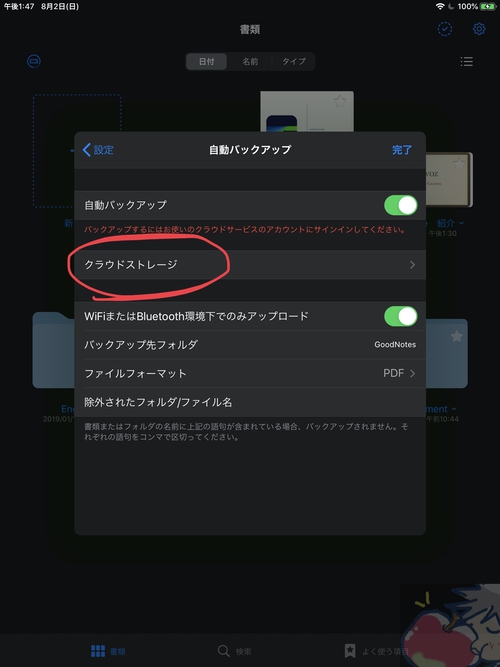
ただし、自動バックアップは以下の3つしか選択できない。
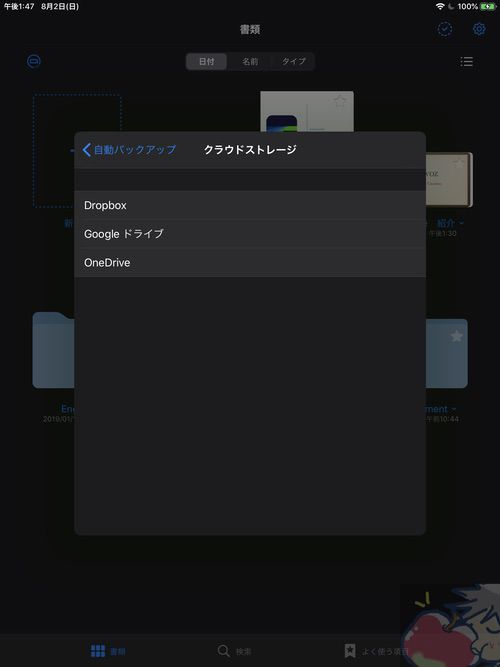
Dropboxは月間2GBまでは無料なのでこれを機会に解説してみるのもいいと思う。
ちなみにGoodNotes5ホーム画面の左上にはバックアップを手動で行うアイコンがある。
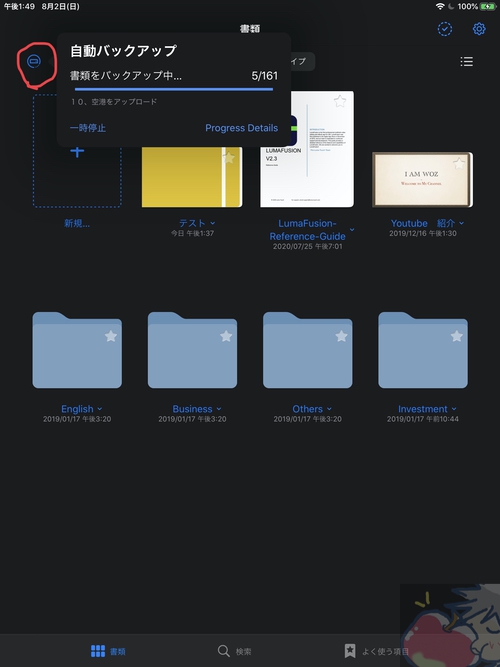
余談ではあるが、私はかなり以前にデータがバグってしまって焦ったことがある。その際に自動バックアップを取っていたことで助かった。
今すぐ1分で完了!GoodNotes4の自動バックアップ設定を徹底解説
当ブログを運営していてデータがバグってしまったという報告は一度も聞いたことがないのでかなり稀な症状だとは思うのだが、万が一のために自動バックアップは取っておくことをおすすめする。
2、カテゴリー分け
これから扱うデータが膨大になってくるため、ある程度はカテゴリー分けをしておくことをおすすめする。
ホーム画面でプラスアイコンをタップして「フォルダ」を選択しよう。
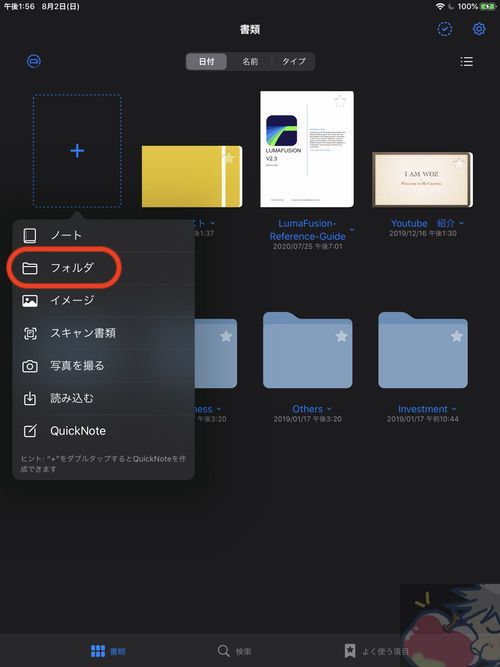
ファイルの中にさらに子カテゴリーを作ることもできるので、私の場合は、
ビジネス
→銀行
→取引先
→税理士
のように資料を分けたりしている。
3、スクロールの設定
設定項目内にあるスクロールの方向は意外と重要。
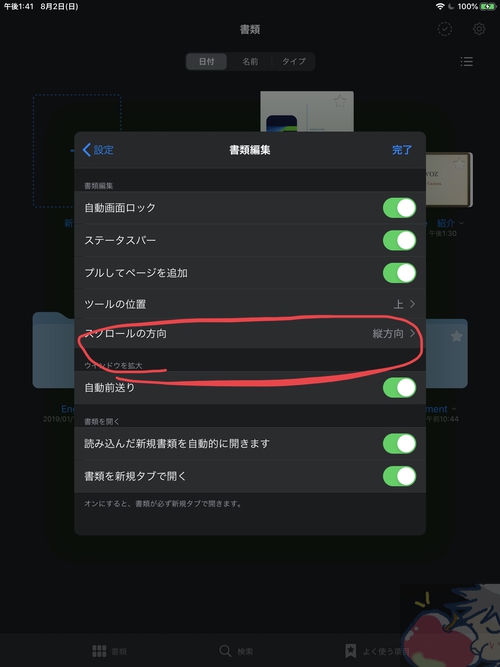
実はこの縦スクロールには対応していないアプリもあるため、そのためだけにGoodNotesを選ぶ人もいるくらいだ。
縦でも横でもいいので、あなたが好む方法で設定をしておこう。
基本的な使い方
次に、基本的な使い方を徹底解説。
0、新規ノートを作成
アプリホーム画面に表示されている「+」アイコンをタップしよう。
次にノートを選択。
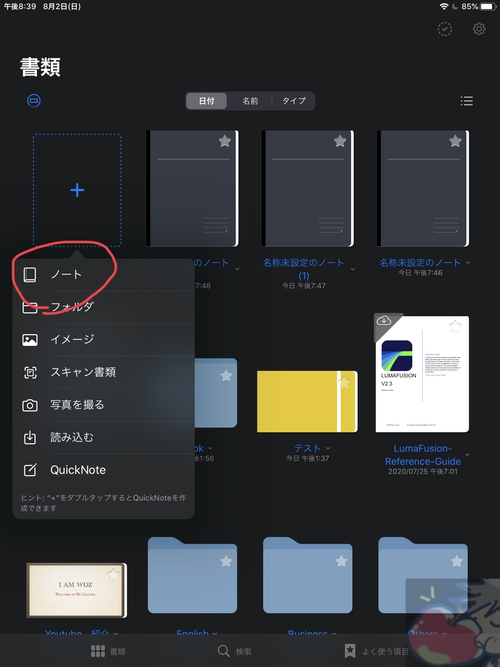
ノートの表紙と中身を好みで選択できる。この際に重要なのが、「縦・横のどちらで設定するか」「わかりやすいタイトルをつけること」
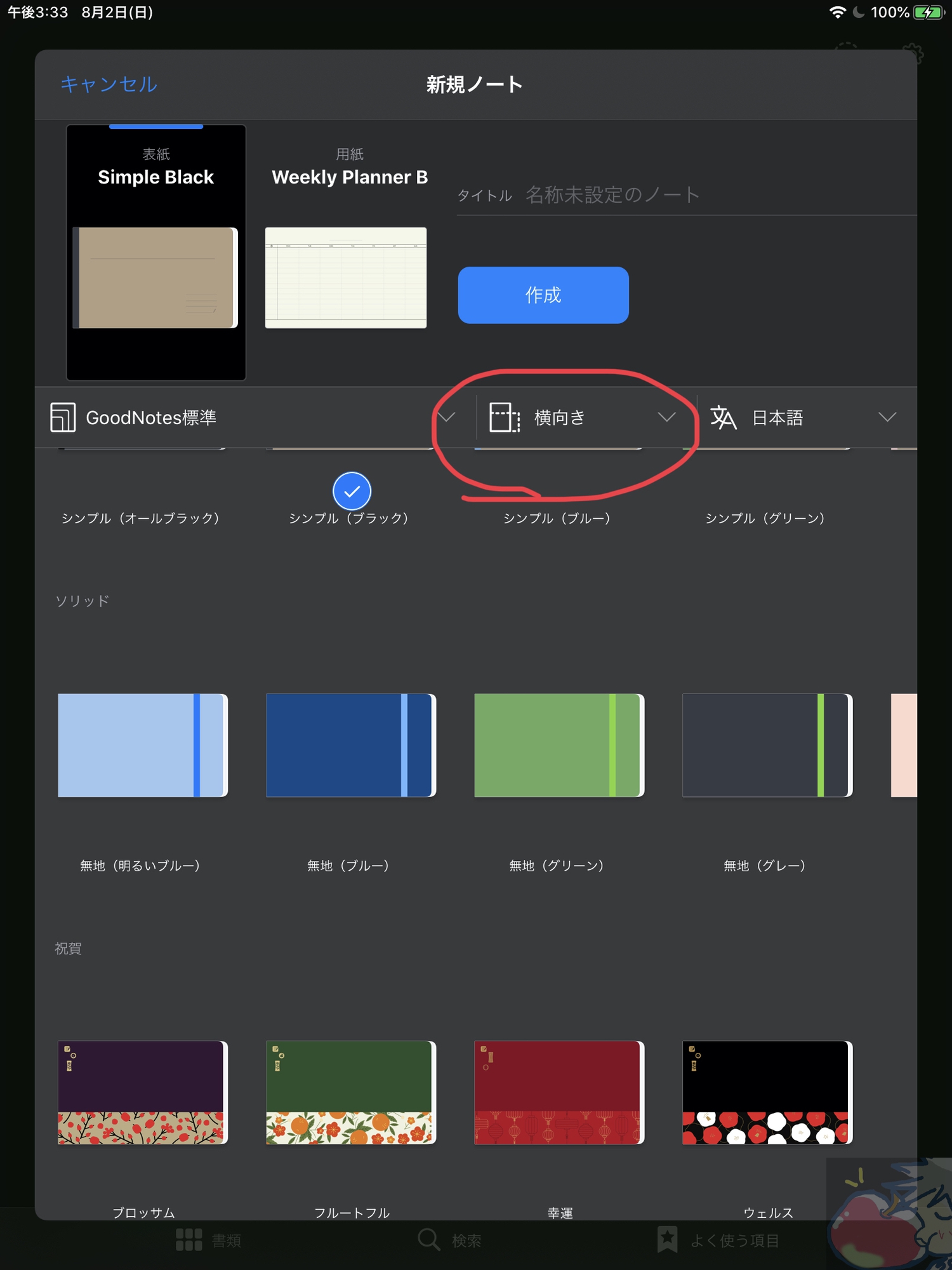
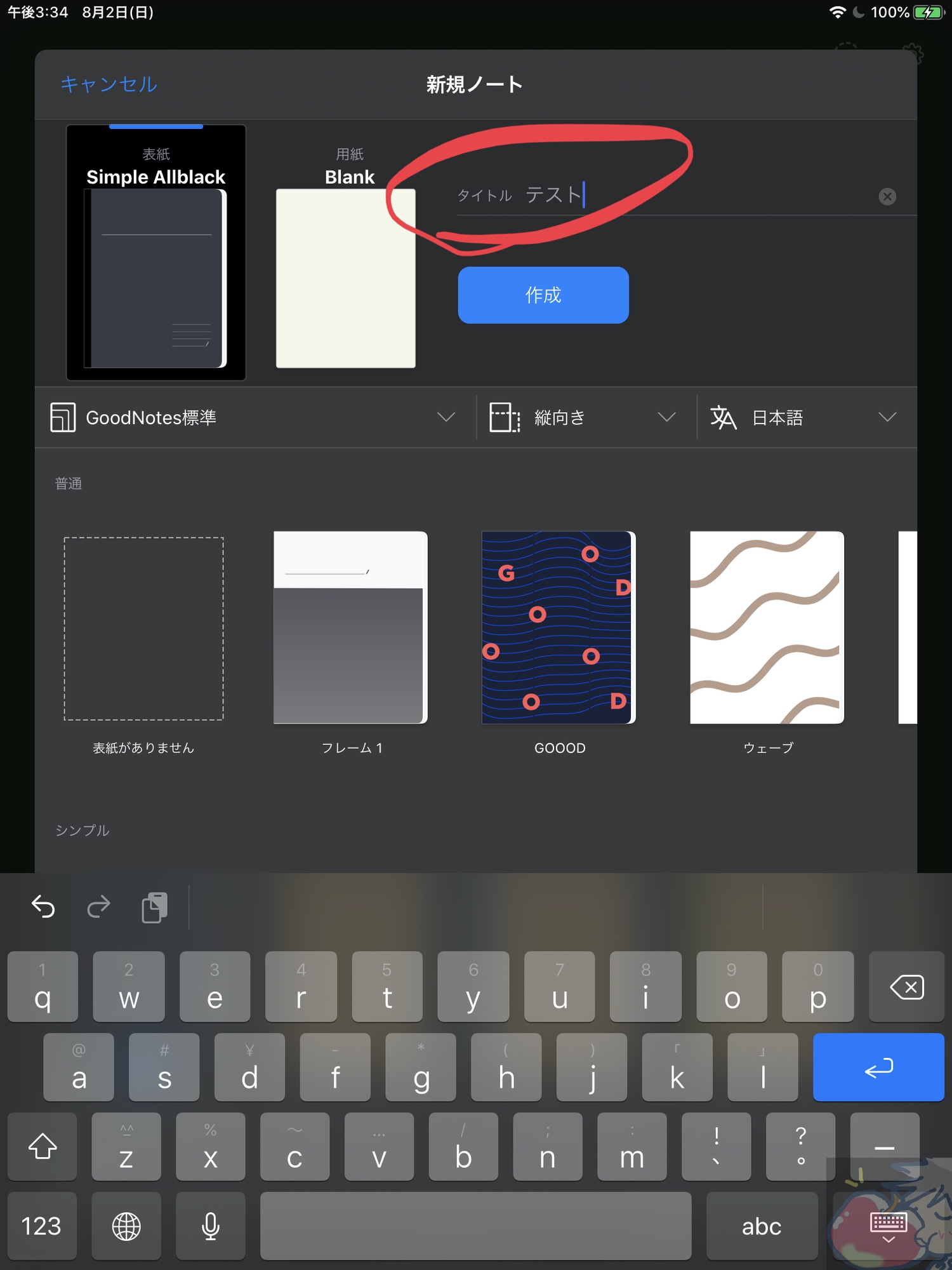
特にタイトルについては重要。後からすぐに見分けられるように、
ブログアイディア1
ブログアイディア2
ブログアイディア3
とするのではなく、
1、ブログアイディア
2、ブログアイディア
3、ブログアイディア
のように前半にわかりやすい数字や言葉を持ってくることをおすすめする。
新しいノートを作成すると以下のように表紙が表示される。
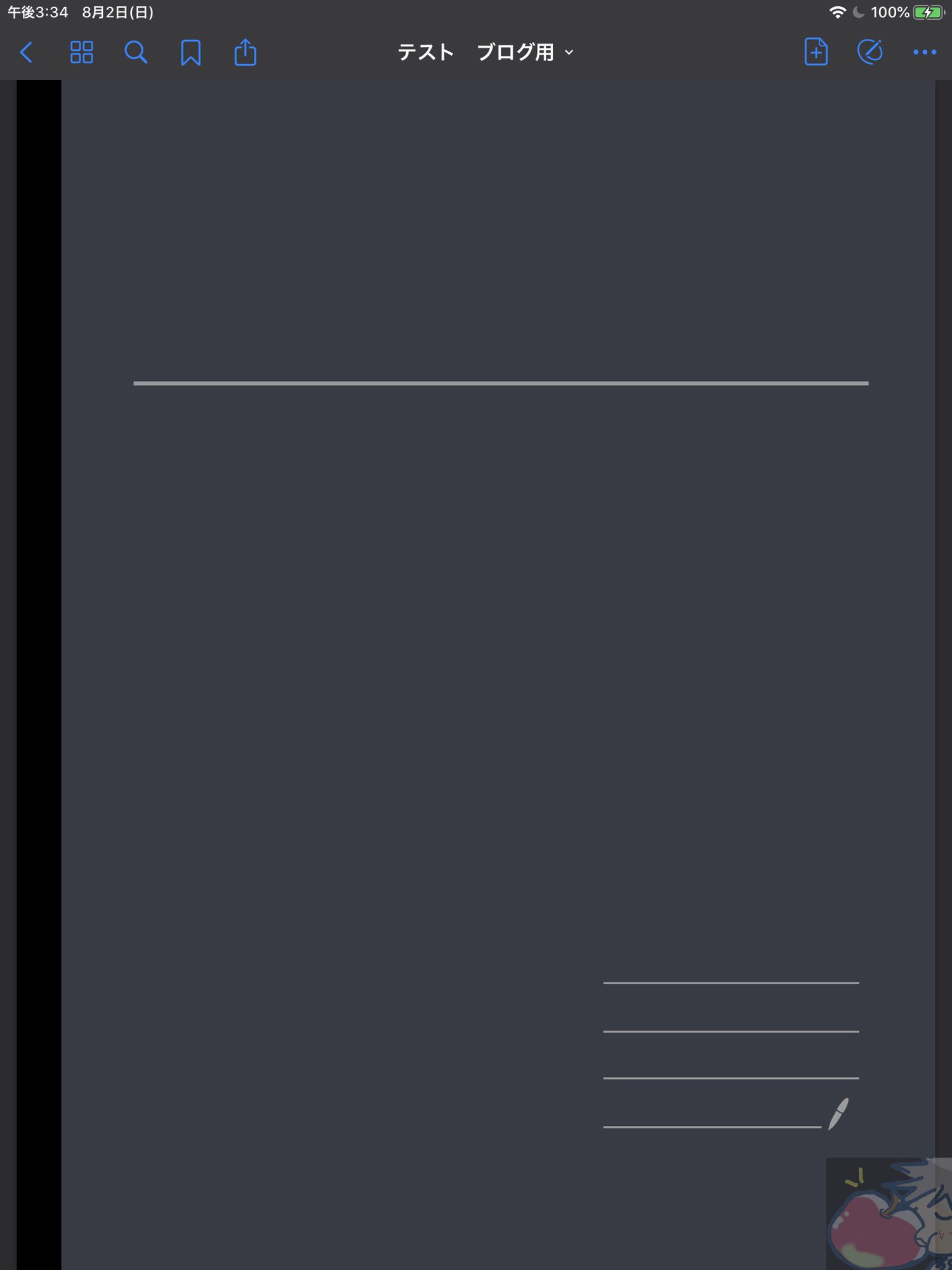
1、基本的な書き方
基本的な書き方については、以下の3つさえ抑えておけばOK。(タブが出てこない場合は画面右上の赤丸部分をタップすればApple Pencilが有効なモードになる)
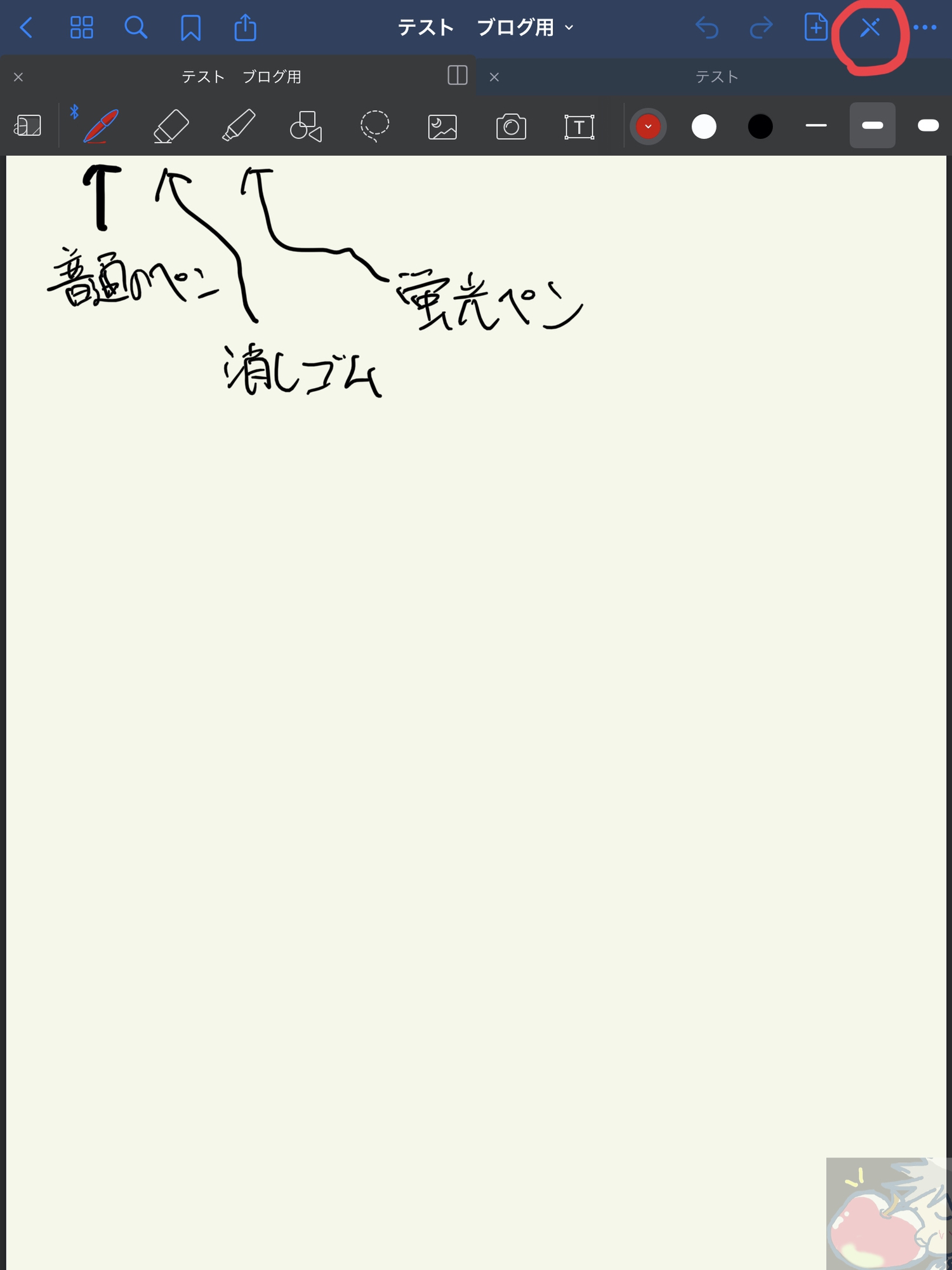
よく使う色については右側で3つ設定しておくことができる。とは言っても、私は赤と黒くらいしか使わない。
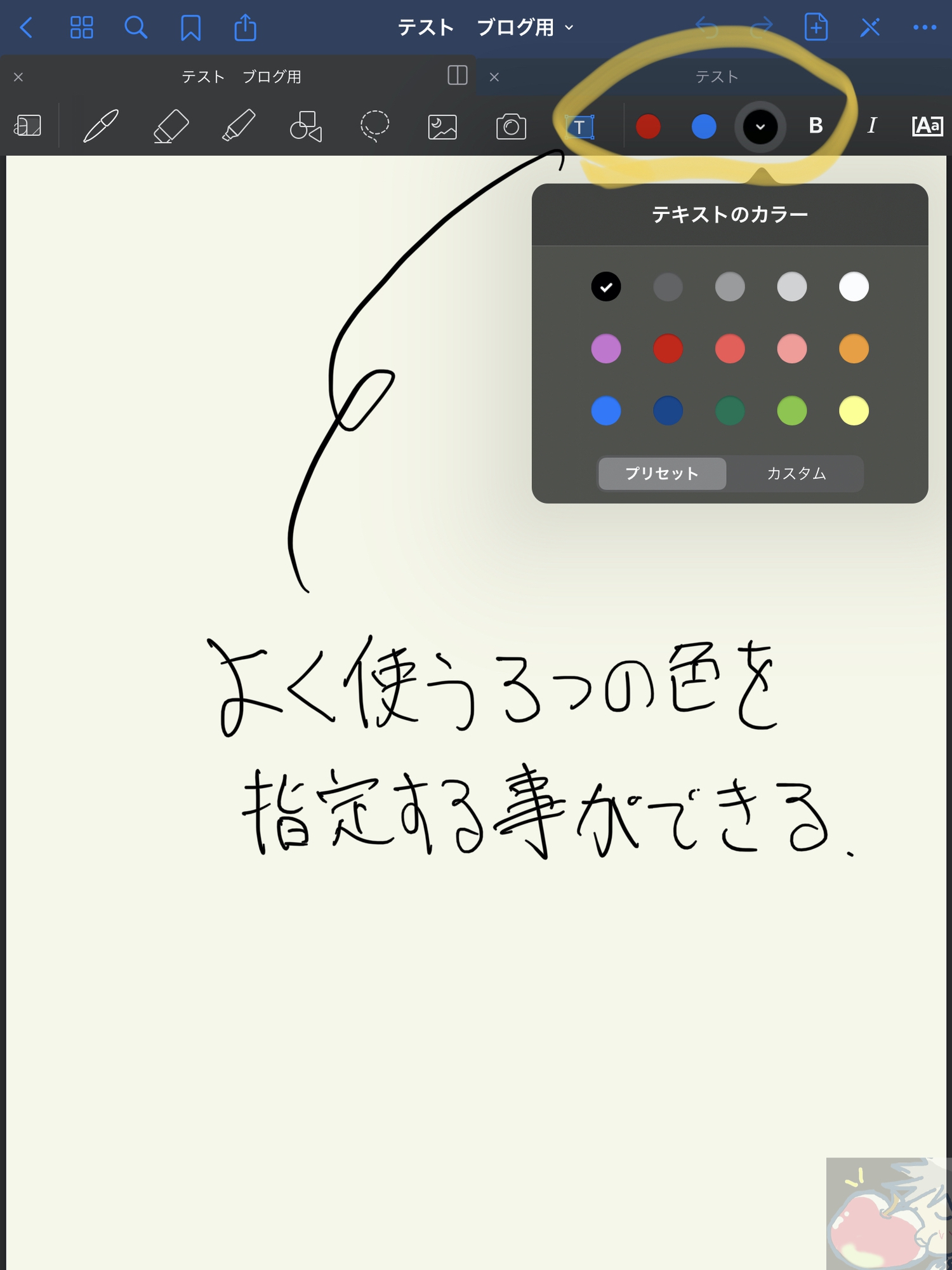
ペンの種類は以下の中から選ぶことができる。
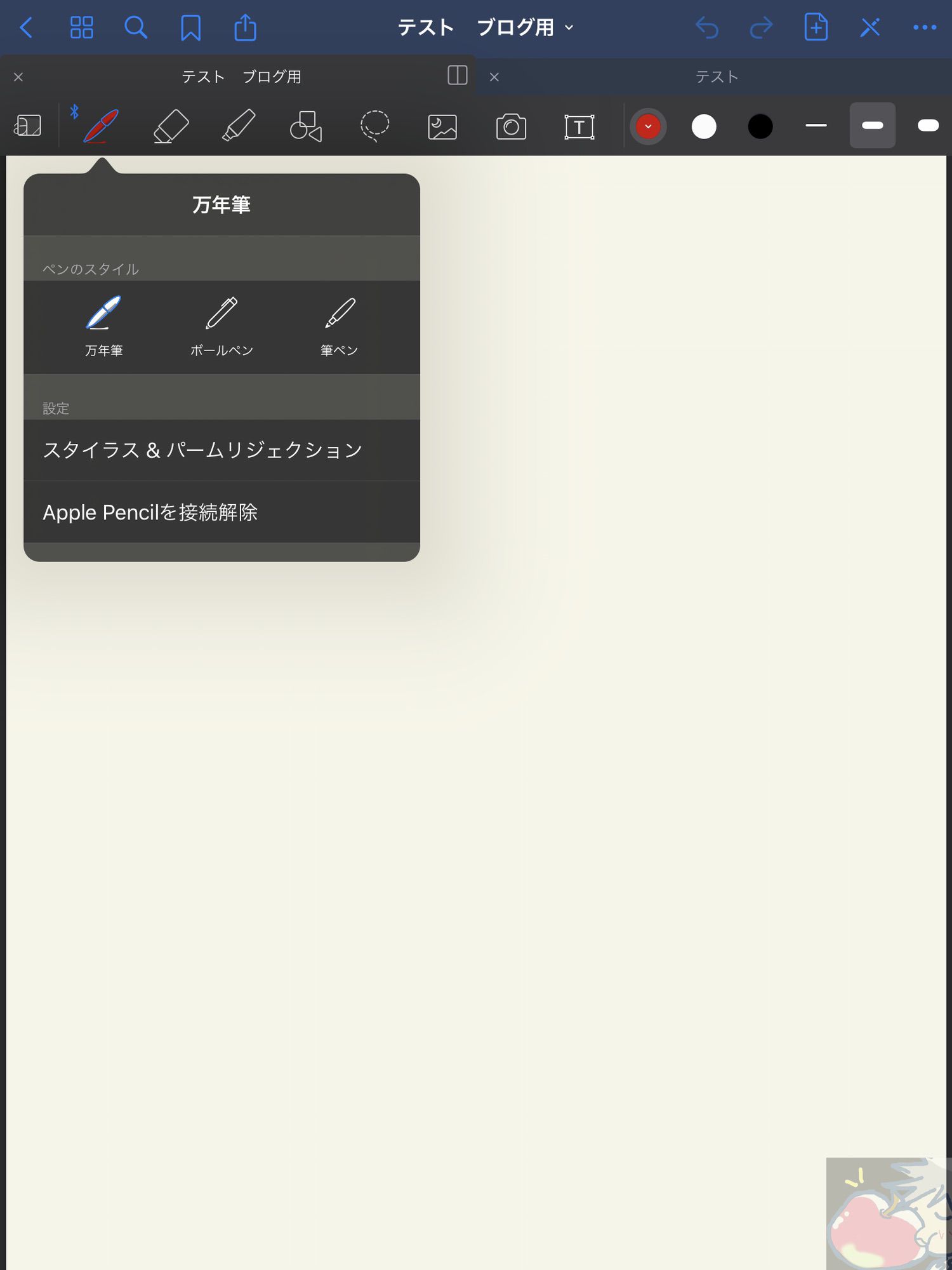
個人的には万年筆が大好き。
2、使用頻度は少ないが便利な使い方
次に、使用頻度は少ないが便利な使い方をいくつか解説していこう。
記号を書く際の補助ツール。
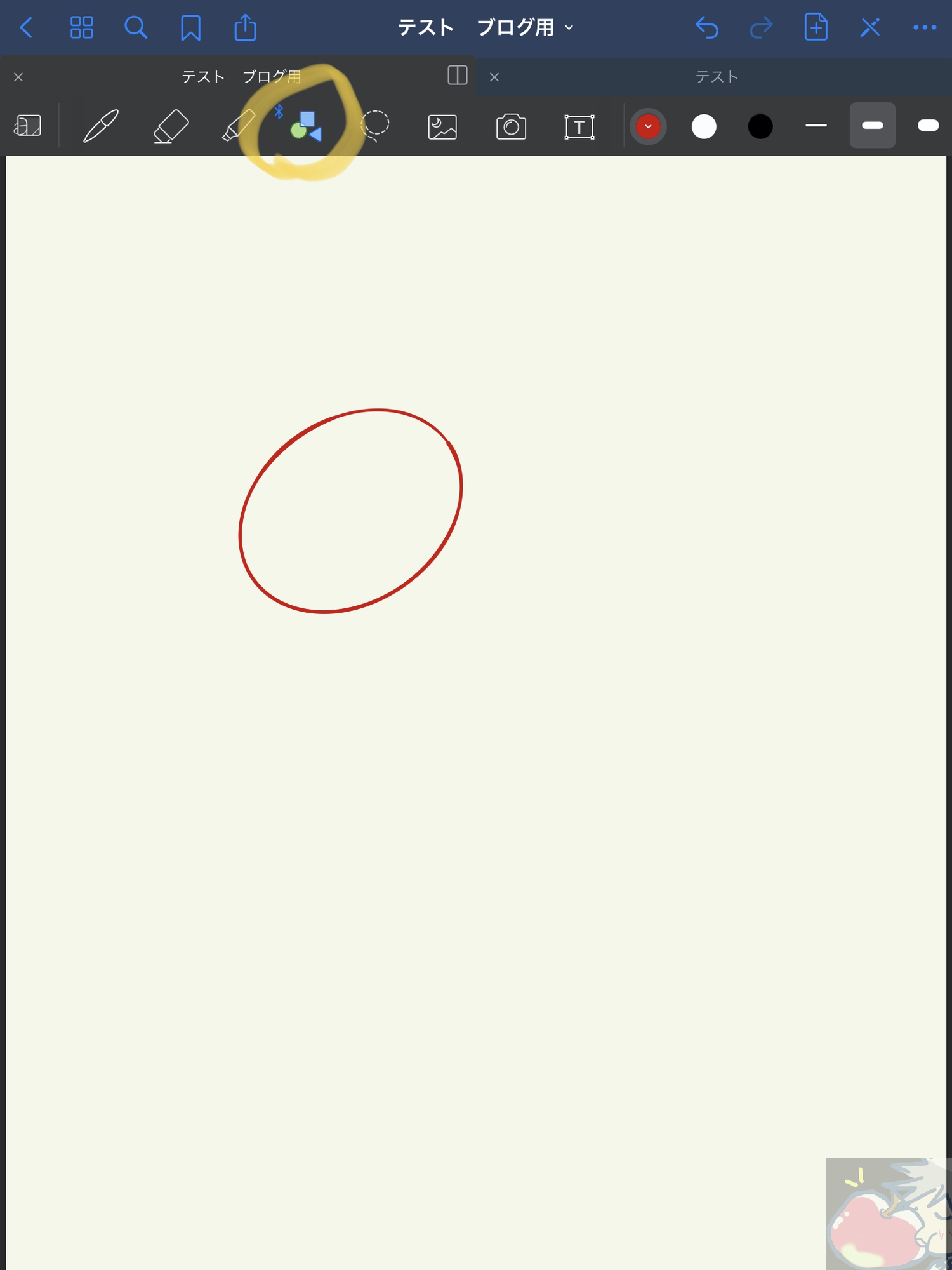
書いた一部分を移動させるツール。
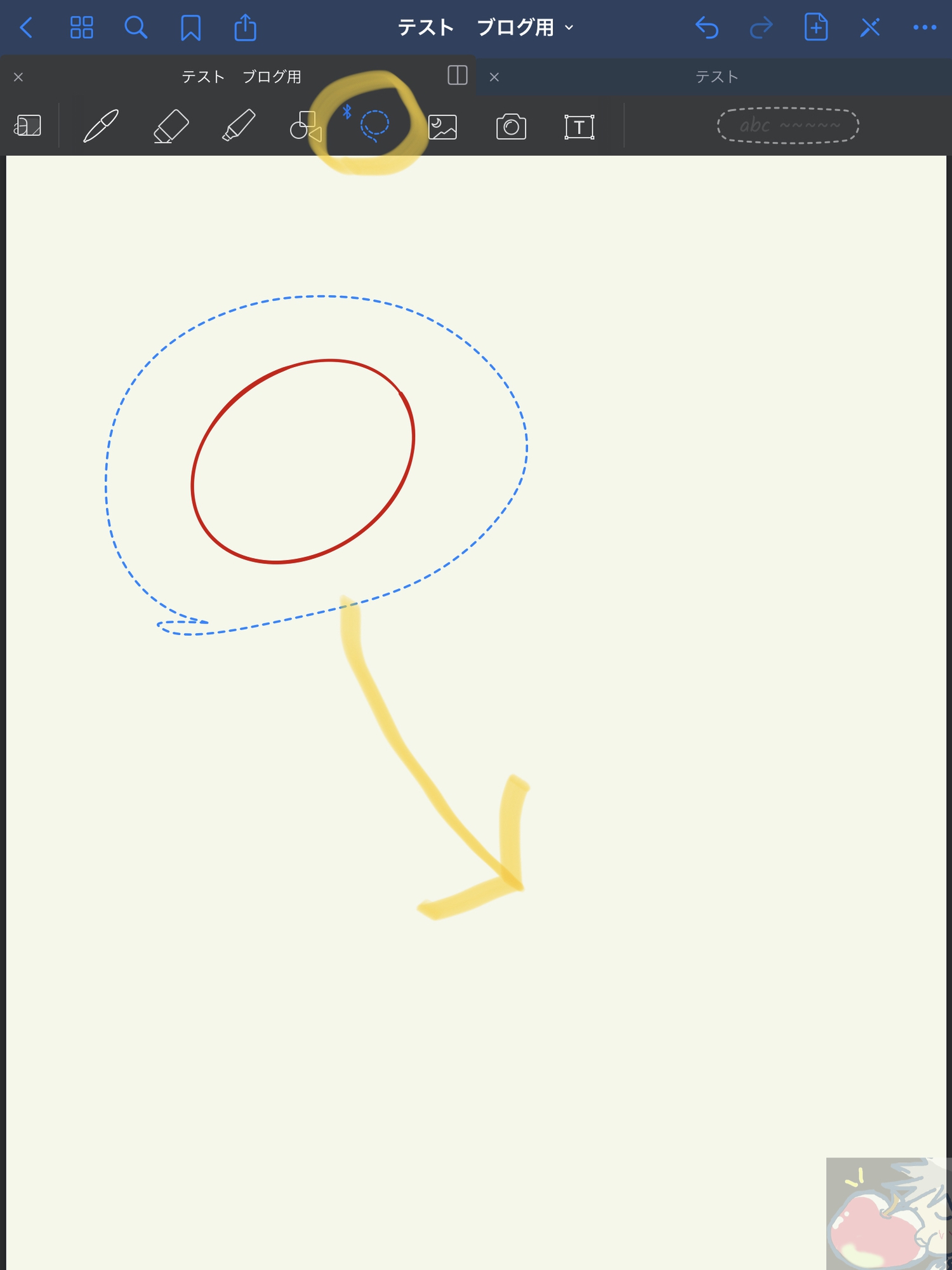
3、写真アプリからの画像挿入
画像挿入のUIは非常に優れている。小さいサムネイルが表示されるのでそれをドラックアンドドロップするだけで画像を挿入可能。
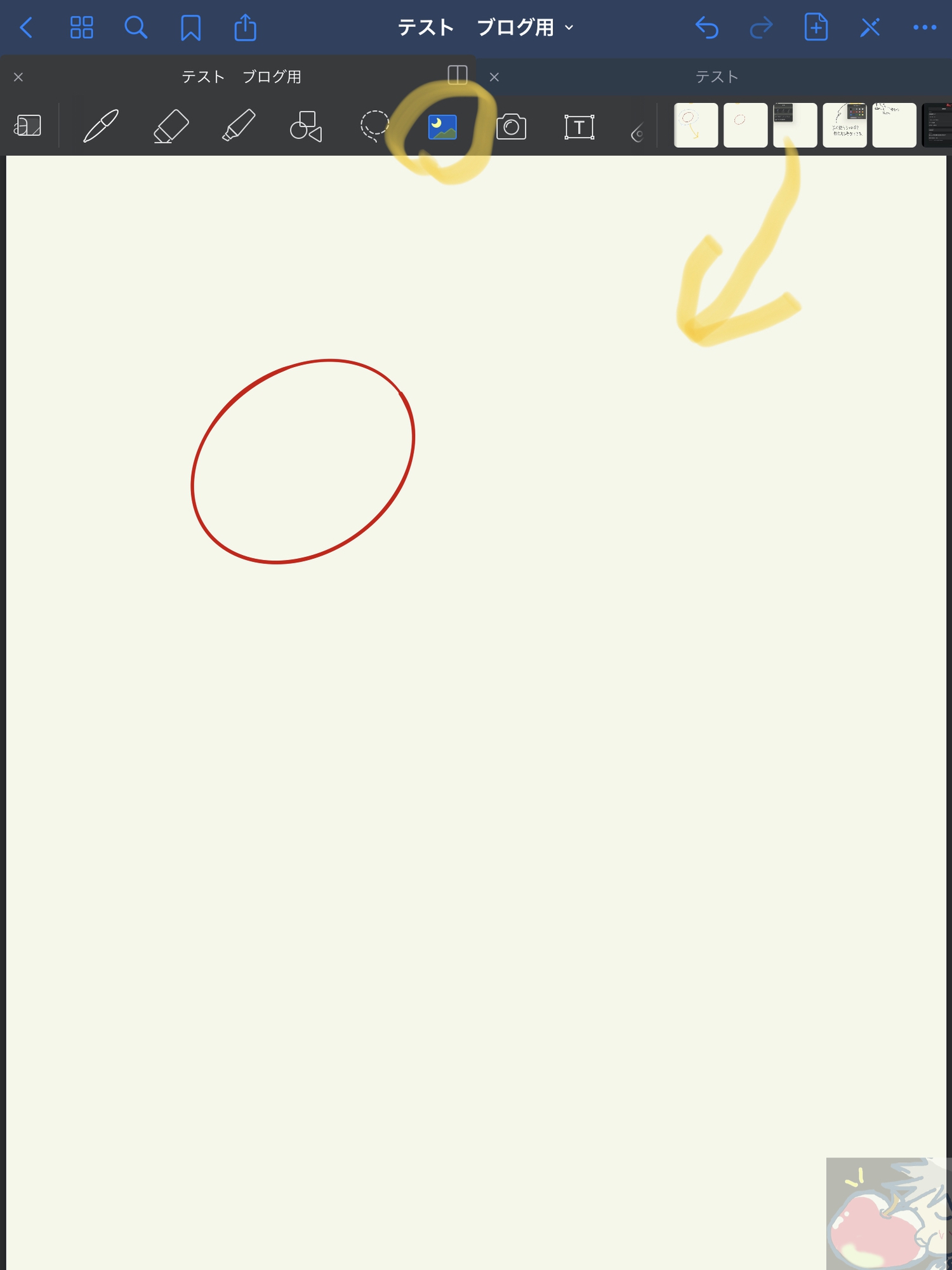
4、iCloudのファイルアプリから挿入
iCloudのファイルアプリから画像を挿入することも可能。
以下の1、2の順番で進めればiCloudのファイルアプリが起動する。
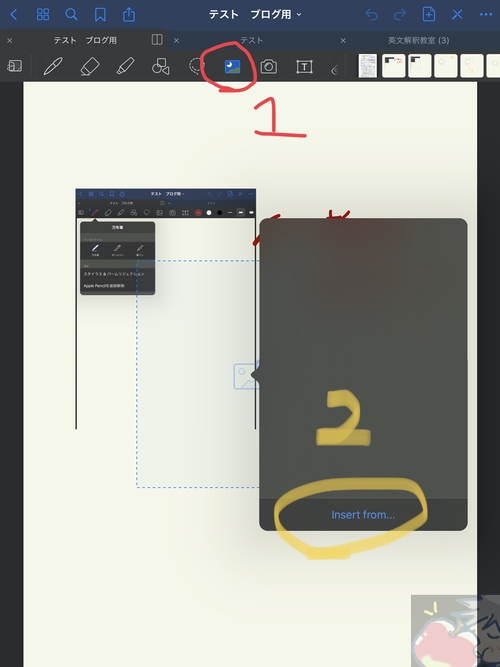
任意の画像を選択すれば挿入可能。
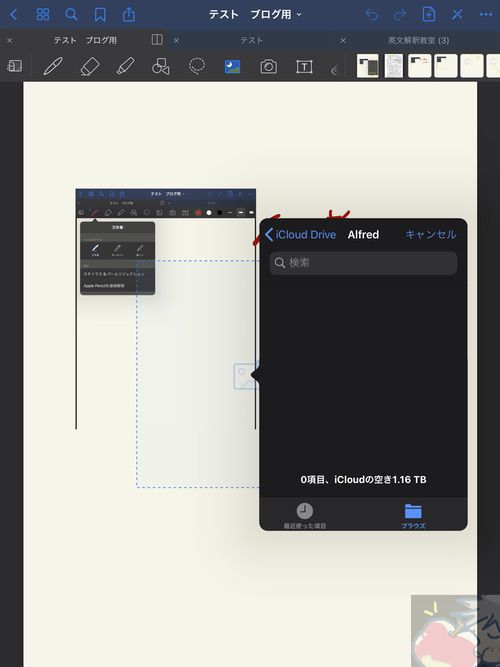
5、ページ単体を真っ白へ戻す
ページ単体を初期の真っ白な状態へ戻す方法は2つある。
1つ目は画面右上の項目より。
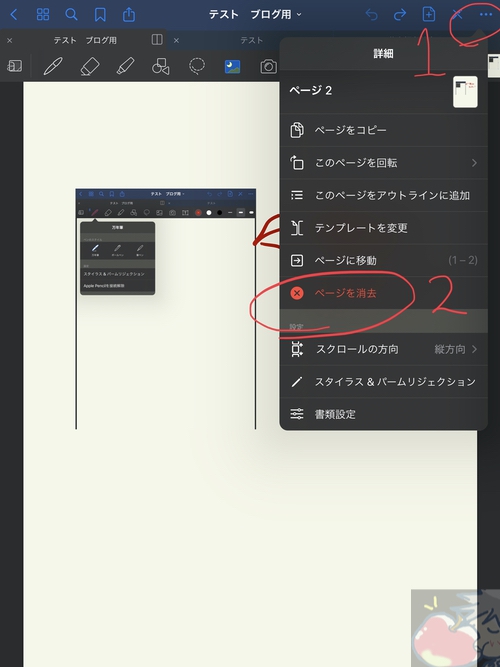
2つ目は消しゴムアイコンから。
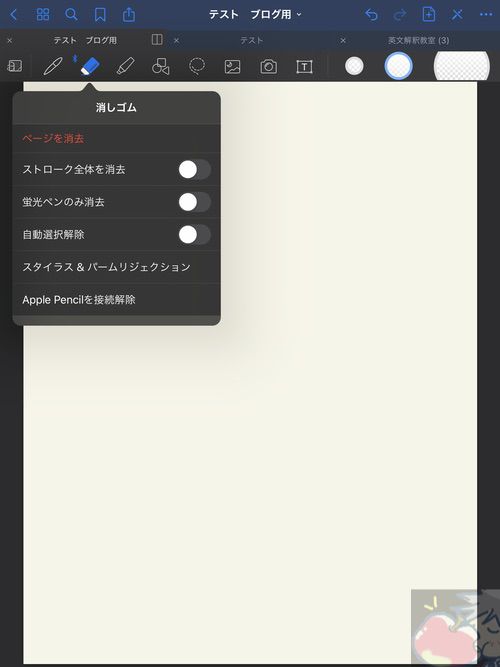
どちらでも動作は同じ。ページが真っ白に戻る。
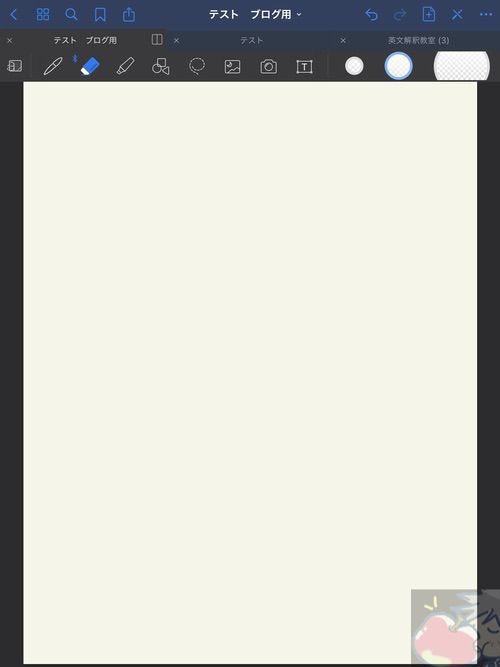
6、選択したページを削除する
ページ自体を削除するには、最左上のアイコンをタップ。
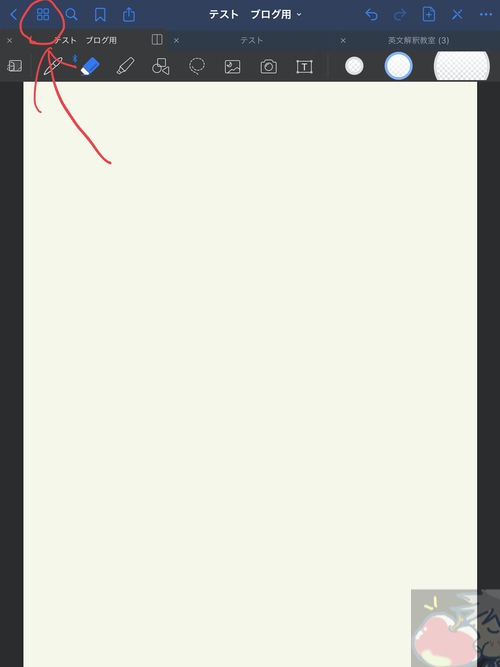
削除したいページを選択してゴミ箱をタップしよう。
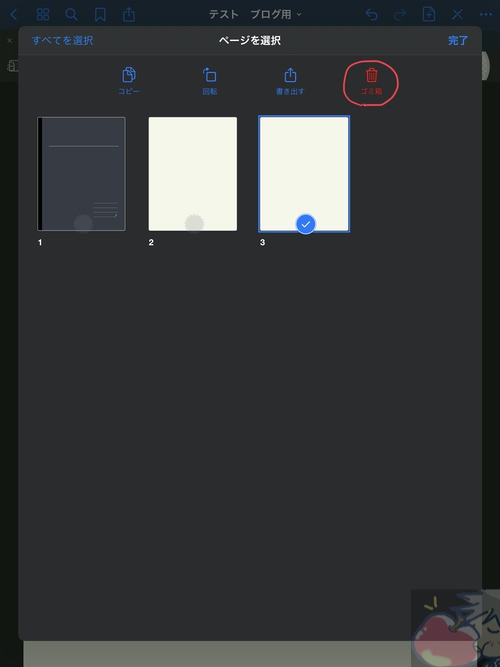
するとページが削除されている。
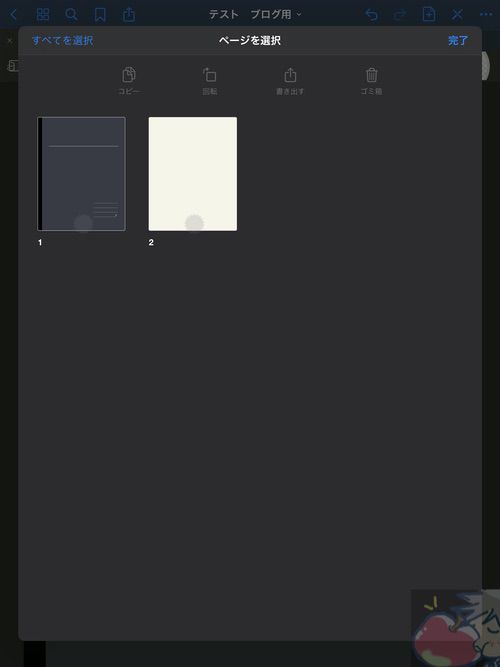
7、共有アイコンから他アプリへ保存したり、AirDropで送信する
Apple製品お馴染みの共有アイコンから、ページ単体を他のアプリへ保存したり、AirDropで共有可能。
以下のアイコンをタップ。
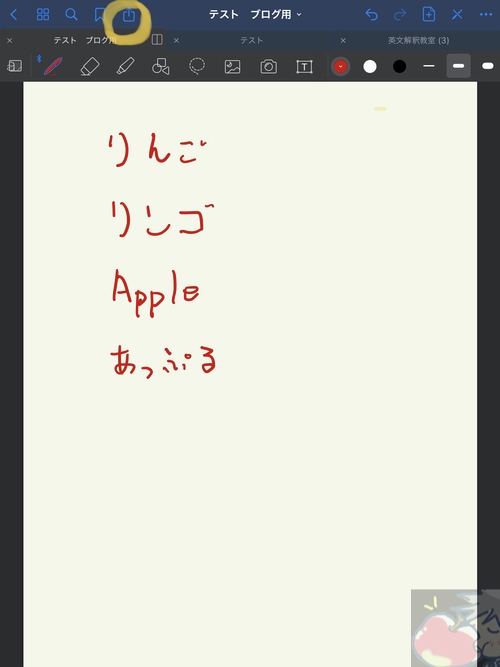
このページを書き出すを選択。
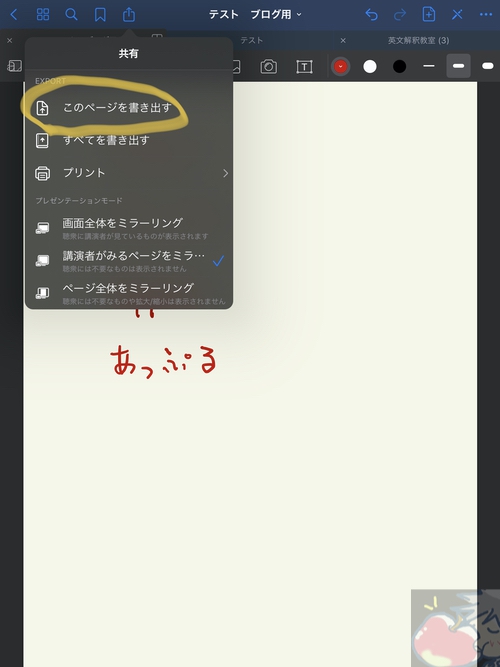
その後、保存する方式を選択しよう。
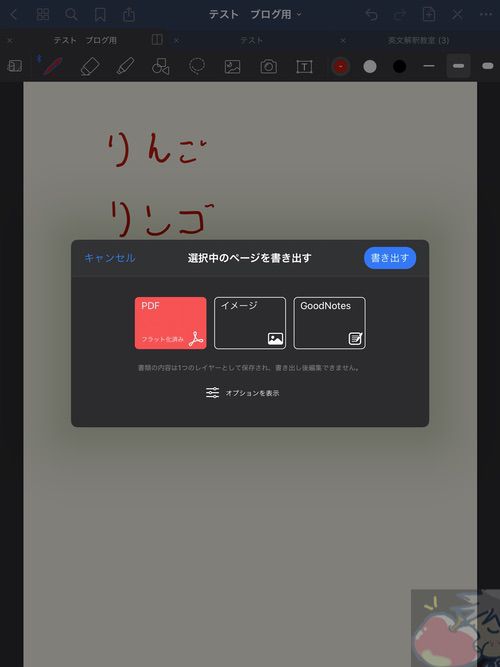
あとは共有先を選択すればOK。私はApple純正のメモ帳に保存したり、iMacやMacBook ProへAirDropへ送信することが多い。
8、新しいページを作成する
新しいページを作成する場合は上へスワイプすれば新しいページが表示される。
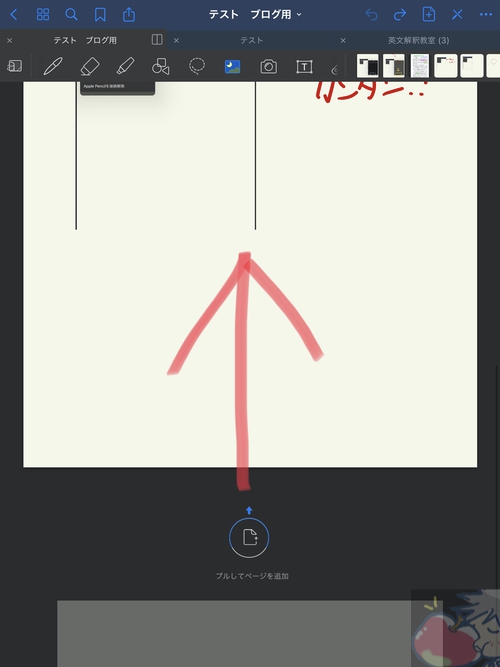
サクサクとページを追加していけるのが快感。
補足:個人的におすすめの設定
好き嫌いは分かれるかもしれないが、私がおすすめしたい設定を1つご紹介。
以下の順番で設定項目を表示させよう。
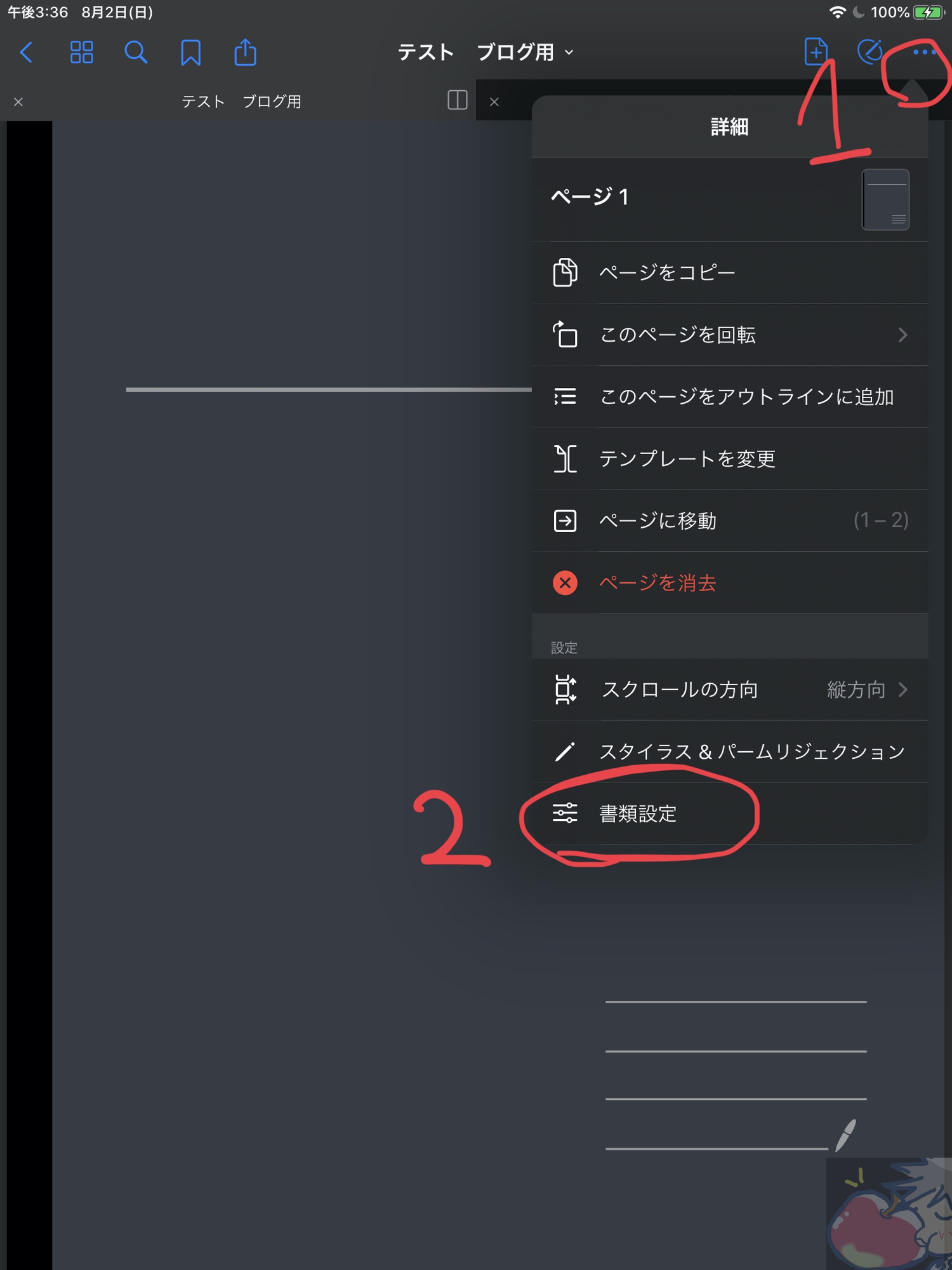
ステータスバーという項目をオフへ。
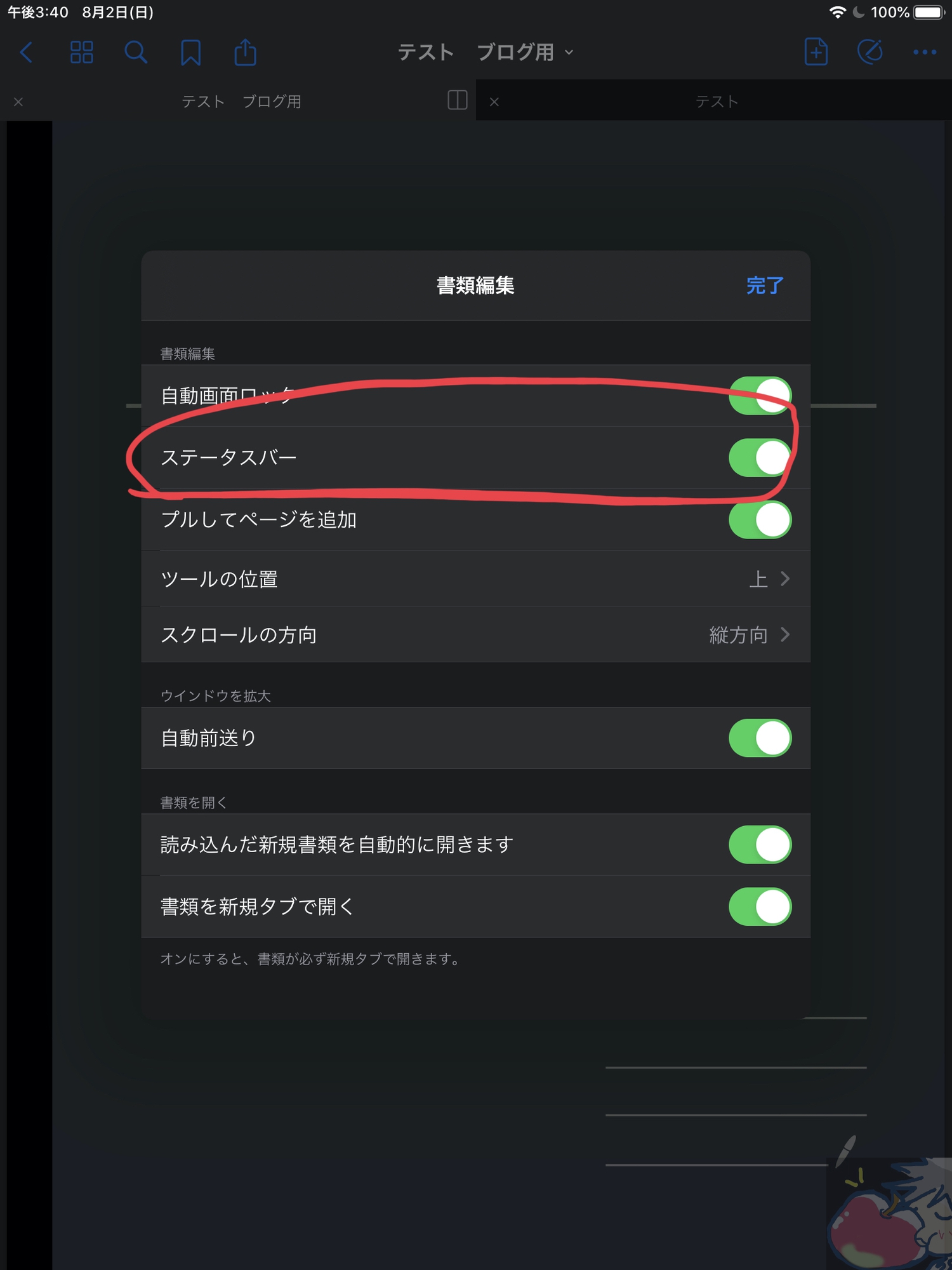
すると、iPadに標準で表示されている日時やバッテリーの表示が消える。
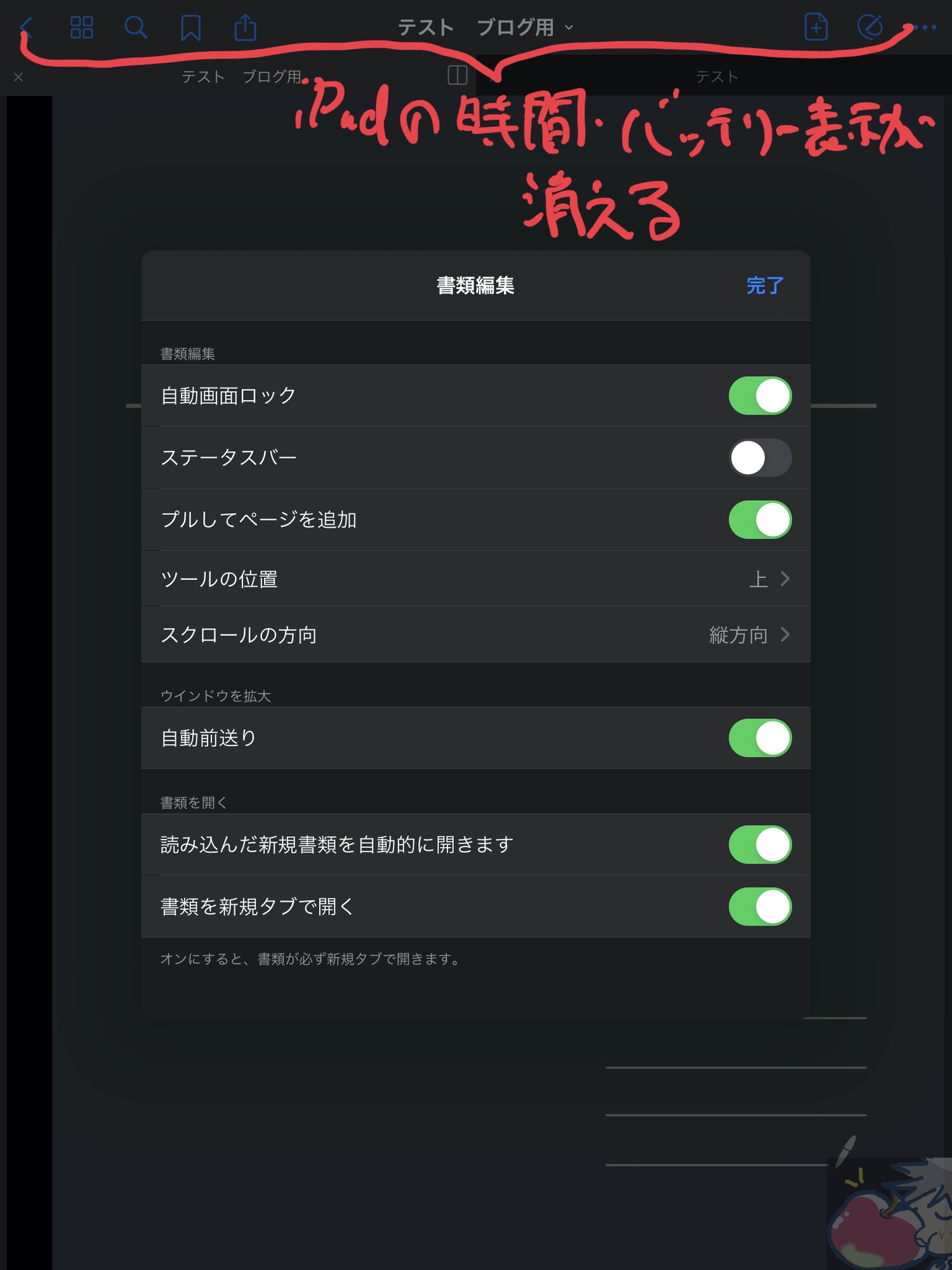
GoodNotes5を使っている間は必要ない項目だと思うので削除しておくと良い。個人的にはより作業や読書に集中できるのでおすすめ。
応用的な使い方
GoodNotes5にはプレゼンテーションモードが搭載されている。共有アイコンから以下のようにどのようにプレゼンテーションモードを使うかを設定可能。
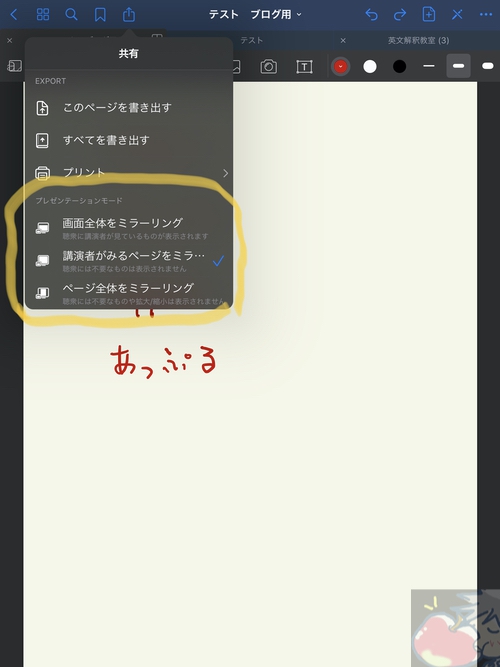
有線接続や、AirPlayで共有すると利用可能。らしい。
らしい、というのは私が一度も使ったことがない機能だからだ。一度、試してみたら記事内に追加させていただきたいと思う。
おすすめの使い方
次に、私が4年間、GoodNotes5を使い続けて定着したGoodNotes5の使い方を共有させていただきたいと思う。
1、ビジネス用
まず、おすすめなのはビジネス用。PDFファイルのやりとりが多い場合には特におすすめ。私はPDFが送られてきたら、まずはGoodNotes5へ保管するようにしている。
そして、
- 署名
- 修正
- 変更依頼
などが必要な場合はGoodNotes上でササっと編集してメールで返信する。
これだけで仕事効率が間違いなく上がる。ぜひ、まだ試したことがない方には試していただきたいと思う。
※注 稀にではあるが、Apple Pencilで書いた文字がWindows機のPDF閲覧アプリで見れない場合があるらしい。ただ、送信し直すと見れるようになることもあるので、一時的な互換性の問題が考えられる。私は4年間で2度だけこのようなエラーが生じたことがある。
2、英語学習用
英語学習者にとっても本当に本当に本当にGoodNotes5はおすすめ。
英語学習用のテキストを自炊したりして大量にPDF化しておけば、世界中どこに言っても日本製のテキストで勉強ができる。
私も英語学習に熱心だった当時はたくさんの教科書を入れて学んでいた。
こんな感じ。

GoodNotes5を開きながら英語学習をして、電子辞書で単語の意味を調べたり、Safariで英語の表現をググったりする。
こんな超効率的な英語学習がiPadとGoodNotes5があれば可能になる。
※ただし、音声をノート上に保存したい場合にはNoteshelfの方を使った方が良い→ 【2020’改】手書きノートアプリNo,1「Noteshelf」の使い方・設定完全版
3、ノートを取る用
ノートを取る用のアプリとしてもGoodNotes5は非常に優秀。
当ブログに報告で入ってくるパターンで一番多いのは「大学の授業でノートを取るのに使っています。」という声。
確かにノートを取るためにはGoodNotesは非常に優秀だと思う。
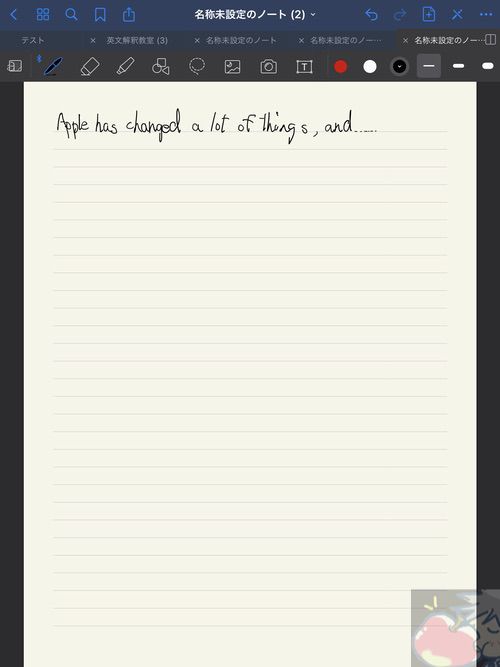
こんな感じでノートが取れる。
ただし、こうやって羅線付きのノートを取るのであれば最低でも9.7インチサイズのiPadが望ましい。iPad miniでは厳しいのでその点は補足させていただきたい。
GoodNotes5の唯一の悪いところ
なぜ。
なぜ?
なぜ!?
と長らく疑問に思っている、というか不満に思っているのが画面上部に”今、開いているノートの全タブ”が表示されるところ。
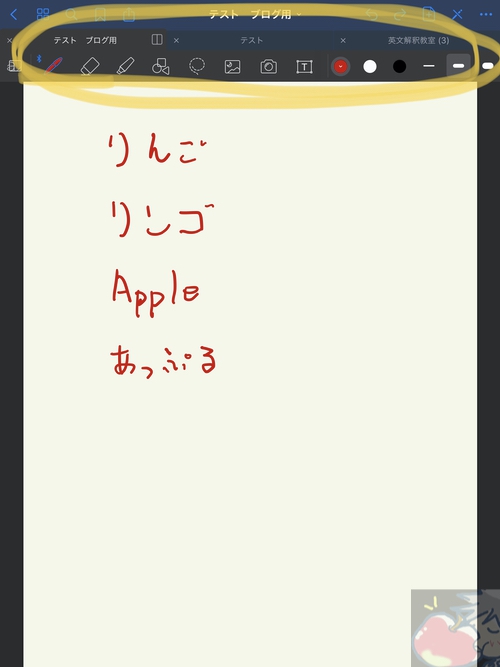
これを設定で消したりすることができないので、大量のPDFファイルを開きまくる私からすると邪魔でしかない。
今、この瞬間に必要なノートだけを開いておきたいのでタブは私に取っては間違いなく必要ない。画面最上部の日常表示などを消す設定はあるのにタブ非表示にする設定がないのは不思議でたまらない。
このタブの並びを消すにはいちいちバツボタンを押して消していく必要がある。面倒すぎる。
※どなかたこのタブ表示をオフにする方法を知っている方がいれば教えてくださいm( )m
総評レビュー「究極のノート・PDF管理アプリ」

最後に愚痴っぽいことを言ってしまったが、「ノート・PDF管理アプリ」としては最強のアプリだと思う。他のアプリに比べてファイル管理もしやすく非常にわかりやすい。
4年間使い続けて、PDFファイルはおそらく150〜200くらいにはなった。容量も5GBくらいは使っている。
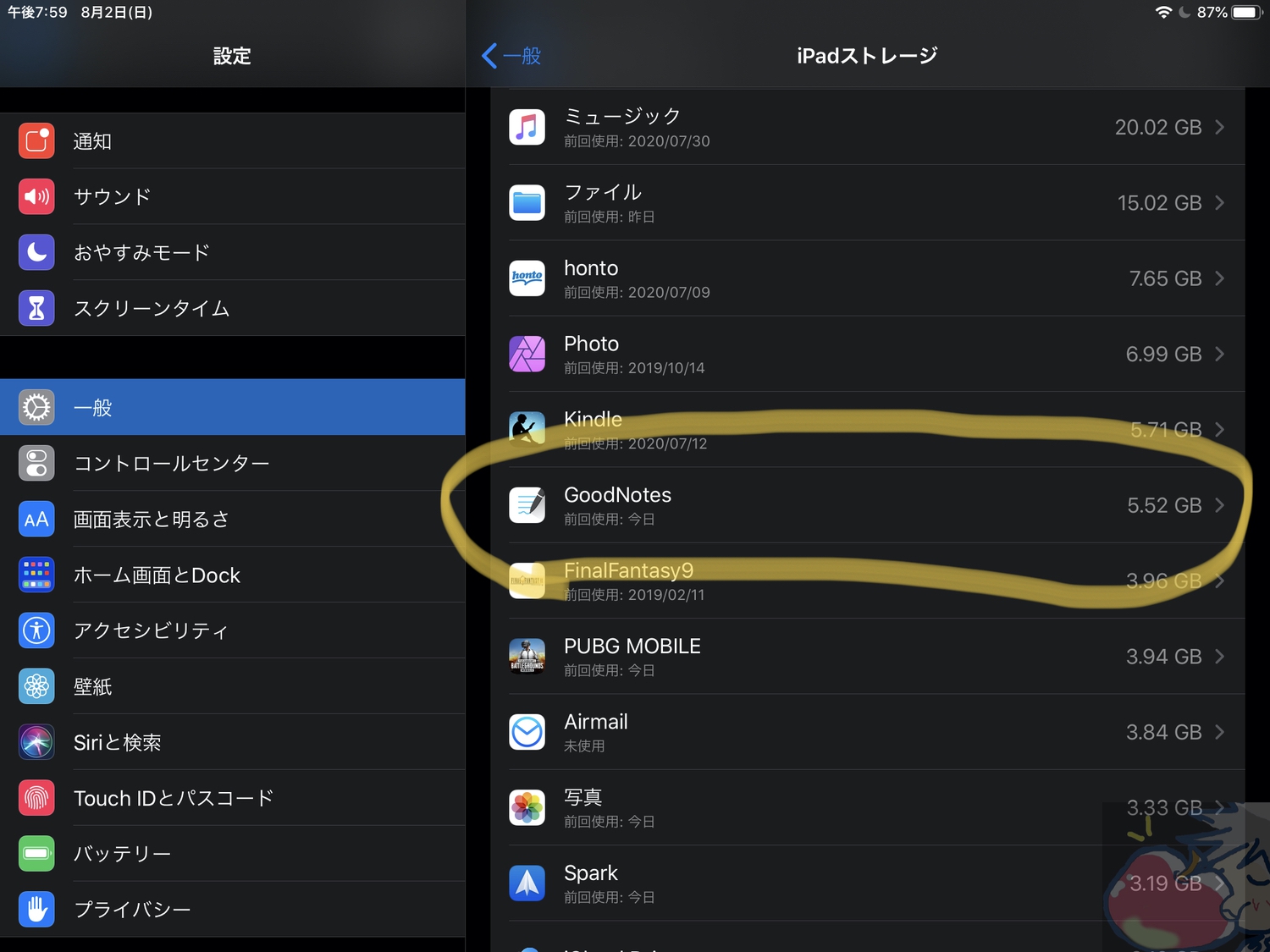
これからもたくさんのPDFを管理・編集し、自分の作りたいノートをいつでもどこでも作成しまくる日々を楽しんでいきたいと思う。
もし、あなたがあなただけのGoodNotes5の使い方をされているのであれば、ぜひコメント欄にて共有していただければ幸いだ。
【おすすめ関連記事】



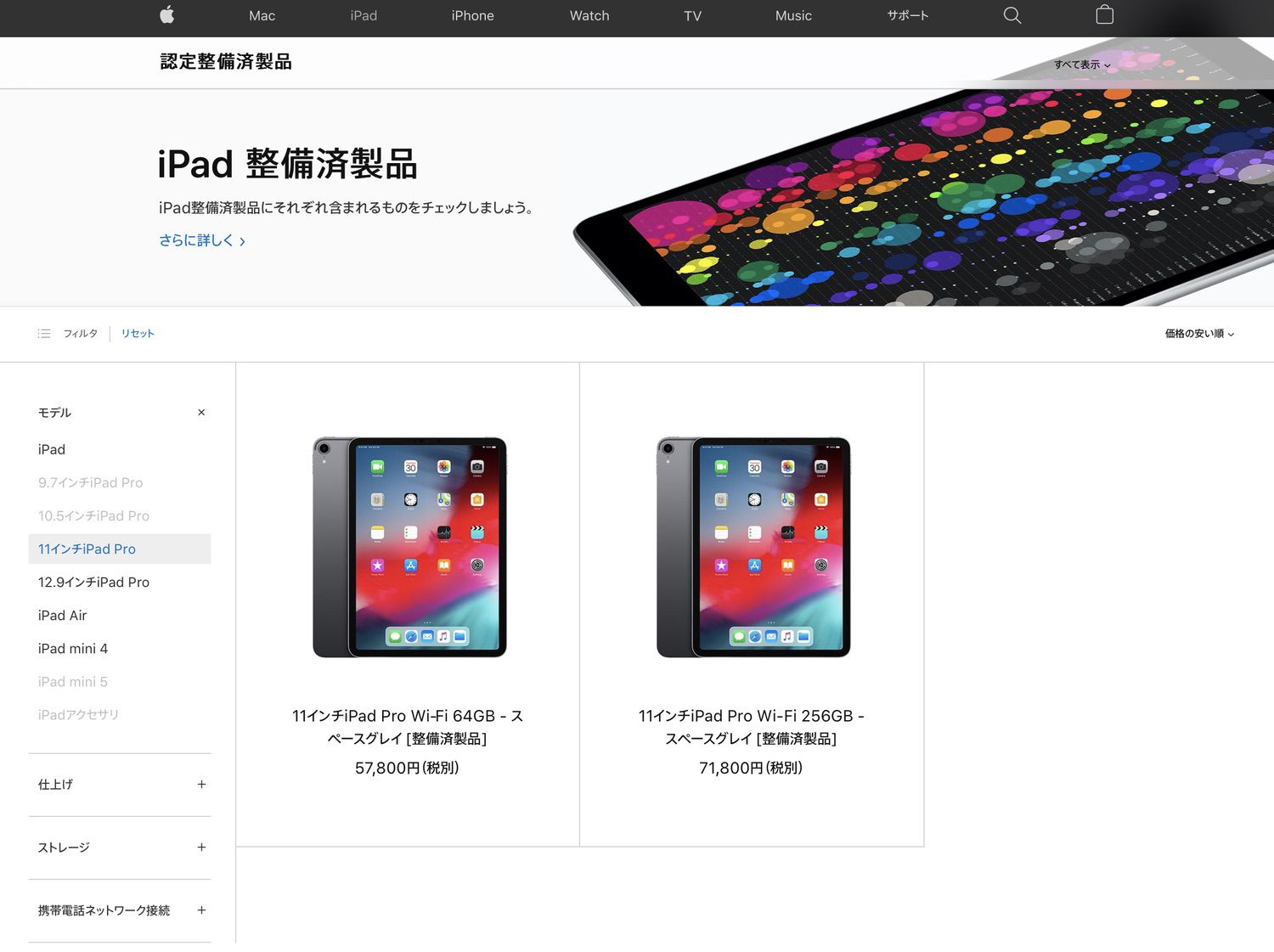
昨日Apple Pencilを購入してgood notes5も購入したので参考にします!!
ぬふふふ。
使い込みまくりましょう!!!
最高のアプリですよv( ̄∇ ̄)ニヤッ
大学院入学時からGoodNotes 5を使っていますが、
フォルダ管理とペンの色を3つまで置ける点が便利ですね。
コロナの影響で大学での対面授業がなくなりオンライン授業になった今では
どの講義でもPDFの講義資料を落としてくるようになったので、
フォルダで直感的に分類できるGoodNotes 5が大活躍しています。
ちなみに私は横スクロール派です。「ページをめくる」感じがして好きだからです。
もちろん、サクサク読み進めたい場合は縦スクロールも使いますよ。
確かに、タブが常に表示されるのはちょっと鬱陶しいですね……。
私も必要に応じて使い終わったタブは閉じるようにしています。
そうなんですよね〜。
今日、ちょうどフォルダ管理が優れているので
大量のPDFを使うならGoodNotesという記事を書いたところです。笑
結論が同じでなんだか嬉しいですね。
あ、タブですが削除できるみたいです!!!
設定の中に「新規タブで開く」という感じの設定があると思うのですが、
それをオフにするとタブが表示されなくなりました。
Twitterのフォロワーさんたちに教えていただきましたm(_ _)m
タブが常に表示される件ですが、
設定の「書類を新規タブで開く」をオフにするとは違いますか?
そうなんです。
お恥ずかしい話ですが知りませんでした。。
本当にありがとうございますm(_ _)m
これでスッキリしました!!!!!!!
いつもブログ記事を楽しく拝見しております。
設定→書類設定から「書類を新規タブで開く」をオフにするとタブ表示がなくなりますよ!
だぁぁぁぁぁぁ!!!!!!!!
ありがとうございます。
全ての設定を試したはずだったのですが。。。
お恥ずかしい限りです。
これでさらにGoodNotesが使いやすくなりました。
感謝です!
書き込み送信すると「つながってない」などと表示され、戻ると文字は消えて書き直し。このコメント欄だけで発生します笑笑。
閑話休題
こうなればgoodnoteとnoteshelfを比較してどちらを選ぶかってのが登場しますね笑笑。
え、このコメント欄だけですか!?
すいません、、、、お手数をおかけしてしまって(。´・ω・`。)ショボン
この2つのアプリはどちらも素晴らしいので
正直好みによるところが大きいですよね。笑
こんにちは。
いつも記事楽しく読ませていただいています。
PDF管理に関して悩んでおりまして、基本的に自炊した本や教科書はPDFexpertやGoodReaderのようなアプリで管理し書き込んでおります。GoodNotesもダウンロードはしているのですが、使い分けに悩んでおります。
管理人様はどのように使い分けられておりますか??
こんばんは〜!!!!
使い分けではないですが、
こんな記事を書いてみたのですがいかがでしょうか?v( ̄∇ ̄)ニヤッ
【2020’比較】どっちがおすすめ?GoodNotes5?Noteshelf?
こんにちはー!
GoodNote5はずっと大活躍です^^
他のノートアプリも検討しましたが、手書き系はGoodNote5だけで結構満足してます笑
キーボードで入力するのに向いたノートアプリがないかなぁと探しております!
あと、GoodNote5のタブ問題ですが、「書類設定」の「書類を新規タブで開く」をオフにすると解決しますよー^^
↑完全に後出しでしたね笑
失礼しましたーヽ(;▽;)ノ
ムフフ。
ですよねv( ̄∇ ̄)ニヤッ
あ、キーボードで入力についてですが、
Pagesではダメなのでしょうか?
設定・・・(´;ω;`)ブワッ
ご丁寧に本当にありがとうございます。
感謝です!
Pages…その手がありましたね!!
お恥ずかしい(´;Д;`)
実はNotionを使っていて、無料分を使いきってしまったので他のアプリにするか有料契約をするか、めちゃくちゃ迷ってるところなのです。。
手書きすら出来ないものの、Evernoteの数百倍便利に使えるのでよかったんですよねー。
よかったらNotionのレビューなんかもしていただけるとありがたいです笑
あと、全然関係ないんですがMac用のstationっていうマルチ管理アプリも試し中です!これも便利そう。。
お、Notionは私も今、使い込んでいますので、
色々と使っていきますねv( ̄∇ ̄)ニヤッ
また、Notionのおすすめポイントとかあれば教えてください!
Good Note5の利点としてカメラをすぐに起動させられるのでNote shelfより使っていますね
仕事で紙の資料とかがあったりすると書き込みのない資料と書き込みの終わったものが残るので打ち合わせで重宝しています
あと複数のノートの横断はこれができないと仕事にならないのでNoteshelfより仕事に使っています
こういうコメント本当に好きです。
ありがとうございます。
いやぁ、、、いろんな使い方がありますよねv( ̄∇ ̄)ニヤッ
goodnotes5最高ですね!
オンラインセミナーのノートを取ったのですが、ふとした時に見返す頻度が紙のノートに書いているときと段違いです。
ペンをジャラジャラカチカチしなくていいから色変えもしやすく、見やすいノートが取れますし。
別件ですが、obsidianとnoteplan3というアプリをご存知でしょうか。
obsidianはmac専用で、ウェブサイトから落として使う無料アプリ、
noteplanは最新のnoteplan3がサブスクでユニバーサルアプリです。
これがまさに三種の神器理論を体現したような組み合わせで、scrapbox からすっかり乗り換えてしまいました。
英語圏ではかなり盛り上がっているようですが、日本ではまだシゴタノ!さんやごりゅごさんが少し記事にされているものの、あまり知られていないアプリです。
うぉずさんはこういうアプリお好きなんじゃないかと思い、お勧めさせていただきました。
obsidianは流行りのノート同士がガンガンリンクするものなのですが、グラフビューがすごく楽しいです。
育てる感覚というか、育っていく感覚というか。
noteplanは手書き界隈で盛り上がっているバレットジャーナル、いわゆるbujoのようなことができるアプリですが、挙動が秀逸なんです。
ぜひ触ってみてください…!
お゛わぁぁぁぁぁぁぁぁぁぁぁぁぁぁぁぁぁぁぁぁぁぁぁぁぁぁぁぁぁぁぁぁぁぁぁぁぁぁぁぁぁぁぁぁぁぁぁぁぁぁぁぁぁぁぁ!!!!!!
ありがとうございます!!!!
早速、検証開始ですね、これは。
私の好きなものをよくご存知ですね。笑
MacBook AirとiPhone 12 Pro持ちで、iPad miniの初期モデルを持っています。
apple pencilとGoodmotesだけでiPad Air欲しくなりました。
悩むなぁ‼️
おわぁ!!!
iPad miniの初期モデル!
先見の明があるのですねぇ。。
私はiPad miniの良さに気づくまでかなり時間がかかりました。汗
ノート関連の動画からこちらのブログに辿り着きました!
仕事の手順を個人用にまとめておくのにメモもしくはノートアプリを探しています。
基本の文字はテキスト入力(キーボード入力)できて、そのテキスト文字にマーカーだったり四角く囲ったりできるものを探しています。
動画見させて頂いてマーカーはできるんだろうなと思いますが、テキスト入力に関しては長文を入力することはできるんでしょうか?
フォルダ管理と検索がとても優秀なことは動画でわかったのでテキスト入力次第によっては、GoodNotes5使いたいと思ってるんですがどうですかね?
おわぁ!
Youtube組ですね。
ありがとうございます!
テキスト入力はある程度はいけると思うのですが、
あまり長文は打ち込んだことがないのですよ〜汗
他に記載があったら申し訳ないんですが。
iPhoneでスクショしたものをグッドノートに貼り付けてGoogleドライブに保存したら、iPhoneにあるスクショは消しても大丈夫なんですか?
初心者過ぎる質問すみません
ちょっとわからないです汗
大切なデータですからしっかり調べましょう!!
ありがとうございます