当ブログにはプロモーションが含まれています
 うぉず
うぉず
ある日。すべてのデータが消えました
IOS11が発表されたと同時に私はすぐにアップデートをしたのだが、その影響かなんだかわからないがGoodNotes4のデータがすべて消えた。
PDFを選択しても真っ黒な画面になってしまい、閲覧ができなくなった。
マジで泣きそうになった。
というか頭が真っ白になった。
500時間以上は費やしてさまざまな書き込みを行い、自分だけのPDFファイルを大量に作成したのに、それが一瞬で水の泡。
iOS11の野郎めぇぇぇ!!!
と一瞬、混乱して八つ当たりしてしまいそうになったが、私は「自動バックアップをしている」ことを思い出した。
結果・・・
データは失われず、完全に復旧した。本当に本当に自動バックアップの設定をしておいてよかったと思った。
ゆえに、私はあなたにも今すぐこの場で自動バックアップ設定をしてほしいと強く願っている。
自動バックアップ設定を解説
それでは早速、自動バックアップの設定を解説していこう。
まず、ノートの画面1番右下にあるオプション項目をタップ。
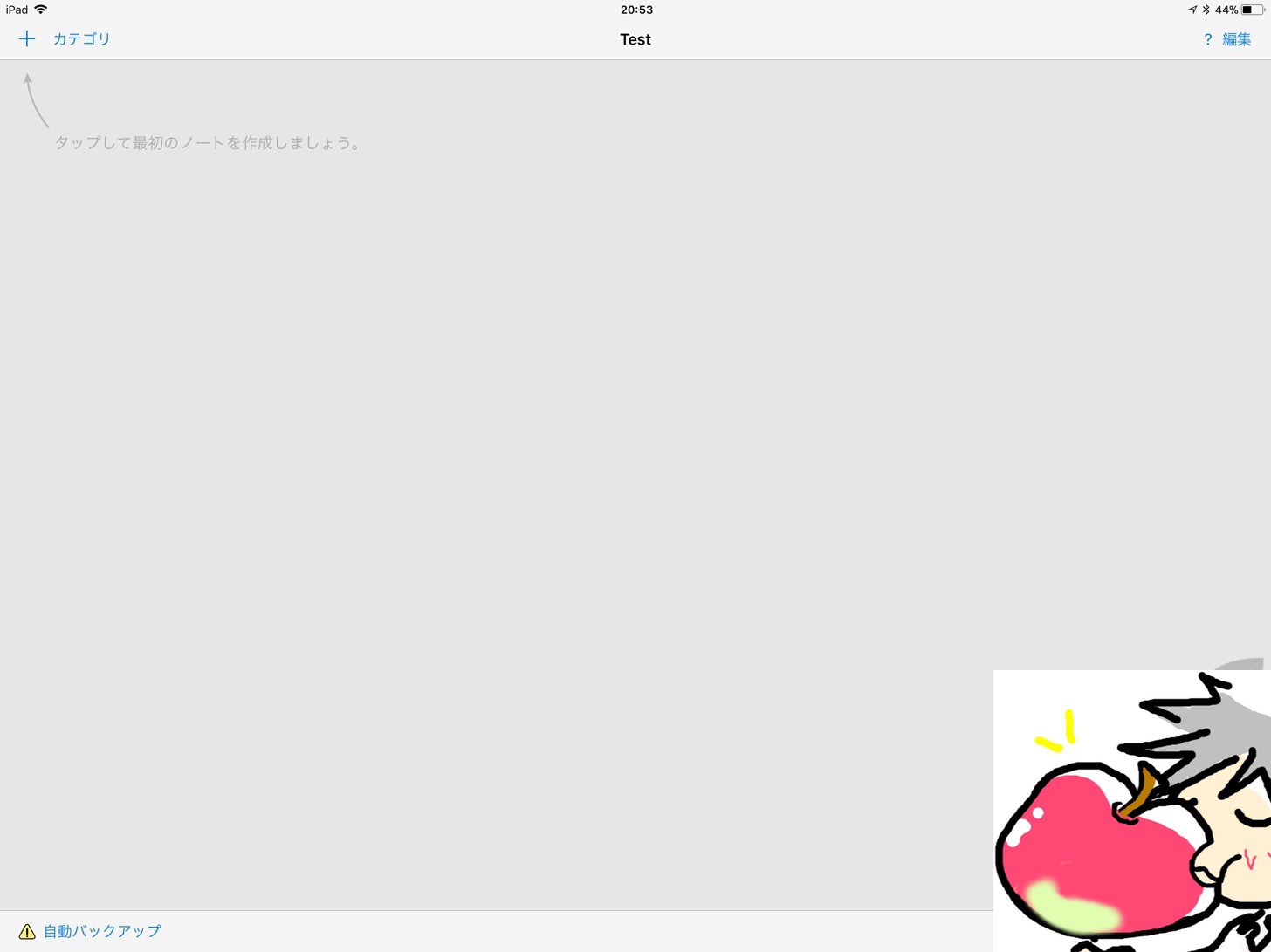
次に、「設定」を選択しよう。
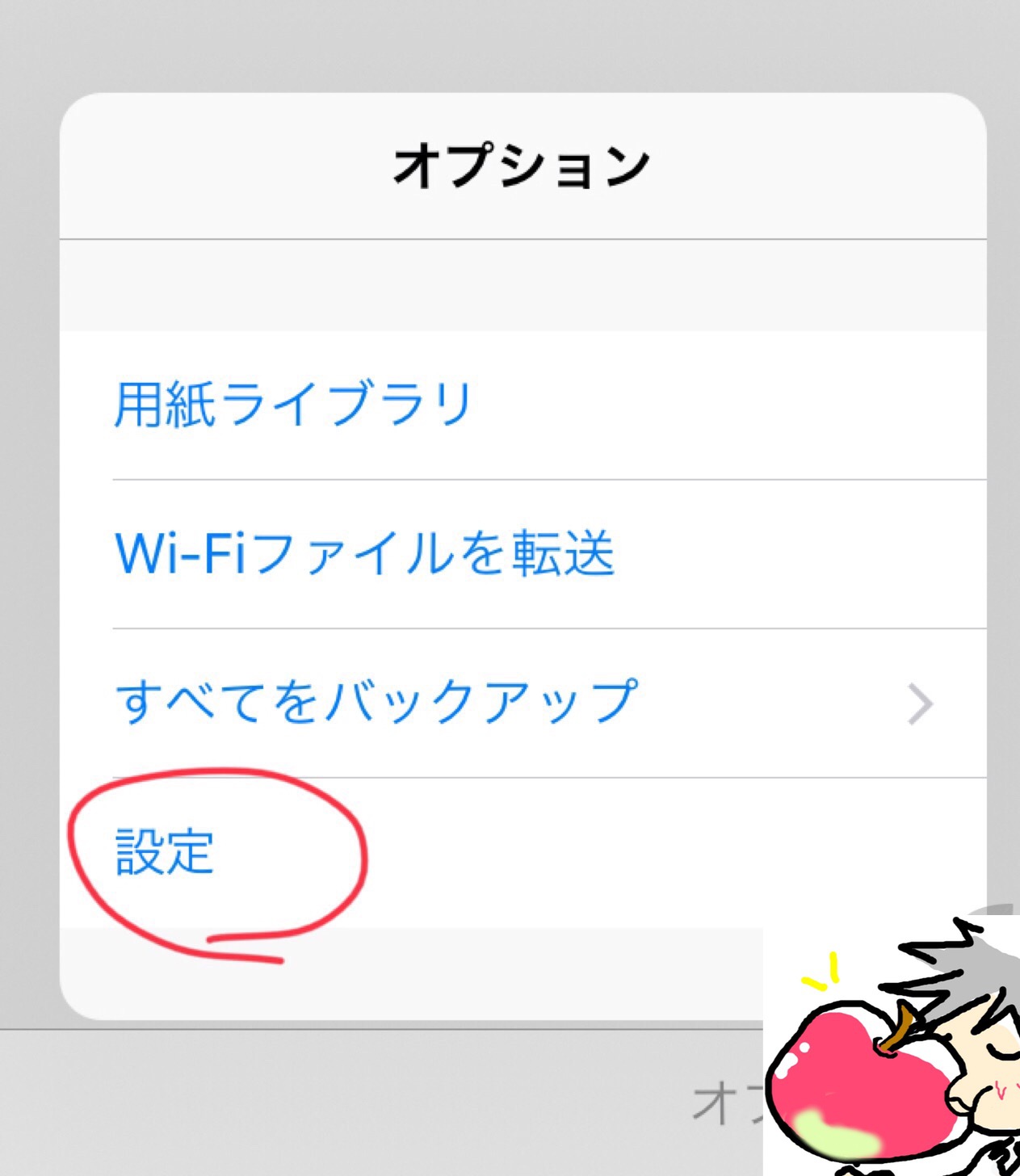
引き続き、自動バックアップを選択。
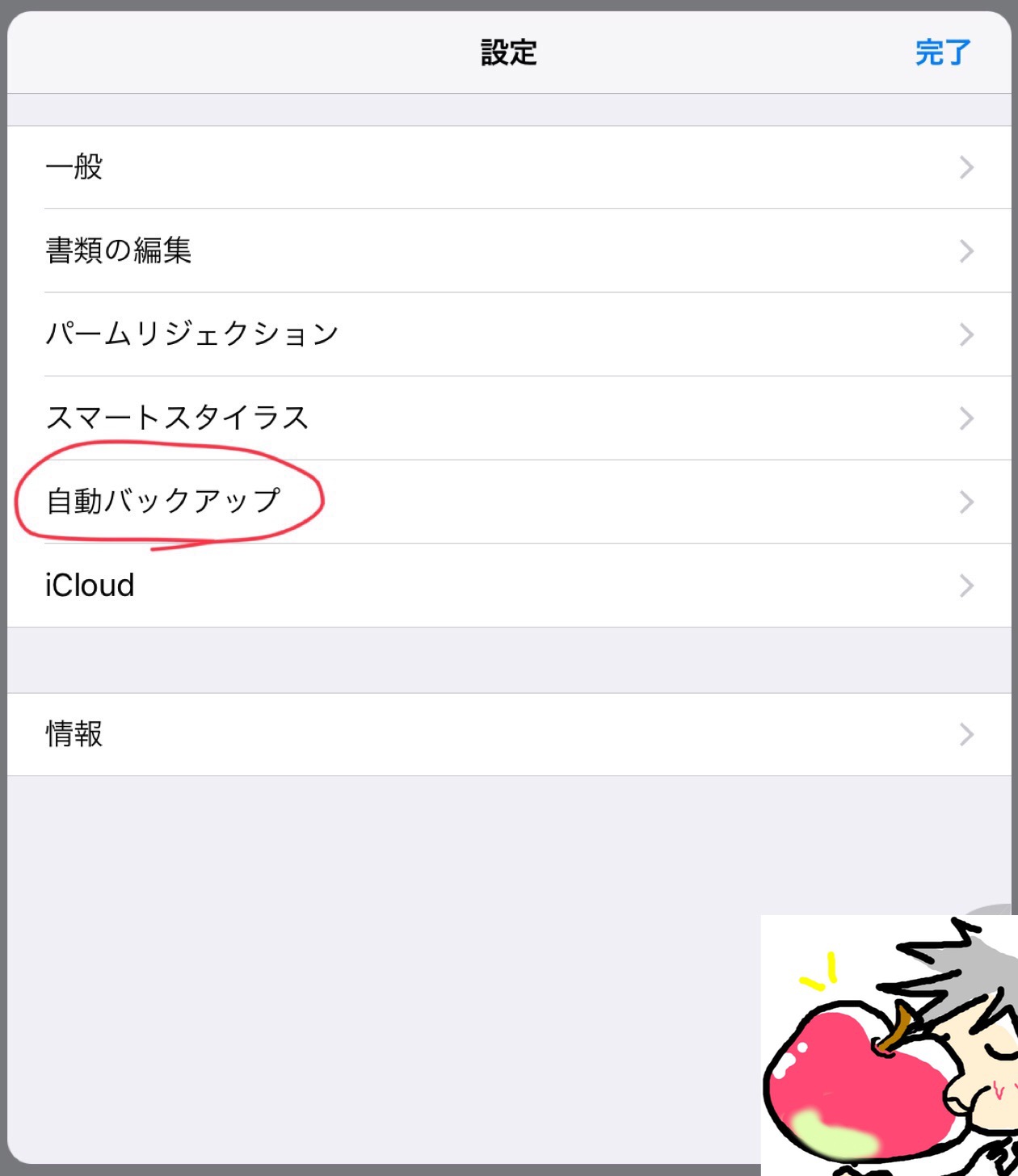
以下、私の設定なのだが、オススメの設定なのでこのまま真似してほしい。この通りやれば、もしデータを失っても、以前と全く同じ状態へと復元できる。
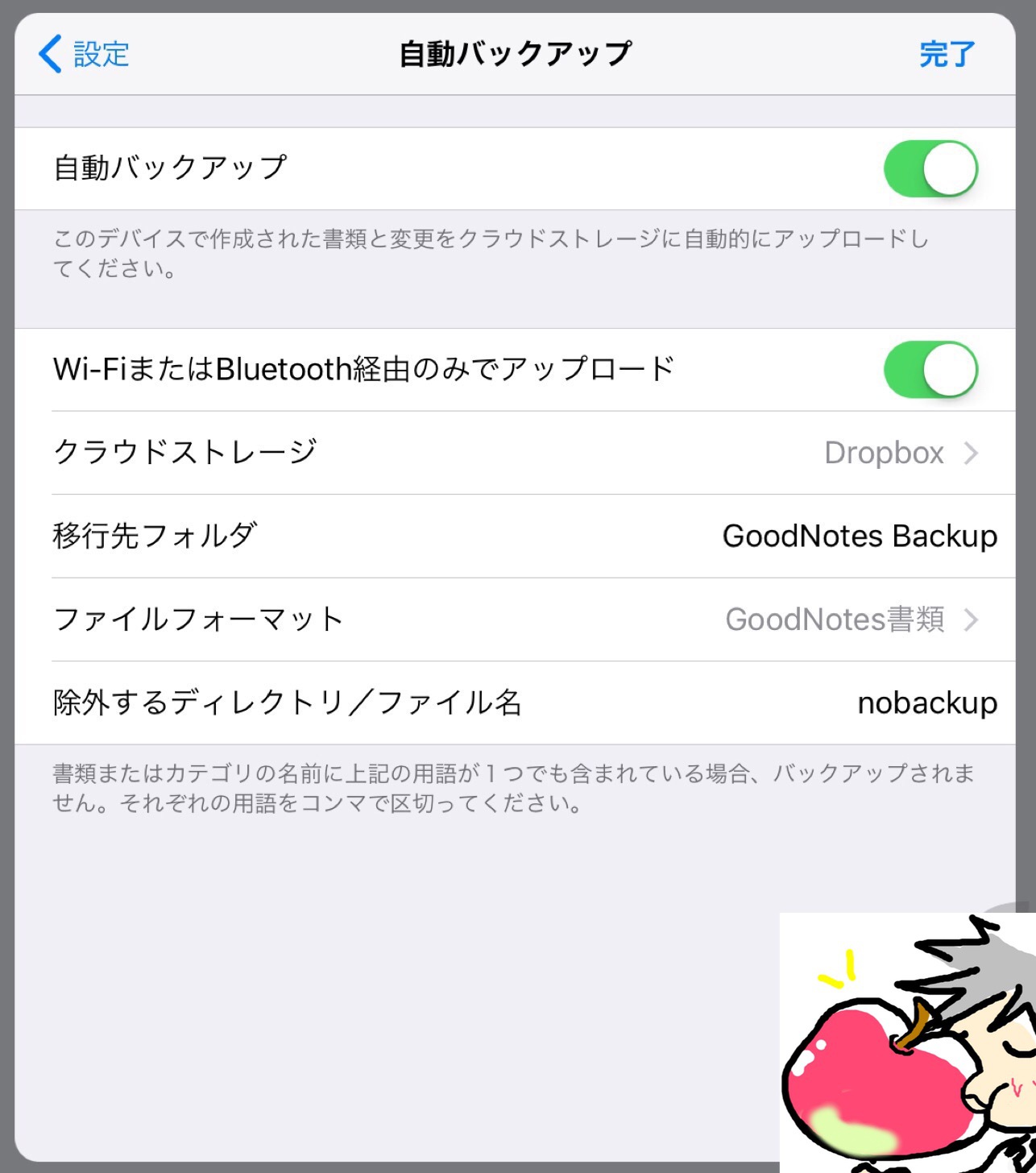
クラウドストレージについて、残念ながらiCloudには対応していない。ゆえにDropboxなどの外部サービスに頼ることになる。
DropboxはGoodNotes4専用のストレージと割り切ってこの機会に登録してみる事をオススメする。2GBまでは無料なのでノーリスクで試すことができる。
※Dropboxについては以下の記事も合わせて読んでみてほしい。
この記事だけ読めば大丈夫!iPhone「Dropbox」完全ガイド【使い方・設定】
これで設定は完了なのだが、DropboxとGoodNotes4をリンクさせることで自動バックアップは作動し始めるのであともう少しがんばろう。
画面左下の自動バックアップを選択。
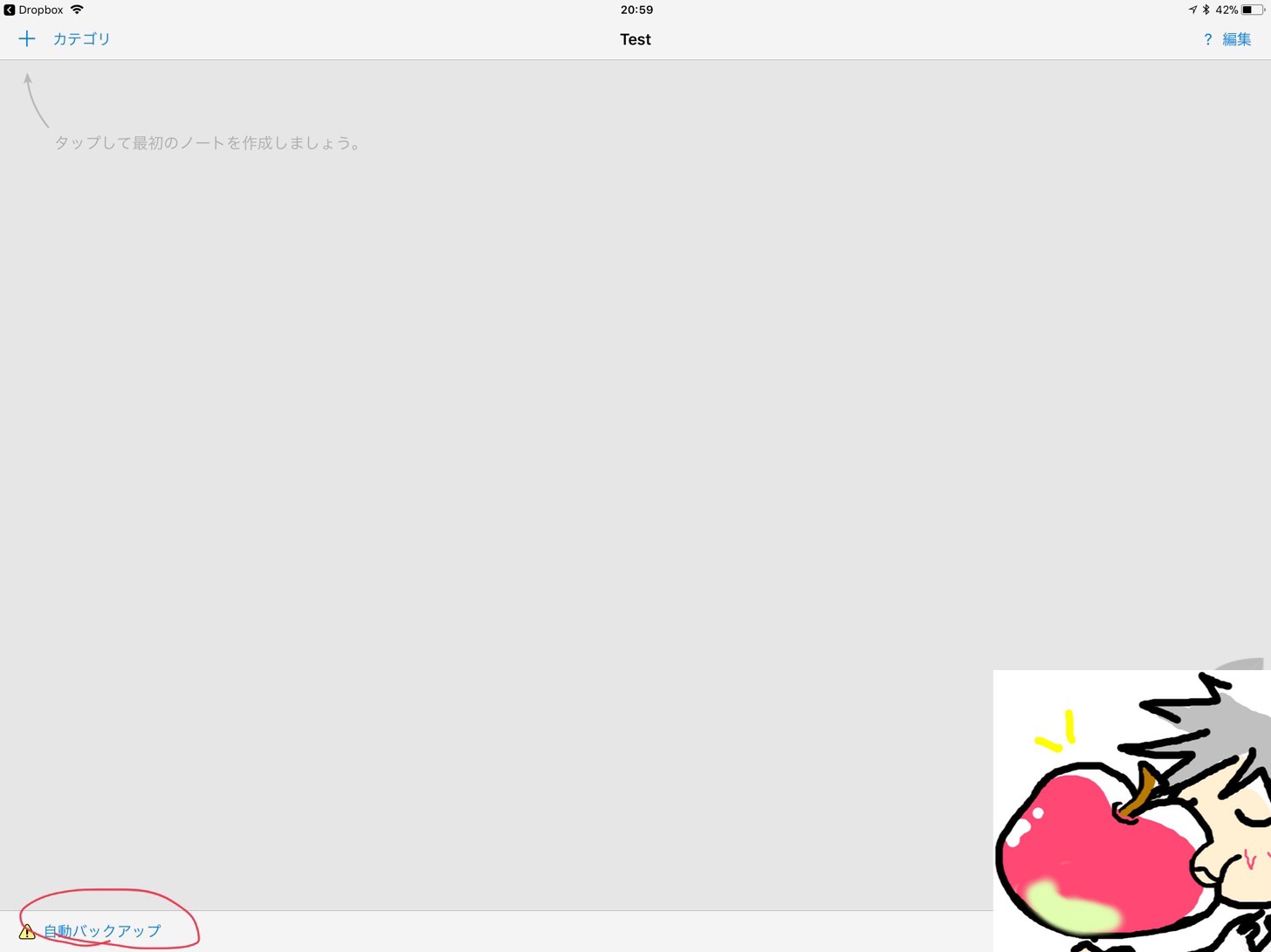
以下のような画面が表示されたら許可をタップしよう。
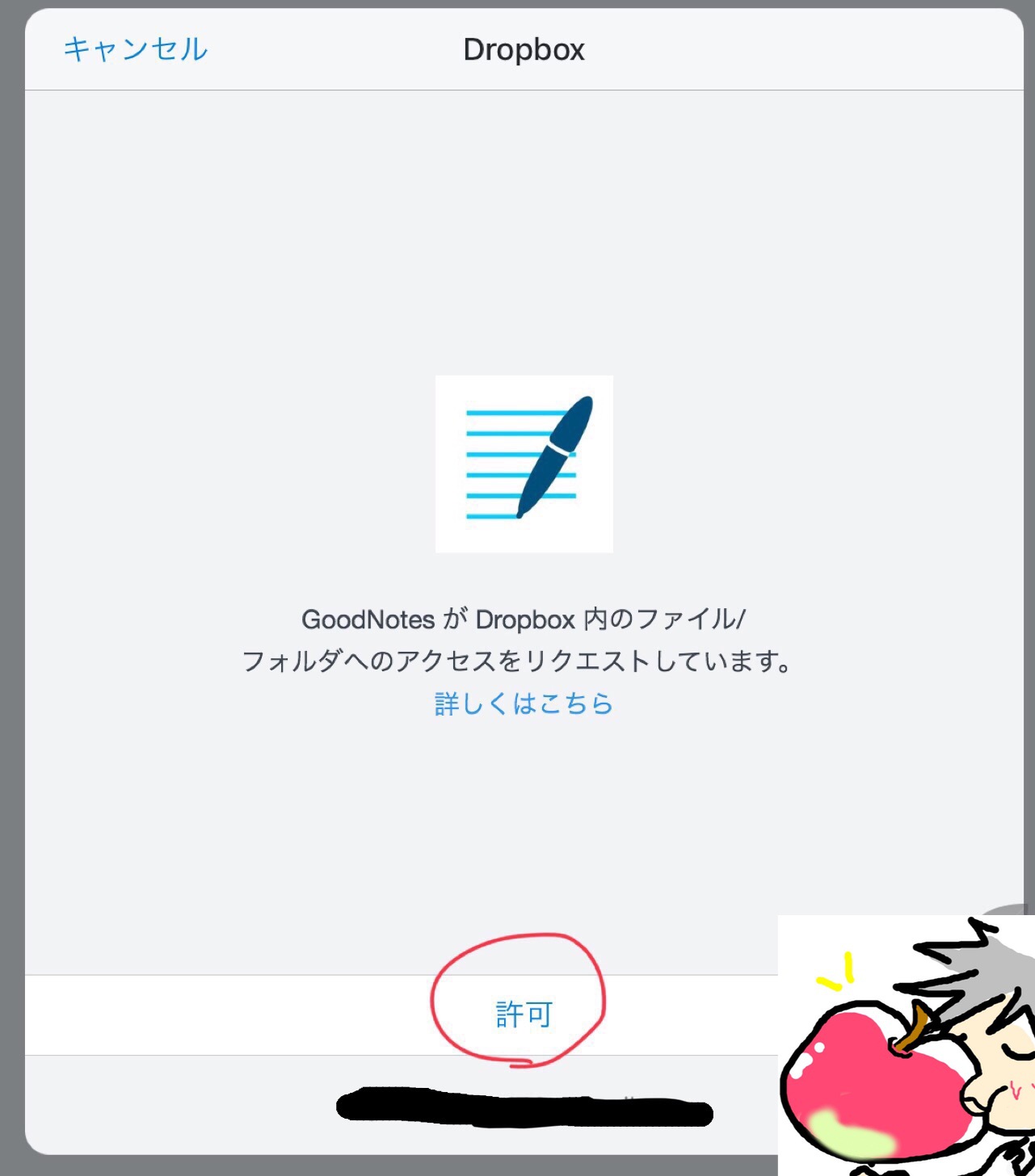
これで設定は完了だ。左下に自動バックアップ一時停止という表示がされていれば現在、バックアップ中ということになる。
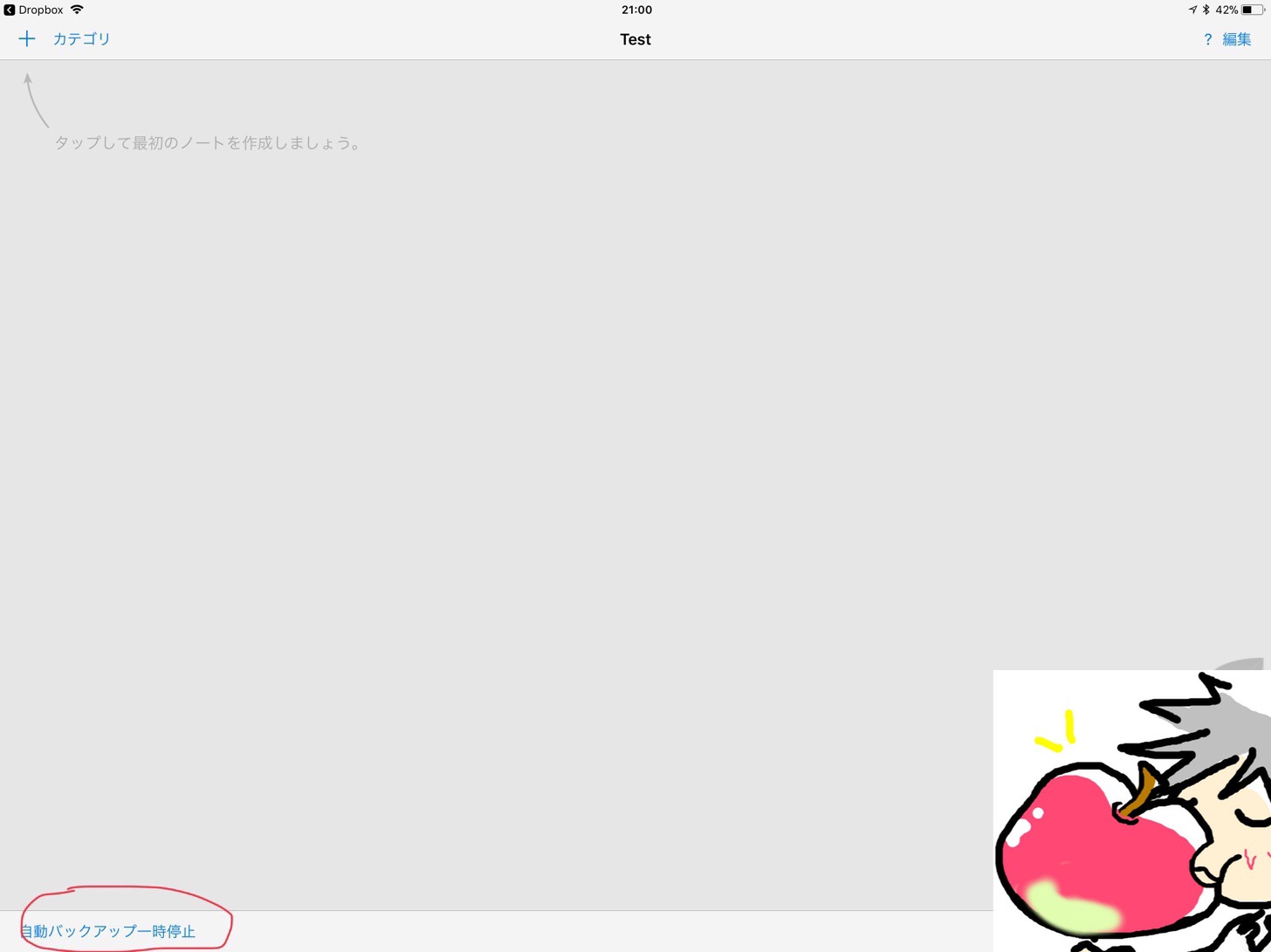
今日のお告げ
今すぐ設定すべしっ!!!!!
こういうバックアップの設定は、正直めんどうくさい。それは分かる。
だが、今回の私のようにデータが消えてしまう可能性は、あなたにだって十分考えられる。
GoodNotes4に1000時間以上を費やしてPDF編集をしたとしてもデータが消えればすべては水の泡だ。
設定はそこまで難しくないので、あなたにも今すぐやってほしいと願う。共にデータの管理は慎重すぎるくらいしっかりやっていこうではないか。




うぉずさんに紹介して頂いたGoodNotes4 とNoteshelfは 殆ど毎日使っています(*^^*)
特にGoodNotes4は iPadにもiPhoneにもインストールすることができ、iCloudでデータも同期されるので外出先でもiPhoneを使っていろんな資料を見返したりしてもできるのでとても便利です(*^^*)
ところで私はiCloudのことがまだよく分かってないので、うぉずさんに教えて頂きたいことがあるのですが、GoodNotes4がiCloudを使ってデータを同期できているということはiCloudにバックアップも取れてるものと私は思っていたのですが、違うのでしょうか?
(お忙しい中、面倒な質問をしてすみません)
ionさん
こんばんはー!
質問の件なのですが、
たしかにiCloudにバックアップは取れます。
ただ、それは手動だと思うのですが
いかがでしょうか?
私の認識では自動バックアップには
iCloudは含まれなかったように思います。
私の勘違いであればすいません・・・
うぉず
初めまして
最近信者となりiPad pro10.5+gooodnotes4を毎日使っています。
本当に便利で周辺にも布教活動中です。
この記事を見て早速バックアップ設定をしたのですが、万が一の復元はどのように
すれば良いのでしょうか?
素人な質問で大変恐縮ですがよろしくお願いします。
しげぞうさん
はじめまして、うぉずです。
コメントありがとうございます。
そして、布教活動ご苦労様です( ̄▽ ̄)
バックアップについては、
画面左上プラスアイコン→Dropbox→ノートを選択
でいけるはずです。
一度テストファイルなどで試してみてください。
また気軽にコメントして頂ければ幸いです。
共に布教活動がんばりましょう!!
うぉず
うぉずさん
バックアップからの復元できました。
ありがとうございます。
これでますますiPadProから離れられなくなりました。
日々の布教活動に励みます。
前の書き込みで話題になっていたiCloudのバックアップですが
iCloud同期だと自分で削除したノートは消えてしまうはずです。
今回うぉずさんに教えていただいたDropBoxでのバックアップは
自分で削除したノートも残っていて、教えていただいた手順で復活できました。
(そのかわりファイルが増え続けるのかも知れませんね。)
しげぞう