当ブログにはプロモーションが含まれています
 うぉず
うぉず
※以下の記事はiOS11を前提に解説している。IOS11についてはこちらの記事でも解説しているので合わせて参考にしてみてほしい。
小技1、3Dタッチで接続機器を切り替え
まず、この3Dタッチの操作だけは必ず覚えてほしい。
iPhoneやiPadを所有していると、意図していない機器にAirPodsが接続されたり、機器を切り替えたい時がある。
その場合、操作が若干ではあるが、操作が複雑になってしまう。
設定アプリ
↓
Bluetooth
↓
接続する機器をタップ
という手順を踏む必要がある。
しかし、3Dタッチを使えば、そのような操作は必要ない。たった1度ボタンをタップするだけでBluetooth設定画面へと移行ができる。
※3Dタッチとは、iPhone6s以降から搭載されたiPhoneの機能だ。多少ググッと強めに画面をタップすると作動する。
それでは、早速、操作を解説していこう。
1、アプリ一覧画面で「設定」アプリをググッと押し込むと以下のように表示される。
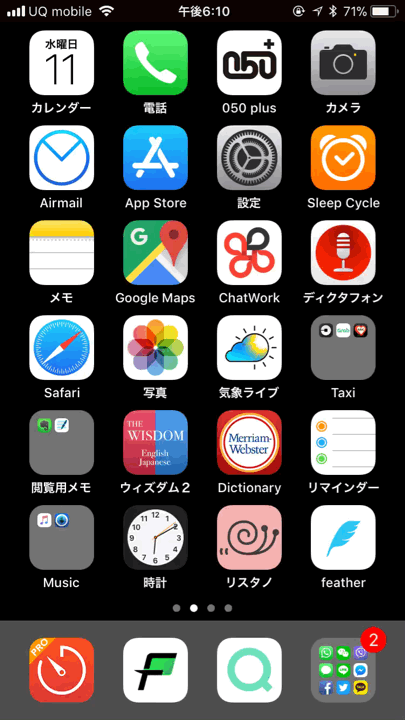
2、Bluetoothをタップすれば、AirPodsと表示されるのでそこをタップするだけで切り替えが可能。
いちいち、設定アイコンから順番にタップしていかなくてもよいので、かなりの時間節約になるだろう。
小技2、左右のAirPodsに違う操作を割り当てる
iOS11の登場により一部のApple信者が騒然となったのがこの機能。
AirPodsを軽くダブルタップすれば好きな機能を割り当てられるというもの。(以下の画像の赤枠部分)

では、早速、設定方法を解説していこう。
1、「設定」アプリのBluetoothを選択。
2、接続済みのAirPodsの右側の「i」の部分をタップ。
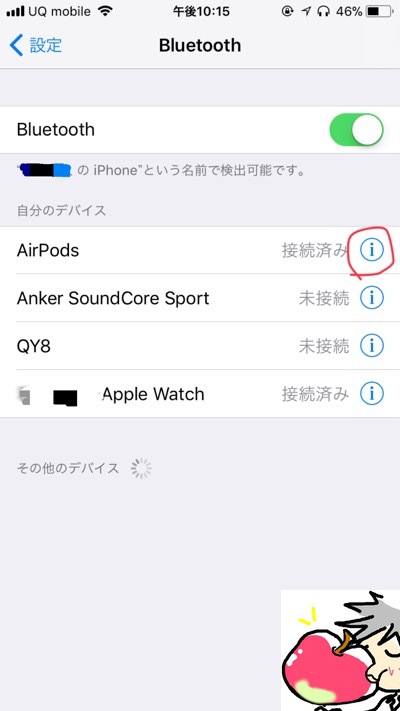
3、左・右とそれぞれのAirPodsで設定が可能なのでそこをタップしよう。
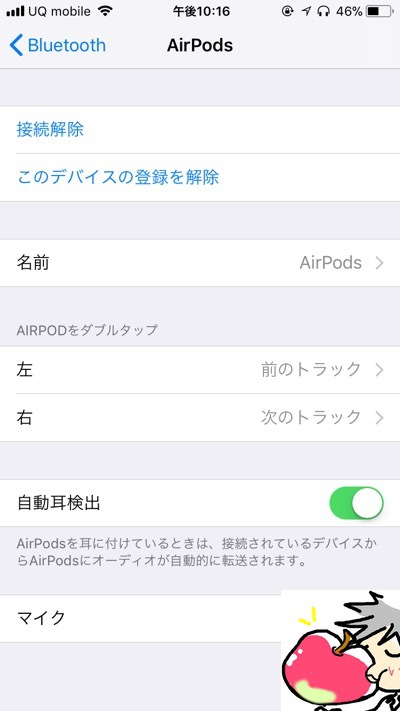
4、以下の中から好きなものを選択。
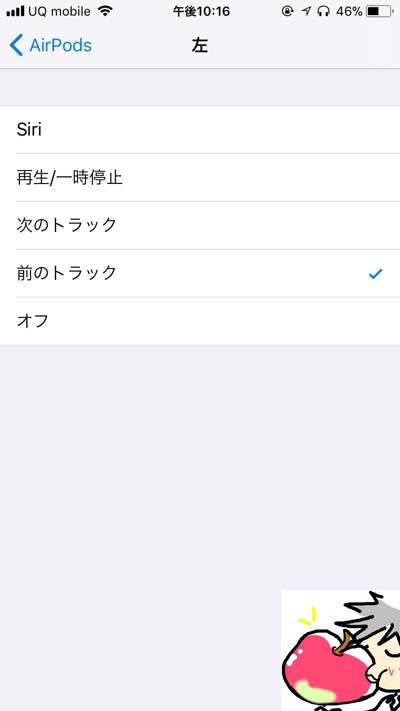
選択できる項目は「siri」「再生・停止」「次の曲」「前の曲」「オフ」の5種類。
私は右を再生停止、左を前の曲に設定している。英語学習によく使うため、リスニングできなかったら前のパートをもう一度聞きたい場合が結構あるからだ。
こうやって、自分専用にカスタマイズできるのは本当にありがたい。
小技3、コントロールセンターから切り替え
最後に紹介するのはコントロールセンターからAirPodsかiPhoneのスピーカーか切り替える方法だ。
非常に便利で、私も毎日使っている機能なので、ぜひ日々の生活に取り入れてほしい。
1、画面を下から上へスワイプしてコントロールセンターを表示させよう。
2、次に赤丸で囲ったWi-Fiアイコンのようものをタップ。
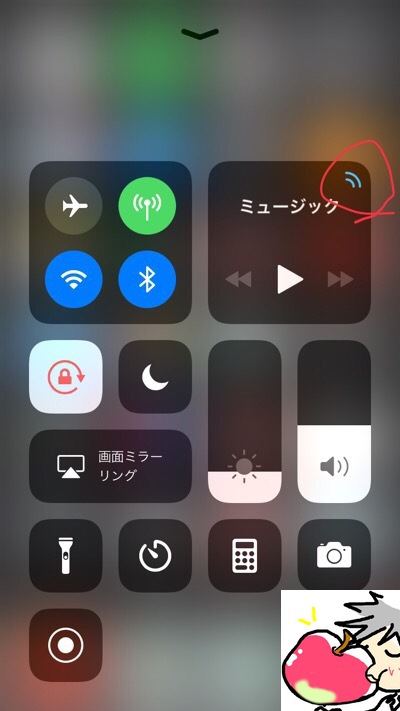
3、iPhoneのスピーカーかAirPodsを選択可能。
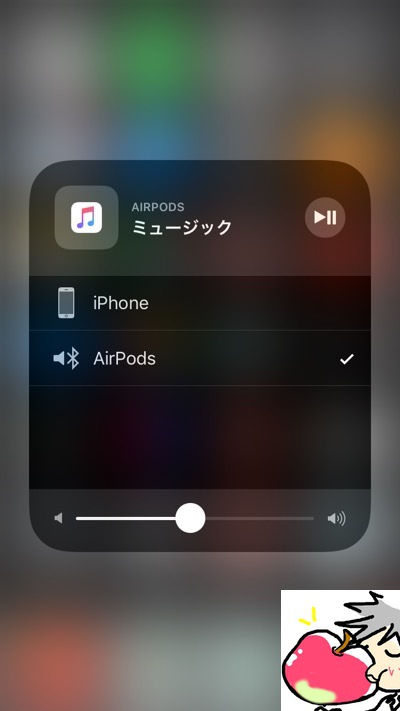
上記の操作では、もちろん、他の機器に繋がってしまっているAirPodsをiPhoneへ接続を切り替えることも可能だ。
私は3つの小技のうち、この小技3の機能を1番気に入っている。よくiPadとiPhoneの接続を切り替えるのでどの画面からでも呼び出せるコントロールセンターからの機能はかなりの時間短縮になるからだ。
今日のお告げ
あなたは、今回紹介したAirPodsの使い方を知っていただろうか?
もし、知らなかったのであればぜひ日々の生活に取り入れてみてほしい。そして友人や家族にも教えてあげてほしい。
AirPodsは毎日使うものだからこそ、便利な小技を知っておくだけで操作が楽になるし、作業効率に直結する。
ぜひ、ツイッターやフェイスブックなどでシェアして頂ければ幸いだ。




こんばんは うぉずさん。
AirPodsはとても便利ですね。音楽を聴くときも便利ですが、電話のときに両手が空くのでキーボードを打ちながら電話ができるのでとても助かっています(*^^*)それから今まではSiriを使うことが殆どなかったのですがSiriも使うようになりました。
AirPodsは最初は私には必要ないと思っていたのですが、今はもう必需品となっています♪
ionさん
こんばんはー!
AirPodsは家事をしながらや、
ランニングをしながらなど、
ながら音楽には最適ですよね。
この便利さを知ってしまったらほかのイヤホンには戻れません!!
うぉず
こんばんは。
\( ‘ω’)/ウオオアアアアアアアアアアアアアアアアアアアアアアーッッッッッッッッッッッッッッ!!
Airpodsがァァァァ便利ぃぃぃぃイイだあぁあああああああぁああああアアアアアアアヽ(゚∀。)ノ
…ふう。落ち着きました。
何が便利って、勉強中にコードが引っかからないこととか、ちょっとした休憩ならイヤホン外さなくていいとかです。
ついでに今日ANKERも届きました。これでまた外出が捗ります。
Huuuuuuuuuuuu!!!!!!!
いいでしょう!!!
AirPods!!!
私も今、音楽を聴きながら返信しています。
コードからの完全開放、素晴らしいですよね。
こんにちは。
AirPods良いですよね。
AirPods装着時に着信があった時に発信者の名前を教えてくれる設定があるみたいです。もう記事になっていたらごめんなさい。
「設定」>「電話」>「音声で知らせる」を選択。「ヘッドフォン」のみを選択。
これで、AirPods装着時に着信が入ると、着信音と同時に発信者の名前を教えてくれます(アドレス帳に登録されている場合に限ります)。
聞いたことがありますが、
それ・・・私も忘れてました。。
うわぁ。。
ありがとうございますっ!!!!!!
追記、もしくはまた記事にしますね。
ご丁寧にありがとうございますm(_ _)m