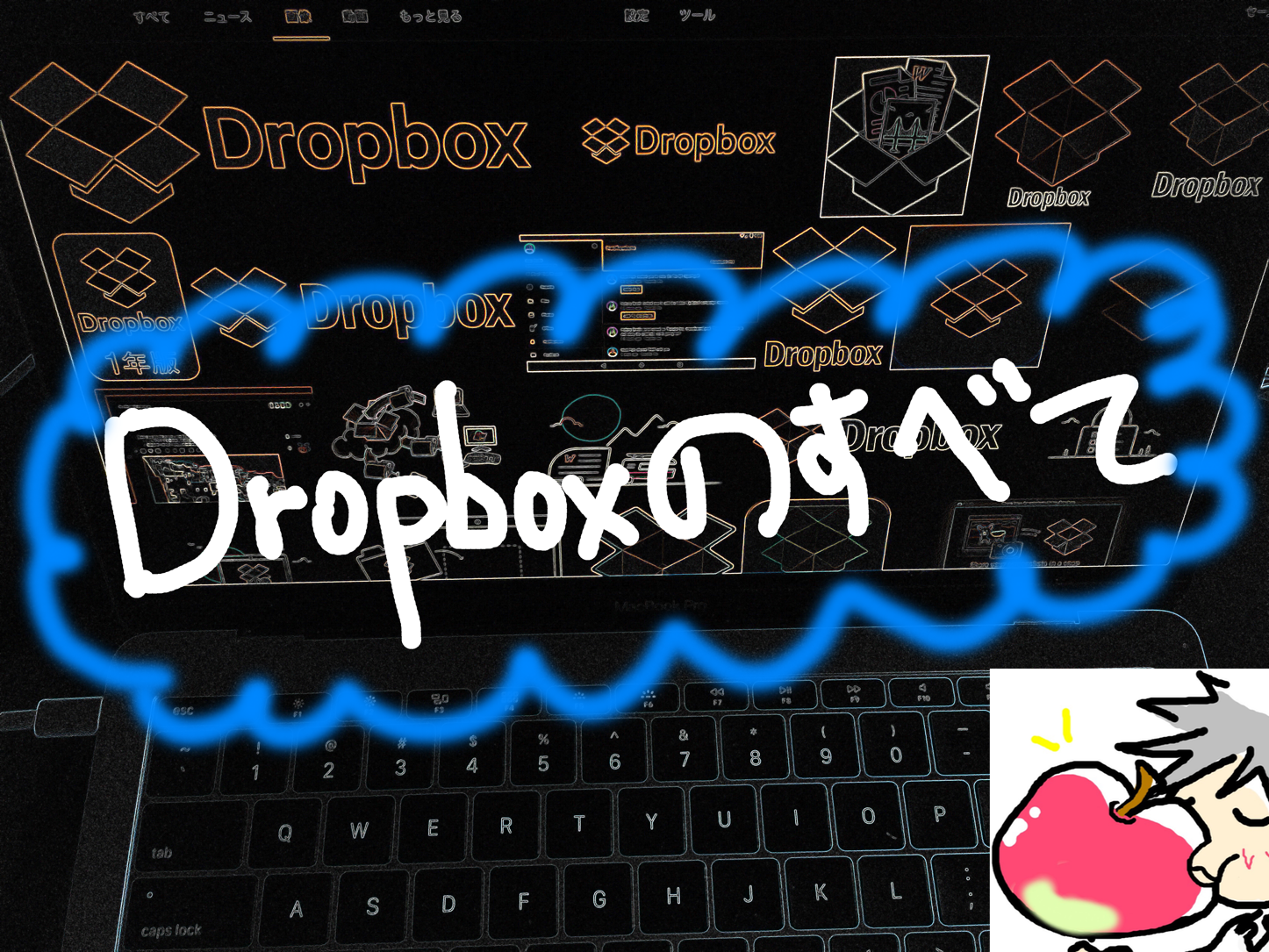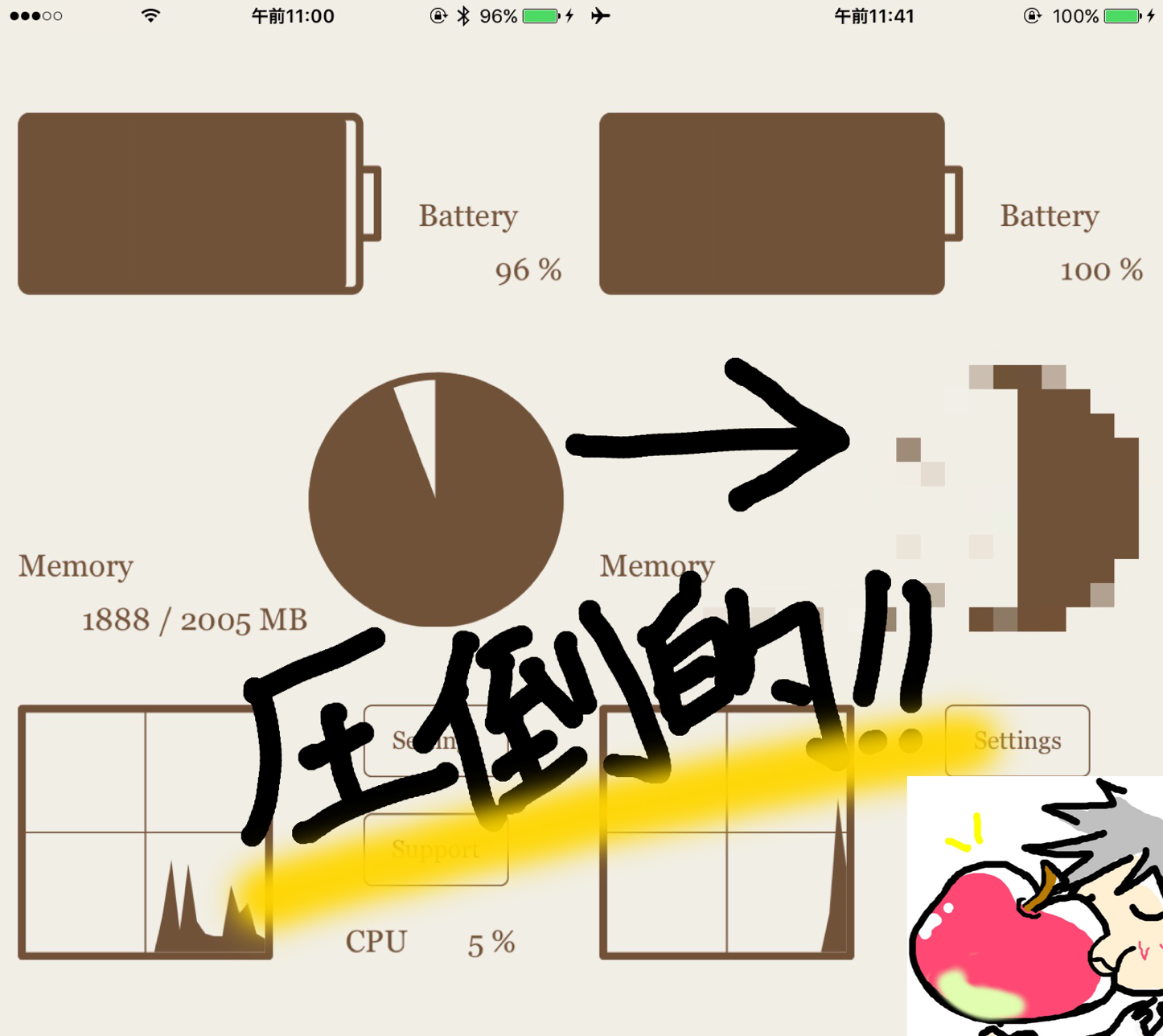当ブログにはプロモーションが含まれています
 うぉず
うぉず
Dropboxは容量にもよるが、基本的には無料で利用が開始できる素晴らしいアプリだ。もし、あなたがまだダウンロードしていないなら、読み進める前に以下のリンクからダウンロードをしておいてほしい。
さて、あなたはiPhoneのバックアップをとっているだろうか?
例えば思い出としてしっかり残しておきたい写真を端末内にだけしか保存していない場合、iPhoneが壊れてしまうとデータが取り出せなくなってしまう。もちろんiPhoneを紛失してしまった場合も端末内のデータは返ってこない。
そこで重要になってくるのが端末外にデータを保存しておくということだ。では、どこに保存しておけば良いのだろうか?
その1つの回答が「Dropbox」という選択だ。Dropboxならば、たとえあなたがPCを持っていなくてもiPhone内のデータを端末外に保存しておくことができる。
この記事はDropboxを使ったことがない人、そして使ったことがある人にも得るものが多い記事となっている。少し長いがお気に入りに入れるなどしてしっかり読み進めてほしい。
あなたの大切なデータを守るのはあなた以外、存在しない。という事を覚えておいてほしい。(実際、私はデータを紛失して本気で号泣している女性を何人も見てきた)
※追記 私はiCloud利用者だ。以下の2記事を読んで頂ければ「なぜ、Apple信者がiCloudを愛用するのか?」¥分かって頂けると思う。
2TB契約者の僕が伝えたい「iCloudのプランはどれがオススメ?」
80GBの容量節約に成功!iCloudフォトライブラリの仕組みを完全解説
Dropboxとは?
Dropboxとは「クラウドサービス」である。
クラウドサービスを簡単に説明すると「WEB上における、あなただけのデータ保存の場所」ということになる。もちろんこの専用スペースは、あなたが閲覧を許可しない限り、誰にものぞかれることはない。
※このように画像やファイルなどを保存しておくことができる
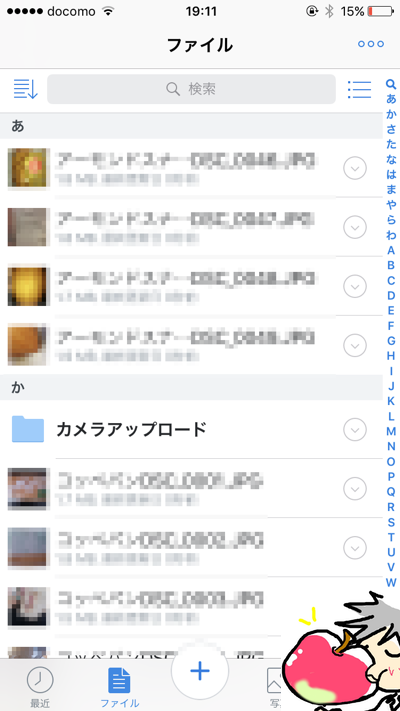
Dropboxのセキュリティのレベルは高い。2段階認証のほか、256ビット以上のAES暗号化を使用しているというのが大きな特徴だ。
Dropboxのセキュリティレベルを示すこの数字は金融機関で使用されているAES暗号化よりも高い(金融機関では128ビットを使用)ため、十分に信用できるレベルであると言える。
またDropboxの機能はデータを保存するだけにとどまらない。Dropbox内のデータをほかの人(Dropboxを利用していない人も含む)と共有することもできるうえ、削除してしまったデータをさかのぼって復旧することも可能だ。
Dropboxでできることは主に以下の5つだ。これらがDropboxの基本的な使い方となる。
- データの保存
- データの共有
- データの復旧
- データの編集(1人で)
- データを共同で編集
上記の基礎的な使い方は全てこの記事を読めば完全に理解できるので安心してほしい。と、その前にまずはDropboxの基礎知識を抑えることから始めよう。
Dropboxに保存できるデータの種類は?
Dropboxに保存できるデータは以下のものだ。
- テキスト
- 音声
- 画像
- 動画
またLINEのバックアップをテキストファイルとして取り出してDropbox内に保存しておくことも可能だ。
つまりDropboxにはiPhoneに入っているほとんどのデータを保存することができるということだ。保存できないものをあげるとすれば「端末の設定」くらいのものである。
Dropboxの料金プランをすべて解説
iPhoneでDropboxを利用するためには、まずAPP STOREからアプリをダウンロードしなければいけない。その際、Dropboxには3種類のバージョンがある。その3種類とは以下のもの。
- Dropbox Basic
- Dropbox Plus
- Dropbox Business
この3種類の違いは3つだ。
- 保存できる容量
- 月額利用料
- 一度削除したデータを復元できる上限の日数
それぞれを比較してみたので参考にしてほしい。
〇Dropbox Basic〇
【保存容量】2GB
【月額使用料】無料
【ファイル復元可能日数】30日
※Dropboxの無料プラン。まずはこのプランから始めることをオススメする。
〇Dropbox Plus〇
【保存容量】1TB
【月額使用料】月額1,000円(税別)
【ファイル復元可能日数】120日
※Dropbox Plusは2017年3月1日まで「Dropbox Pro」という名称であり以前は月額1,200円でファイル復元可能日数が30日だったが、2017年3月2日より名前が変更になった。以前からProを利用していた方はそのままの値段で引き続き利用することができるが、2017年3月2日以降に新規登録する場合は、新料金での契約という形になるので注意が必要だ。
〇チーム向けプラン(Dropbox Business)〇
【保存容量】2TB~
【月額使用料】月額1,250円(税別)~
【ファイル復元可能日数】120日
※以前はDropbox Businessと呼ばれていたプランが「Standard」「Advanced」「Enterprise」という3つのプランに細分化されたもの。いずれのプランも3人以上で申し込む必要がある(1人では申し込めない)
Dropboxのダウンロード~使用開始まで
Dropboxの無料版(Basic)のダウンロード~使用開始までの流れは解説していこう。
まずはAPP STOREから「Dropbox」をダウンロードしておく必要がある。以下のURLからDLが可能だ。
ダウンロードが済んだら、次にアカウントの作成をする必要がある。すでにDropboxのアカウントを持っている人はログインするだけでOKだ。これでDropboxを使用する準備は整った。アカウントの作成方法は以下の通り。
・Dropboxを開く
↓
・「登録」をタップ
↓
・「氏」「名」「メールアドレス」「パスワード」を入力
↓
・「作成」をタップ
これだけでアカウント作成が可能だ。
名前は偽名でOKだ。本名を登録する必要はない。あとはiPhone内のデータをDropboxに保存していくだけだ。
Dropboxの使い方「8つの基本を抑えよう」
iPhone内のデータをDropboxにアップロードして保存する方法、そして保存したデータを削除する方法を解説していこう。
私が、抑えておくべきDropboxの基本的な使い方は主に8つだ。逆言えば、この8つを抑えておけば他のことを学ぶ必要はない。ぜひこの際に全てを抑えてほしい。
使い方1、iPhoneからのアップロード方法
Dropboxには画像や音楽ファイルやデータファイルなどさまざまなファイルをアップロードすることができる(ただしアプリはDropboxに保存できない)。方法は以下の通り。
・dropboxを起動
↓
・画面下部の中央にある「+」をタップ
↓
・「ドキュメント」「写真」「ファイル」アップロードしたい項目をタップ
↓
・アップロードしたいデータを選択
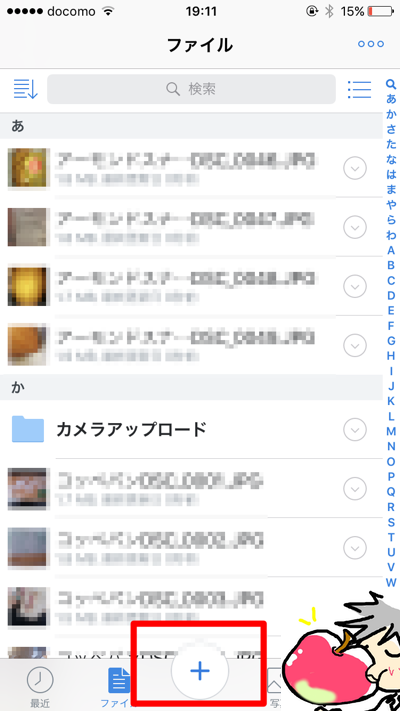
これだけで完了だ。
写真をアップロードする場合、「写真をアップロード」→「カメラロールがひらく」→「任意の画像を選ぶ」という具合である。
あとは端末内の写真を削除しても良いし、そのまま残しておいても問題はない。アップロードすればiPhone以外の端末からその画像を見ることができる。
またカメラロール内のデータを自動的に同期する設定を行うことで、新しい写真がカメラロールに追加されるたびに、オートでDropbox内にアップロードさせることも可能である。その方法は以下の通り。
・Dropboxを開く
↓
・「ホーム」をタップ
↓
・画面の上部にある「歯車」アイコンをタップ
↓
・カメラアップロードを選んで「オン」にする
これだけであとは自動でカメラ内の写真がDropboxにアップロードされる。
使い方2、Dropbox内のデータの削除方法
次にDropbox内のデータを削除する方法を紹介しよう。
・Dropboxをタップ
↓
・削除したいデータの右横にある「チェックマーク」をタップ
↓
・そのなかから「削除」を選択
※ここをクリックすると「削除」の項目があらわれる
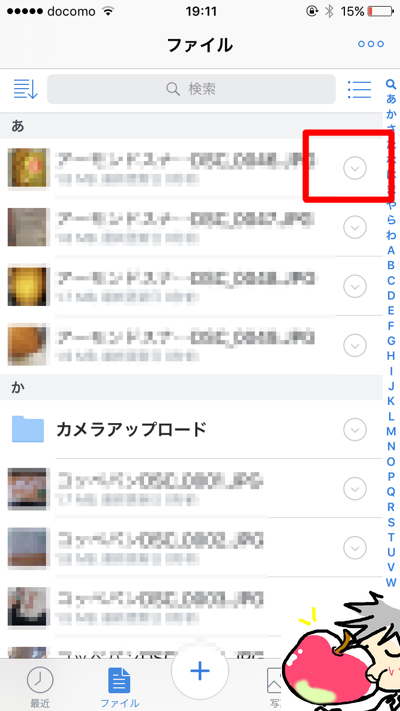
これでDropbox内のデータが削除できる。
使い方3、DropboxのデータをiPhoneに取り込む方法・友人に送る方法
次に、Dropbox内のデータをiPhoneに取り込む方法を紹介しよう。やり方は以下の通り。
・Dropboxをタップ
↓
・iPhoneに取り込みたい画像をタップ
↓
・右上の「・・・」マークをタップ
↓
・「エクスポート」をタップ
↓
・「画像を保存」をタップ
※ここをタップするとメニューが展開する。
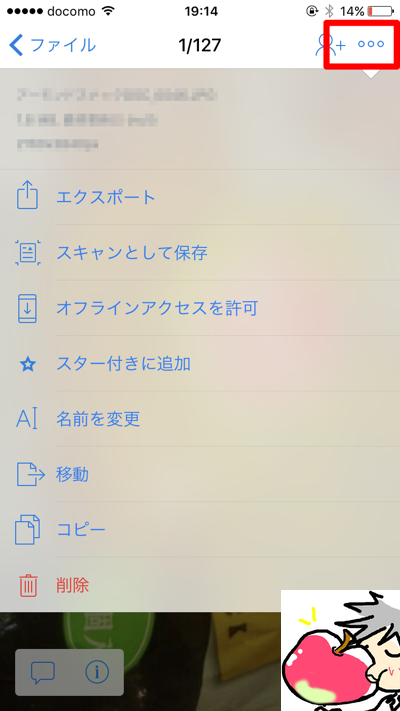
これでカメラロール内に画像が保存されることになる。ここで紹介したのは画像であるがほかのデータの場合もやり方はおなじだ。
また画像を端末に保存せずにメールやLINEで友人に送信したい場合は「エクスポート」をタップしてから「LINE」や「メールで送信」を選択すれば、そのままデータを友人に送信することができる。
※エクスポートを選択すると共有方法が選択できる。
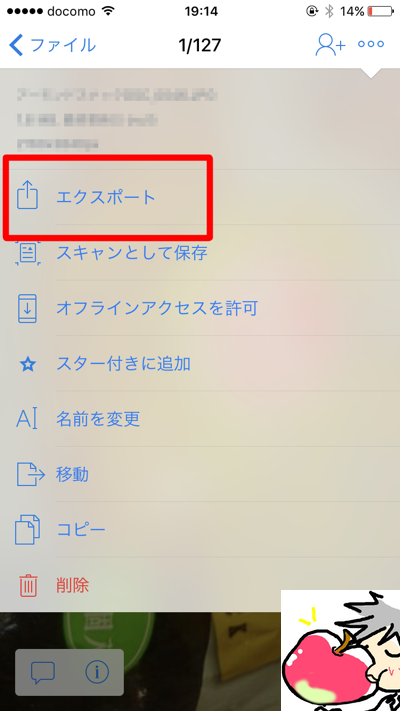
ただしアプリでは大容量のデータを送受信できないことがほとんどである。そのため、この方法では長い動画を送信することができない。
そういった場合は「共有」という方法を使うことで大容量のファイルを友人とシェアすることができる。その方法は以下のものだ。
使い方4、ファイル共有方法
この共有機能がDropbox最大のメリットであると言っても過言ではない。Dropboxを使えば、どんなサイズのファイルでも相手に送信できるのだ。
他のアプリと比較すれば、たとえばLINEの場合は300MBまでのファイルしか送信できないがDropboxを使えばそれ以上の大容量の動画を相手に送信することができる。やり方は以下の通りだ。
・共有したいファイルをタップ
↓
・右上の編集アイコン「+」をタップ
↓
・送信者の欄に入力
↓
・「リンクを作成」をタップ
↓
・共有したいアプリを選択
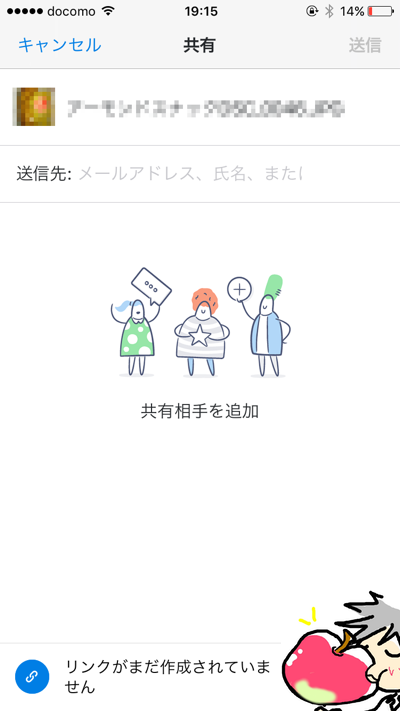
これだけでファイルの共有ができる。
もちろん送信先がDropbox以外のアプリでもOKだ。共有したいアプリで「LINE」や「キャリアメール」を選択すれば、相手がたとえDropboxを利用していない場合でも、ファイルの共有が可能である。共有したファイルは受信者がスマホに保存することも可能だ。
使い方5、ファイルの復元方法
Dropboxではファイルの復元ができる。復元できるファイルは以下の2つ。
・一度削除したDropbox内のファイル
・上書きしてしまったDropbox内のファイル
どちらの場合もDropbox内のファイルに限るが、この機能を覚えておいて損はない。ただし、この復元可能期間は契約しているプランによって異なるので注意が必要だ。
無料のプランの場合は、30日間が限度だ。30日間を過ぎると、Dropboxのサーバーから完全に削除されるので復元することは不可能になる。注意してほしい。
また復元するためにはWeb版のDropboxにアクセスする必要がある。もしPCを所持していない場合は、スマホからWeb版のDropboxにアクセスすることでこの機能を使用することができる。やり方は以下の通りである。
・Web版のDropboxにアクセスしてログイン
↓
・画面を一番下までスクロールして「デスクトップ版」をクリック
↓
・左にあるバーのなかから「削除したファイル」という項目を選択
↓
・ファイル一覧があらわれるので復元したいファイルを選択
↓
・「復元」をクリック
↓
・「削除を取り消しますか?」というメッセージが表示されるので「削除の取り消し」を選択
※WEB版の「デスクトップ版」画面で操作すればスマホだけで復元が可能。
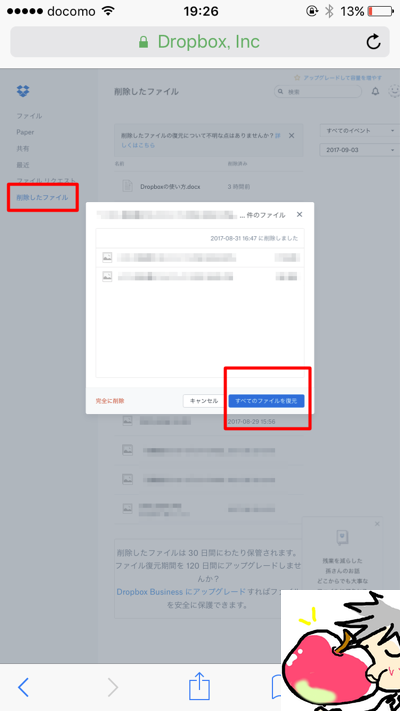
これで削除したファイルを復元する作業は完了だ。
次に「上書きしてしまったファイル」を復元する方法を紹介しよう。
・Web版のDropboxにアクセス
↓
・画面を一番下までスクロールして「デスクトップ版」をクリック
↓
・復元したい「ファイル」を選んだあと「以前のバージョン」をクリック
↓
・バージョンの一覧が表示されるので復元したいバージョンを選択して「復元」をクリック
↓
・確認画面がでてくるので「復元」を選択
これで上書きしたファイルも古いバージョンで復元することができる。
使い方7、ファイルの編集
DropboxではアップロードしたファイルをDropbox内で編集することができる。
ファイルの名前を変えることはもちろん、画像の加工や編集、そしてワードやエクセルなどのデータ編集も可能だ。
しかもDropboxはoffice系のソフトと連携しているため、PCやスマホにワードやエクセルをインストールしていない場合でも、この編集機能を利用することが可能だ。
編集方法の使い方は至ってシンプルだ。編集したいファイルを開き、あとは編集を行うだけだ。Dropboxだからといっても使い方が変わるわけではない。
使い方8、仲間と共同で編集
またDropboxを利用している人が数人集まり、合同で1つのファイルを編集するということも可能だ。やり方は簡単だ。まず「共有フォルダ」を作成し、その共有フォルダに共有したい人を招待するだけだ。
招待された人は、その共有フォルダ内のデータを自由に編集することもできる。チームの作り方は以下のもの。
・DropboxのWeb版にログイン
↓
・画面を一番下までスクロールして「デスクトップ版」をクリック
↓
・左側にあるサイドメニューの「共有」をクリック
↓
・右上にある「共有フォルダを作成」をクリック
↓
・「新規フォルダを作成して共有する」をクリック
↓
・組織名(なんでもOK)を入力
↓
・「ユーザーを招待」をクリック
↓
・「チームを作成」をクリック
この順番にタップしていくと……
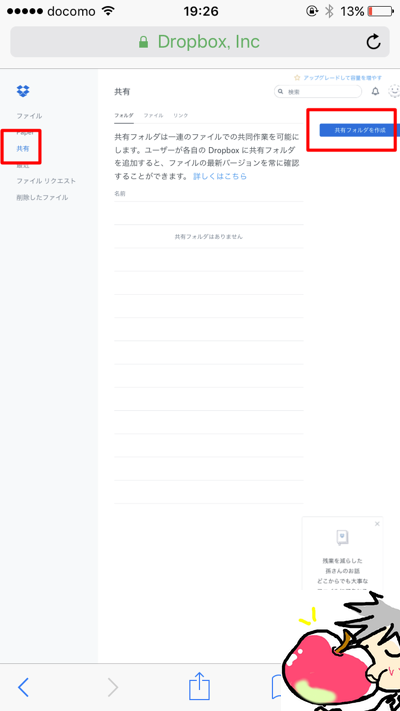
ポップアップが出てくるのでフォルダを作成すれば良い。
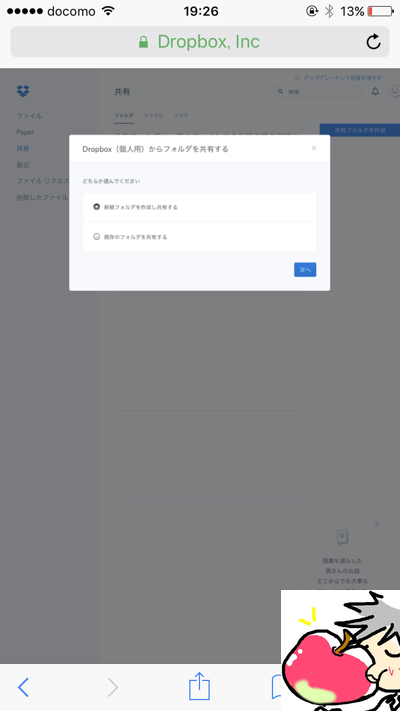
これでチームを作ることができる。ちなみにすでに共有フォルダがある場合は「共有」クリック後にでてくる選択肢で「既存のフォルダを共有する」を選択すればOKである。
管理人が全力でオススメする使い方とは?
さて、基本を押さえたところで、ここからは応用編という事で管理人がオススメする使い方を解説していこう。
それは・・・
「他のアプリのデータバックアップ先として利用が可能。」という事だ。
「他のアプリのデータバックアップ先として利用が可能。」という事だ。
「他のアプリのデータバックアップ先として利用が可能。」という事だ。
本当に大切な事なので今から3回繰り返してお伝えしてみた。いや、これは本当に重要な事なのだ。
私はApple信者なので、基本的にはクラウドサービスはiCloudを利用している。その点については以下の記事でも詳しく解説済みだ。
【iPhone】DropboxとiCloudオススメはどっち?徹底比較レビュー
しかし、iCloudはAppleの厳しさゆえなのか、他のアプリとの連携機能が弱い。一方で、Dropboxはすべてのアプリと連携が可能なのでは?と思うほど連携機能が優れている。
つまり、他のアプリのデータ保管庫として大活躍するということだ。
私が大好きで大好き大好きで仕方ない「Noteshelf」と「Goodnotes4」のオートバックアップ先として、Dropboxは対応しているが、iCloudは対応していない。
以下がその証拠だ。
こちらはGoodnotes4の画面。オートバックアップの設定画面なのだが・・・
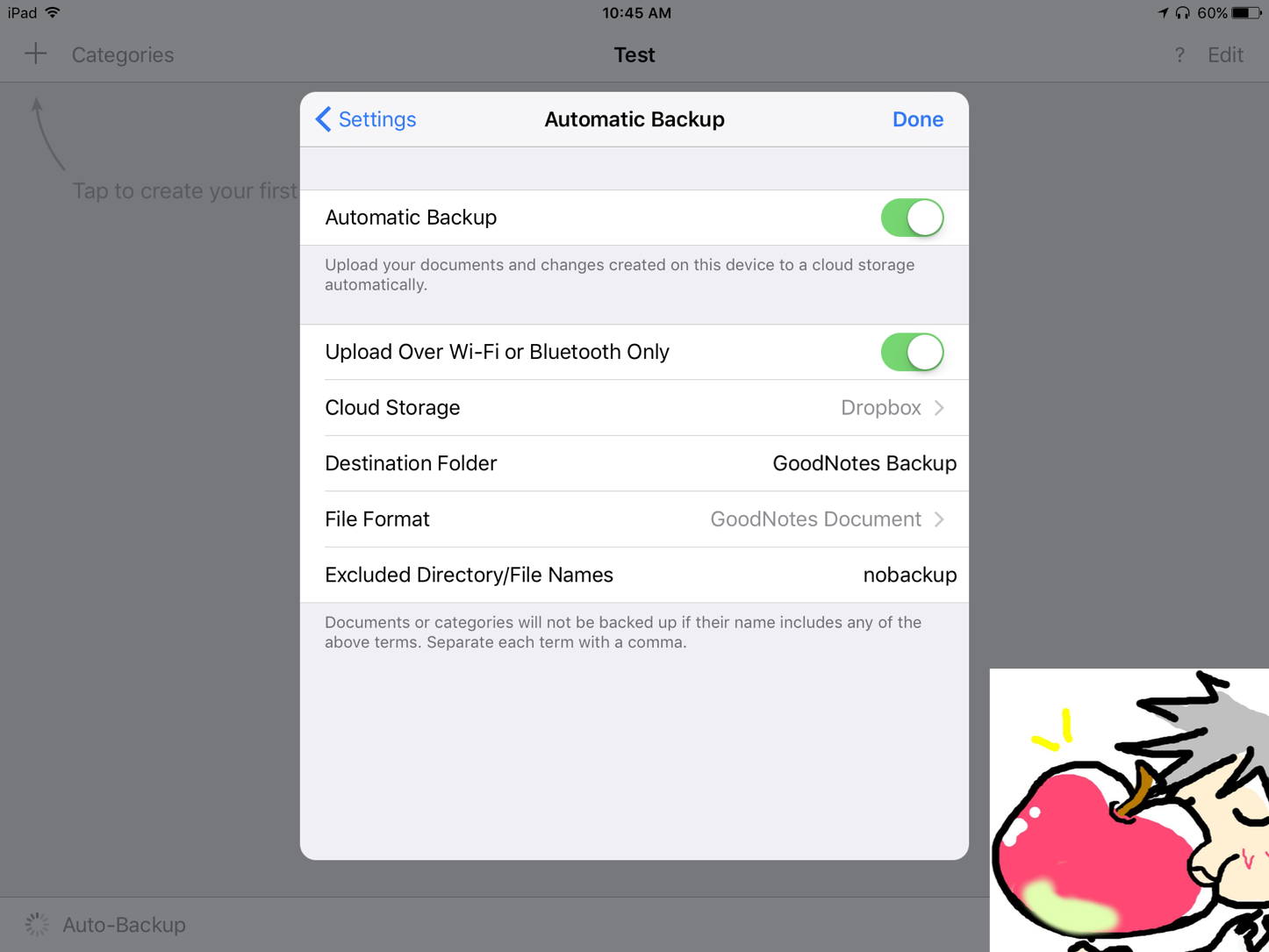
クラウド選択画面に、iCloudの文字はない。それ以外のクラウドを利用する必要があるので、私はDropboxを利用している。
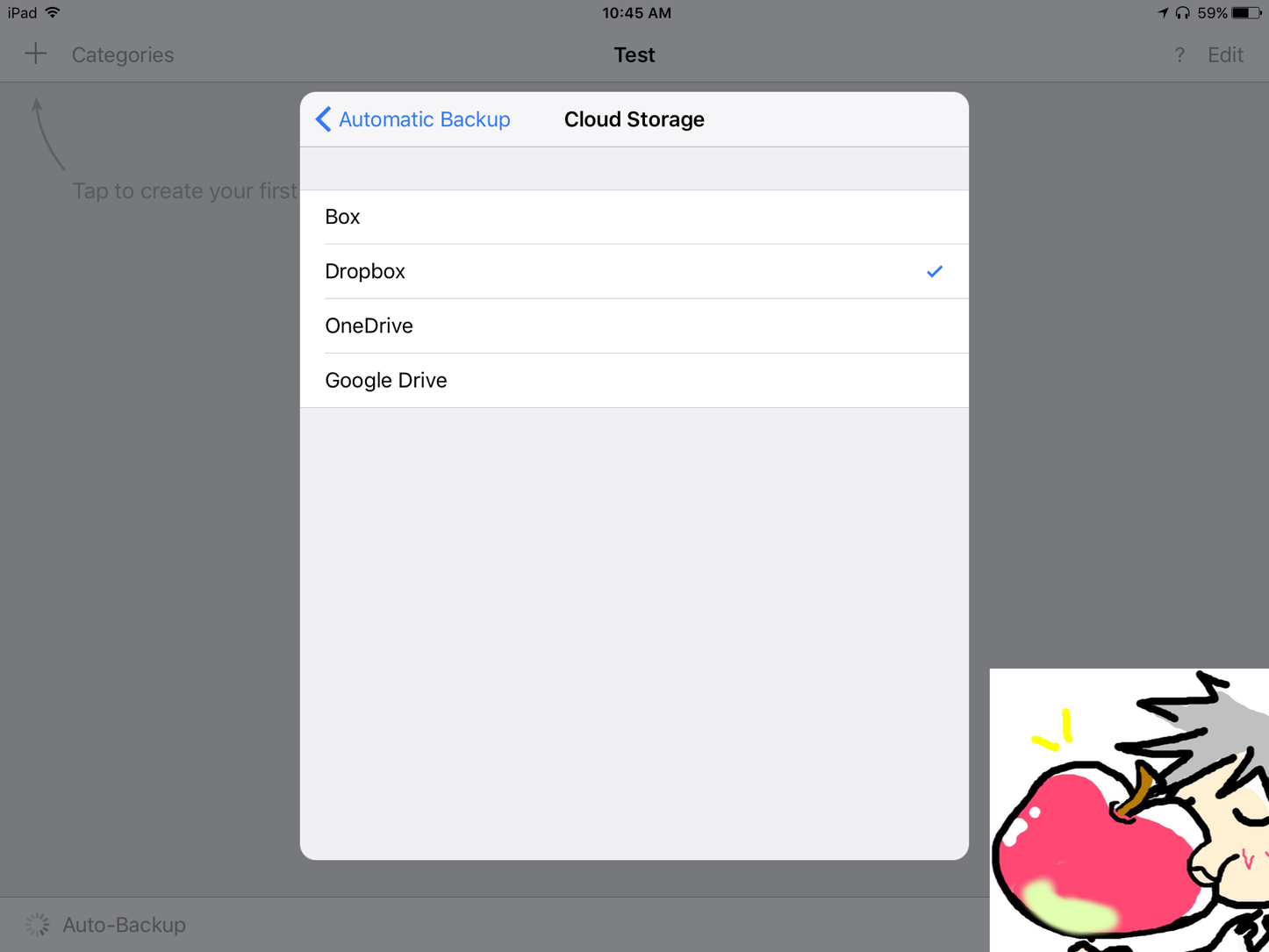
こちらはNoteshelfの画面。分かりづらいかもしれないが、Auto Backupという箇所に雲のマークがあると思う。NoteshelfではDropbox以外ではオートバックアップができないようになっている。Evernoteでも可能だが、私は2重のバックアップを取っている。
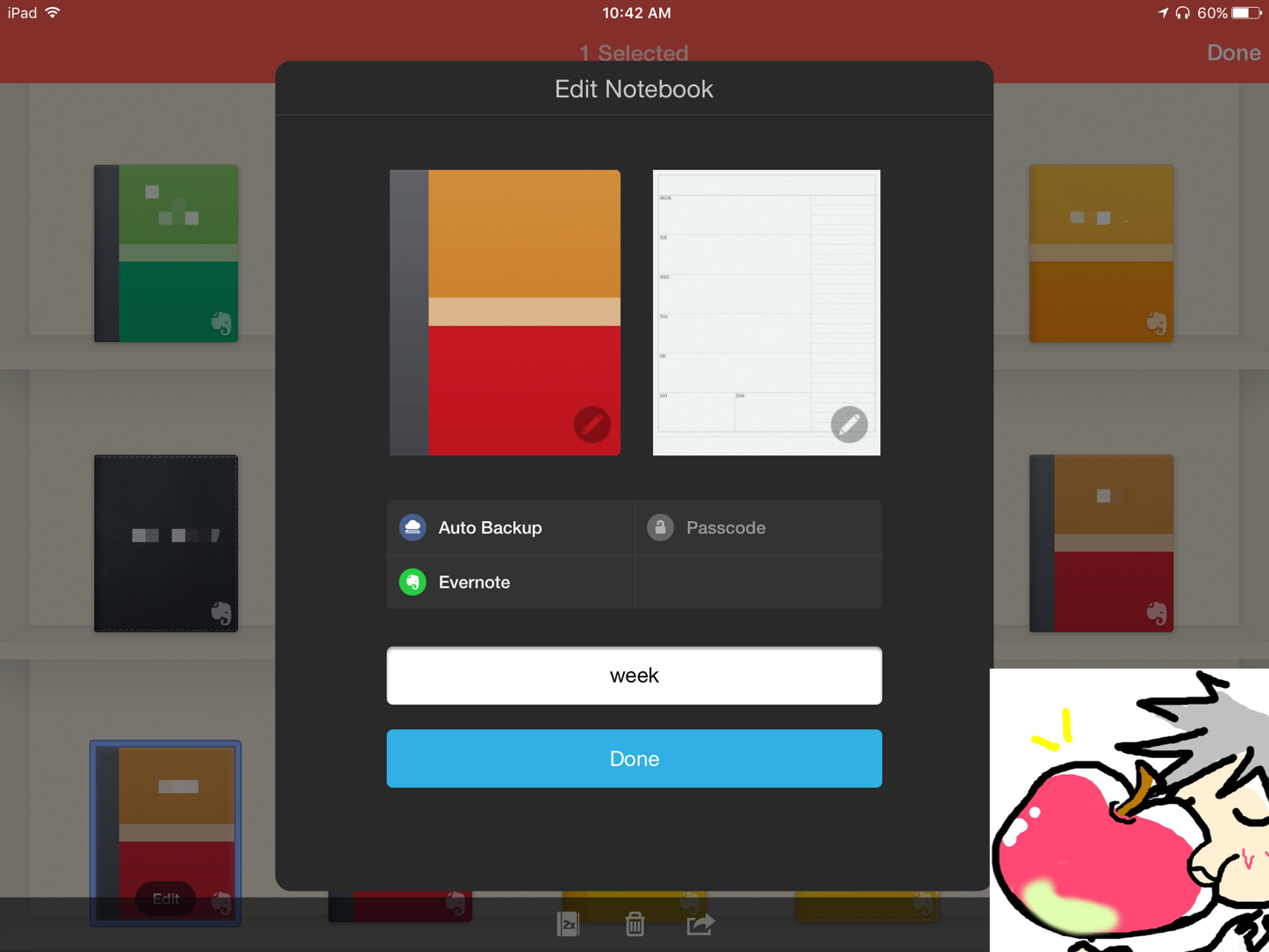
「Noteshelf」と「Goodnotes4」はApple Pencilで利用する際に最高のノートアプリなのだが、私はこれらのノートにおそらく数千枚ページは書き殴っている。
私の分身とも言えるべき大切なデータが入っているとも言えるだろう。そして、それらの膨大なデータはこれからも半永久的に増えていくだろう。
そんな私の結晶とも言えるデータが、ある日、急にすべて消えてしまったとなれば・・・考えただけで嘔吐してしまいそうだ。
ゆえに、私はDropboxを保存先として利用している。そして、毎日を安心して過ごすことができている。
最悪、カバンを落としてMacBook ProもiPad ProもiPhoneも、全てを紛失したとしても、私の大切なデータは全てDropboxとiCloudに入っている。
この安心感はもはや快感ですらある。あなたも絶対にクラウドサービスの利用は、今日から有効活用することを強く強く意識してほしい。
冒頭でもお伝えした通り、あなたのデータを守るのあなたしかいない。という事を忘れないでほしい。一度失ったデータを取り戻すのはほぼ不可能なのだから。(技術がどれだけ進歩しても、自分の危機管理能力が低ければデータを守ることはできない)
総合評価・他アプリとの比較

アプリは三ツ星評価中、三ツ星評価とした。
Dropboxの最大の利点は他アプリとの連携機能だろう。バックアップ先としてiCloudを指定できるアプリは少ないが、ほとんどのすべてのアプリがDropboxには対応している。
これが、私、そして多くの人がDropboxを愛用し続ける最も大きな理由の1つだろうと思う。
脅すようなことは言いたくないのだが、この記事を読んだすぐあとに、
- あなたはiPhoneを紛失するかもしれない
- あなたはトイレにiPhoneを落とすかもしれない
- あなたはiPhoneを踏んでしまって本体が粉々になるかもしれない
日常生活の中でデータが消えて無くなってしまう可能性は0には決してならない。だからこそクラウドサービスを使って自分の大切なデータを守ることが重要だという事だ。
どうか、あなた自身のデータはあなた自身で守ることを、今この瞬間からしっかりと意識してほしい。
長い記事になってしまったにも関わらず、最後まで読んで頂いて本当にありがとう。この記事があなたの参考になれば幸いだ。