当ブログにはプロモーションが含まれています
 うぉず
うぉず
はじめに:フォトライブラリとは?
フォトライブラリとは、一言で言うと、
写真完全同期システム
という理解でよいと思う。
注意してほしいのは「バックアップ」ではなく、「同期」だという事だ。ここを勘違いするとあなたの大切な写真を完全に削除してしまうので注意してほしい。
当記事内を最後まで読んで頂ければそのようなことはないので、最後までどうか読み進めてほしい。
フォトライブラリの仕組み
ここからはフォトライブラリの仕組みを設定や使いかたを合わせて解説していこう。抑えるべきポイントは「設定」「仕組み」「注意点」の3つだ。
1、設定方法
iPhone、iPad共に設定アプリをタップしよう。
その後、下へスクロールすれば以下のように「写真」という項目があるので選択。
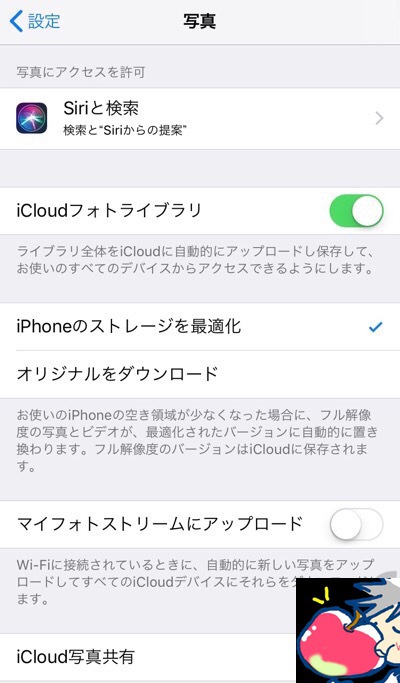
iCloudフォトライブラリを以下のようにONにしよう。
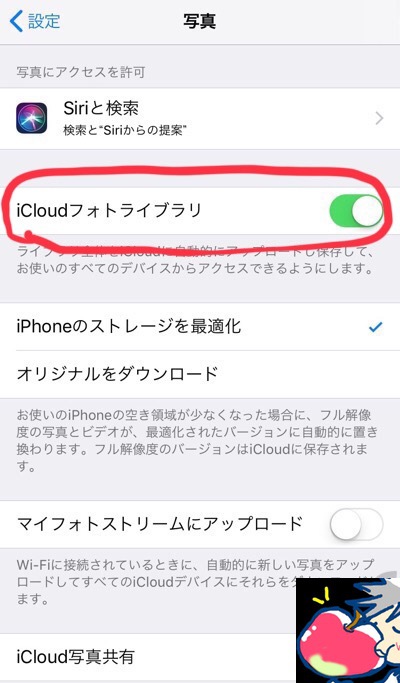
ちなみに、後述するが「iPhoneのストレージを最適化」という項目はONにしておく事をオススメする。圧倒的に本体のストレージ容量を節約できる。
2、仕組み
では、設定が完了したところで、フォトライブラリの仕組みについて解説していこう。
まず、フォトライブラリというのはiCloudを使った「同期機能」だと思ってもらって間違いない。
仕組みを完全に解説するために主に重要なポイントは2つ。「写真追加時」「写真閲覧時」の2点の仕組みを押さえておく事だ。
1つずつ解説していこう。
写真追加時
写真を追加するときのイメージ図はこのような感じ。
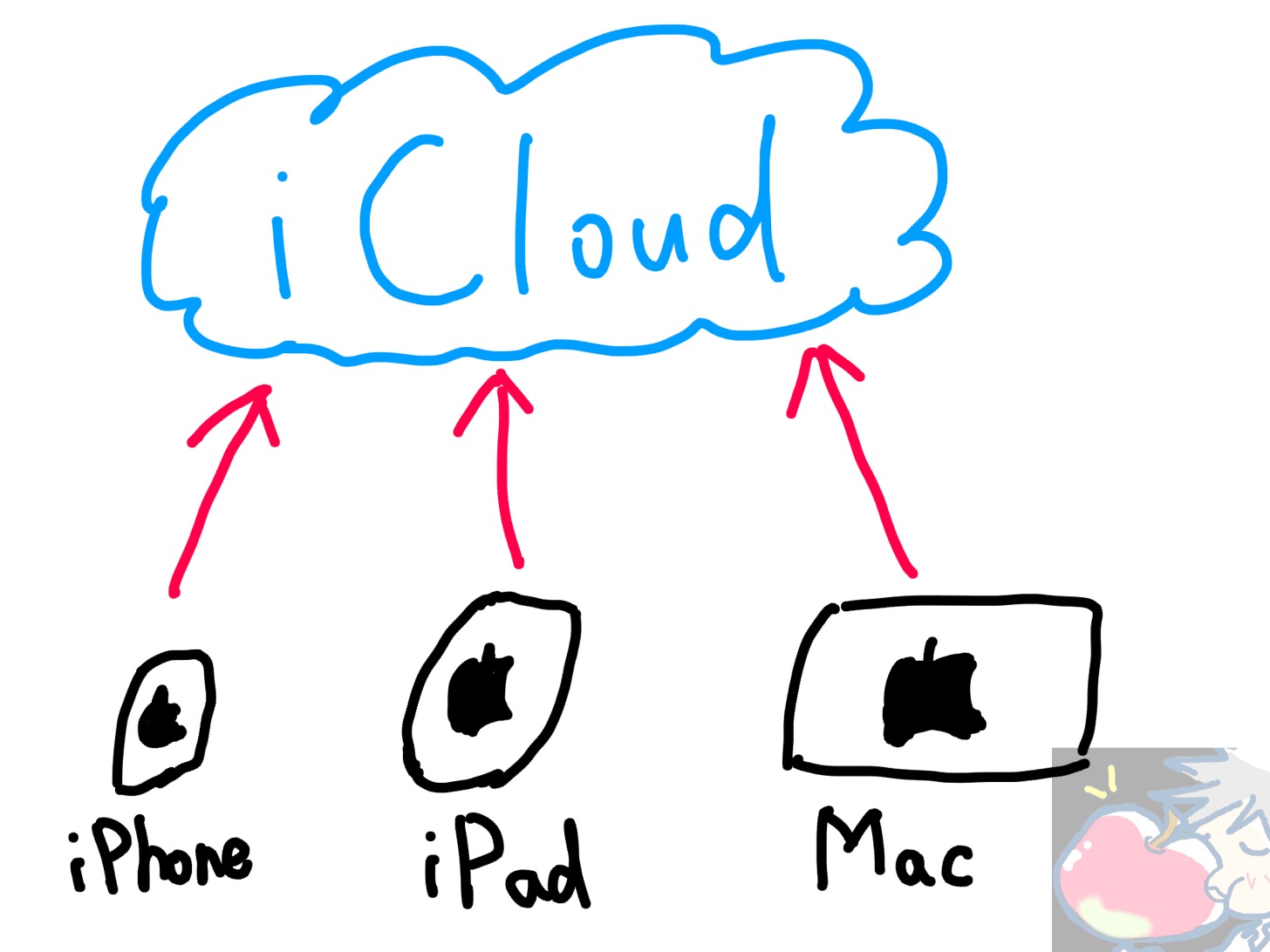
iPhoneからiCloudへと写真が自動的にアップロードされる。そして、 iPhone本体にその写真のデータは保存されない。
※正確には写真撮影した時にはオリジナルのサイズでiPhoneやiPadに保存されるが、Wi-Fiに繋がっている時にiCloudにオリジナルがアップロードされるという仕様。
ゆえに、iPhoneの容量をほぼ使わずに写真をバンバン撮影できるということ。
ただし、iCloudは初期に無料で提供されている容量はたったの5GB。ゆえに、このシステムを知らないiPhoneユーザーは、「あれ、まだ容量あったはずなのに容量不足の表示?」と混乱してしまう。
対策としては、iCloudの容量をアップさせるか、フォトライブラリの機能をオフにすればよい。
写真を撮影した時の動作は上記の通りだ。では、写真を見る時の動作はどのようになっているのだろうか?
写真閲覧時
イメージとしては以下のようになっている。
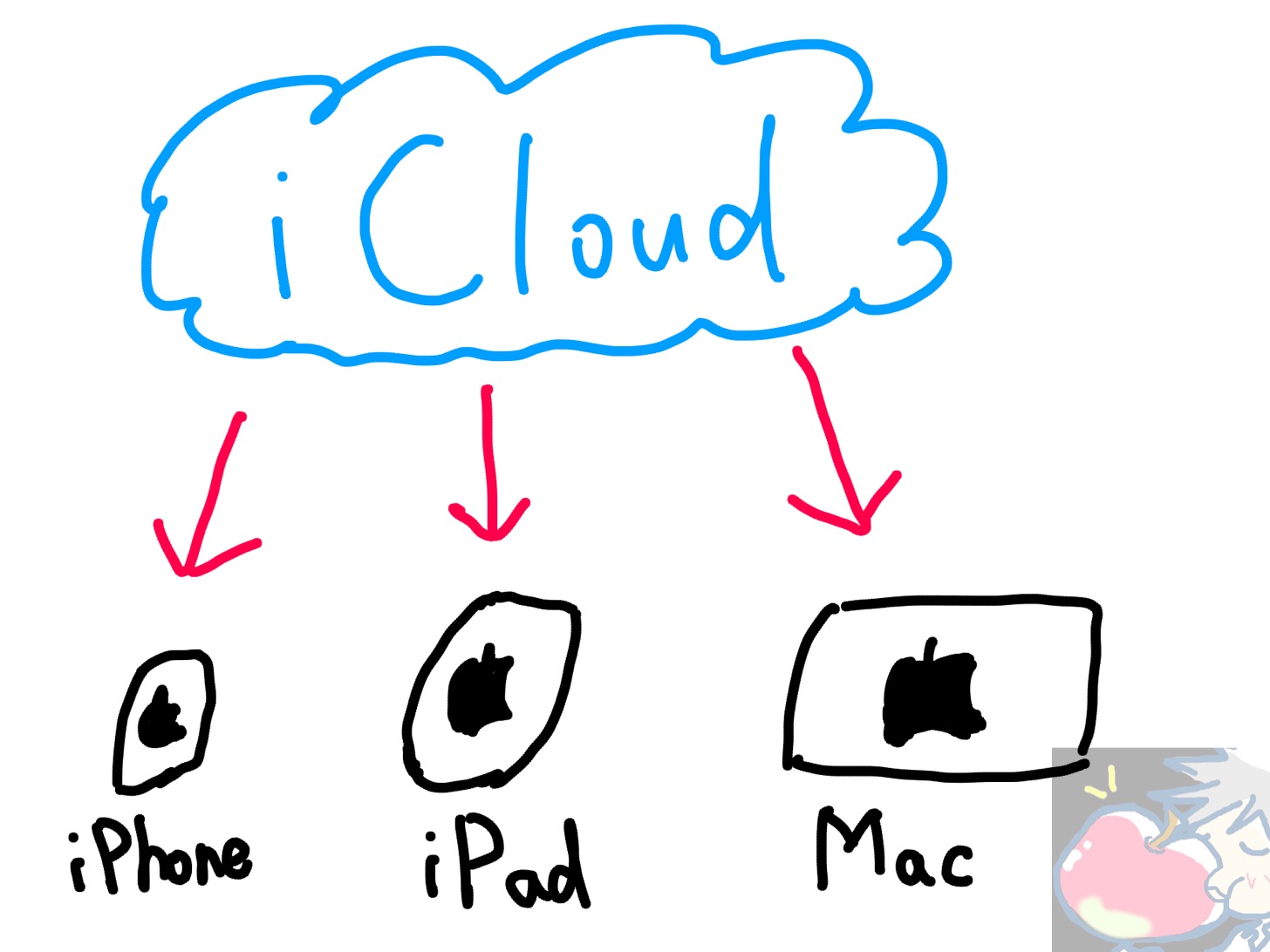
上記を見て分かる通り、写真を見る時には、一回一回、iCloudに繋げる必要がある。つまりネットに繋がっている必要がある。
「えっ、でもiPhoneやiPadの写真アプリにいっぱい写真が表示されてるけど?」
とあなたは思われるかもしれない。
実際、以下のようにたくさんの写真が表示されていることだろう。
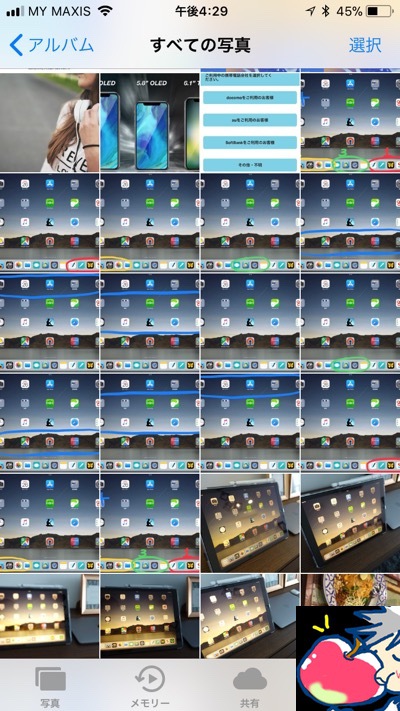
だが、それらは、写真のデータではない。と考えた方がよい。ただのサムネイルだ。
タップして初めてiCloudから写真データを取得して表示させることができる。
実際に写真を閲覧してみると分かるが、ネットに繋いだ際に見えるクルクルが電話アイコンの隣に表示される。写真データをiCloudから取得中ということだ。
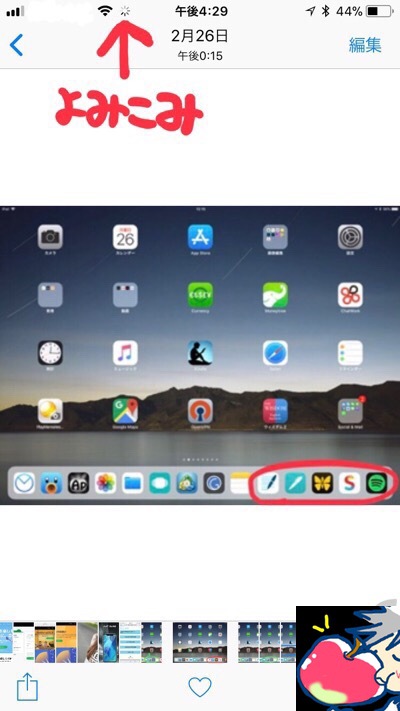
動画などで試すと分かるが読み込むまで少し時間がかかる。
さらに、言うと、もし4G通信もWi-Fiにも接続されていないと以下のように写真データを取得できない。見づらいと思うが、中央にビックリマークが表示されている。(一応、写真は表示されるが、本来のデータではなくサムネイル用の小さなデータ)
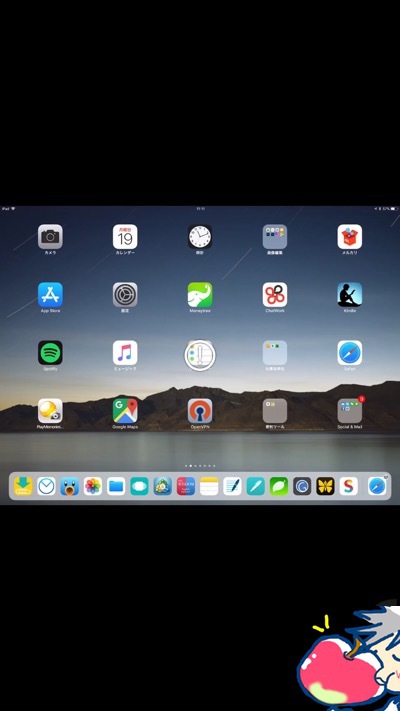
動画に関しては全く読み込めない。
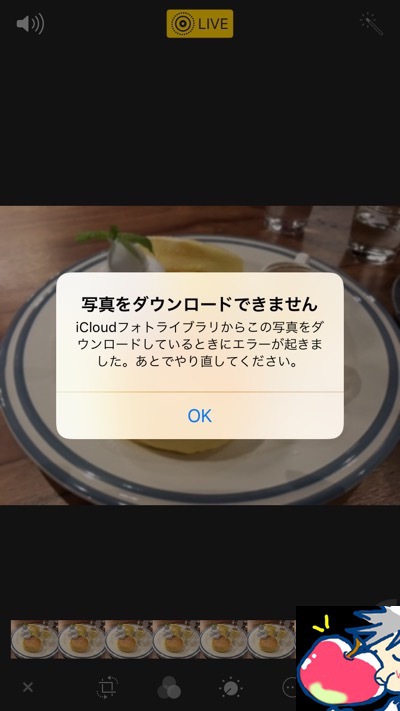
以上がiCloud利用時の写真の閲覧動作だ。
3、注意点:バックアップ方法
さぁ、最後にバックアップ方法をきちんとお伝えしておこう。
フォトライブラリ機能はあくまでも「同期」に過ぎない。つまり、 iPhone、iPad、Mac、どの機器から写真を削除しても削除した行動は同期される。
つまり、写真は完全に削除されてしまう。
「iCloudに自動的にアップロードされている。」そう考えている人は多いのだが、実は違う。というのはここまで当記事を読んでくれたあなたなら理解できているはずだ。
iCloudはただの同期でありバックアップではない。
では、どのようにバックアップすることができるのか?具体的な手順を解説していこう。
バックアップ手順1、写真を選択
まずは、写真を選択。今回は分かりやすいように以下の写真を選択。一番左下の「テスト」という項目。
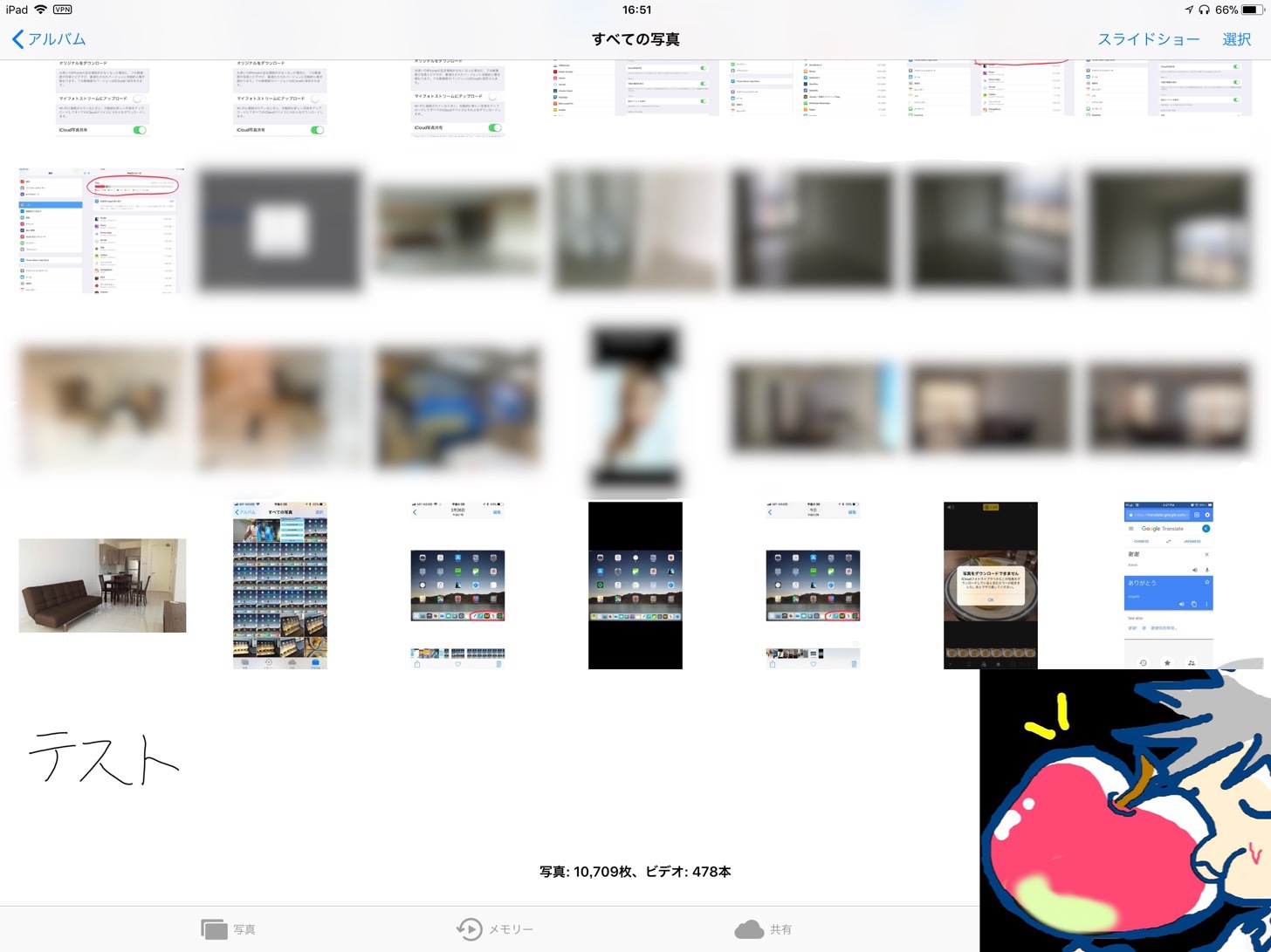
バックアップ手順2、写真をファイルへ保存
その後、ファイルへ移動。(ファイルはiCloudだと思ってもらえればよい)
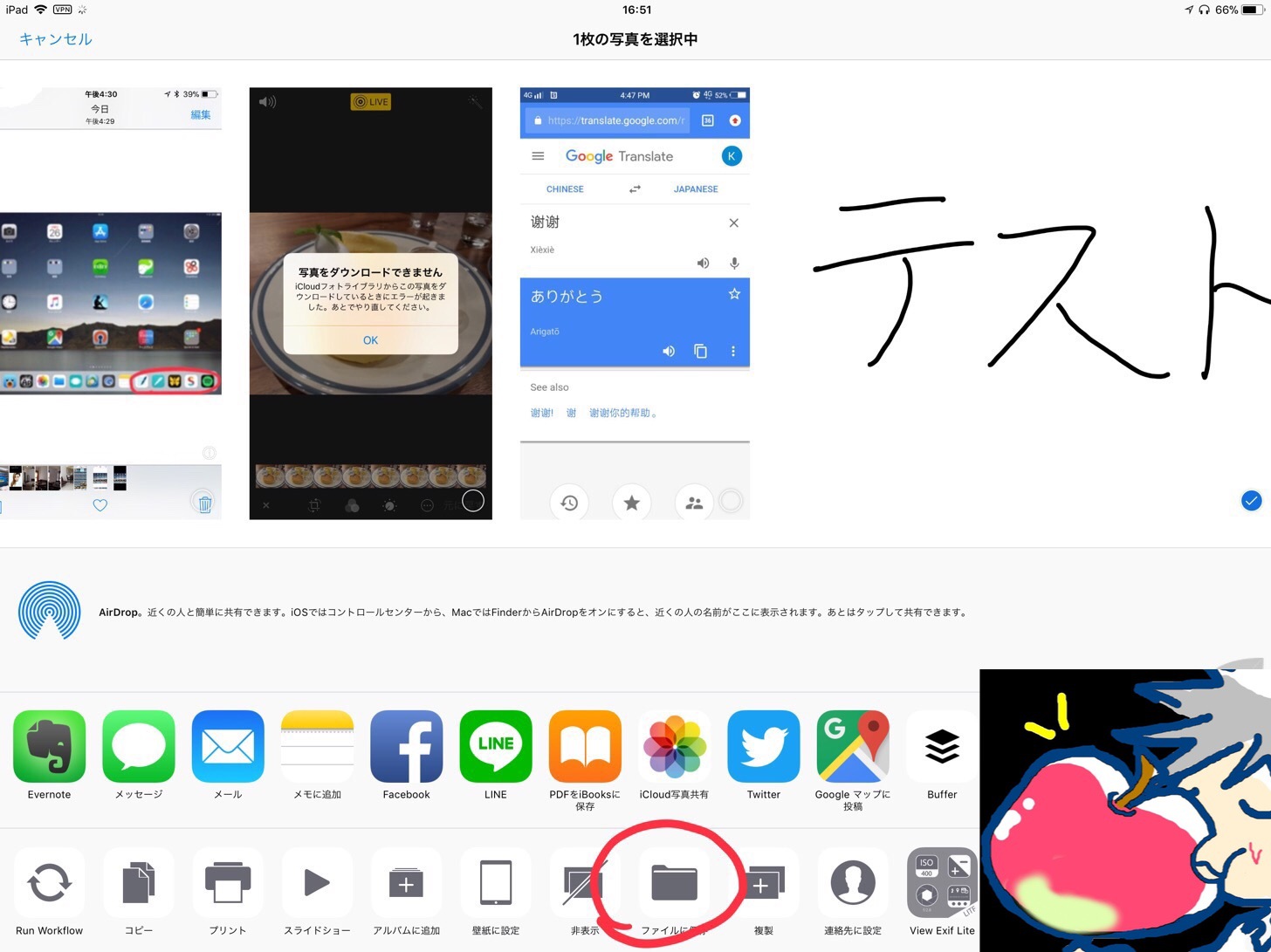
テスト用フォルダに間違いなく記録されている。
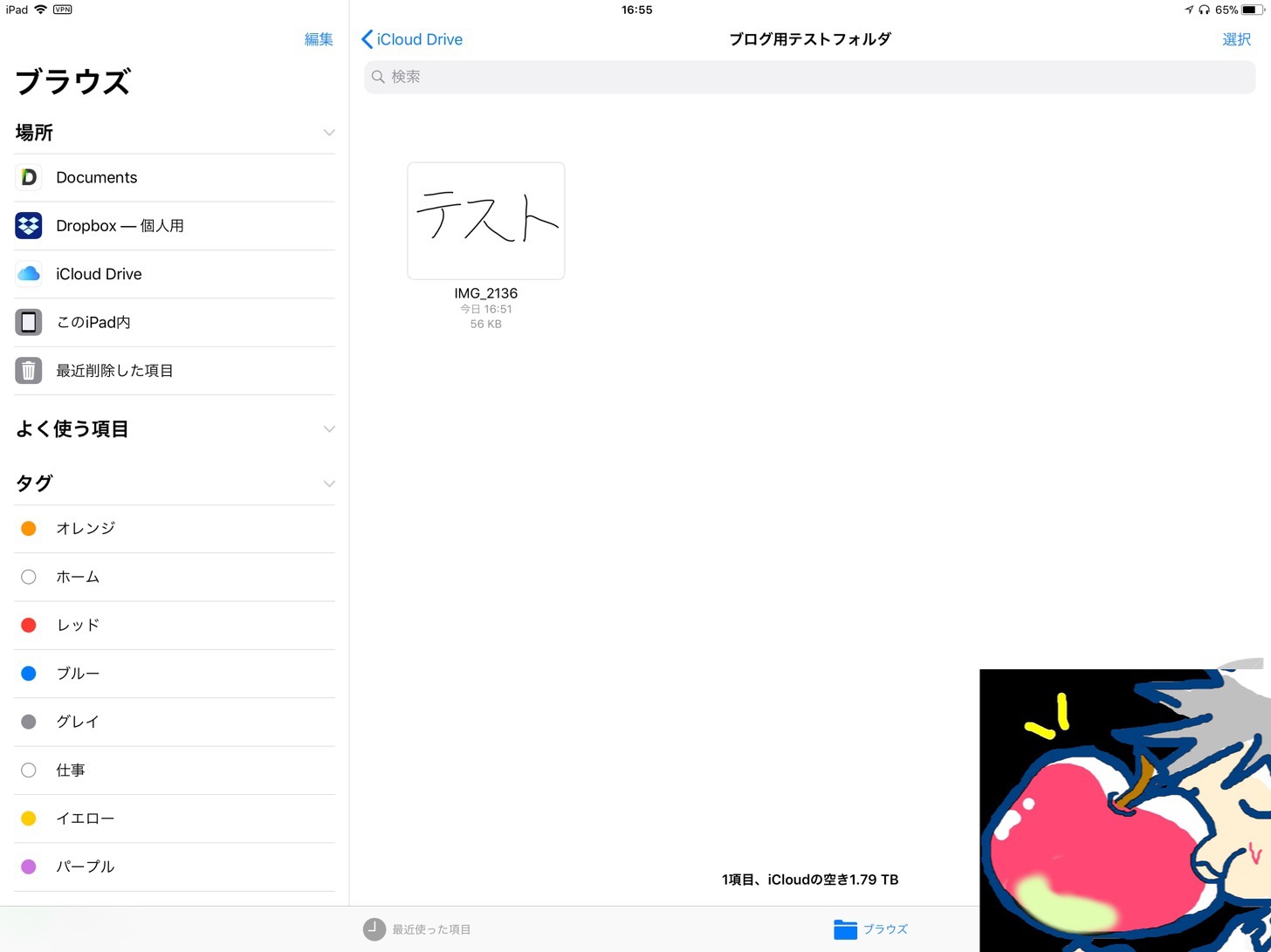
バックアップ手順3、元の写真データを削除してみる
次に写真アプリから写真を削除。 iPhoneで見てもiPadで見ても、Macで見ても完全に消えている。
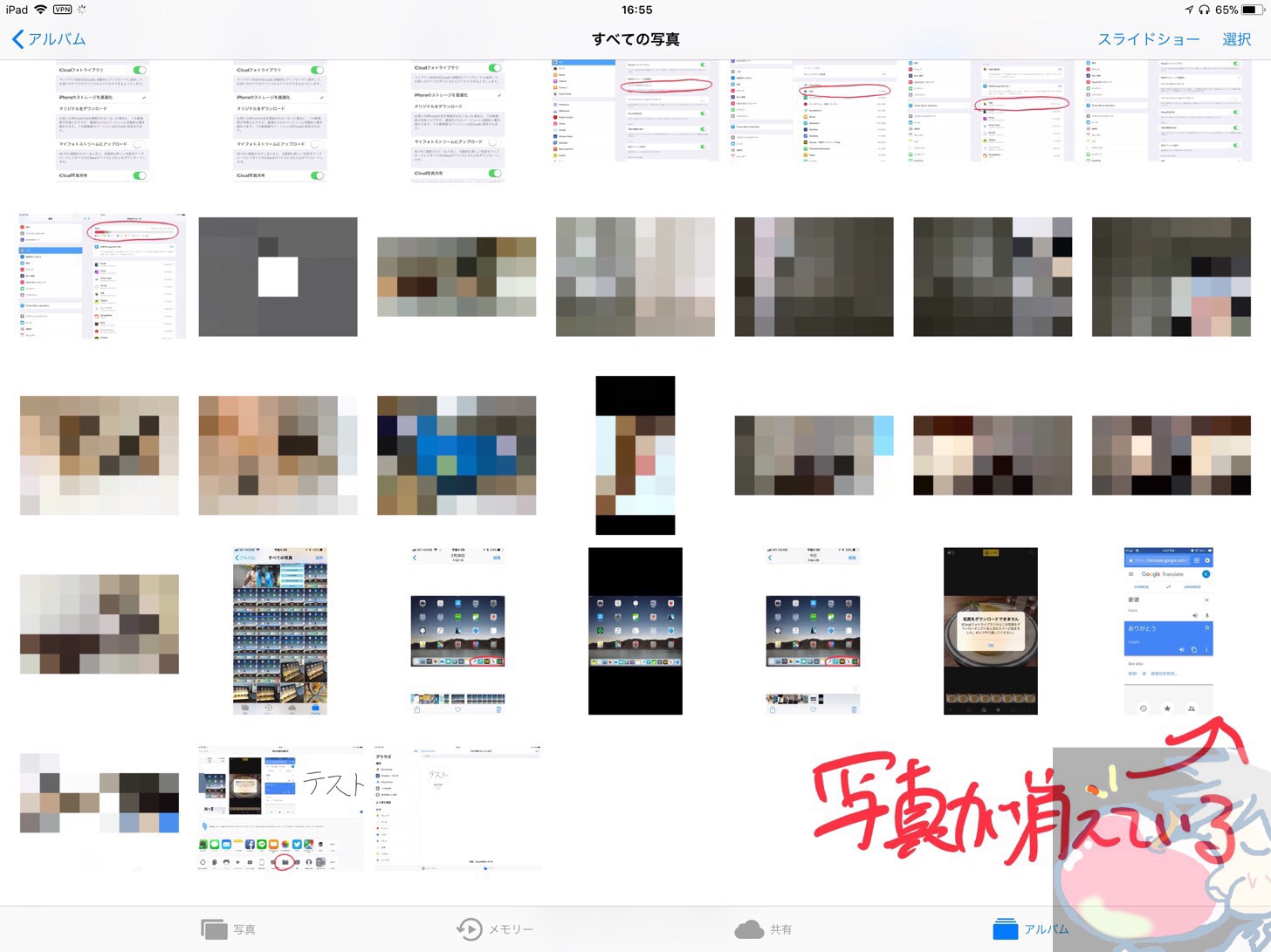
しかし、ファイルアプリ内にはきちんと保存された状態。
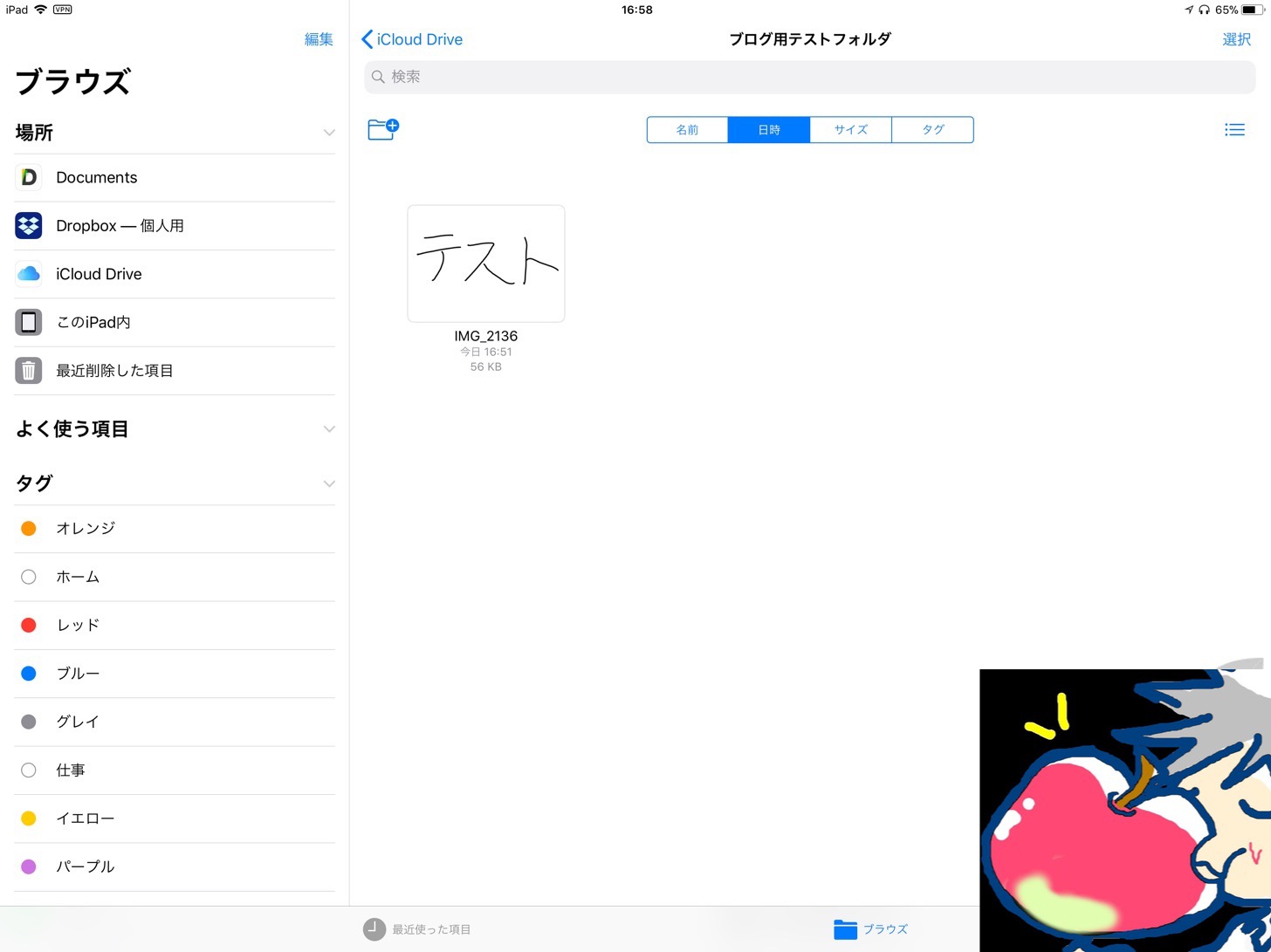
ただし、個人的には大切な写真は外付けHDDなどに保存しておくべきだと思っている。Apple社のiCloudなら信頼はできると思うが、何が起こるか分からない。
iCloud上の問題ではなくとも、自分の操作ミスで削除してしまう可能性だってある。きちんと自分の大切なデータは自分で守ろう。
【検証】一体、どれほど容量を節約できるのか?
私のiPadが幸い?にもストレージを最適化する設定がONになっていなかったため、ちょうどよいという事で、実験的にどれくらいの容量が節約されるのか見てみよう。
以下のように私のiPadでは写真や動画はそのままオリジナルのサイズで保存される状態。
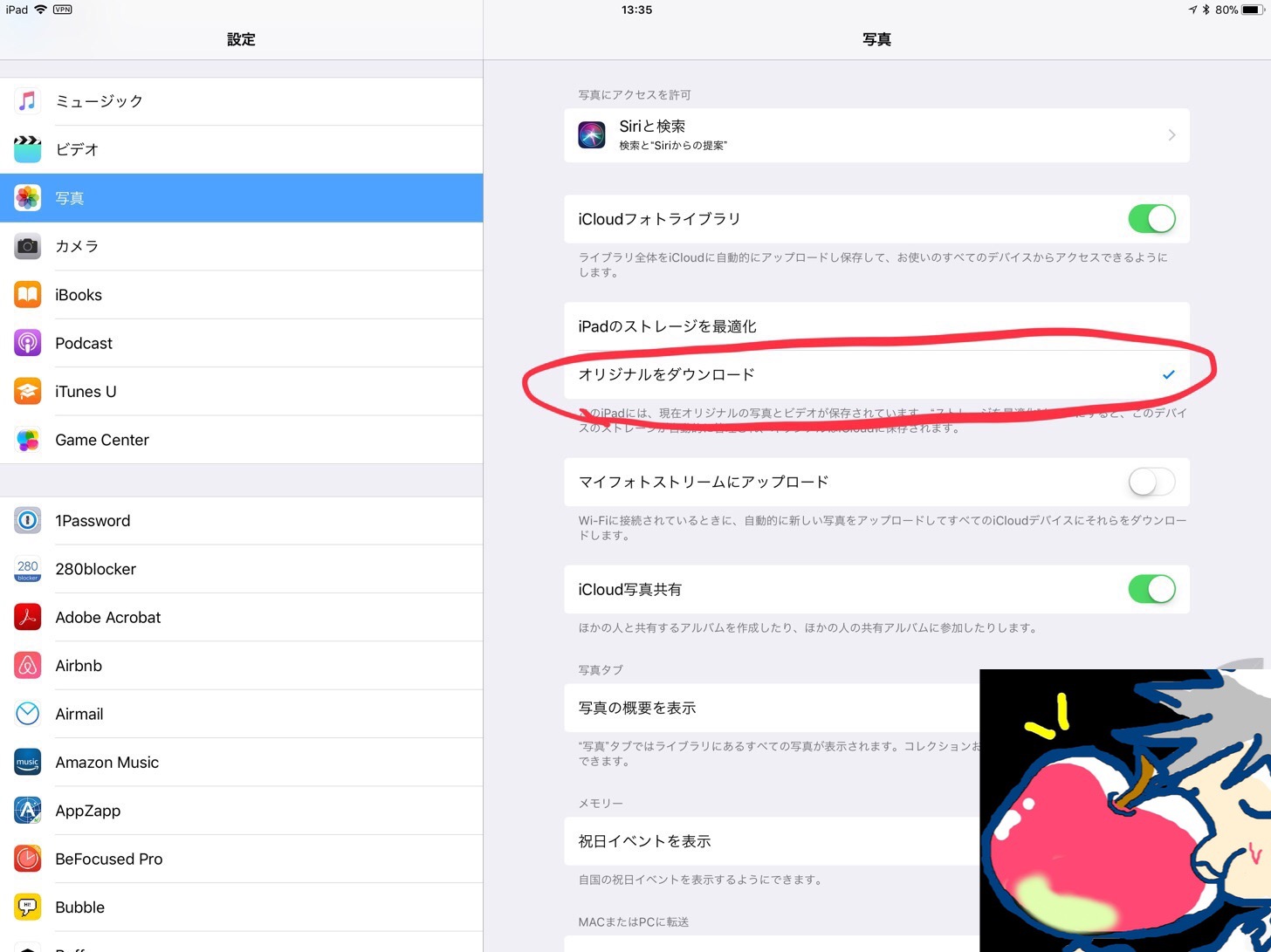
その結果、以下のようにかなりの容量を使ってしまっている。(80GBになるまで気付かない自分のだらしなさに反省)
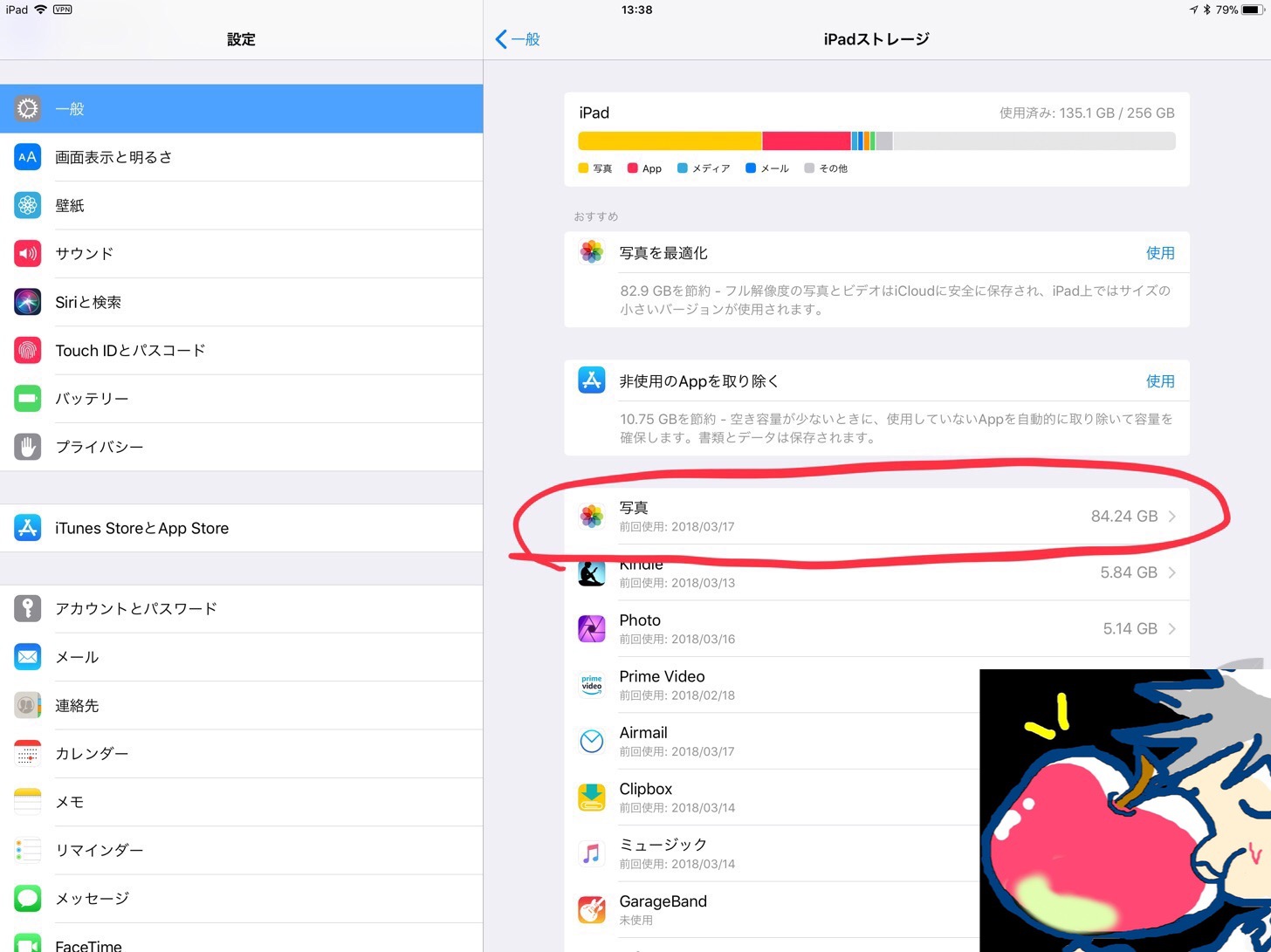
設定を「iPadのストレージを最適化」へ。
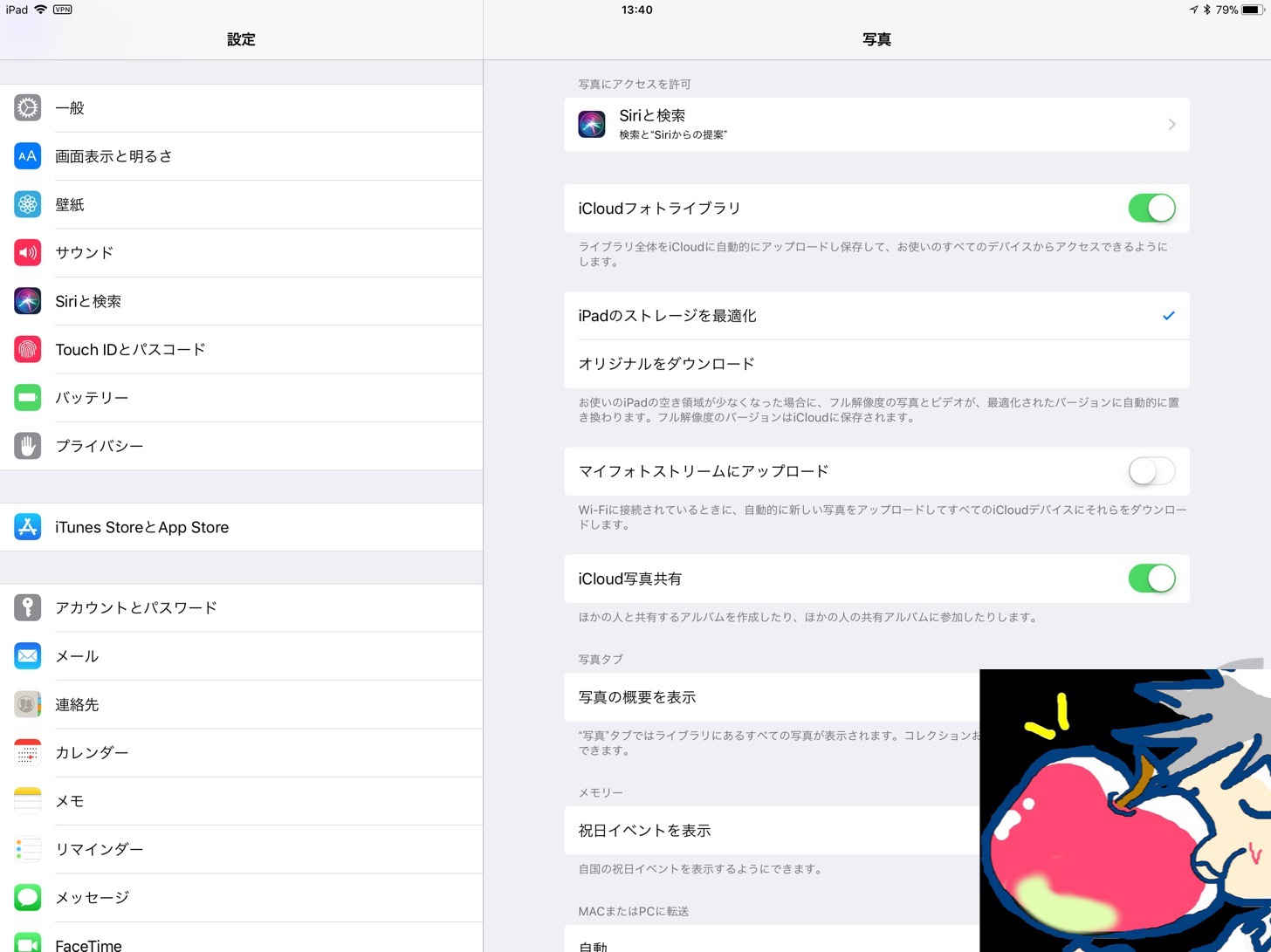
少し待ってみる。
すると・・・
・・・・・
・・・・・
・・・・・
・・・・・
こんな結果に。たった1.74GBへ。すげぇ。。
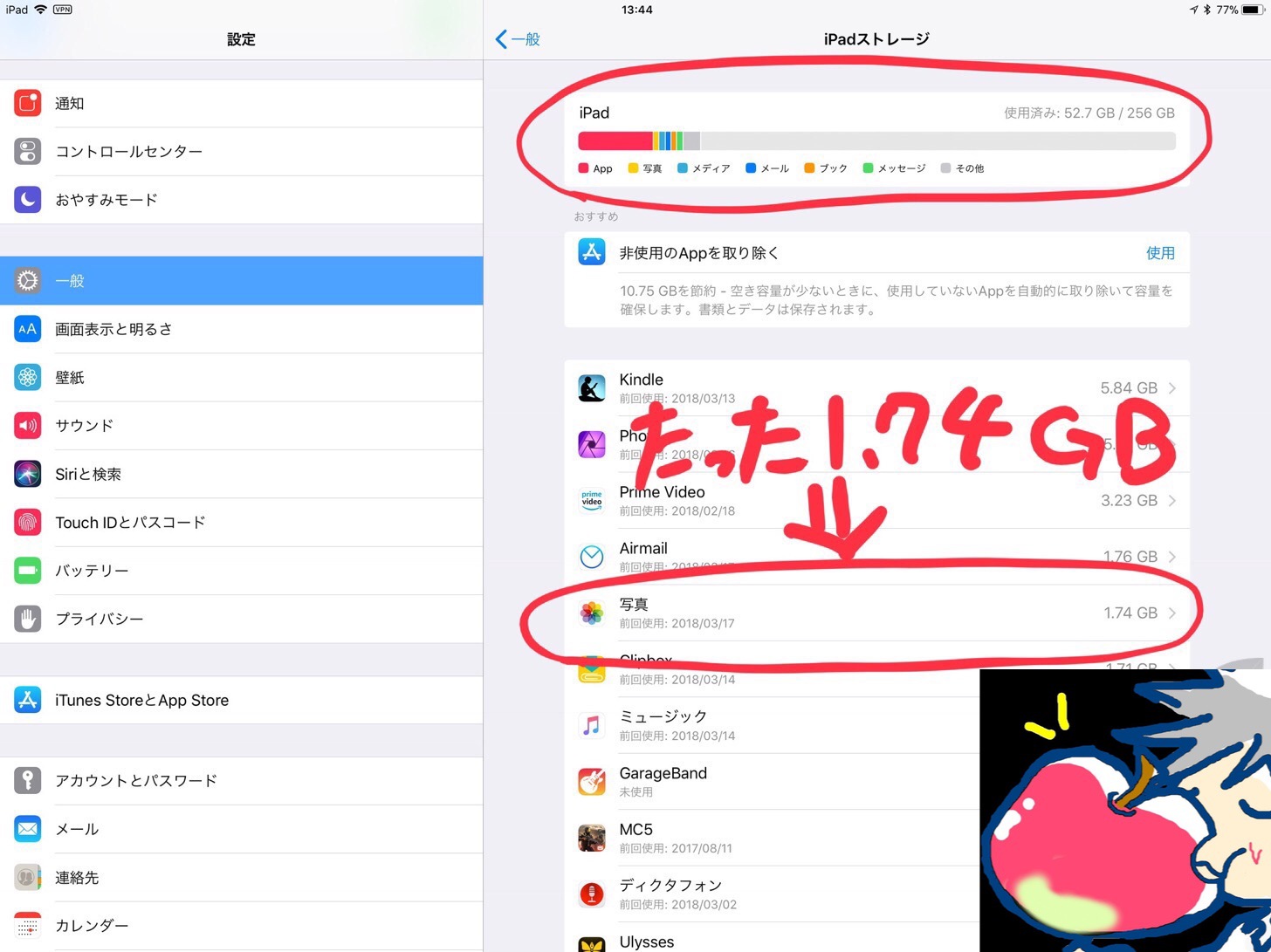
毎日、写真や動画を見直すわけでもないし、編集する時はWi-Fiが繋がる自宅などがほとんどなので、この仕組みはありがたい。
いやぁ、さすがApple。
ただし、再度、お伝えしておきたいのはオリジナルのサイズを保存するだけの容量分がiCloudにないと、ストレージ最適化はできないということ。つまり、iCloudにある程度の容量は必要。
iCloudの容量については、外部HDD使うなどしてうまく効率よく使っていきたい。
今日のお告げ
ややこしぃぃぃぃぃ!!!!!
というのが正直なところ。iCloudに是が非でも契約してほしいApple社の意向がやや見えるのがフォトライブラリの仕組みだと、私は思っている。
勝手にストレージを最適化してiCloudの容量を使って「容量が足りないのでアップグレードしてください。」と毎回表示されたら、パソコンに詳しくない人であれば契約してしまっても仕方ないだろう。
ただ、今回の記事を読んで分かるように、フォトライブラリをきちんと理解していれば、本体のストレージ容量を節約しながら、iCloudの容量をうまく使う事ができる非常に素晴らしい仕組みではある。
ぜひ、フォトライブラリを使いこなしてみてほしい。そして、友達にもこの記事を教えてあげてほしい。
大切な写真を削除して涙してしまう悲劇を防ぐために。(実際、私の友人はiCloudに写真がバックアップされていると思って写真を削除しまくってしまって泣いていた)
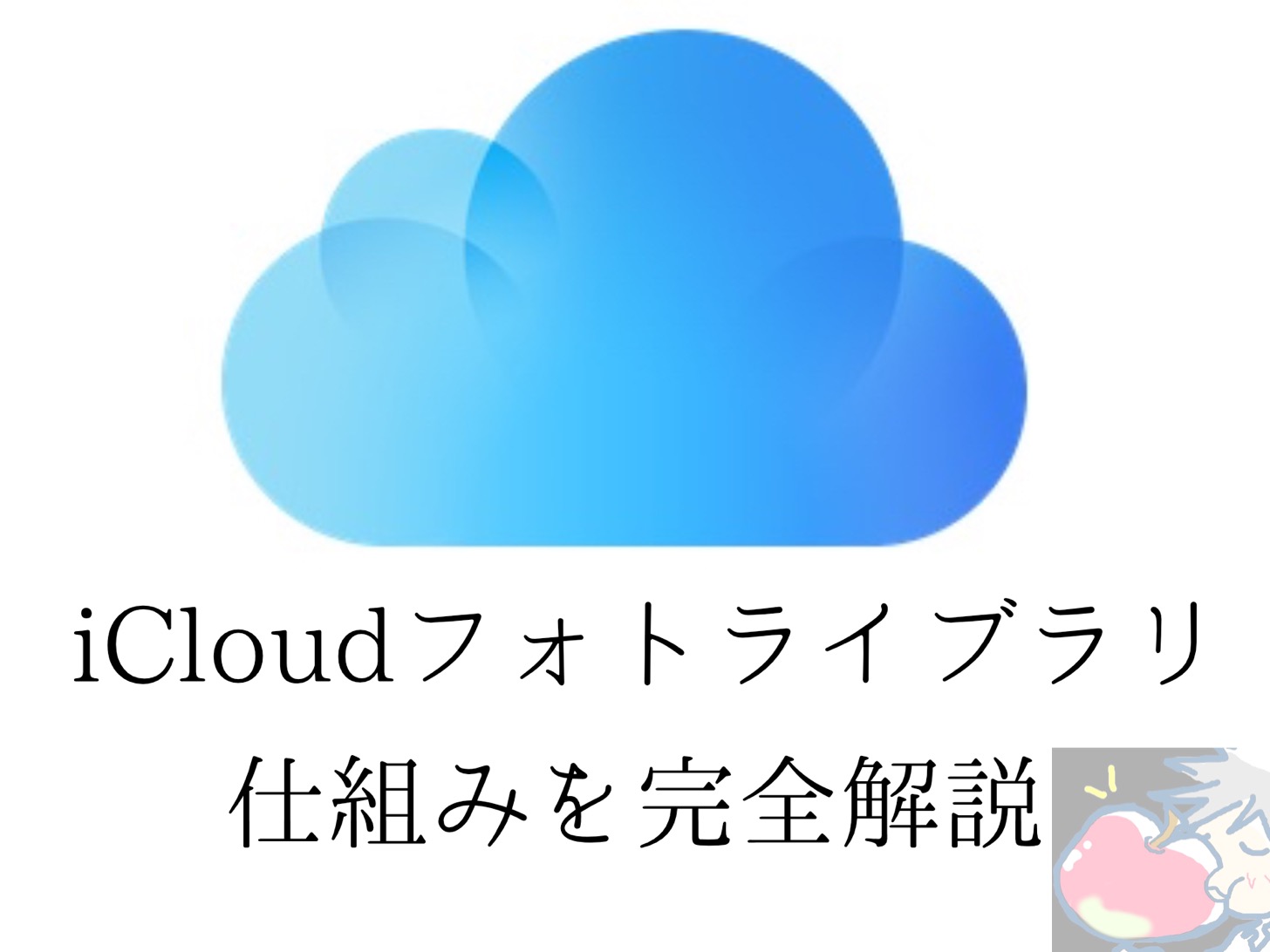



はじめまして。
ipadが気になり始めてから、こちらのブログよく参考にさせてもらっています。
さて、icloudの写真管理なら、共有機能の利用もおすすめです。
icloudフォトライブラリと違って自分で都度アップロードする必要がありますが
共有するアカウントを自分だけに設定すれば、バックアップにも使えます。
しかもicloudフォトライブラリと違って、同期ではないので
本体のデータを消してもicloudからは削除されません。
ただし、フルサイズでの保存はできないのでその点が気になる方にはすすめられません。
また、アップロードした写真は本体へダウンロードすることもできますし
ios11からは動画もダウンロードできるようになりました。
最大のポイントは共有の場合はicloudのストレージ容量としてカウントされないことです。
一応ファイル上限はあるのですが、無料の5GBしかなくても関係なく使えます。
写真にコメントもつけられるので、個人的にはかなりオススメな管理方法だと思います。
はじめまして!
そして、素晴らしいコメントをありがとうございます。
こういうコメントを頂けると本当に嬉しいです。
私もその方法はやったことがありませんでした。
時間があるときに友人と試してみます。
色々やってみるもんですね・・・
本当にありがとうございます。
また気軽にコメント頂ければ幸いです m(_ _)m
おお、助かります
iCloud出た頃に?写真を消しまくってしまい二度と使うか!と思っていたクチですので
iPhoneの機種変更時は元の端末からえんえんと手作業でコピーしていましたが、1000枚を超え流石に面倒になっていました
とりあえず200あれば私の場合は70Gほどですので、何とかなりそうです
強いて言えば、iPad Pro、iPhone、の二台でフォトライブラリーのオンオフは個別にできるのでしょうか?
iPhoneはオンでiPad Proはオフ、という…
コメントありがとうございます!
両機で設定項目はありますが、
大切な写真なので、今一度ご自身で確認・検証することをオススメします。
こんばんは。3の注意点の文章がアップロードではなく「iCloudにアップデートされている。」になっていますよ。
私自身iCloudの知識が薄く、ほとんどうまく活用できていなかったのでこちらの記事は大変助かります。何度も読み返してきっと使いこなしてみせます。
ありがとうございます!!!
修正しました。
iCloudはややこしいですからね・・・
ぜひ、ご参考頂ければ幸いです。
初めまして。iCloudについて調べていてこちらに辿り着きました。
iCloudを写真に使用した場合の仕組みがいまいちわからなかったのですが、こちらの記事でよくわかりました!
1つ質問なんですが、iCloudを使用している状態で写真屋さんに印刷を頼む場合(写真屋さんにあるパソコンにiPhoneを直接繋いで写真を選ぶタイプ)はオリジナルの画質で印刷できるものでしょうか?
質問が的外れだったら申し訳ないですが、回答いただけると嬉しいです。
また、他の記事も読ませていただきましたが、本体自体の容量が全然足りなくなってしまったので新しい機種に買い換えるというのは理由としてはおかしいですか?
あわせて回答いただけると助かります。
コメントありがとうございます!
写真屋で試しことはないので分かりませんが、
ただ、基本的な仕様はiCloud上にはオリジナルが保存されていて、
写真編集などする際はオリジナルデータが取り出されるのでオリジナルにはるはずです。
本体容量がないので買い換えというのはありだと思いますよー!
早速のお返事ありがとうございました!!
また、こちらのサイトを参考にさせていただくこともあるかと思います。
その時は宜しくお願い致します!
返信不要です
良い記事をありがとうございます!
iCloudの仕組み(特に写真関係の設定)が未だによく分かってなくて、どう使うのがいいのかを試行錯誤中です。
今現在は、iTunesで同期という方法をとっていて、自宅にいるときはWi-Fi経由でiMac・iPad Pro・iPhone間で同期されるようになってます。
Macありきの仕組みらしく、外出中だと同期されないみたいです。
Macの電源が入ってなくても同期されるのかどうかなど、これから検証してみようと思っています。
iCloudでの同期とどっちが良いのかな?・・・うーん?
おぉぉ。
私はiCloudばっかりだったので
その検証はかなり興味深いです。
iTunesは彼の置き土産ですからねぇ。。
Macを母艦にして、というのは素晴らしいですが、
時代はややクラウドに流れつつあるとは感じています。
こんばんは。
スッ(「・ω・)「[Googleフォト]
という選択肢があります。
こっちは無料です。
そんなに美しくないのが欠点らしい欠点ですが、こっちなら完全にバックアップできます。
私も無料なら最強だと思っています。
ただ、、、おっしゃる通りなんとなく見た目が
気に入らず。。
あとは、Macのデスクトップとか、
keynoteとか全て自動同期させておいた方が楽なので
iCloudを愛用しています。
いつも、私の記事に補足して頂きありがとうございますm(_ _)m
初めまして。iCloudのストレージがいっぱいになり、困っていてここにたどり着きました。
①iCloudのストレージ(5GB)がいっぱいなって、フォトライブラリを切ると写真はiPhone本体のストレージに保存されるのでしょうか…?
② ①今をしたらまでの写真が消えるということはないのでしょうか?
③また、フォトライブラリを切るとどんなことが起きるのでしょうか?
分からず困っております…。
回答して頂けると幸いです
うぉぉぉ(´;ω;`)ブワッ
お困りのようですね。
しかし、私がしっかり検証したのは当記事で書いていることだけなのです。
写真って本当に本当に大切なものなので
Apple StoreかAppleのチャットサポートで詳しく質問しながら
操作を確認していくべきだと思います。
お力になれず申し訳ございません(´;ω;`)ブワッ
コメントの返信のリンクから飛んできました
わかりづらくて、疑問にも思ってたので
わかりやすい説明のおかげで解決して良かったです! 助かりました。
今まではGoogleフォトと二刀流で使っていまして
Googleフォト一本にしようかな?と思いましたが
GoogleフォトはiCloudのようにストレージの節約はできないんですね!
バックアップのためにGoogleフォトも使い、
(Googleフォトはファイルに保存とかしなくても
自動的にバックアップされるし、なんと言っても無料なので)
という今後も二刀流でやっていきたいと思います。
グーグルフォトは私も使おうと思いつつ、
あまり使えていないので・・・
今後、いい情報があればぜひ共有していただければ嬉しいですv( ̄∇ ̄)ニヤッ
うぉずさん、こんにちは。
ひとつ記事・アンケートのネタ(というかお願い?)が思いついたのでコメントさせて頂きました。
それは、「スマホやデジカメで撮った写真・動画のバックアップはどうやってる?」です。
と言いますのも、Googlephotoが無料・無限のアップロードが出来なくなりはや1ヶ月。
icloudの契約を50→200に増やして凌いでいます。
が、私事ですが先日娘が産まれ、iphoneデジカメ共に写真の撮影量は増える一方。
200gbのicloudも、そう遠くないうちに満タンになってしまいそうです。
とはいえ、icloudの2TBは多すぎるし高いw
という写真バックアップ難民になりかけている私のような人間の為、
「スマホとデジカメ写真のバックアップはどうやってる?」的な記事・アンケートをお願いできないでしょうか?
(他力本願w)
Apple信者であれはicloud一択なのか、それともHDDや他社クラウドサービスを上手く使い分けているのか。皆さんの運用が気になります。
PS.なお私は、今のところはicloudの200GBと外付けSSD、あとはAmazonPrimeのAmazonPhotoに放り込んでいます(プライム会員は、写真は無料無限。動画は5GB)
バックアップ、、、なるほどです。
ただ、私はあまり詳しくないのですよね。
外付けHDDに移しているだけです。
何か、、、書く前にTwitterでリプライいただけませんか?
まずは拡散して情報を募ってみます。
家族のiPhoneやiPadの写真(標準アプリ)はAmazonPhotoにバックアップしています。個々のデバイスをバックアップするよりもずっと楽です。
画像は無制限かつそのまま保存(圧縮のため画質が落とされない)が良いところだと思っています。半年に一回くらいAmazonPhotoのバックアップを8TBのHDDに取っています。普段は、箱にしまっておいてアーカイブとしています。
AmazonPhotoは、Windowsアプリ、Macアプリ、iOSアプリもあるので初心者でも画像や動画を管理しやすいです。自宅のテレビにはFire TVが刺さっているので、スライドショーを楽しんでいます。
文章、PDF、確定申告書類、Pythonプログラムなど、画像や動画以外は、oneDriveとGoogleドライブに入れています。無料枠なのでそれぞれ5GBしかないのですが、Windowsとのファイル共有がしやすいです。
50GBまで無料のMEGAも使っています。バックアップは良いのですが、それをダウンロードするときに速度制限があり時間がかかります。主に長期保管が必要で普段使わないファイルを置いています。
iCloudは、iPhoneやiPadが調子が悪くなったときのための復元用です。作ったファイルやデータのバックアップには使っておらず、無料枠しか使っていません。機種変更したときに簡単に以前の設定が復元できるので便利です。これは他のストレージサービスではできないことなのでiCloudでやっています。