当ブログにはプロモーションが含まれています
 うぉず
うぉず
※追記 2017年10月17日
Noteshelf2がリリースされた。Noteshelf中毒の私は早速、購入して7時間ほど触り続けてみた。その結果を記事にまとめたのでよければ以下の記事も合わせて読み合わせてほしい。(基本的な機能や作業効率化の方法は当記事内に書かれているため両方の記事を読むことをオススメする)
→【保存版】Noteshelf2を完全レビュー!神機能9つを徹底解説!初代との違いは?
究極のメモアプリ「Noteshelf」とは?
Noteshelfは一言で言えば「本物のメモ帳を超えたメモ帳」と言えるだろう。
私は、iPad Proの中に無限のA4用紙を入れているのと同じことだと思っている。
それほど、書き心地も良いし、色ペンやその他の機能が充実しているのだ。
特に、Noteshelfの設定項目の中には「Apple Pencil」という項目があるほど、NoteshelfはiPad Proを意識して作られている。実際、圧倒的な使いやすさを実現している。
- 書き心地
- 細かいところまで手が届く設定
- 多彩な編集
- ユーザビリティの高い閲覧
- 安心安全なバックアップ機能
これらすべてが最高だ。それでは早速、使い方と設定について基本編と応用編という事で解説していこう。
【基本】Noteshelfの使い方・設定
まず、Noteshelfを起動させると以下のような画面になっている。実際の本棚のようなデザインになっており美しい。
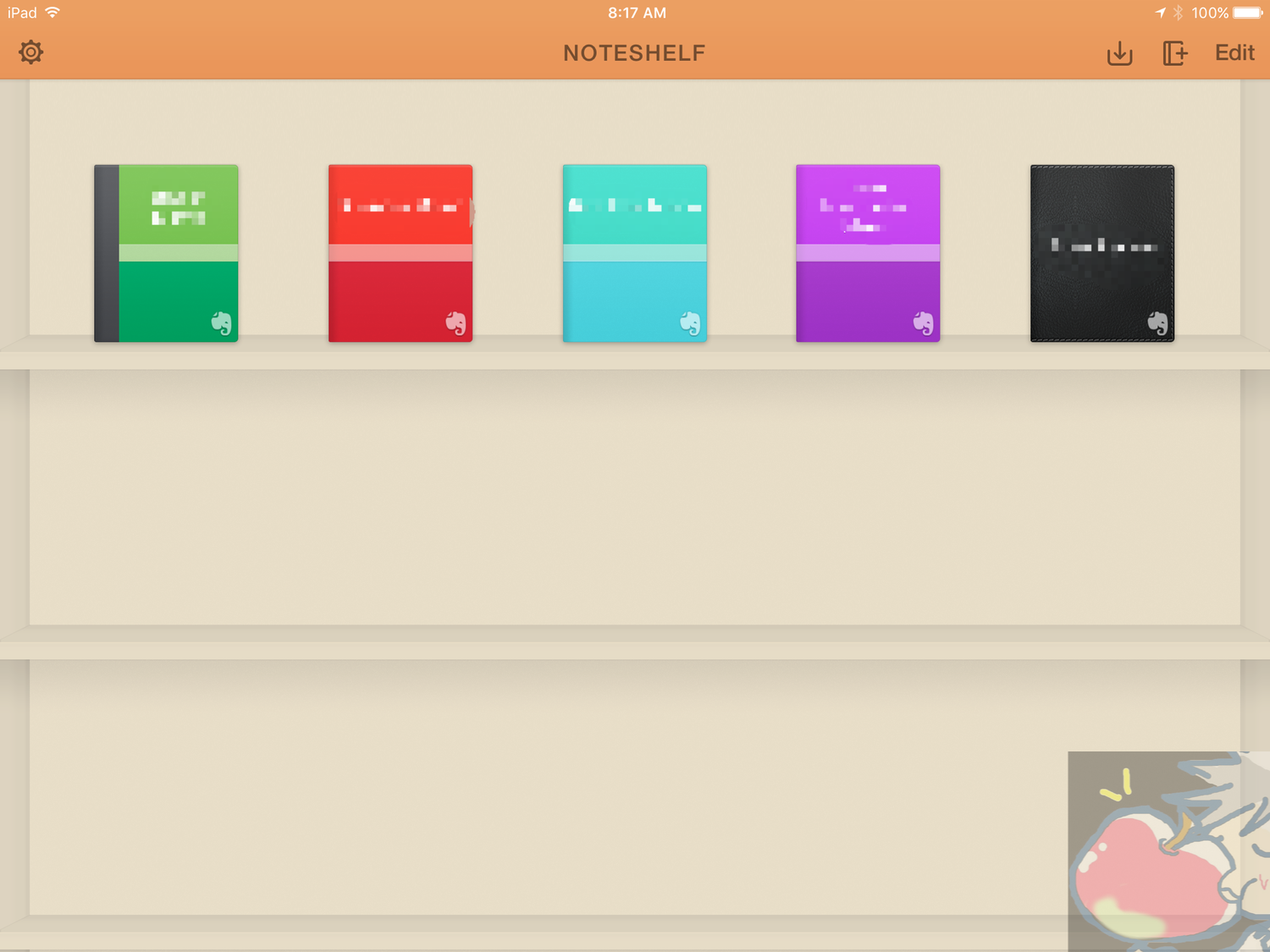
ここに自分のノートをどんどん追加していくことができるというわけだ。
では、まずは基本的なノートの作成方法、そして絶対にやっておくべき設定について解説していこう。
基本1、ノートの作成方法
画面右上のプラスアイコンを押すと新規ノート作成画面が表示される。
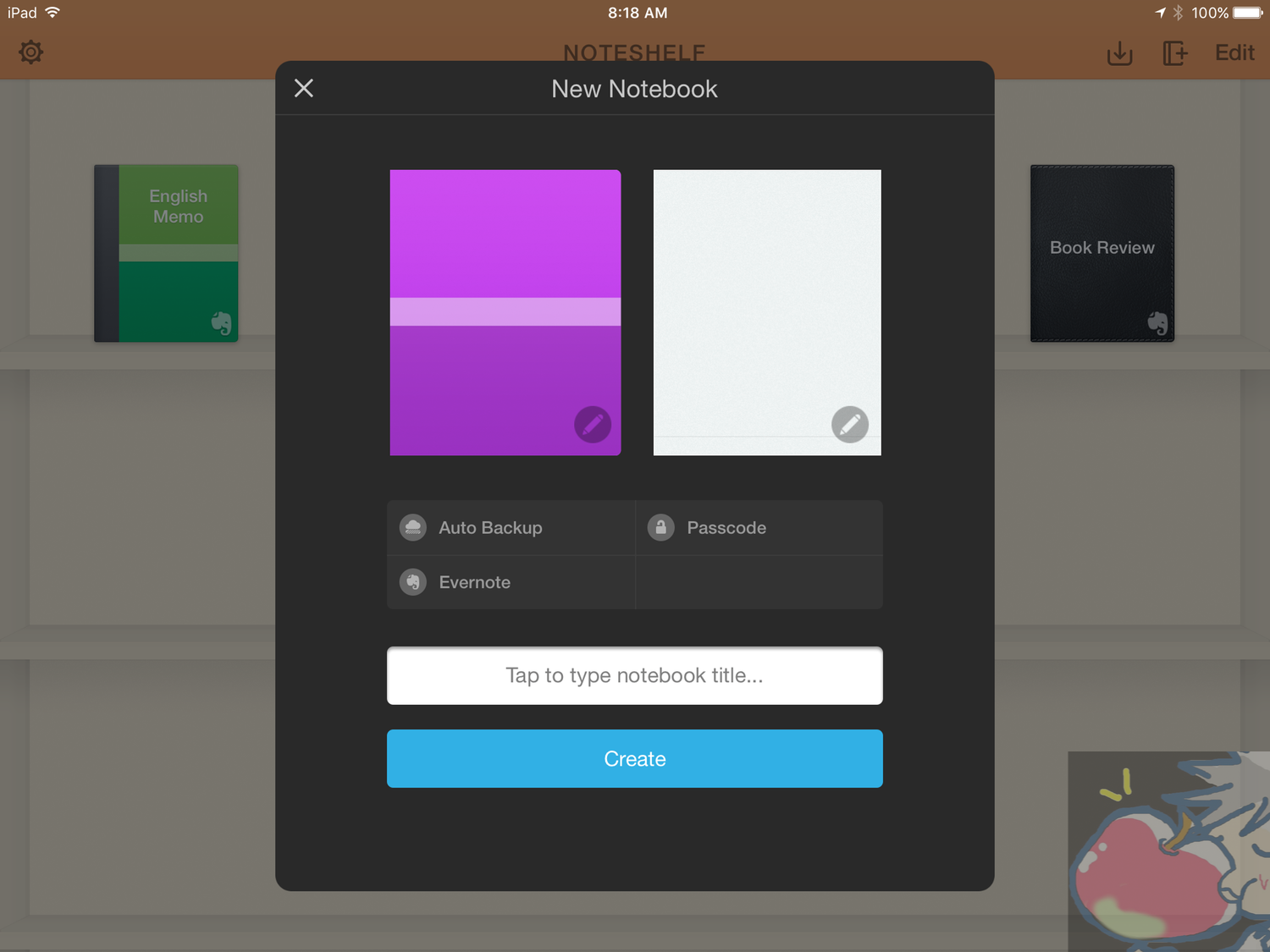
ノートのデザインは様々なものから選べる。有料のものもあるが、私はシンプルなデザインが好きなので有料の凝ったデザインのものには興味が向かなかった。
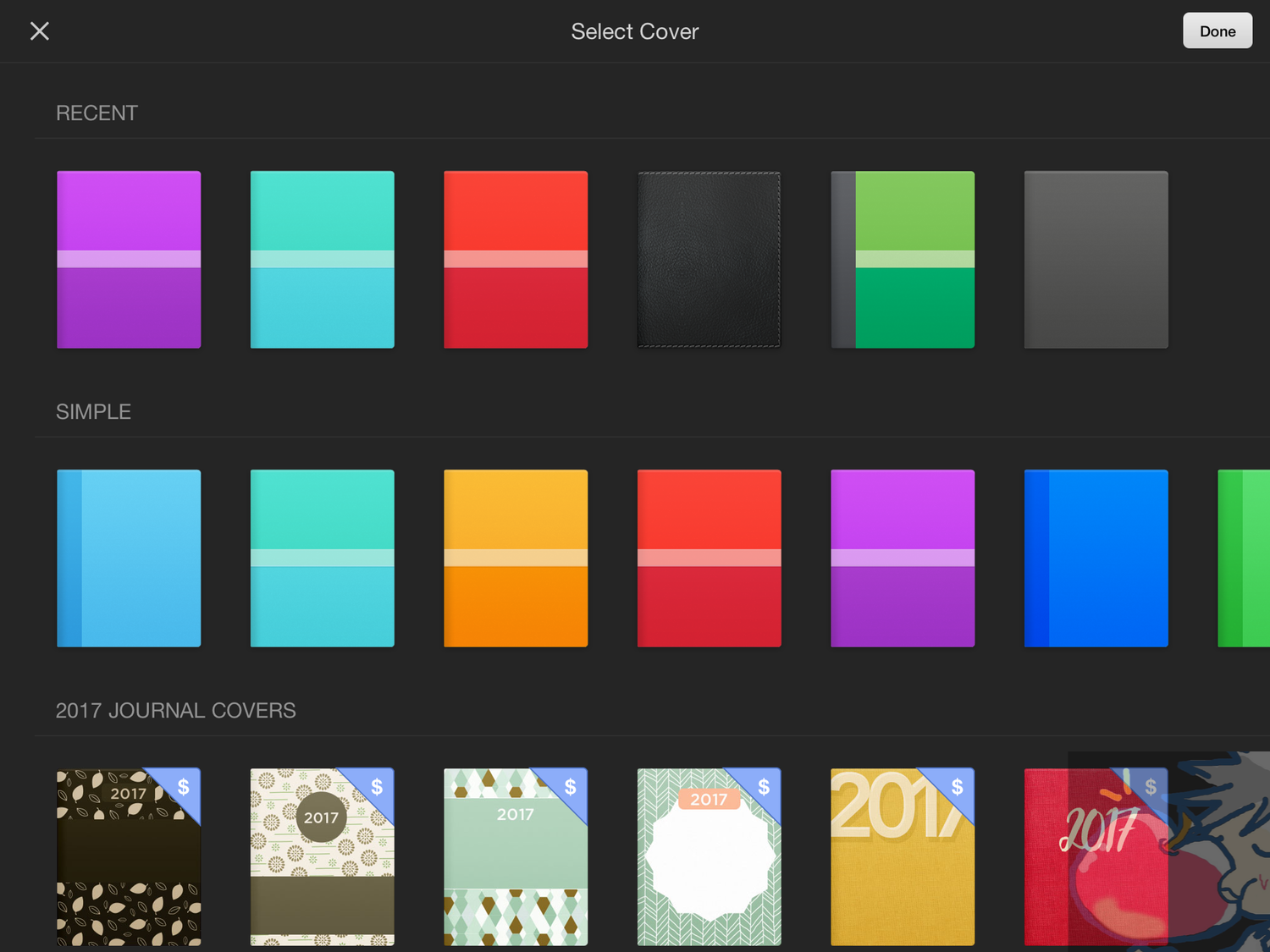
次にページの種類を選ぶことができるのだが、これが豊富。豊富すぎてやばい。やばすぎて「うぉっ!」と声が出ちゃうレベル。
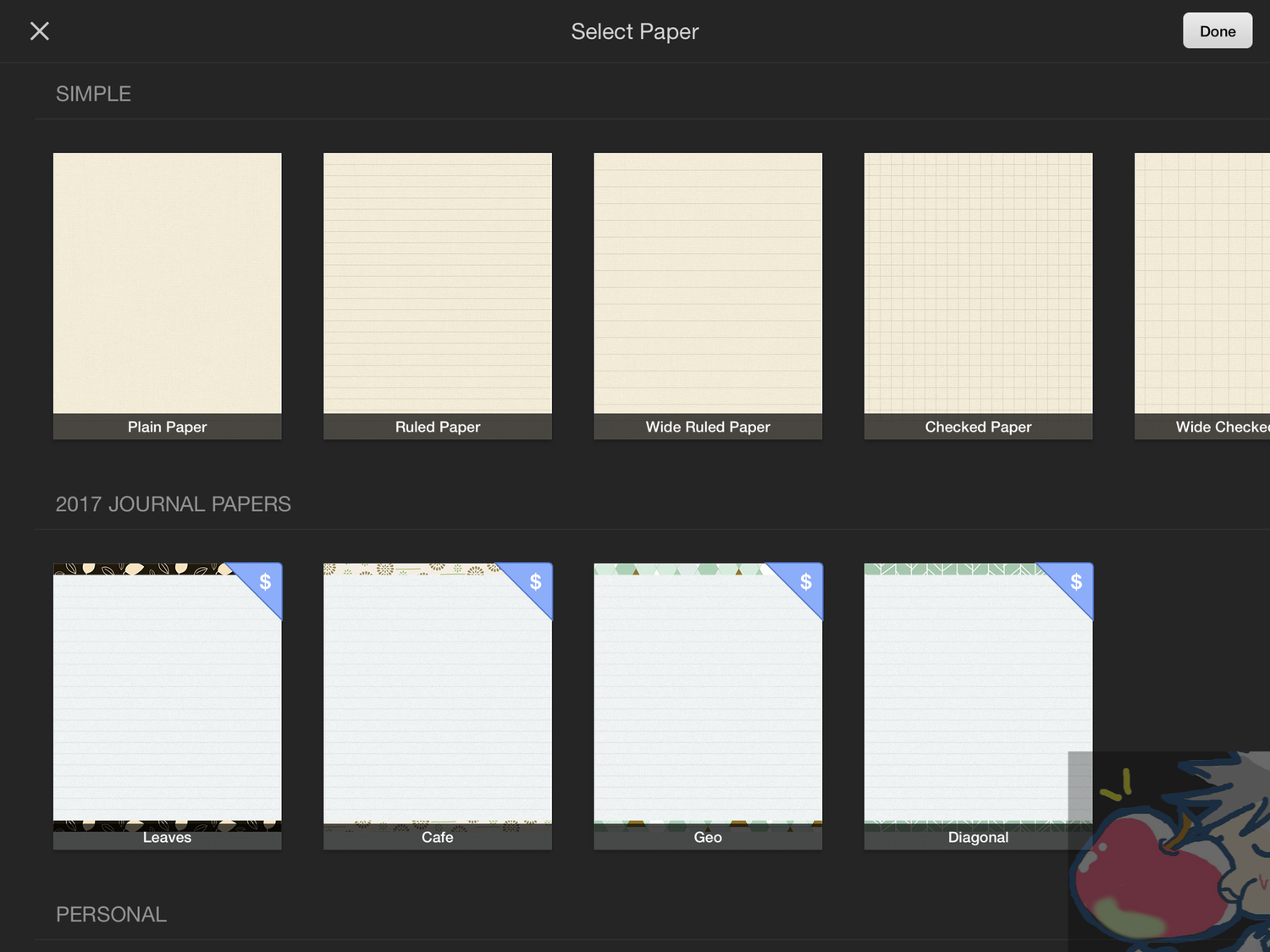
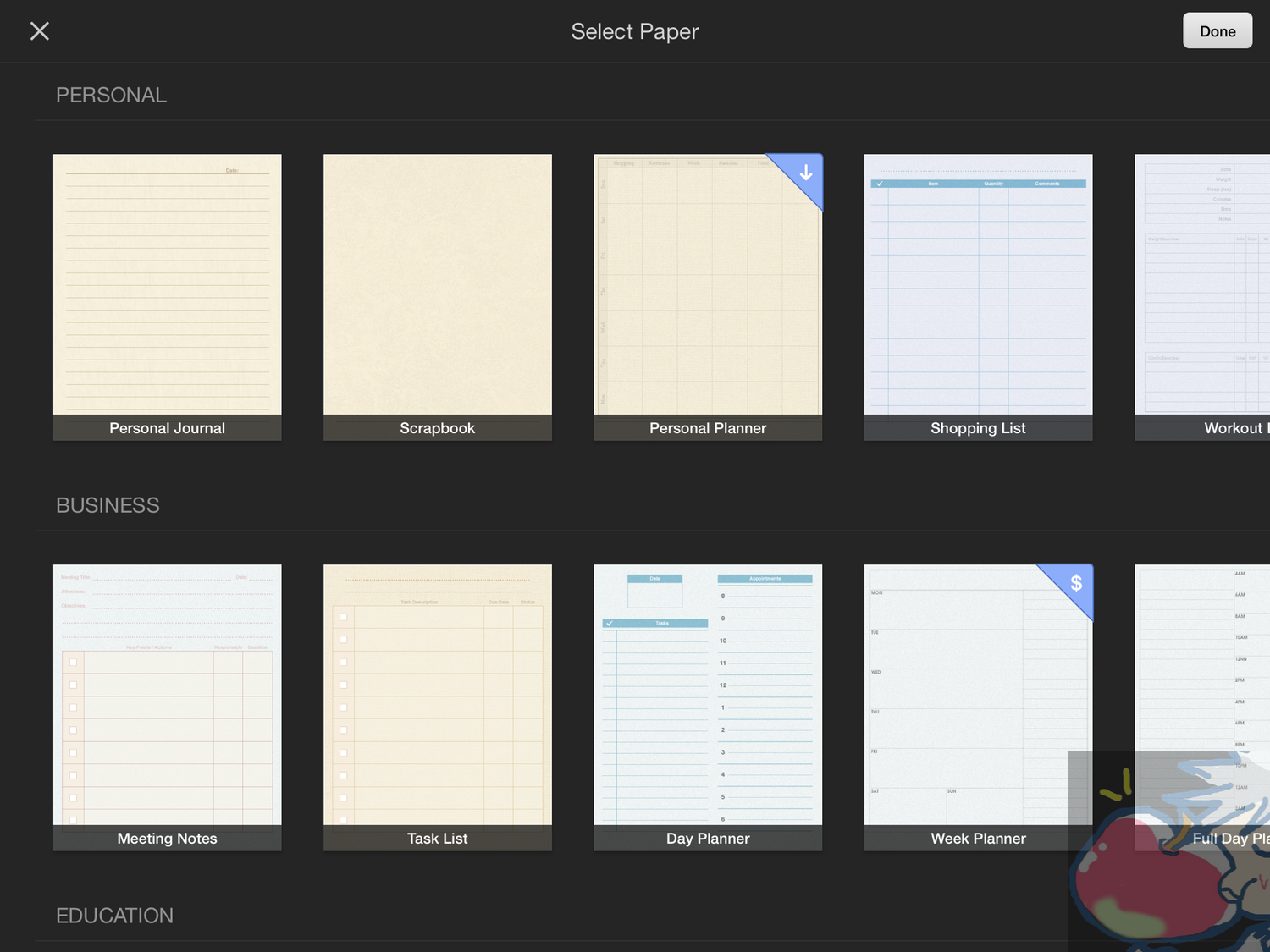
日毎、週ごと、月ごとというようなペーパーも用意されているので、手帳のような使い方も可能。
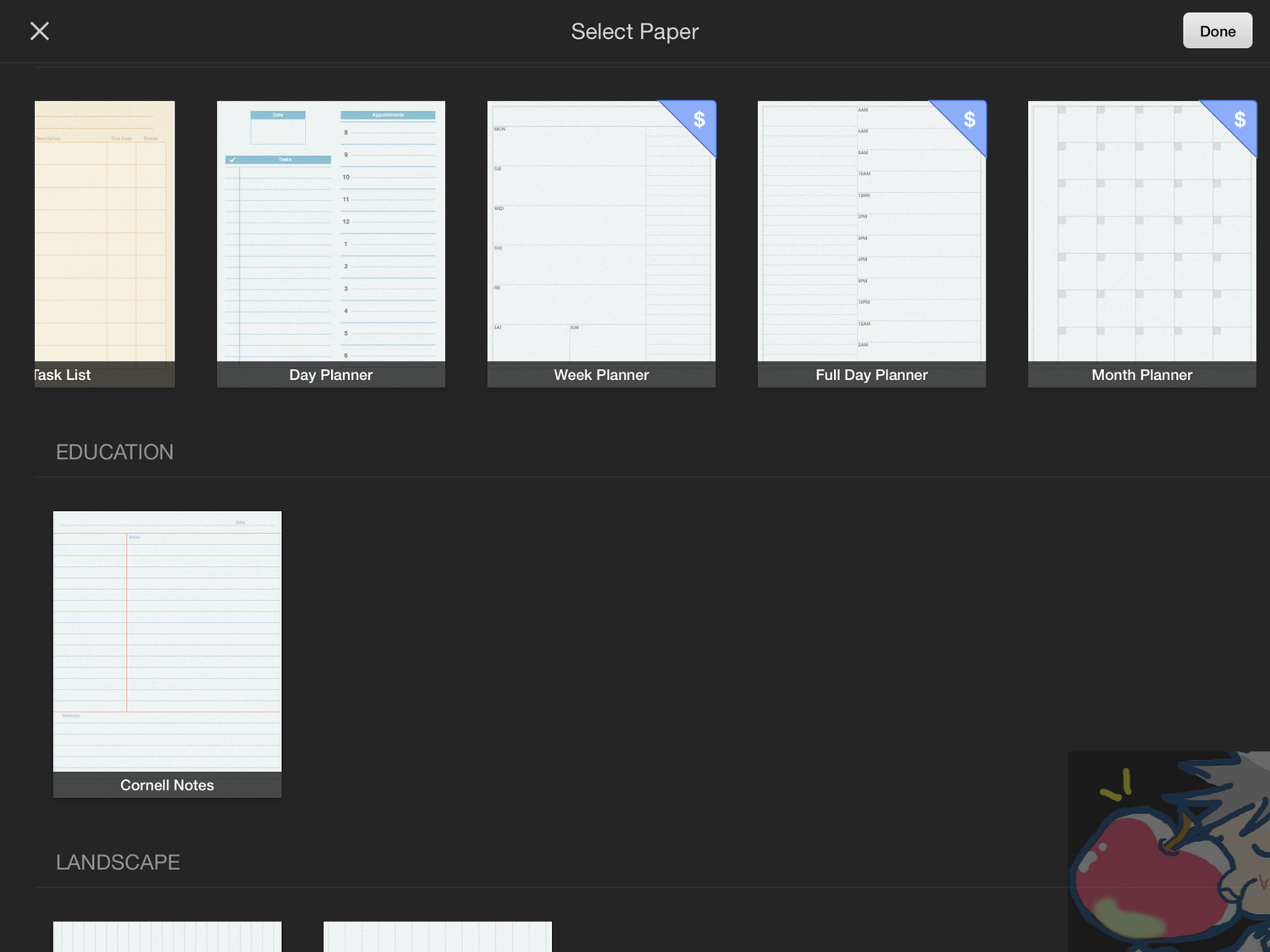
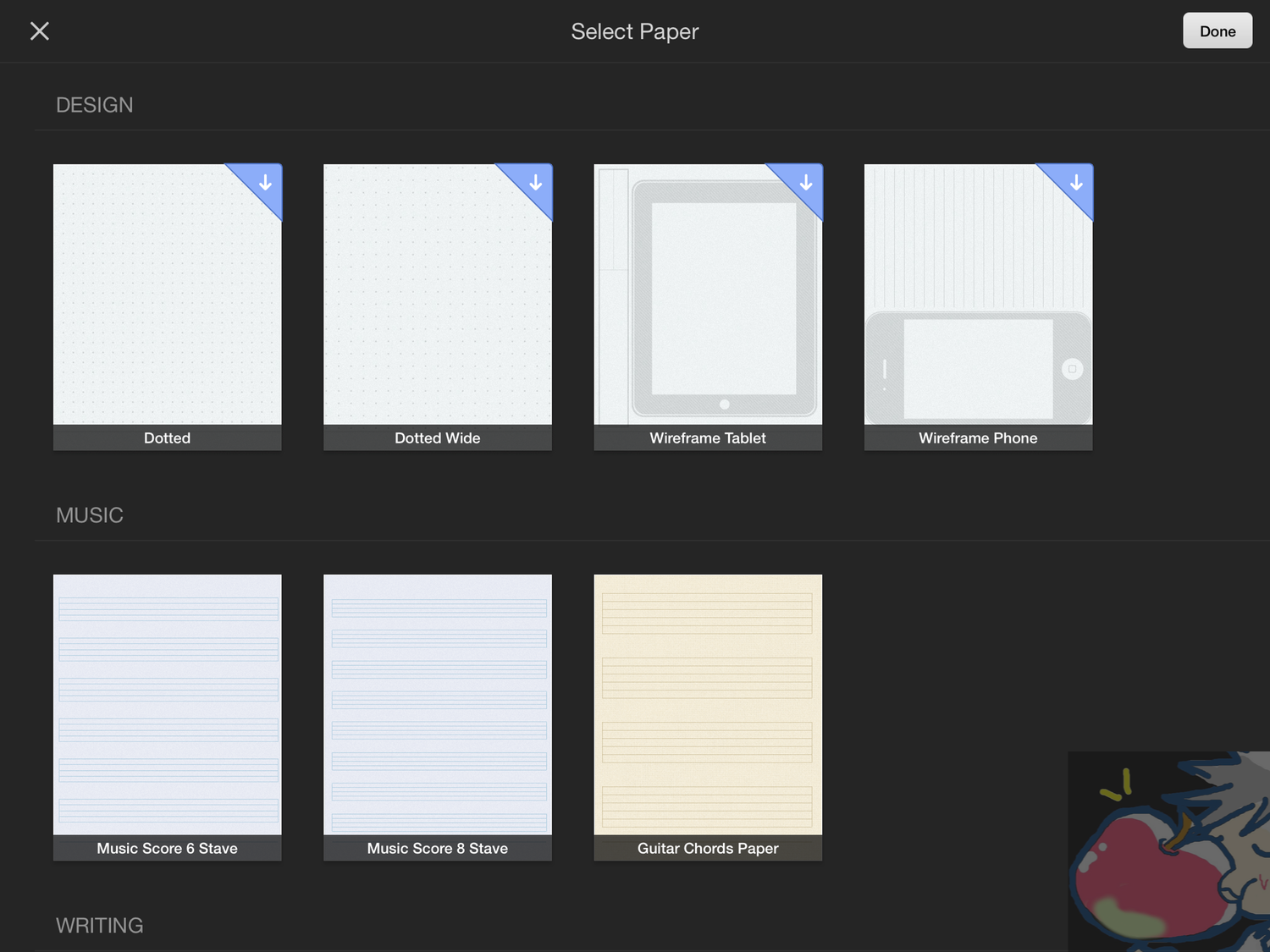
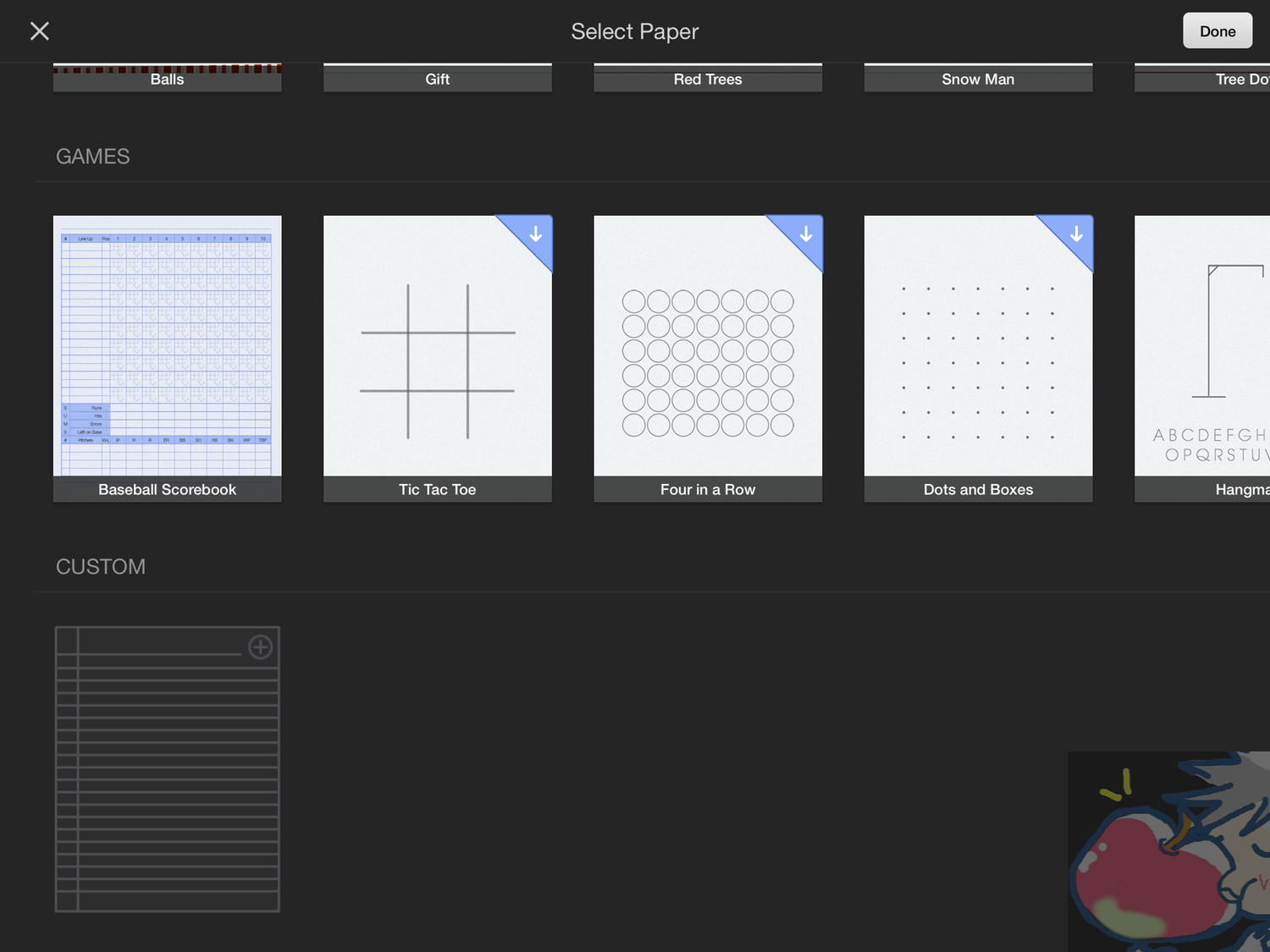
ノートのデザインを決めたら次に以下の3つの項目を設定すれば新規ノートが作成可能だ。
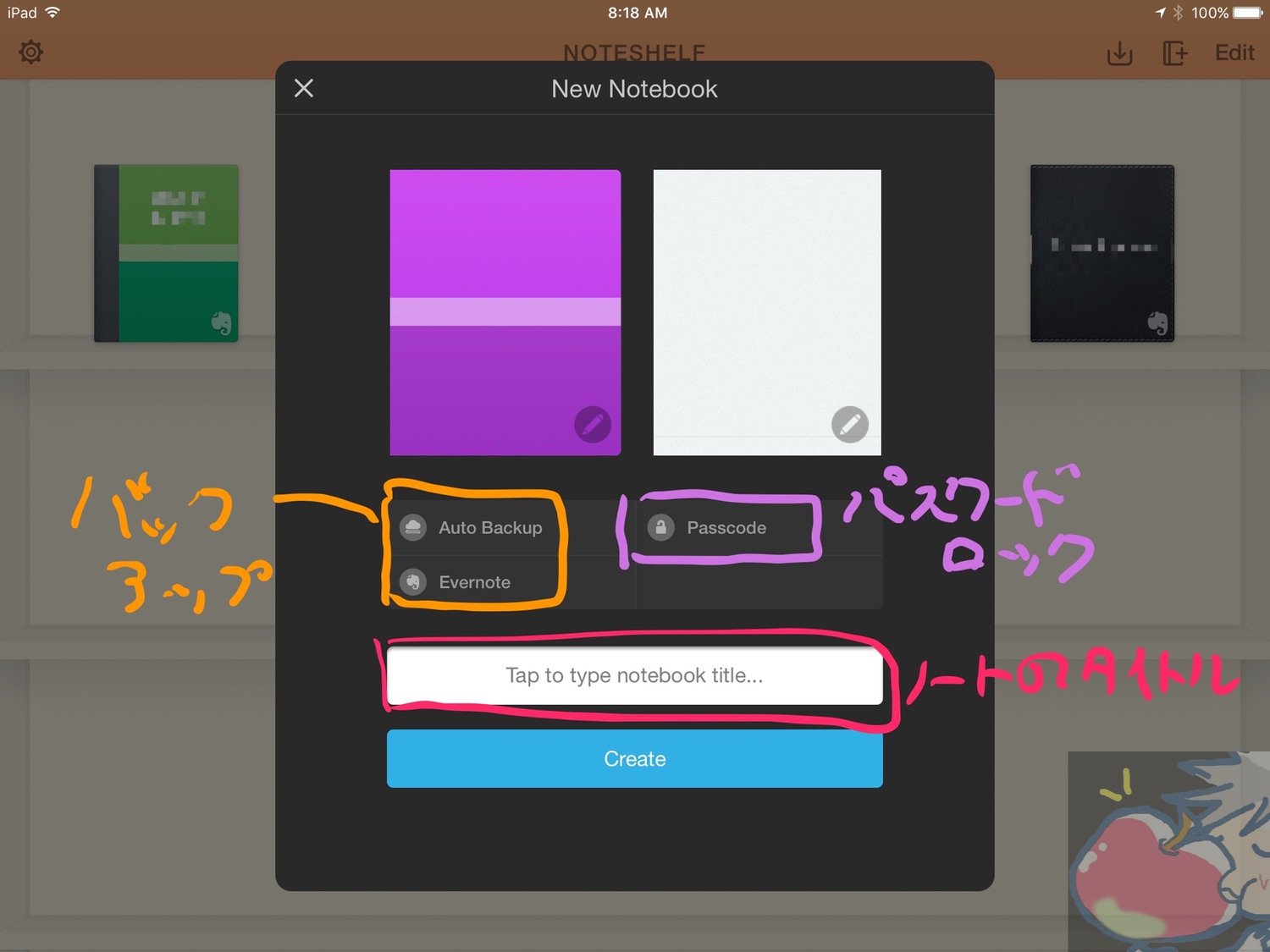
ただし、バックアップ機能についてはさらに料金を支払う必要がある。
私は「Evernote」が大好きなのでEvernoteを使ってバックアップを取っている。確か200円前後だったはずだ。調べても価格が出てこなかった・・・
ただ、重要なノートをその価格で半永久的にバックアップできるなら安すぎるくらいだろう、と私は思っている。
必ずやっておくべき3つの設定とは?
1、横書きへ
新規ノートを作成すると以下のような画面になるのだが、違和感を感じないだろうか?
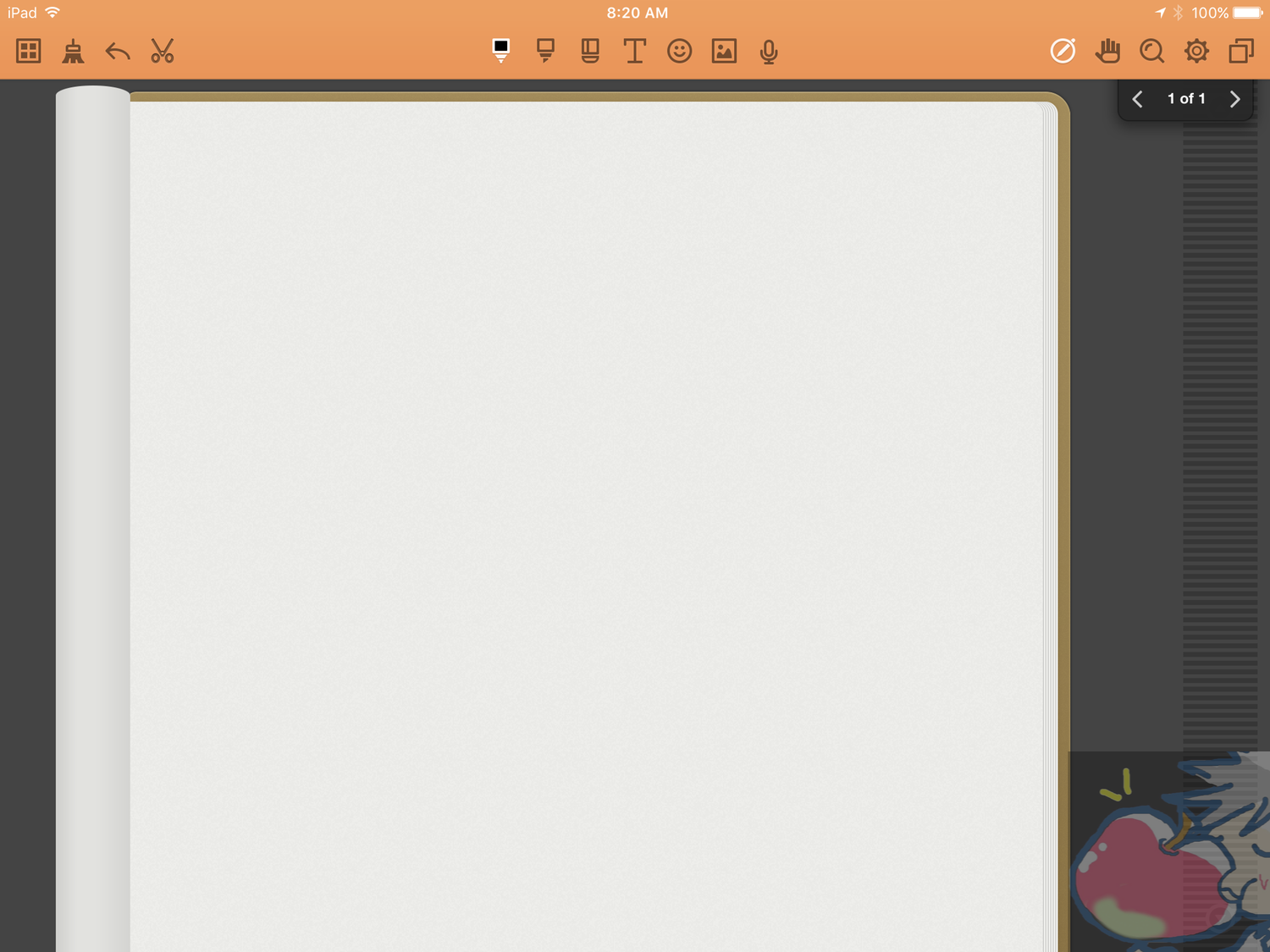
そう、ノートが縦書きようのままだ。まずはこれを横書き用にしよう。iPad Proを縦にして使うという方法もあるが、私は横書き派だ。(いくつかの優良なビジネス書ではA4用紙を横書きにして書くことを推奨していたため)
一番右上の歯車アイコンをタップすると以下のよう設定項目が表示される。ノートブックオリエンテーションを選択。
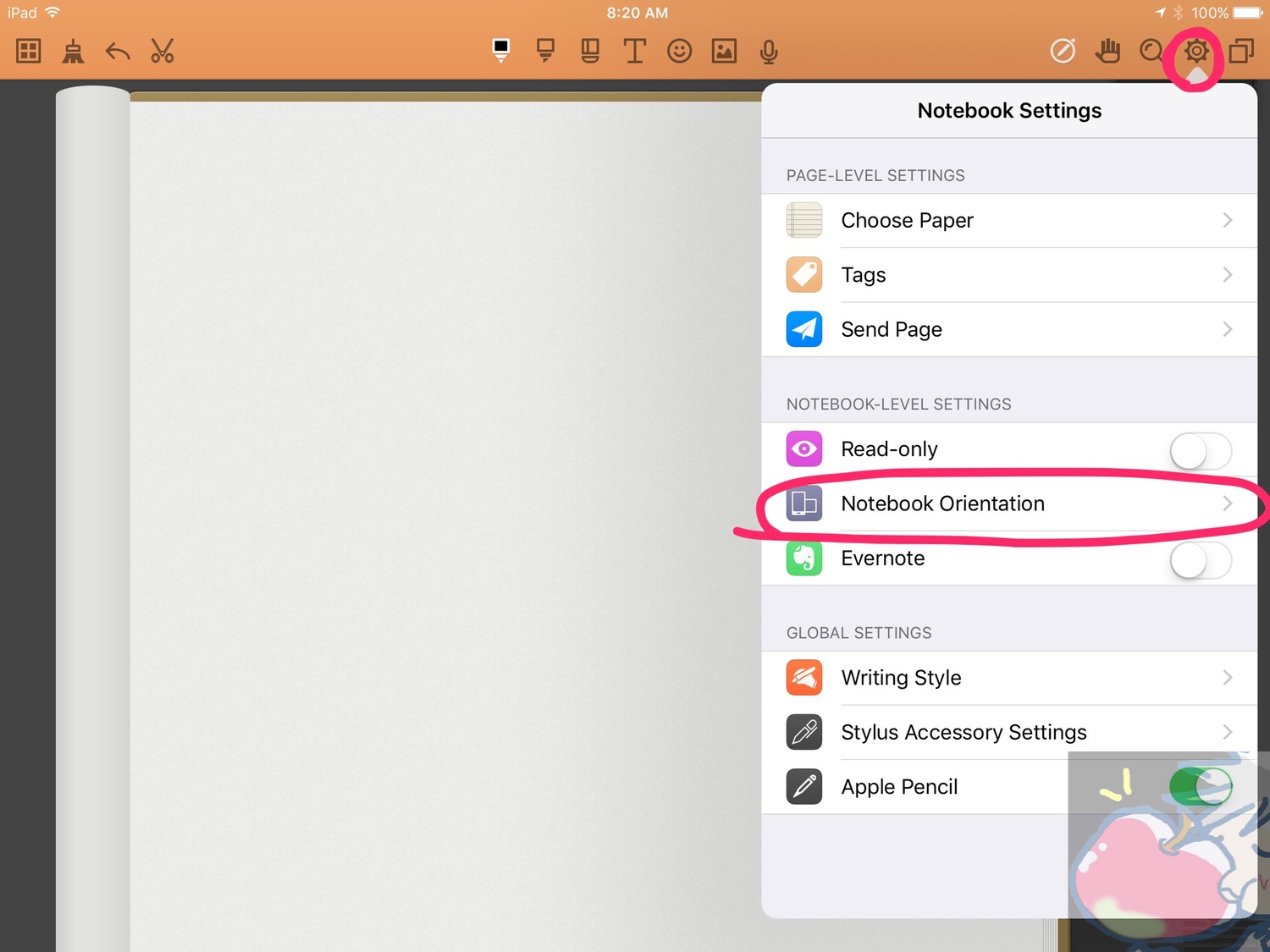
上から2番目のノートを上にめくるを選択。
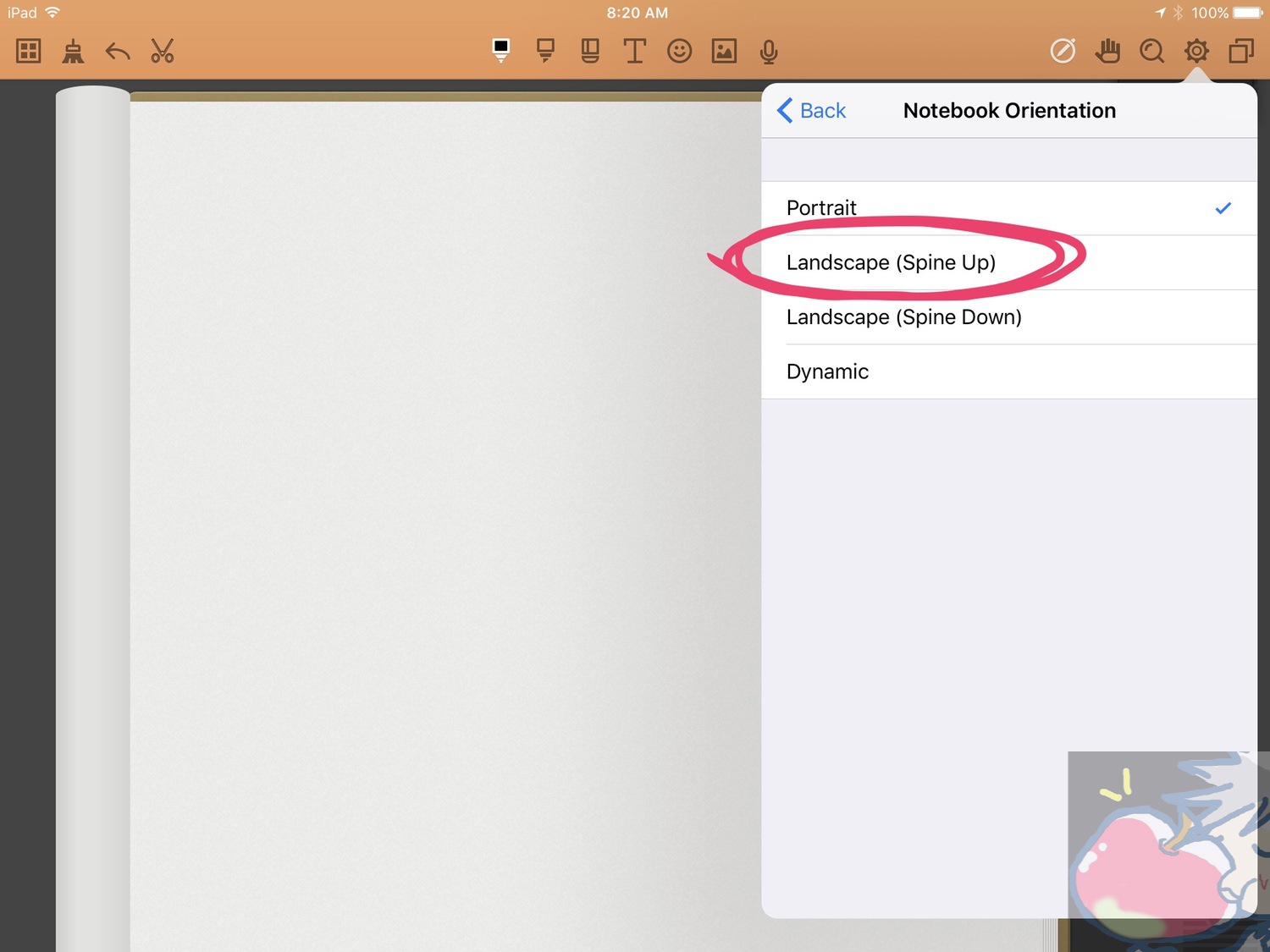
すると、以下のようにノートが横書きになった。
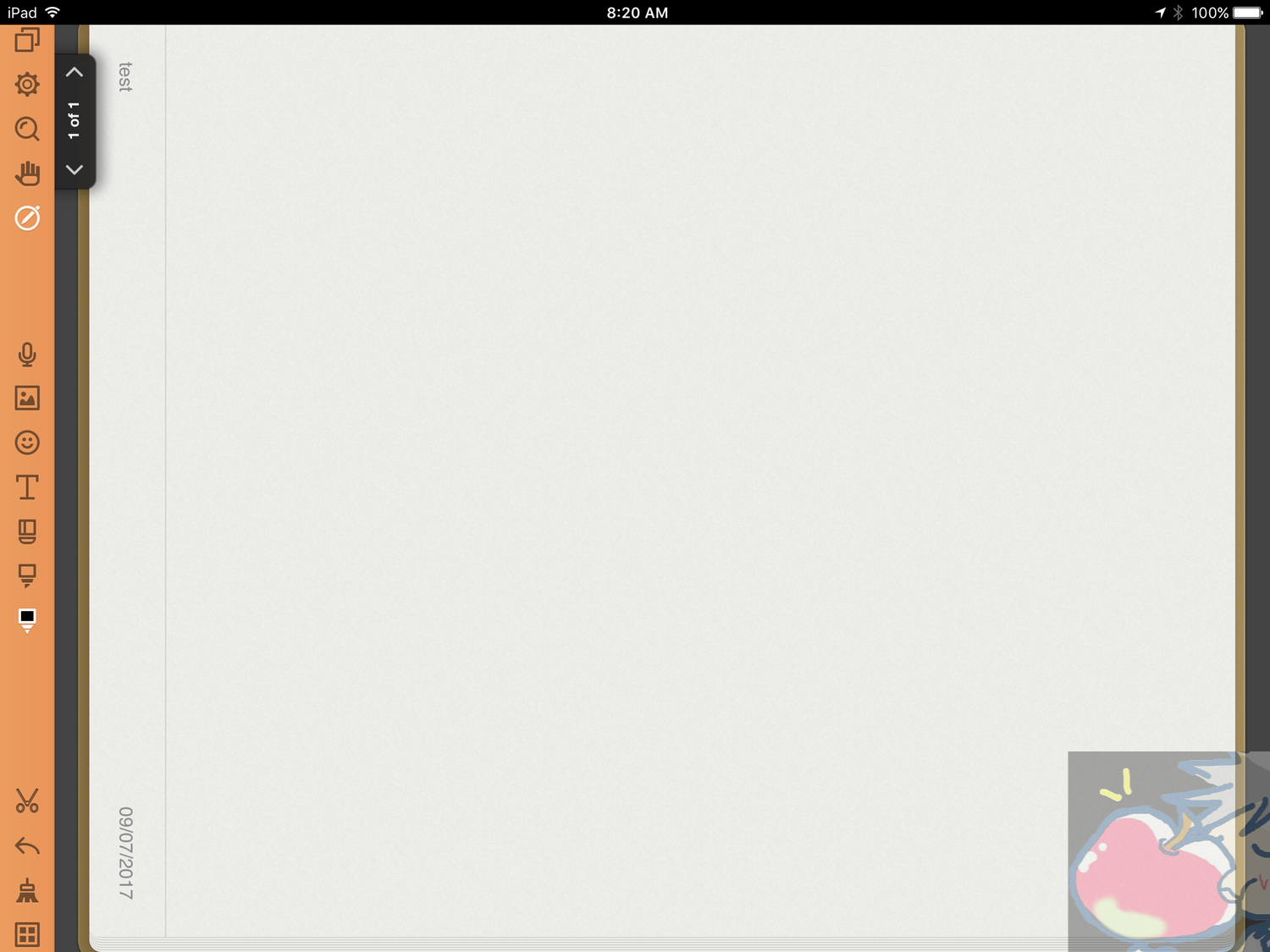
※補足:Noteshelfは横書きに対応しているが、実は横書きに対応していないノートアプリは多い。この段階だけでもNoteshelfを使って見る価値はあると言えるだろう。
2、Apple Pencilの設定をONへ
次に設定項目よりApple Pencil機能をONにしよう。
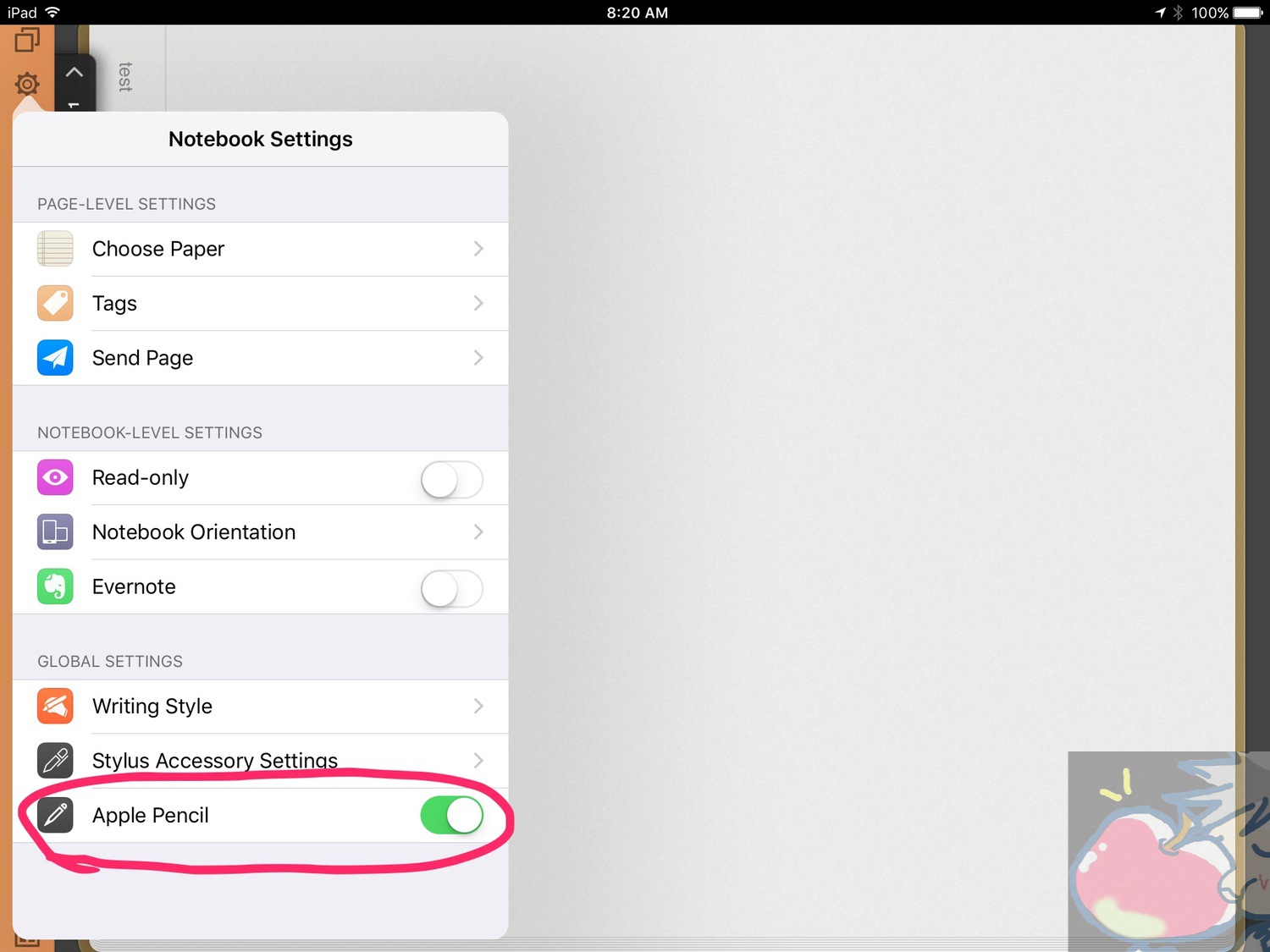
このApple Pencil機能についてだが、ONにするとApple Pencil以外には反応しなくなる。つまり手が当たっても画面に描画はされないという事だ。
便利すぎる・・・Apple Pencilに特化した設定があり、手が当たってもストレスなく書けるのはNoteshelfの強みの1つだ。私は初めてこの設定を知った時、感動した。
3、パームリジェクション機能をONへ
最後に手のアイコンになっているパームリジェクション機能をONへ。
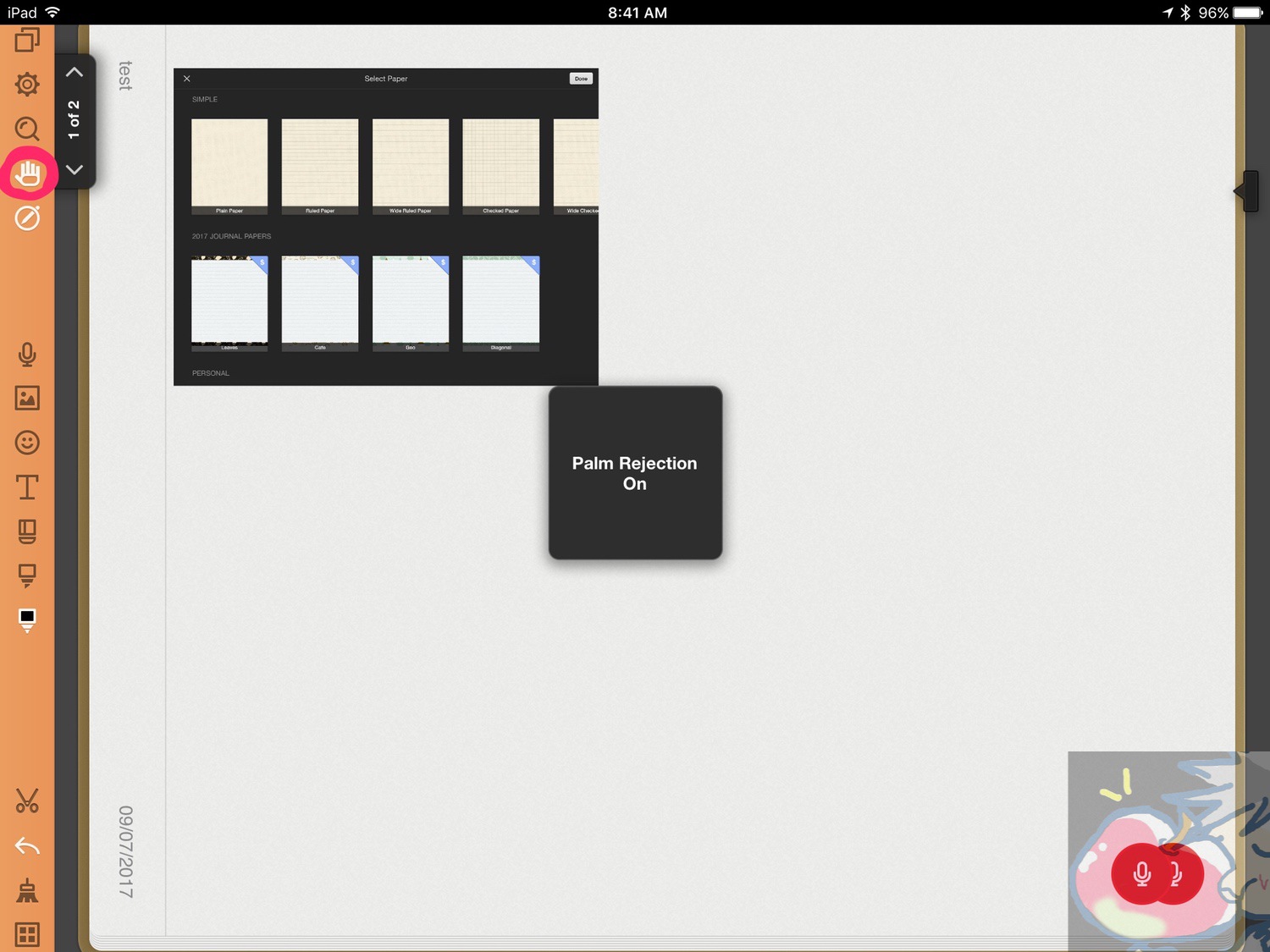
ありがとぉぉぉぉぉぉぉぉ!!!
と叫びたくなるのがこの機能だ。
パームリジェクション機能をONにしていると、文字を1行書いたらその直下の行くらいまでしかApple Pencilが反応しなくなる。
Apple Pencilが他の部分に当たって、誤って描画してしまう事がない。Apple Pencilを使っているとペン先が意図しない場所に当たって点「・」がついていたりする事があるのだが、Noteshelfではそういった事は100%ない。
あぁ、Noteshelfの設定項目が素晴らしすぎる・・・開発者さん本当にありがとう。
基本3、神!7つの描画機能を使いこなそう
Noteshelfには描画する際に7つの主な機能を備えている。それらすべてが超一級品だ。しっかり使いこなす事で他のアプリには戻れなくなるだろう。
とは言っても直感的に操作できるものばかりなので安心してほしい。
機能1、録音
左にあるマイクアイコンをタップしよう。すると録音中の画面になる。停止する時は画面上部の停止アイコン「■」をクリックすればOKだ。
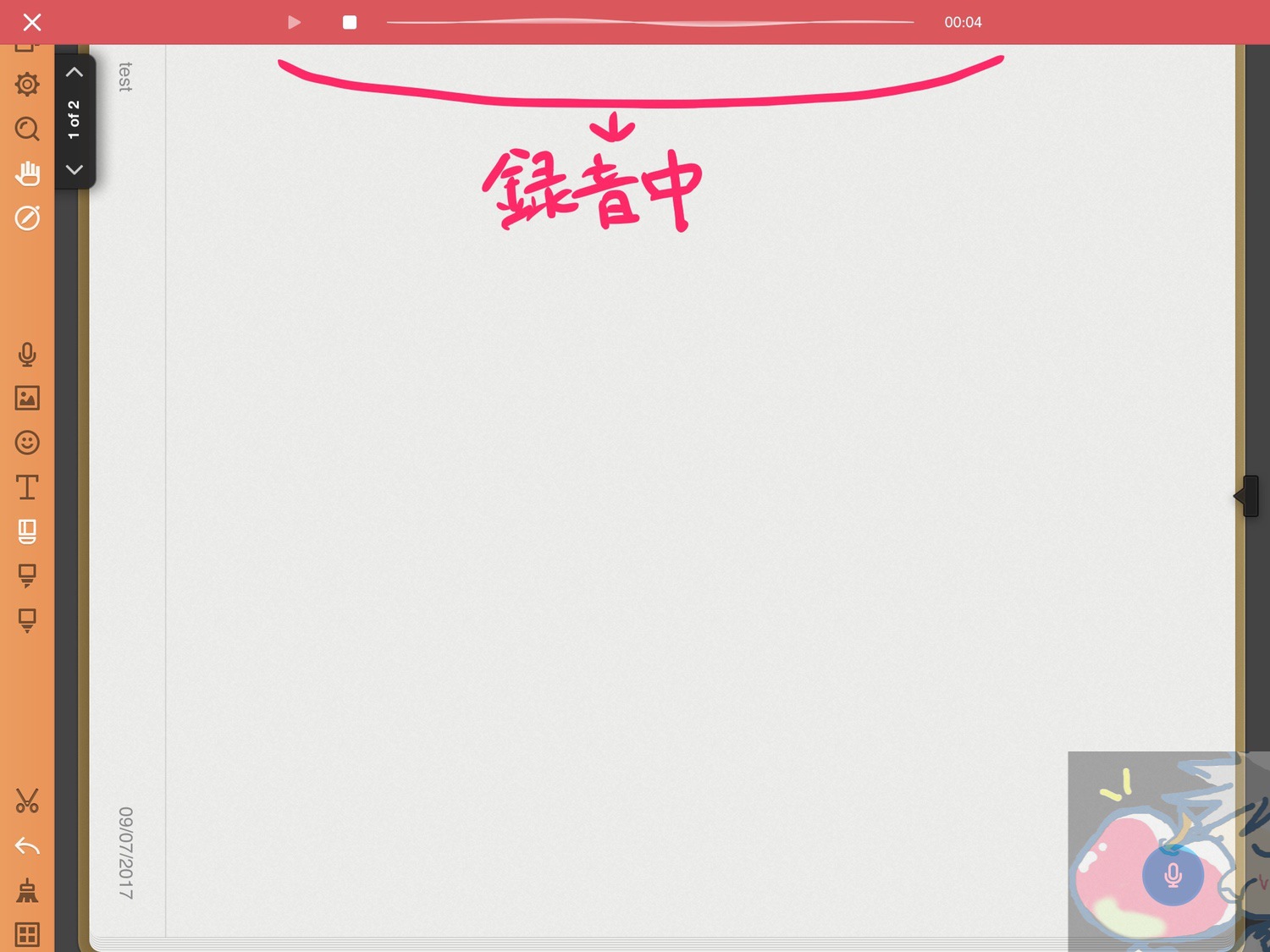
Noteshelfでは録音した音声をノートの途中に差し込むことができる。録音完了後の右下マイクアイコンを長押しすると以下のように移動が可能だ。
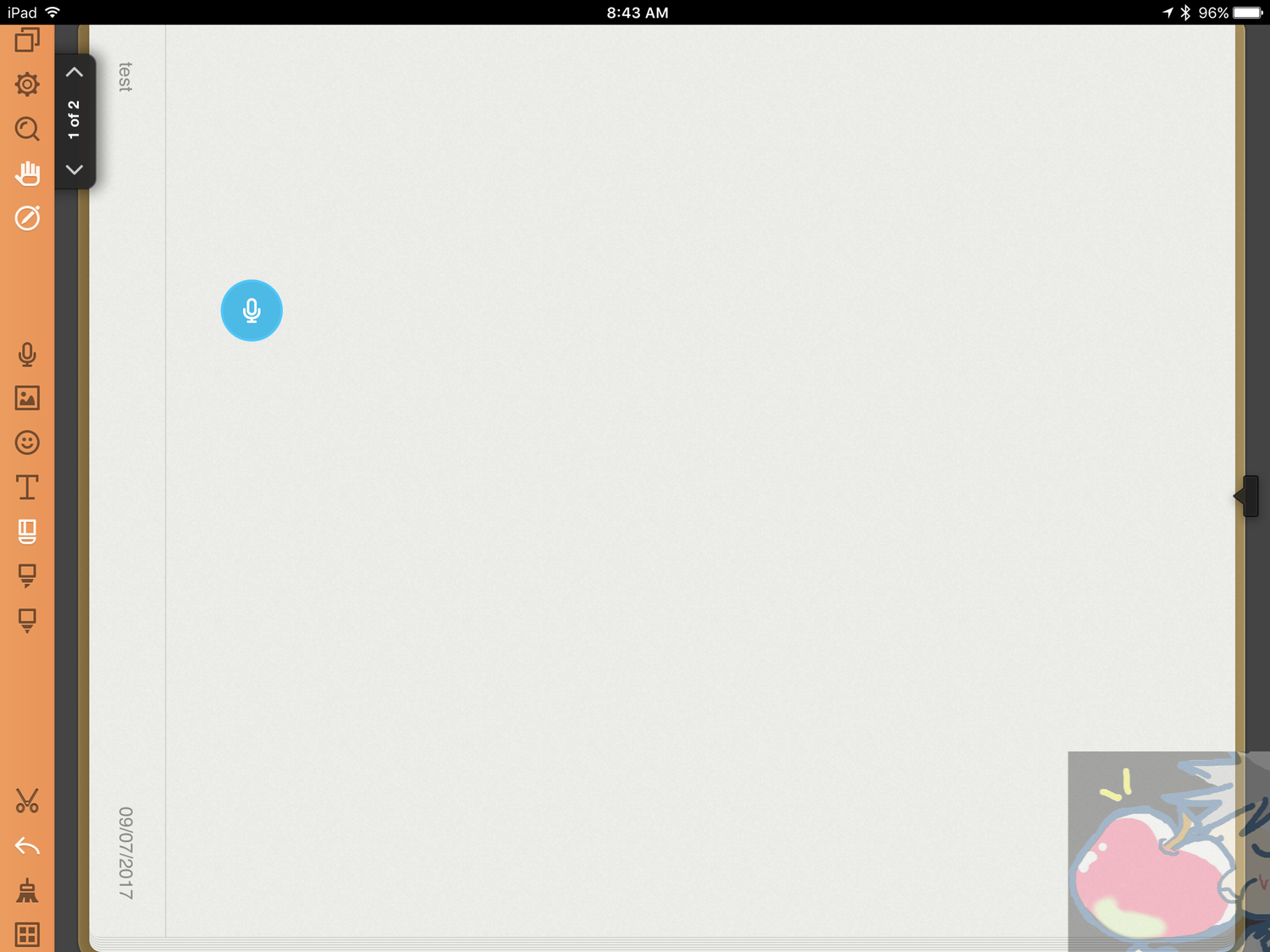
こんな使い方はどうだろうか?
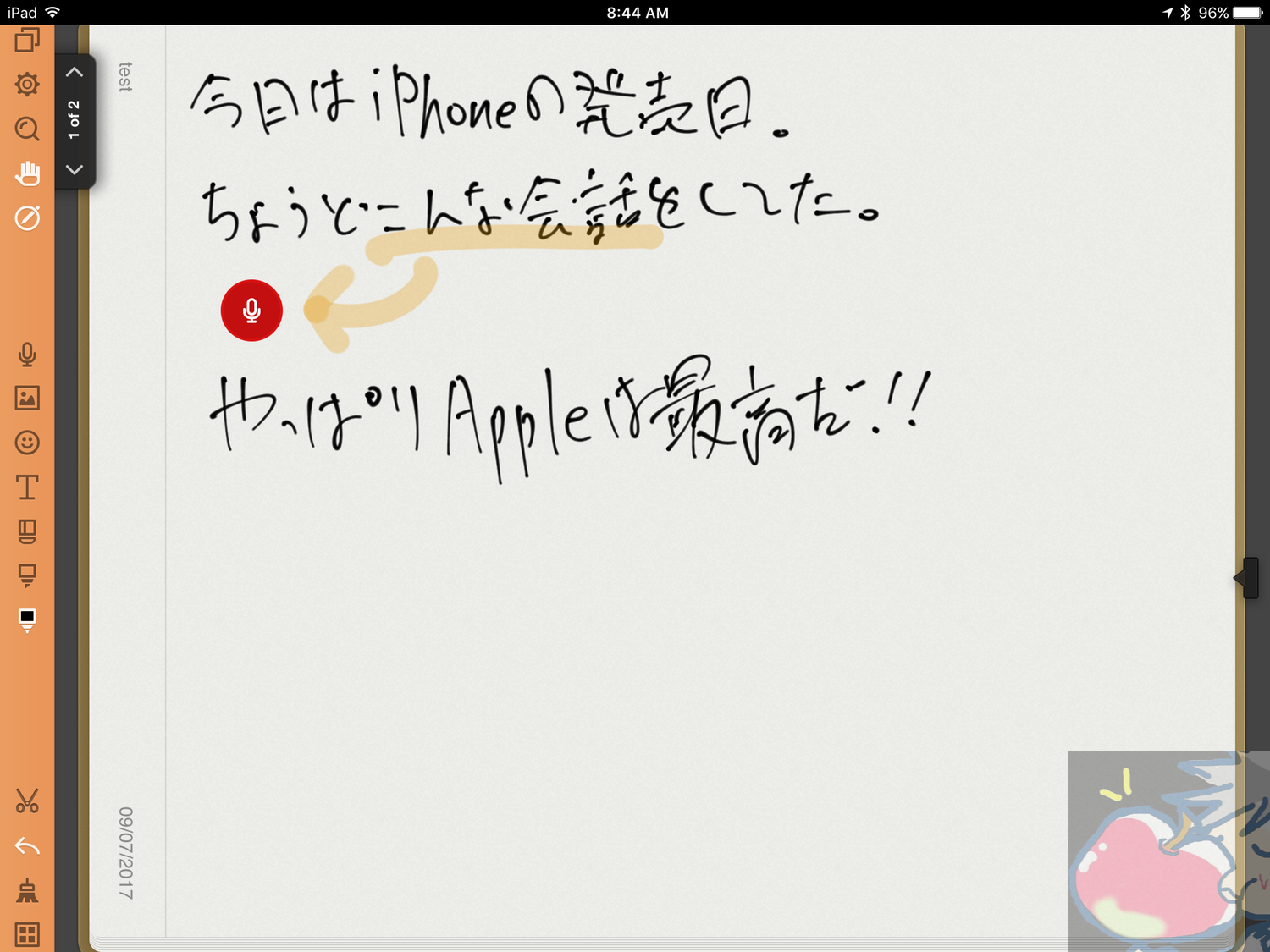
私は自分の音声でたまにアイディアなどを録音している。あと、ミーティングの際の音声を入れていたりもする。今まではEvernoteで録音させていたのだが、EvernoteよりもNoteshelfの方が描画性能がいいので最近はNoteshelfに依存している。
機能2、写真添付機能
はっきり言おう。この機能は神だ。絶対にマスターするべき機能なので必ず使いこなそう。
まず、マイクアイコンの下の写真アイコンをクリックしよう。
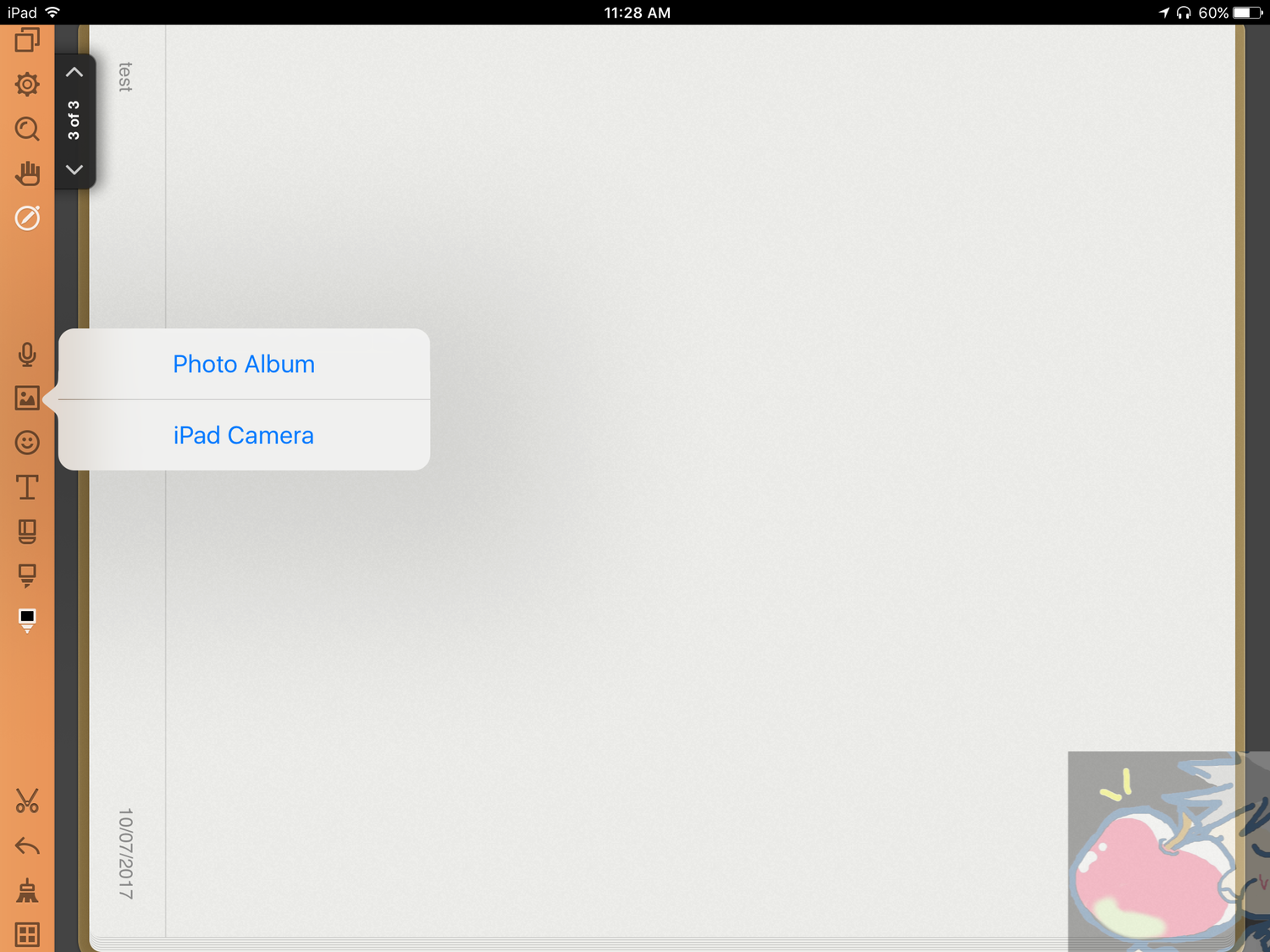
写真をノートに添付することができる。しかし、ここからがNoteshelfの真骨頂。
写真に色々な編集が可能だ。
※ただし、編集画面を表示させる際は指で写真を長押しする必要がある。Apple Pencilでタップすると文字を描画してしまうからだ。普段は指で触っても一切反応しないにも関わらず写真編集の時だけは、このあたりの使い分けを提供しているのもNoteshelfがいかに考え込まれて作られているか分かるだろう。
写真に文字を書ける。
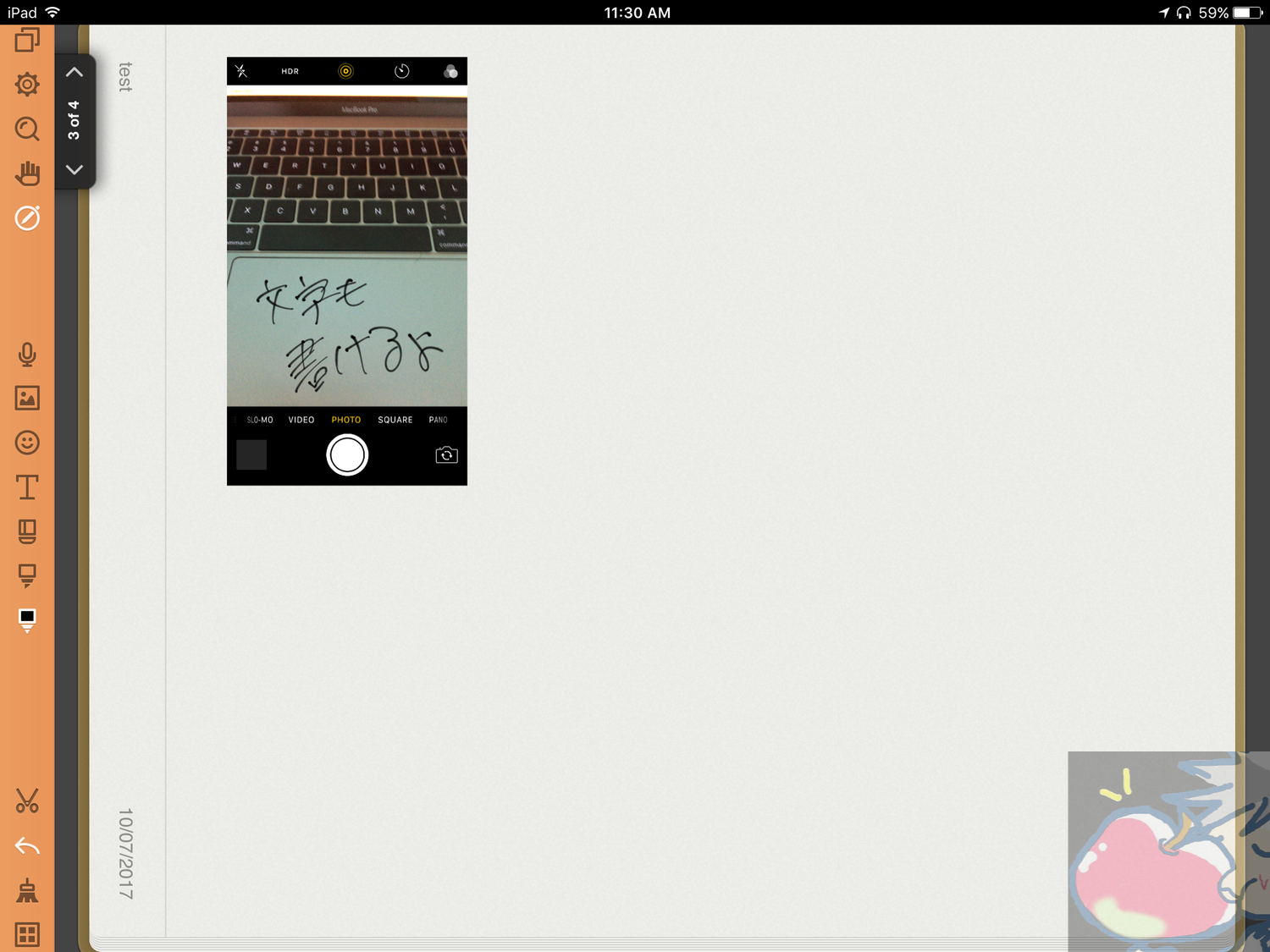
写真を回転できる。
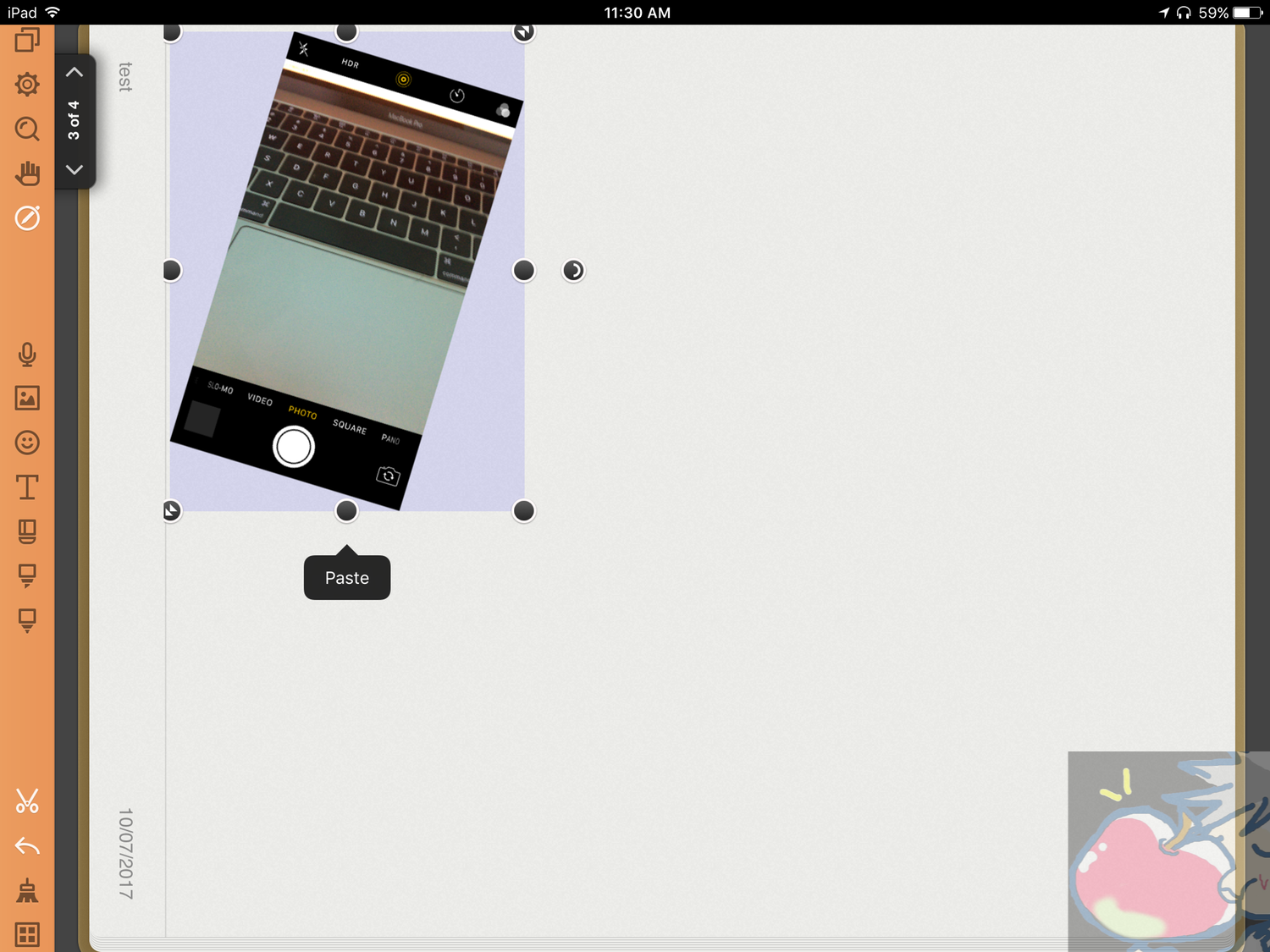
写真をズームできる。
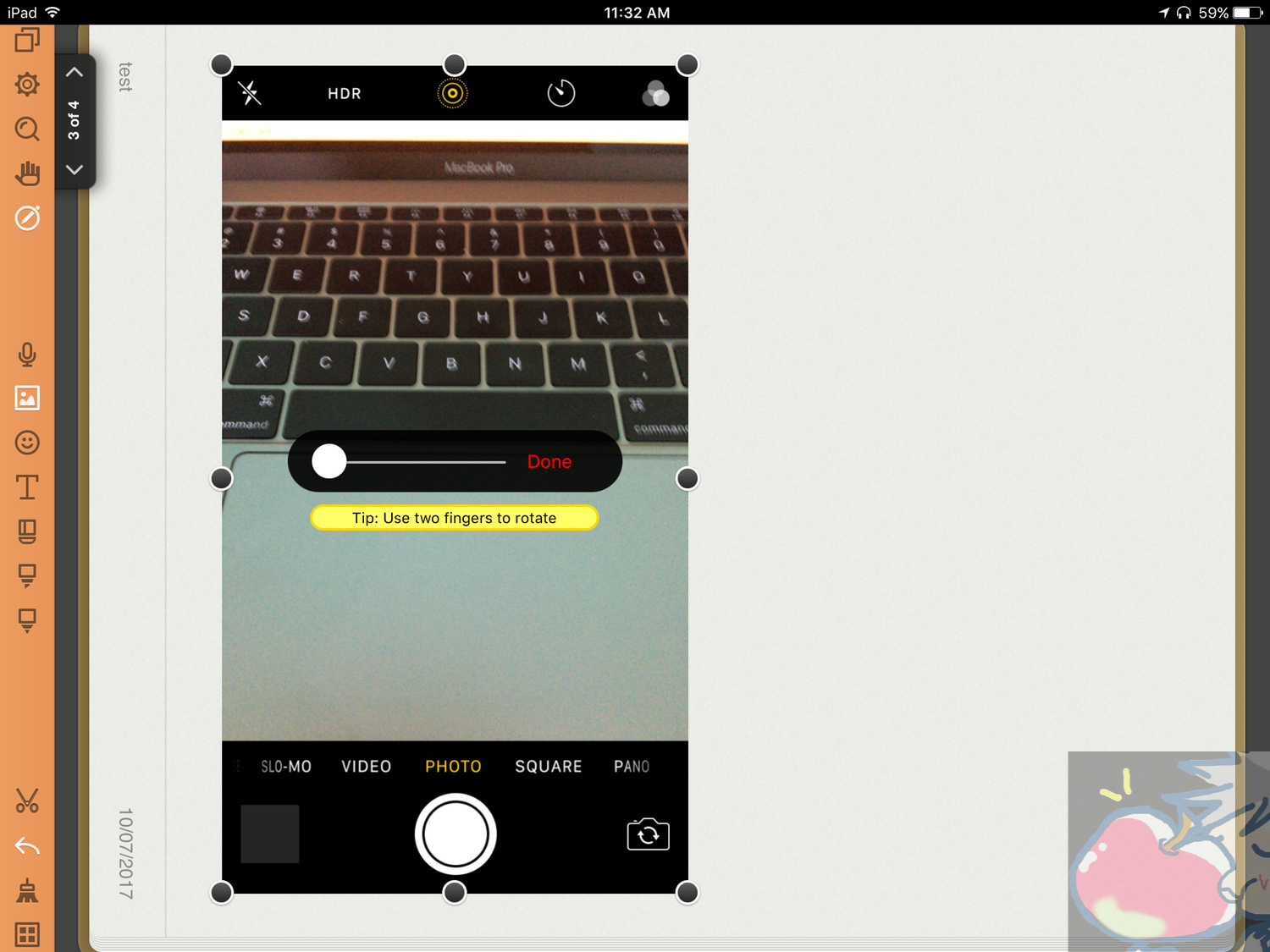
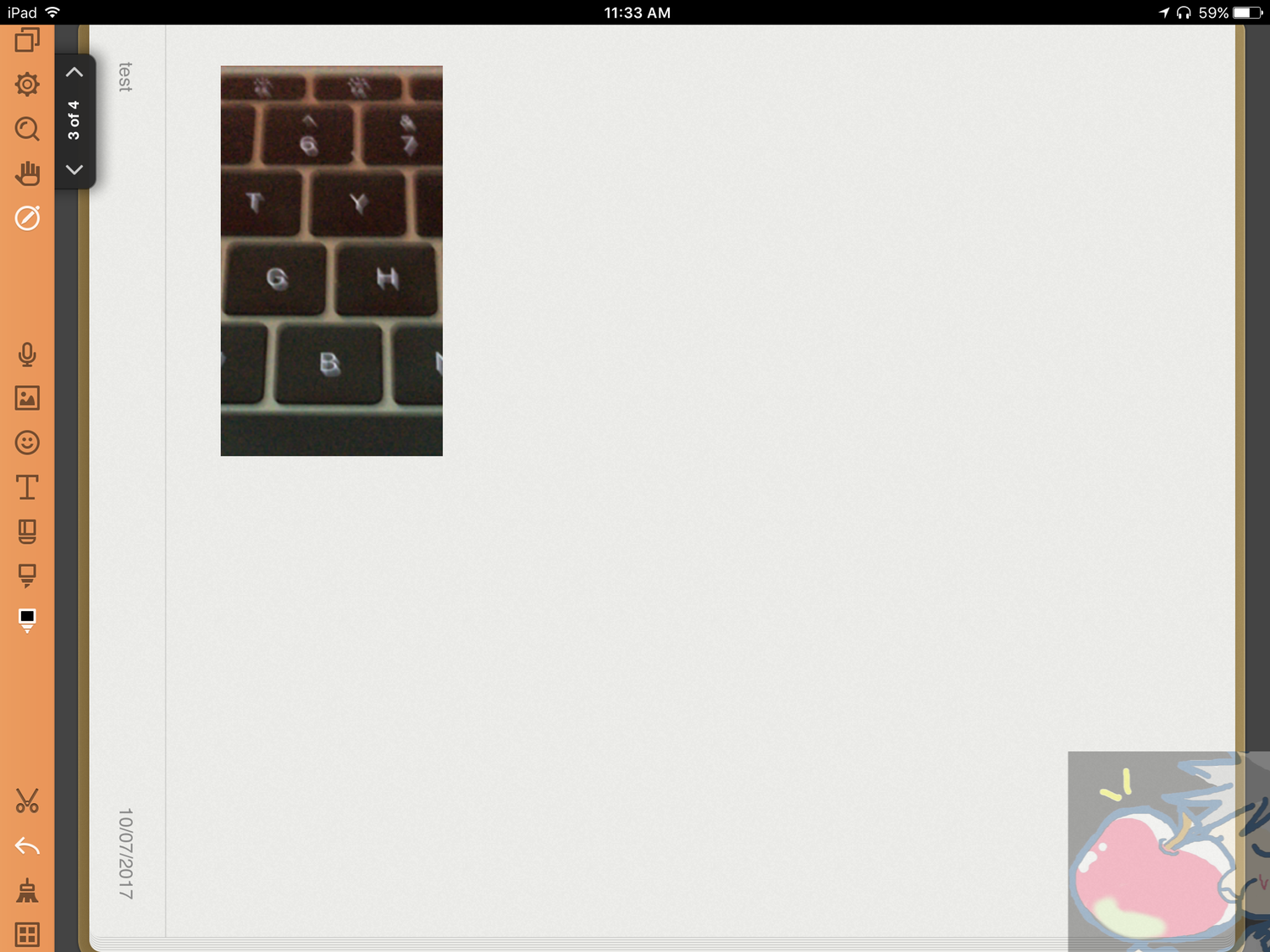
いかがだろうか?写真を挟み込み、かつ自由に編集できる。まさに神機能。
実物のノートであれば、紙を切り取り、ノートに貼り付け、編集し、と手間がかかる上に当然ながらその貼り付けた紙が剥がれることも多々ある。
しかし、Noteshelfではそんなことはない。私は様々なノートに本の一部をキャプチャした写真を引用したり、重要なPDFをキャプチャした写真をノートの一部に張り付けたりと、分かりやすくまとめている。
あなたのデジタルノートライフがこの写真機能を使うだけでも一変するだろう。
機能3、顔文字機能
これは・・・正直私は使っていない。割と真面目なノートにしているので、顔文字を使うタイミングがないと言った方が正確だろう。
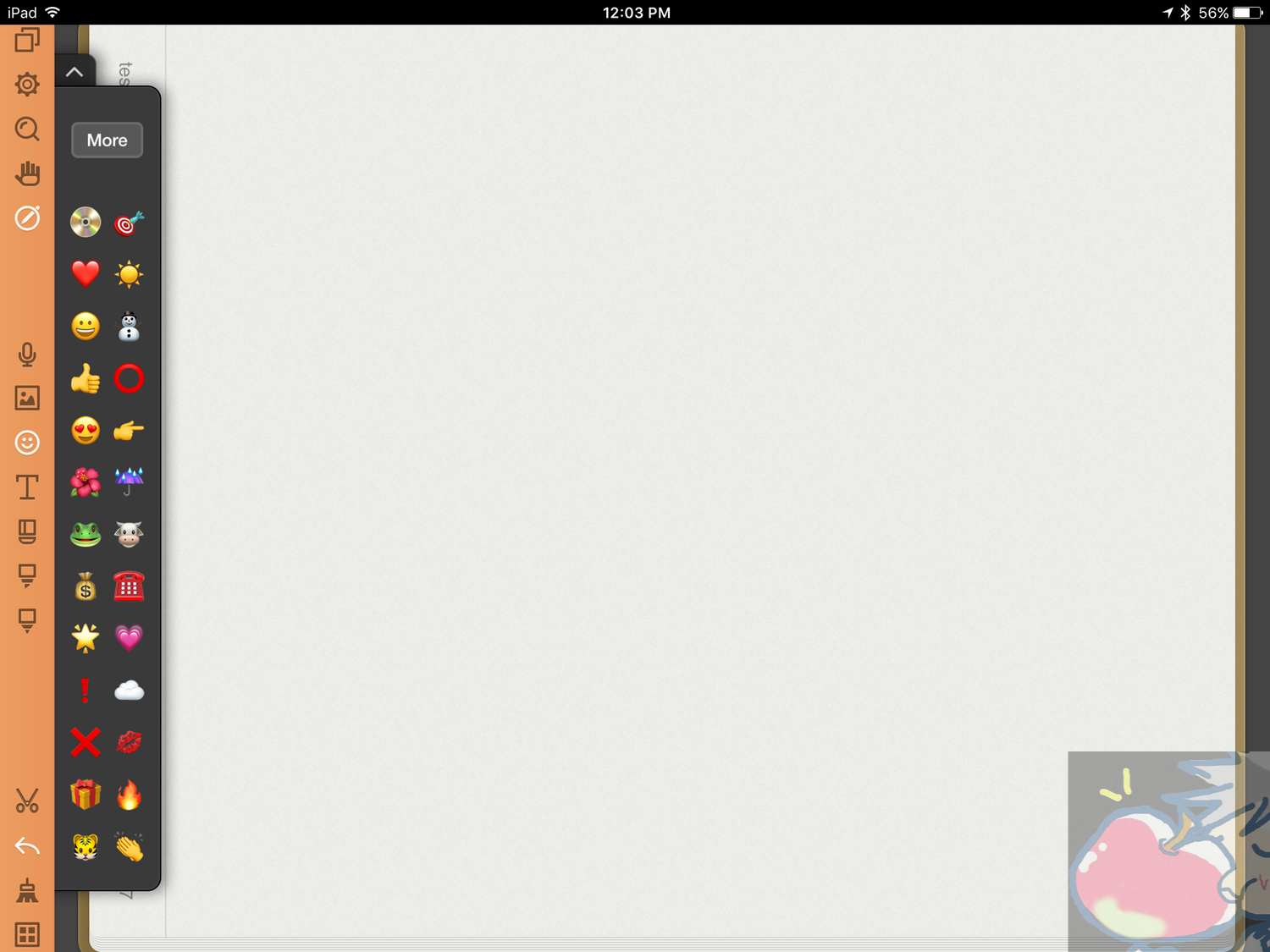
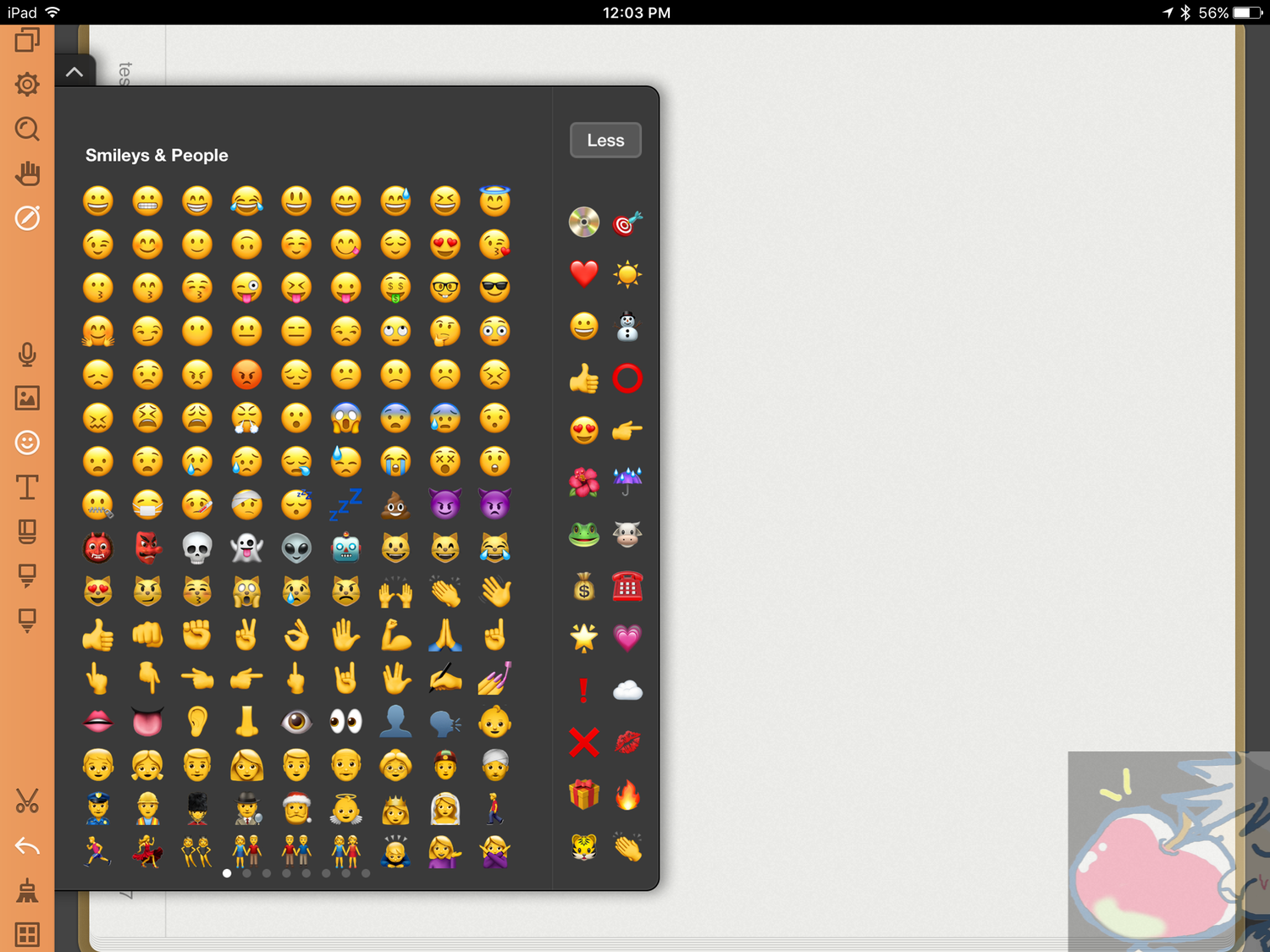
一応連打すればこれだけ顔文字を使うこともできる。
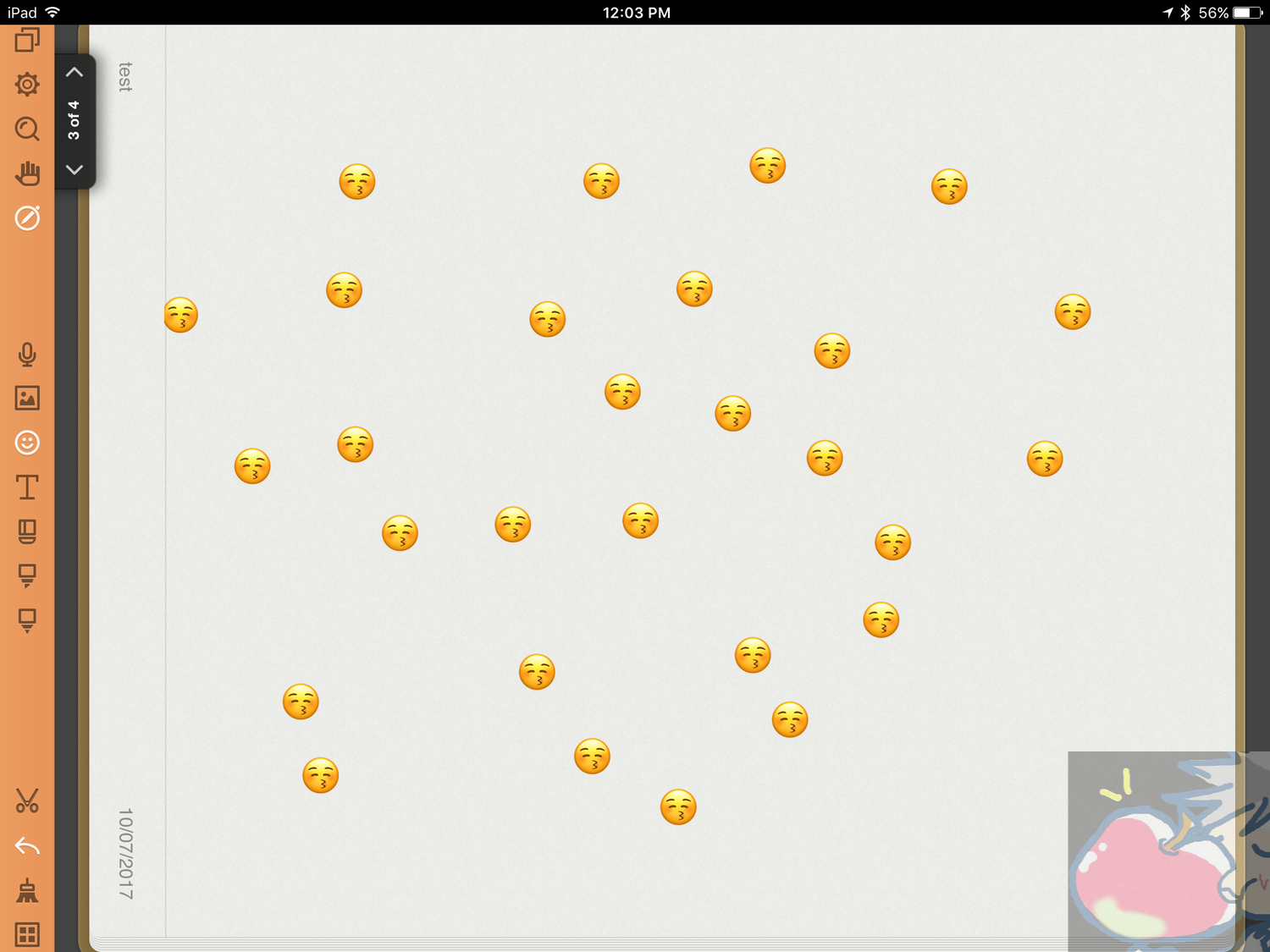
機能4、テキスト機能
手書きではなくタイピング入力も可能になっている。
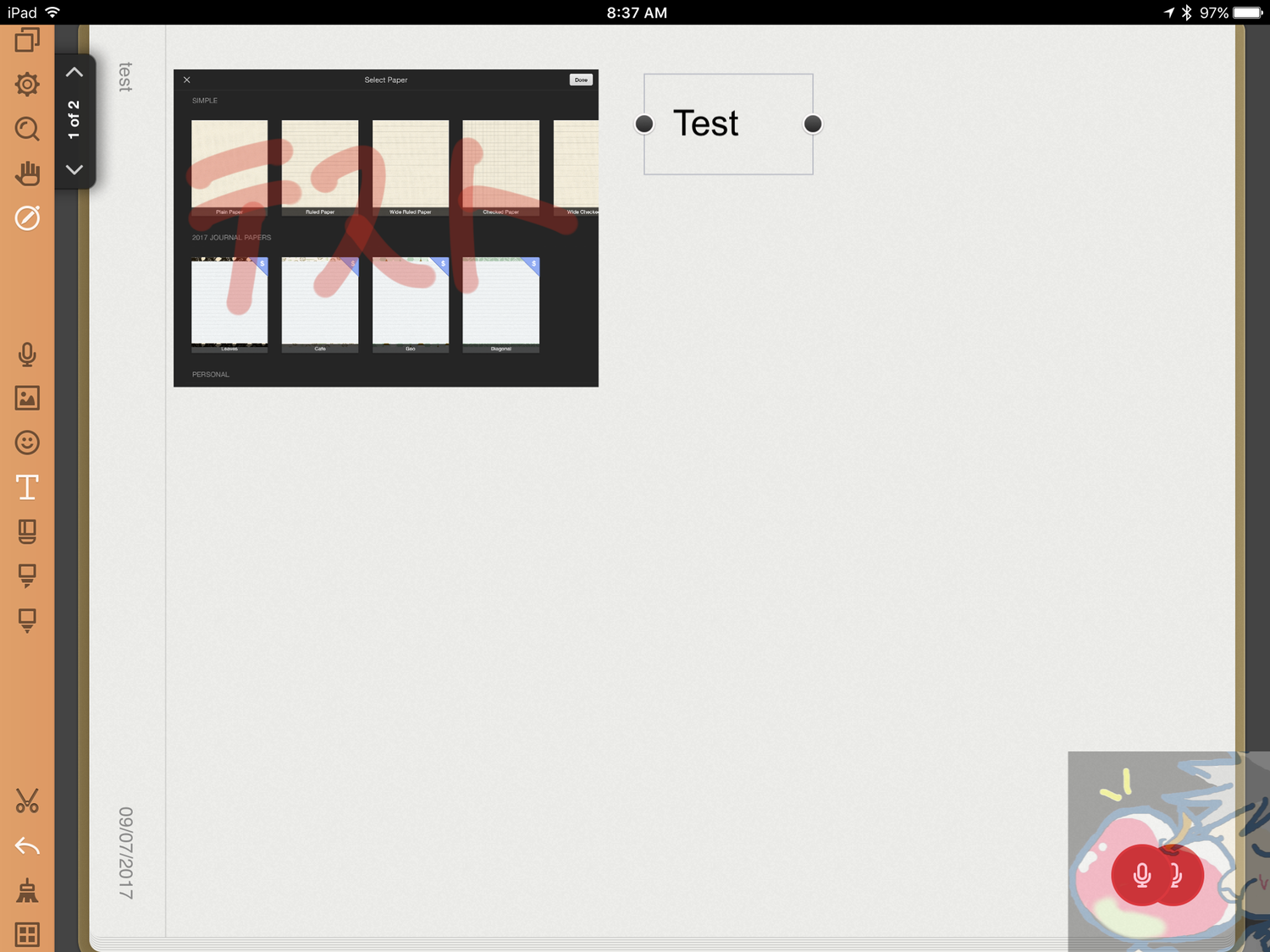
機能5、消しゴム機能
消しゴムはいくつかの大きさから選ぶことができる。
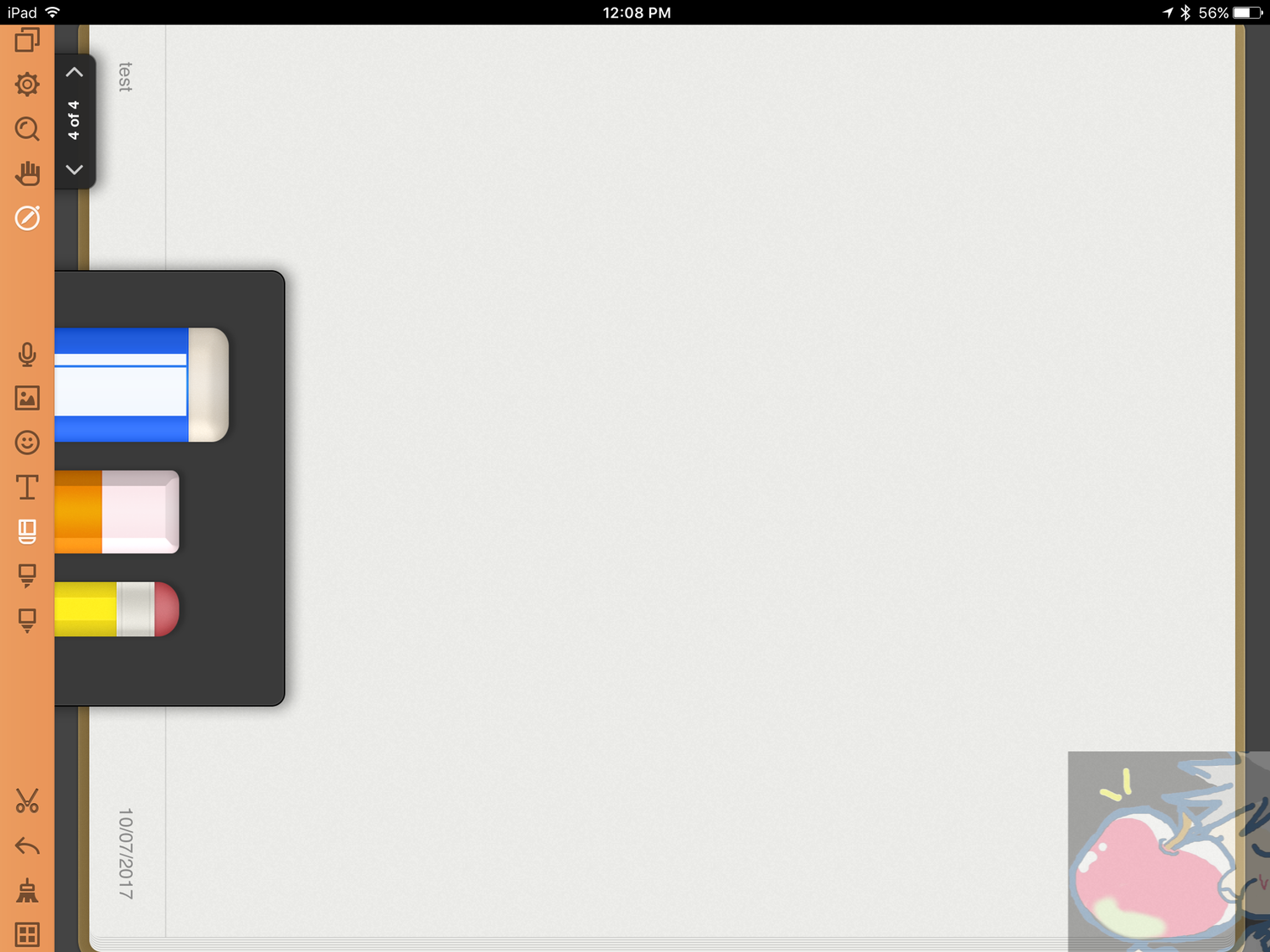
機能6、色ペン機能
他のノートアプリでは実現できない圧倒的な編集機能がNoteshelfには存在する。それらをすべて網羅なく紹介していこう。
まずは蛍光ペン。ちなみに色選択の右側ではペンの太さを選ぶことができる。
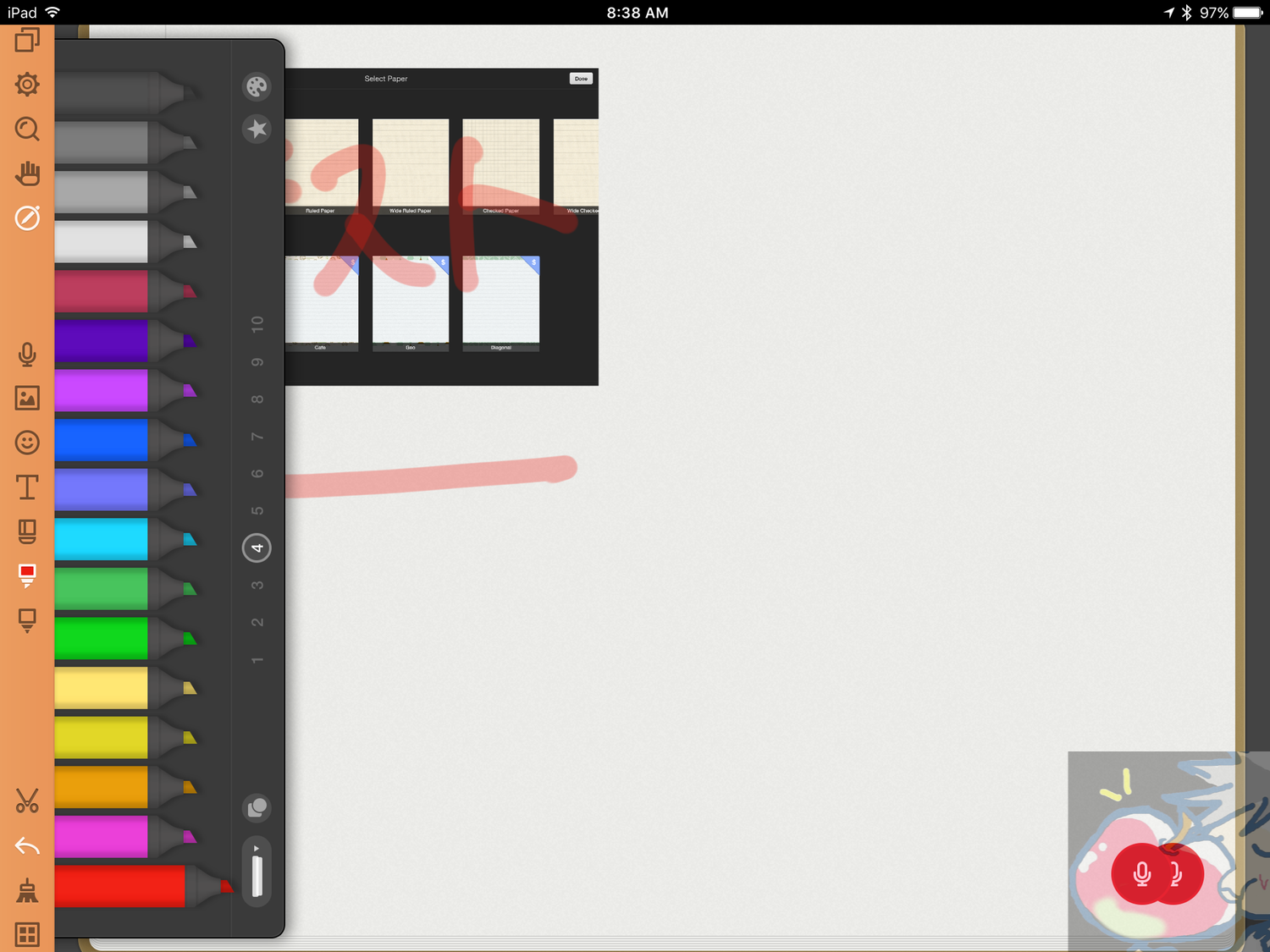
綺麗に描画できた。もちろん写真への書き込みも可能。私はPDFファイルのキャプチャ画像に色ペンでラインを引いたりしている。
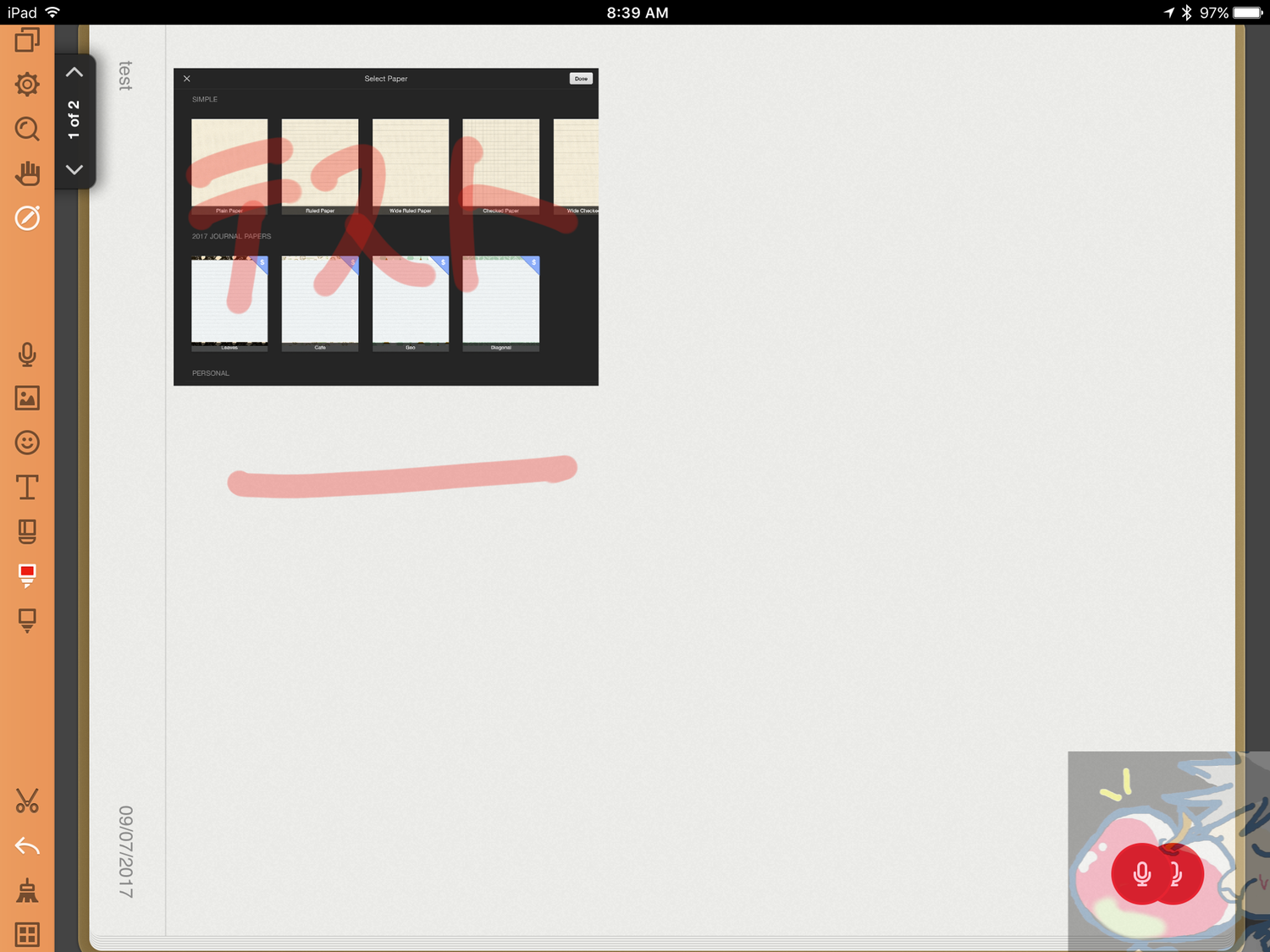
次は鉛筆機能。こちらも色が多彩で使い易い。
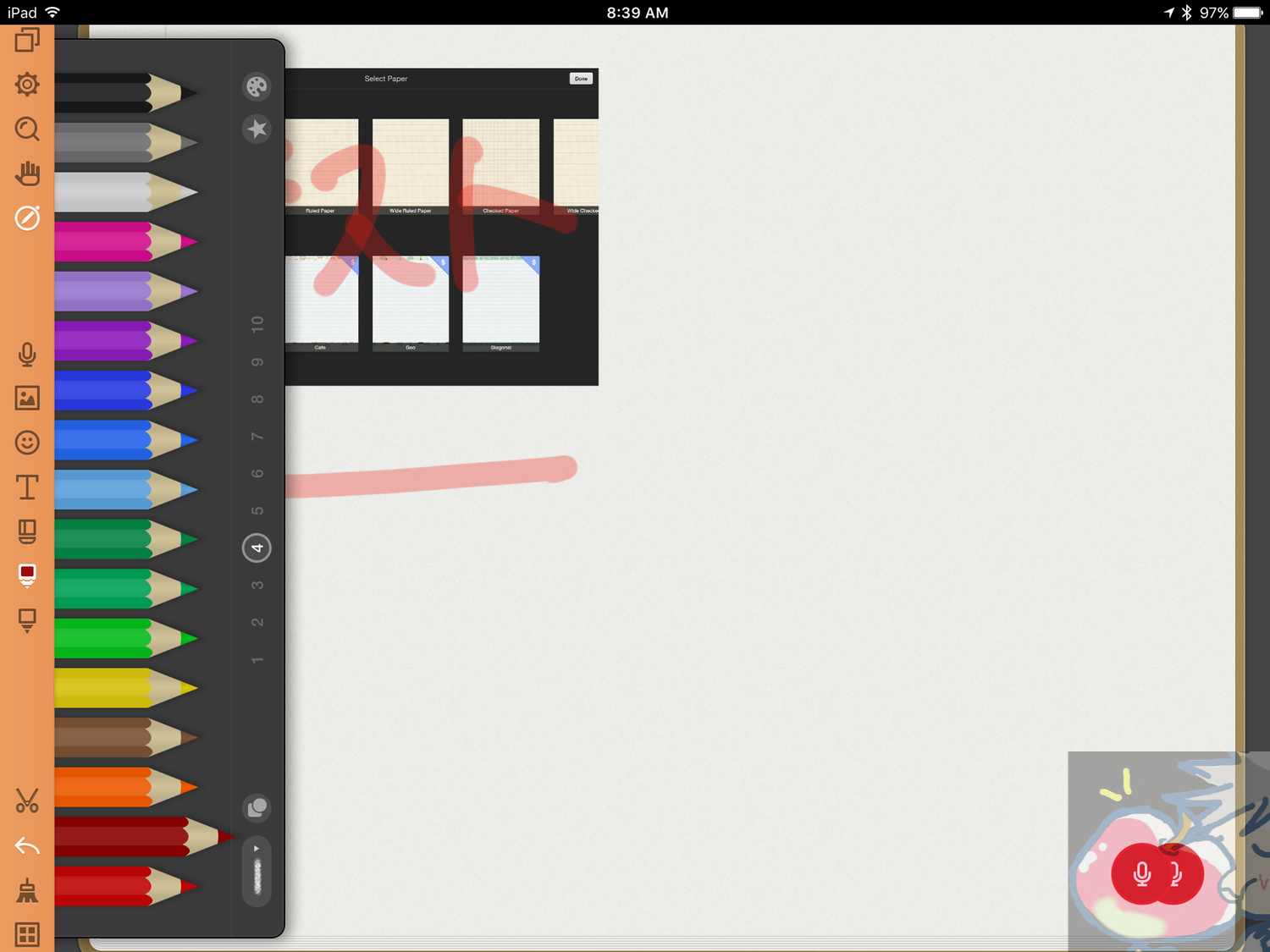
実際に書いてみるとこんな感じ。筆圧機能が備わっているので力を入れると文字が太くなる。文字の太さが途中から変わっている事に注目してほしい。
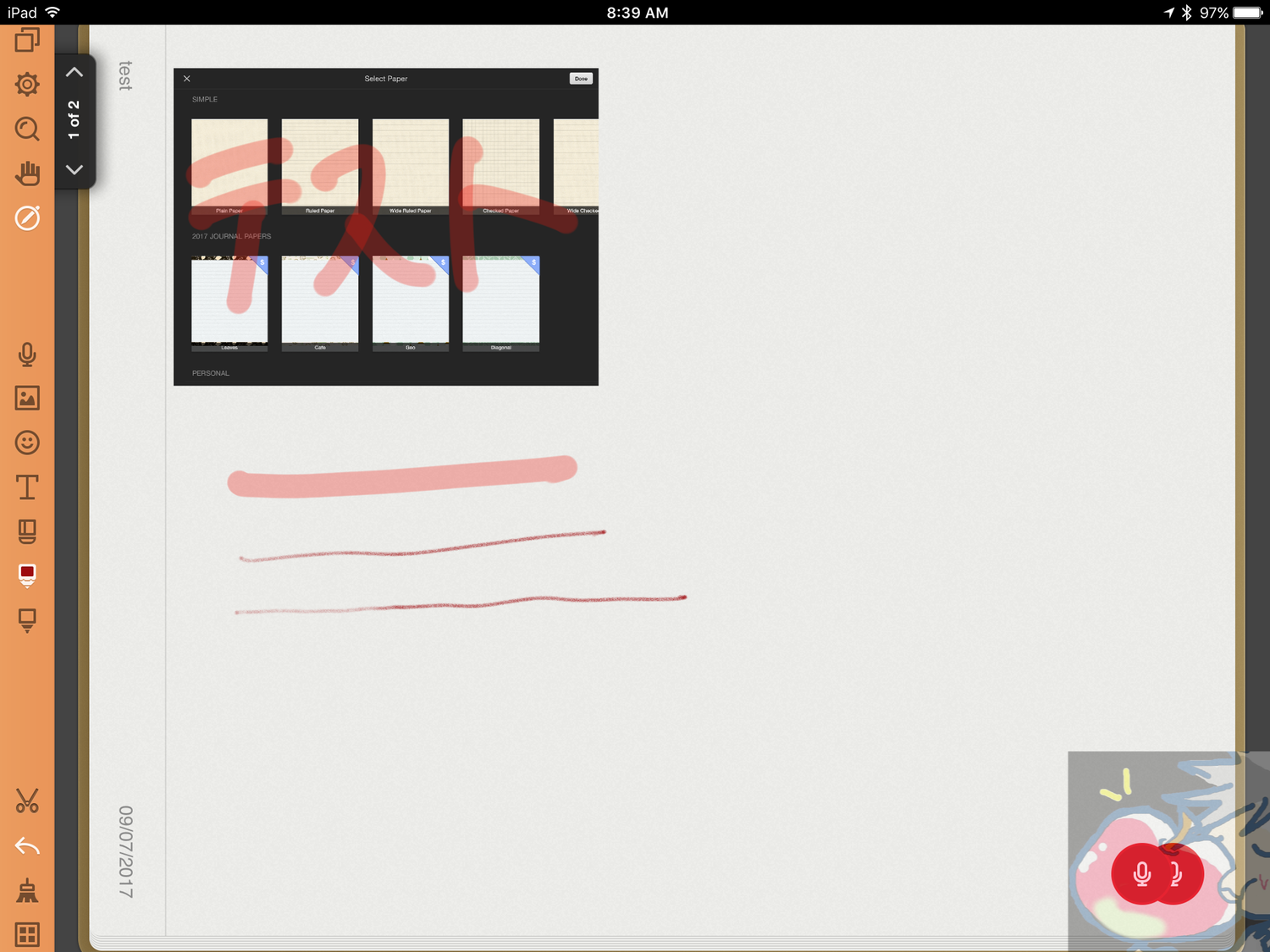
次は万年筆。
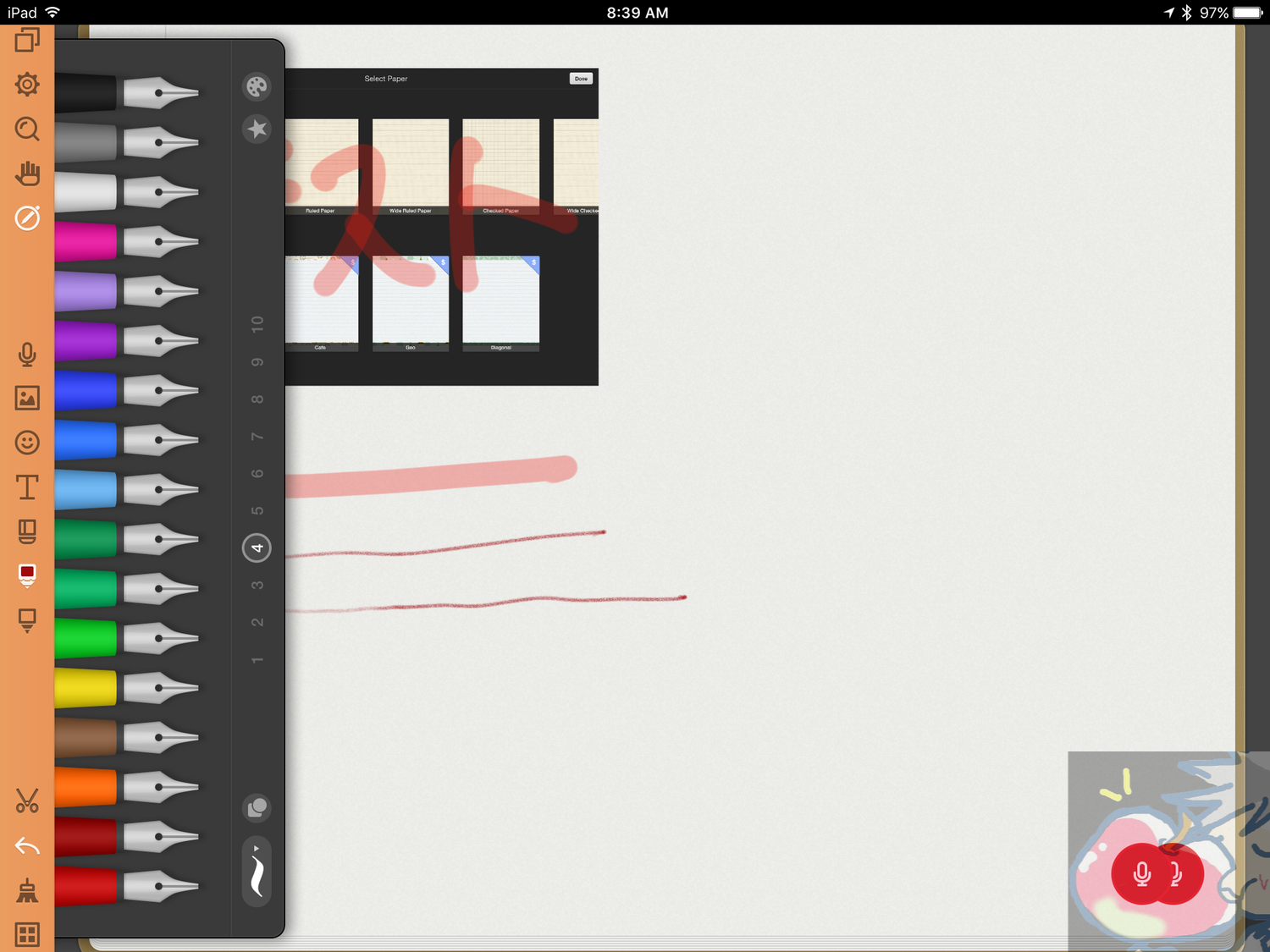
うーん。美しい・・・
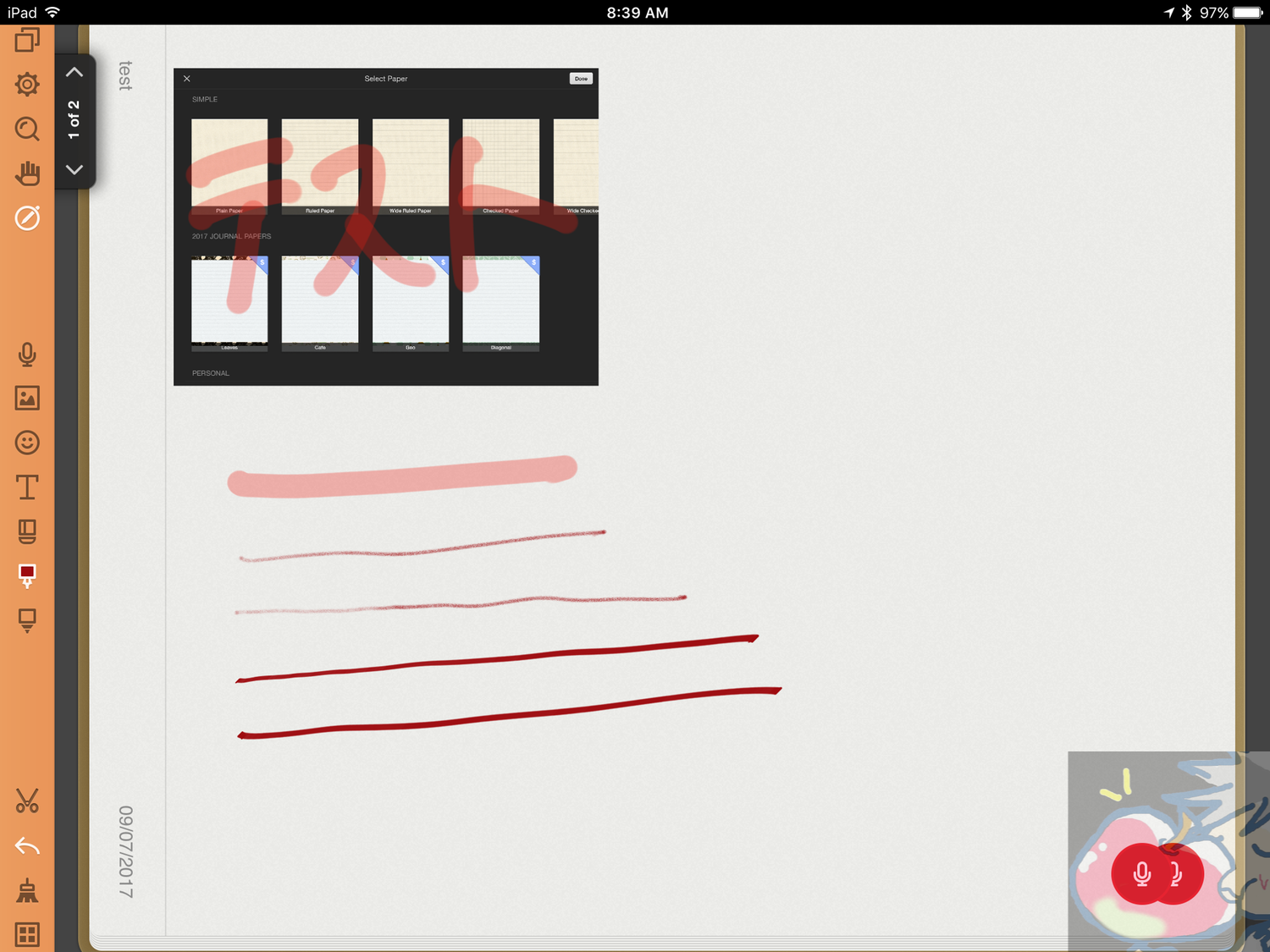
さらにボールペン。私はこの機能を一番よく使っている。
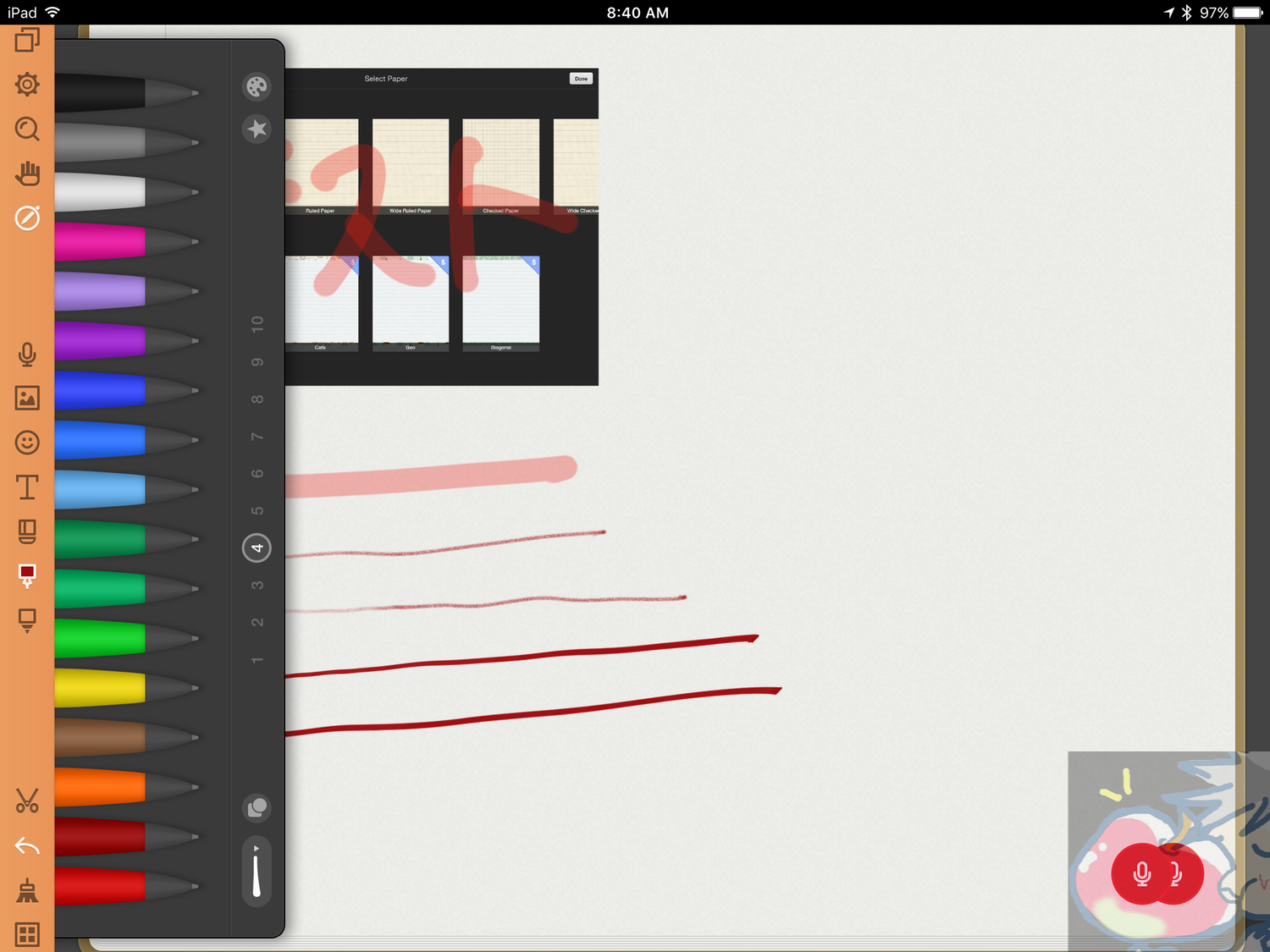
綺麗に書ける。文字を書くには一番使いやすく見やすいと思う。
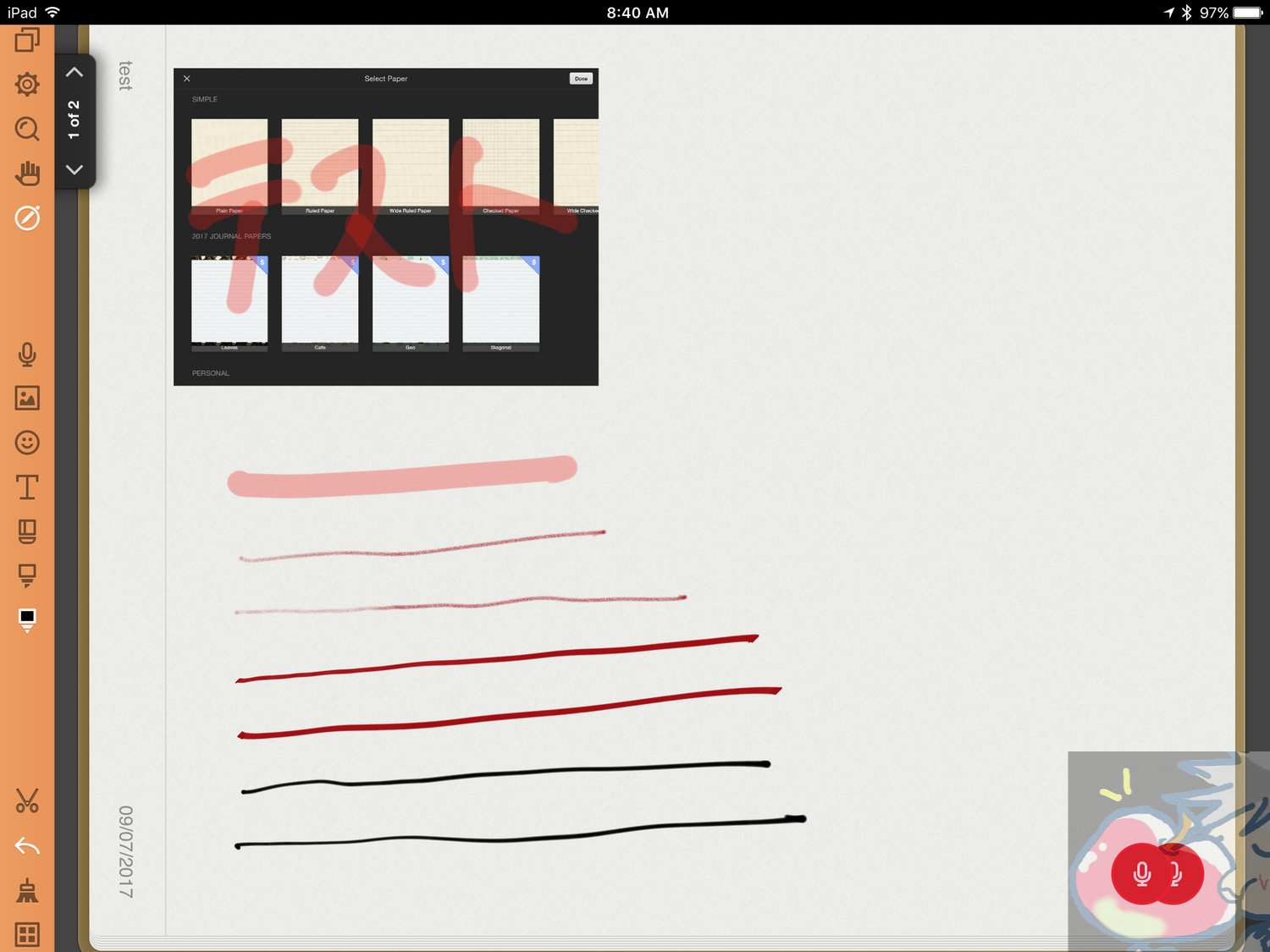
機能7、一部分をそのまま移動
圧巻の機能がこちらだ。描画した一部分をカットして移動させる事ができる。左下のハサミアイコンをタップしてみよう。
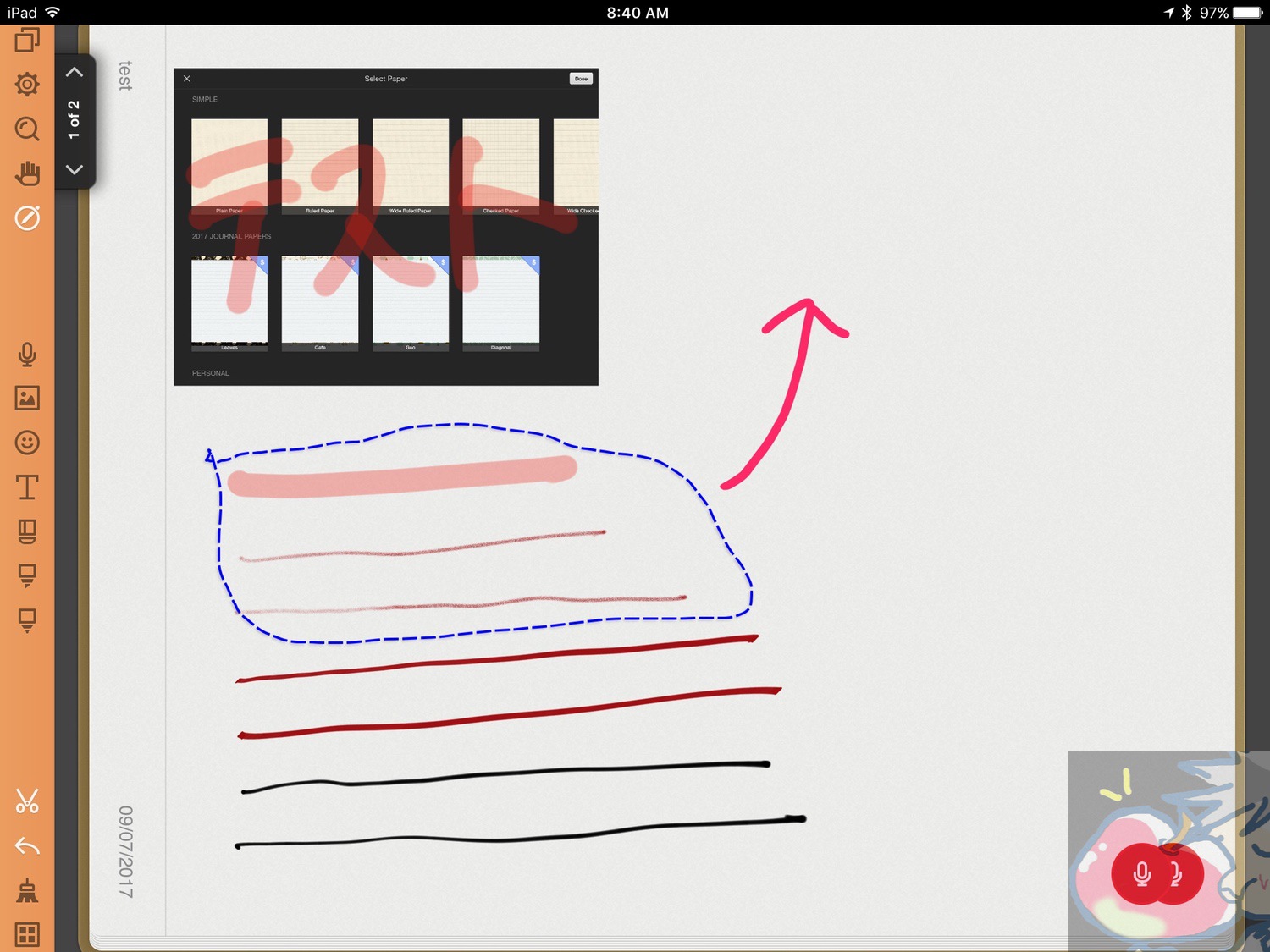
こんな感じだ。
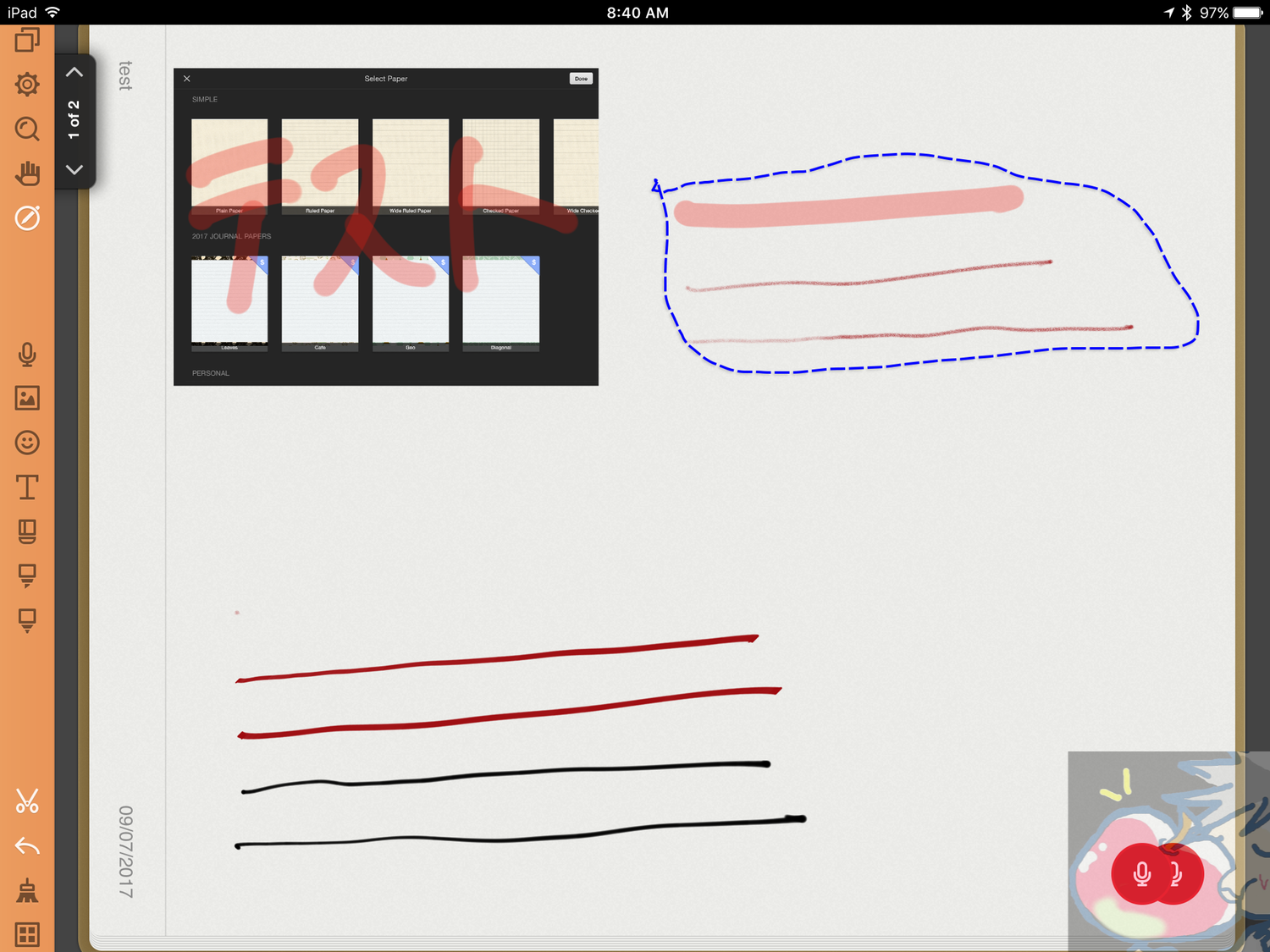
補足1、ページ入れ替え方法
画面一番左上のアイコンをクリックするとノートのページ一覧が表示される。
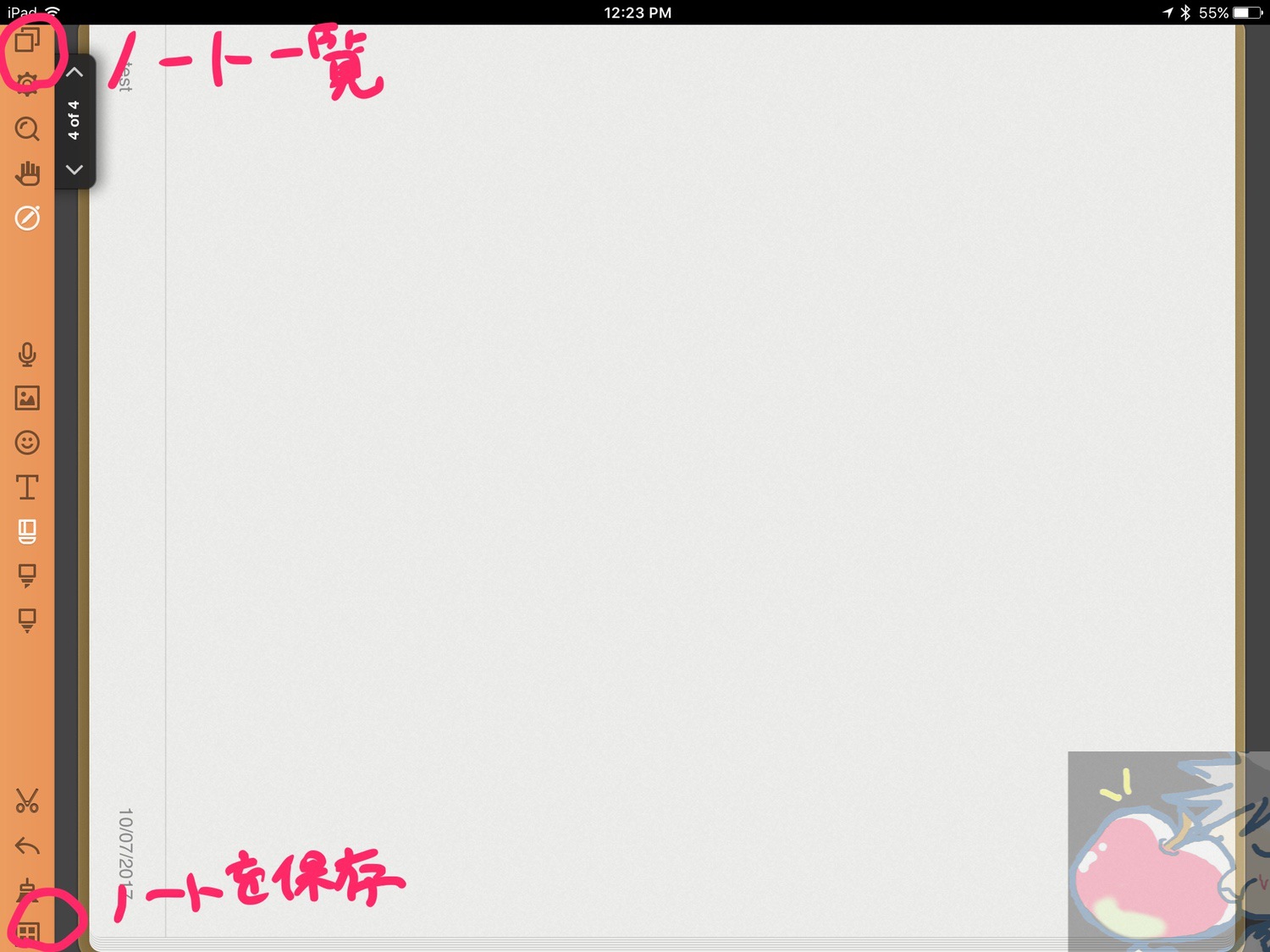
このページではページの入れ替えが可能だ。現物のノートでは使えない、デジタルノートだからこそのメリットだと言えよう。
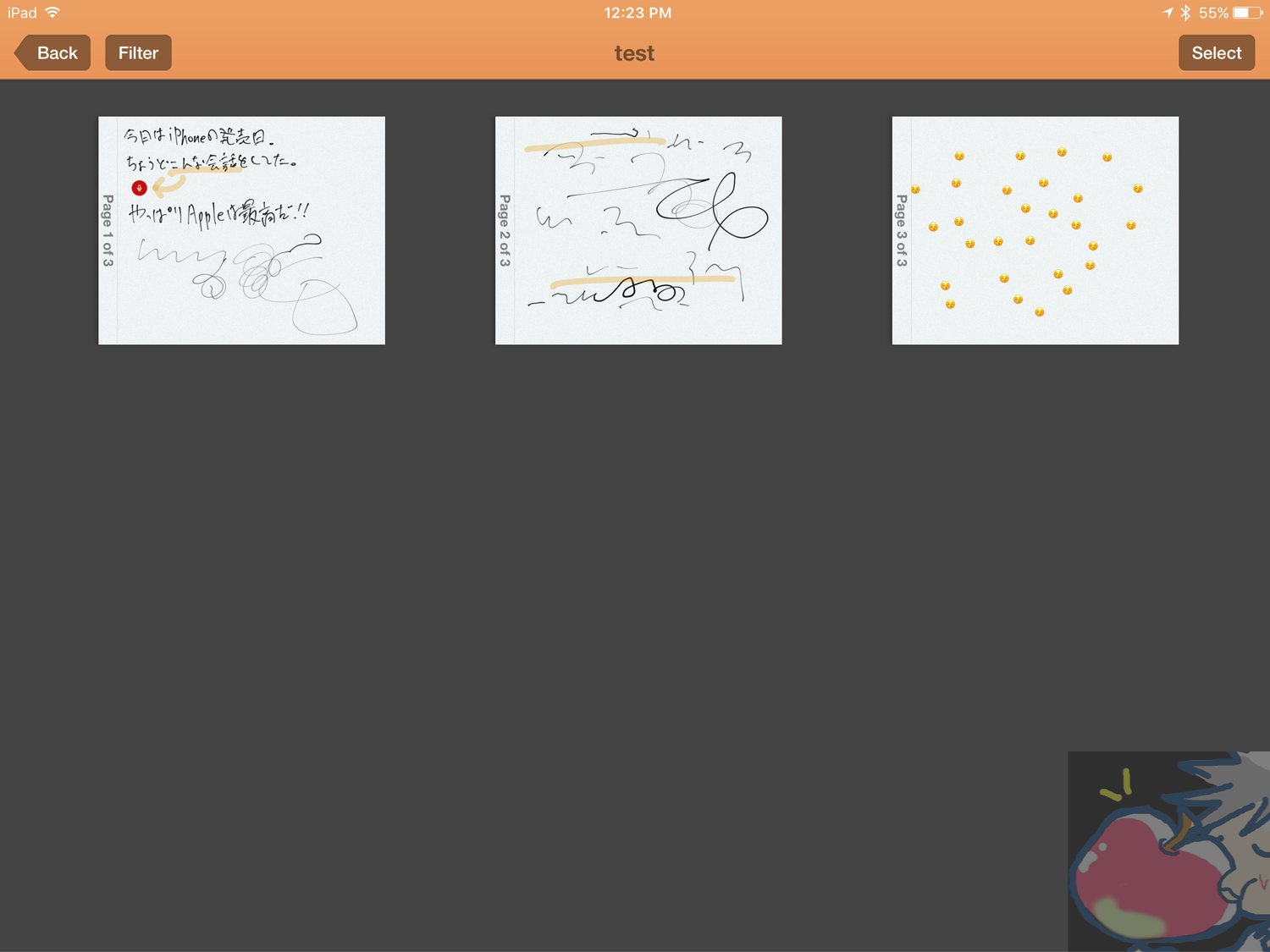
補足2、ノートブック保存方法
少し分かりづらい場所にあるがノートの一番左下部分が保存ボタンとなっている。
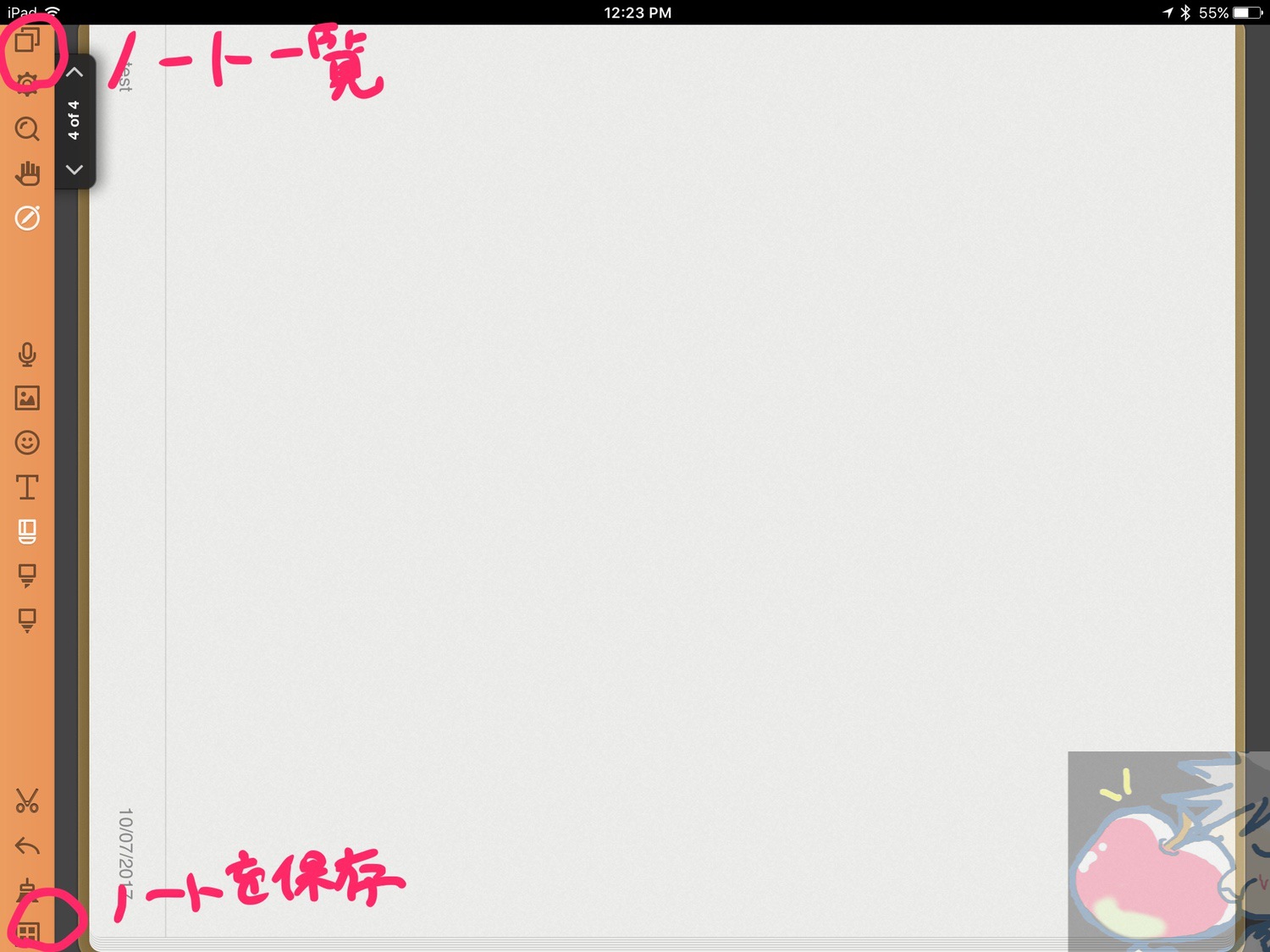
注意点
基本的な使い方については以上だ。
しかし、1点だけどうしてもお伝えしておきたい事がある。
「ノートのページ追加方法が分かりづらい」
という事だ。
Noteshelf ページ追加方法
とググっても全く出てこなかったのでここで共有しておきたいと思う。
ノートの左上部分にある以下のアイコンをクリックしよう。
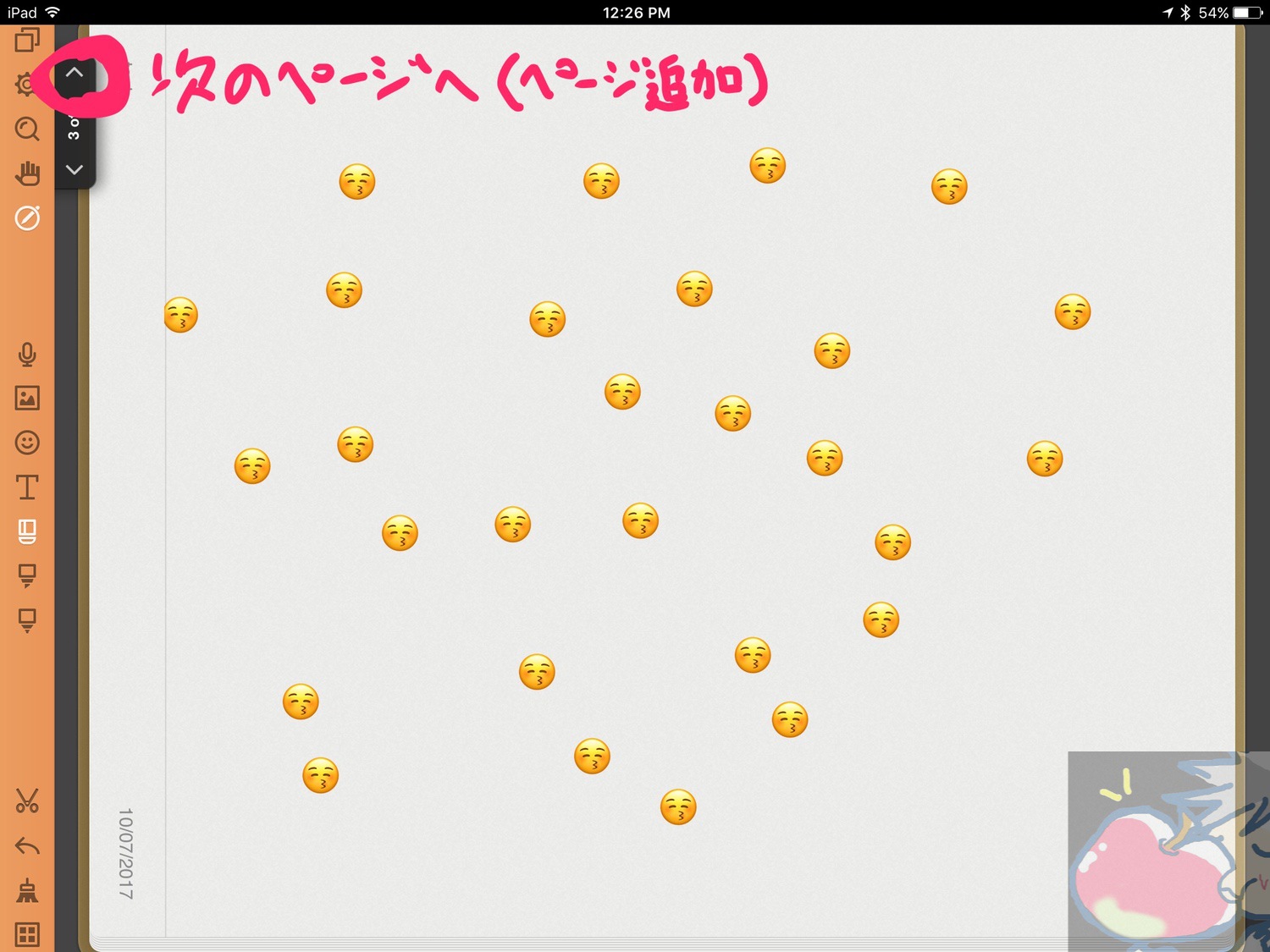
するとノートをめくるように新しいページが追加される。
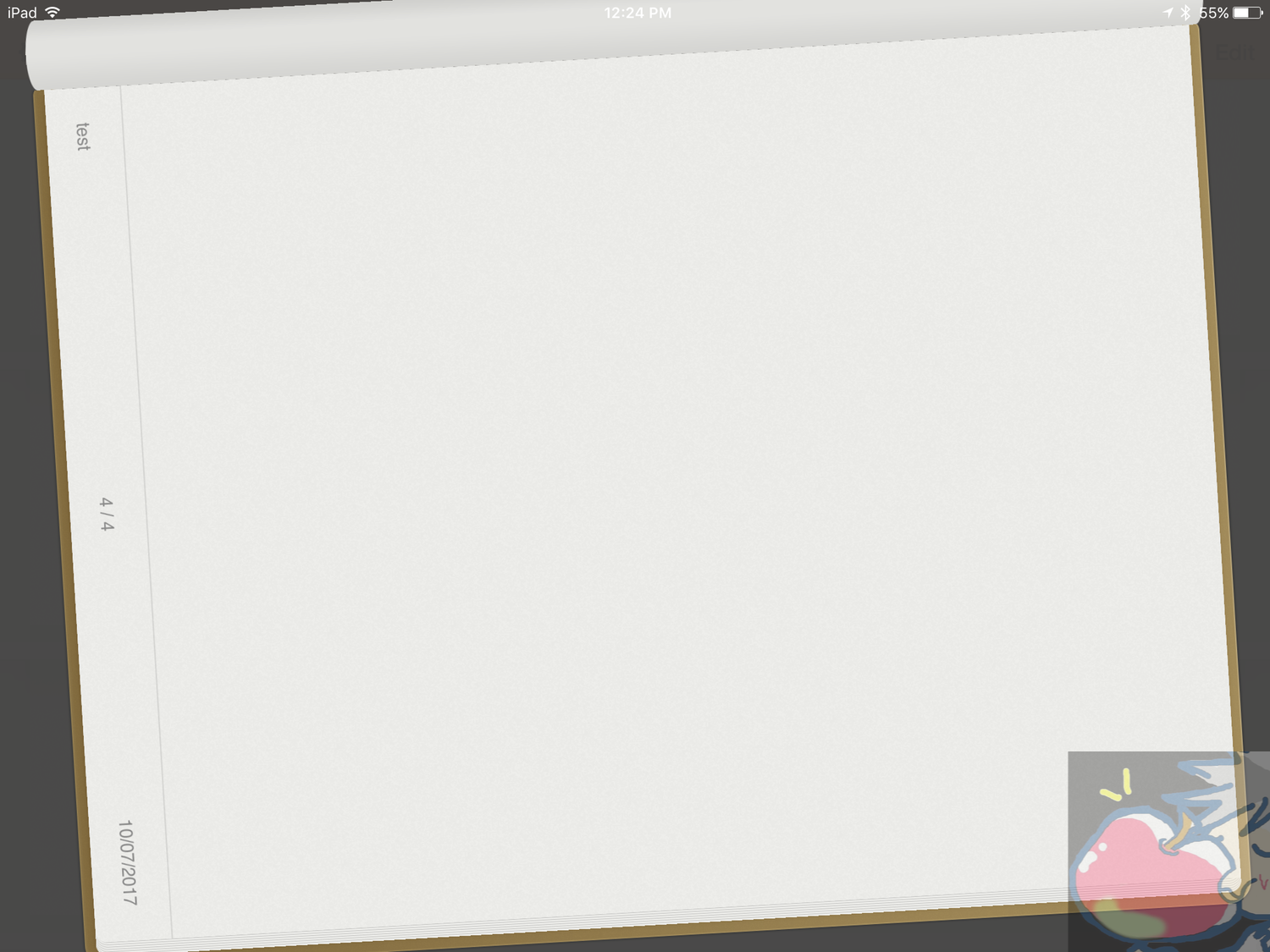
たったこれだけなのだが、使い始めて間もない頃はどのアイコンが何を指すのか全く分からないので解説しておいた。(実際私がそうだったように)
さて、ここまでで基本的な使い方については以上だ。次に応用編へ進もう。あなたの作業効率をさらにアップさせる事をお約束する。
【応用】Noteshelfの使い方
私は、Noteshelfを100%毎日使うほどのヘビーユーザーだ。そんな私がオススメする使い方をここでは応用編として共有したいと思う。
応用1、画像機能を使いこなす事が鍵
画像をノートの中に張り付けられるというのが最大の肝だと思う。
他のノートアプリでも張り付けられるものもあるが、描画性能や写真の編集(ズーム、直接文字を書き込める)などを考慮するとNoteshelfがナンバーワンだろう。
画像をノートに貼り付けるのはデジタルでしかできない。もちろん、プリンターを使ってネットで探した画像をプリントして手帳に貼り付けることも可能といえば可能だが、それはあまりにも時間がかかる。
iPad ProとApple Pencilがあるのであれば、デジタルノートを極限まで使いこなすべきだ。
私はそう思っている。
主な使い方としては、
- アイディアノートにアイディアを思いつくきっかけとなった本・PDFなどの一部を差し込む
- 将来やりたいことノートに自分の理想の写真を貼り付ける(脳科学的に効果あり)
- 書評ノートに本の一部をキャプチャして貼り付ける(この部分が参考になった等)
- 会社の情報をまとめるノートにiPhoneでスキャンしてそれを貼り付ける
- 図やデータの画像は引用する時のためにまとめておく
などなど。
ノートに画像を張り付けられるだけで世界は一変する。私がデジタルノートから離れられない最も大きな理由の1つだろう。
応用2、Evernoteと連携はさせるべき
バックアップ機能として「Evernote」か「Dropbox」を利用できるのだが、私はEvernoteをお勧めしている。
なぜなら、後からiPhoneで見やすいからだ。
Noteshelfを使ってノートを大量に書き続けると、当然だがバックアップされるノートの量も増える。
それに伴い見返すことも多くなってくる。「あのノートどこにあったかな?」という感じで私は特にアイディアノートなどをぼーっと見直すことがある。
しかし、NoteshelfはiPhoneでは見れない。なぜならiPad専用アプリだからだ。
じゃあどうすれば良いのか?
私は、Evernoteのショートカット機能を使ってNoteshelfをいつでもどこでも見直せるようにしている。
大事なビジネスのアイディアなどもこれですぐに確認ができる。
自動バックアップされているので、手間がかからないのもありがたい。
あなたもノートを見返すことがあるならEvernoteへのバックアップを選択することを強くオススメする。
応用3、とりあえず毎日書こう
おいおい、そんな精神論かよ・・・
と思われたそこのあなた。
大多数の人、そして私の周囲の人間もそうなのだが、せっかくApple Pencil、iPad Pro、Noteshelfという最高の環境が整っても続けない人があまりに多い。
せっかく自分の能力を最大限に向上させるツールを手に入れたのだからたくさん書いて書いて書きまくろう。
紙の無駄遣いを心配する必要はない。
とりあえず書けばいいのだ。
書くことにより脳がスッキリして能力が向上するというデータもある。実際、会社経営者の方などはメモ帳に殴り書きする人が多い。
私もそれを見習って、いつもMacBook Proの右隣にはiPad ProとApple Pencilを用意しておいていつでもすぐにメモ書きできるようにしている。
iPad Pro大好きな私にとってはApple Pencilを使って何かを書いているだけでもストレス解消になっているというのもあるのだが、実際、Noteshelfに殴り書きするようになってから頭がスッキリしている感覚がある。
以前はToDoアプリに色々と放り込んでいたのだが、やはり手書きすると頭が整理されやすい。その後に必要なことだけをリスト化していくのが最近の日課担っている。
継続すると色々なことが見えてくるし、色々な効果があるのでぜひあなたも継続して使って欲しいと思う。
お勧めは、日記・アイディア・書評ノートのいずれかを作ることだ。これらなら毎日1ページは書けるだろうと思う。
ちなみに私はアイディアと書評ノートをヘビーに書き込み続けている。
補足:どのメモアプリを使うべき?
「Apple純正のメモ帳、Evernote、GoodNote4と色んなノートがあるが果たしてどれが一番効率的なのか?」
私の使い分けはこうだ。
- Apple純正のメモ帳→住所、クレジットカード番号、パスポード番号などの情報閲覧用
- Evernote→ブックマーク、レストランの場所・料理の写真をとりあえずぶち込む記録用
- GoodNote4→PDF編集・閲覧用
- Noteshelf→Apple Pencilで書き殴り用
こういう感じで使い分けている。それぞれ得意な事と不得意な事があるのでノートアプリは使い分けが非常に重要だと思っている。
私はApple Pencilの書き殴り用として色んなメモアプリを探してきたが、私の用途に100%合致したメモアプリを今回見つける事ができて本当に嬉しく思っている。
もし、あなたがApple Pencilを持っているなら自分に適したノートアプリを見つける事をオススメする。(それだけで日々の生活が一変することを保障しよう)
※追記 要望の多いノートアプリを全てレビューして比較してみた。
↓↓↓
【iPad】最強はどれ?Apple Pencil対応ノートアプリ5つを徹底比較
今日のお告げ
私はiPad Proをサブディスプレイとして使い、メモ書きデバイスとして使い、電子書籍閲覧デバイスとして使っている。
はっきり言ってiPad Proのない生活は考えられない。
特にメモ書きデバイスとして、私の人生を大きく変えてくれた。
初めてApple Pencilを使った時、もう紙のノートは必要ない。一生、このノートに書き溜めていこう。必要な時にいつでも見直せる。そう思えた。
特に、Noteshelfがそう思わせてくれた。どうか一度使って見て欲しい。有料ではあるが本当に素晴らしいメモアプリだ。
ソフトバンクの孫正義さんが、以下のようにツイートしているのが何よりの証拠だろう。
手書きiPadアプリNoteshelfを今日から使い始めた。専用ペンで手書きメモを使い始めた。写真も簡単に貼れ、絵文字も簡単。そのままメール出来る。
感動!
これで、私にとって紙のノートは、今後一切要らないとの結論が出た。— 孫正義 (@masason) 2011年3月9日
さぁ、あなたも共にデジタルノートの世界へ行こう。
※以下の動画はかなり分かりやすくNoteshelfを解説されているので、当記事と合わせて視聴してみる事をオススメする。
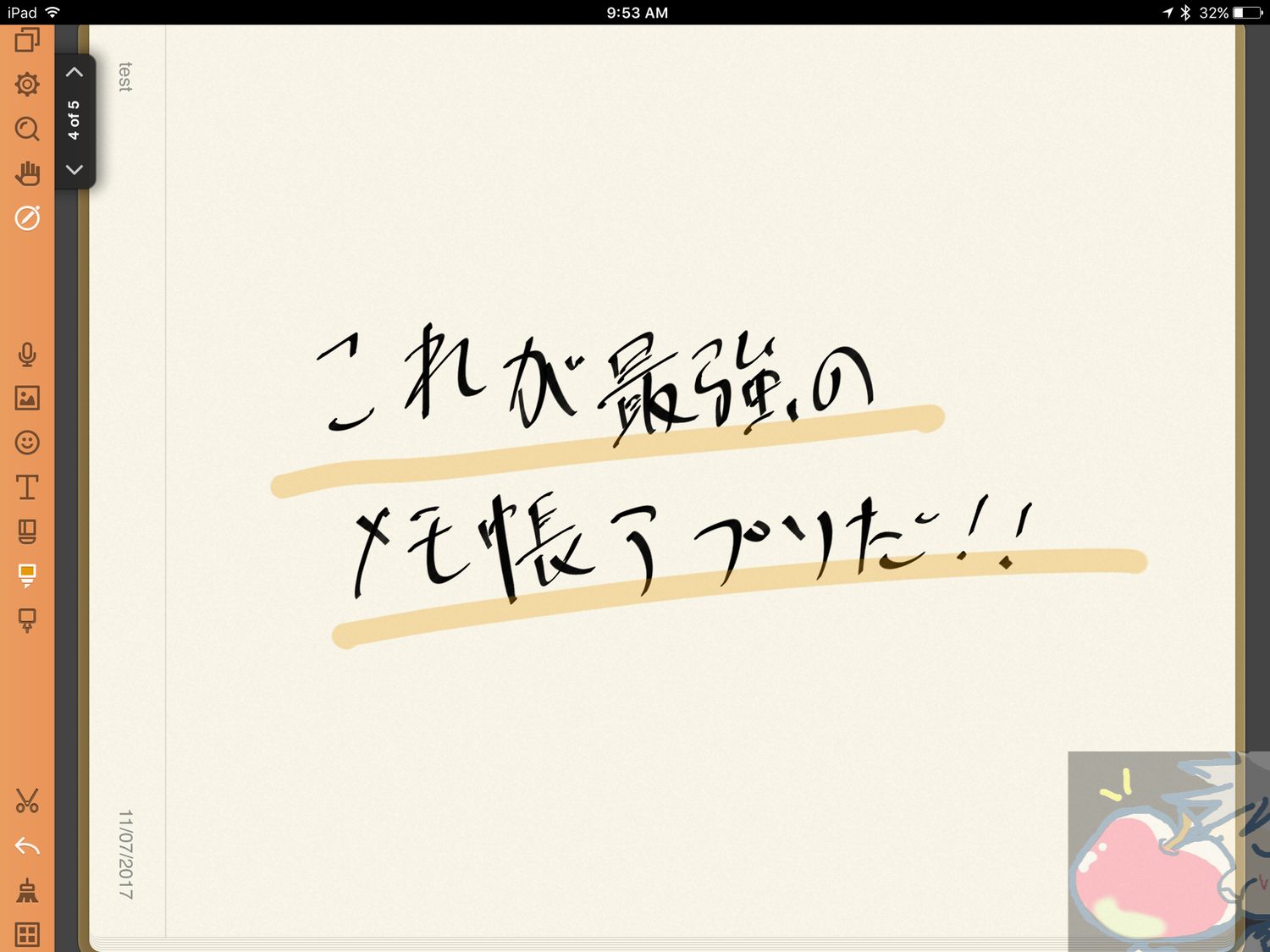




noteshelfの描画はベクターですか?
ぶっちさん、
コメントありがとうございます。
恥ずかしながらベクター描画というものを
知りませんでしたので色々と調べてみました。
しかしながら、Noteshelfはベクターではなく
ピクセル描画という情報を見つけましたので
残念ですがぶっちさんのご希望に沿うものではないかもしれません。
(色んなサイトを見ましたが詳しい描画の仕様については
あまり情報がありませんでした)
ただ、ズームにしたところ、
私はそこまで気になるようなものではありませんでした。
良い学びを頂きありがとうございます。
何かの参考になれば幸いです。
うぉず
この記事を拝見して私のiPad Pro にもNoteshelfをインストールしました。
今まで使っていたノートアプリより使いやすくてとてもいいです(*^^*)
使い方の説明の記事がとても分かり易く書かれていたので助かりました♪感謝です(*’▽’*)
ionさん
こんにちは!
コメントありがとうございます。
おぉぉぉぉぉぉ!!!
Noteshelfを購入されましたか!
私が一番大好きなノートアプリなので嬉しいです。
この記事は、かなり力入れましたからね。
長文になりすぎたかな?
と思ったのですがお役に立てたようでよかったです。
これからもオススメアプリなども含めて
いろんな記事を書いていきますので
ぜひ、気軽にコメントして下さいね。
嬉しいコメントをありがとうございました!
一緒にAppleを楽しみましょう。
うぉず
初めまして。
私はインターネットが普及する前からMacintoshを使用している程度のApple信者ですが、うぉずさんのブログを拝見し、これほどApple製品は魅力的なのか、と再認識した次第です。そして、いかに私が浅はかな信者だったかが丸わかりで、自分を恥じたくもあります。それほど、うぉずさんの記事は素晴らしく、情熱に満ち満ちています。
特に、こちらの記事のNoteshelf。実は、かつて何かのきっかけで購入したものの、どのように使えば良いのかわからず、長らく放っておいたアプリだったりします。それが、今回iPad ProとApple Pencilを購入し、なおかつこちらの記事を読んだことで、いかに素晴らしいアプリなのかを熟知するに至りました。
こちらの記事を熟読し、私もうぉずさんの教えにならい、毎日日記を書き続けることから始めていこうと思います。
素晴らしい記事を、ありがとうございます。これからも、Apple信者の一員として、うぉずさんのブログを楽しみにしております。
banさん
初めまして、コメントありがとうございます。
また記事を読んで頂きありがとうございます。
インターネット普及前からのマッキントッシュユーザーということであれば
本物ですねぇ。。尊敬致します。
まだ、現物は保有しているのでしょうか?
気になります。
私は、理念のページでも書いたのですが、
人々の生活を変え、人類の能力を向上させた、
という唯一無二の歴史を持っているAppleに惚れました。
なので、私の記事の多くは作業効率化に繋がるものが多いですね。
Noteshelfの記事は、
特に何日もかかって書き上げたものなので、
そう言って頂けると本当に嬉しいです。
Apple PencilとNoteshelfの組み合わせは
本当に、日常をガラッと変えますからね。
先輩Apple信者様として、
これからも色々とコメント頂ければ幸いです。
特に当時の歴史的な話や熱狂っぷりを聞くのは大好物です。
実際、私の友人は50代60代の方が多いのですが、
彼らのApple愛は凄まじいです。
世間では、悪と言われているジョンスカリー時代の
製品ですら彼らは正しく評価し購入していました。
そして、今も現物を保存していました。
と、余談が長くなりそうです。
嬉しいコメントをありがとうございました。
共に、これからもAppleを楽しみましょう!!
うぉず
ごめんなさい、ずいぶん偉そうなことを書いていますが、実は平成生まれの若造なんですwww
ネット普及前から使ってるのは、父親が使ってるのを触らせてもらったからだったりします。当時はとあるお絵かきソフトを愛用していたものです。
こんな人間ではありますが、今後ともよろしくお願いいたします。
banさん
え、そうなんです。
平成生まれだったとは・・・!
文章うまいですねぇ。。
しっかりされてます。
以前も、よくコメント頂いてた方が
10代の方だったのですが、
文章だけなら大人と変わりませんでした。
最近の若い方はしっかりされていますね。
banさんのお父様の先見の明を羨ましく思いました。
私の父はAppleという会社すら知りません。
英語が全く読めないのです。
また気軽にコメントくださいね。
一緒にAppleを楽しみましょう!!
うぉず
うぉずまんさん
大変参考になる記事ありがとうございます。
ノートアプリについておしえてください。
私は大学生ですが周りは勉強用にone note使ってる人が多いです。
うぉずまんさんはonenoteを使用されたことはありますか。もしあれば他のアプリとの比較した記事が読みたいです。
よろしくおねがいします。
たきまるさん
こんばんは、うぉずです。
私はワンノートは全く使っていないのですが、
ほかのノートアプリとの比較は面白そうですね。
やってみます!!!!!
ご提案ありがとうございます。
うぉず
はじめまして。
この記事に限らず、たびたび使用されている「壁画」という言葉がとても気になりました。
はじめまして!!!
どわぁ!お恥ずかしい!!
ご指摘ありがとうございます。
こちら修正いたしました。
ちょっとずつ手直ししていきます。
ご丁寧にありがとうございますm(_ _)m
初めまして!
先日新型iPadとApplepencilを購入しまして、うぉずさんの記事を発見し、ひたすら熟読して結果Noteshelfインストールしました(^^)!
最高に使いやすく満足しております!
大変参考になる記事ありがとうございます!!
他にもケースやキーボードなど色々な記事を読ませていただき、私の場合仕事で使用することも多々あるのでキーボード付きケースを探していました。うぉずさんが実用性ではロジクールのスリムコンボを推していたので検索したところ、私的には中々の値段だったので他の物を探しておりました。ある日近所のビッグカメラにふらっと立ち寄った時にロジクールのSLIMFOLIOというものを発見!そこまで重さを感じる事もなく、タイピングの反応もかなり良い、値段も1万弱でしたがポイントが奇跡的に貯まっており半額で購入できてしまいました 笑
今後も参考になる記事楽しみにしております。
また、iPhoneやiPadで使用できるUSBメモリの比較なんかの記事も読んでみたいです。
よろしくお願い致します!!
初めましてー!!
コメントありがとうございます!
ロジクールのSlimComboは高いですからねー。
そして重いです。笑
打ち心地は携帯できるものとしては抜群なのですが。。
SLIMFOLIOは私も知りませんでした。
後日レビューが気になりますね。
USBメモリの記事ですね。
確かにそれは需要ありそうです。
いつになるかはお約束できませんが記事にしたいと思います。
貴重なご提案ありがとうございますm(_ _)m
また遊びに来てくださいねー!