当ブログにはプロモーションが含まれています
 うぉず
うぉず
はじめに
当シリーズは読者さんたちから自分のベストアプリをレビュー投稿してもらうシリーズ。
Mac、iPad、iPhoneいずれのアプリでもいいので、ぜひあなたのベストアプリのレビューを投稿してほしい。レビュー応募の詳細は以下の記事で解説中。
※送っていただいた方にはAmazonギフト500円 or 1000円分をプレゼント
※既に他の方がレビュー済みのアプリの場合はお断りする可能性があり(事前にお問い合わせください)
レビューを一通り書いてみましたが、他に書いて欲しいところがあったら教えてください。
こういうことができないかとかそういうもので大丈夫です。
Documentsの使い方
このアプリはiPadやiPhone内のファイルをPCの様に扱うことのできるアプリです。
基本的にiPadで作成したファイルを保存しておくには各アプリケーション内の場所に保存されていると思うのですが、全てDocumentsに入れておくことで管理が楽になります。
僕はバイト資料を一度ここにプールしてファイルをフォルダにまとめてからDropBoxにあげたり、授業資料をZipファイルにまとめて共有したりしてます。
たまにiCloudの容量管理も行なっています。
①基本的な使い方
使い方ですが、起動すると以下の様にファイル管理の画面が出てくると思います。
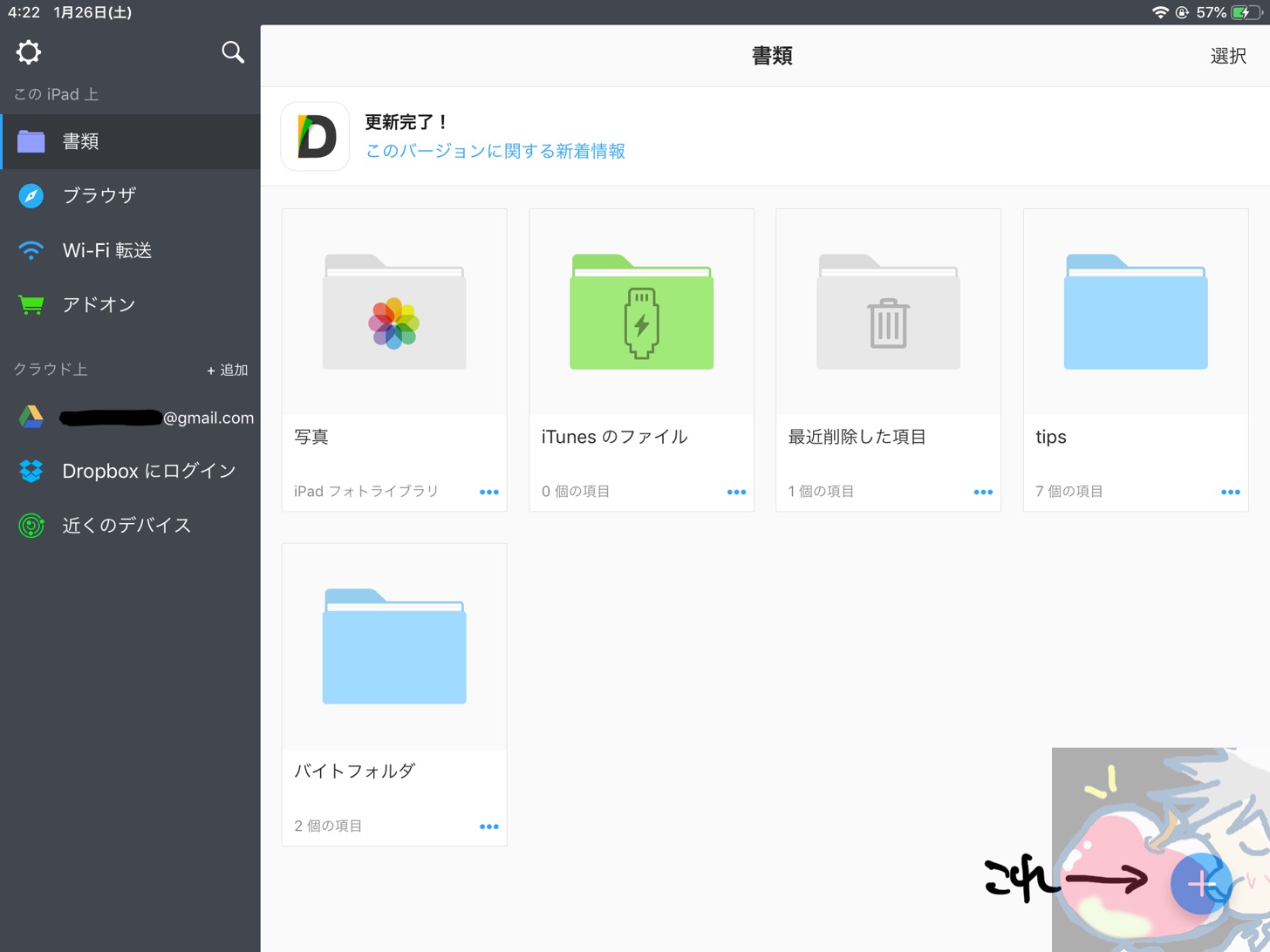
この画面右下にある+マークを押すと以下の様なポップアップが出現します。
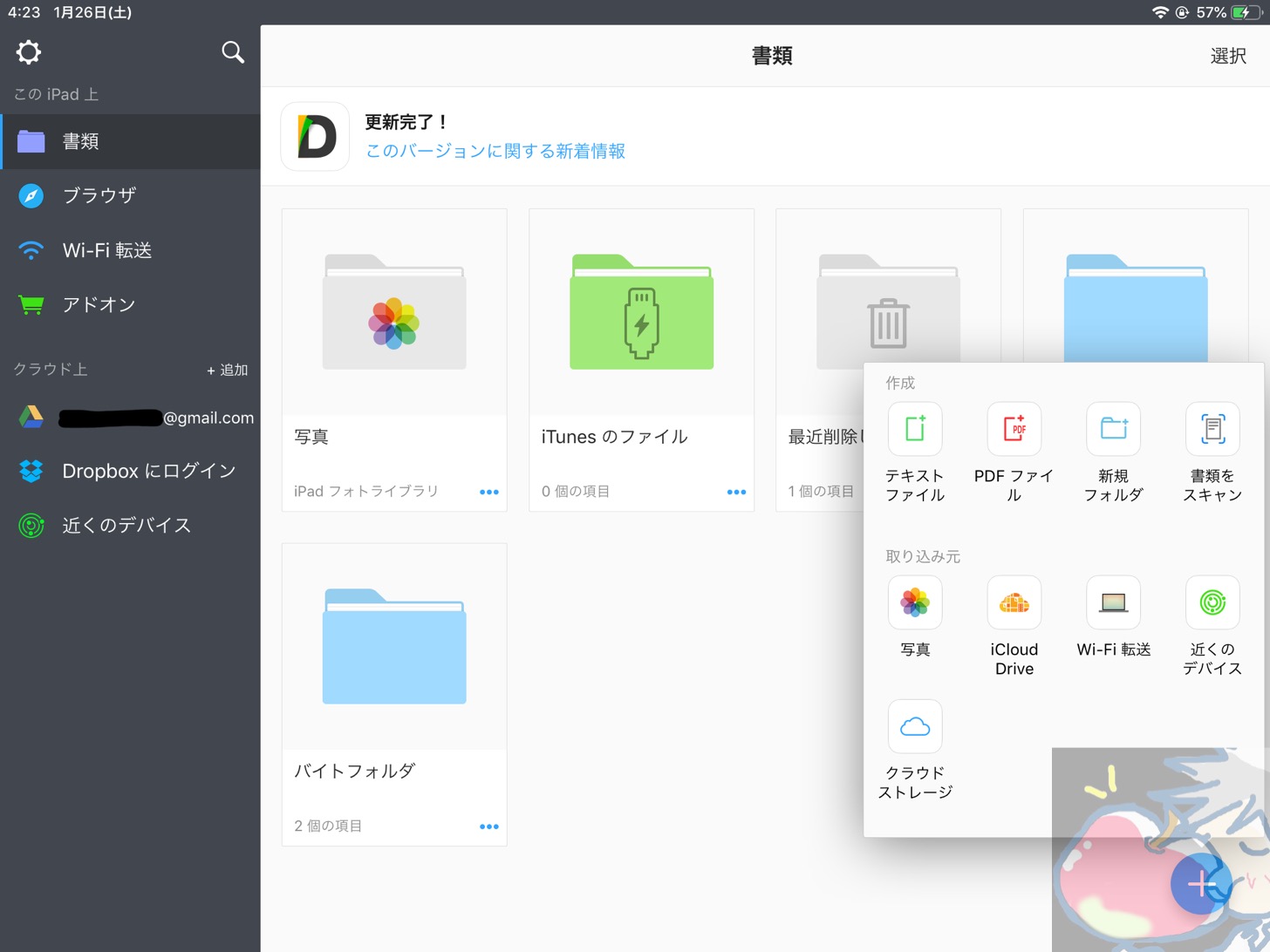
ここで新たなファイルや新規フォルダ作成ができるようになります。
私はすでにPDFExporterに課金しているので、ここから手書きファイルの作成もできる様になっていますが、基本的にファイル管理アプリとして紹介します。(単純にPDFファイルを作成するならGoodnotesの方が便利です。)
新規フォルダ作成を押すとフォルダに命名できる様になっているので、何かしら入力すると次の様になります。
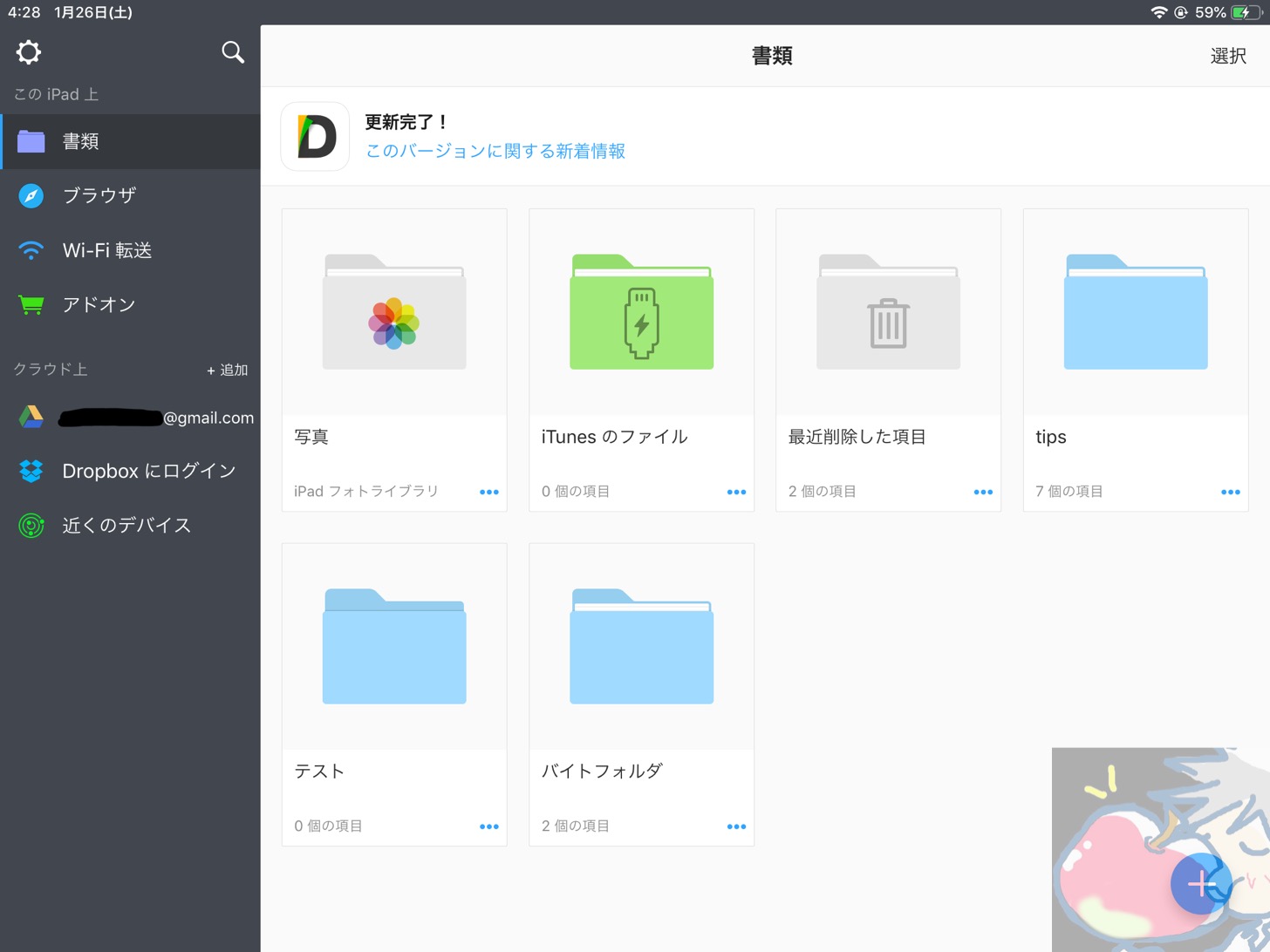
これでフォルダは完成しました。
あとはこのフォルダにファイルを入れるなり、移動させるなりはさっとできます。以降の文章でファイルの移動方法自体は解説しているので、ご覧ください。
②写真ファイルの移動
次に写真ファイルの保存方法を紹介します。
なぜかというと容量の多いiPadを購入したのにもかかわらず、iCloudの容量を圧迫する写真や動画ファイルを残しておくのはもったいないからです。
私のiPad Pro 12.9インチは512GBなのでよくiPad上にデータを保存しています。
先ほどの画面から写真を押していただくと写真の管理画面が出ます。そこからさらに進むと写真を選択できる画面になります。
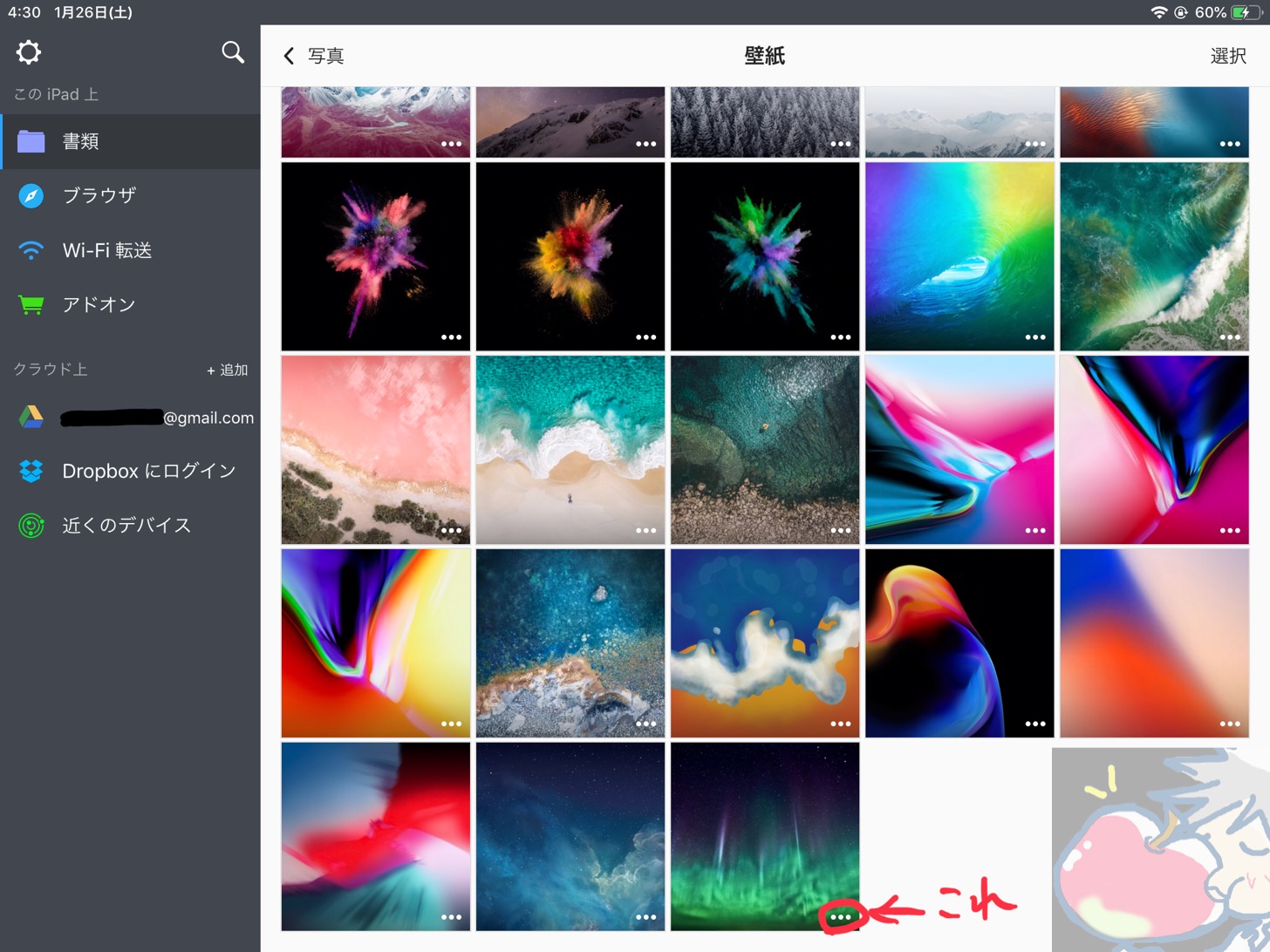
ここで画像の右下にある…を押していただくと次の様な表示が出ます。
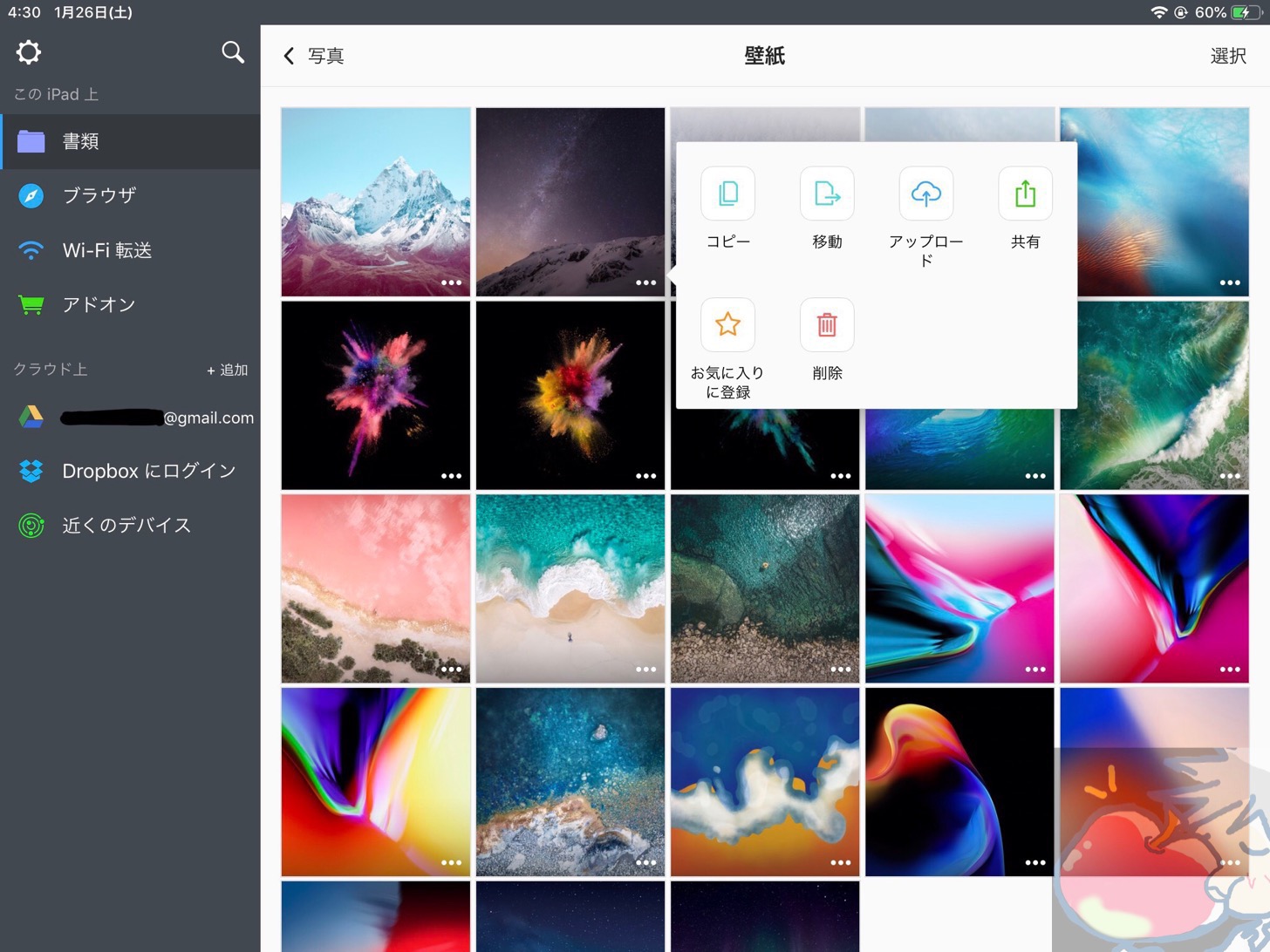
ここで移動を押すとDocuments内のどのフォルダに移動させるかという選択肢が出ますので、書類というところを押すとDocuments上のフォルダに移動します。

ここで移動先というところを押すとファイルの移動が起こります。この際次の様に写真を消すかという確認がでますので、自分の好きなように選択しましょう。
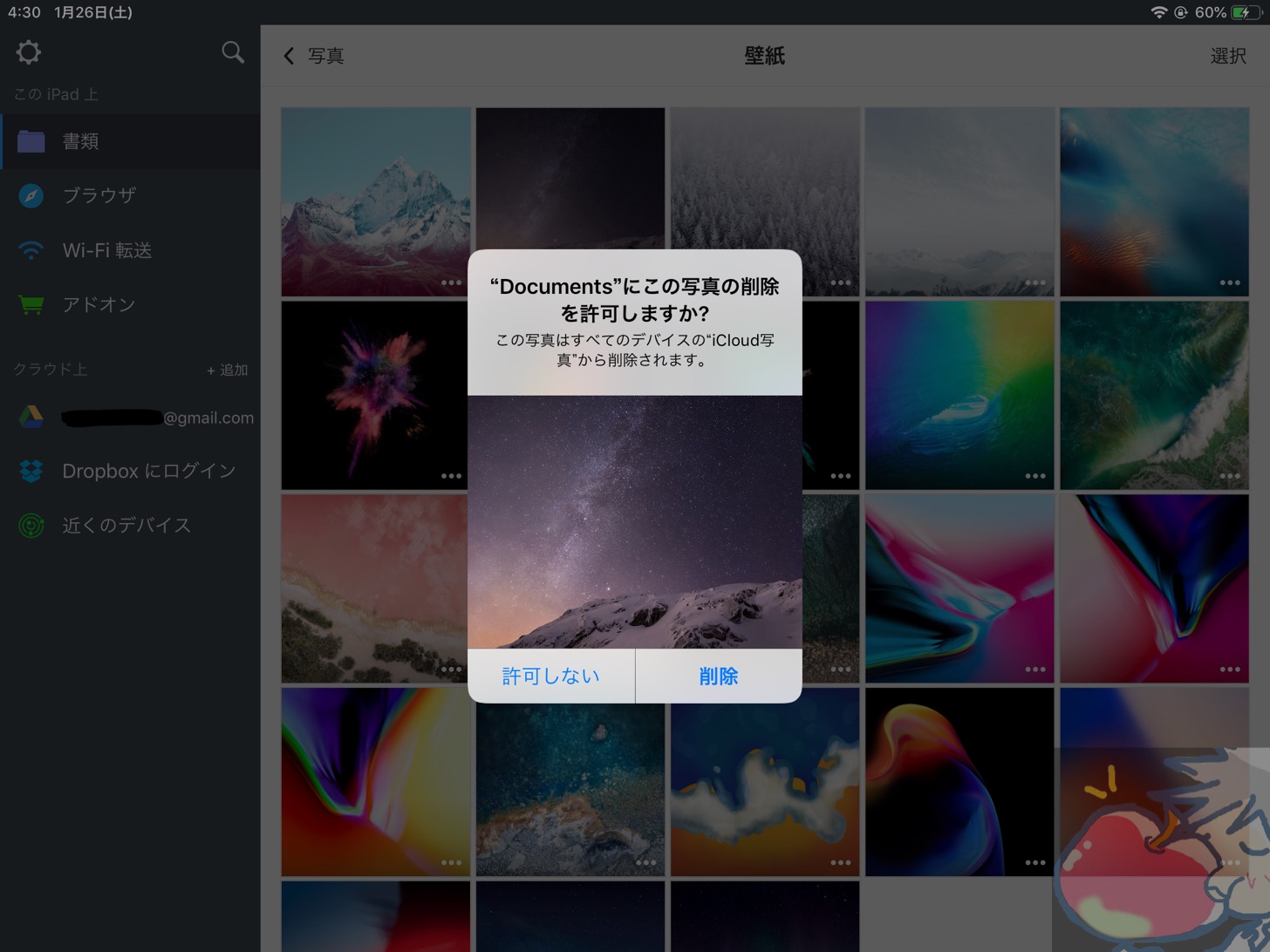
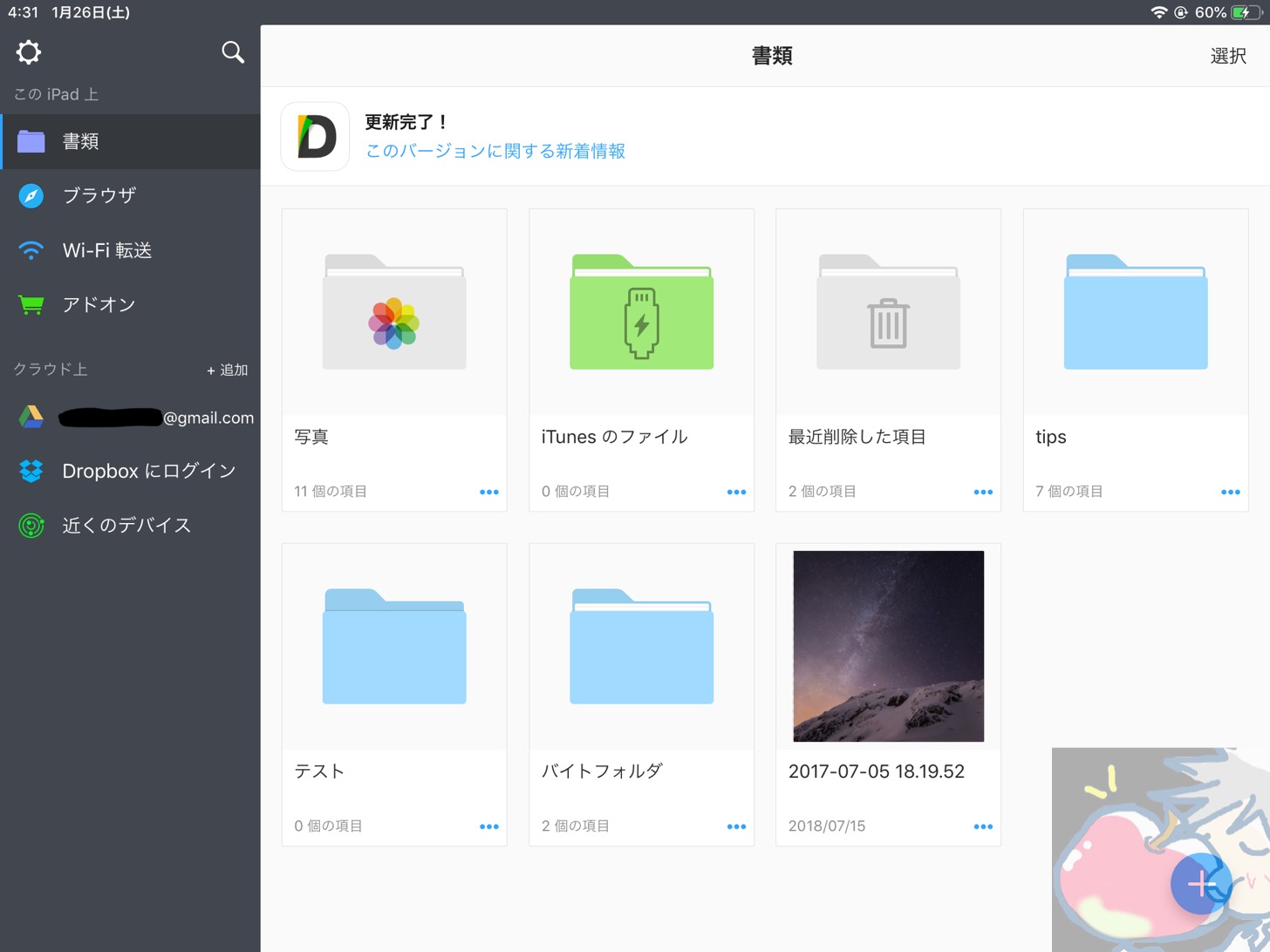
このように写真がDocuments上に移動しました。
もちろん設定すれば他のiCloud Drive上のファイルにもアクセスできます。
またファイルの移動だけであれば、長押ししてフォルダまで移動させるだけでファイルが移動しますので、iPad的なUIも健在しています。
③Zipファイルの取り扱い方
次にZipファイルの取り扱いについてですが、すごく簡単です。フォルダの右下の…を押してZip圧縮を選べばZipファイルが作成されます。
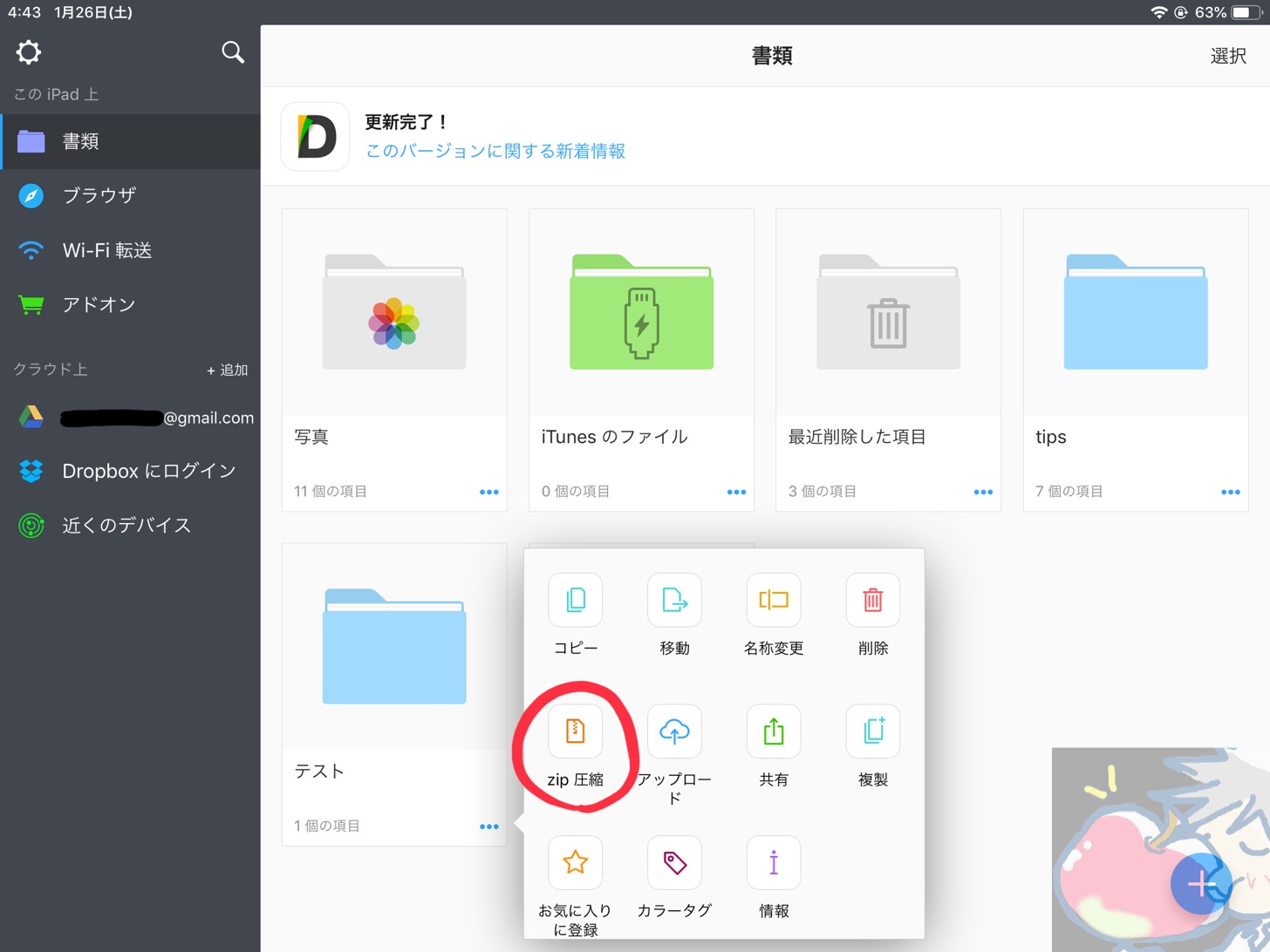
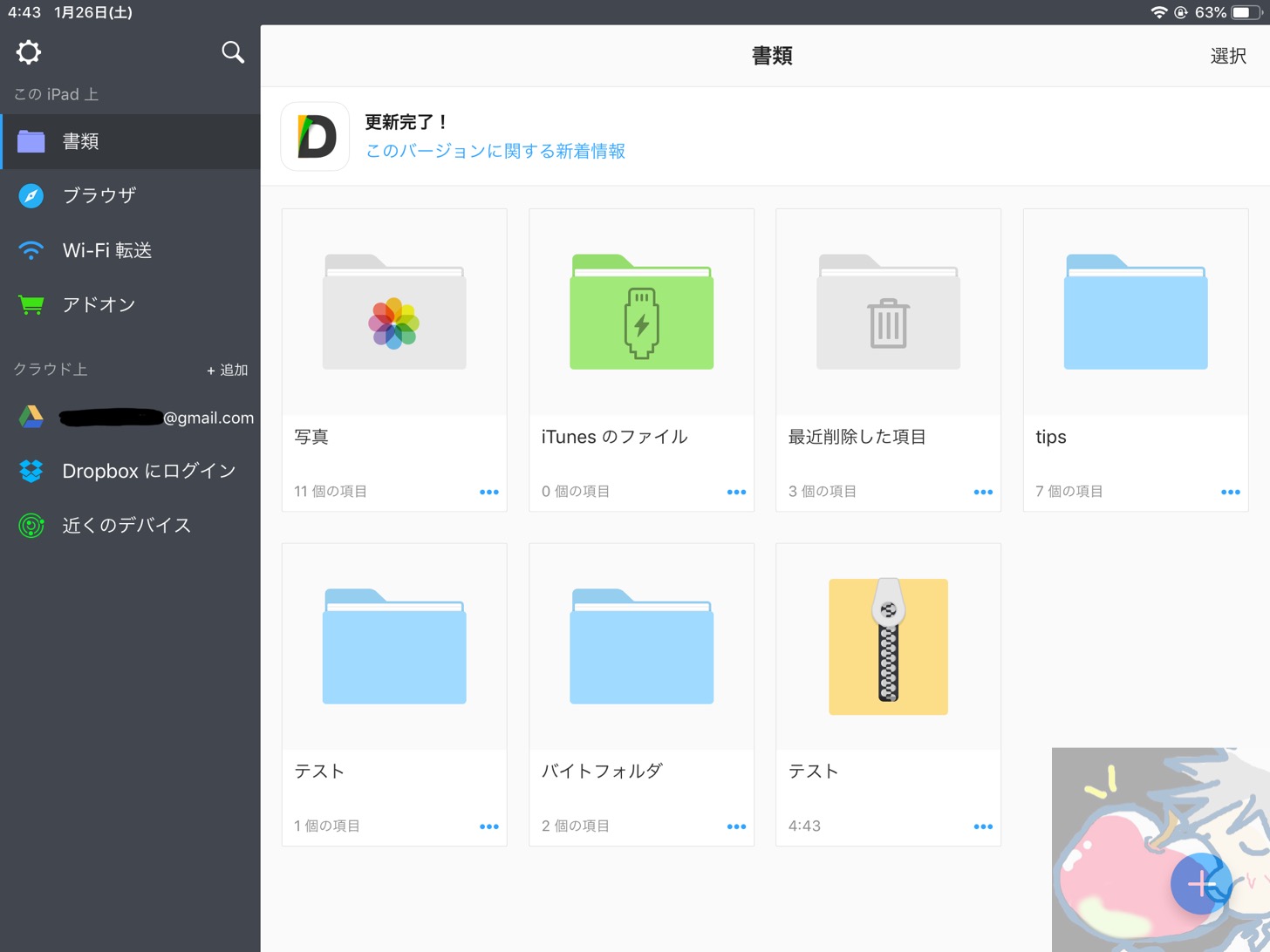
Zipファイルをタップすると自動解凍されるので、すぐ中身を閲覧できます。
④Cloudストレージの使い方
もちろんずっと左に出ている通りGoogle DriveやDrop Boxにファイルをアップロードすることもできます。フォルダやファイルの右下の…を押してアップロードを押します。
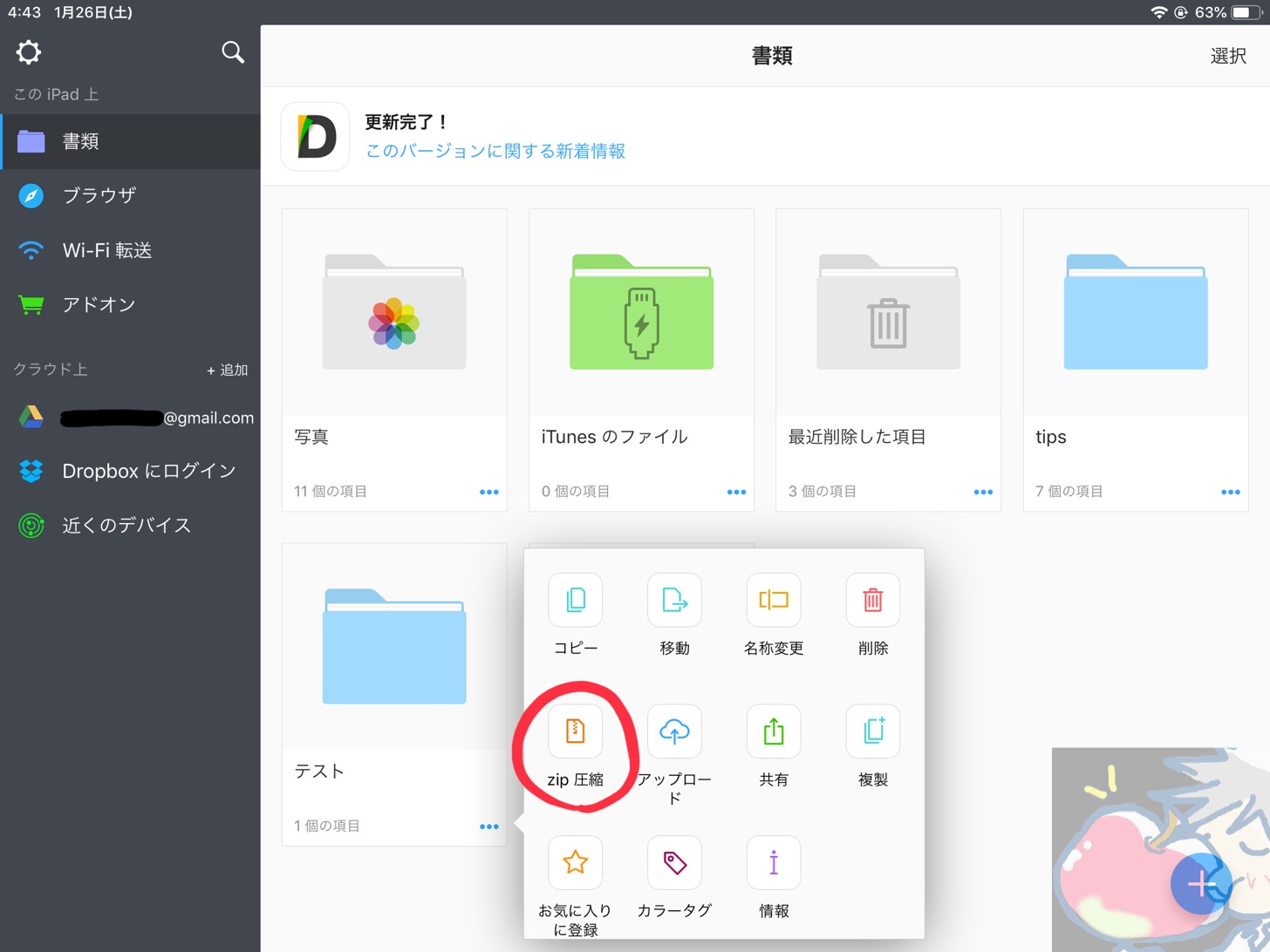
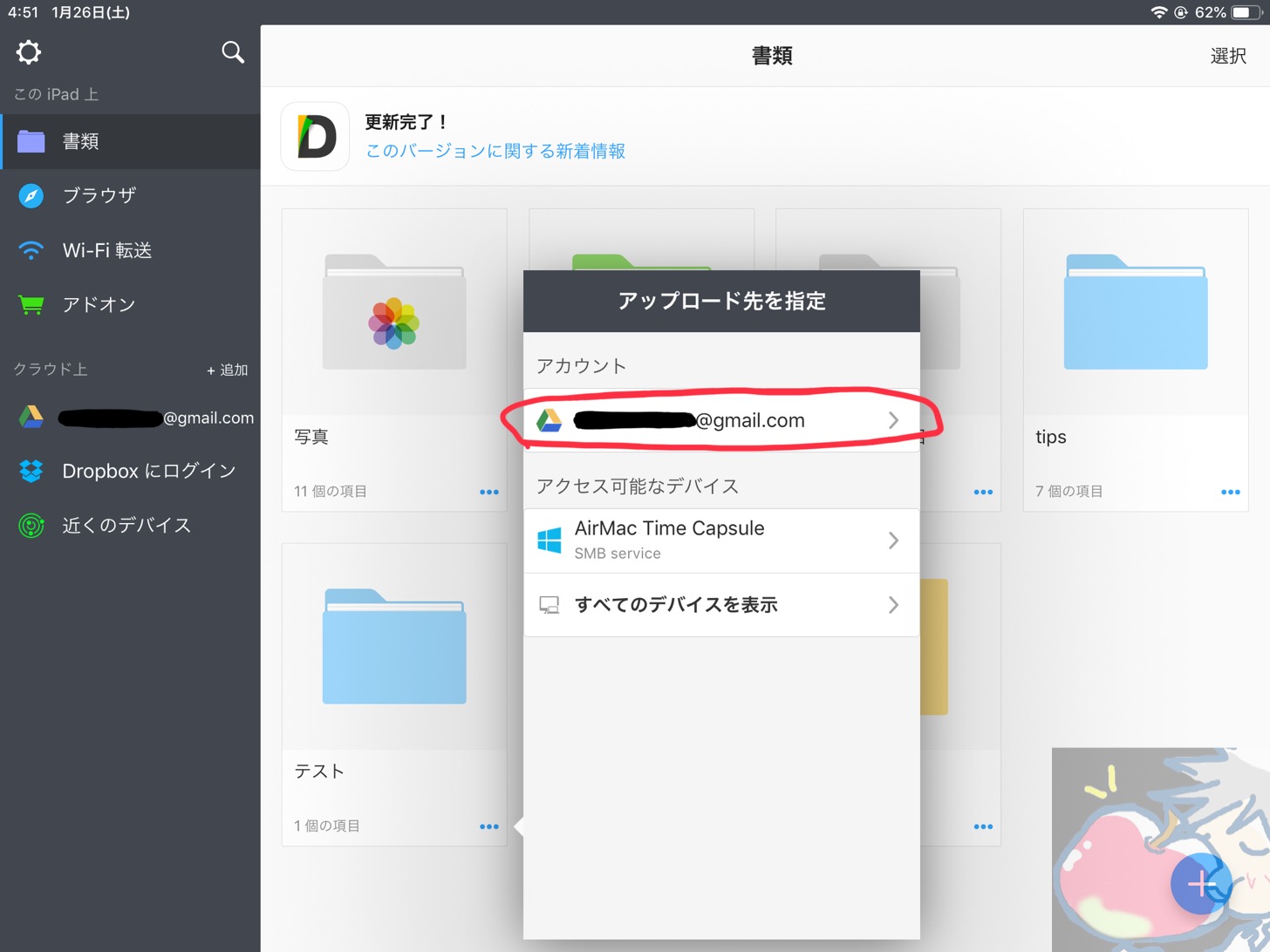
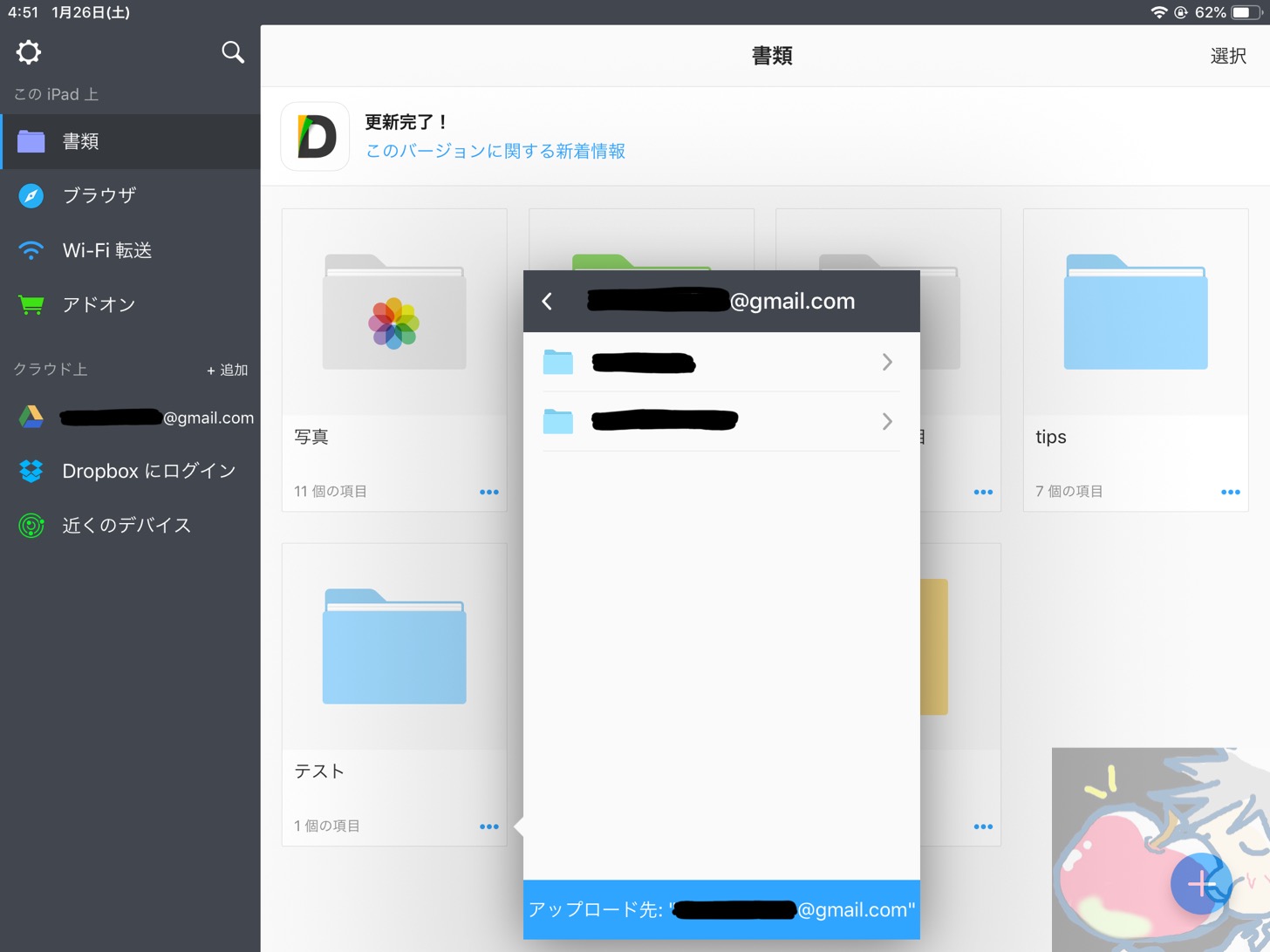
そしてアップロード先を押すとアップロードされます。
これだけです。もちろん逆にGoogle Driveからもファイルを移動させることはできます。先ほどと同じようにやっていただければ問題ありません。
基本的にはこのような使い方をしていけば十分に便利だと思います。
以上のように非常に簡単にファイル管理をこのアプリで扱うことができます。以上の機能を全てマスターするとiPadがより作業環境としてよくなるので非常にオススメです。
どういう人にオススメ?
iPadで作業する人でかつPCでの作業に慣れている人ですかね。
基本的にはファイル管理のやりやすさはPCに通ずるものがあるので、iPadのファイルに不満がない人は無くても良いと思いますが、他のアプリケーションでZipファイルを扱っている人などはこのアプリに統一しちゃった方がいいと思います。
正直な話ファイル管理においてこのアプリに勝るものはないと思います。
追記
「PDF Expert」のレビューが先に掲載されてしまったので追記をします。
手書きPDFファイルを手軽に作成できるPDF Expertですが、ファイル管理については同じことはできます。
Documents単体ではPDF編集はできませんが、PDFの表示は問題なくできるため、他の好きなノートアプリがある場合はDocumentsに表示させておいて横でノートアプリを開くなどをするとコスパはいいと思います。
Documentsには後でPDF Expertの機能を拡張できるので、有料アプリはあまり使いたくないなという人でファイル管理をもっと良くしたいという人であれば非常に有用ですし、使い勝手が良く感じたのであれば追加で購入を検討する感じで大丈夫だと思います。
(僕はGoodNotes4信者なのであまりDocumentsやPDF Expertでの拡張機能でのPDF編集はあまり好きではありません。UIの微妙な違いだと思います。個人的には1アプリ1機能と考えた方が作業の心地良さは良くなると考えています。)
他にもReadleは良いアプリケーションを出しているので、用途があったら購入してみてください。
総評レビュー
現在MacBook Proを修理に出していてiPadで全てをこなしていますが、このアプリが非常にスムーズに作業をさせてくれていますね。
特に用事が無くても一度このアプリをファイルダウンロードの経由地にしておくだけで後でこのアプリを見れば何をダウンロードしたか確認しやすいということもありますし、いらなければすぐに削除できるので管理も楽チンです。
このアプリからZip化したファイルも送信できるのでMacと遜色ない作業ができるのもいいところです。うぉずさんにも是非使っていただいてレビューを書いていただきたいところですね。
【今回レビューしていただいた方へインタビューした時の記事がこちら】
プロフェッショナルのApple製品「大学生(工学部機械系学科)編」
【アプリの応募詳細はこちら】
※送っていただいた方にはAmazonギフト500円 or 1000円分をプレゼント
※既に他の方がレビュー済みのアプリの場合はお断りする可能性があり(事前にお問い合わせください)


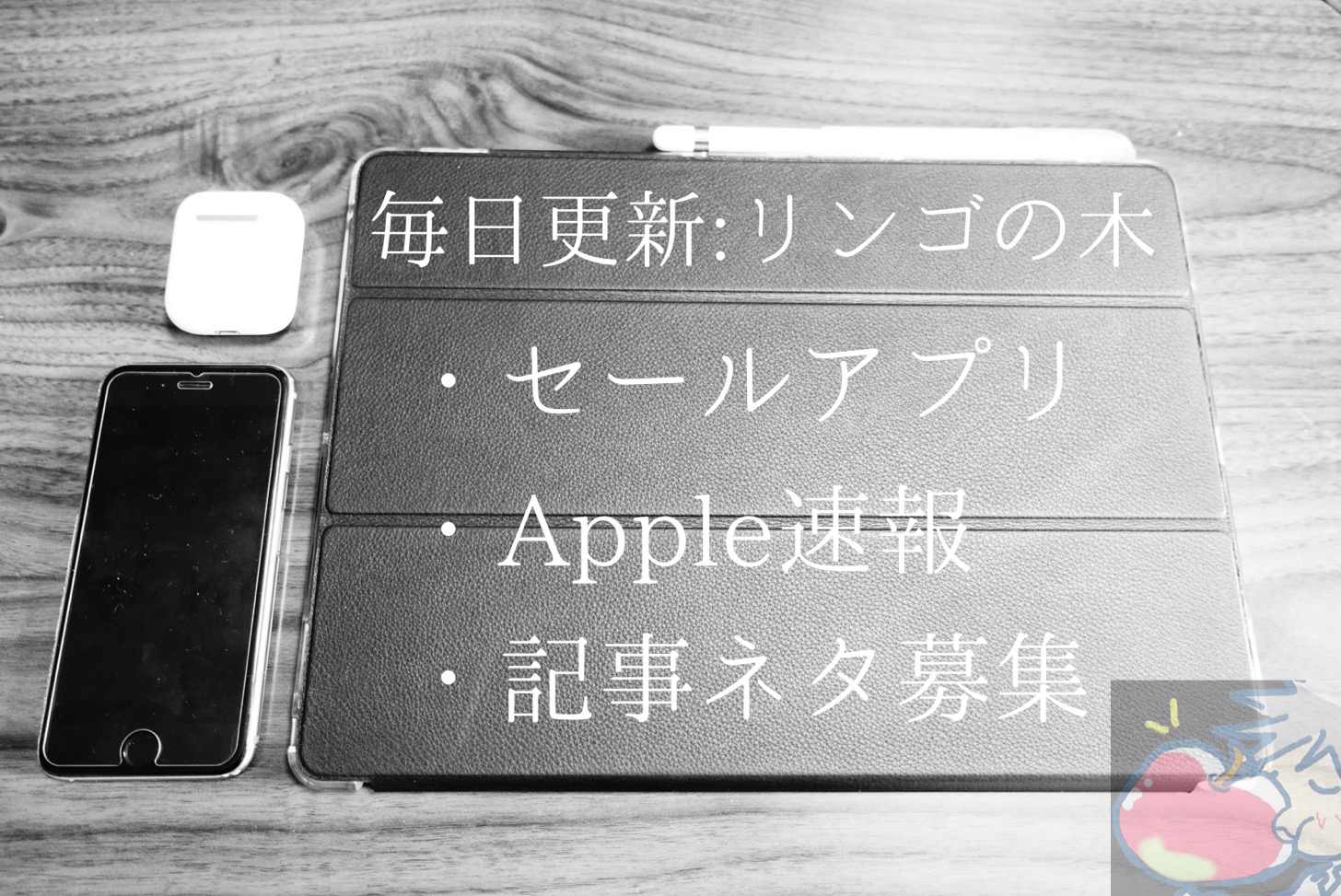

Documents、私も愛用しています。
このアプリもPDF Expertと同じく複数ファイルを横断検索できます。検索の際、PDF、テキストなどのようにファイル形式を指定しての検索も可能です。Officeフィアルを検索する場合は設定で指定する必要がありますが(PDF Expertでは設定はありません)、なぜか私の場合うまくいきません。
Wifiトランス宇ファーやパスコードロックなどについてはPDF Expertと同様です。
ファイル形式の指定で検索できるのは便利そうですねv( ̄∇ ̄)ニヤッ
いつもご丁寧にありがとうございます!
SendAnywhereという巷では有名なファイル管理の人気アプリがあります。
一度利用しましたが、なぜかインターネットの問題でダウンロードできませんの表示が出て先に進みません。
その後、Documentsを見つけ使うとダウンロードも問題なくスムーズにゆき今ではベストアプリにしてます。 iPhoneからWindows10への大容量の動画ファイルの転送も結構早く又、圧縮もできる点も利点があり優秀なアプリです。他のコメントで5400円の請求の話を出してた人がいましたが、これは最初の設定段階でPDFに関する購入する要件をクリックしたんでしょうね。僕はiPhoneからWindowsへの画像ファイルの転送に特化して使ってます。とにかく便利です。
良いアプリらしいですね。