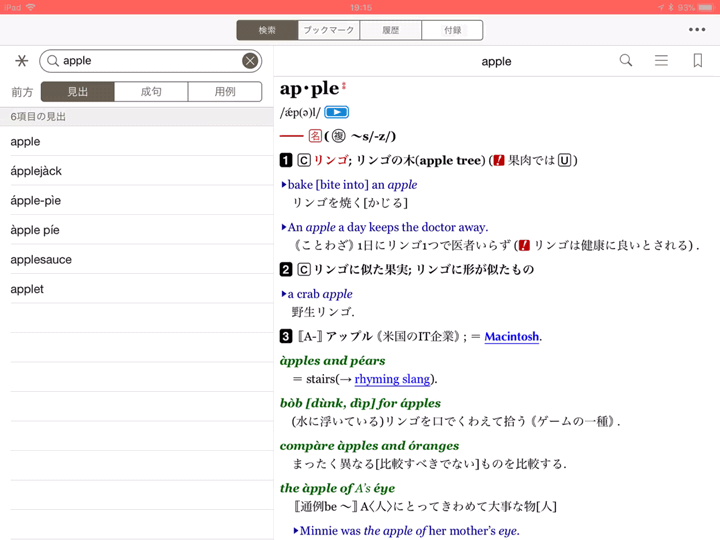当ブログにはプロモーションが含まれています
 うぉず
うぉず
以下、アプリのリンク。無料版だと、作成したGIF動画の中に広告が表示されるようなので、私は迷うことなく有料版を購入した。
まずは、完成形をお見せしよう
ImgPlayProを使えば、こんな感じのGIF動画が一瞬で作成できる。
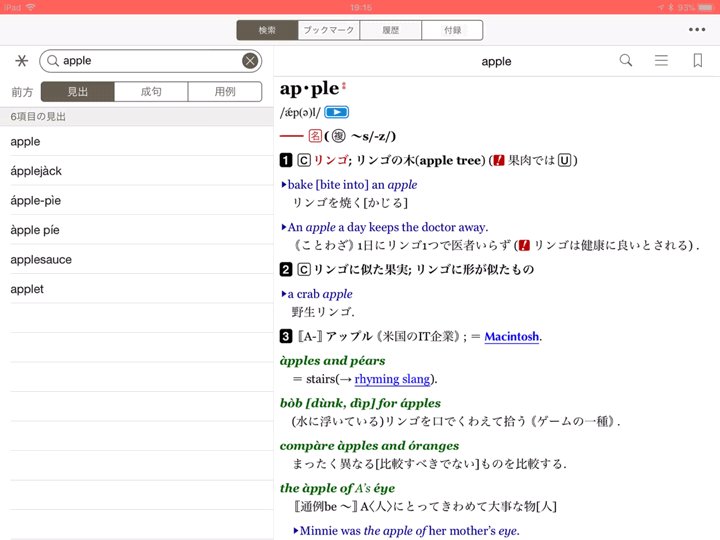
やり方としては、
iPhoneで動画撮影
↓
ImgPlayProで編集(数秒)
という感じだ。はっきり言って誰でもできる。
というわけで早速、設定と使い方を紹介していこう。
ImgPlayProの設定方法
ImgPlayProは、驚くべきことに、設定は必要ない。
ダウンロードした直後から直感的に使用が可能だ。私は実際、何の解説やチュートリアルも見ずに利用することができた。
あなたも安心して使い始めてほしい。
ImgPlayProの使い方
では、早速使い方を解説していこう。
まずは、iPhoneで動画を撮影する。その後、ImgPlayPro内で編集が可能だ。
ImgPlayProを起動させた画面はこんな感じ。
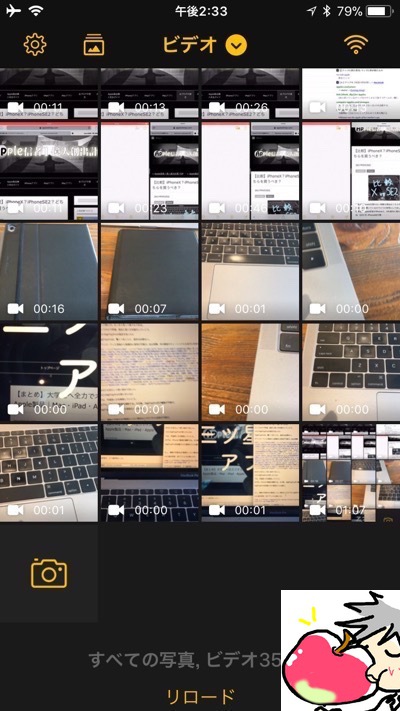
もし、複数の写真をGIF動画にしたい場合は以下のタブから写真という項目に合わせればよい。
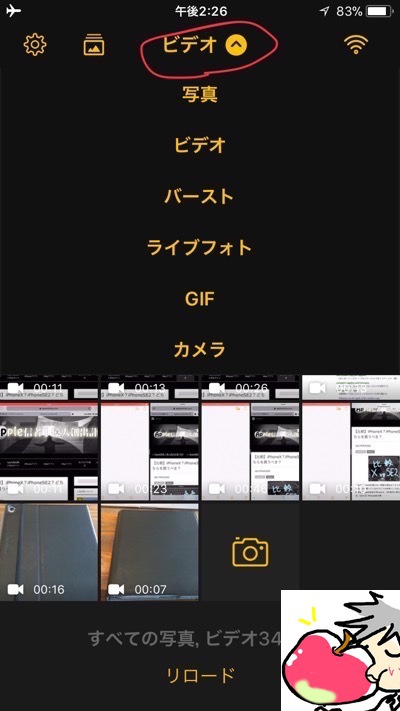
作成したい動画が決まったら、次は画面上部のつまみを左右に引っ張って、自分の好きな部分をトリミングしよう。もちろん動画全編をGIF動画にしたい場合は、編集しなくてOKだ。
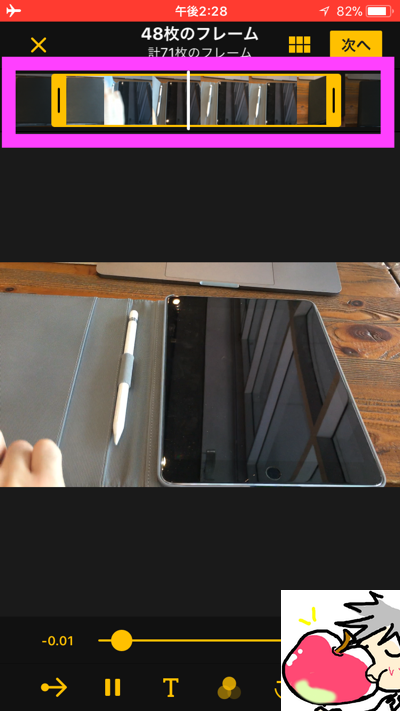
画面右上の次にをタップすると、以下のように保存方法を選択できる。(AirDropでMacBook ProやiPad Proに直接飛ばせるので便利)
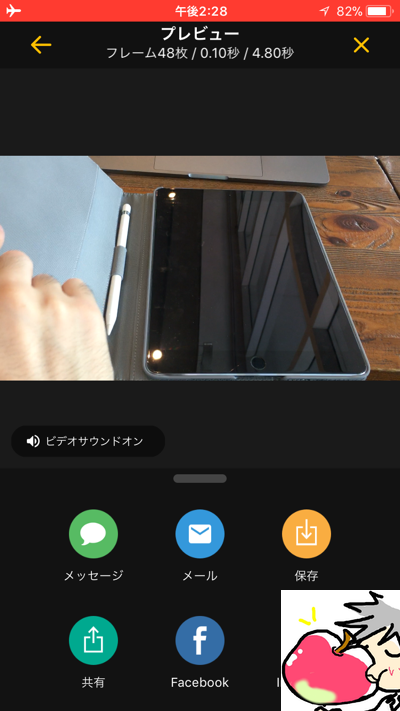
あとは、画質を選択すればOKだ。
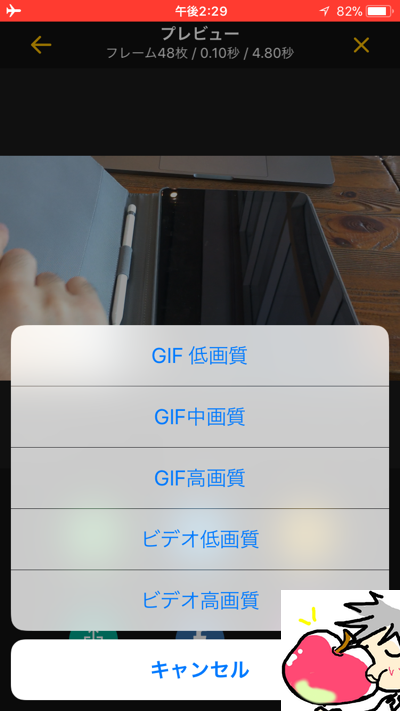
3種類の画質を比較してみた
書き出す際に、3種類の動画が選べるのだが、それらの違いを比較してみよう。
低画質
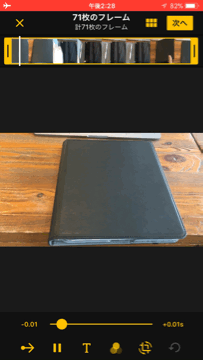
中画質
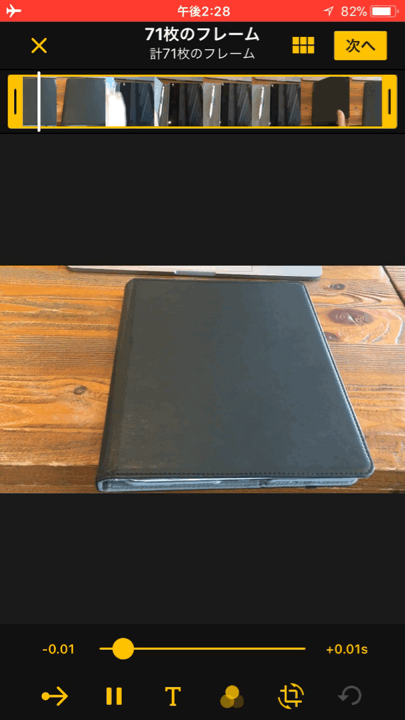
高画質
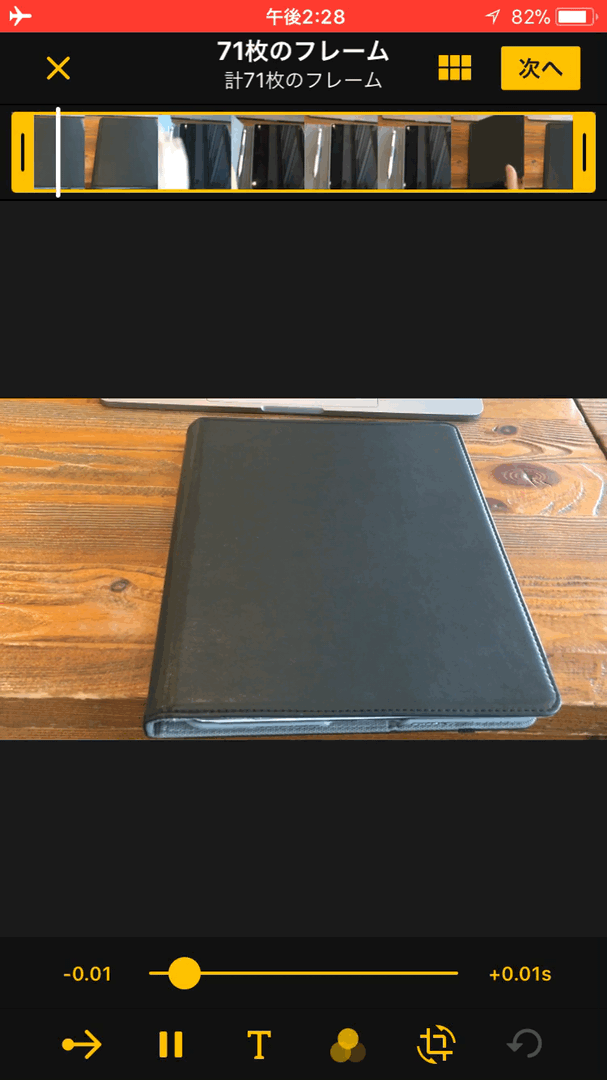
上記のように違いがある。書き出されるサイズが違うので、上記のサイズを参考に利用用途を決めると良いだろう。
ブログ上で紹介したり、SNSに投稿する場合、重すぎるとうまく表示されなかったりもするので、私は中画質で満足しているし、それで十分だと思っている。
というわけでオススメは中画質だ。
総合評価・他アプリとの比較

ImgPlayProアプリは三ツ星評価中、三ツ星評価とした。
これほどのアプリがたった240円で販売されていることに本当に感謝したい。
GIFが必要な人は、主にブログ運営者やSNSヘビーユーザーだと思う。
だが、iOS11の登場により、画面収録が容易になったため、画面収録した動画をGIFに変更してネット上にアップロードするという傾向が今後はできそうだ。
すでに撮影済みの動画を一瞬でGIF動画に変換できるアプリは少ない中、ImgPlayProは最高のクオリティだと思う。ぜひ、GIF動画が必要なあら試してみてほしい。
素晴らしいアプリを開発してくれる、開発者様たちに本当に感謝。