当ブログにはプロモーションが含まれています
 うぉず
うぉず
厳選した使い方7選
まず、1つ言えるのは、Affinity Photoは優秀すぎて、機能が多すぎるがゆえに、多くの人が使いこなせない可能性が高いということだ。
Photoshopでバリバリ編集していた人ならレイヤーの使い方など概念を知っているのですぐに直感的に使えると思うが、あまり画像編集の概念に詳しくない人には難しい。
というわけで結論!以下の7つの項目をまずは使えるようになろう。それだけで、セミプロレベルの画像編集が可能になる。

では、早速すべての機能を分かりやすく解説していこう。
まずは、写真を選択
アプリを起動させたら、右上の+アイコンをタップしよう。
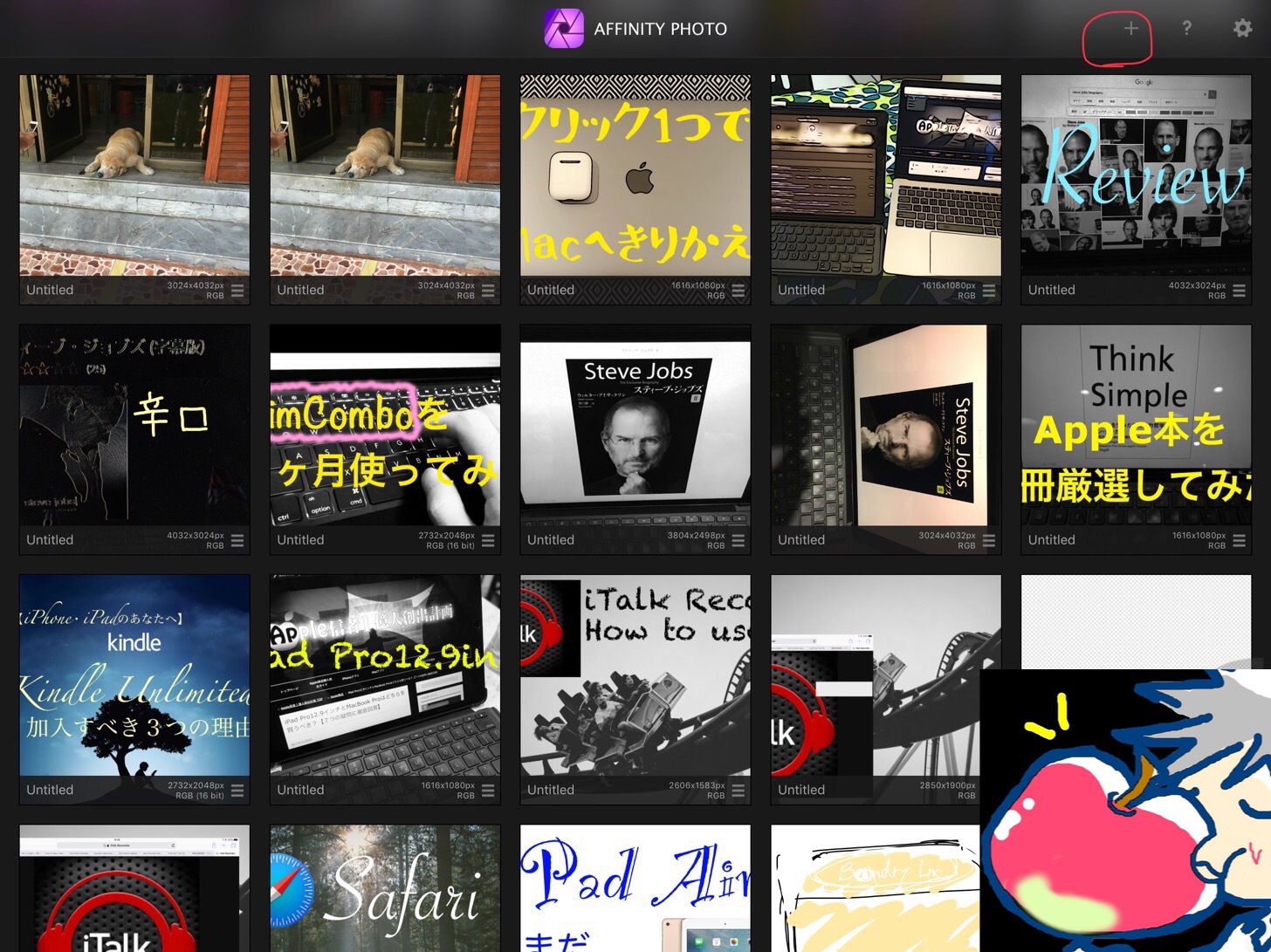
真っ白な紙に何か書きたい場合は左上の項目だが、今回は写真を加工していくので赤丸の写真アプリアイコンを選択。
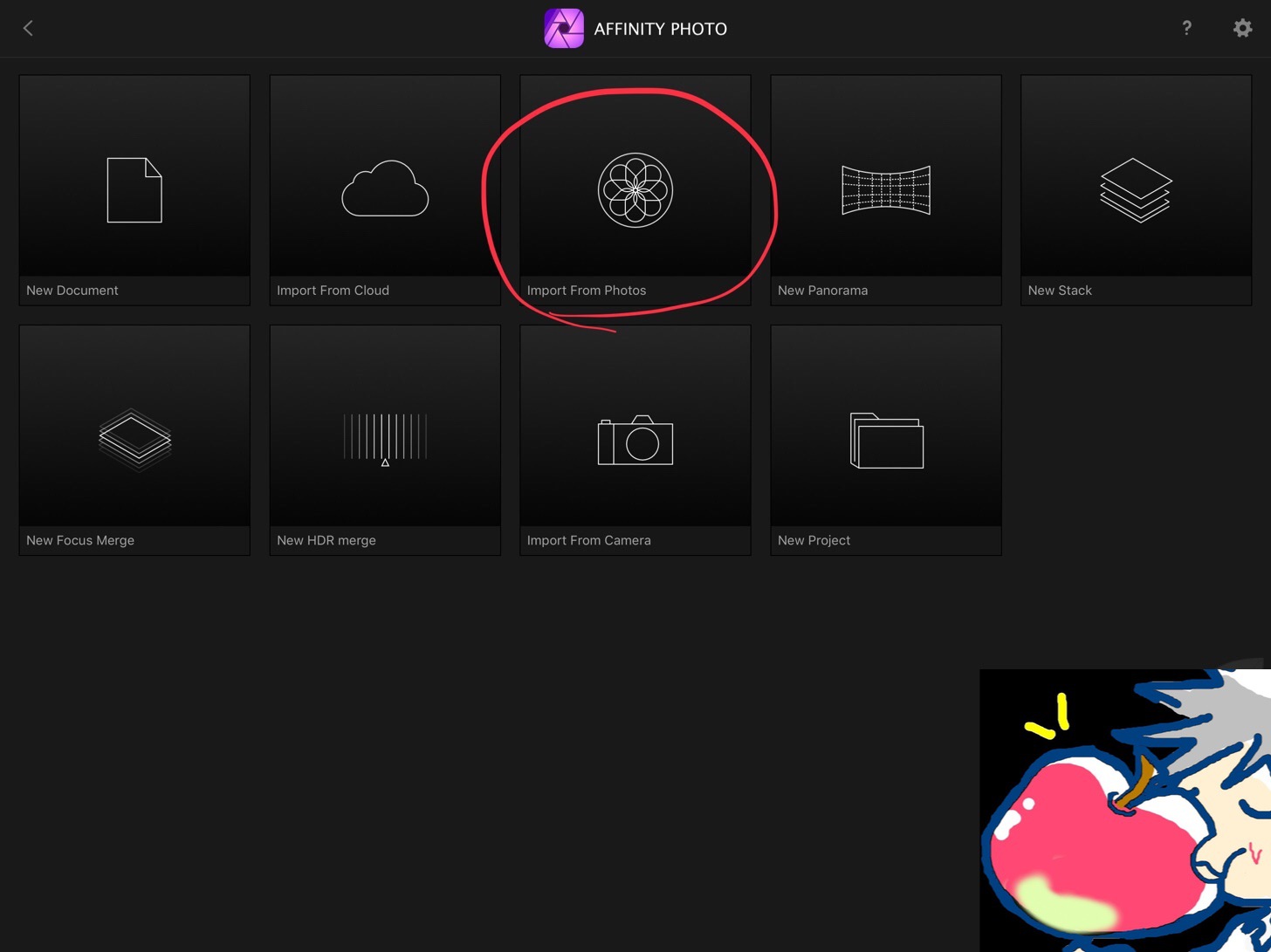
写真を選択すると以下のように編集画面へと移行する。

ここからは、写真を編集する過程を見せながら解説していこう。
編集1、切り取り
写真切り取りのアイコンを左側で選択すると、以下のように切り取り画面が表示される。
四隅をタップしながら指をスーッと動かすと任意の場所で切り取り
可能だ。
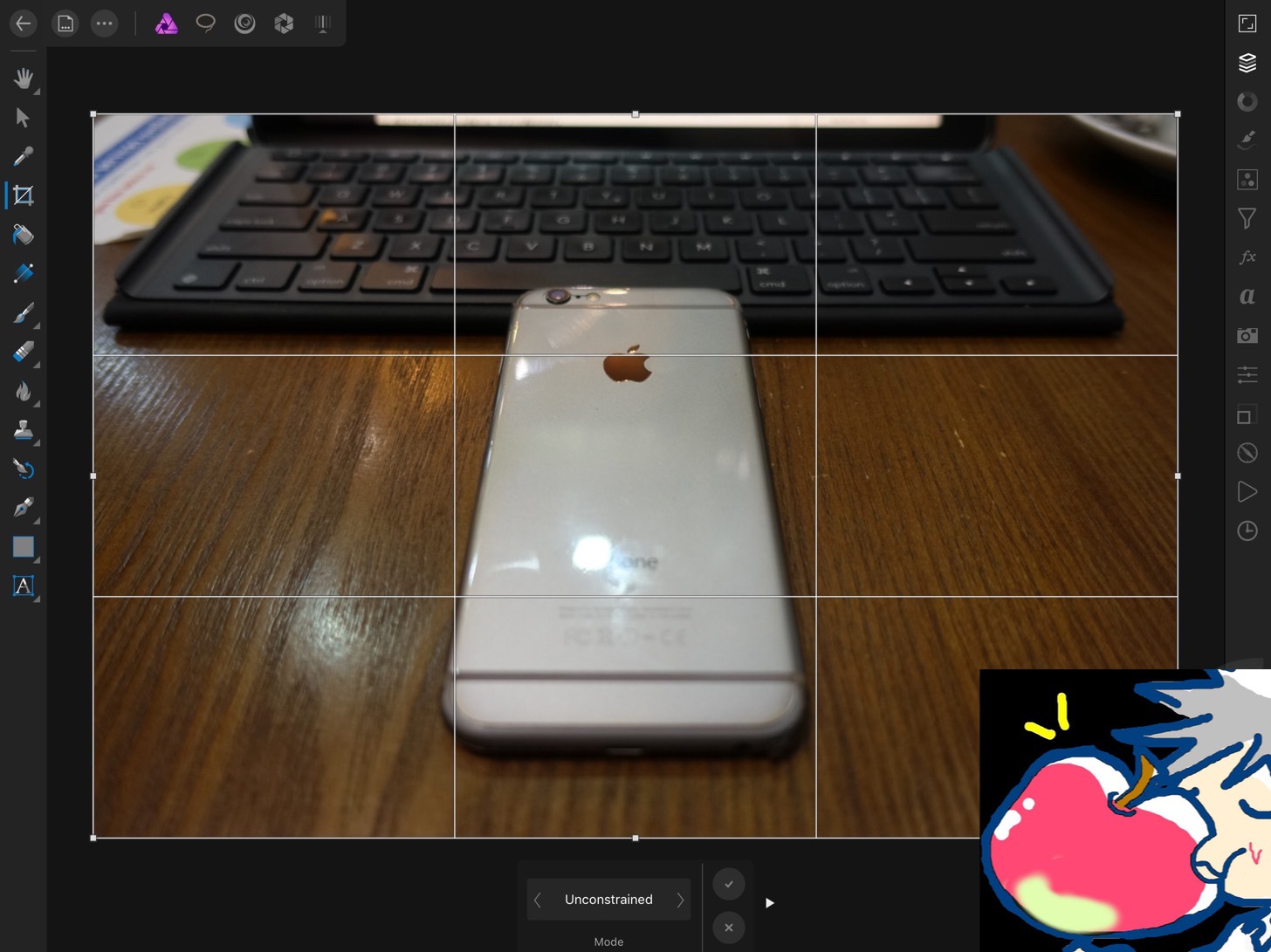
こんな感じで切り取りたい部分を設定する。その後、画面下部
小さいチェックボタンをタップしよう。
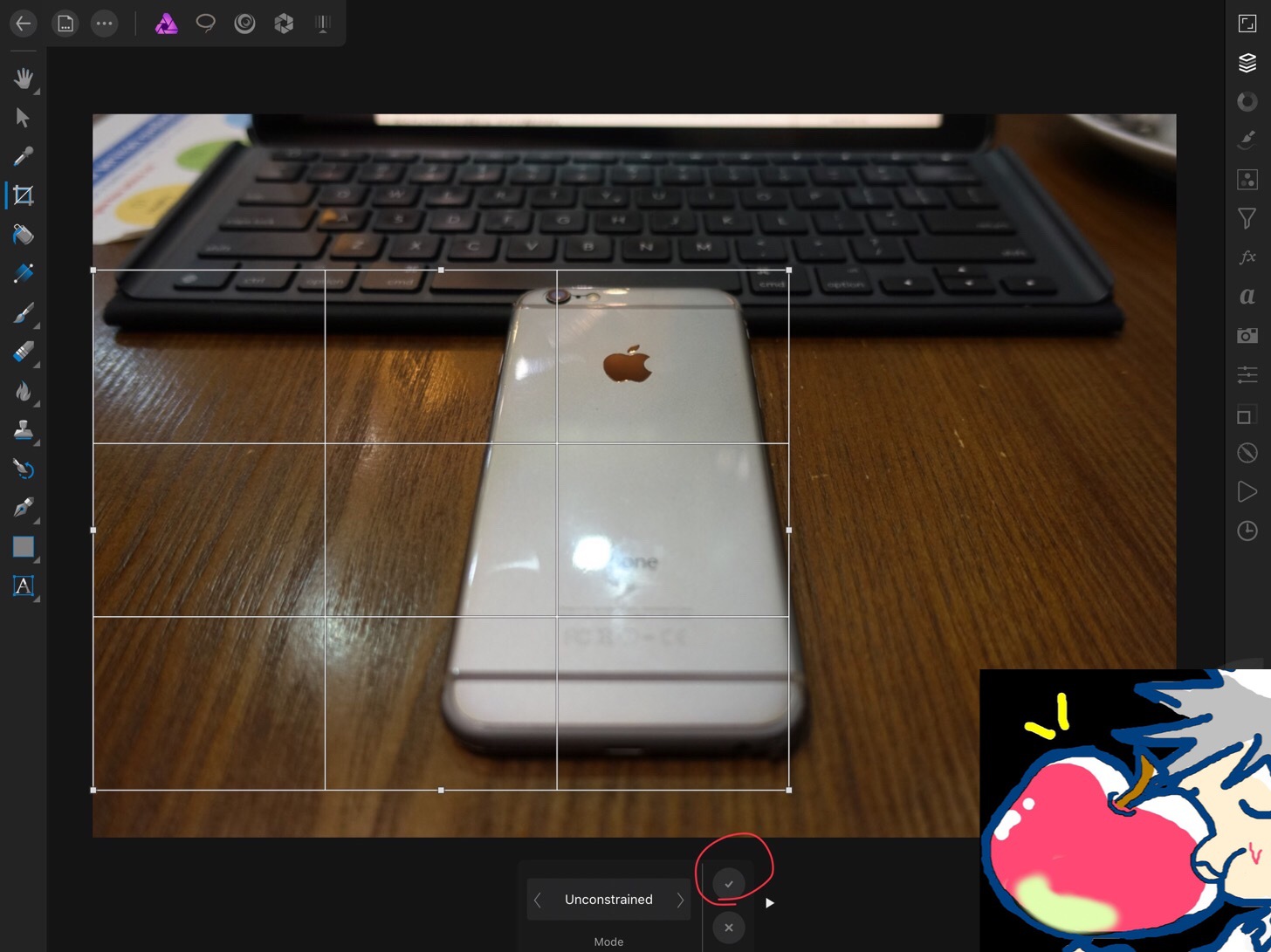
これで切り取りは完了だ。
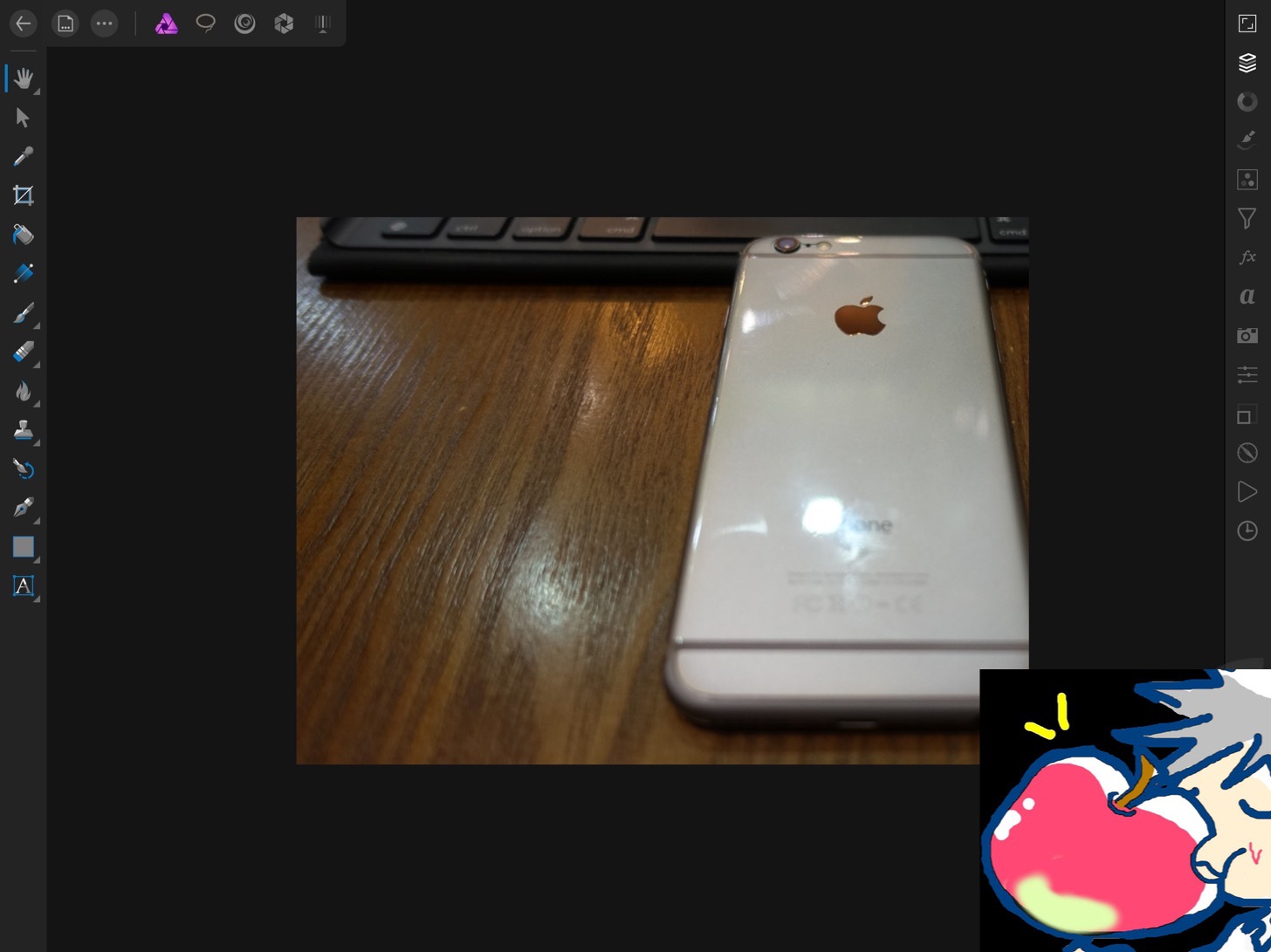
編集2、テキスト入力
次に写真にテキストを入れていこう。左側の一番下のアイコンと右側のαのアイコンをタップするとテキスト入力画面になる。
その際、赤枠で囲った部分非常に重要になる。上はフォントの切り替えが可能。下の赤枠部分ではテキストの大きさを選択可能。
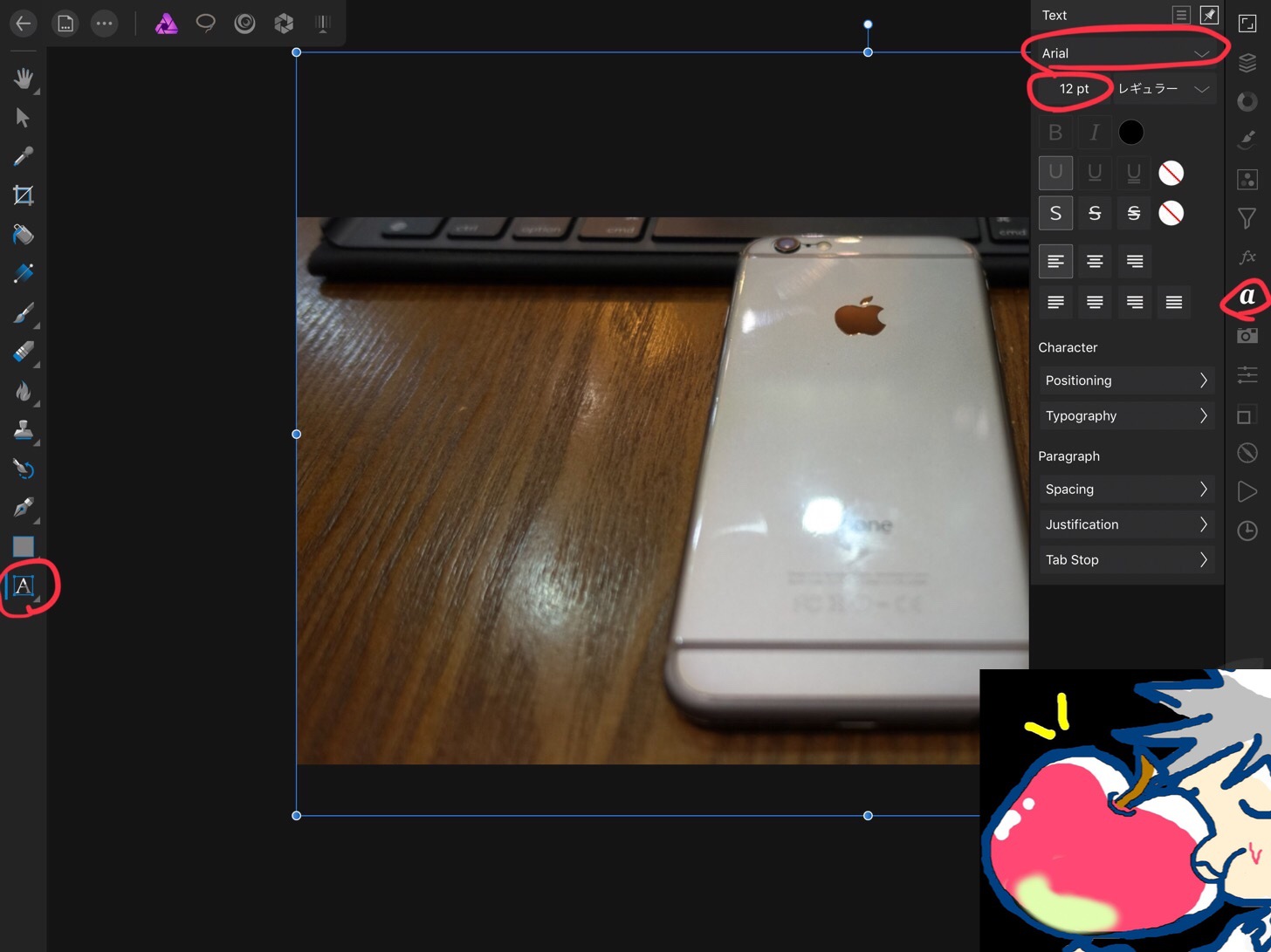
フォントはデフォルトで大量にかっこいい、洗練されたものが入っているのだが、日本語に対応しているものは少ない。日本語に対応している美しいフォントが欲しい場合は以下の記事で紹介しているアプリであなたのiPadに独自のフォントを入れていこう。
神アプリ発見!iPadに美しいフォントを取り込めるAnyFontがヤバい【使い方・設定】 | Apple信者1億人創出計画
ちなみに以下のフォントは私が最近気に入っている「りいてがき」というフォント。かわいい感じなのだが親しみやすく美しいのでお気に入り。
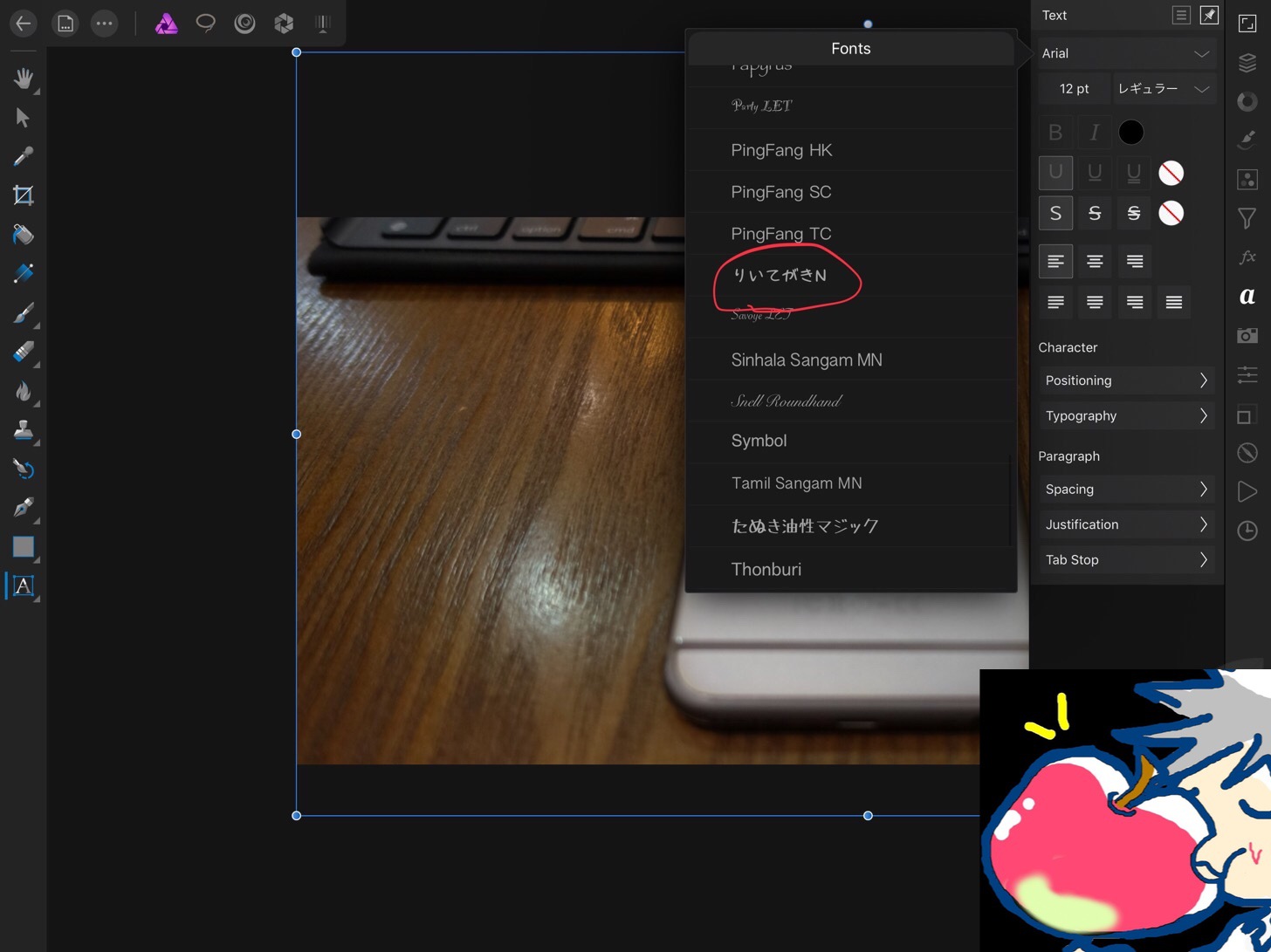
文字の大きさを設定。
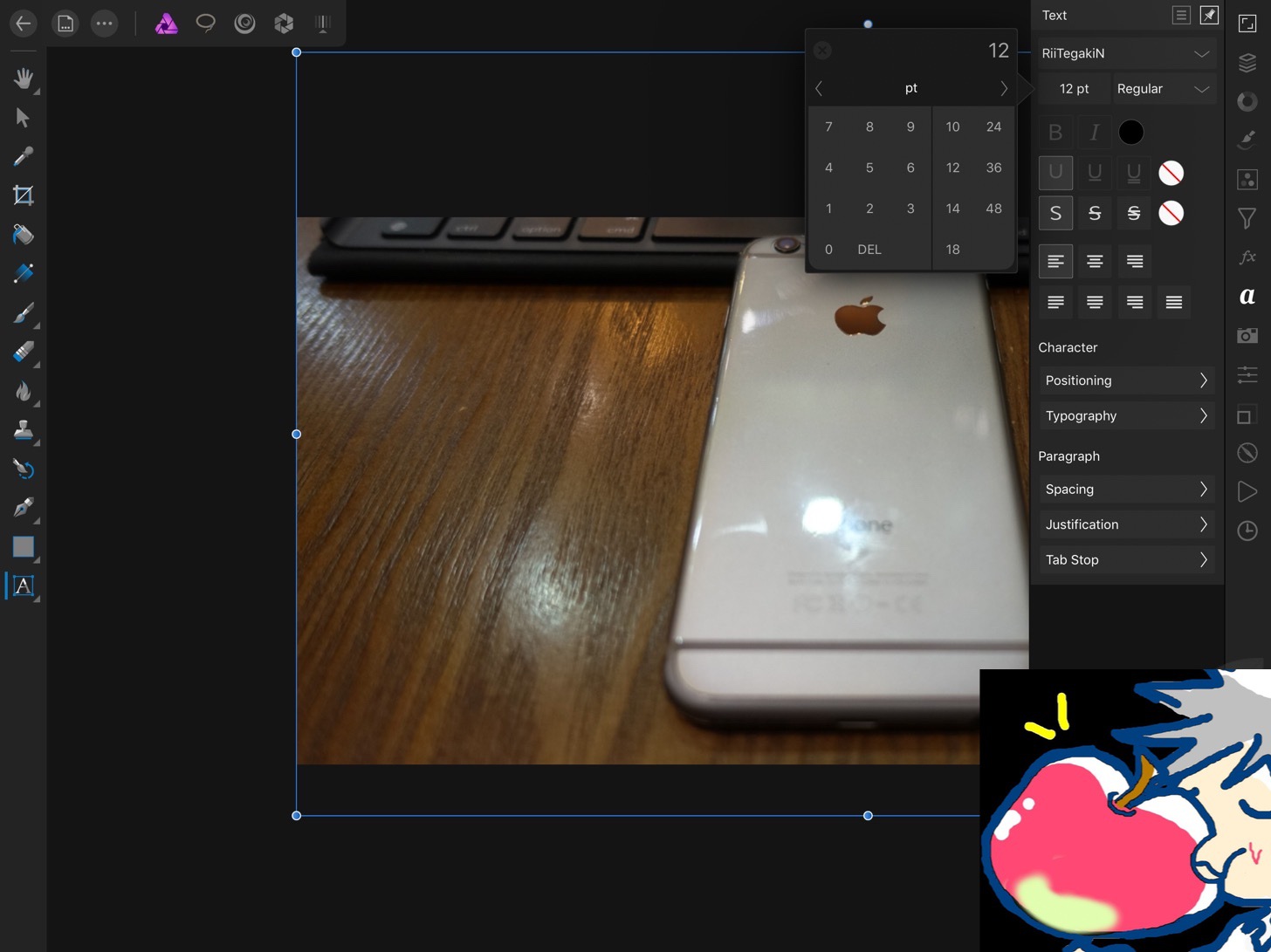
テキストを入力してみた。今回は試しに「テスト」と入力。ただ、このままでは文字の色が黒色で見づらい。文字の色を変更しよう。
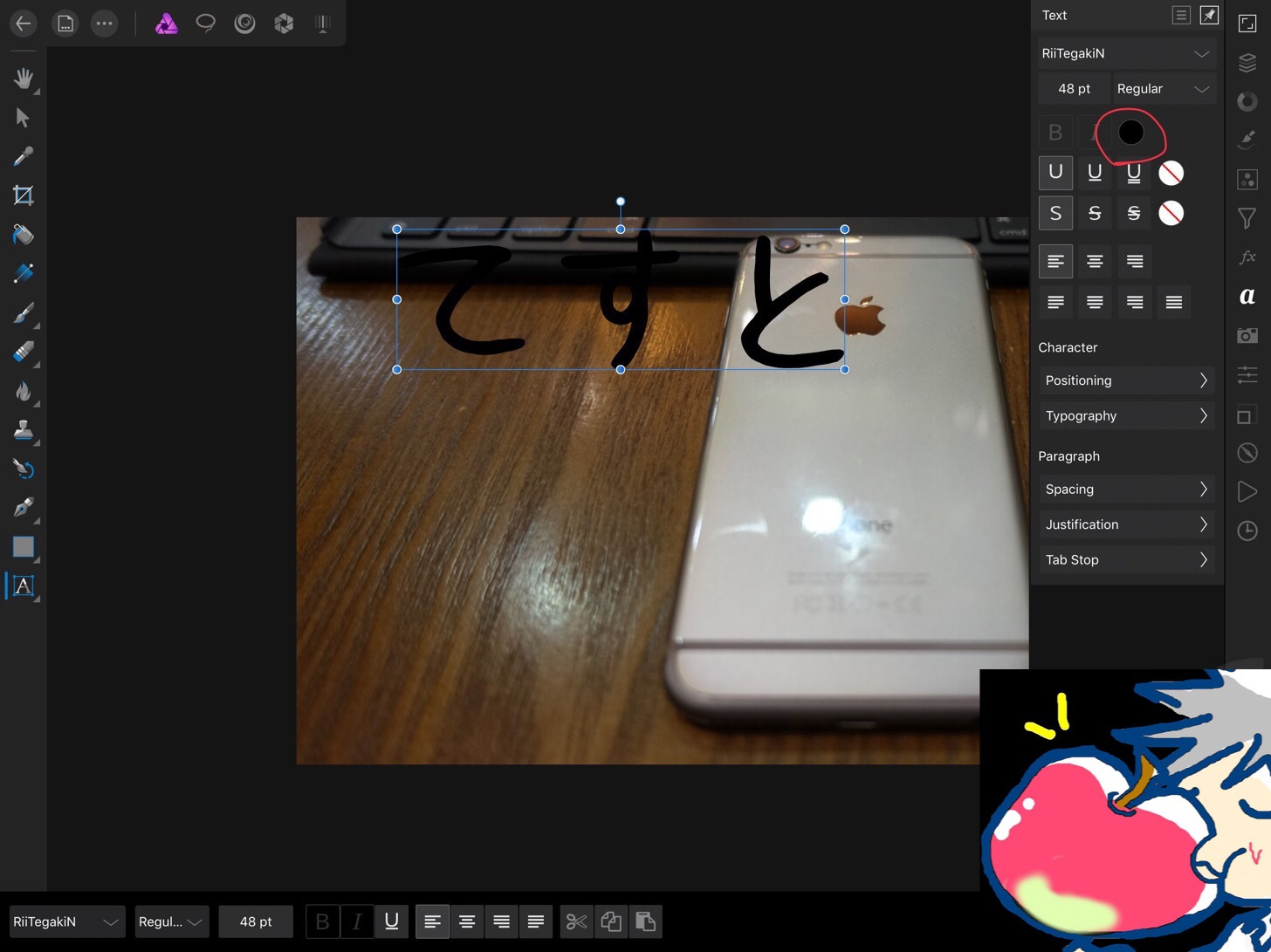
テキスト部分を選択した状態で以下のように色を変更。直感的に色を変更できるのが素晴らしい。
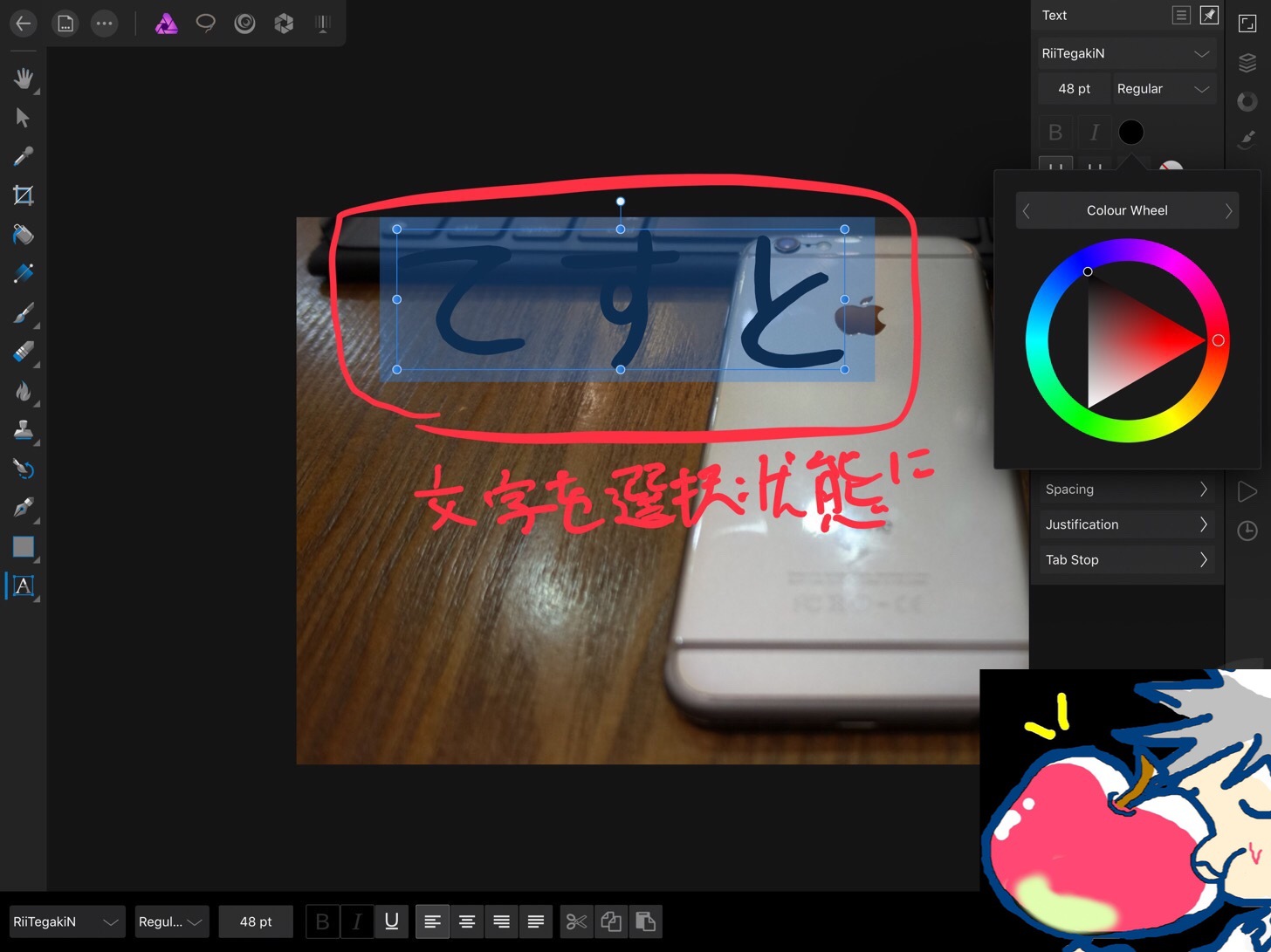
ピンクにしてみた。いやぁ、美しい。でもこのままだと場所が悪い。というわけで画面左側の矢印カーソルをタップしてテキスト部分を移動させてみよう。
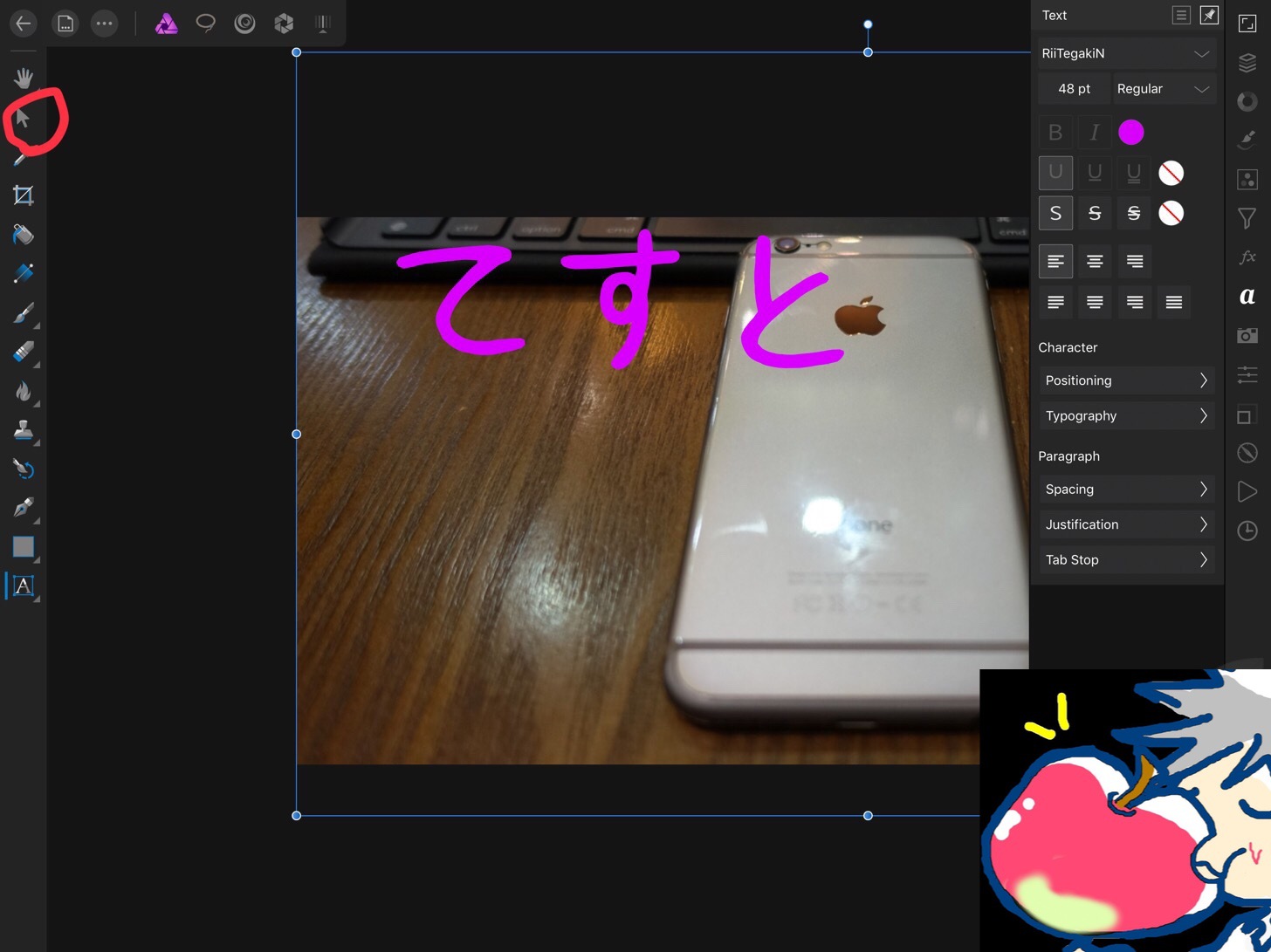
テキスト入力はこれで完了だ。
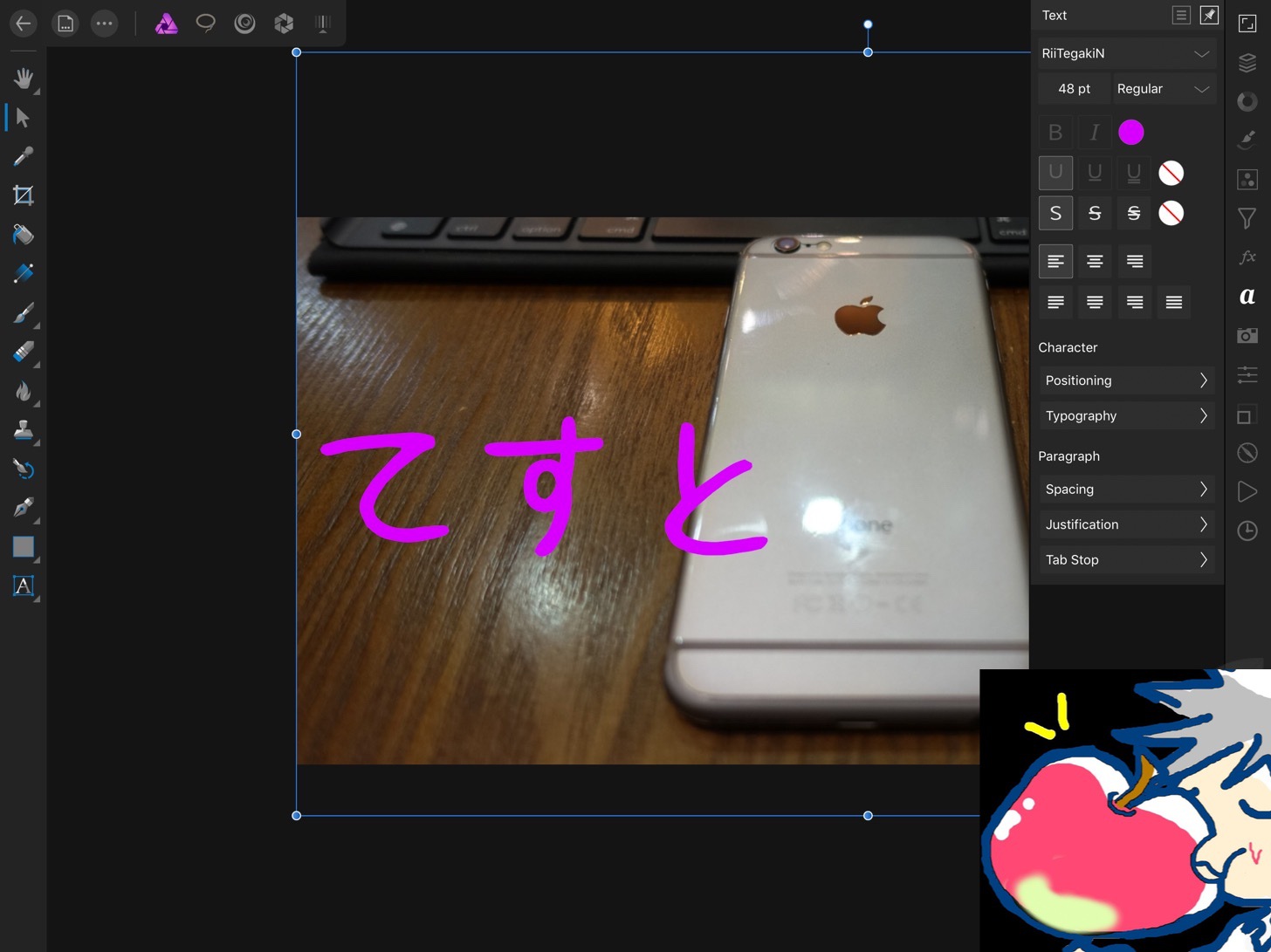
編集3、画像にエフェクトをかける
次に、Affinity Photoの魅力の1つでもあるエフェクトについて。
以下のように様々なエフェクトがデフォルトで用意されている。(正確にはAdjustmentsとFilterという項目なのだが最初は気にしなくてもよい)
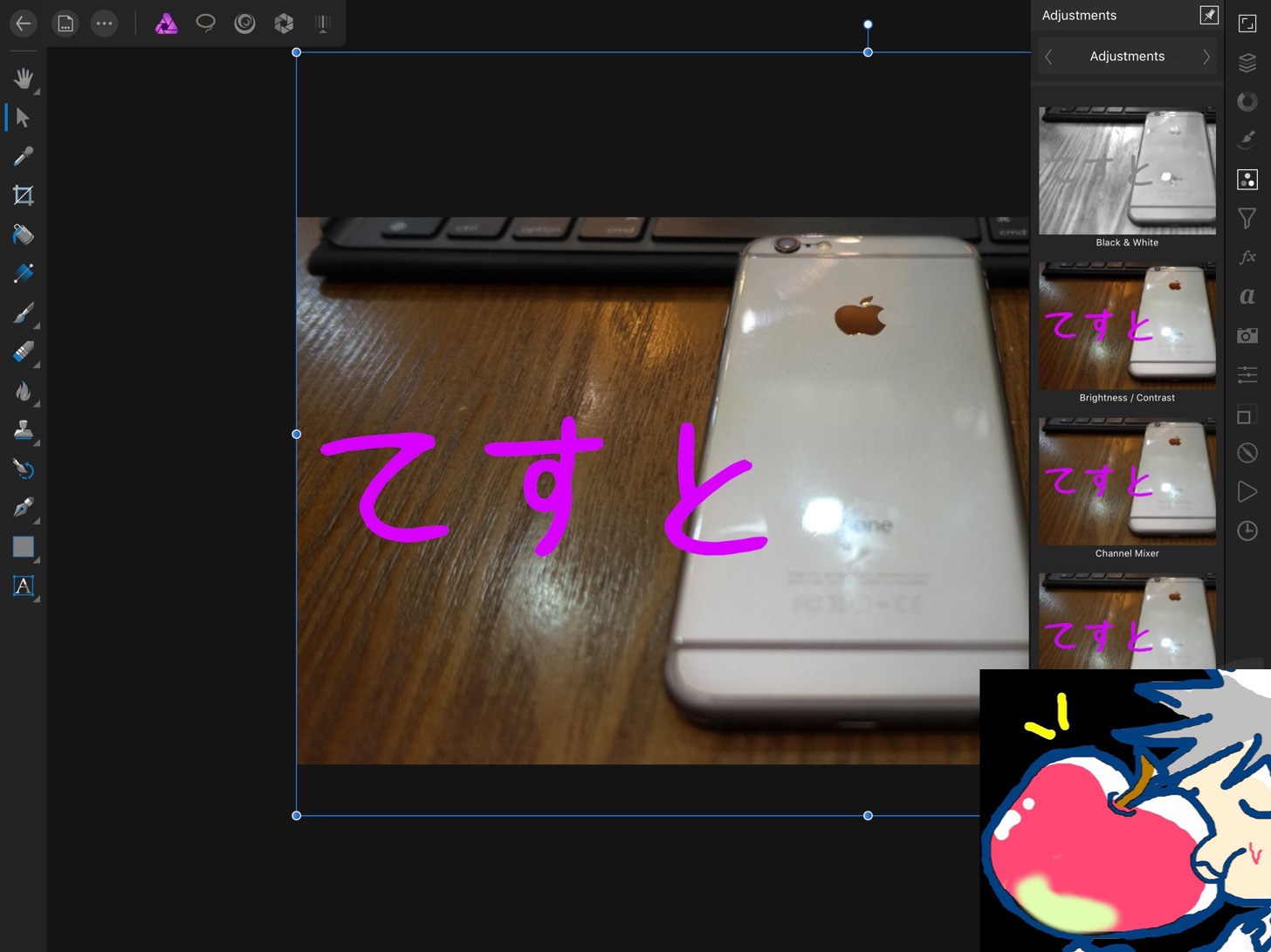
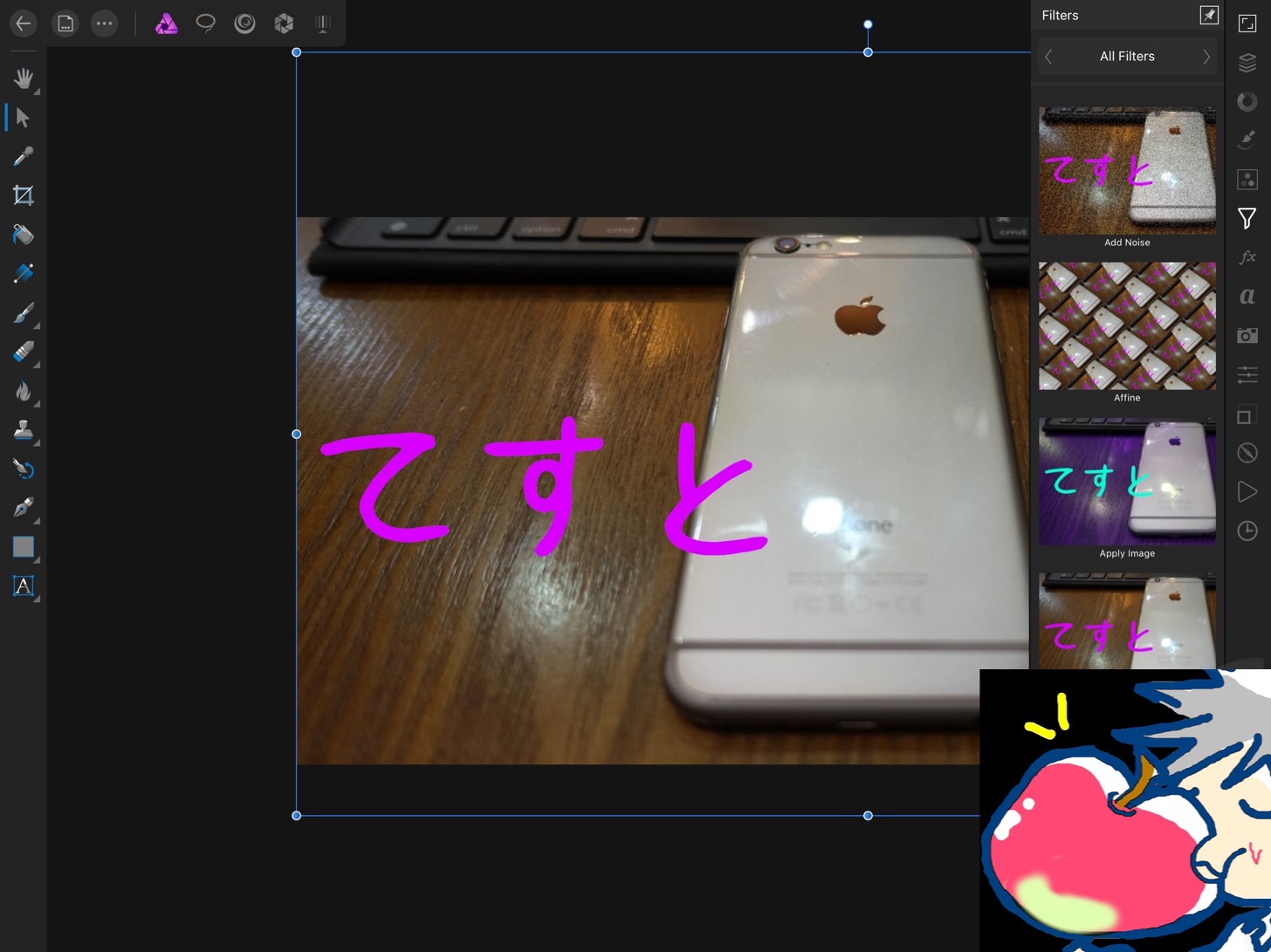
今回はその中から、私が気に入っている以下のエフェクトを選択。
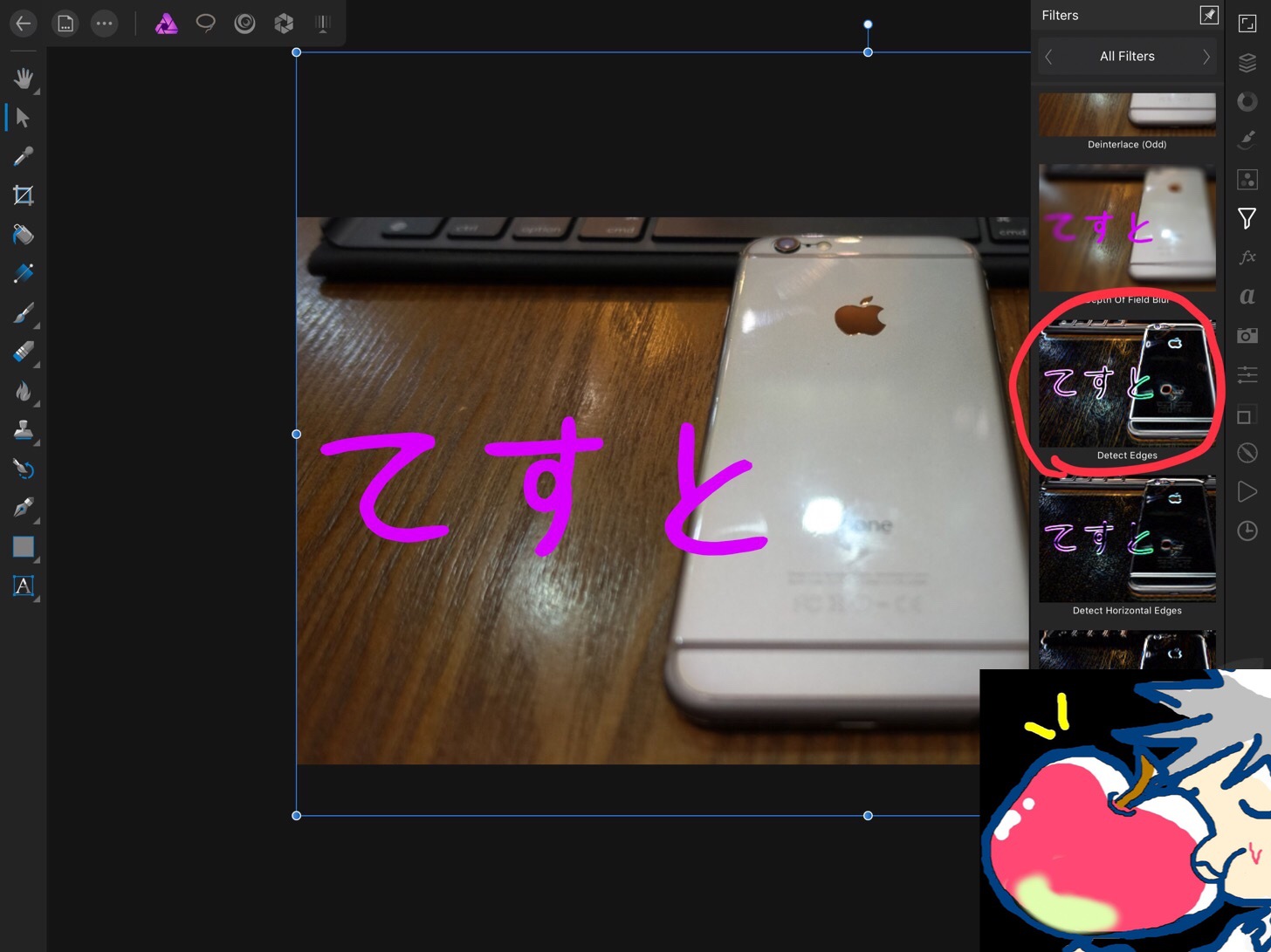
すると以下のようにかっこいい加工が自動的に行われる。
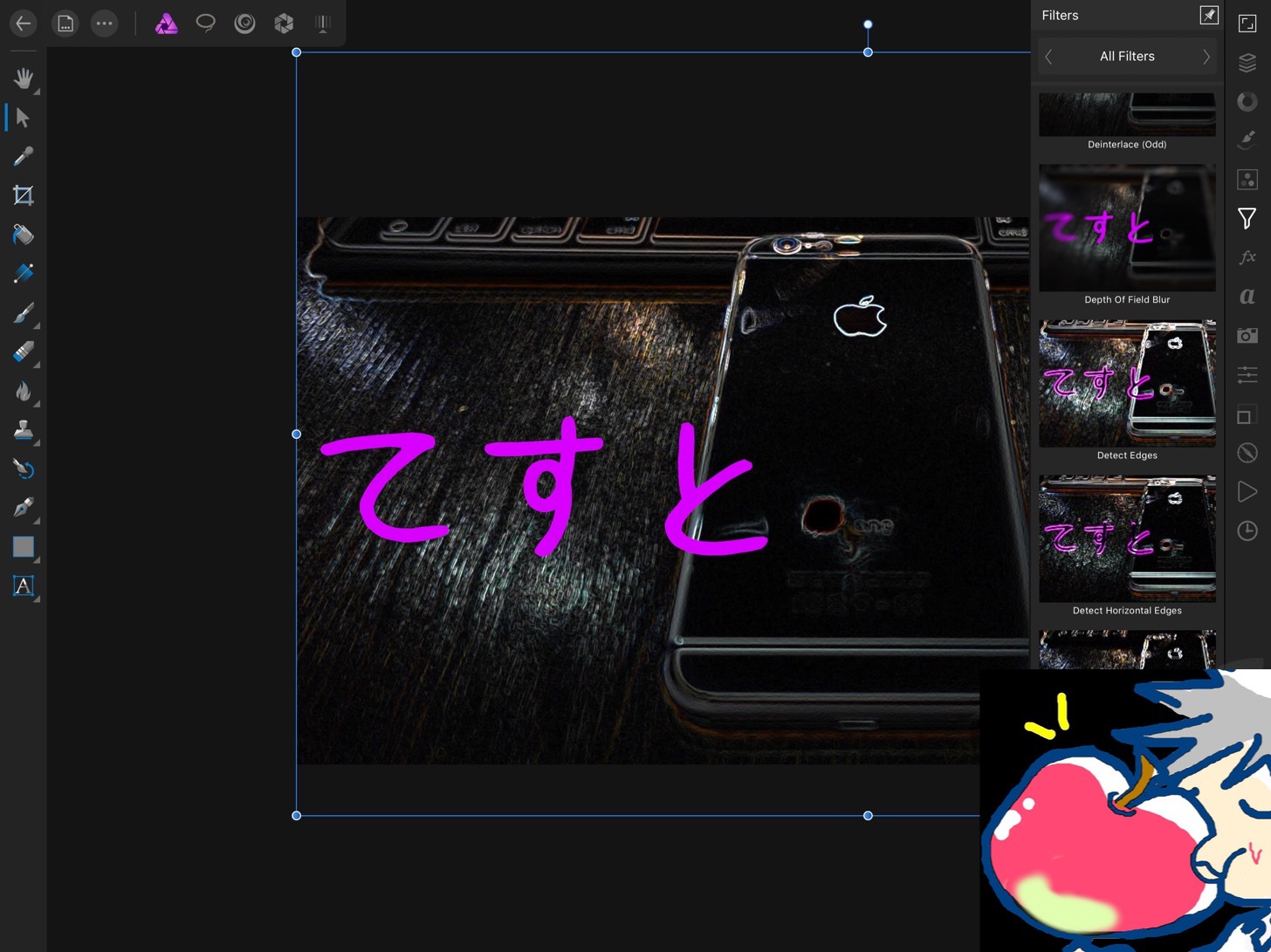
文字とのバランスがいまいちなので以下のように変更してみた。
編集4、手書き(ペン・筆・スプレー)
次に手書きで色々と編集してみよう。以下のように驚くほどの種類のペンや筆が用意されている。
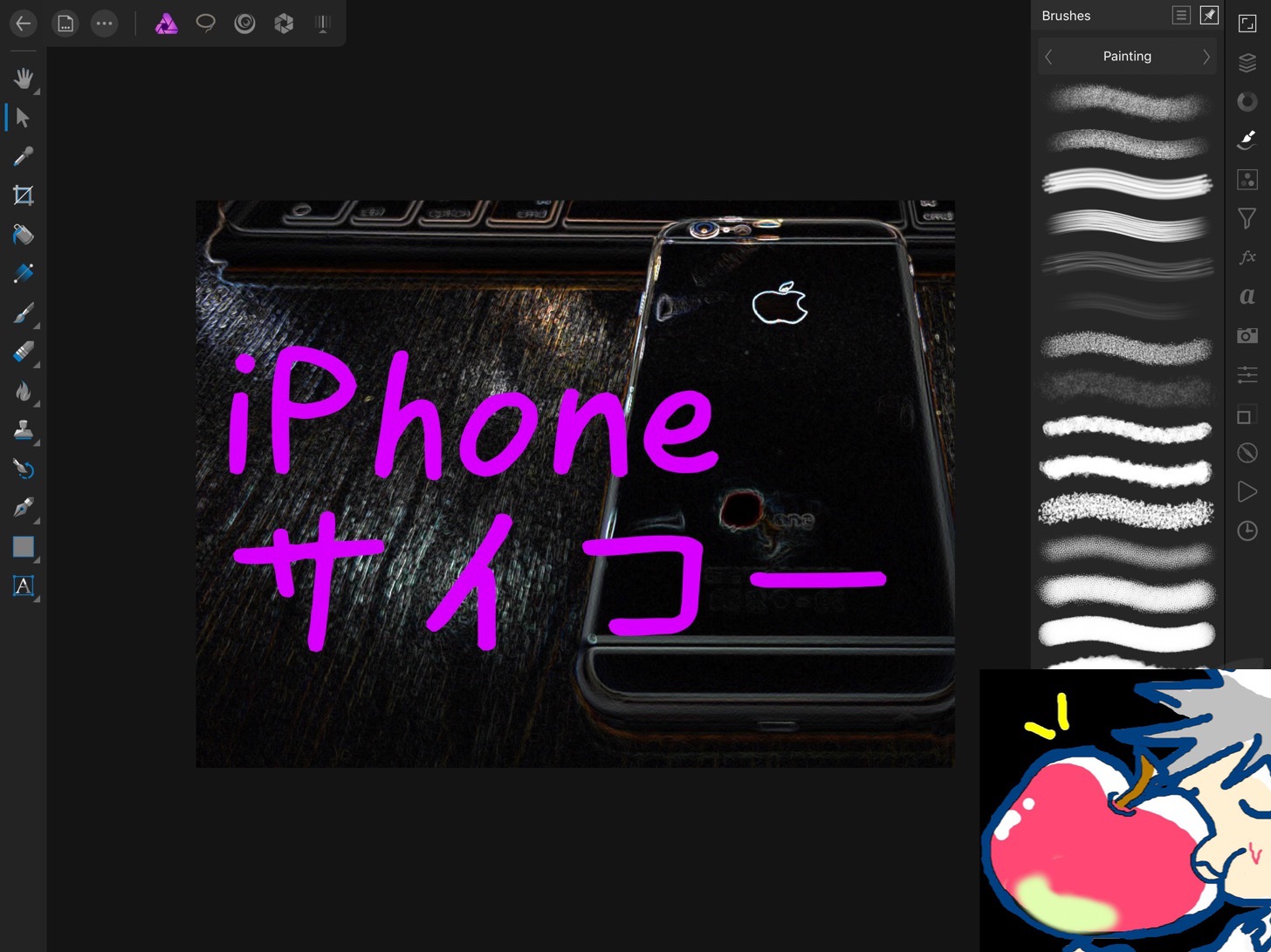
私が好きなのはこれ。
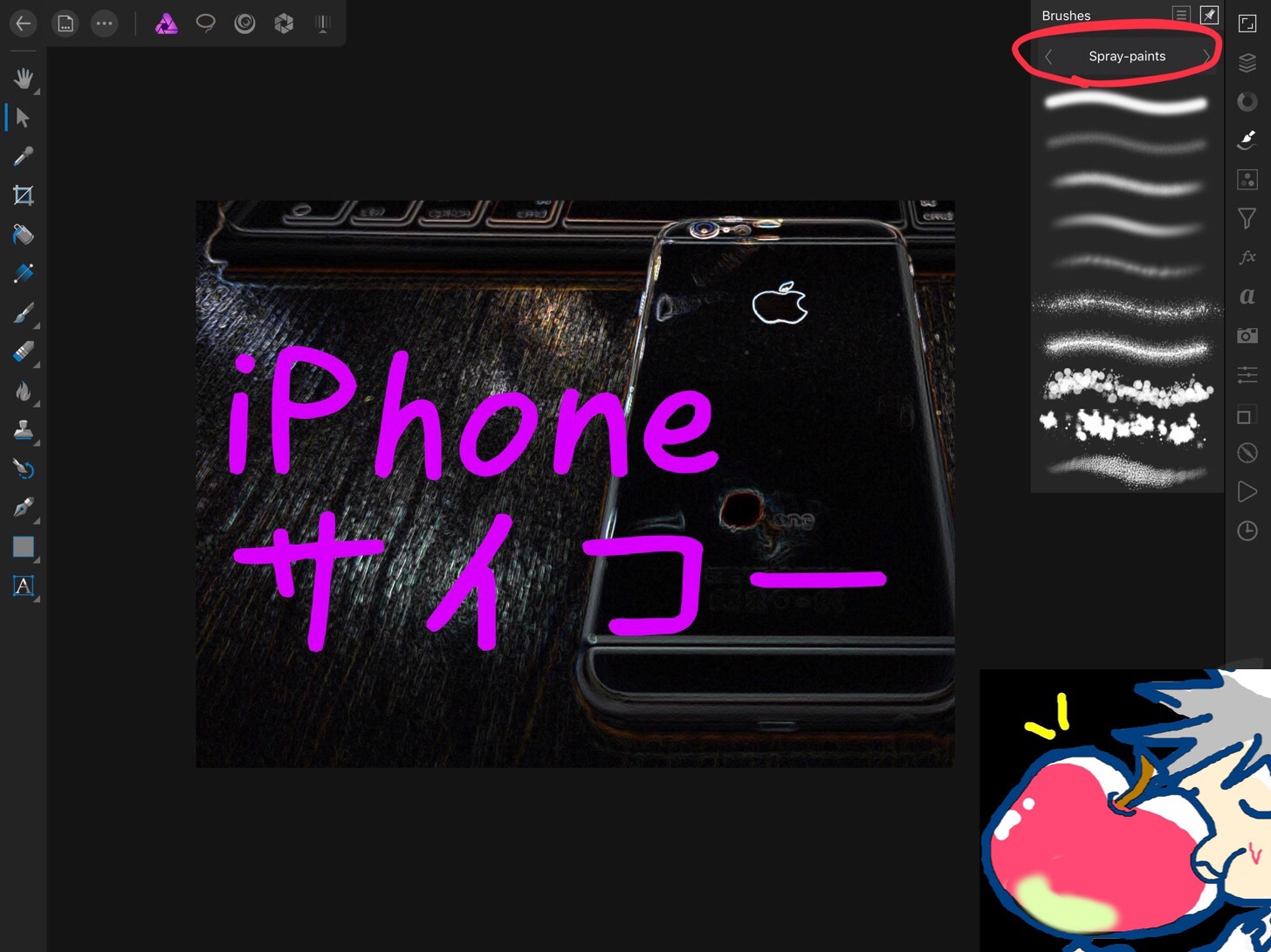
以下の部分で色を変更可能。
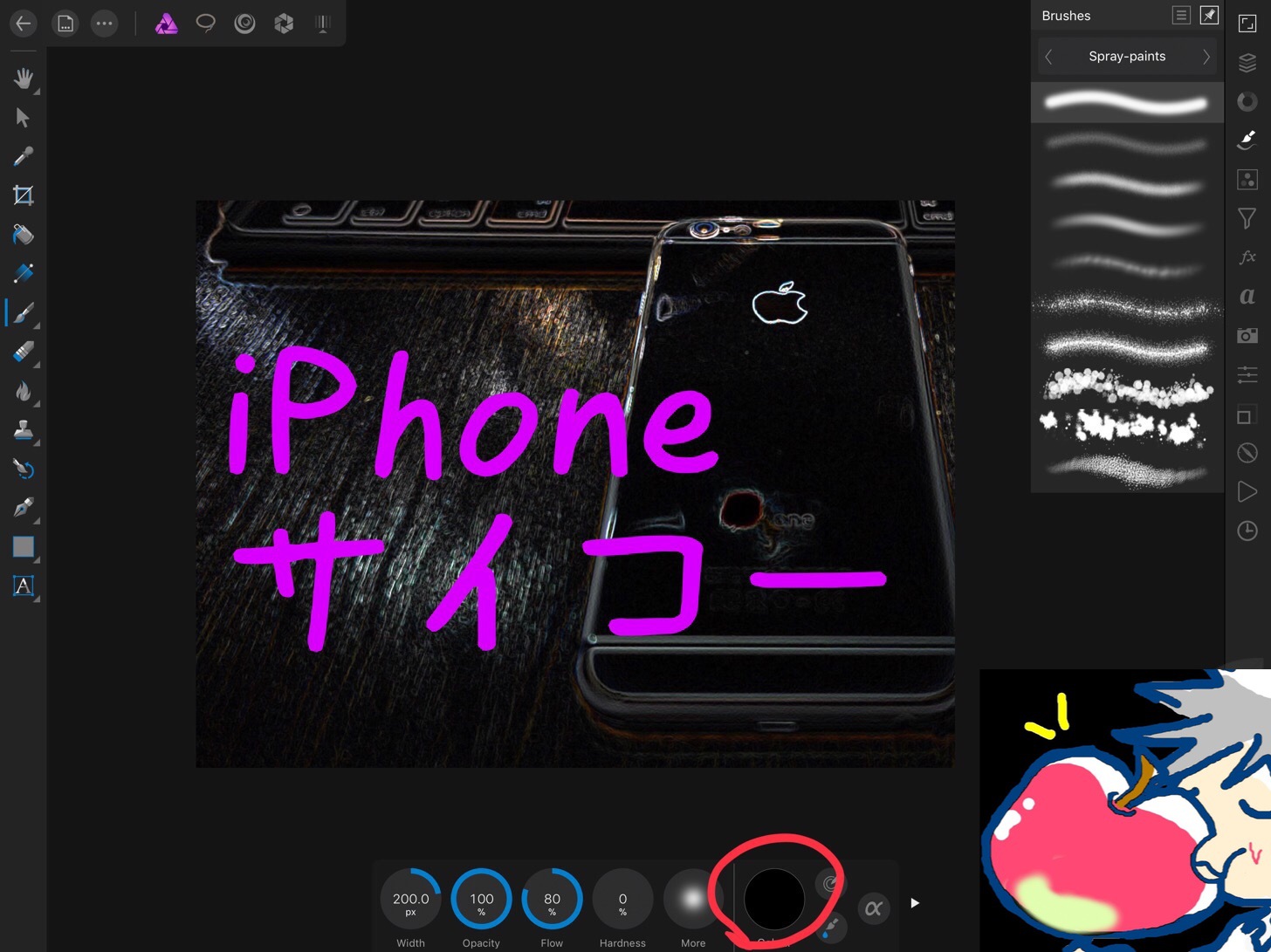
サイコーという部分に蛍光ペンっぽく線を引いてみた。ただ、これだと太すぎる。その場合は以下の赤枠部分を左右に引っ張ると太さを変えることが可能。
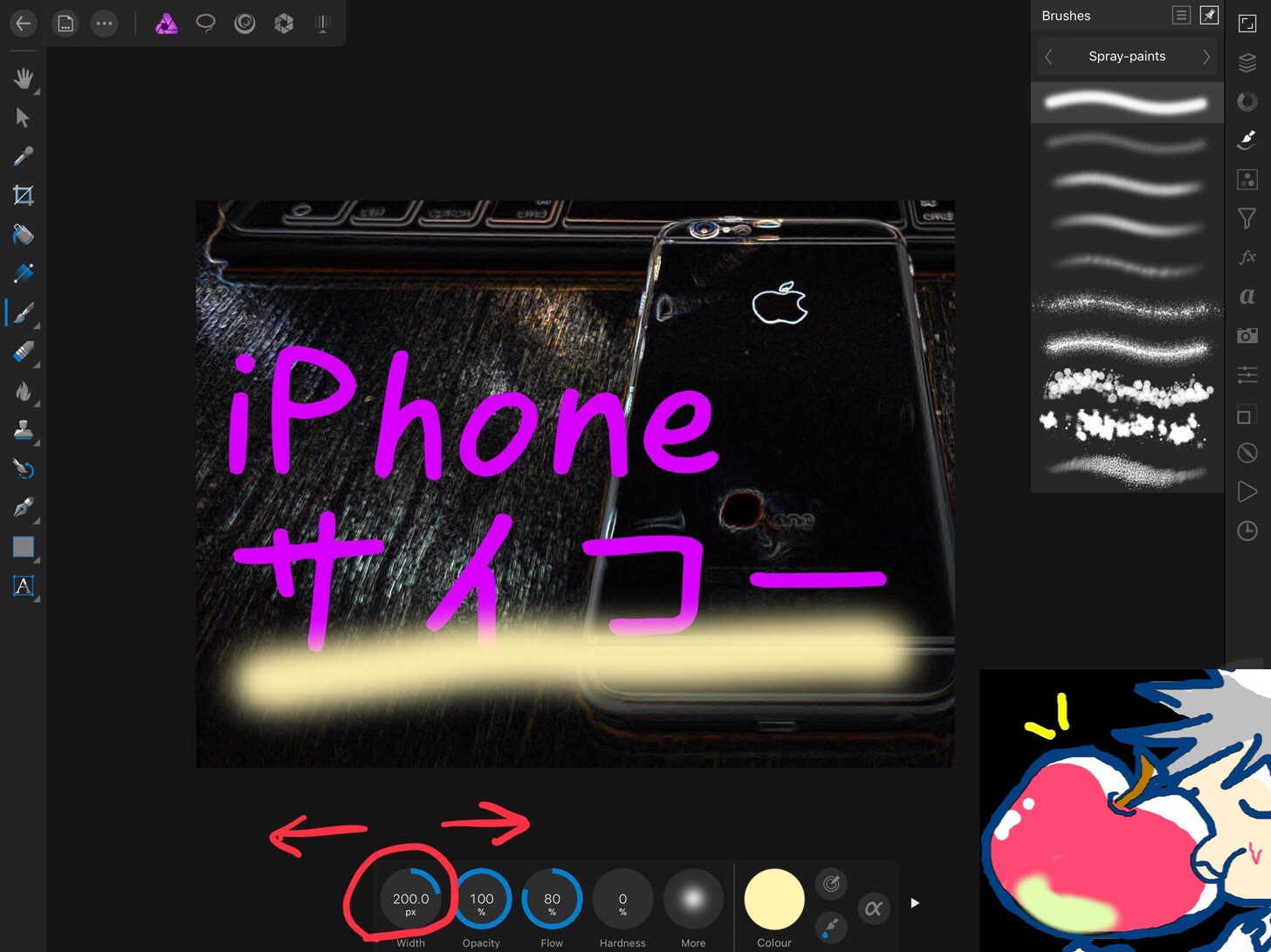
バランスのとれた良い画像になった。(ここまでわずか1、2分で可能)
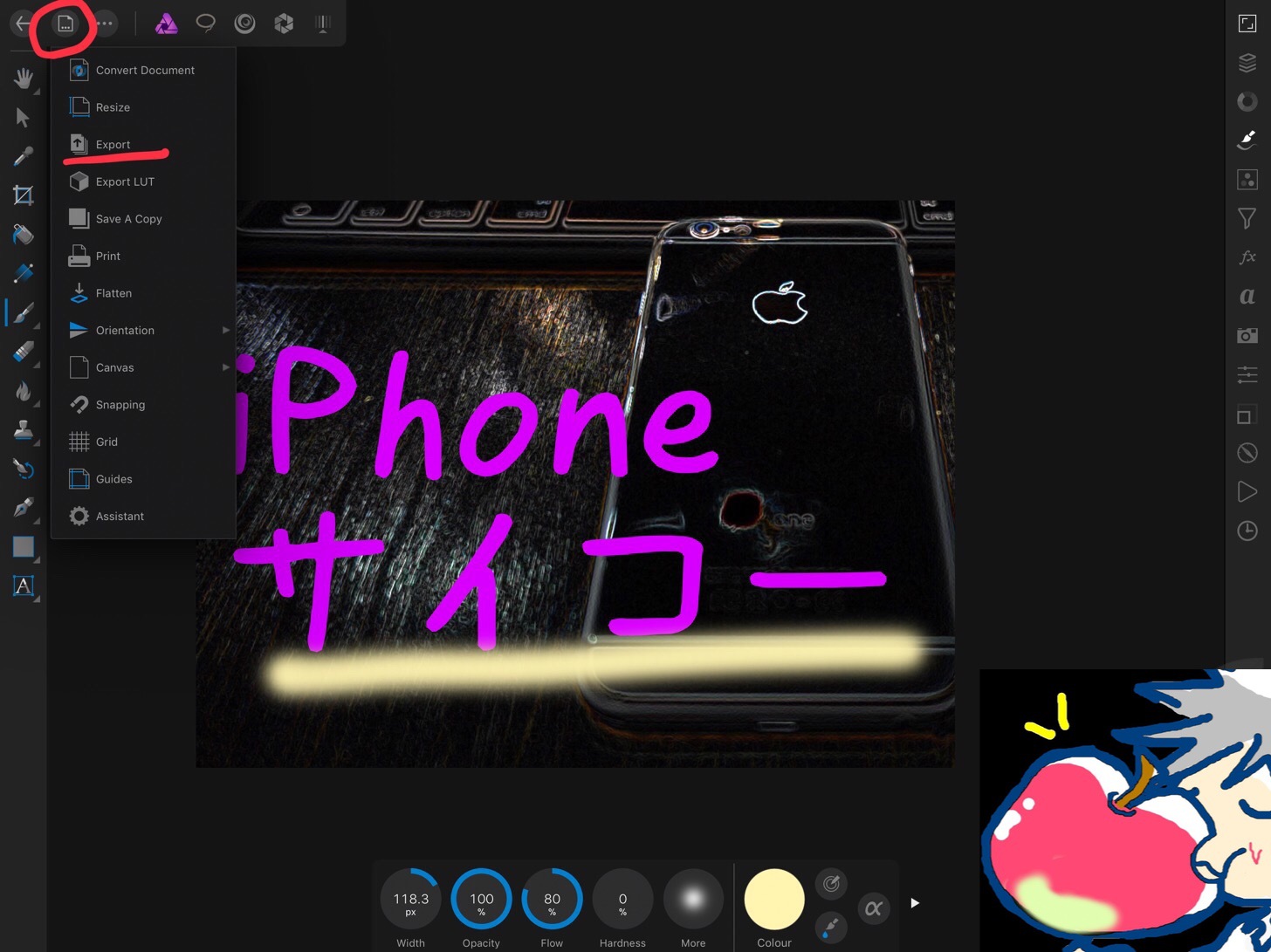
編集5、任意の場所に保存
最後に、画像を保存しよう。画面左上の以下の部分をタップ。
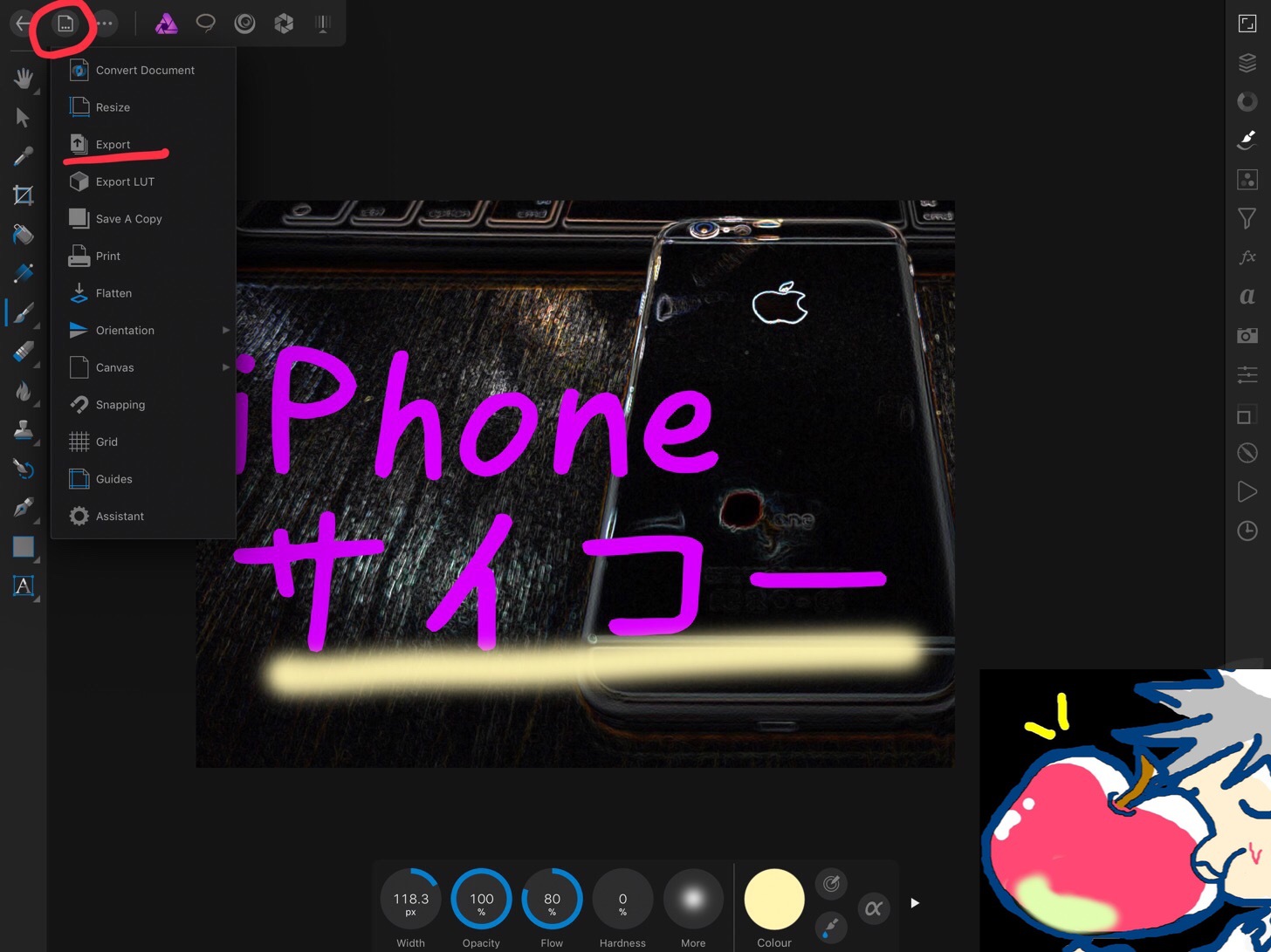
左下のShareボタンをタップ。
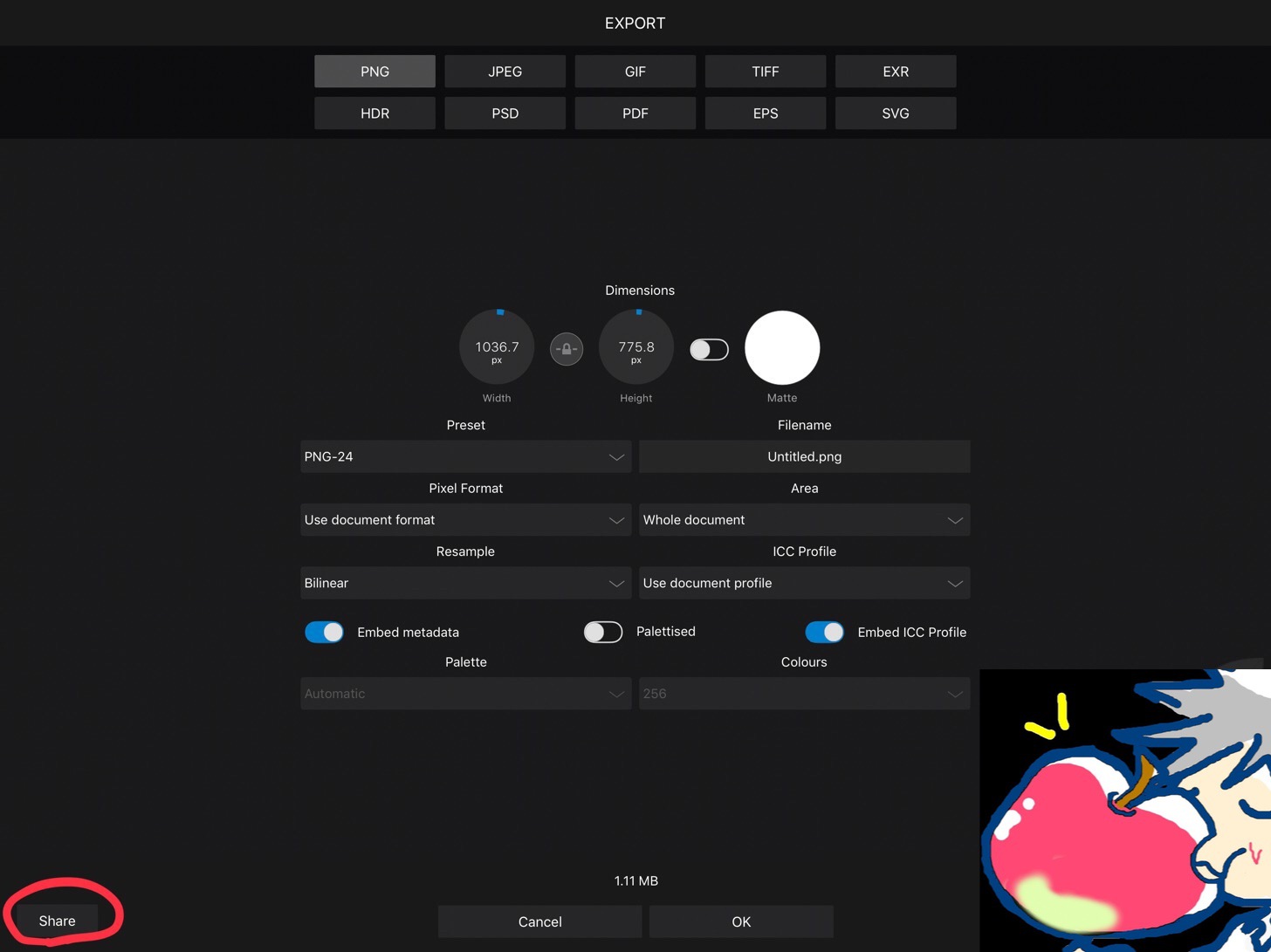
色んな保存方法があるが、オススメは以下の保存方法。写真アプリに新規で保存されるため確認がしやすい。
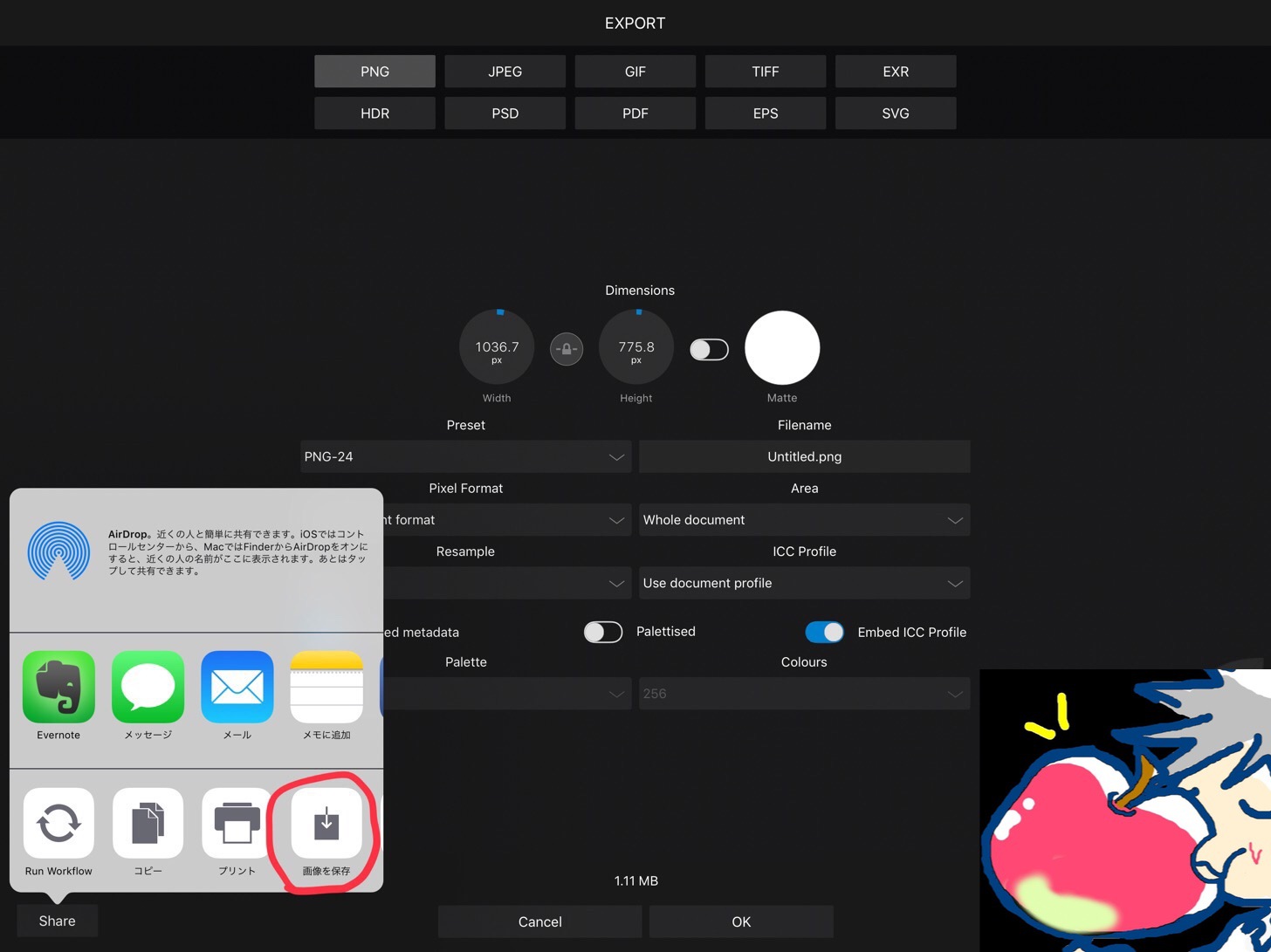
これで画像加工の基礎としての解説完了だ。最初のうちは難しい部分もあるとは思うが、慣れればこれくらいの編集なら1、2分で可能になる。私もいじりながら色々と操作を覚えた。ぜひ、毎日いじってみてほしい。
最後に。もっともっと画像加工のレベルをあげるために
こちらが今回作成した画像。

さらに、私のブログで評判のよかった画像が以下のようなもの。

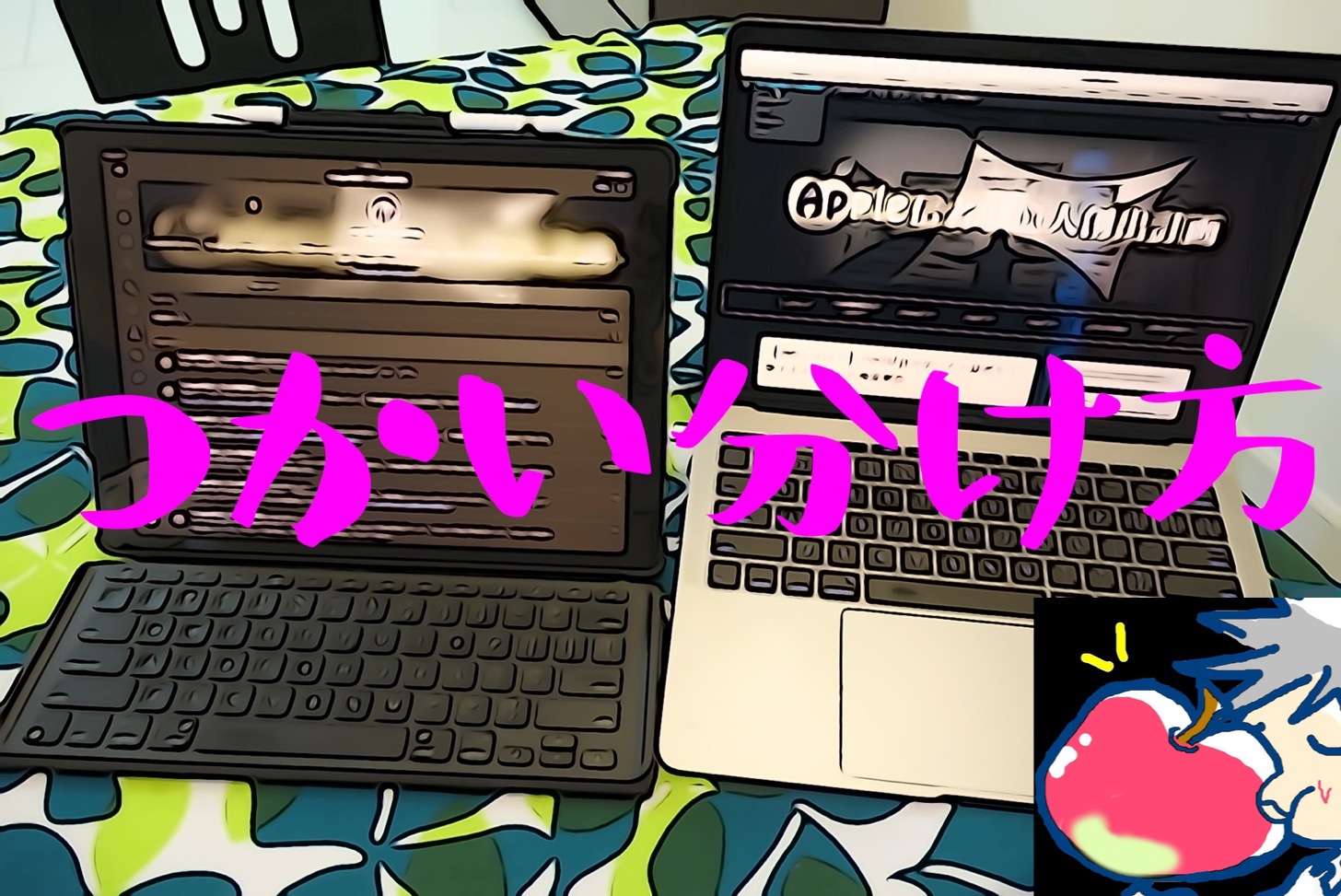

こういう画像加工を直感的にたった1、2分の作業で可能にしてくれるAffinity Photoはやはり素晴らしいアプリだろう。
最後に。
もし、あなたがもっともっと画像加工レベルをあげたいのであれば2つのことに取り組もう。
1、操作をさらに覚える
その際はこちらのブログがオススメ→ Affinity Photo iPadの使い方 | プロ写真編集アプリ活用術 – YDブログ
2、フォントをたくさん入れる
フォントが綺麗だと画像が洗練されて見えるため非常にオススメ。以下の記事を読んで、ぜひフォントを入れてみてほしい。
神アプリ発見!iPadに美しいフォントを取り込めるAnyFontがヤバい【使い方・設定】
さらに言うなら、加工した画像は位置情報を削除したり、ファイルサイズを圧縮するとなおよい。その際は以下のアプリを使えばクリック1つで可能。
おすすめWorkflow1.複数の画像を圧縮・サイズ変更・ウォーターマーク挿入 | Apple信者1億人創出計画
画像加工は最初は難しいが慣れると楽しくて仕方なくなる。ぜひ、今回の記事内の編集方法をマスターして次のステップに進んでみてほしい。
私もAffinity Photoの膨大な機能のすべてを全て把握したわけではないので、オススメの使い方などあれば、コメント欄やTwitterなどでぜひ教えて頂ければ幸いだ。





Affinity Photoを買うお金がないです(直球)
いやー、ipad だけでこういう写真編集しようとするとAffinity一択なんですが、2400円は学生の懐にダイレクトアタック。そんなようなアプリないですかねー、、、数百円ぐらいで。
ツイッターで聞いてみました。
ちょっとお待ちくださいねー!
確かに中高生にあれは高い。高すぎますね。
めっちゃ分かります。
びっくりドンキー5回いけますよね。
2400円だと分かりにくいので変えてみると、
①Spotify2ヶ月分
②FGOの10連1回分
③アンカーのキーボード
④コカ・コーラ16本分←!!
⑤僕の1ヶ月のお小遣いの80%
高い…(´;ω;`)
こちらでやさしい先輩方が答えてくださりましたので
ぜひ、ご参考ください!!!
https://twitter.com/appleshinja_com/status/1012995568983928832
ありがとうございます!
ACD Seeはいかがでしょうか?240円です。Pro版は840円になります。
ACD Seeですが、PC版(約1万円)はLightroomと同様、写真管理・編集の機能があります。
その用途でしたら、今のところはフォトショップの連携もよいと思います。多分、PS fix, express, mixあたりです。私はmixのみしか使わないのですが。これを探すのにいくつかインストールして、クオリティの高さ故に消せません。登録が必要で、手間も少しかかりますが、使用頻度が多くなければ、重宝するのでは。
ありがとうございます!
ちょっと試してみますね、、
ご丁寧にありがとうございますm(_ _)m