当ブログにはプロモーションが含まれています
 うぉず
うぉず
AnyFontとは?
iPadだけで様々なフォントをフリーで入れることができる神アプリだ。
例えば、以下の画像はAnyFontを用いて取り込んだフォントを使って画像編集したもの。

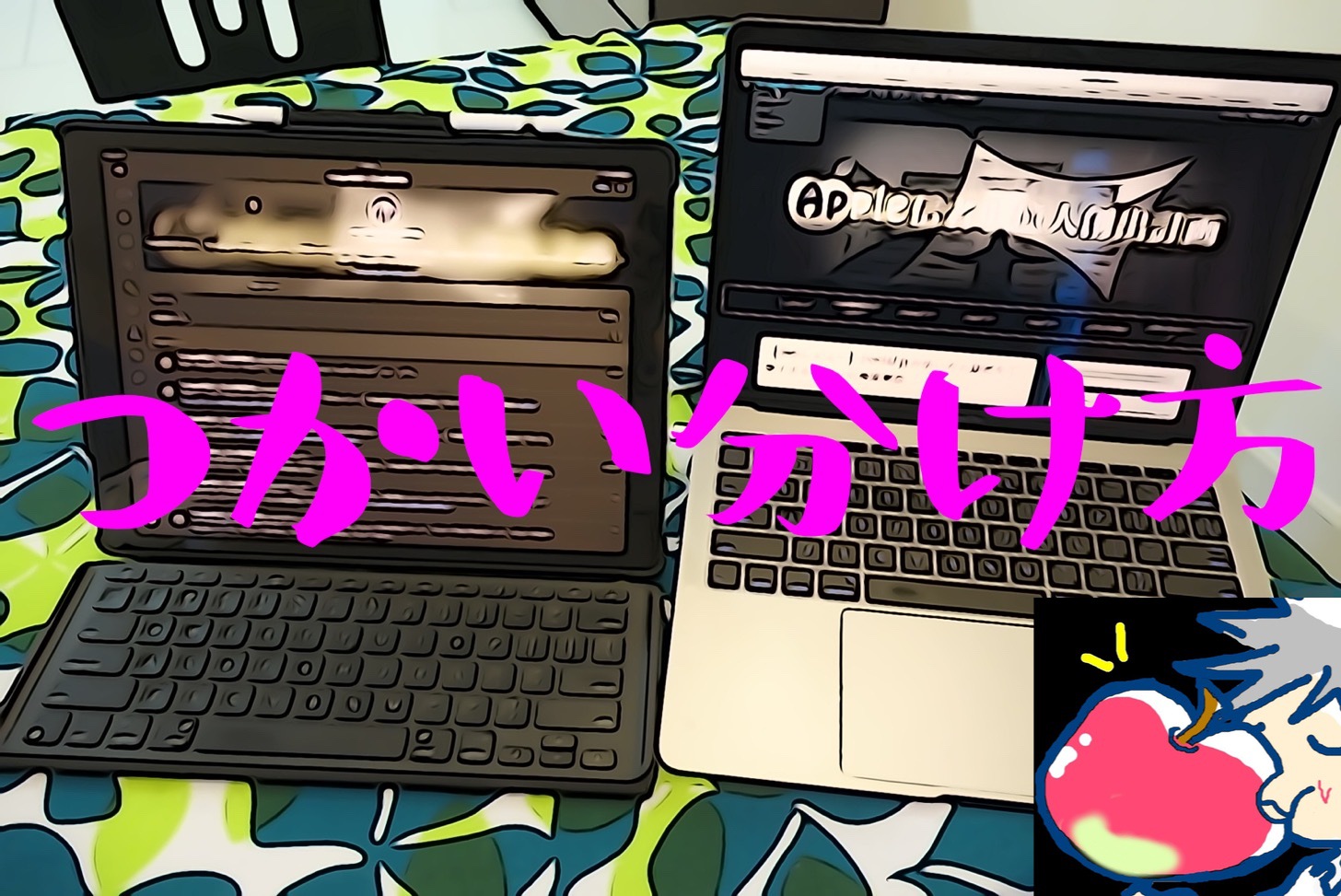
AnyFontがあれば、思わず見とれてしまうようなフォントが誰でも簡単に利用できるため、画像に文字入れをすると、まるでプロが作ったかのような綺麗な文字入れができるようになる。
私は当ブログ用に画像編集をほぼ毎日行う。あと、友人に頼まれて写真に文字入れしてあげることも結構多い。
その際に方法として、
- テキスト入力
- Apple Pencilで手書き
の2つの方法があるのだが、最近はもっぱらテキスト入力が多くなってきた。AnyFontをダウンロードして以来、様々なフォントを試すことに夢中になっている。美しいフォントは人を魅了する可能性を秘めているようだ。
かのスティーブ・ジョブズがカリグラフィーにどハマりしていたことが今になって分かるようになってきた。
あなたも美しいフォントに少しでも興味があるなら一度は試してみることをオススメする。では、早速AnyFontの使い方を解説していこう。
AnyFontの設定・使い方
AnyFontはiPad側で細かい設定などは必要ない。ダウンロード後にそのまま直感的に利用できる仕様になっている。
まずは、以下のリンク先よりAnyFontをダウンロードしよう。(有料ではあるが安すぎるくらいだ)
ダウンロード完了後に以下のサイトより自分好みのフォントを探そう。
フォントを見つけたらダウンロード。すると以下のような画面が表示されるので、AnyFontで開こう。
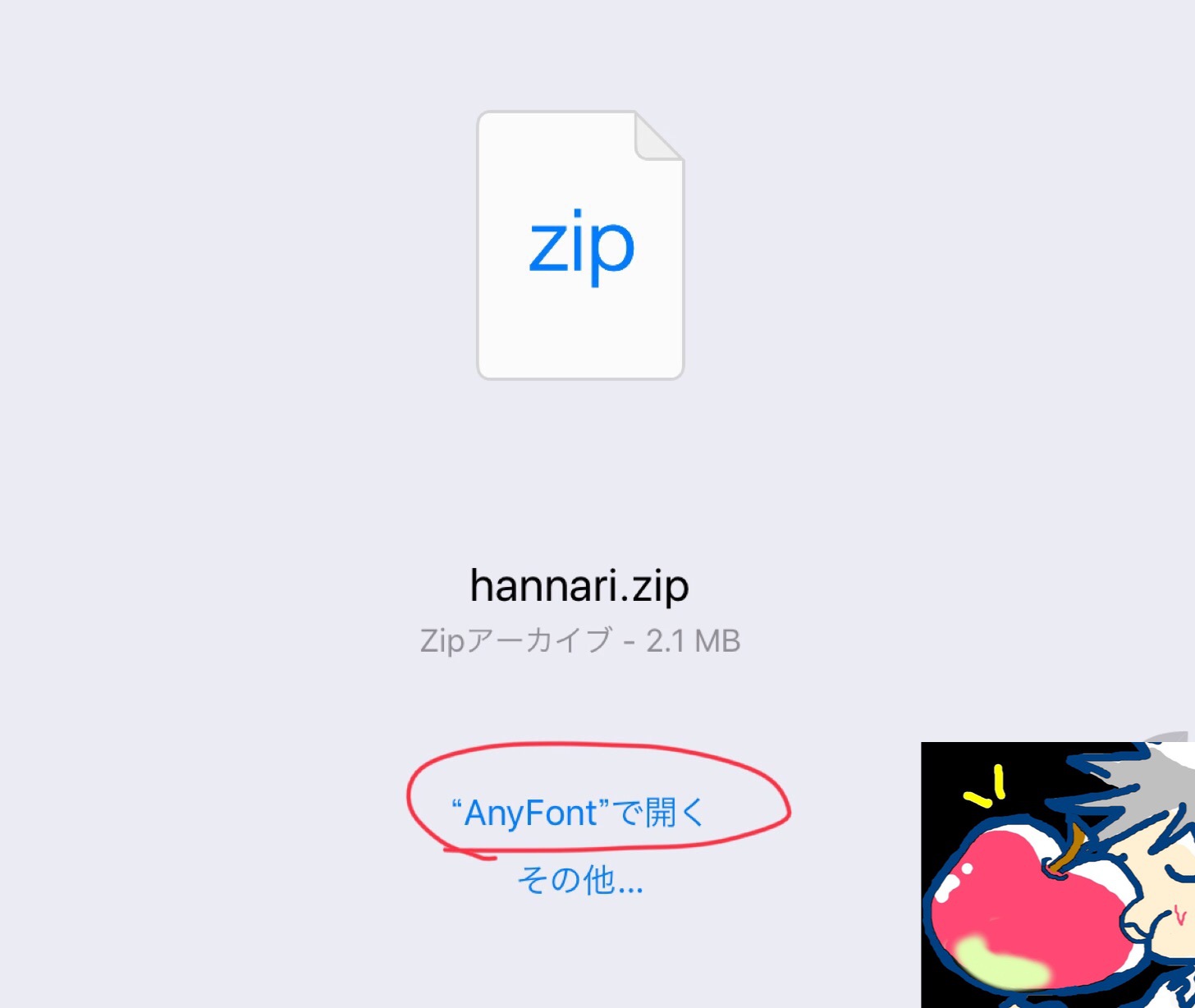
あとは、画面の手順通りに進めていけば、あなたのiPadに無料でたくさんのフォントを入れることができる。
新しくダウンロードしたフォントをタップ。
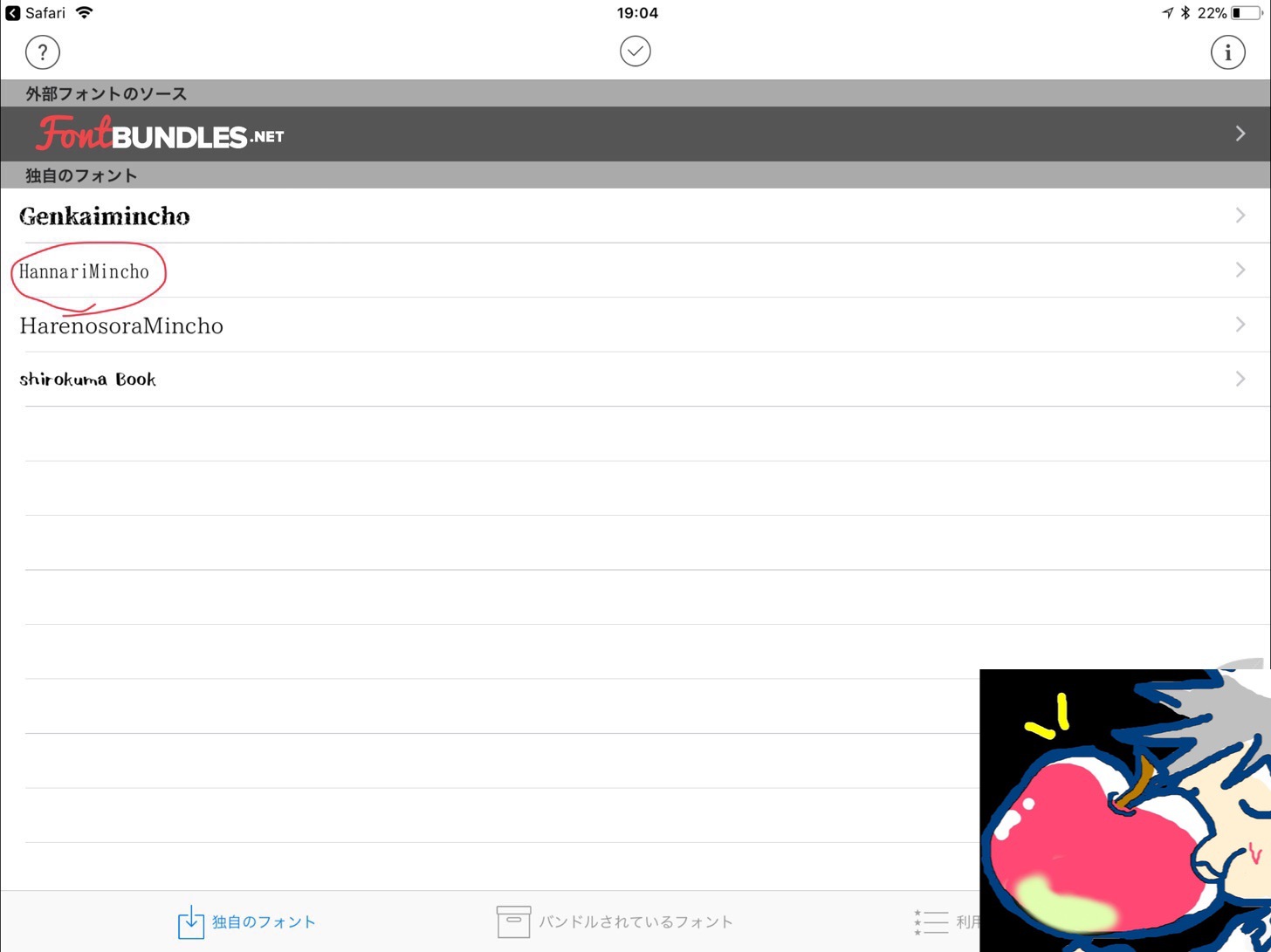
赤丸部分をタップ。
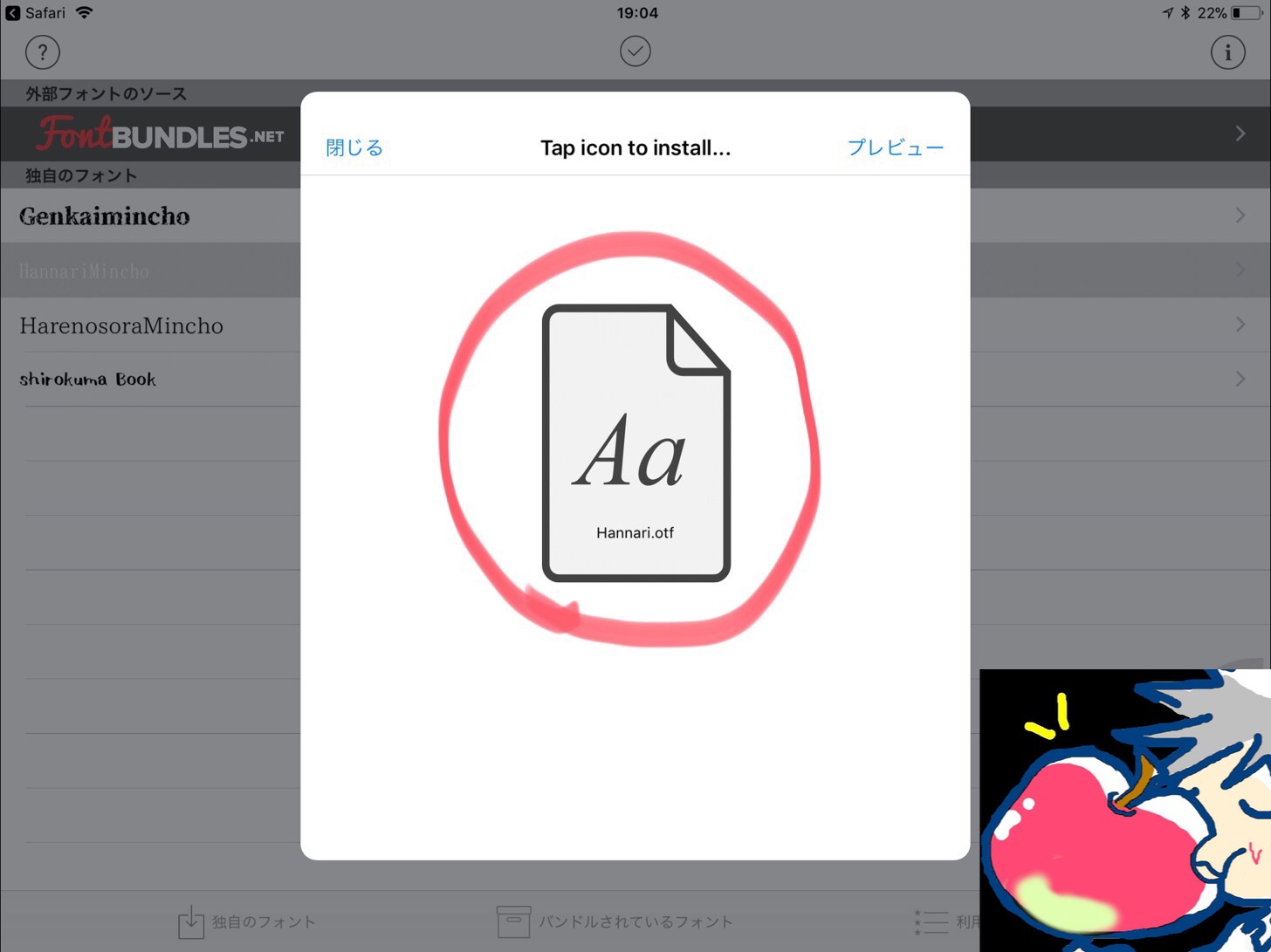
この画面で許可を選択。
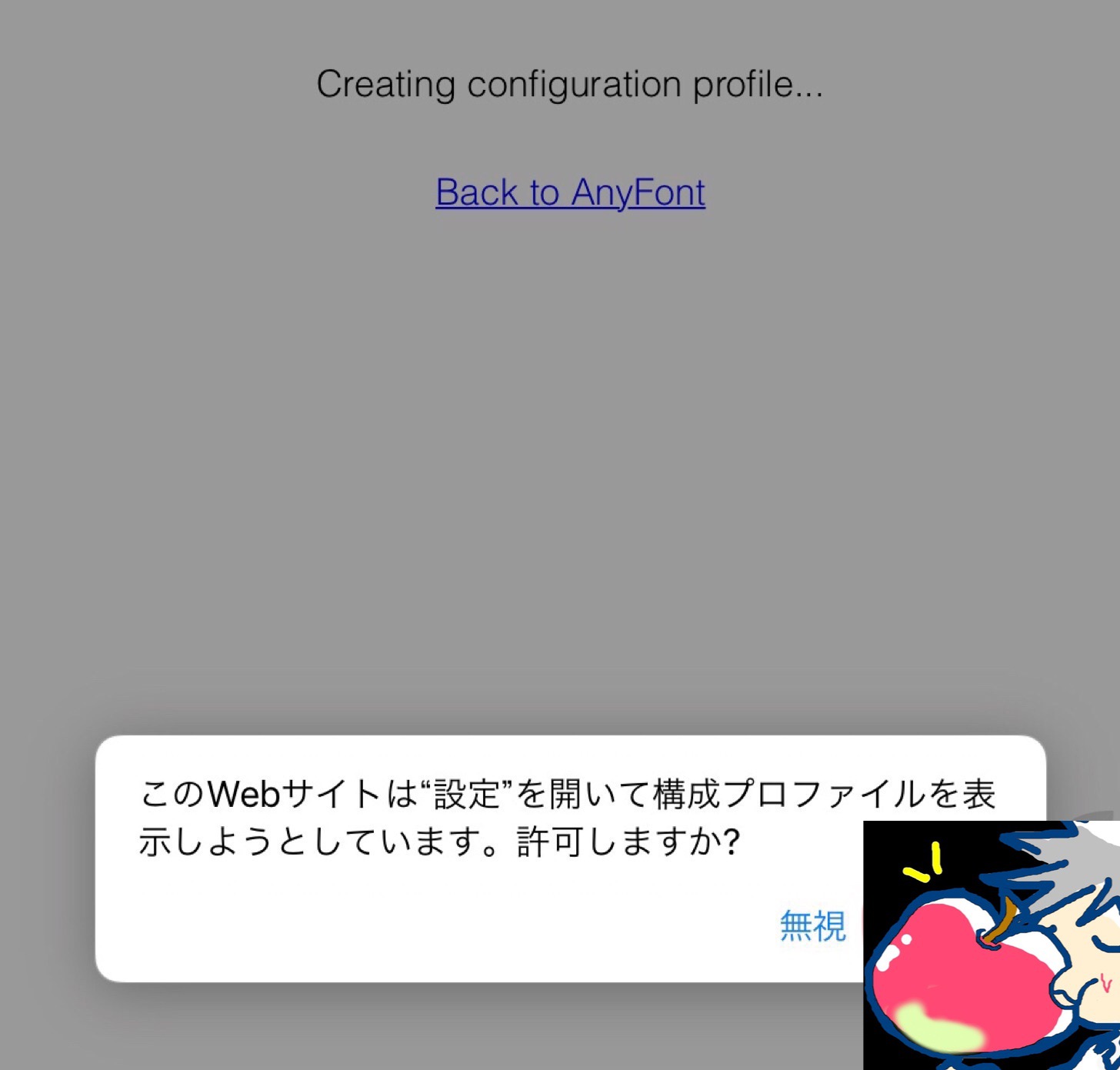
インストールをタップ。
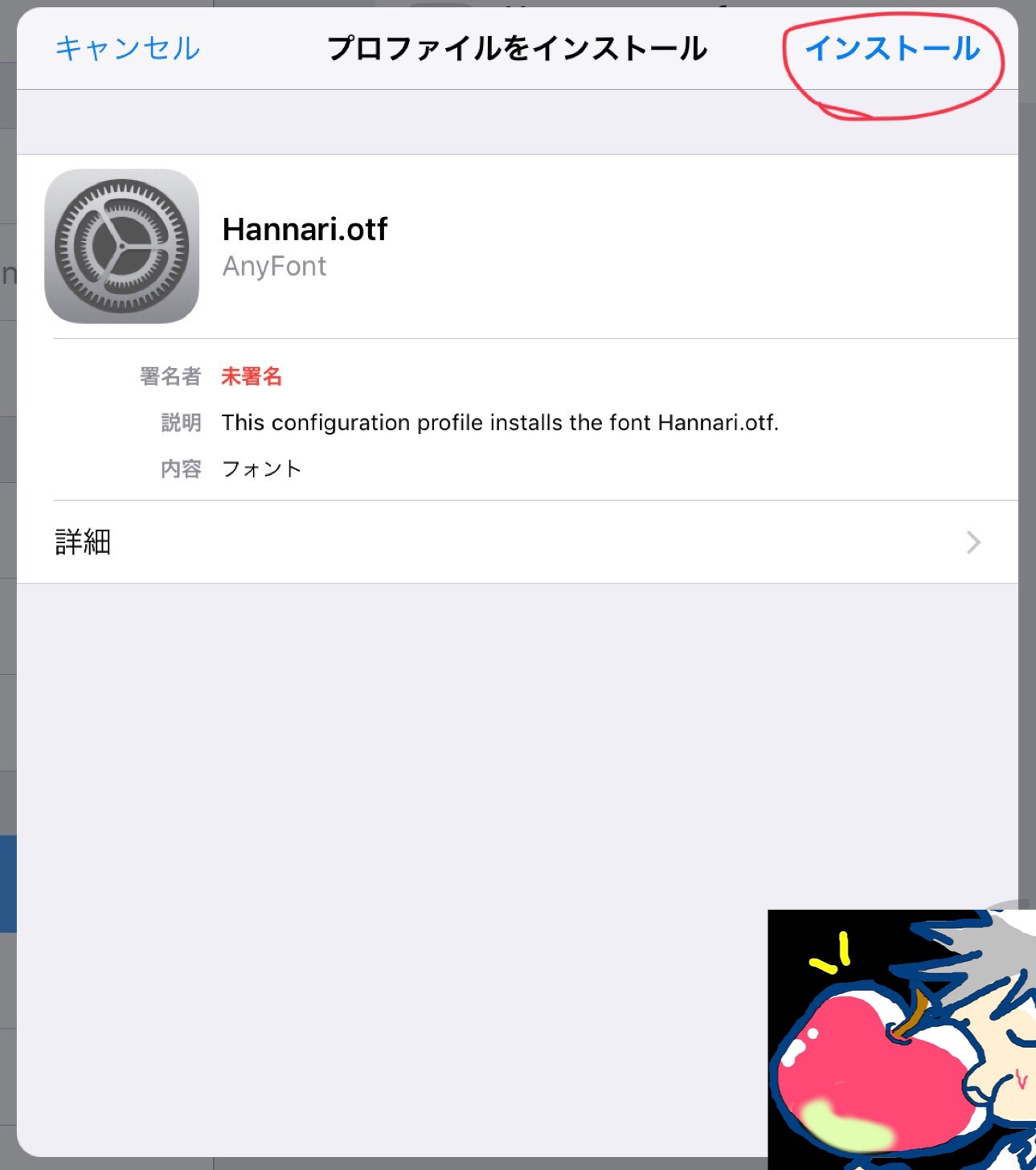
もう一度インストールをタップ。これで取り込み完了だ。あなたのiPadで新しいフォントを楽しもう!
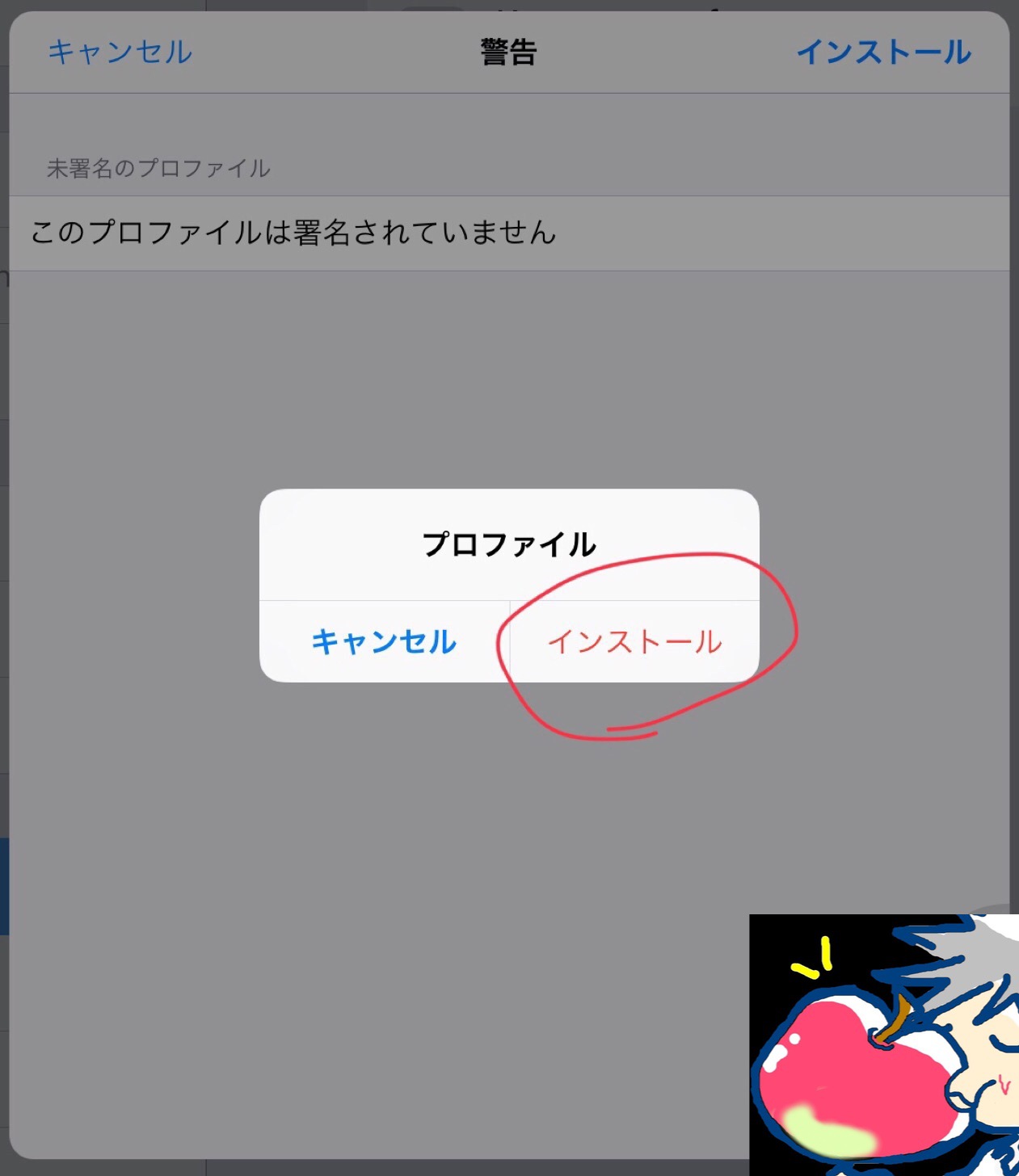
対応してるアプリは?
私は「AffinityPhoto」という画像編集アプリを使っているが、すべてのフォントが問題なく稼働している。
色々調べていると、ほとんどすべてのアプリには対応できるようだ。考えてみれば当然なのだが、フォントをガジェット本体に取り入れれば基本的にはどのアプリでもそのフォントを認識できる。
それはMacでもWindowsでも同じことだ。
ただ、AnyFontは有料なので、もしあなたがどうしても心配というのであれば「Anyfont アプリ名」などでグーグルで検索して調べておくことをオススメする。
総合評価・他アプリとの比較

AnyFontの評価は三ツ星評価中、三ツ星評価とした。
この評価は当然だ。ここまで簡単にフォントを取り込めるアプリともなれば1,000円出してでも私は手にいれただろう。(240円という価格はありえない。おそらく近いうちに値上げされる)
もし、あなたが画像編集を1ヶ月のうちに数回でも行うのであれば手に入れておくことをオススメする。それだけで半永久的に美しいフォントをあなたのiPadで使い続けることができるようになる。
とりあえず、私はこれからも色んなフォントを試すことに、この記事を書きながらワクワクしている。





お世話になっております。
教えていただきたいんですが、
先月発売されたiPad Proを使っているんですが、
上記サイトでzipファイルをダウンロードすると
iPadのファイルアプリのダウンロードフォルダに保存されますよね。
そこからだとANY FONTから開けないんですが、
どうしたらよろしいでしょうか?
ANY FONTから開くといった画像のような画面は
表示されないんですが、どうやったらいいんでしょうか?
こんにちは!
私も試してみましたができないですね・・・
共有からAnyfontへコピーまではできるのですが、
うまく取り込みできません。
別のアプリへ移行した方が良さそうですね。。
別の方法も含めて色々とリサーチしてみます!
ありがとうございますm(_ _)m
早速の回答ありがとうございます。
どうぞよろしくお願い致します。
私の方でも調べてみます。
たかちゃんさん
横から失礼します。iPad Proだと画面分割で左右にフォルダとany font開いて、
zipをドラッグアンドペーストすると解凍されたフォルダがany fontにできまして、
インストールできました。(13.4ver ios ipad pro 2018)
どわぁ!!!
ご丁寧にありがとうございますm(_ _)m
めちゃくちゃ助かります。。
追記させていただきます。