当ブログにはプロモーションが含まれています
 うぉず
うぉず
ファイルアプリの使い方【完全版】
では、早速1つずつファイルアプリの使い方について解説していこう。これさえ読めば脱初心者!
1、何ができるようになるの?
そもそも、ファイルアプリは何のために使うのだろうか?それは主に3つのメリットがあるからだ。それらを1つずつ見ていこう。
1−1、整理しやすくなる
ファイルアプリには様々なファイル、例えば、写真や動画、PDFファイル、文書ファイルなどを保存できる。
こんな感じ。
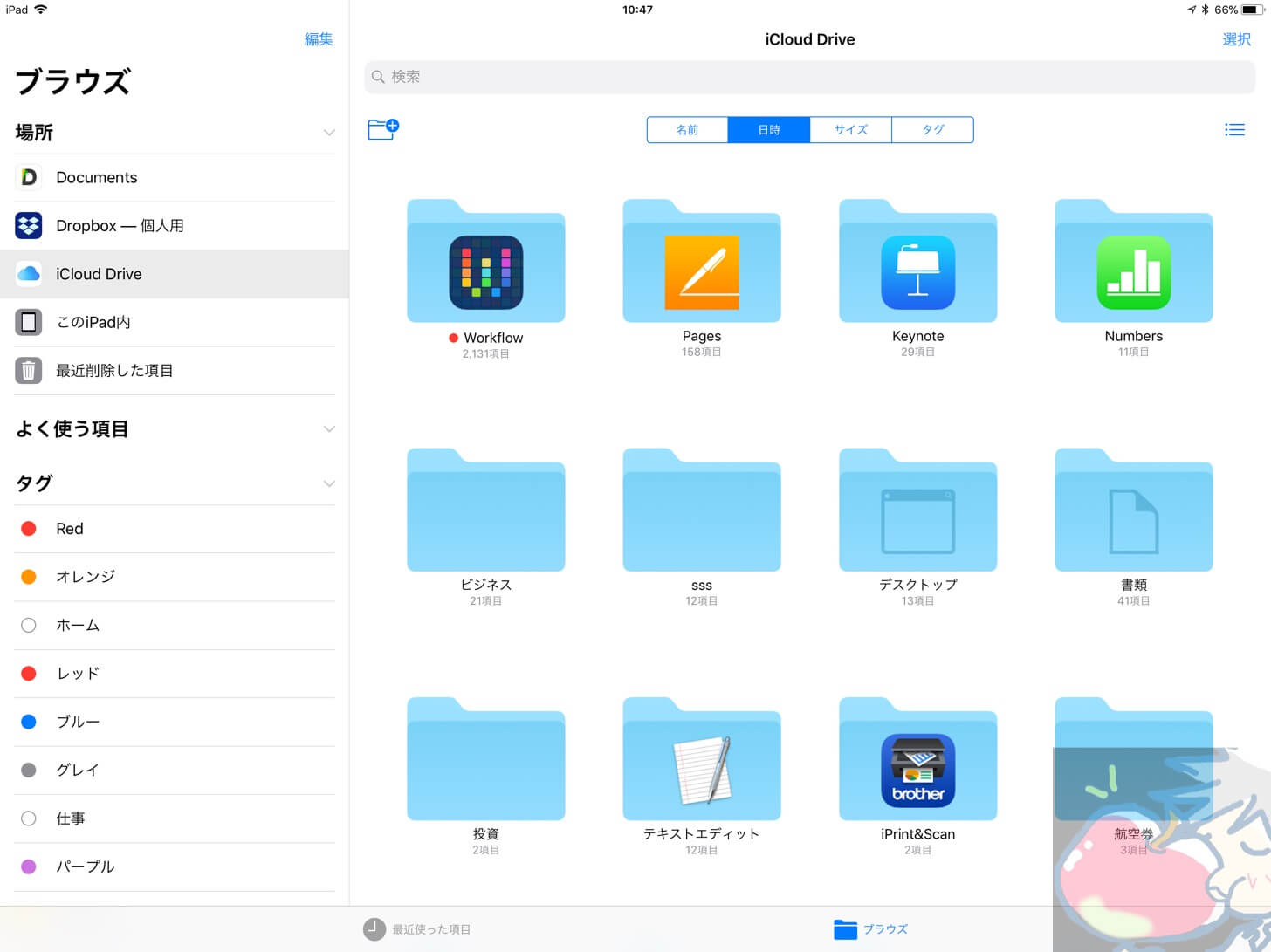
私は「英語」「投資」「ブログ」などとフォルダを作ってそこにファイルをどんどん入れている。
さらにそれらを入れ子構造にすることもできる。
英語ファイルの中に「ライティング」「リスニング」「リーディング」などのフォルダんを作っておけばさらに探しやすくなるというわけだ。
写真や動画はiPhoneやiPadの写真アプリにも保存されているが、このファイルアプリに入れておけばより整理して管理ができる。
1−2、バックアップ的に使える
ファイルアプリに保存したものは基本的にはあなたがデータを消さない限りは消えない。
これは一般的に「クラウドサービス」と言われるもの。Appleであれば、iCloudというサービス名で提供している。それらは無料ではなく有料で提供されている。
- 5GB→無料
- 50GB→130円
- 200GB→400円
- 1TB→1,300円
これらの月額料金を支払うことにより、あなたがApple社にデータを預けていると言ってもいいだろう。
セキュリティ面で心配される方がいるかもしれないが、Appleに関しては問題ないと思って良いだろう。
一時期、アメリカで犯罪者のiPhoneのデータを開示するように政府が迫ったところ、Apple社は「顧客のデータは開示できない。」とプライバシーを優先させたという話がある。
それが正しいかどうかは別にしてApple社はそれほどプライバシーには敏感だということだ。
少し話が脱線したが、ファイルアプリはバックパック的に使えるものだと覚えておけばよい。
1−3、どの機種からでも閲覧できる
これが一番のメリットだろう。
ファイルアプリに保存、すなわち、iCloudに保存すれば、いつでもどこでもそのデータを閲覧・編集することができる。
iPhoneからでも、iPadからでも、Macからでも、Windows機からでも。
あなたのApple IDとパスワードがあればどこからでもそのファイルアプリの中を見ることができるというわけだ。
だから私はビジネス系で特に重要な書類などは絶対にiCloudに保管してある。いつでもどこでもサッと取り出す必要があるからだ。あと、航空券やホテルの支払い証明書なども海外へ行くときはトラブルを避けるために保管している。
もし、iPhoneを紛失したとしても、渡航先でiPhoneを買ったり、渡航先のPCから閲覧してダウンロードできるからだ。
とりあえず3つのことをお伝えしたが、ファイル管理を使うメリットは、「整理しやすい」「バックアップ的に使える」「どの機種からでも閲覧できる」ということを覚えておけばそれで良い。
2、iPadとiPhoneでデータを共有する為の設定方法は?
これは簡単。
何も設定する必要はない。
前述したiCloudというサービスを通じてあなたはiPadからでもiPhoneからでもあなたのデータを共有できる。というか、自動的に共有される。
ただし、そのために同じApple IDとパスワードで端末にログインしていることが重要。
Apple IDを複数使い分けている人はほぼいないはずなのでこれは大きな弊害にはならないはずだ。
3、ドロップボックスとの違いについて
前述したiCloudというクラウドサービスだが、実は他社製のものも含めるとかなりの数がある。
- iCloud
- Dropbox
- One Drive
- Google Drive
などなど。
各社、同じような料金で同じようなサービスを提供している。
では、いったい何が違うのだろうか?
実は、これらのクラウドサービスの機能はほぼ同じだ。というか全く同じだと思ってもらっても構わない。
ドコモを使うか、auを使うか、ソフトバンクを使うか、程度の違いしかない。結局は料金プランが違うだけで利用可能なサービスはほぼ同じということ。
1つだけ注意点としては、アプリによってはDropboxにしかバックアップが取れない場合などがある。私が使っているGood Notes4というアプリはiCloudに自動バックアップが取れない。ゆえに、私はDropboxの無料プランを利用している。
この辺りの使い分けについては将来的に必要だと思うくらいにしてとりあえずはあまり気にしなくていいだろう。
4、ライトユーザーにオススメのファイル管理アプリはどれ?
個人的には標準搭載のファイル管理アプリで良いと思う。
それを使いこなせるようになってから他のアプリを使っていく方が良い。
Apple社の純正アプリはどれもレベルが非常に高い。メモ帳やPagesなどもそう。使い方も簡単でシンプル。
だからこそ、それらのアプリを使いこなしながら、「あぁ、こんなことできたらなぁ。」という純正アプリでは対応できないようなことが出てきた場合に、純正アプリ以外に目を向けるのが良いだろう。
5、エクセルがメモやSafariと同じように同期できないのは何故?
一言で言うと、「エクセルはマイクロソフト社のサービスであり、Apple社のサービスではないから。」となる。
純正メモ帳やSafariやその他のApple社のサービスは全てが設定なしで同期される。それは前述したiCloudを通じてデータが共有されるからだ。
しかし、他社製のサービスではそうはいかない。
では、どうすればいいのか?
基本的にはそのサービスについて検索するしかない。「エクセル iPad 同期」などで調べるしかない。
私が調べたところこんな情報が見つかった。コンピューター上のファイルをモバイル デバイスと同期する – Office サポート
重要なのはこちら。
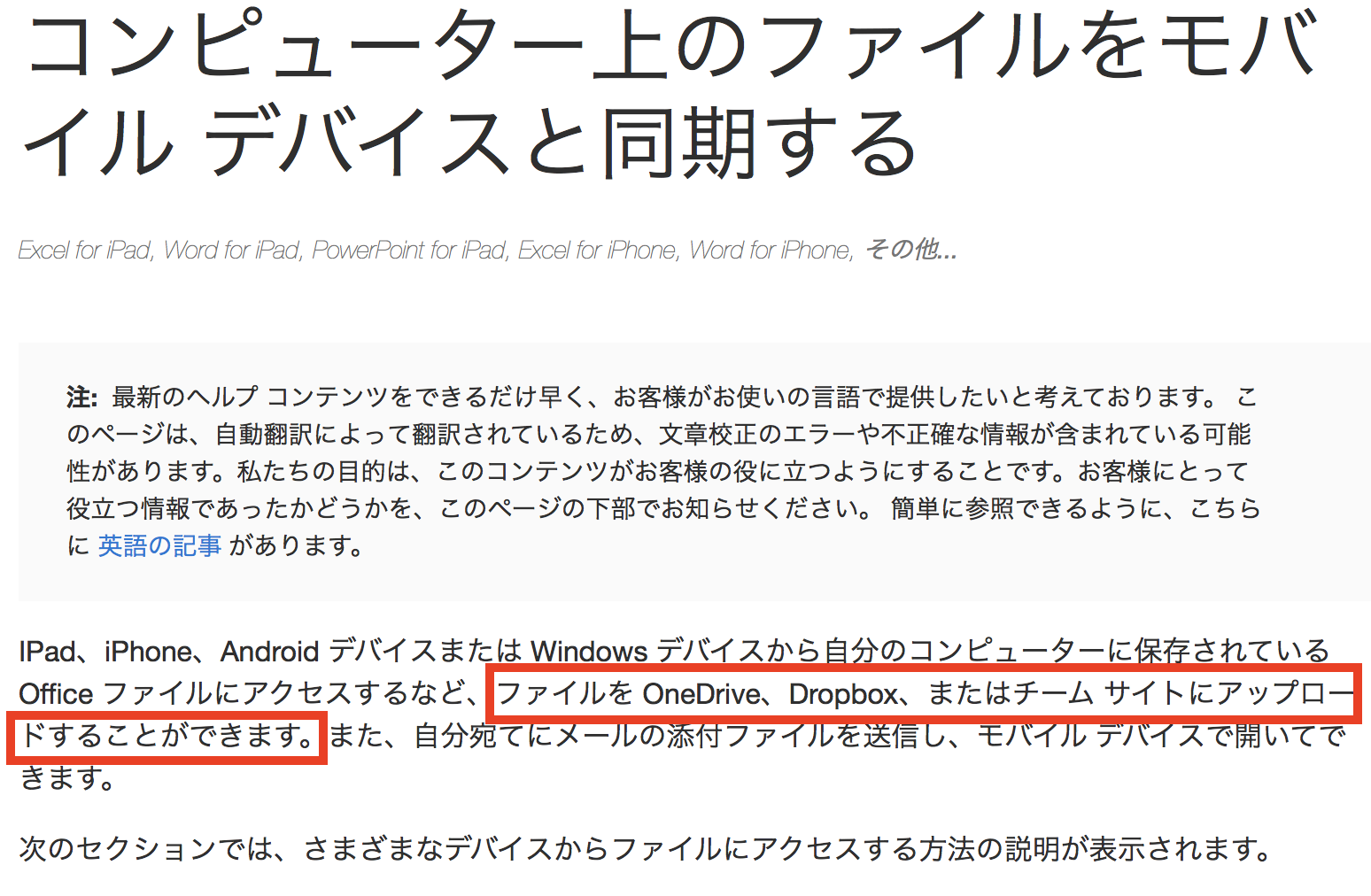
Apple社のiCloudという名前がない。つまり、「Appleのサービスではなくマイクロソフト社のOneDriveを使ってね。そしたらあなたのデータをOneDriveで同期できるようになるよ。」ということ。
私はエクセルを使っていないので調べた結果になってしまうが、上記のように他社製のサービスでiCloudが使えないことは稀にある。
個々のライフスタイルによりクラウドを使い分ける必要があることは覚えておこう。
※おそらくではあるが、以下のエクスポートよりファイル形式を変えたりして保存はできる。。はず。
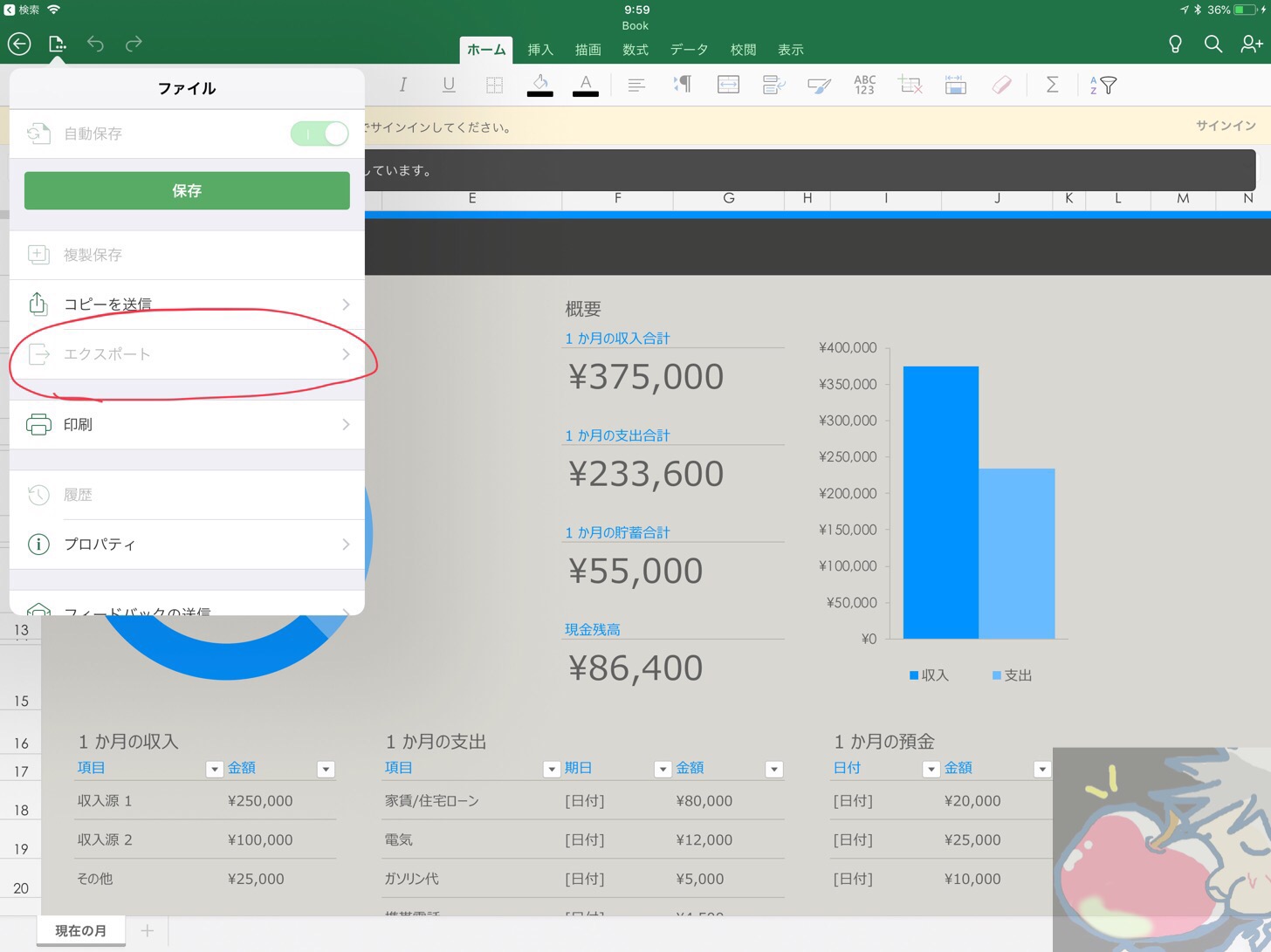
6、新規ファイルの作り方
ファイルの作り方について教えて欲しい。という質問を受けたのだが、おそらくはフォルダのことだろうと解釈して進めていきたいと思う。
ファイルアプリを起動させると左上の方に以下のようなアイコンがあるのでそこをタップしよう。
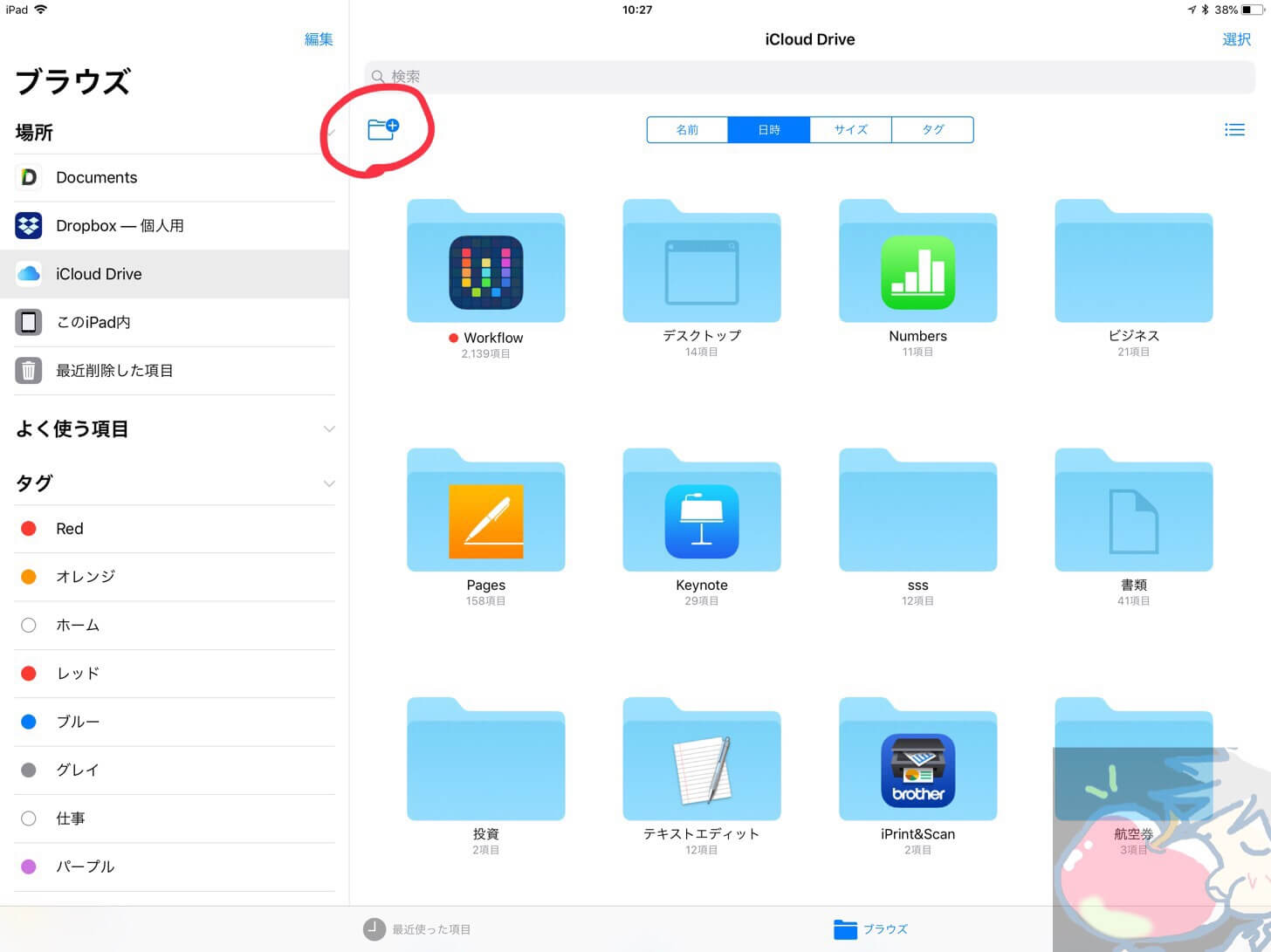
あとは、フォルダ名をつけてあげれば良い。
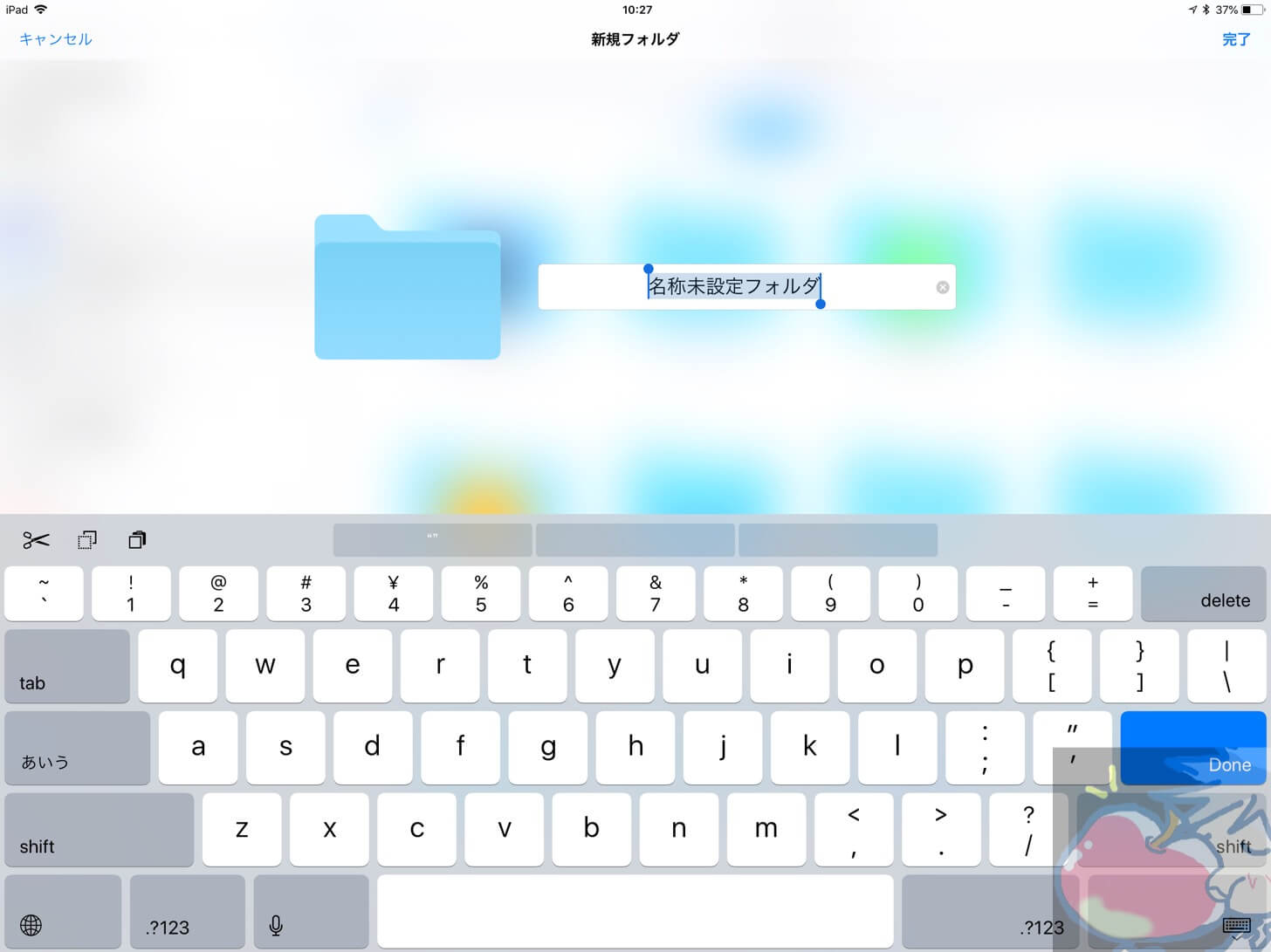
7、iPadでデータを保存する方法
iPadやiPhone上で閲覧できるデータのほとんどはそのままファイルアプリに保存が可能だ。
重要なのは画面右上のこの共有アイコンを見つけること。
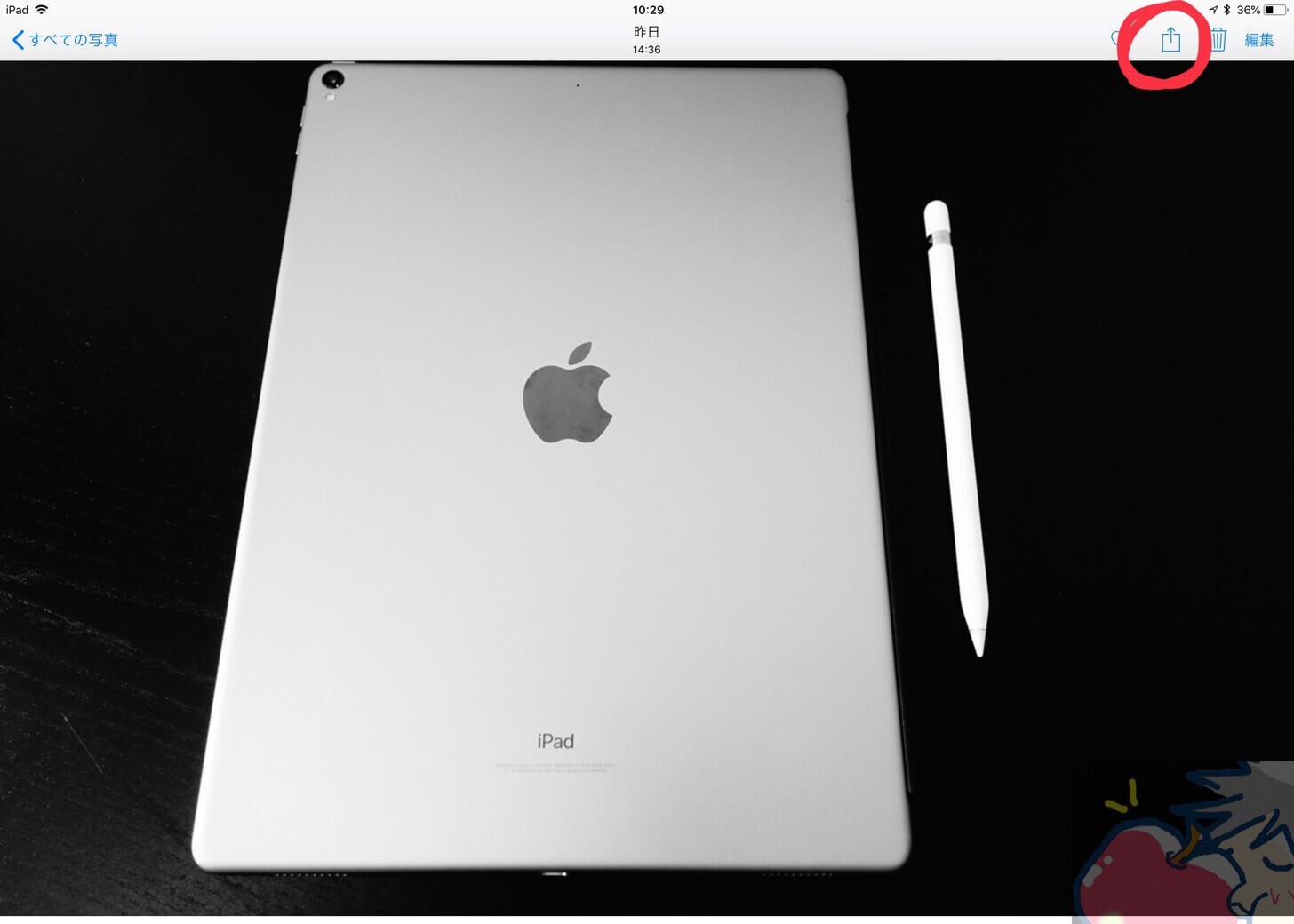
ここから様々なデータをファイルアプリの中に保存できる。
下記の赤丸部分で囲った部分が「ファイルに保存」とあるようにそこから保存ができるようになっている。
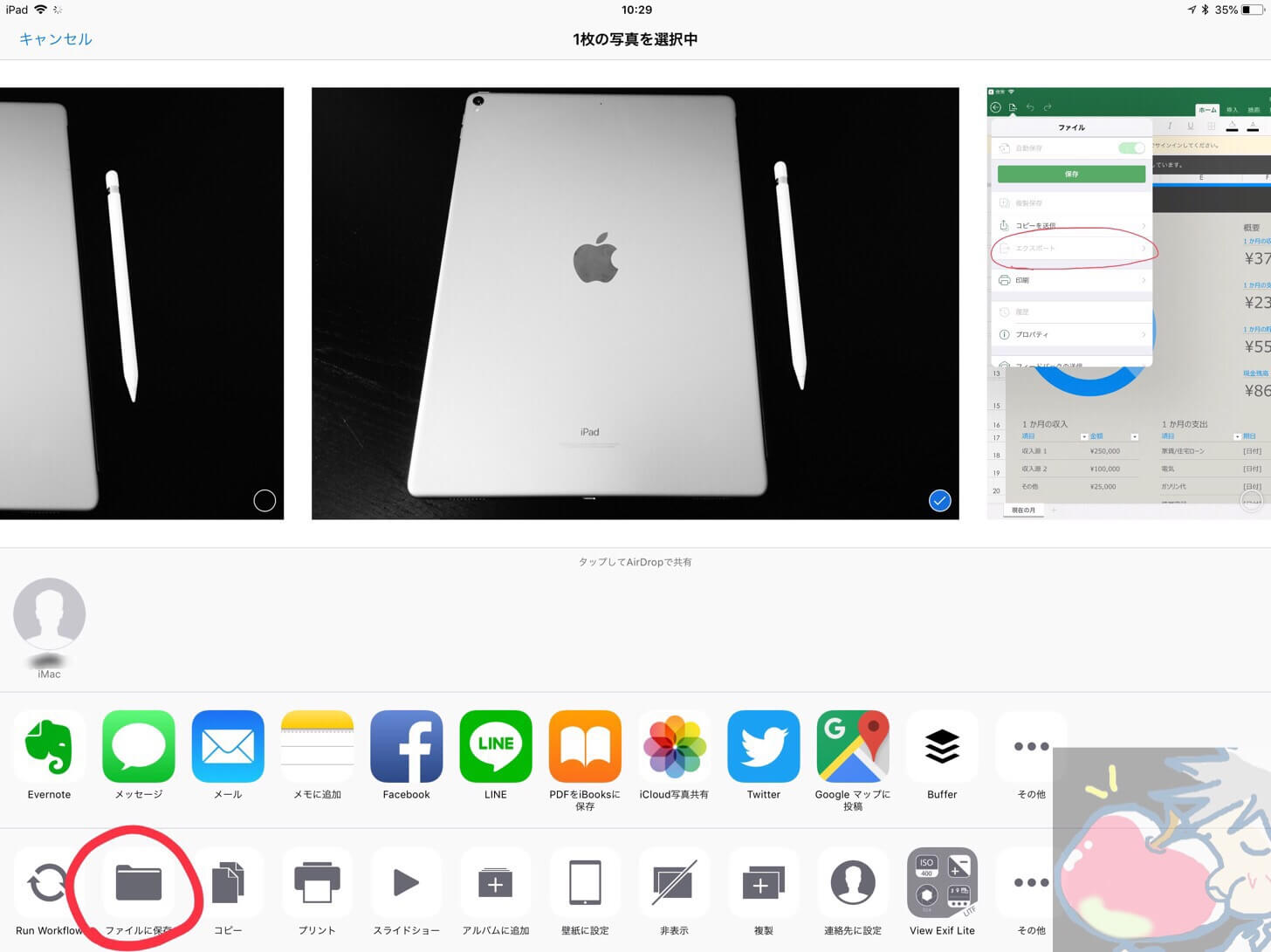
ファイルに保存の項目が左から2番目の項目にあるのは私が配置を変えているからだ。アイコンを長押しすると位置を変更することができるので、ぜひ試してみてほしい。
また、そもそも「ファイルに保存」という項目が表示されない場合は一番右側のその他より表示させることができる。
※アプリや閲覧しているデータによっては上記の共有アイコンが見つからないことがある。その場合は、違うアイコンで表示されている場合などがあるため、タップしながら確認していく必要がある。このあたり、純正アプリ以外を使うと仕方ない部分なので気楽に探していこう。
今日のお告げ
ファイル管理アプリは少しずつ慣れるべし!!
MacやWindowsを使ったことがある人であれば、ファイルの概念を理解しているため、そこまで難しくはなく、使いこなすことができるだろう。
だが、今までiPhoneしか利用してこなかったような人にとってはファイル管理の概念は少し理解しづらいかもしれない。
とは言っても、ファイルの整理方法はネットで探せばすぐに見つかるし、それぞれのアプリについてやや操作方法も異なるのでその部分を学びながら少しずつ慣れるていけばよい。
当記事があなたのファイル管理の効率化の一歩に繋がれば幸いだ。
iPadの使い方についてはこちらを参照→【8200文字超】誇張抜きでこれが日本一のiPadの使い方記事です|最新版
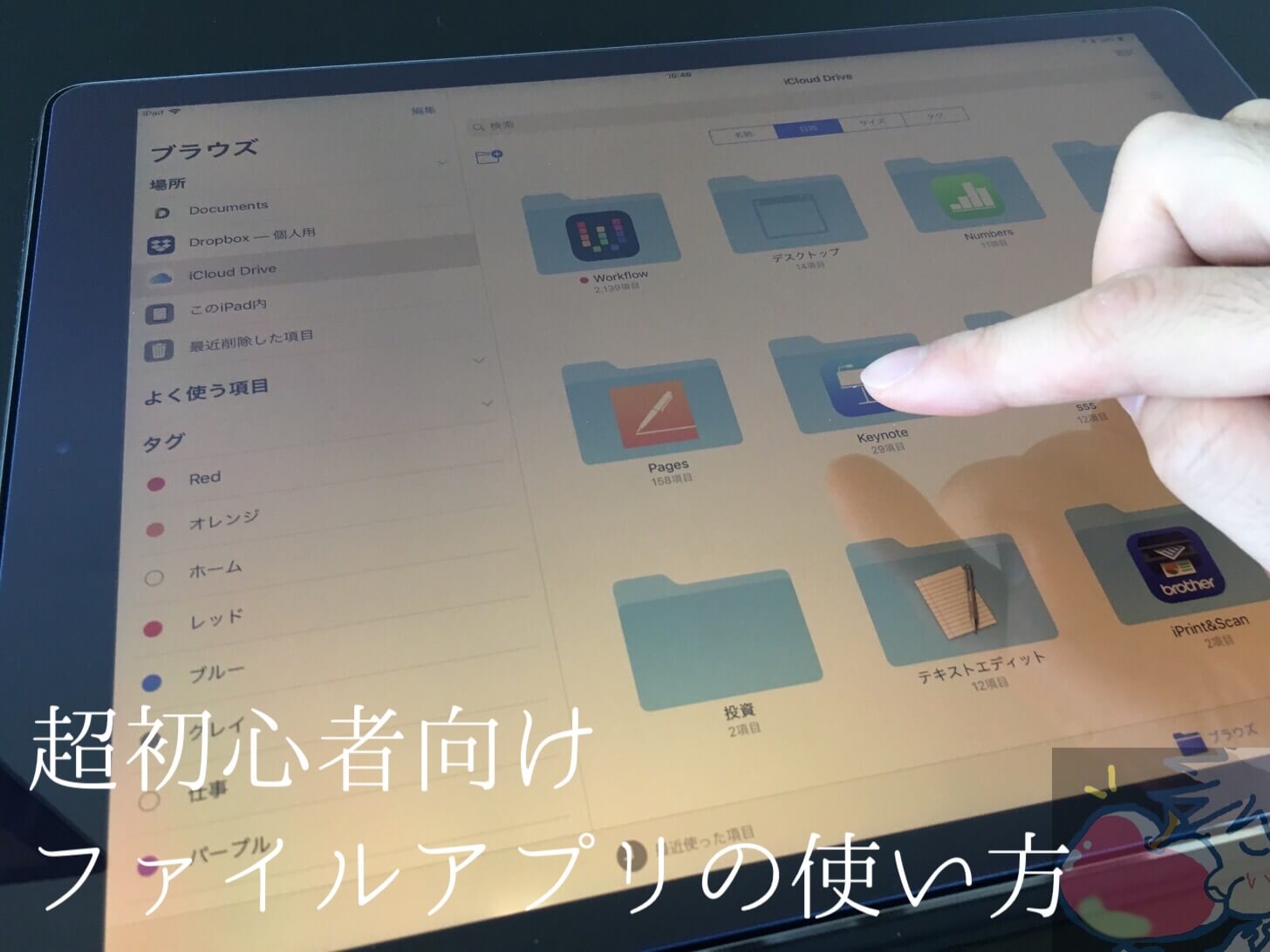


iPadの記事見てて楽しいです。
ちなみに9月か10月に発表予定のiPad X、セルラーかWi-Fiモデルどっちにします?
うぉずさんは「セルラーモデルは絶対に買うな」と言っていましたが、家のWi-Fiの調子が悪かったりした時に使えますし、新幹線や車でネットを見たりするのにiPhoneとわざわざデザリングしなくても使えたりと私の使い方ではセルラーモデルじゃないと不便なんですよね。
あと左上にキャリアの名前が出るのが結構好きでそれのために約2万払ってもいいと思ってしまいます。
あと私はWi–Fiスポットは怖い思い出があるので使わないようにしてます
おぉ!!!
良い質問ですね(池上さん風)
私はやはりWi-Fiモデルだと思います。
料金的にも安くなりますし、
何よりもテザリングで今のところ間に合っているからです。
ただ、iPhoneを買い換えると、
UQはテザリング対応できないので迷っています。
私の方が質問したいくらいです。笑
Ymobileにしたらデザリング使えたりしないですかね。
私は家族全員Ymobileですが不満は一つもないです。割引がすごいですよ!Ymobileって。
料金はUQの方が安いので乗り換えるのには抵抗あるかもしれませんがね。
Y!mobileガチおすすめ!
プランM、9GBシェアプランで割引効いて約2000円ですよぉ
正しくは3GBのプランにサービスで2年間だけ9GBになるという事でした
ワイモバイルは対応しているらしいので乗り換え検討中です。
情報ありがとうございます!
これ前々から思ってたんですけど、同じような容量・同じ形式の動画ファイルでもiOSで閲覧できるものと出来ないものがあるんですよね。。。
サポートに聞いてみようと思ってるのですが、何かご存知ないですか?
おぉ!
私は直面したことがないです・・・
Appleサポートに聞くのが良さそうですね。。
なぜなんでしょうか・・・
うぉずさんこんばんは!私事ですが、この度母に使っていなかったiPad Airを譲渡して、我が家は両親と僕とで全員Appleユーザーになりました!母が1年前から使っていたファーウェイ端末が調子が悪くなったので譲りましたが、かなり気に入って使ってもらっています。5年前の端末なのに現役で使えるのがAppleならではだなぁ…と実感できました。これからもiPadの魅力をどんどん記事してください!もっともっと勉強させていただきます!
どわぁ!本当ですか!
家族でAppleユーザーいいですねぇ。
今後もiPad系の記事をどんどん充実させていきます!
お任せあれv( ̄∇ ̄)ニヤッ
とても興味深く拝見させていただきました!私自身、iOS11でファイルアプリが登場する前までは「File browser」というアプリでファイル管理していました。現在もコレを使用しております。ですので「ファイル」に関してはノータッチでした。しかし、この記事を読んでいて…やっぱり純正アプリに憧れるものがありました!そこでいくつか質問があります!
私自身iCloud Driveが無料プランの5GBまでなので「ファイル」アプリに沢山保存できないのではないか、といった疑問もあります。ただ、保存先に「このiPhone内」「このiPad内」を選択するとクラウド上には保存されませんが、本体にiPhoneやiPadの容量分だけ保存できるということになるのでしょうか?
また、根本的な質問になりますが、もしもこれから「File browser」から「ファイル」に切り替えるという選択肢はオススメしますでしょうか?
長文失礼しました、お答えいただければ幸いです!
こんばんは!
コメントありがとうございます!
本体容量かどうかは分かりませんが、
文言を見る限りそうっぽいですね。
使ったことがないので確証はもてませんが・・・
>>また、根本的な質問になりますが、もしもこれから「File browser」から「ファイル」に切り替えるという選択肢はオススメしますでしょうか?
そのアプリを使ったことがないので回答が難しいですm(_ _)m
お答えいただきありがとうございます!
ファイル管理を円滑にするためにiCloudの活用をしたいと思いました!そのためにもプランで容量増量を一度試してみます!
現在使用しているメインPCがWindowsですので、次はMacを狙って資金を貯めたいと思います!私も「三種の神器」揃えます!!
うぉずさん。早速記事にして頂きありがとうございますっ。
何度も読み返しては理解を深めているところです。
とりあえずはicloudから勉強していこうと思ってます。
で。icloudを無料の容量のままでいくのであれば、
必然的?に保存するものは限られてくると思うんですね。
ふぁいるかんり
途中で送信しちゃいました・・
ファイル管理はiCloudなら、ipadやiphone本体に保存する時ってどうやるんですか?
エクセルの代わりにNumbersを使って試してるんですが、よくわからないんです。
いつもいつも質問ばかりですみません。
iCloudから本体へのダウンロード?方法があるのであれば教えてください。
私のipadには場所のなかに「このipad内」が存在していないのです(涙)
書き出しからできませんか?
アップルに相談してみると1つ1つ回答してくれますよ!
全てのトラブルに私の方で対応していくことは難しいですし
今後のことを考えると相談していく癖をつけた方が良いですよー!
ついつい甘えてしまいましたね。
すみません。
アップルのサポートも上手に活用していきます。
ありがとうございました
いえいえ、こちらこそお力になれず申し訳ないです。
アップルのサポートはめっちゃくちゃ丁寧なので
ぜひ体験してみてください!!!