当ブログにはプロモーションが含まれています
 うぉず
うぉず
はじめに:iPadの選び方

iPadの使い方を知る前に以下の記事はチェックしておいてほしい。この記事さえ読んでおけばあなたに必要なiPadの種類を100%判別できる。
【毎月更新中】おすすめiPadはどれ?人生を変えるiPadの選び方教えます
※上記は当ブログでぶっちぎり1番人気の記事。私のも常に最新情報を更新し続けている。
iPadの使い方【完全版】
では、早速!誇張抜きで、日本一となるように書き上げた自信があるので、ぜひ最後の最後まで読み進めてほしい。
1、ブラジング編
まず、iPadを使う最大の利点として、ブラウジングの「高速化」「快適化」が挙げられるだろう。
ウェブ上でメディアを読んだり、情報を検索する際に、iPhoneを使ってもいいのだが、画面の小ささゆえに長時間行うことは辛い。
私の体験ではあるが、
iPadのブラウジングスピードはiPhoneの3倍。快適性は10倍。
くらいだと思っている。
では実際に、私がどうやってブラウジングしているかお伝えしていこう。
1−1、ニュースサイトを高速周回
私はAppleサイトを含めて、ビジネス系などのお気に入りメディアをFeedlyというアプリに登録して、毎朝高速周回している。
iPadの大きな画面でニュースサイトのタイトルと冒頭の文章を読めば自分に必要な、興味のある情報かどうかは一瞬で判別がつく。
あとは、自分の好きな記事を読んでいけば、自分の毎日の最新ニュースチェックは完了だ。
あぁ、幸せすぎる・・・
Apple信者がFeedlyに登録しているサイト7選【海外メディア含む】
1−2、検索をサクサクゥゥゥ
Webが爆発的に広まったことにより、検索エンジンからいかに自分の欲しい情報を素早く集めるかが重要になった。
ネットショッピングしかり、美味しいレストランを探すことしかり、Apple製品のレビュー記事を探すことしかり。日々、私たちは膨大な量の検索を行っている。
だからこそ、検索スピードを効率化させることが重要になってくるわけだが、iPadならそのスピードはiPhoneとは比にならないくらいにアップする。
ちなみに、私は「Smooz」という神アプリを使って毎日サクサクと検索している。
こんな感じ。
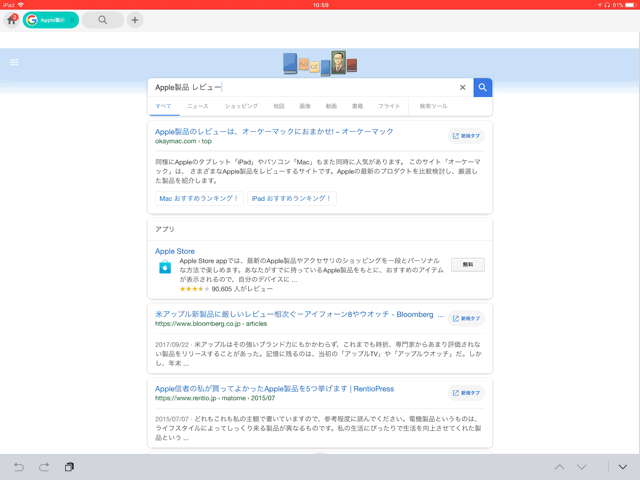
タブ間の移動も画面をスワイプするだけでOK。
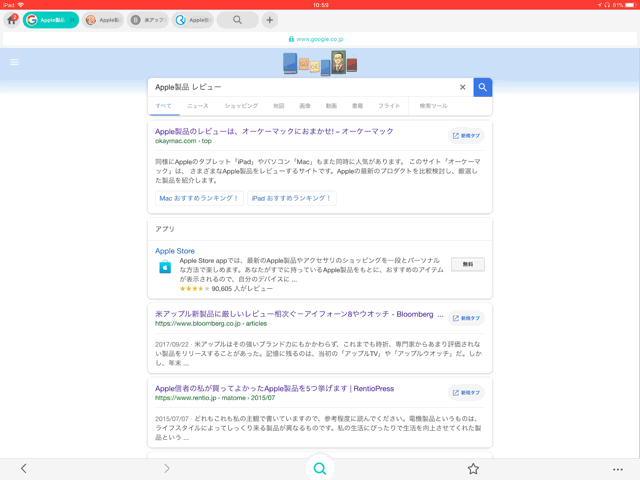
これは本当に便利すぎてヤバい。Smoozの抱き枕が欲しいくらいに愛が止まらない。iPadに備え付けでダウンロードされていても素晴らしいくらいのアプリだ。
世界一のブラウザSmoozの12の神機能を完全解説【使い方・設定】
2、PDF閲覧・編集編
iPadを使えばPDFの閲覧、編集もサクサク行うことができる。
PDFファイルはWindows機とやり取りしても文字化けなどが起こらないしどのデバイスでも同じように表示されるため、非常に便利。
そして、私は自炊した本をPDFファイルにして大量に所有しているため、PDF閲覧の昨日は本当に重要だ。では、それぞれの活用例をお伝えしていこう。
2−1、GoodNotes4でPDF閲覧
私のPDFライフのほぼ全てを支えていると言ってもいいのがこのGoodNotes4というアプリを活用した、PDF閲覧。
本物のノートのようにペラペラとPDFをめくることが出来る。
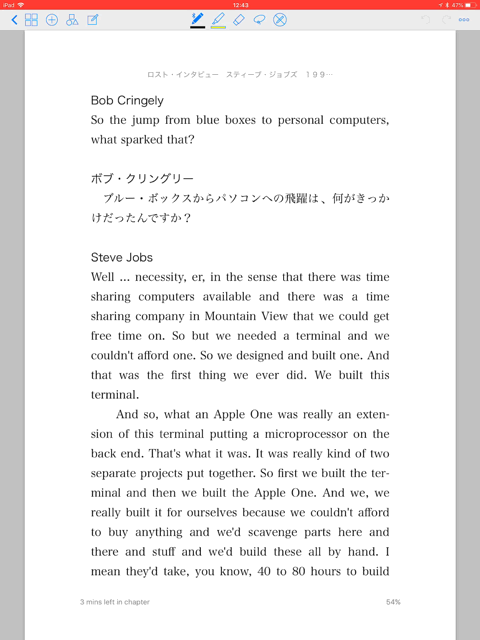
さらに、フォルダ分けも非常に分かりやすい。あなたがPDFファイルを日々の生活で使うことがあるなら絶対に持ってくべきアプリだ。
【iPad】PDF編集アプリにGoodNotes4を全力でオススメする3つの理由
2−2、GoodNotes4でPDF編集
GoodNotes4とApple Pencilの組み合わせは、iPad所有者には絶対に試してみてほしい。
こんな感じで編集することが可能。
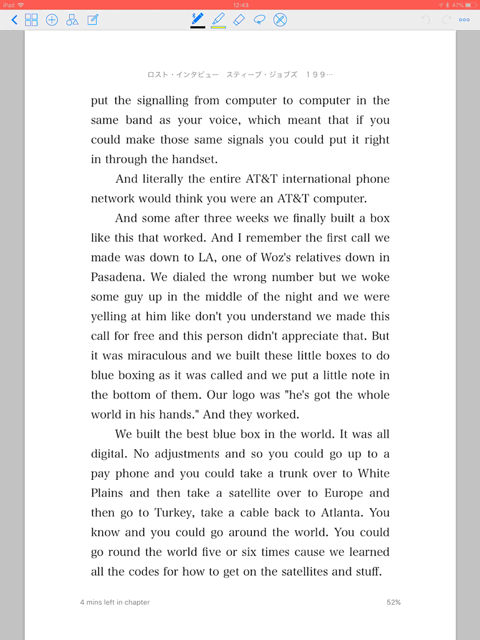
さらにさらに!PDFの一部分を切り取って画像として保存することも可能。あぁ、最高すぎる・・・
3、ハンドライティング編
Apple Pencilがあれば、iPadは手書きが出来る魔法の板へと昇華する。あなたの脳が考えたことをそのままiPadにダイレクトに伝えることが出来る。
あなたの思考とデバイスを直接、そして強烈に結びつけることが出来ると言ってもいいかもしれない。
私がオススメする使い方は主に2つ。
3−1、Noteshelf2に殴り書き
私のオススメアプリ。というか神アプリ「Noteshelf2」。
絶対に。絶対に。
あなたがiPadを使うのであれば、Apple Pencilと合わせて使ってほしい。ハンドライティングというのは、あなたの感覚をデジタルにそのまま表現させることが出来る唯一無二の方法だ。
それはどんな仕事にだって言える。
例えば、私はブログの記事を書くときはこんな感じで頭を整理させてから必要な記事をコツコツと書き続ける。
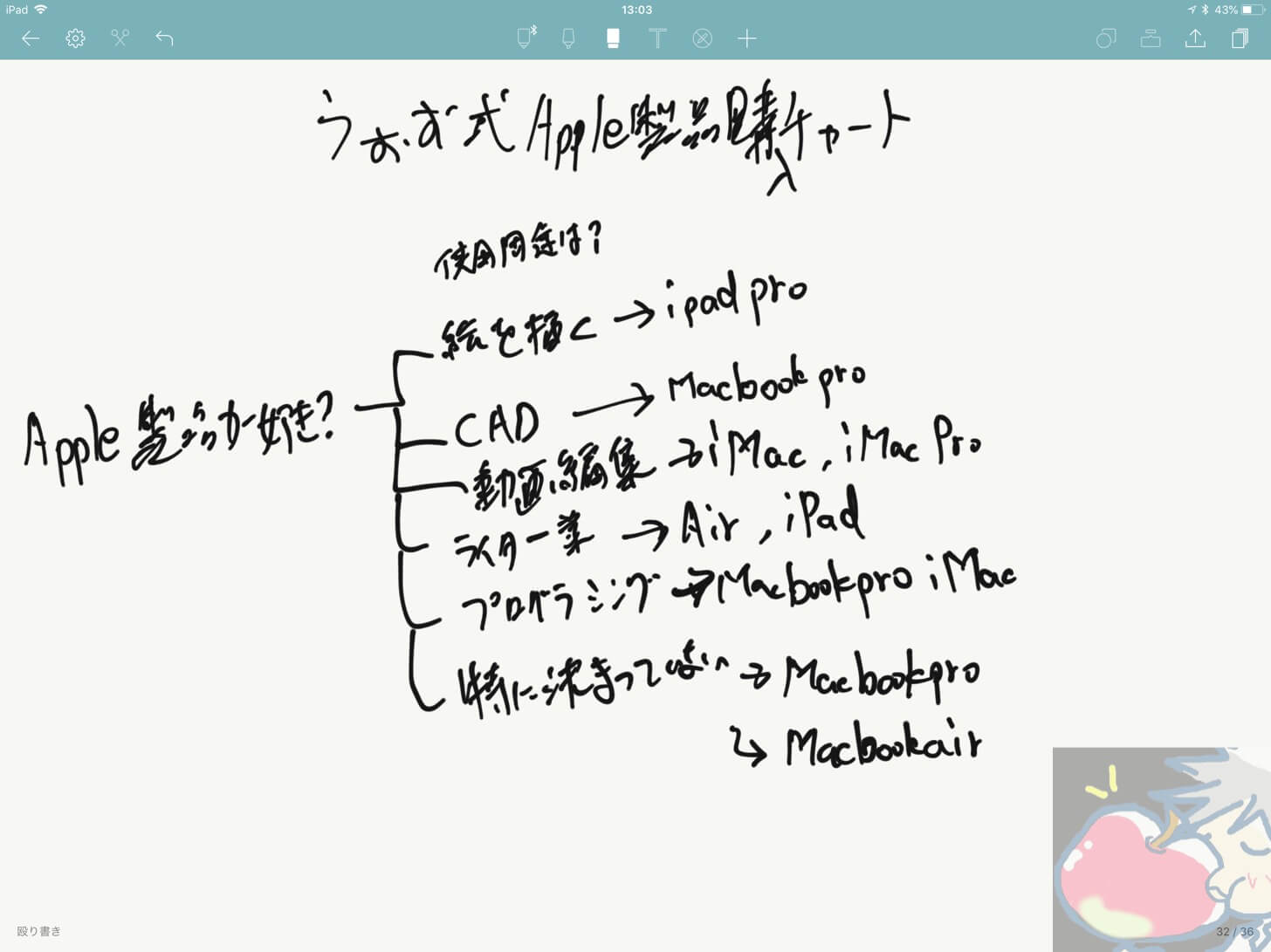
「あれもやらなきゃ。」「これもやらなきゃ。」と思っている状態のまま作業に取り掛かるよりも、頭の中を整理させてから作業した方が絶対に効率的に作業が出来る。
さらに、Noteshelf2では画像と手書きの共存も可能なので非常に視覚的に見やすいノートが出来あがる。
ページ送りだってこんな感じでサクサク。
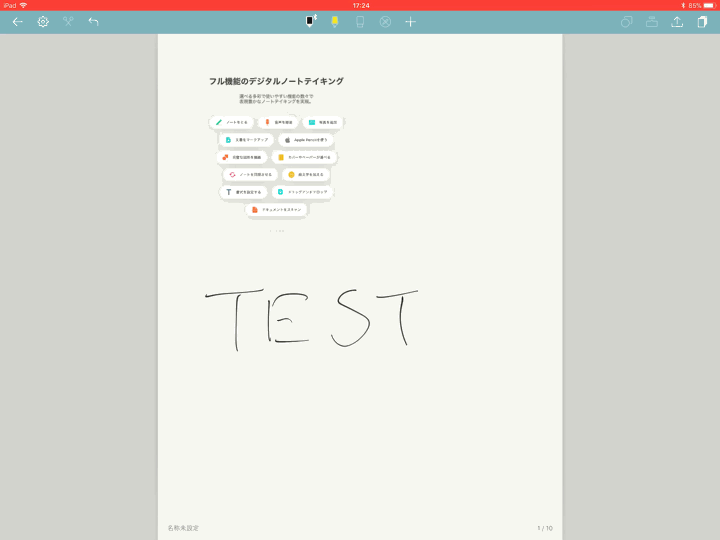
せっかくiPadを持っているなら1つくらいは手書きノートを作ることをオススメする。
参考→【保存版】Noteshelf2を完全レビュー!神機能9つを徹底解説!初代との違いは?
※以下のインタビュー記事を読むと仕事にいかにハンドライティングが重要かということが分かると思う。
プロフェッショナルのApple製品「リフォーム会社CEO(従業員5人規模)編」
3−2、純正メモ帳でテキストと両刀使い
私はタイピングした文字とハンドライティングを共存させる場合には、純正のメモ帳を使っている。
Noteshelf2→ハンドライティングが主。たまに画像を差し込む。
純正メモ帳→テキスト入力が主。たまにハンドライティングを差し込む。
という感じで使い分けると非常に便利。
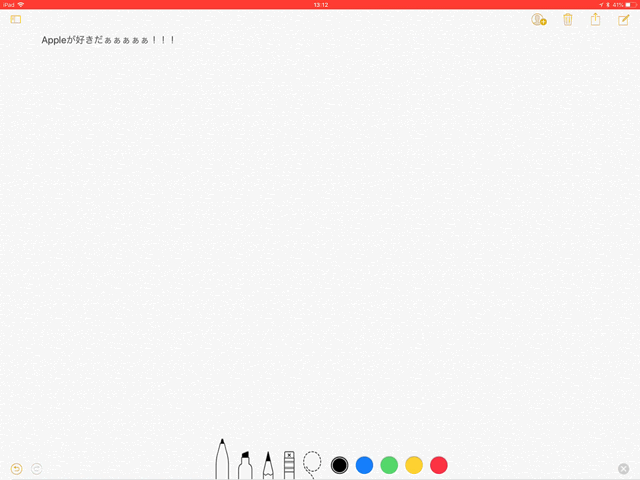
4、ファイル管理
ファイル管理についてはiPadの唯一の弱点と言ってもいい部分なのだが、iOS 11より搭載された「ファイルアプリ」の登場により大幅にファイル管理能力が上がった。
整理したり、一括して名称変更したりは難しいが、ファイルの閲覧などは一応行えるようになった。
こんな感じでフォルダ分けも非常に見やすい。
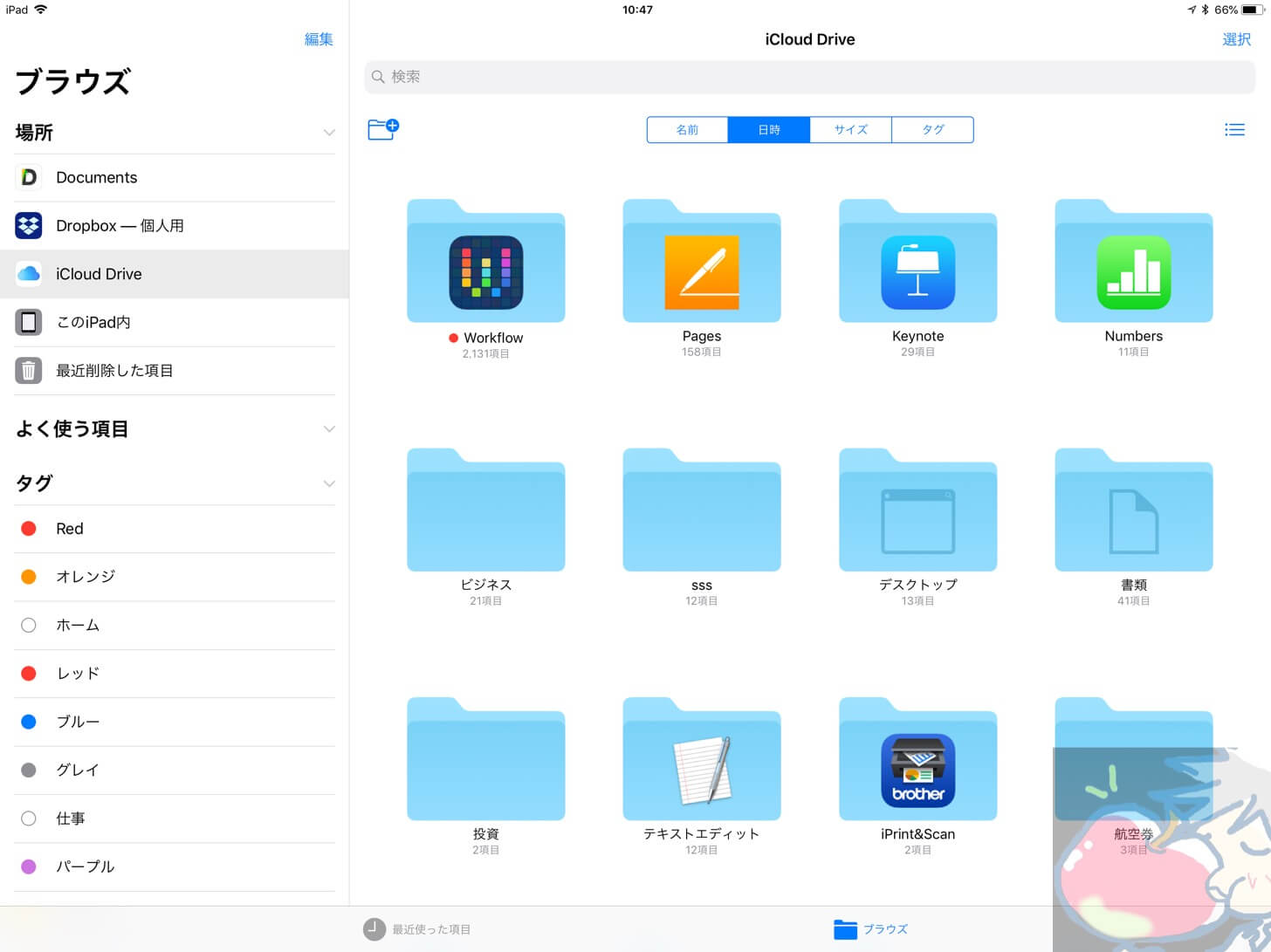
PagesやKeynote、Macのデスクトップ上にあるファイルなどはiCloudを経由して自動的に同期されるので非常に便利。
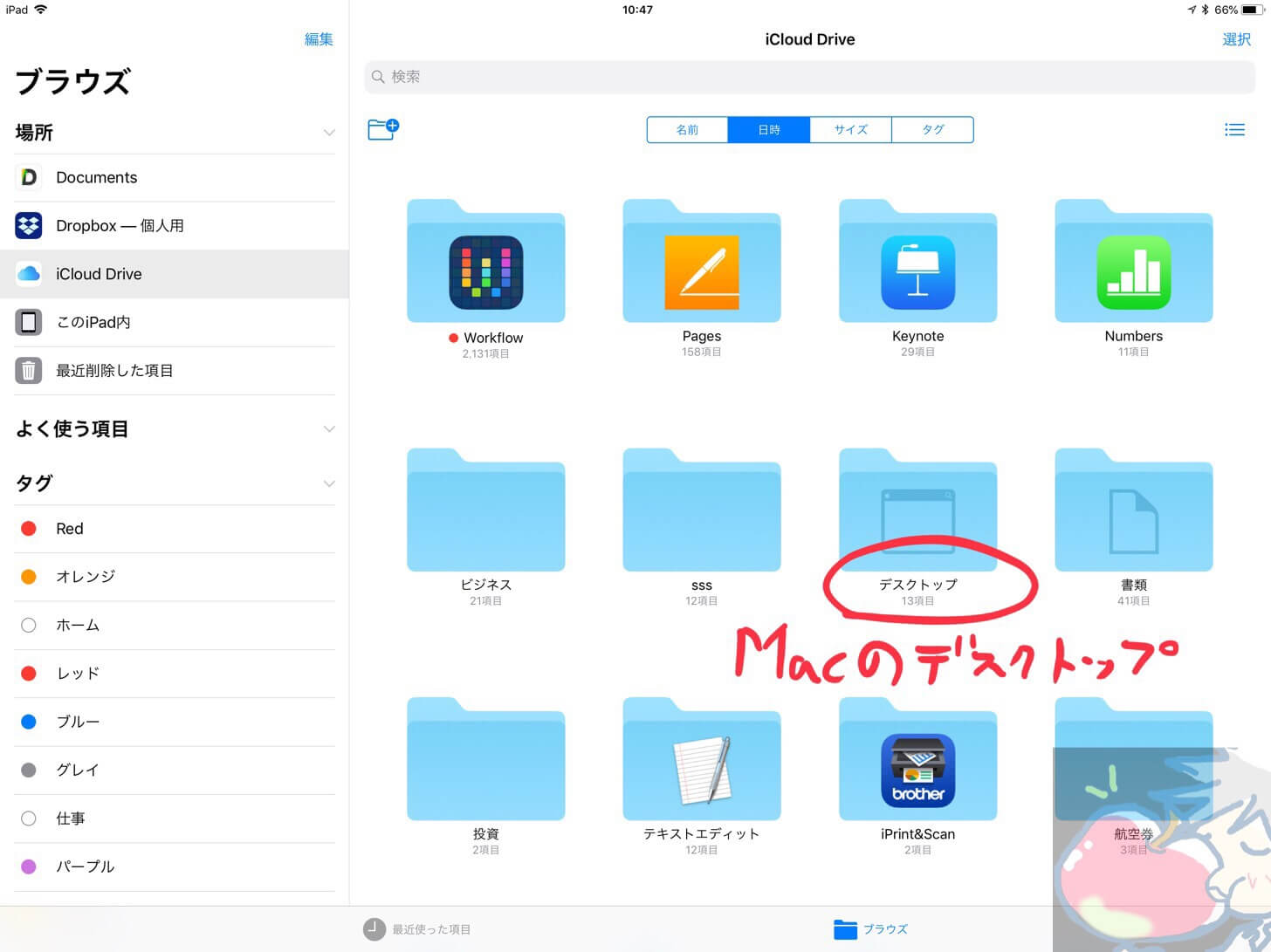
ただし、iPadのファイル管理能力は非常に弱い。日々、大量のファイルを扱い、整理するのであればiPadで全てを行うのは厳しいだろう。
さらに、純正のファイルアプリだけでは厳しいので2つのアプリをダウンロードしておく必要がある。
Zipファイル解凍のため。
ブラウザ上で快適にファイルをダウンロードするため。
5、音楽製作編
iPadでは音楽をGarageBandというアプリを使って簡単に作成することができる。
重い作業や、プロが作るような音楽は作れないが、「作曲を始めてみたい。」その想いが少しでもあるならiPadから始めてみるのはありだ。
実際、当ブログ上で「マルチクリエイター」「音楽製作を仕事にしている中学生」の方々にインタビューをさせて頂いたが、お二方ともiPadのGarageBandで作曲されているようだった。
もし、あなたが音楽製作に興味があるのであれば、以下の記事は必読!!
6、動画視聴編
iPadの大画面があれば、娯楽のための動画視聴も、学習のための動画視聴も快適になる。
6−1、Youtubeが快適すぎるぅぅぅぅぅ
まずは、Youtube。
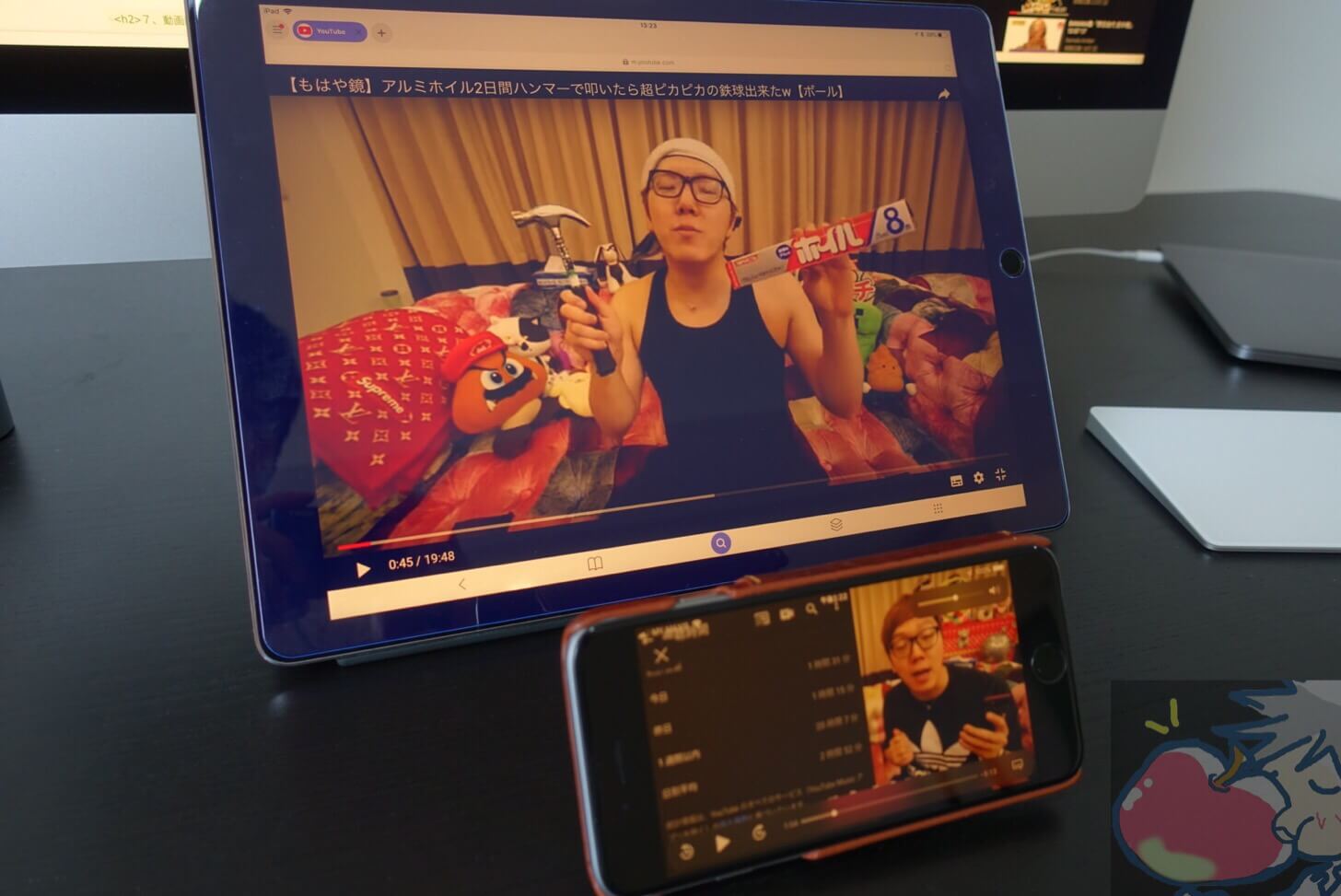
iPhone 6sと比べれば一目瞭然だが、圧倒的にiPadは動画視聴が快適になる。上記は私の愛機iPad Pro12.9インチなのでより一層そのディスプレイサイズの違いが顕著になる。
私は最近、12.9インチiPad Proでシュタインズゲートゼロを視聴しているが、快適すぎて泣ける。オカリン頑張れ。
6−2、Hulu、Netflixなどの有料サービス
Youtubeに続いて、HuluやNetflix、最近であればFODなどの動画視聴サービスもiPadであれば快適に視聴可能。
画面が大きいので目が疲れないし、Retinaディスプレイの美しさで画面もくっきり。
さらに、寝室やソファーの上、オフィスで、電車で、どこでもいつでも動画を楽しむことが出来る。
6−3、Windowsの動画ファイルも再生可能
Windowsで保存したようなwmvの動画ファイルもiPadではアプリを使えば再生可能。
私は、PlayerXtremeというアプリを使っている。Wi-Fi経由でMacから動画ファイルを移行させることが出来るので非常に便利。
こんな感じでファイルの整理も分かりやすい。
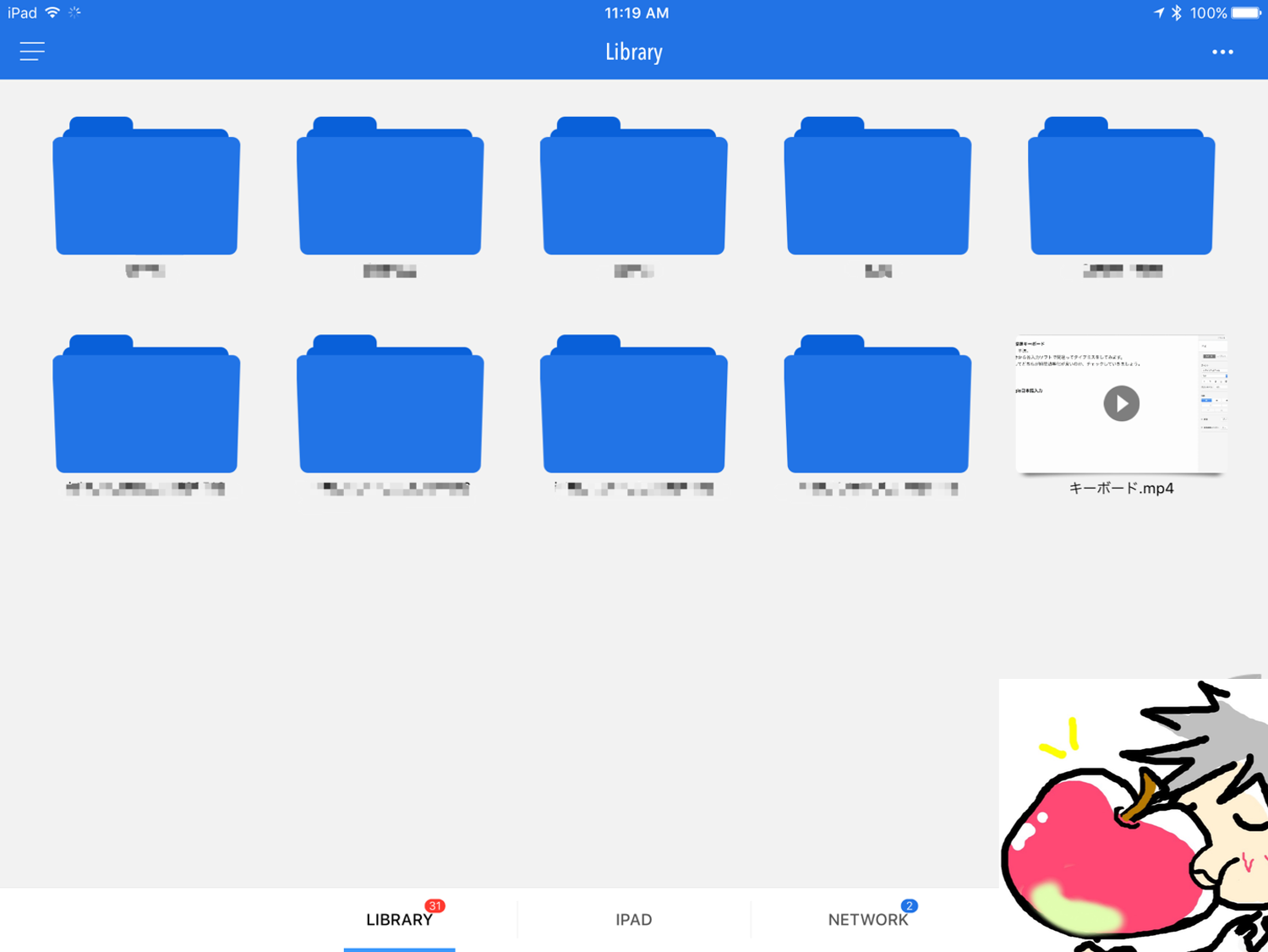
再生スピードを変えられたり、音声調整は上下にスワイプさせたりと直感的な操作も高評価。
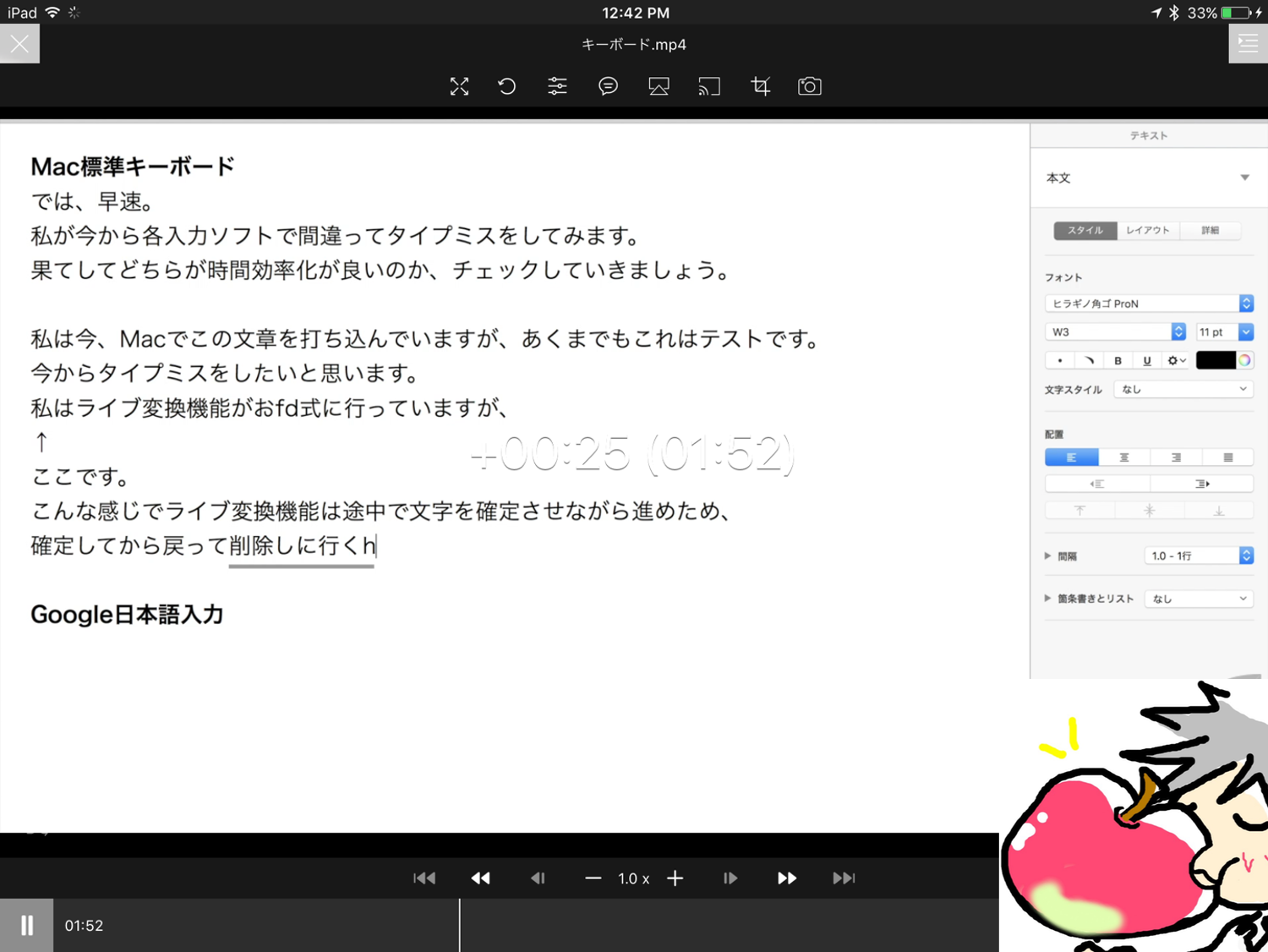
以下の記事で動画再生アプリについては比較レビューしているので、合わせて参考にしてみてほしい。
【iPad】究極の無料動画再生アプリはどれ?wmvやaviを変換なしで再生!
7、動画編集編
動画編集はiMovieを使えば、簡単な編集であれば直感的にできるようになっている。
論より証拠。私がこの記事のために3分くらいで作った動画を見てみてほしい。
Appleがたくさんのサンプルを「映画風」「ホラー風」「卒業式風」などに分けて提供してくれているため、簡単な動画作成であれば、テンプレートに画像や動画を当てはめていくだけでそれっぽくはなる。
ただ、本格的に動画編集をしたかったり、動画編集を仕事にしたい場合にはMacBook ProやiMacなどのMac OSを積んだものが必要となる。その場合は以下の記事を読んでプロがどのようにMacを使っているのかを知っておいてほしい。
8、英語学習編
英語学習者には私は圧倒的にiPadを推奨している、理由は2つ。
- 自炊したPDFファイルをいつでもどこでも学べる
- Split Viewで辞書を出すと英文ライティングが捗る、リーディングも捗る
英語の参考書の中にはKindleなどの電子書籍に対応していないものも多いので、どうしてもPDF化したものを持ち運ぶ必要があるものがある。
私は、英文解釈教室を何度も何度も読み直している。
※以前、少し紹介したところ、「中高生には難易度が高いかもしれません。」という助言を頂いたので、一度書店などで確認してみることをお勧めする。
他にもたくさんの英語の参考書をPDF化していつも持ち歩いている。Apple Pencilで書き込みまくっているので自分だけの最高の教科書を世界中どこでも見てる安心感がある。
一方、ライティングやリーディングなどに効果を発揮するのが、私が「3画面表示」と呼んでいるiPadの機能だ。iPadの隅をスッとなぞるだけで辞書アプリを呼び出すことが可能。
こんな感じで辞書を呼び出すことができる。
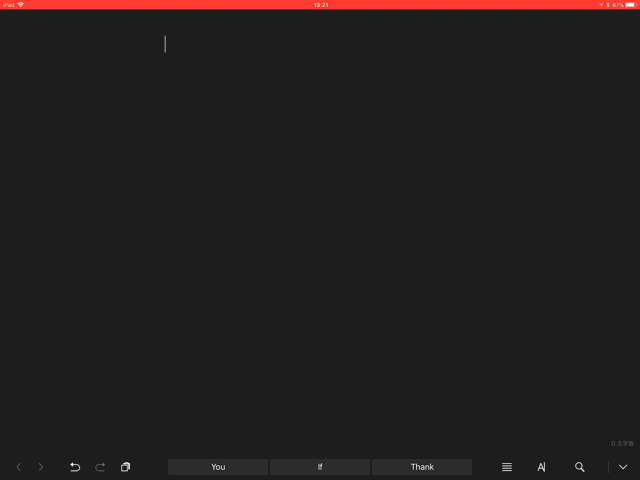
iPad1台で高速で英文ライティングをしたり、リーディングをすることができる。あぁ、幸せ・・・
9、SNS返信編
LINE、Facebook、WhatsApp、などのSNS返信アプリはiOSに最適化されているため、Macでは使いづらい。
特に、Facebookメッセンジャーの返信はiPadが快適。
外部キーボードと合わせて使えば高速で返信処理していくことが可能だ。
10、音楽を聴く編
iPadで音楽を聴く際のオススメの利用方法は2つ。
- iPad Proの4スピーカー
- AirPodsを使った完全無線イヤホン
特に、iPad Proの4スピーカーはすごい。立体感と音の響きがもはやタブレットのレベルではない。
私のイギリス人の知り合いが「まじか!iPadからの音だと思わなかったよ。何かスピーカーを繋いでいるのかと思った。」と部屋に入ってきた時に驚いていたことがある。
iPad(2018)はスピーカーが2つしかついていないため、iPad Proよりは音の立体感がやや劣る。音質が悪いわけではないのだが、音を重要視するならiPad Proの方が良いだろう。
ただ、音のためにiPad Proを購入する選択肢よりも、私はAirPodsを使うことをオススメしたい。いつでもどこでもポケットに入れているだけで、サッと耳へAirPodsを放り込めば音楽の世界に浸ることができる。
本当に幸せ。
私は常にシャツの上ポケットにAirPodsを入れているが、電車の中やカフェでサッとすぐに音楽を聞けるのでめちゃくちゃ気に入っている。AirPodsは購入者のほとんどが「絶対買うべき!」とオススメしたくなる魔法のイヤホンだ。
iPad、ならびにApple製品を使うならぜひ!
私の渾身のレビュー→AirPodsを1年間使い続けて分かった23のこと【辛口レビュー】
この使い方は必見→プロフェッショナルのApple製品「運送ドライバー、兼事務職編」
11、電子書籍編
散々言われ尽くしていることなのだが、iPadであれば電子書籍をサクサク読むことができる。
私はKindleで書籍を読むことが趣味の1つなのだが、読む際は確実にiPadを使っている。iPhoneで読むことはない。
iPadで読むと画面も大きく、文字も大きく、非常に見やすい。長時間の読書でも疲れづらい。読書が本当に捗る。
私はKindleでたまに2万円、3万円と本を一気に買い込む癖があるのだが、それもこれも全てiPadのおかげ。iPadで読むことが快適すぎて読書量が2倍、3倍に増えた。
物理的な重さはiPad1つだけだし、旅行先でも読める、電車の中でも読める、カフェでサッと読書することができる。
読書が好きならiPadを検討するのは非常にオススメだ。
12、Googleマップ編
あなたは普段から、Googleマップで色んな場所を探したり、行きたい場所を確認したり、レストランの情報を探したりするだろうか?
もし、そうなら、iPadでGoogleマップを使うのは非常にオススメだ。画面が大きいので1つの画面に周辺情報が一度に表示される。
私は美味しいレストランを探したりするのが趣味なのだが、その際はGoogleマップで周辺のレストランを一気に検索する。
こんな感じ。
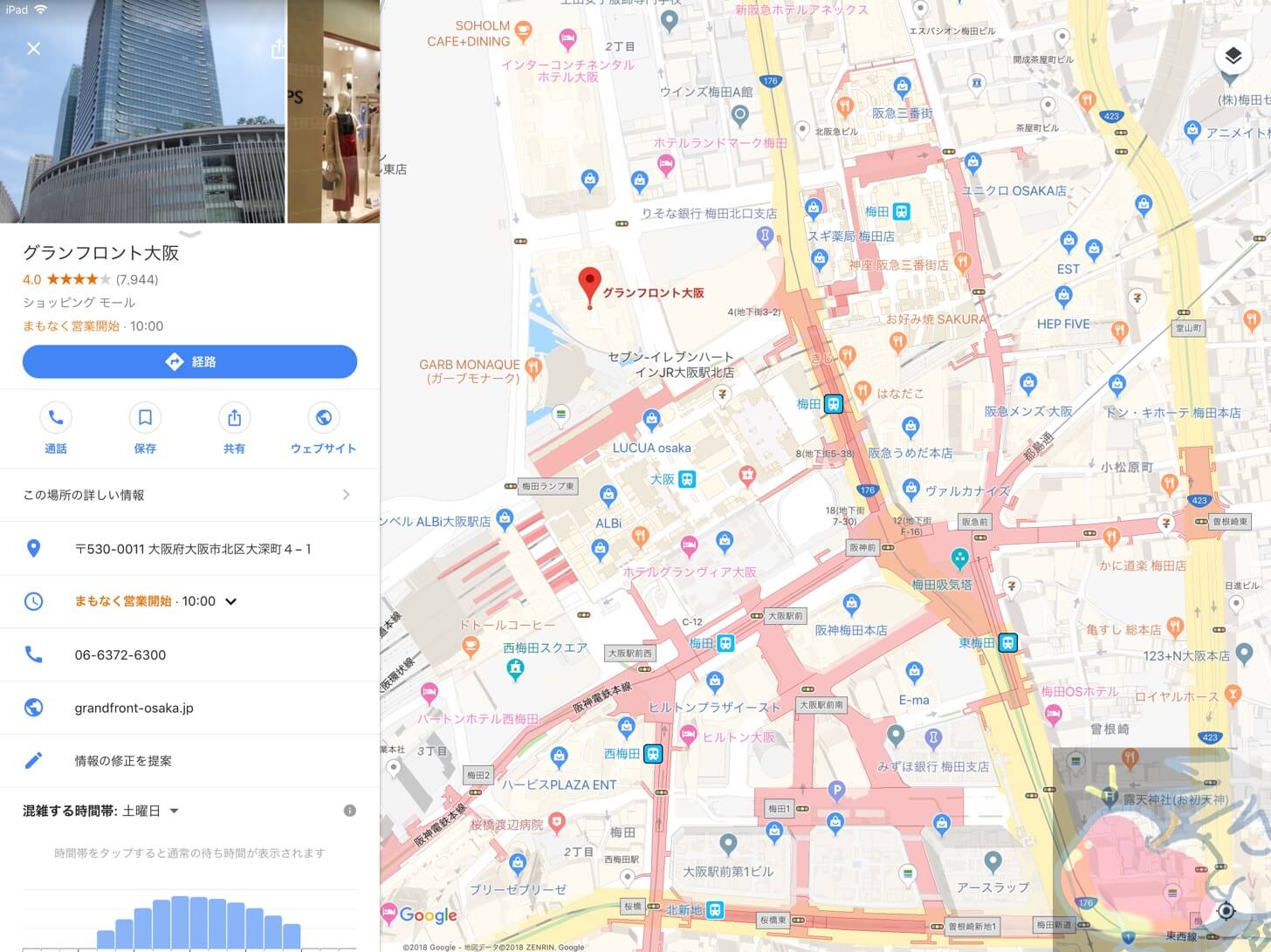
あとは、レビューの高くて自分の行きたいようなレストランを探してGoogleマップ上でスターをつけておけば良い。
13、メールチェック、返信編
Gmailなどのチェックを頻繁に行うのであれば、iPadで読んだ方が良い。私はいつも起きた後にソファーでくつろぎながらメールチェックを行う。
特に「Airmail」というアプリがオススメ。
個々のメールを右に左にスワイプさせるだけで、後から通知させたり、アーカイブに入れたりとサクサク処理ができる。
直感的に操作できる上に、「ファイル」アプリでほぼ全てのファイルを開いて保存することができるので、Macとほぼ変わらないメール処理が可能。
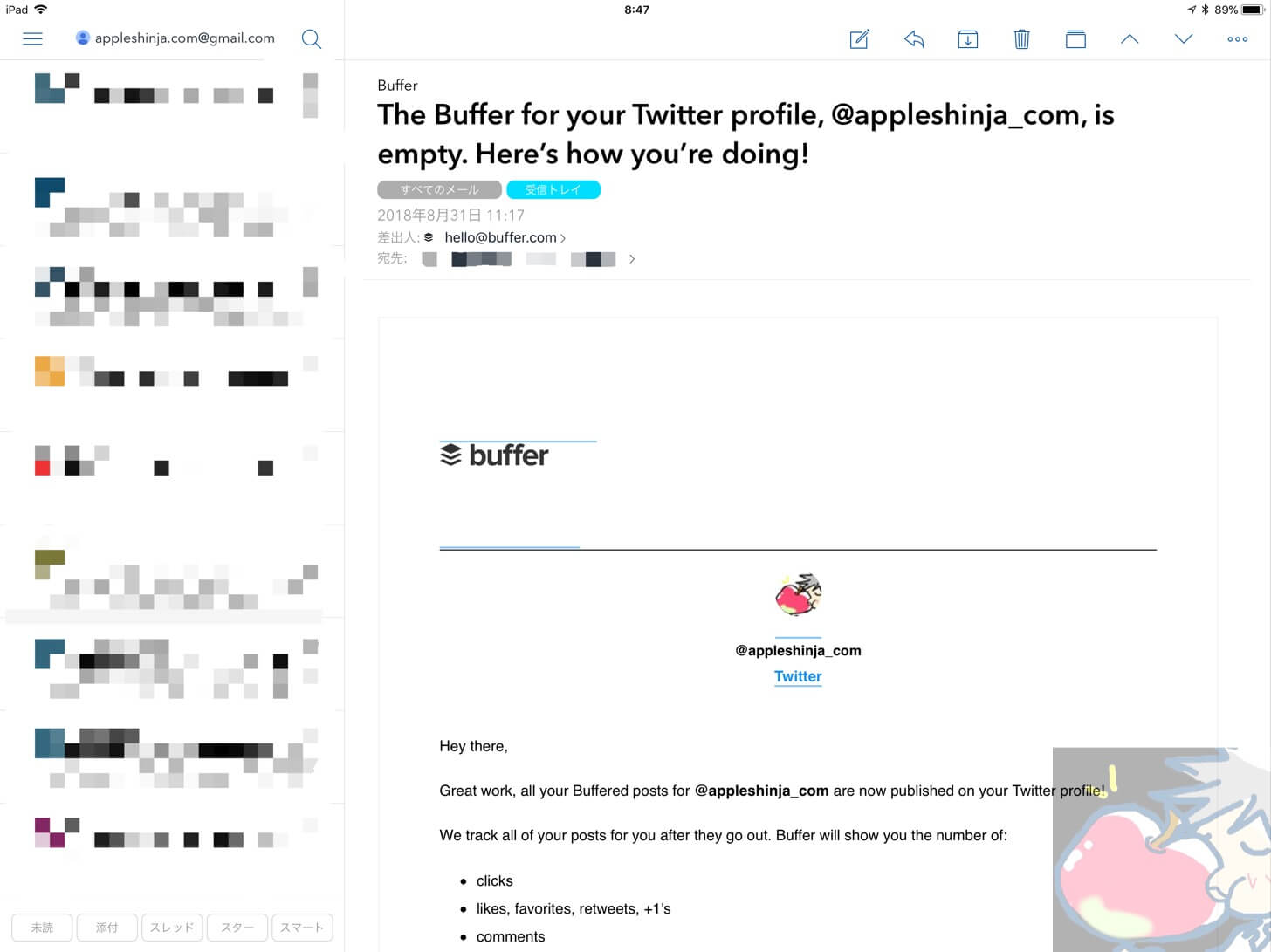
とりあえずチェックしておいて、後からMacで返信なんてこともできるので作業が効率化できる。
14、ブログ執筆編
ブログを執筆するのもiPad1台で完結ができる時代となった。おしゃれなカフェでiPad1台でブログ執筆ができると思えばワクワクしないだろうか?
ただ、ブログ執筆をするには主に以下の3つが必要となる。
- 外部キーボード
- アプリ
- iPadを立てるケーススタンド
これらを正しく組み合わせて使わないと快適な環境でブログを執筆することはできない。
もし、あなたがiPadでブログ執筆をしてみたいと考えているのであれば、以下の記事に全て目を通して、あなたのブログ環境を整えてほしい。
物理キーボードの選び方→【iPad】7つの物理キーボードを徹底比較!人生を変える選び方教えます
ケーススタンド→超絶オススメ!iPad Pro12.9インチ中毒者が選ぶ3つのアクセサリ【ケース、フィルム、カバー】
私がiPad1台でブログ執筆するのに必要なアプリ、その使い方についてはこちら→とある作業効率化オタクの1日【iPadアプリ編】
高校生ブロガーさんの話はこちら→プロフェッショナルのApple製品「高校生編」
15、iPhoneやMacとの連携編
「iPadの使い方」と題した記事の最後を飾るのはこの連携機能について。私は当ブログで「Mac、iPad、iPhone」こそが三種の神器だと主張している。
なぜなら、これら3つを組み合わせた時にこそ、Apple製品はその進化を発揮するからだ。
- iPadで登録したカレンダーへの予定をiPhoneで確認
- AirDrop機能で動画やPDFファイルをiPadからMacへ送信
- 純正メモにMacを使って書いたものをiPadで閲覧
- Macを使ってPagesで作成した文書をiPadで修正
- Kyenoteを使ってプレゼン資料をMacとiPadから作成
- iPhoneでコピーした情報をiPadでそのままペースト
- テザリングを使って、外出先でもiPadでブラウジング
- Apple Musicでお気に入りに登録した曲を全機種で共有
などなど。
連携機能を挙げ始めるときりがない。もし、あなたがiPadを購入したらぜひMacにも目を向けてみてほしい。この3つを組み合わせて一度でも使ったなら・・・もう二度とApple製品から離れられなくなるだろう。
全ての連携機能を徹底解説→【最新版】作業効率MAX!Apple製品の連携機能14つを完全解説|AirDrop、純正アプリなど
最終結論:iPadは買うべきなのか?否!
iPadは買うべきだ。
それは間違いない。私は何度も何度も当ブログでiPadの必要性をお伝えしてきた。
なぜなら、もし、あなたがiPadを使えば、
- ブラウジングによる膨大な情報量の増加
- 電子書籍からの情報量の増加
- PDFファイルからの情報量の増加
など、「情報量の増加」という現象が間違いなく起きる。その結果、あなたの世界は広がり、様々なことに興味が広がり、あなたのやりたいことがどんどん増える。それらはあなたの人生に間違いなく良い影響をもたらす。
そして、だからこそ。Macも買うべきだと私は信じている。あなたがやりたい高度な仕事や作業はMacのスペックとアプリがあって実現できることが多い。iPadでやりたいことが決まってきたらMacの世界にも目を向けてみよう。
資金的に厳しい人がいることも十分承知しているが、それでもなお、私は主張したい。
MacとiPadとiPhoneこそが3種の神器
ということを。
この3つが揃った時にこそ、Apple製品は最大の作業効率化を発揮させることができる。どうか、当記事を参考にしてiPadを用いてあなたがあなたの世界を広げ、そして、Macにも興味を持って頂ければ幸いだ。
3つが揃った時には、ぜひコメントなどで喜びの声を聞かせてほしい。私からの返信はおそらく、「ようこそ、Appleの世界へ。」になると思う。
ぜひ!一緒にAppleを楽しもう!!
※MacとiPadの組み合わせについてはこちらの記事を要参考→【毎月更新中】最新のApple製品を全比較!組み合わせ完全ガイド※14,000文字超
※当記事で唯一触れていないiPadの素晴らしい使い方として、「絵を描く」というものがある。ただ、私は絵を描かない。というか描けない。ゆえに、当記事では触れることができなかった。
もし、あなたが絵を描くのを好きだったりそれを仕事にしているのであれば、ープロフェッショナルの「◯◯」シリーズお手伝い募集要項ー |に応募して頂ければ幸いだ。












Noteshelf 2はうぉずさんのブログを見て知りました。
今では毎日使うアプリの一つでiPad必須アプリです。
ご丁寧にありがとうございます!!
神アプリですよねv( ̄∇ ̄)ニヤッ
こんにちは。いつも楽しく拝見しています(*^^*)
こちらの記事、まだまだiPadが宝の持ち腐れ状態になっている身にはありがたいです。
iPad2018が発売された当時、大きい画面で動画を見たい、ぐらいしか動機がなく、Apple製品はiPhoneしか持っていない。でも手に入る価格帯のiPadは持ってみたいと思い、
背中を押してくれる記事はないかとネットを検索していて
かの記事(https://appleshinja.com/ipad2018-ipadpro)に巡りあいました。
記事を読んだその日に、表参道店に買いに行きました(*^^*)
以来こちらのブログの読者です。
webブラウズと動画視聴、カレンダー管理、ポケモンgoという限られた使い方ですが、
綺麗な画面、iPhoneと親和性、操作性が良いので買って満足しております。
(その前に買ったWindowsタブレットの操作性がストレスフルだったのもあり)
9/12の発表を見届けたあとApple Pencil買いに行く予定です(*^^*)
うぉずさんのレポートを楽しみにしています。
嬉しいコメントをありがとうございます!
iPad入手されたのですね!
最高の買い物だと思いますv( ̄∇ ̄)ニヤッ
9月のイベント一緒に盛り上がりましょうね!
お祭りワッショイです!!!
Apple Pencilの後日レビューも聞かせて頂けると嬉しいです。
うぉずさん
今日iPad Pro 12・9が届きました
早速いろいろ試していますが、これはすごいものですね。
想像以上の美しさ、想像以上の音声の良さなど
これは普通のタブレットではありませんね
鼻血ぶー(笑) です
こちらのブログで掲載されているアプリをインストールしていこうと思います。
おぉぉ!!!
おめでとうございます!
この美しさ、本当に惚れますよね。
一緒にAppleを楽しんでいきましょう〜!!!
Noteshelf2かGoodonotes4がオススメですv( ̄∇ ̄)ニヤッ
レビューを見てnoteshelf2を購入しました。
evernoteで同期し、iPhoneでもiPadでもpcでも(winです。早くmacに入信したい)ブラウジングでき便利です。うぉずさんは goodnotes4 と使い分けをされているようですがどのような基準でしょうか。
noteshelfでもPDFに書き込みはできるため、good notesは購入していないのです。PDFの切り取りは非常に便利そうですが別購入の決定打となるでしょうか?
それぞれのレビュー記事を見て、いつもいつも悩んでいます。
私は、
Noteshelf2→ハンドライティング
Goodnotes4→PDF編集
ということで使い分けています。
統一しても良いのですが、
使い分けた方が頭がスッキリするのでこの形になりました!
3種の神器、納得です!
仕事でもプライベートでも触らない日はまずありません。
来月海外にに研修旅行に行くのですが、荷物を少なくしたいので何をどう持って行こうかと思案中です(まぁiPhoneは持って行きますし、要はipadとmacbookProを持って行くかどうかということですが^^;)
とりあえず9月12日(日本では13日ですが)が楽しみで仕方がありません!
iPadは購入予定なので、できれば発表後即発売希望です!!
分かります。
荷物を減らしたいですよね。
私も海外へ行くとき、
13インチMacBook Proと12.9インチiPad Proを持っていって
すごく重さに悩んでいます。汗
本当にiPad無しでの生活は考えられなくなりました。僕は動画視聴や電子書籍をメインでiPadを使っているので、MacはMacBook Airから入るのがいいかな…と個人的に思っています。12日のイベントでRetinaディスプレイ搭載モデルが出ることを期待しています。そうなったら予算を考えずに購入しそうで怖いですが(笑)
12日のイベントで発売される新型Mac。
本当に楽しみですよね。
私も買ってしまいそうで怖いです。
記事には書かれてなかったですが、お絵かきや画像の加工もiPadは得意ですね。
それと、iPadを使ってるお店もよく見かけますよね。
飲食店のオーダー取るのに使ってたり、レジにiPad使ってたり。
私も似顔絵屋さんするときに、iPadレジ使ってみようかなと思ってるところです。
高望みはしません。2種で十分。あるいはiPodで3種か?英語(外国語)学習にはうぉずさんに教わったWorkflowが活躍中してます。WEBリソースをPDFに変えたり、PDF上の一部を例文帳に蓄積したり。リスニングにはiOS UI利用のPDF系アプリのスピーチ機能も使えますが、Voice Dreamは質もよく(と思う)バックでも使えて重宝してます。すでに記事があるのかもしれませんが(探せなかった)、うぉずさんのリスニングおすすめ、お聞きしたいです。ファイル管理ですが、iCloud容量が足りない人はファイルを他に移動して、ターミナル上でディレクトリーごとシンボリックリンクですね。iCloudに反映されるファイルが限定され、5GB契約?の私でも使えるようになりました。デスクトップのシンクは便利です。エリアスでもいいのですが、こっちはターミナルで内容が見えなくなっちゃいます(アップルさーん)。
リスニングは私は純正ミュージックアプリに入れて使っていますが、
初期の頃は全く聞こえなかったので
リスタノを使っていました。
ただ、一番のリスニング練習は失礼極まりないアメリカ人たちに
メタクソに揉まれたことでした。笑
英語系の記事もこれからアップしていきたいですね。
あやめさんも良い学習方法があればぜひ教えてください!
語学の才能があまりない方なので、ずーっと苦労してます。私も生身が一番と思います。ただ、書籍類やアプリは生身が付き合ってられない〜!ということをつきあってくれるのがいいですよね。うぉずさんにはほぼ必要ないと思いますが、通常の英語学習者対象への生身のおすすめは、通訳/翻訳養成学校の基礎コースでしょうか。その先は私にはほぼ異界です。
私もそんなにですよ。汗
英語よりも本当はスペイン語とか、ドイツ語とか
練習したいのですけどね〜。。
どうも!じゃのふです。
最初のApple製品購入をipadProに定めている自分に入れるべきアプリの導入手引きを示してくれている様な記事!
ipadProを手にした時にはこの記事含め改めてipad関連の記事を読み漁りますw!
だが今はAppleの発表会が待ち遠しい!それに尽きるw!
では今回はこの辺で!
なんて嬉しいお言葉を!!
いつもありがとうございます。
あぁ、イベント楽しみですねぇ・・・
おおお、、、コレは大作ですね。
素晴らしい。
とても参考になります。
ただ、私にとってまず仕事上で最重要なのはやはり iPhone ですね。
iCloud DriveやEvernote内のフォルダ分け、連絡先やマップ内の登録内容にしてもiPhoneで使用する事を起点にして行なっています。
なので iPadの使用はもっぱらプライベートな状況下という事になり 設定などはかなりアバウトというかゆる〜く使っている感じですね。
確かに画面が大きく扱いやすいことから、調べ物や動画閲覧、イラスト、短文作成などiPadであればこその便利さであると実感します。
さすがに小説を書いたりエクセル資料の作成、編集はMacbookを使いますが軽めの作業ならば iPadで十分事足ります。
今更ながら なんという万能性だろうと呆れるほどで、まるでスルメのように噛めば噛むほどに味がでる印象ですね。。。
最初に iPad2 を購入した時は単なる興味本位で 使いにくければ放置する気でいた筈が、これほど愛用してしまう事になろうとは思いませんでした。
もし9月に iPad Pro 10.5インチの新製品が iPhoneX と同様のアーキテクチャで発表された場合、財布の中身と相談しつつですが購入前提で考えたいと思います。
それと、Apple Pencilもそろそろ新製品が欲しいですね。
ヤバい、これでは今年のアップル製品購入金額が50万円の大台を超えてしまいそうな気がします。
誰か、私の物欲を止めてくれーーーーー‼︎
ご丁寧にありがとうございます!!!
iPhoneを起点というのも分かります。
そうやって組み合わせ自分だけの使い方ができるようになると
Appleはやめられませんよね。
あぁ、、、私も物欲が止まりません。
ブログを始めてから煽られ続けて出費が・・・笑
私は今年はまだiMacしか購入していないですが、
もうだめです。
我慢できないかもです・・・
最近はブルーレイレコーダーも進化しているようで、スマホやタブレットで録画番組を簡単に持ち歩いて見られるようになってるみたいだから新しく買い換えることに決定。
nasneも良さそうだったけど、2台買うことを考えたら普通にブルーレイレコーダーを買ったほうがよさそうかな。
ブルーレイレコーダーも調べると面白いですよね。
昔は東芝製が外付けHDDにいち早く対応したりして面白かったですが、
今はどうなのでしょうか。
電気屋に行ってみてみます。笑
つい最近まで超Android派でした。でも、タブレットに関してはお絵かきする時にiPad Proほど右に出るものはない。って考えでiPad Proだけ持ってました。
しかし、一週間前知人に余ってるMacBookAirいらない?って言われ、2015early MacBookをいただき
んじゃケータイもiPhoneにしなきゃじゃん!って新品で一万切って安く売られてたSEを買いました。。。
たまたま三種の神器が揃ったのでコメントしてみました。
私の人生において何も生み出したいともいま思わず、ほんとに世界がこれで変わるのか疑問です。
iPhoneも三年ぶりに持ちました。
あなたのブログを最近発見しました。読んで何か変わったら連絡します。
オォォ!!!
MacBook AirとiPhoneをたまたま揃えられたとは。。
おめでとうございます!!!
最初は色々と試行錯誤になると思いますが、
ぜひ、色々と使いまわしていってみてください!!
これからも一緒にAppleを楽しみましょうv( ̄∇ ̄)ニヤッ
ああっと?!こんにちは。
まさかコメントをいただけるとは思いませんでした。
あれから、うぉずさんのブログの記事をたくさん拝見して1日でも早く使いこなせるよう奮闘してました。(73000文字の記事から何から)
今スムーズのブラウザからコメントを書いてます(笑)
うぉずさんのアップル製品を手に入れたら人生が変わるという言葉に興味を持ちました。
私は、自分を研究対象としてアップル製品を使いこなした人は本当に人生が変わるのかというブログを書いてみたいなあと思いました。(まだ頭の中の思いつき段階ですが。)
そして、念のためお聞きしたいのですが、それが形になった際は、転載ではなく引用の形でうぉずさんの記事のリンクを貼ってもよろしいでしょうか?
長文失礼しました。
こんばんはー!!!
もちろんです!
もちろん、色々と引用していただいてOKです。
気軽にどうぞ!ですv( ̄∇ ̄)ニヤッ
それよりも、ブログを開設された際は
ぜひ教えてくださいね!!
うぉずさん こんにちは
教えてください!
>一方、ライティングやリーディングなどに効果を発揮するのが、私が「3画面表>示」と呼んでいるiPadの機能だ。iPadの隅をスッとなぞるだけで辞書アプリを呼>び出すことが可能。
これって何か設定をされているんですか?
あわせて、できるアプリとできないアプリがあるのですか?
split view を最近になってやっと使い始めたところで。。。
これができれば、goodnote5 と メモ帳 と辞書アプリの3つがサクサクと切り替えられて便利だなと。。。
こんばんは〜!!
あ、これはスライドオーバーと言われている機能です。
こちらです〜v( ̄∇ ̄)ニヤッ
iPadのSlide OverでAppを開く – Apple サポート
うぉずさん こんにちは。
早速にありがとうございます!
あ、基本の使い方なんですね…^^;
精進します!
ところで、このサイトを見てApplepencilの偉大さを知り購入して使い始めました。
すると、辞書アプリが便利、PDFへの書き込みができる、PCよりアプリの方が軽快に動く…等々iPadの利用頻度が上がってきました。
となると、もっと便利に楽にとiPad mini が欲しくなってきているという。。。
これが沼ってやつなのでしょうか(^^;
>>ところで、このサイトを見てApplepencilの偉大さを知り購入して使い始めました。
すると、辞書アプリが便利、PDFへの書き込みができる、PCよりアプリの方が軽快に動く…等々iPadの利用頻度が上がってきました。
わかります。
めちゃくちゃ便利ですよねv( ̄∇ ̄)ニヤッ
iPadの方が起動も早いしサクサクで快感です。
それは・・・沼の入り口ですよ。笑
お気をつけくださいませ。笑笑