当ブログにはプロモーションが含まれています
 うぉず
うぉず
はじめに:Apple信者も知らないiCloudの基本仕様
今からちょっとだけ難しい話をするが、ここはAppleをさらに楽しむためだ!と思って1、2分ほど読み進めてほしい。(あなたの世界がさらに広がるはずだ)
AppleはiCloudを使って素晴らしい仕組みを作り上げて提供しているのだが、その仕組みが分かりづらいゆえに、素晴らしさが伝わっていない。
私は各Apple製品とiCloudの組み合わせは革命だと思っているくらいだ。
iCloudの仕様を理解しておけば、今後のMac選びの際にストレージ容量を選ぶ際の重要な基準となる。それは、将来的なMacに対する購入コストを抑えることに繋がるからだ。
もし、あなたがiCloudを理解すれば、
- Macを買う際は最低ストレージ容量でOKになる
- 全てのApple製品で全てのファイルを完璧に共有できる
というメリットがある。
では、iCloudを利用するというのはどういうことなのか?実際に私のストレージとAppleの公式見解を見ていきながら解説していこう。
こちらが私のストレージ状況。iMacはSSD最低容量の256GBを購入した。
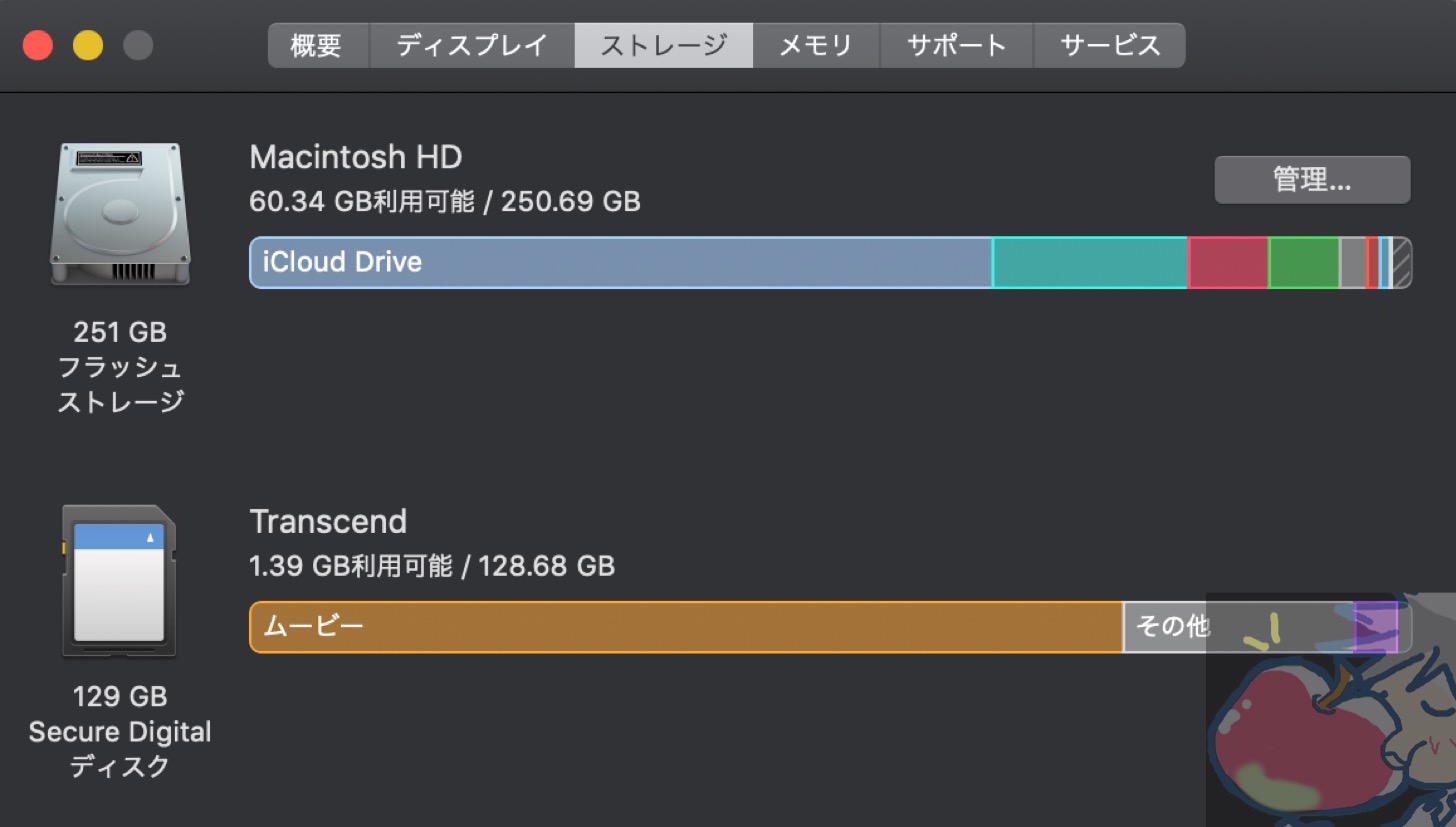
見ていただくと分かると思うのだが、容量のほぼすべてがiCloudで埋め尽くされている。
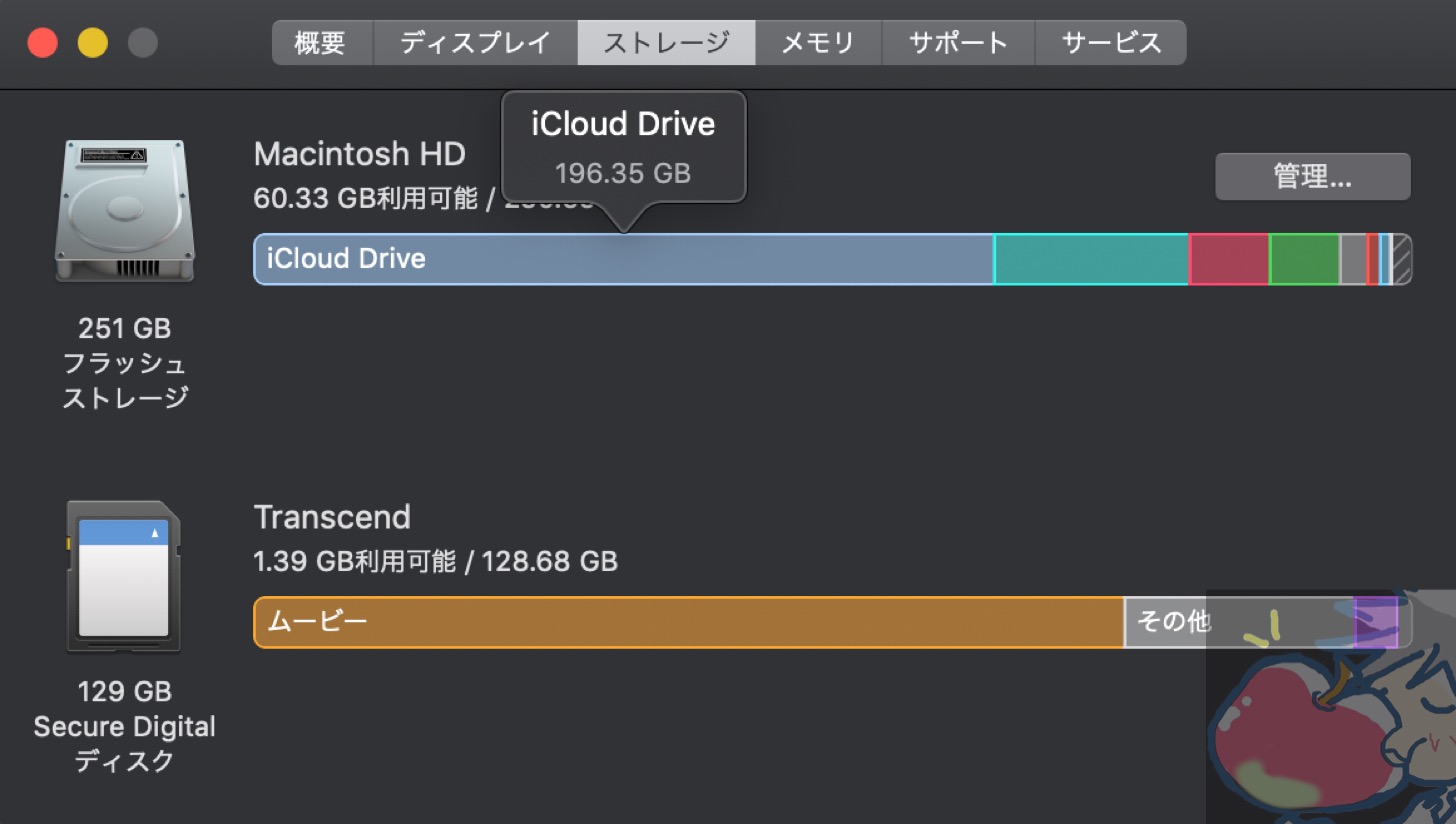
一体これはなぜなのだろうか?
ここでAppleの公式見解を見ていこう。Appleの公式サイト「Mac ストレージの空き領域を増やす方法」を読むと以下のような文言が明記されている。
macOS Sierra 以降には、コンテンツをクラウドに保存することで Mac のストレージ容量を節約する機能が搭載されています。また、新しいツールの登場で、サイズの大きなファイルや不要なファイルを簡単に探して削除できるようになりました。
macOS Sierra 以降の「ストレージを最適化」機能を使えば、コンテンツをクラウドに保存することで Mac のストレージ容量を節約でき、コンテンツが必要になった時にはいつでも使えます。ストレージ容量が必要になると、あまり使わないファイル、写真、映画、メールの添付ファイルなどが自動的にクラウドに保存されます。各ファイルは最後に保存した場所に残っていて、開いたときにダウンロードされるようになります。最近使ったファイルは、最適化したバージョンの写真と併せて Mac に残ります。
以上のことから分かるのは、macOSは「ストレージを最適化」する設定を行えば基本的にiCloudにデータを保存するようになっているということだ。その結果、必要なもの、直近に開いたデータだけはMac上に残る(残っているように見える)が、それ以外のものはiCloud上からダウンロードするような形で利用するという仕様。
つまり、今、Mac上に存在しているファイルも、実はiCloud上のデータが表示されているだけ。
あぁ・・・
あぁぁ・・・
あ゛ぁぁぁぁぁぁぁ!!!!!!!!!

難しいぃぃぃ!!!
と、いうわけで、ここからは私なりにかなり噛み砕いて説明していこう。
超簡単に説明すると、我々のMac上には2つのタイプのファイルが存在するということ。この2つだけ押さえておけば良い。
- いつでもすぐに閲覧、視聴できる状態の「いつでも行けまっせ!!」ファイル
- 閲覧、視聴するには、iCloudからのダウンロードが必要な「ちょっと待ってーな!!」ファイル。※しかし、その後は1のいつでも行けまっせファイルになる
では、ここで問題を1つ出そう。
先ほどの私のiMacに約5GBの動画ファイルをSDカードから移行させた場合はどのような処理になるだろうか?
こちらが、今現在のファイル。
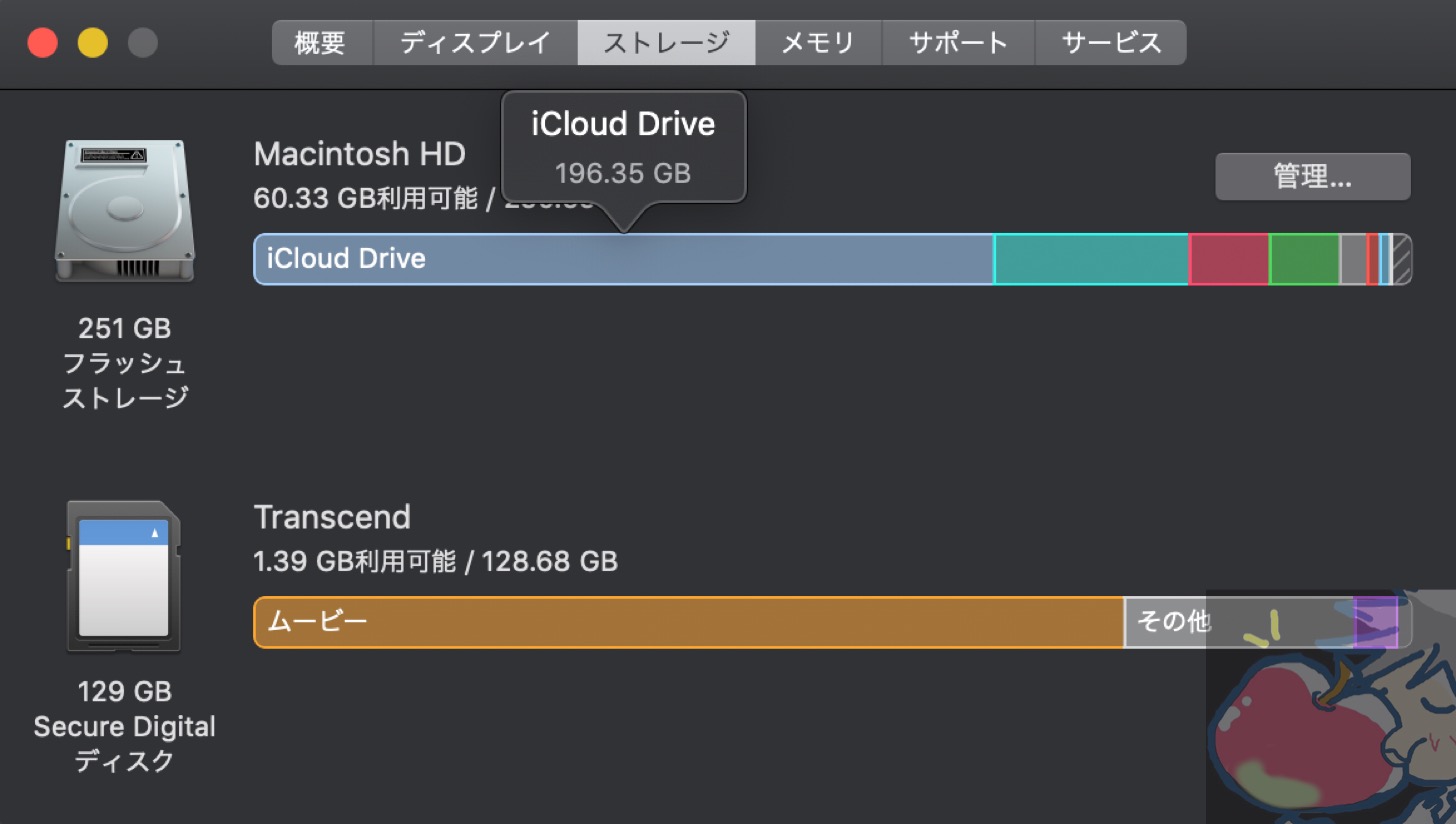
正解は、、、
・・・・・
・・・・・
・・・・・
こちら!!!!!
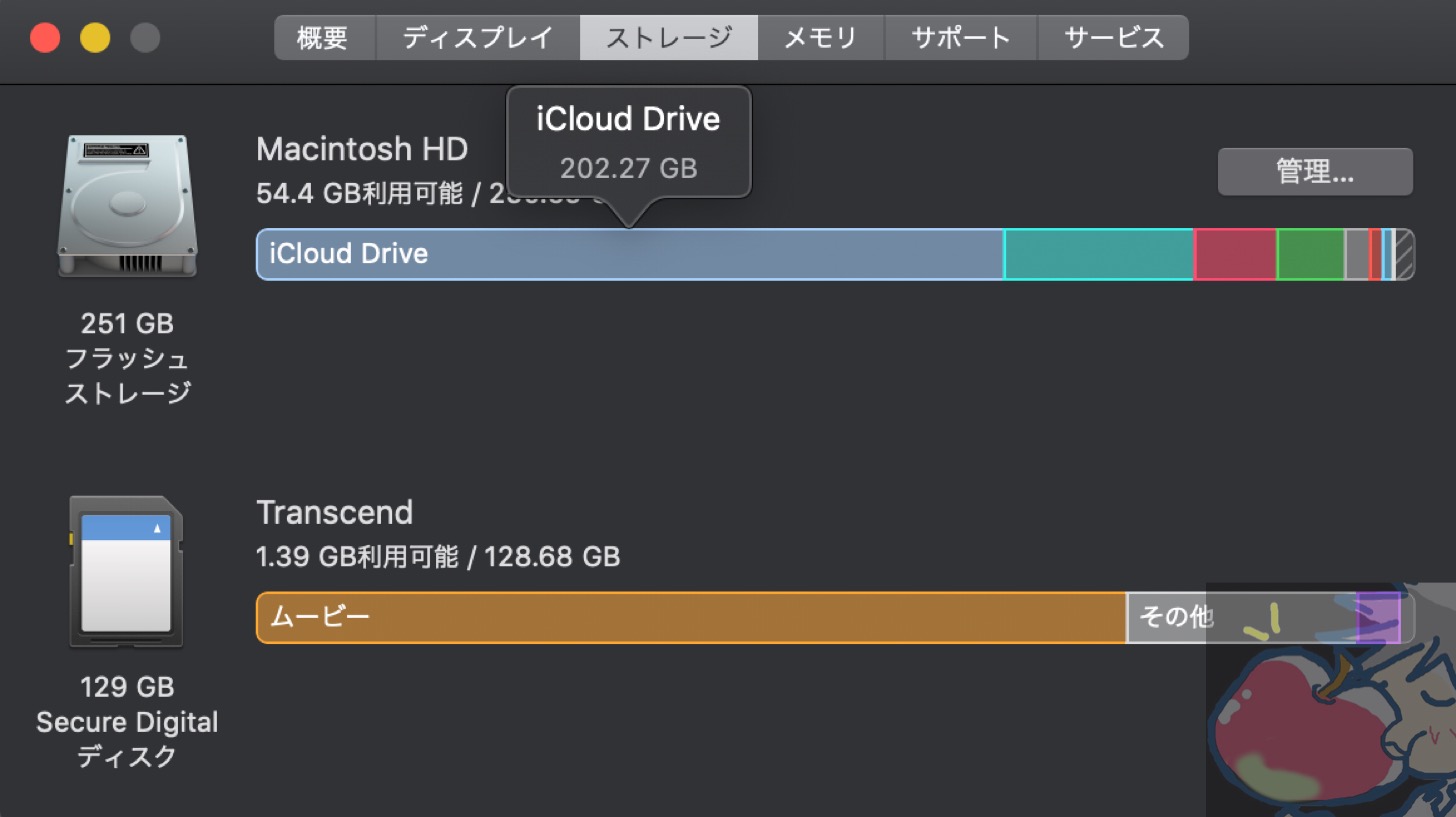
iMac上のiCloudドライブの占有量が5GBほど増えた。
本体の容量に入るのではなく、「iCloudのデスクトップファイル」に保管された。ということだ。そのため、全てのApple製品からiCloudにアクセスすればこの動画ファイルは視聴可能。
ただし、他のApple製品から見るときはダウンロードが必要。それはなぜか・・・?
そう、前述したように他の機器ではまだ「ちょっと待ってなー!!」ファイルだから。一度ダウンロードすれば「いつでも行けまっせ!!」状態なので再生も速攻で可能。
これを繰り返していけば、Mac上のファイルが埋め尽くされることになるとは思うのだが、重要なことはただ1つ。
「いつでも行けまっせ!!ファイルの必要容量をMac購入の際のストレージ容量の判断基準にするべき。」
ということだ。
常に繰り返して使うような重いファイルが多いのであればストレージ容量が多い方がいい。例えば、画像編集・動画編集を繰り返し行う人は素材を常にストックしていることが多いので、ストレージ容量が多い方がいいだろう。
だが、私のようにカジュアルに画像編集・動画編集を行うだけの人にはストレージ容量はそれほど必要はない。全ての機器で同じように同じファイルを使うはわからないのだから、そこはiCloudに任せてよく使うような「いつでも行けまっせファイル」を常駐させるようにしておけば良いということだ。
※データの管理は非常に繊細でシビアな問題なので自己責任でしっかりと管理しよう
Macで「さらに効率的」にiCloudを使いこなす2つの設定
では、iCloudの仕様を詳しく理解したところで、次に設定をお伝えしていこう。
Mac上で共有されるiCloudのファイルは実は設定により変更することができる。それによりさらに効率的にMac上のiCloudデータを効率よく管理することができるので、そのために必要な2つの設定を解説していこう。
設定1、iCloud Driveで共有するファイルの
まずは、システム環境設定より、iCloudという項目を選択。
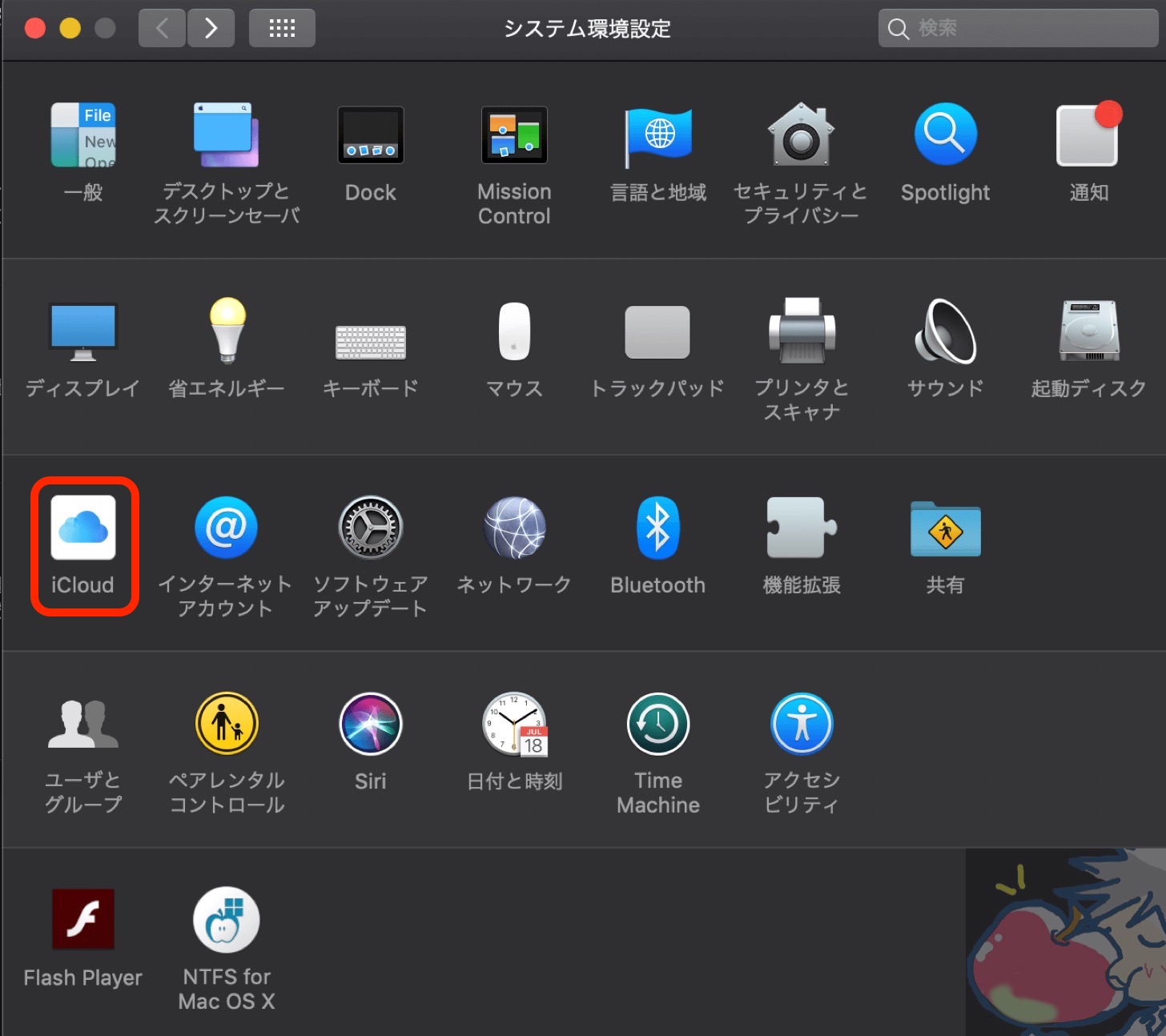
次にiCloud Driveのオプションを選択。
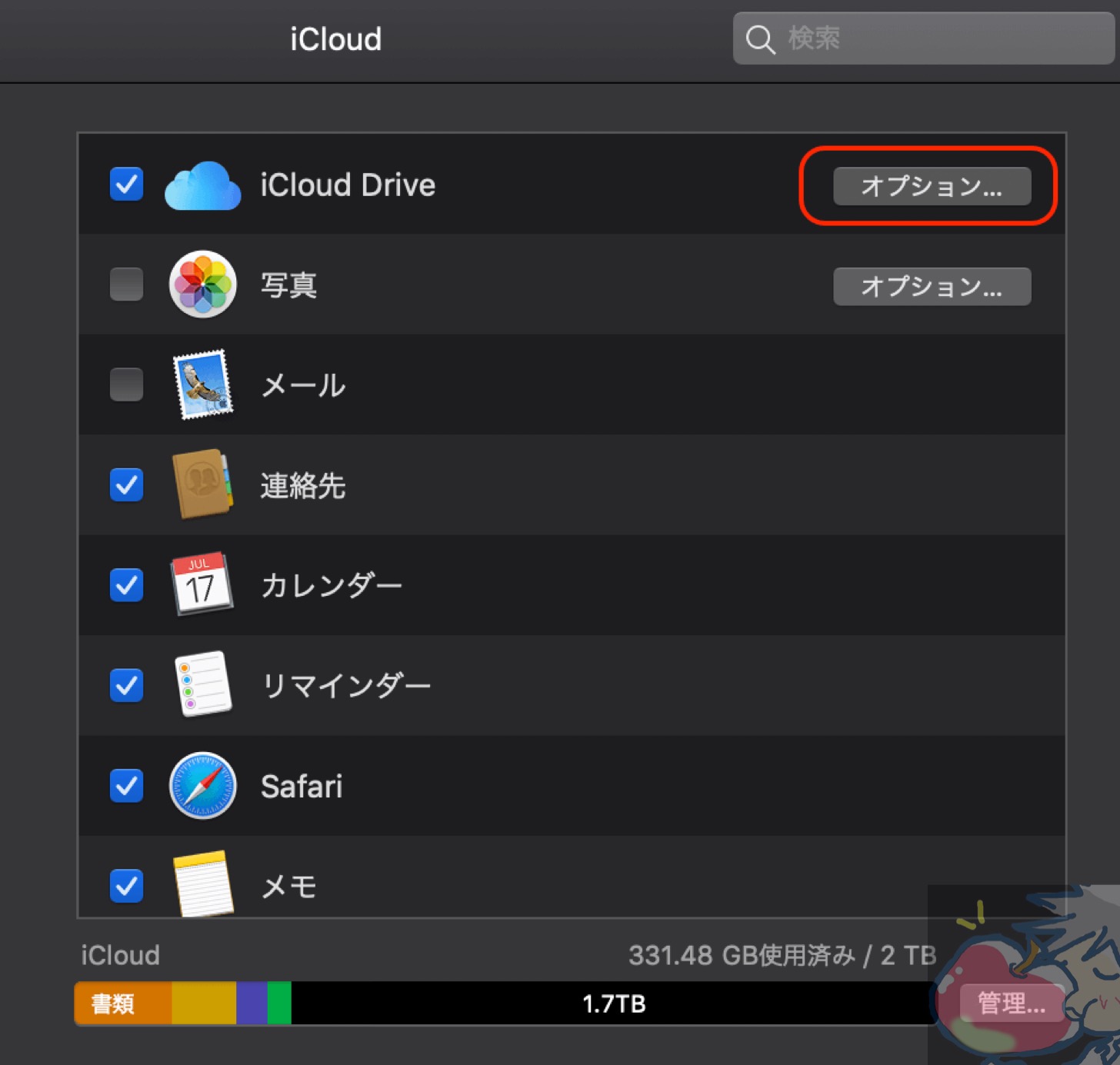
すると、iCloud Driveで共有されるファイルの種類が表示される。
やるべきことは2つ。
- Macストレージを最適化にチェックを入れる
- 必要なファイルにチェックを入れる
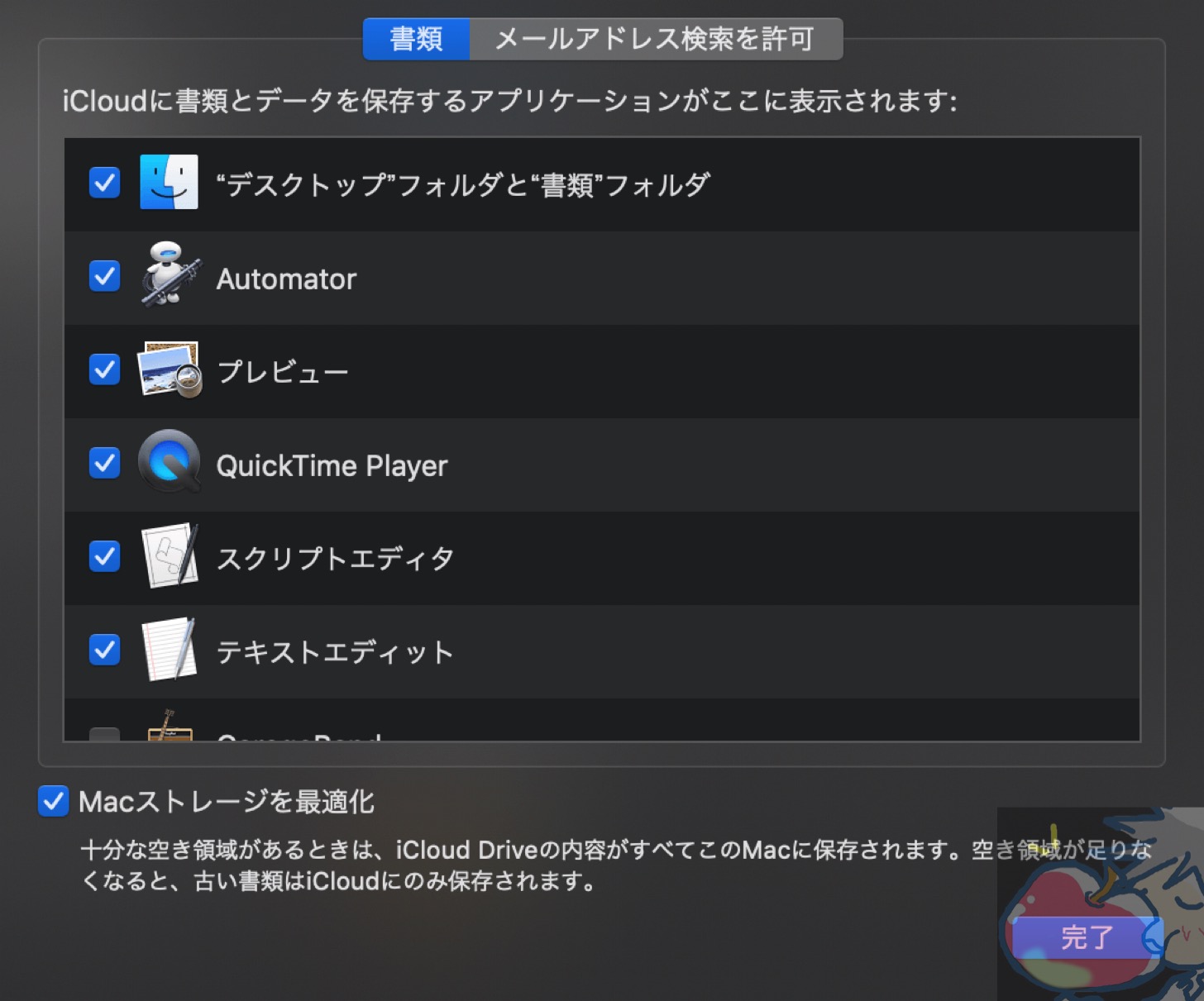
上記の「Macストレージを最適化」に必ずチェックを入れておこう。新しいデータを優先してMac上に残してくれる。前述した解説と合わせて言えば、いつでも行けまっせファイル設定、と言ってもいいだろう。
設定2、写真アプリの連携を切る
あなたはMacでiPhoneで撮影した写真を見ることが多かったり、写真を編集することは多いだろうか?
私はほとんどない。
編集することはたまにあるが、その際は、iPhoneから任意の写真をAirDropでMacへと送信している。
ゆえに、私はMac上では写真アプリを共有しない設定にしている。以下の設定の部分のチェックマークを外せばOKだ。
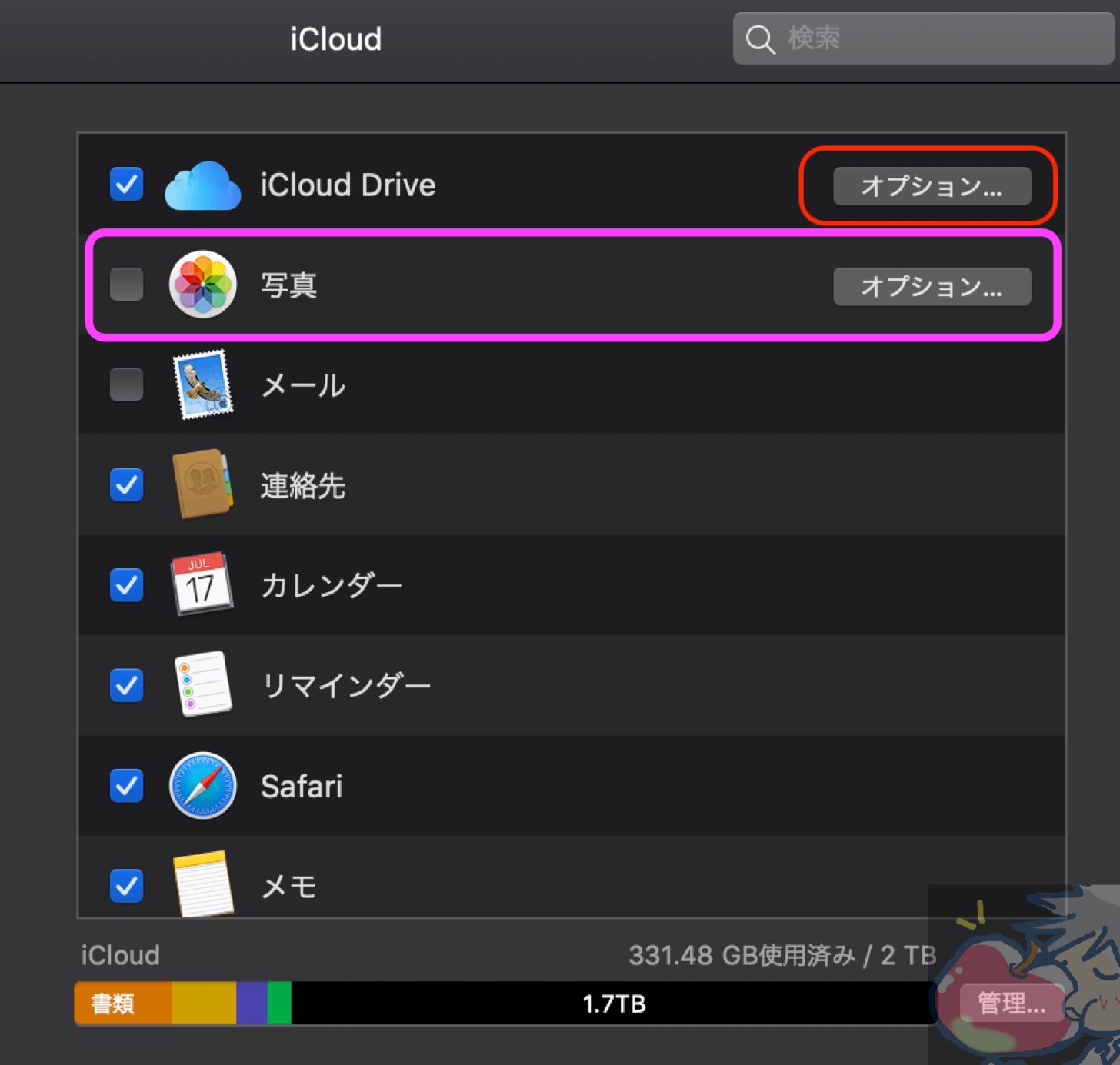
実は写真アプリの設定を切りにすることで容量をかなり節約できる。それを以下、実録パートにて解説していこう。
実録:私のiMacとMacBook Proのストレージ容量を比較
ここで、同じiCloudに紐づけている私の27インチiMacと13インチMacBook Proの本体容量を比較してみよう。
それぞれのMacの違いは以下の通り。
- MacBook Proは本体容量(512GB)
- iMacは本体容量(256GB)
- MacBook Proでは写真も共有設定にしているが、iMacでは写真を共有設定していない
では、早速、それぞれのMacを比較してみよう。
27インチiMacのストレージはこんな感じ。
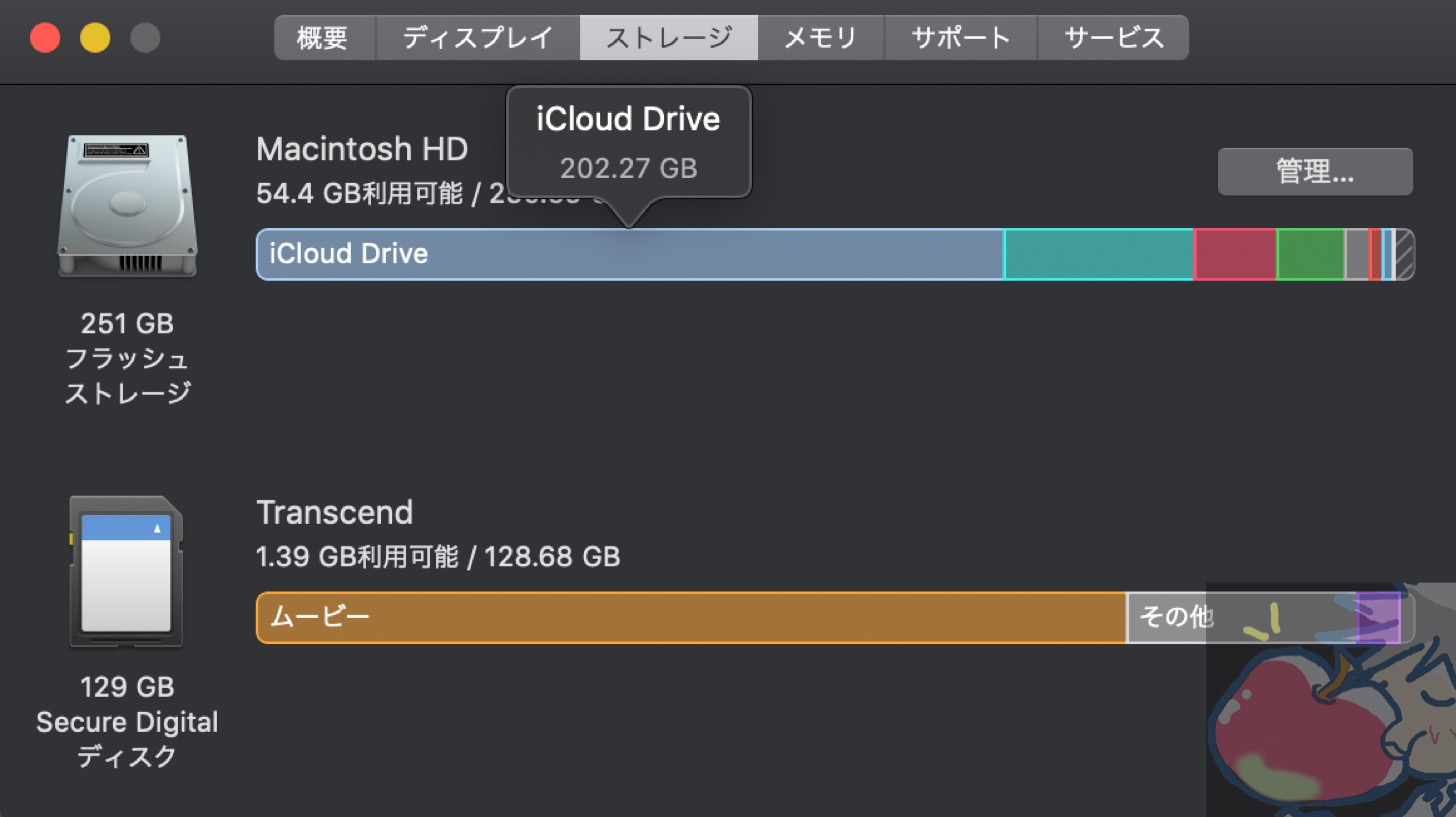
次にMacBook Proのストレージを見てみよう。
最も容量を使っているのは書類。
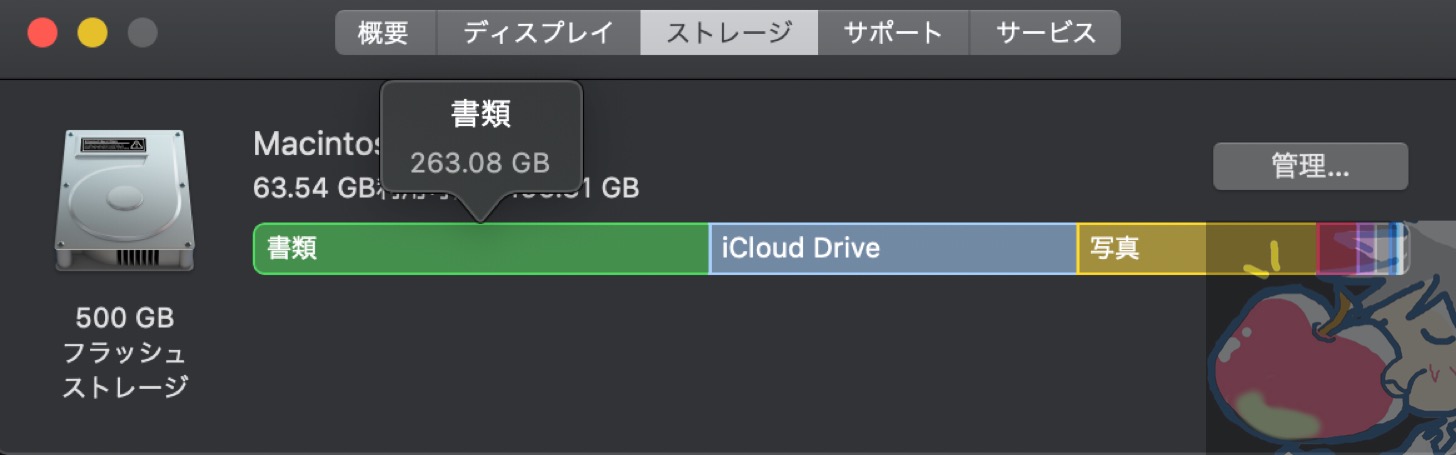
次にiCloud Drive。
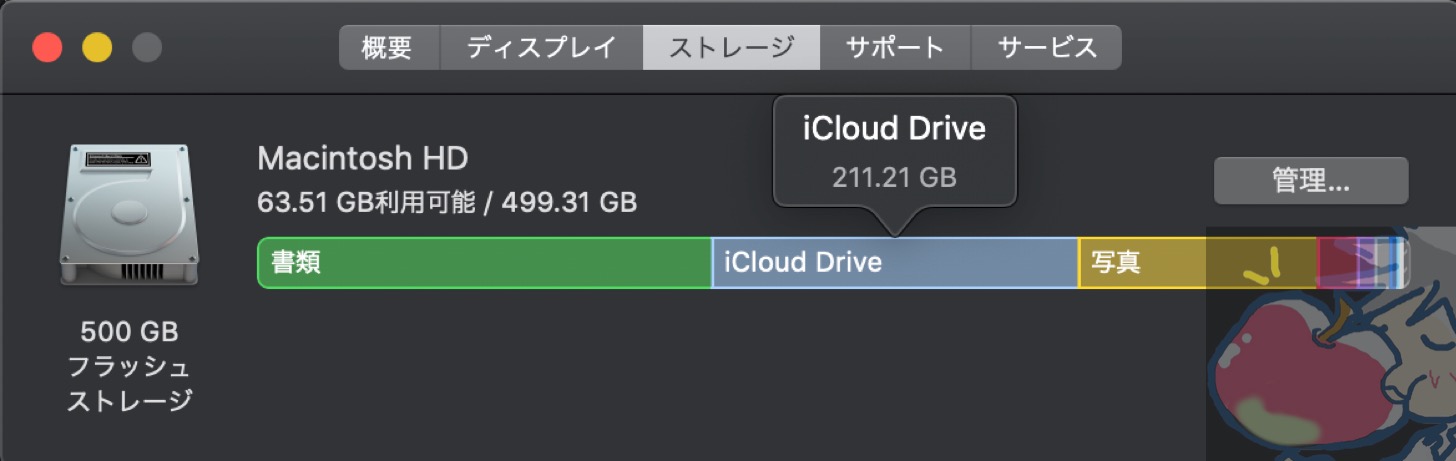
最後に、写真。
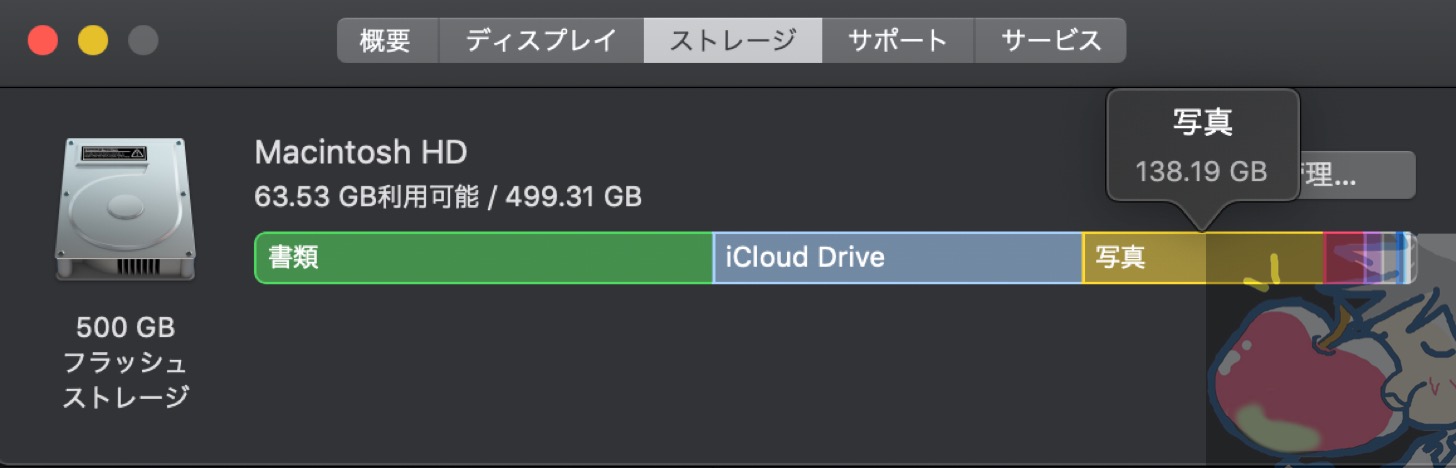
上記のストレージ容量を比較すると以下の2つが分かる。
- iCloudは個々のMacごとに必要なファイル(新しいファイル)を判断している
- 本体容量に合わせてしっかりと機能している
私の場合は、MacBook Proで書類に入っている英語のレッスン動画を大量に入れていることから、書類のストレージ占有比率がかなり高い。
だが、iMacではそれらの英語のレッスン動画を観たことが一度もない。つまり、iCloud Driveの書類から、それらの動画をダウンロードしたことがない。
だからこそ、私のiMacでは書類の占有率が低い。個々のMacの利用状況に合わせてiCloudないのファイルの占有量を調整してくれるからこそ、安心してiCloudを利用できるというわけだ。
さらに、前述したように写真アプリの占有率は高いので、写真アプリの共有をオフにしていくだけで私の場合は、138GBの容量節約に成功している。
ちなみに、私のiMacはSSDの最低容量である256GB。
これには初期投資を抑える意味もあったのだが、個人的に本体ストレージ容量が最低容量だったとしても、iCloudをしっかり使いこなせば問題ないのかどうか?ということを検証してみたかったというのがある。
実際、その選択は正解だった。私の場合は最低容量でも問題はない。
自動的に何が必要なファイルなのか?についてはiCloudが適切に判断してくれるからだ。
これからは、iCloudにデータを保管しておき、本体容量は最低容量でも問題がない時代が来るかもしれない。
今日のお告げ:中級者ならiCloudの理解を!!!
iCloudの仕様は分かりづらい!しかし、理解すれば最高の味方になる!!
というのが私の最近の持論だ。ただし、この手の話はApple初心者の方にはしないようにしている。
iCloudの素晴らしさは、「コンピュータに詳しくない人に気付かせないレベルで最高のストレージ環境を提供すること」だと私は思っている。
だから、もし、あなたが当記事から学ぶことがあったのであれば、それはソッと胸の奥にしまっておいてほしい。
詳しい話をせずとも、設定をせずとも、使い方を学ばなくても、直感で初期設定のまま使えることがApple製品の素晴らしさだということを忘れないで、これからも私はApple製品をオススメしていきたいと思う。
※当記事と合わせてiCloudフォトライブラリについても理解してみよう→80GBの容量節約に成功!iCloudフォトライブラリの仕組みを完全解説
※あなたが知っているiCloudの細かい仕様について情報があれば、ぜひコメント欄にて教えてほしい
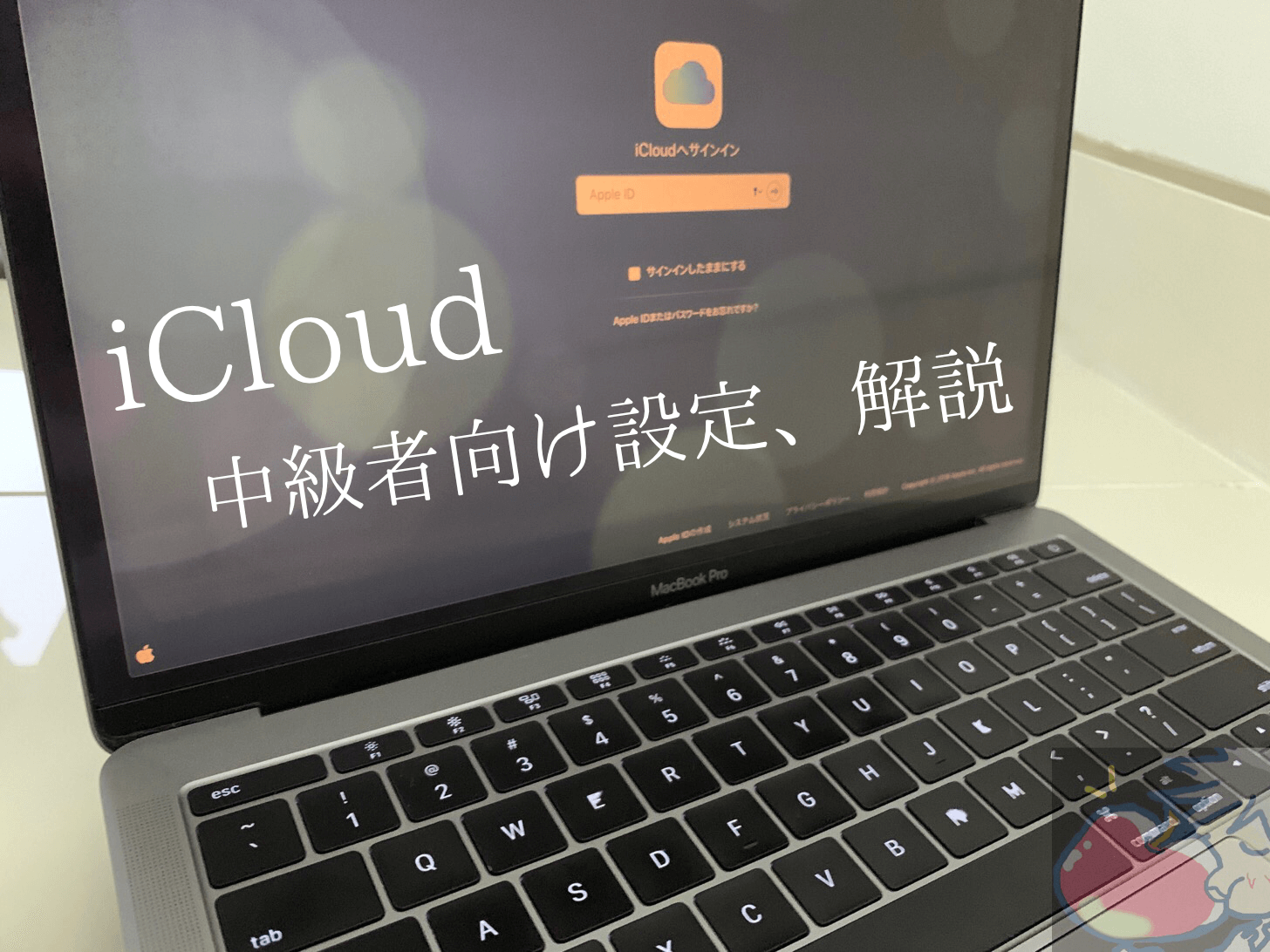


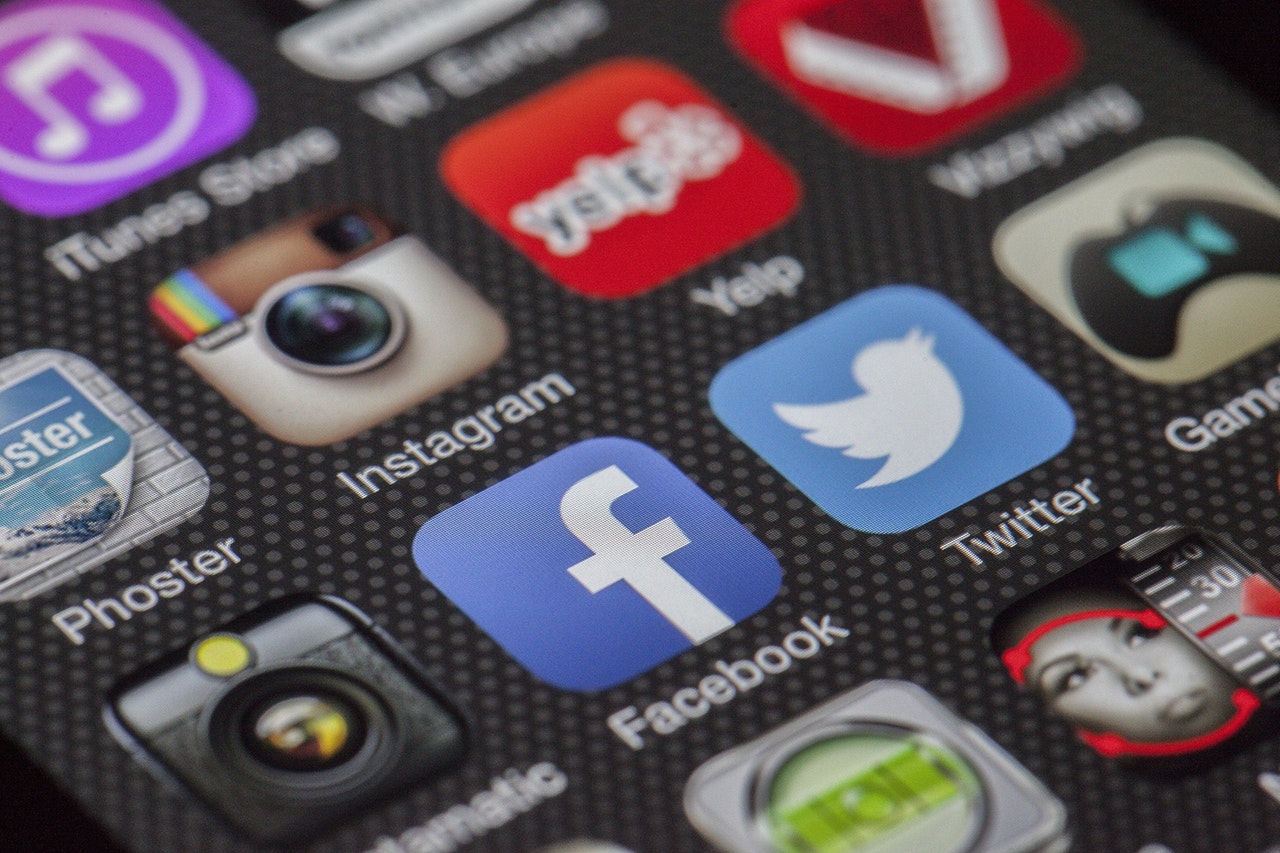
こんばんはー
わたしはiCloud容量多めに契約してて64GBのiPhone使ってたんですが、写真撮りまくりで本体容量カツカツになると、写真を見るときつねに通信発生するし、ダウンロード済みのゲームデータ(キャッシュみたいな)もしょっちゅう落とし直しになるので今回は256GBにしましたw
こんばんはー!!
私はそれの繰り返しで今現在2TBになってます。笑
家族でシェアもしてるからうちもiCloudは2TBですね〜
Macのデスクトップとかも同期されるのはほんと便利ですよね〜
Macは基本Wi-Fiだし通信も気にしなくていいし(๑´ㅂ`๑)
あぁぁぁ!!!!
それ今度記事にします!
そうなんです。
シェアできるので無駄にはならないですよねv( ̄∇ ̄)ニヤッ
ゲームデータも特にうたってなくても対応してたりするんですね。本体ストレージ半分も使ってないのにしょっちゅうDL要求されるんですが。
私の場合はiPhone本体64GBがギリギリまで写真を使ってて、iCloudフォトライブラリで最適化されるため写真はバックアップされてサムネイルだけ本体に残ります。
その後写真アプリで再度見ようとするとオリジナル画像がダウンロードされます。
そのタイミングでiPhoneの容量が少ないと、他のアプリのキャッシュデータが削除されます。(それで私の場合ゲームのキャッシュが消える)
その後ゲームアプリを開くと、データのダウンロードが発生します。(iCloudからではない)
よってデータ通信量がーーってなる・・・
アプリには消えないデータ(ゲームだとセーブデータ)と消えてしまうキャッシュがあるのです。
たぶん、marusankshikakuさんのもなんかの理由でキャッシュ消えてますね。。
めちゃくちゃ貴重な情報の共有ありがとうございます!!
3ヶ月前に初めてMacbookProを購入してから、ちょうど今の時期にiCloudについて考えていた所でこの記事はかなり嬉しい内容でした。
Parallelsを使っているからか、MacのSSDの容量をすごく食べてくれるし、当初は256GBあれば大丈夫だと思っていたのに、もうカツカツっぽく見えるのも最近の悩みの種です。
色々頭を悩ます子です。
ご丁寧にありがとうございます!!
カツカツになってきた時に、
iCloudがどのような動作をするのかが肝ですね。
おそらく効率的に動いてくれるとは思うのですが・・・
そのあたりの情報、可能であればシェアしていただければ嬉しいですm(_ _)m
うちもMacBook Pro 256GBですが、「いつでも行けまっせファイル」で一杯になってしまいます。
どんなタイミングで「ちょっと待ってなー!!ファイル」になるのでしょうかね~
おぉぉ!!!
ちょっと待ってーな!!ファイルになった時に
その挙動を教えていただければ本当に嬉しいです。
iCloudは私もずっと注視しているのですが、
100%の理解まではまだまだ検証が必要っぽいです。
私はiCloudは200GBです。
仕事上、GoogleDrive、OneDrive、Dropboxを使っているので200GBで特に問題はないです。MacBook Proは512GBで約270GB使用中です。256GBだといろいろな工夫が必要だったかもしれません。以前iMacを使用していた際は外付けHDDを併用していましたが、やっぱりノートは持ち出すので。以前のMacBook ProならSD差しっぱなしもありかもですが、現行の製品にはSDがないので、難しいですね。
もっか課題はiPad Pro12.9のストレージを64GBにしてしまったので、そっちですね。
MacBook ProにしてもiPad Proにしても以前お話しさせていただいたように、私の住む佐賀県のネット環境は4Gに劣るのでiCloudの多用はストレスが半端ないです。
、、、、先日とうとうスピードテストで下り0.2Mbpsを記録しました。18時頃です。
そうなんです。
2015年までのMacBook ProであればSDカードをデザインを損なうことなく
使うことができたのですが。。
外部ストレージが使いづらいんですよね。。
えぇぇ!!
0.2Mbpsって・・・・
それは辛いですね。。(´;ω;`)ブワッ
クラウド、便利ですよね。
私は物理的なストレージはあくまで一時置きで、データはクラウドに上げてます。
icloudは50GBで、他はpCloudというクラウドサービスを2TB買い切りで利用してます(ちなみにセールの時に格安で買えました。一応「LifeTime」なので半永久的かと)
それまではハードディスクを買い足したり自宅NASを使ってたんですが、有名メーカーでもハードディスク当たり外れあって新品でもデータ消失などがあったりしたのと、使用劣化による買い替えなどの手間暇考えたらクラウドになった次第です。
私はicloudも一時置きで、Mac、iPad、iPhoneを連携させるくらいで、最終的にどれかのデバイスで仕上げた後はpCloud(本ちゃん)にupしておきます。
ちなみにicloudですが、かつかつになったら「容量をアップしませんか?」とのお知らせがあるくらいで、動きは普通ですよ。
icloudの動きについて的外れでしたね。すみません
いえいえいえいえいえ!!!
ご丁寧にありがとうございます!
私もクラウドにほぼ全てあげていますので
非常に共感できます。
NASは興味があってトライしたいのですが、
スピードとか安定性を考えると微妙・・・
という声がちらほら聞こえてくるので踏み出せずにいます。
iCloudの情報についても共有していただきありがとうございますm(_ _)m
半永久で2TB羨ましいです・・・
こんばんは。
いつも記事を楽しく読ませてもらっています。
iCloudは200GBをファミリー共有していますが、僕の使い方だと余裕がまだまだあって素晴らしいですね!
本題のiCloudの細かい仕様ですが、iCloud写真のタイムスタンプについてです。
iPhoneで撮った写真は問題ないのですが、フィーチャーフォンや一昔前のビデオカメラで撮った写真をアップロードした際、Windows機で動画や写真を変換すると「変換した日付」でタイムスタンプが記録されてしまい、「撮影した日付」では記録されないんですよね…
モヤモヤしてAppleのサポートに連絡したのですが、スペシャリストさえも「わからない」とのこと…
自分で調べた結果、iCloud写真はWindowsの「メディアの作成日時」データを優先してタイムスタンプにするようで、データがなければファイルの「更新日時」を見てタイムスタンプにする、という仕様になっているようです。
うぉずさんはWindows機を今はあまり使われていないかも知れませんが、「こんな仕様があるよ」というコメントでした。いつかWindowsの写真をiCloudに投稿する際、もしかしたら参考になるかも?ですね(´・ω・`)
ふふふふふふ。
こういう情報大好きです。
ありがとうございます。
昔のように互換性の問題で開けない事は少なくなりましたが、
ファイルの管理方法が違うのですね。
感謝です。
いやぁ、、、繰り返しになりますが、こういう話は面白いですねv( ̄∇ ̄)ニヤッ