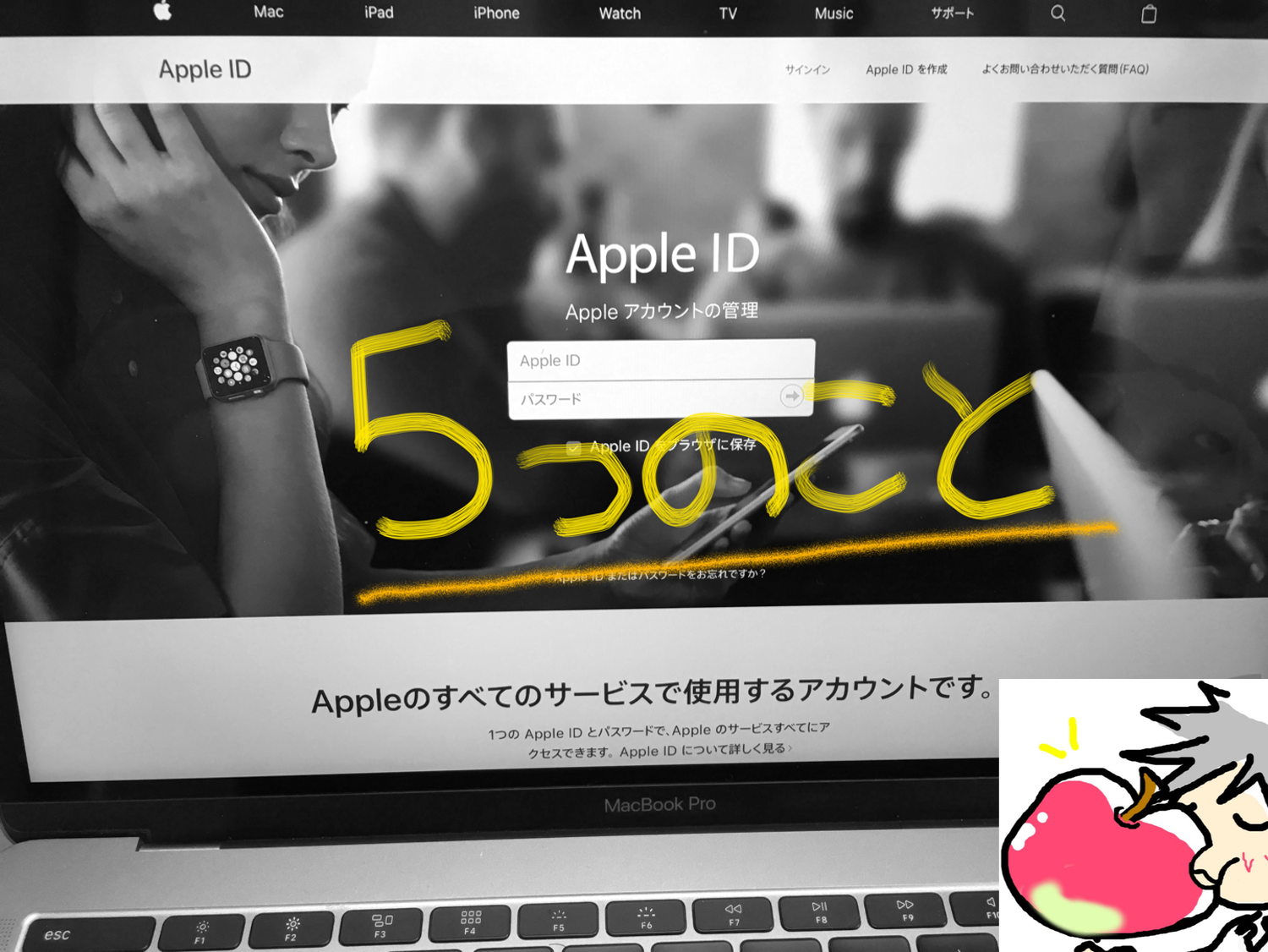当ブログにはプロモーションが含まれています
 うぉず
うぉず
「iPhoneでメールが使えない!」
「メアドの見方がわからないんだけどっ!」
「メールするためにはGmailとか作らなきゃいけないの?」
ある夜、友人がLINEの連投をしてきた。どうやら大騒ぎしているらしい。
落ちついて彼の言葉を総合すると「キャリアメールを使用したいが、使用方法がわからない」ということだそうだ。
彼が契約しているキャリアはdocomo。彼が言っている「キャリアメール」とは@以下が「@docomo.ne.jp」になるメールアドレスのことである。
私が使用しているキャリアとは違うが、取得方法や設定方法の基本はどのキャリアでもおなじだ。私はベッドからのそのそ起きあがり、彼にキャリアメールの設定方法を教えることにした。眠いのに……
@docomoメールを受信はできるの?
auやSoftbankのiPhoneでキャリアメールが使用できるのとおなじように、docomo契約のiPhoneでもキャリアメールを使用することはもちろん可能だ。
ただしiPhoneの場合、メールアドレスの取得・変更~利用開始までの流れが少々特殊だ。
なぜなら、どのキャリアで契約した場合もiPhoneのメール設定からではキャリアメールの自動設定が行えないからだ。
では、どのようにメールの初期設定を行えばよいのか?
まず流れを簡単に説明すると「端末ではなく『ドコモお客様サポート』からiPhoneの取得~初期設定をする」ことになる(auの場合は「auサポート」、Softbankの場合は「My Softbank」から設定する)。
彼のようなiPhone初心者にとっては、この部分が非常にわかりづらいため、今回の大騒ぎになったようだ。取得や設定の方法を具体的に説明していこう。
iPhoneでdocomoメールを使用するため設定方法
以下、設定を解説していこう。とは、言ってもこの手順通りにやれば大丈夫なので安心してほしい。
Step1.Wi-Fiをオフにする
まず、設定を行うまえにWi-Fiをオフにしてもらいたい。メールアドレスを設定するためにはLTEや4GなどWi-Fi以外での接続が必要だ。
Wi-Fiをオフにする方法は以下の通り。
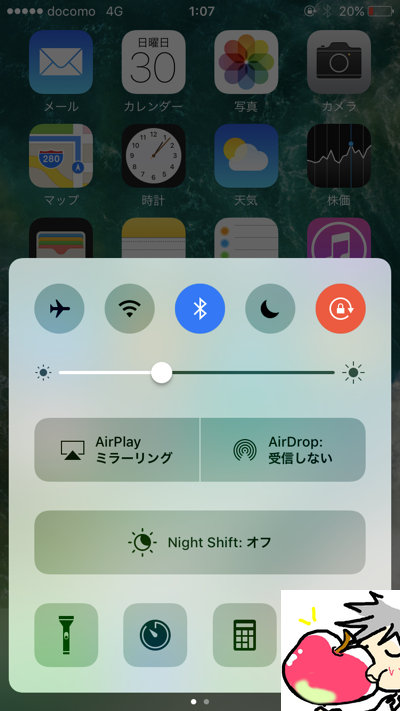
・iPhoneを下から上にむかってスワイプしコントロールパネルを表示させる
↓
・「Wi-Fi」の項目をタップしてオフにする
これでメールアドレスの初期設定をする準備は整った。
それでは取得から設定までの具体的な方法を説明しよう。
Step.2ドコモメールの取得方法
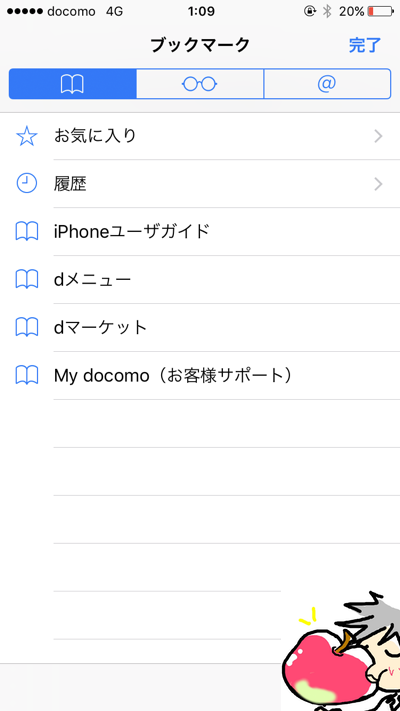
・Safariをひらく
↓
・ブックマークをタップ
↓
・「ドコモお客様サポート」をタップ
↓
・「プロファイル設定」をタップ
↓
・「iPhoneの初期設定」をタップ
↓
・「docomoID」と「パスワード」を入力して「次へ」
↓
・チェックボックスにチェックをいれて「次へ」をタップ
↓
・画面が切り替わるので「プロファイルの確認と必要な作業」をタップして確認したのち「設定する」にチェックをいれて「次へ」をタップ
↓
・「iPhone利用設定」の画面がひらくので右上にある「インストール」をクリック
↓
・「警告」という画面で「キャンセル」「インストール」の項目が現れるので「インストール」を選択
↓
・再度「インストール」か「キャンセル」かを選択する画面になるので「インストール」を選択
↓
・名前(フルネーム)を入力して「次へ」をタップ
↓
・「完了」をタップ
これで取得から仮設定までは完了だ。docomoのキャリアメールをiPhoneで使用することができるようになる。ここまで終わればWi-Fiをオンに戻してOKだ。
続いて私がオススメする初期設定の方法などを登録時のポイントや注意点とともに紹介しよう。
ドコモメールの「名前入力」の欄は「本名」または「無記名」がオススメ
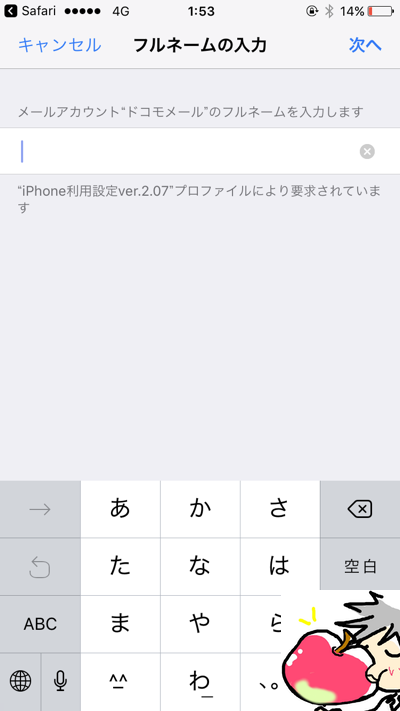
ドコモメールの初期設定において「名前入力」の欄で入力する名前は本名が好ましい。
ここで入力した名前は、メールを送信した相手の端末に表示される名前だからだ(送信相手があなたの連絡先を登録していない場合のみ、すでに登録している場合は相手の登録名が優先される)。
いずれにしても適当なニックネームなどで登録してしまうと、送信相手である友人にイタズラメールだと思われてしまう可能性があるので気を付けてほしい。
またアドレス未登録の送信相手の端末に名前を表示させない方法も存在する。
こちらの方法では相手に名前が表示されないためプライバシーがある程度保護される(ただし相手があなたのアドレスを登録している場合は、きちんと名前が表示される)。
未登録の相手にあなたの名前を表示せないようにする方法は「名前入力」の欄を空欄にすることだ。そうすれば、送信者としての表示はメールアドレスになるため本名が相手にバレることはない。
無記名での登録ができない場合はスペースキーで空欄を1文字いれて登録すればOKだ。
もちろん最初の設定で決定した名前を変更することもできる。その場合は以下の操作をしていただきたい。こちらは先ほどとは異なり、iPhoneの「設定」から簡単に行うことができる。
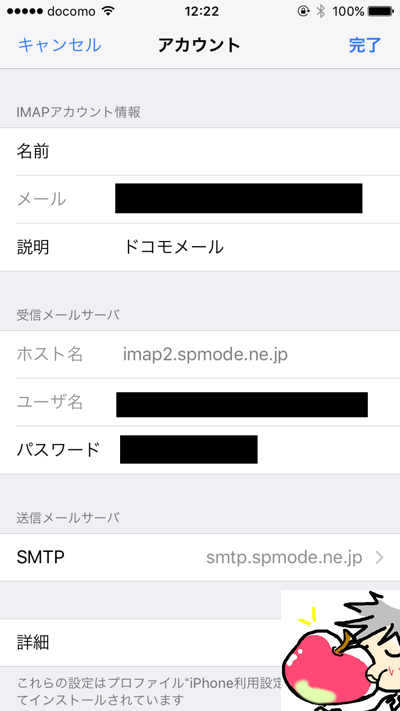
・「設定」をタップ
↓
・「メール」→「アカウント」の順番でタップ
↓
・ドコモメールをタップ
↓
・表示されたアカウント(メールアドレス)をタップ
↓
・名前を変更する(削除後に空欄にしてもOK)
これで名前の変更や非表示の設定は完了する。
登録時にdocomoIDがわからない場合は?
docomoIDの調べ方は以下の方法で行える。
「ドコモお客様サポート」→「メール・パスワードなどの設定」→「各種設定メニューの一覧」→「ID/パスワード」→「dアカウントのID/パスワード」
これでOKだ。
この作業を行うときもWi-Fiの接続はオフにすることを忘れないでほしい。ここまで終わればあとはキャリアメールを使用するだけだ。
その際に便利なメールの振り分け方法なども説明していこう。
ドコモメールの振り分け方法
「会社」や「友人」「恋人」など項目ごとに受信メールを振り分けている人もいるだろう。メールの振り分け方法は以下のものだ。
・メールをひらく
↓
・メールボックスのなかの「ドコモメール」をタップ
↓
・右下にある「新規メールボックス」をタップ
↓
・フォルダに好きな名前をつけて「保存」をタップし「完了」をタップ
これだけで振り分けフォルダが完成する。あとは受信したメールをそのボックスに移動させるだけだ。
移動のさせ方はシンプルだ。
受信メールからフォルダに移動させたいメールを選び、それを左にむかってスワイプすれば良い。ポップアップが表示されるので「メッセージを移動」を選択し、任意のフォルダに移動させれば作業は完了だ。
ちなみに、自動でメール振り分けをする場合は必ずPCから設定を行う必要がある。iPhoneの端末ではメール振り分けの設定作業ができないので注意してほしい。やり方は以下の手順だ。
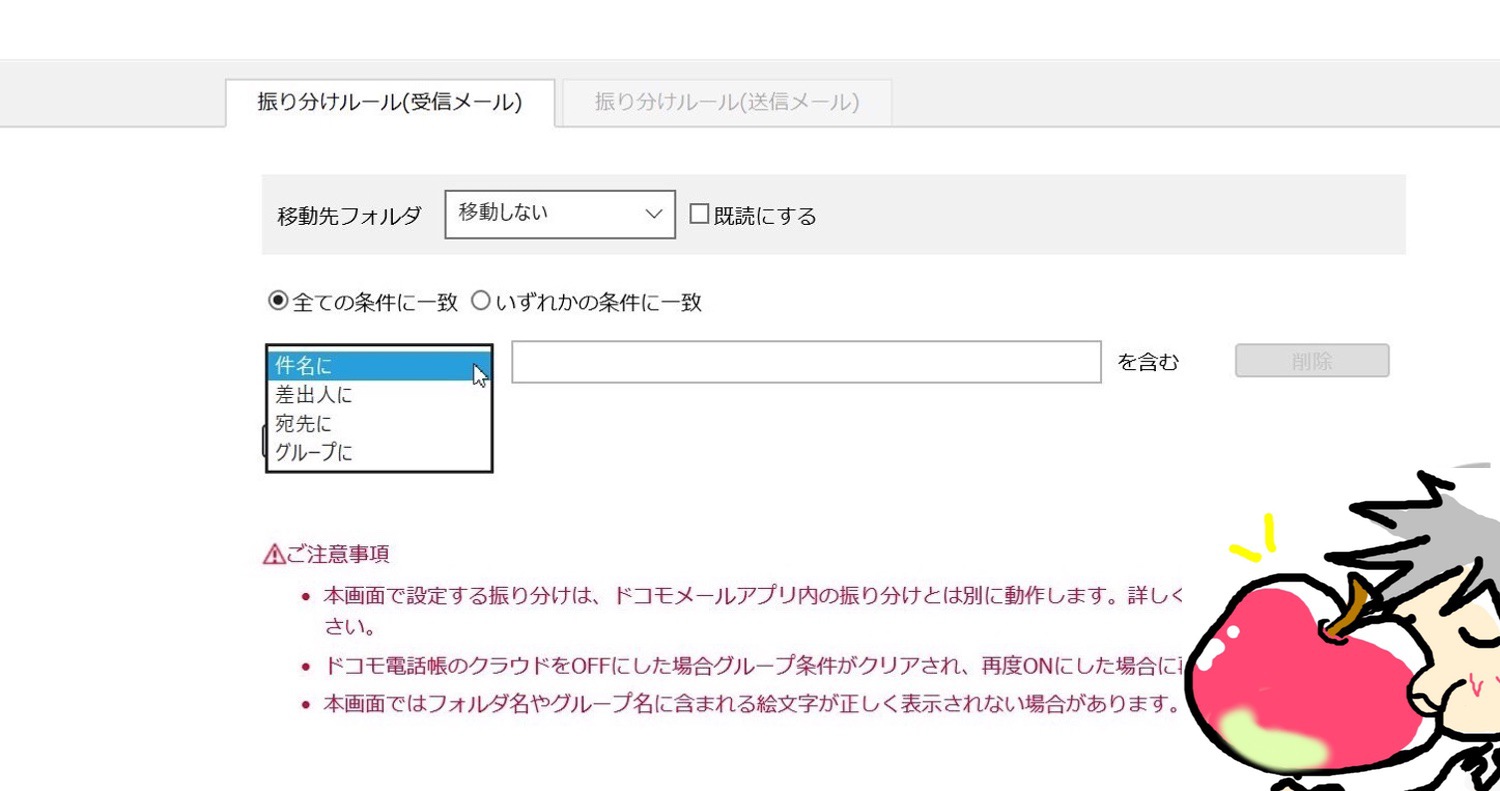
・PCからドコモメールにアクセス(https://mail.smt.docomo.ne.jp/)
↓
・IDとパスワードを入力してログインする
↓
・「受信ボックス」を右クリックして「フォルダ作成」をクリック
↓
・「フォルダ名」を入力したのち「OK」をクリック
↓
・上部にある「その他」から「振り分けルール」を選んでクリック
↓
・「新規ルール」をクリック
↓
・「『〇〇』に『××』を含む」の欄に好きなルールを入力する
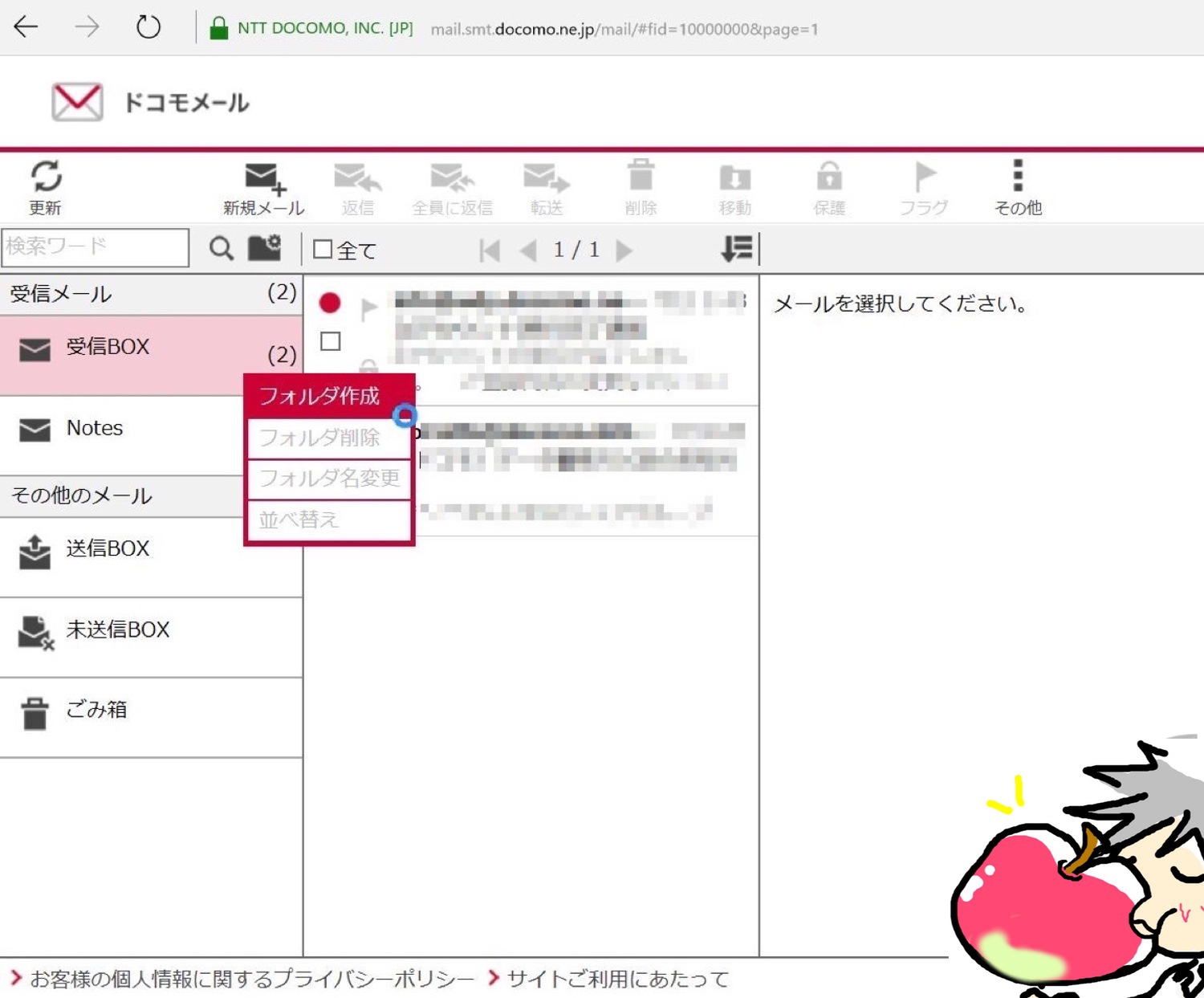
たとえば「差出人に『恋人の名前』を含む」や「差出人に『@docomo.ne.jp』を含む」などを選ぶといった具合だ。あとは受信時に、その通りにメールが自動振り分けされるというわけだ。
今日のお告げ
docomoのiPhoneでキャリアメールを利用する場合、iPhoneからの設定では難易度が高い。そのため、docomoのサポートページからインストールや利用開始を行うことをオススメする。
初め「メールが使えない」と騒いでいた友人もこの方法でなんとかキャリアメールを使用できるようになった。私も安心だ。これでまた彼は一歩、Apple信者に近づけたことになる。
徐々に私の洗脳が進んでいるようで、嬉しい。(ただ、夜中にメールや電話で起こしてくるのはやめてほしい)