当ブログにはプロモーションが含まれています
 うぉず
うぉず
他のMac神アプリについてはこちら→【最新】神が作りし6つの神Macアプリを完全レビュー※Web関係の人必見
BetterTouchTool 3つの重要な設定
まず、行うべき基本的な設定は以下の3つ。
- Macの設定「アクセシビリティ」のチェックを入れる
- バックアップの設定を行う
- 実際に1つのトリガーを設定してみる
この3つの設定を行えばBetterTouchToolの設定は制したと言っても過言ではない。それくらいシンプル。
それでは上記3つの設定についてそれぞれ解説していこう。
1、Macの設定「アクセシビリティ」のチェックを入れる
画面最左上のリンゴアイコンをクリックしてシステム環境設定へ。
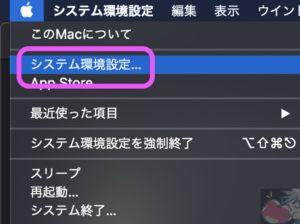
セキュリティーとプライバシーを選択。
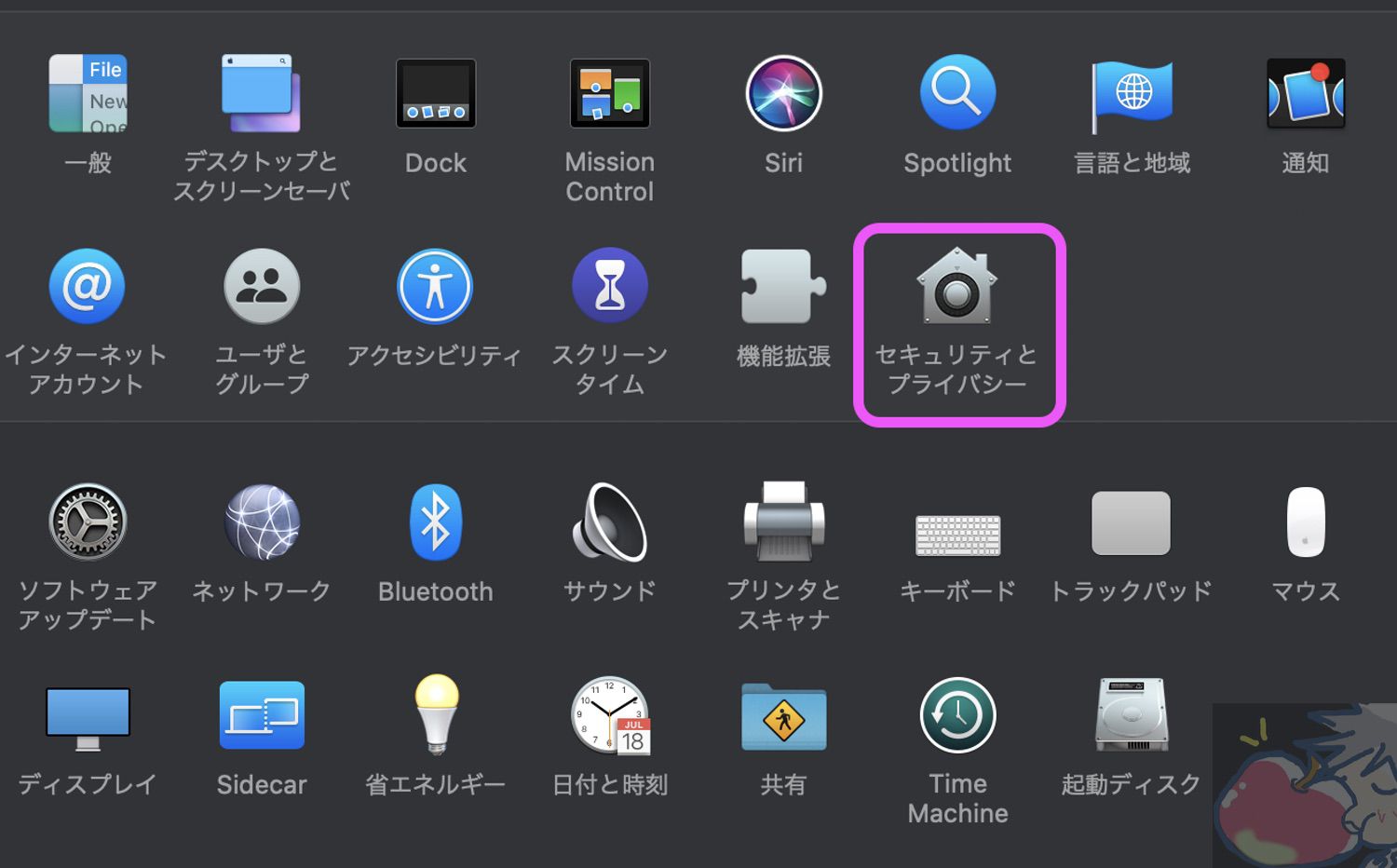
1、2、3の順番に進もう。(2をクリックするとパスワードを求められるので入力)
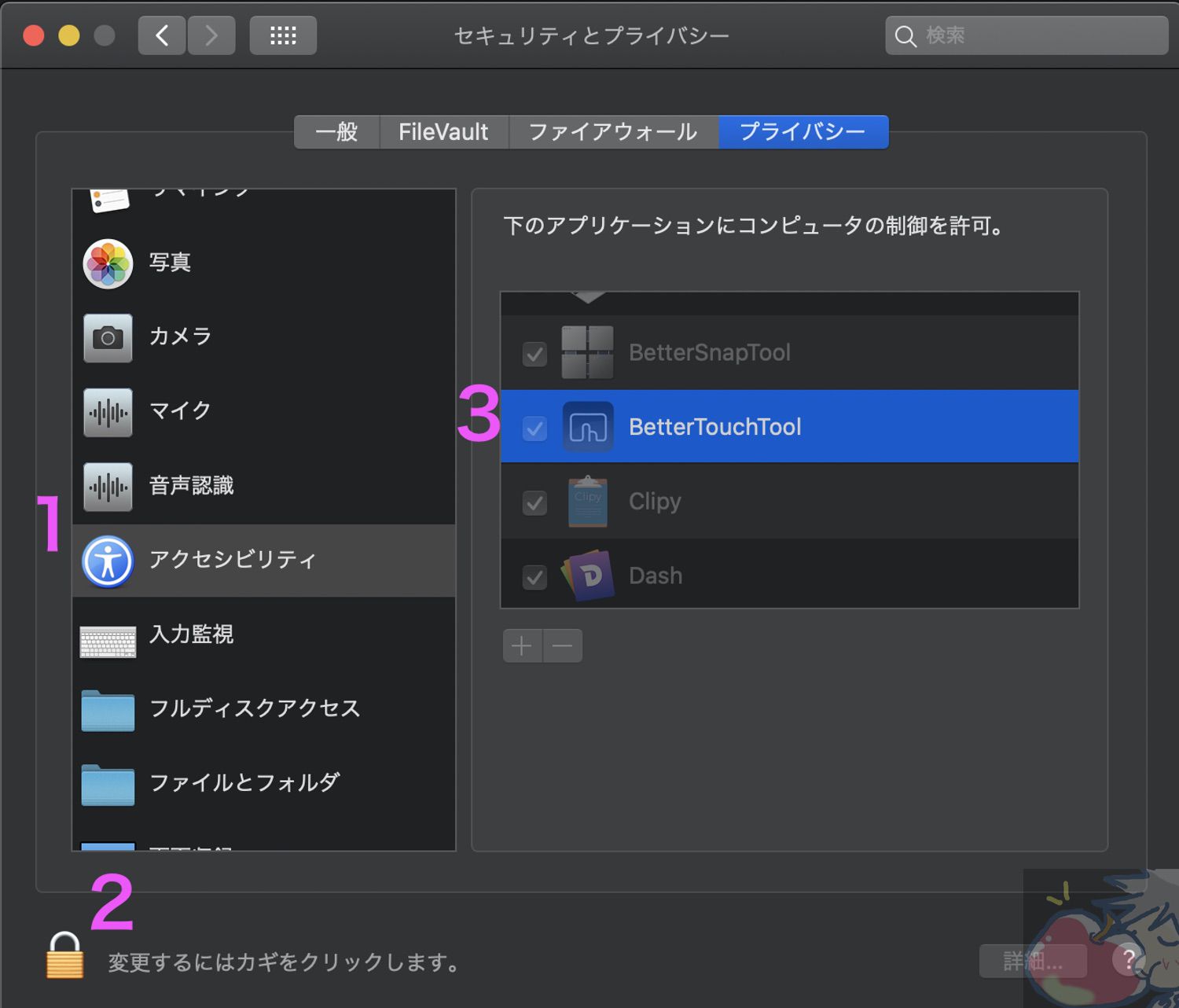
3の部分でチェックマークが入っていればそれで設定は完了だ。
2、バックアップの設定を行う
BetterTouchToolを起動させた状態で画面左上の「BetterTouchTool」をクリックし「環境設定」を選択。
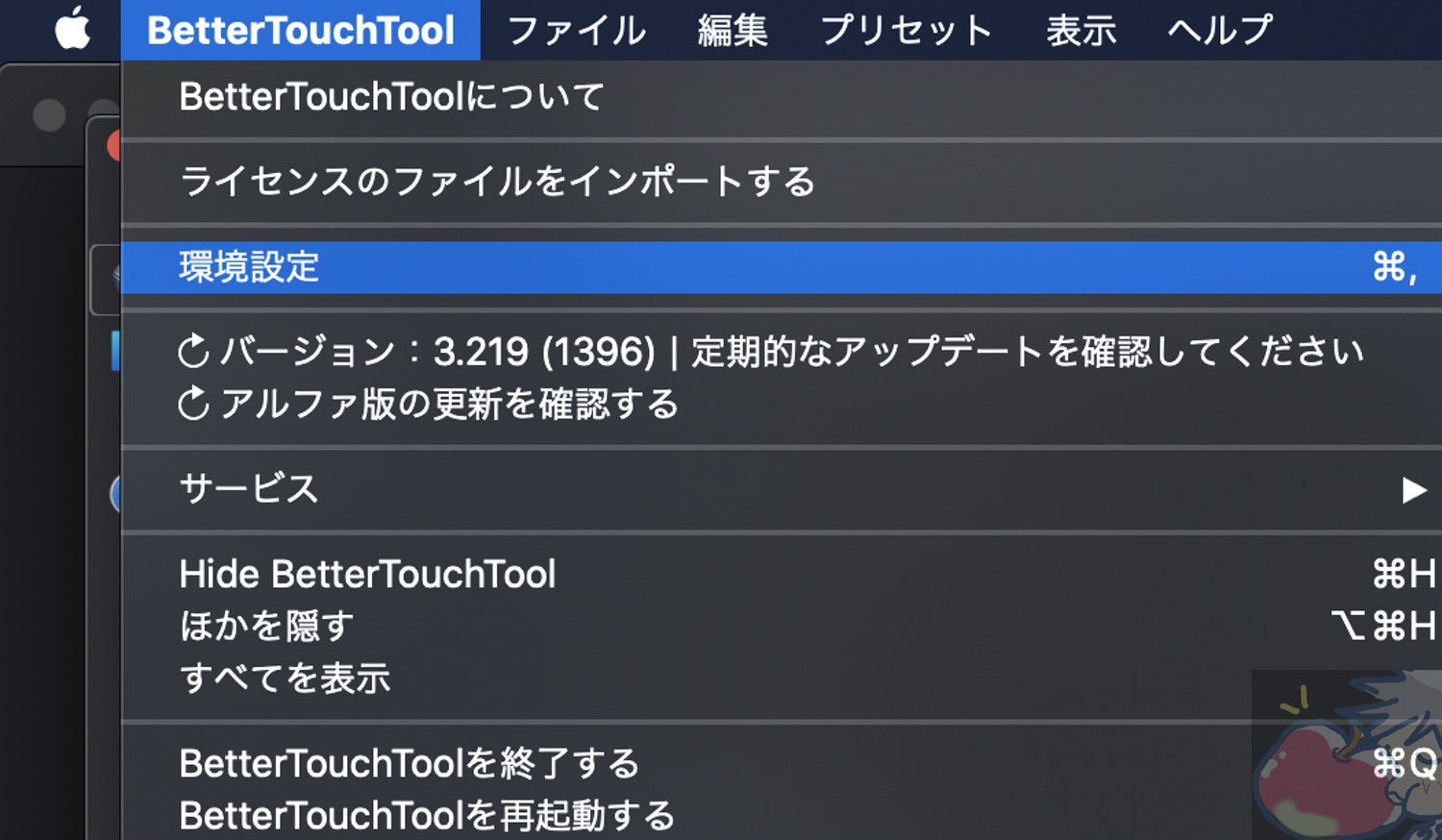
画面左側のタブの中から「同期」という部分を選択。後は「iCloud」、もしくは、「Dropbox」のいずれかからバックアップを取るサービスを選択しよう。
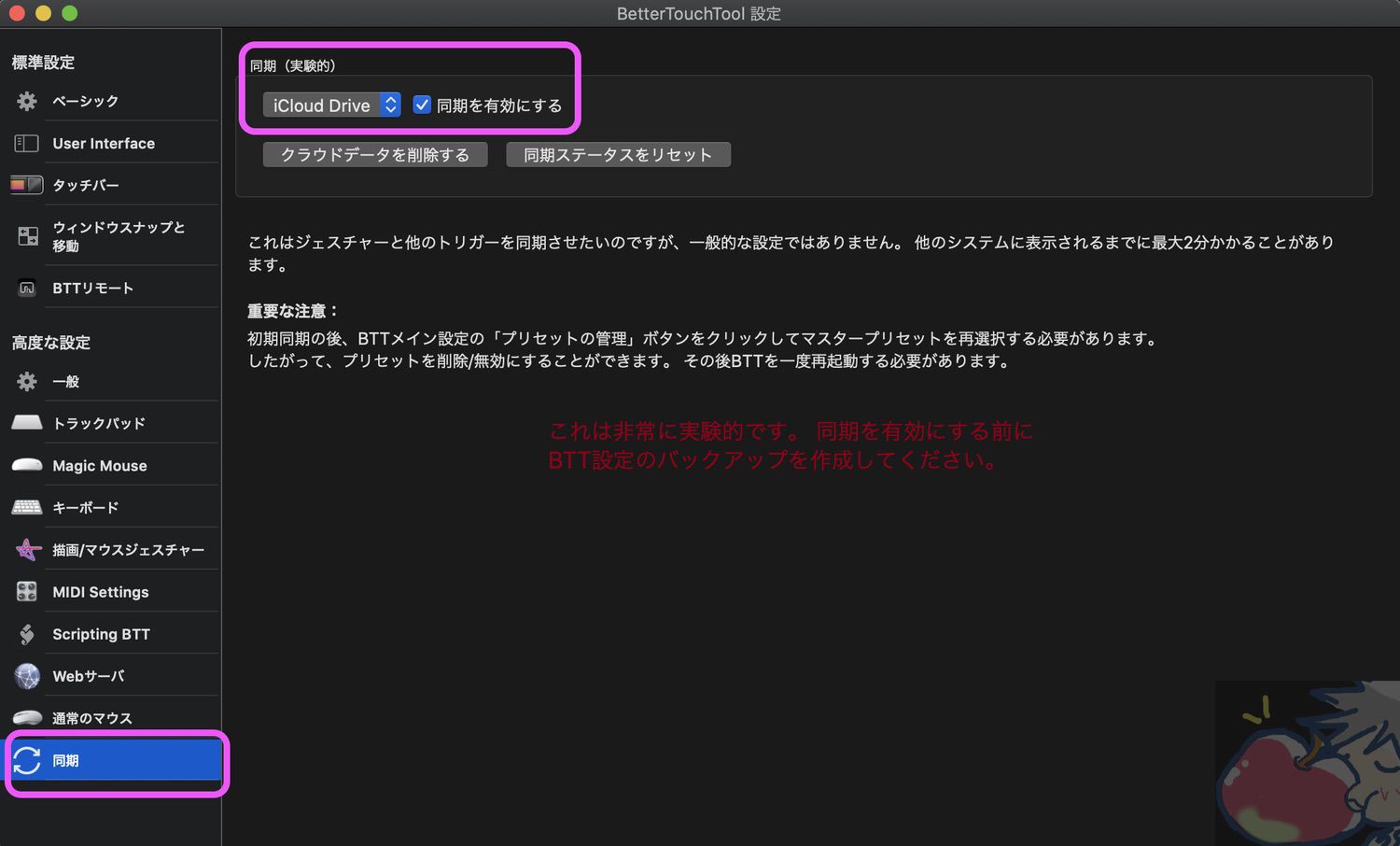
ちなみに、この同期設定には「現在、実験中です」の表示がされているが、私の環境下では問題なく動作している。
13インチMacBook Proが突然故障した際も27インチiMacでは使えていたし、そもそもクラウドサービスを選んでいるのだから、クラウドを通じてバックアップされているものと思われる。
3、実際に1つのトリガーを設定してみる
最後に、これが一番重要な設定なのだが、BetterTouchToolに1つでいいのでトリガーを設定してみよう。
Mac標準のトラックパッド操作以外にも「シフトキーを押しながらダブルタップを押すとSafariを起動させる」などの設定が可能になる。自由自在にトラックパッド操作を設定することができる。
とは言っても、機能が多すぎてどれから取り入れればいいのか分からなくなってしまうという側面もある。
まず、私がおすすめするのは「Safariにトリガーを割り当てていく」ということ。
以下の記事で紹介している5つのトリガー設定を行えばあなたのブラウジングスピードは今までとは全く違うものになる。
【最新版】作業効率化!Better Touch Toolのおすすめ設定 Safari Ver.
ぜひ、よく使うであろうSafariからBetterTouchToolの設定を試してみてほしい。
補足:おすすめの設定
BetterTouchToolはその利便性ゆえに使うことが当たり前になってくる。「BetterTouchToolがないとMacの作業効率が落ちる。」とまで言えるほどに重要なアプリ。
だからこそ、BetterTouchToolはMacの再起動時に必ず起動するように設定しておこう。毎回BetterTouchToolを起動させる手間が省ける。
設定項目の中の「ベーシック」タブの中にPCの立ち上げ時にBetterTouchToolを起動するという項目があるのでチェックマークを入れておこう。
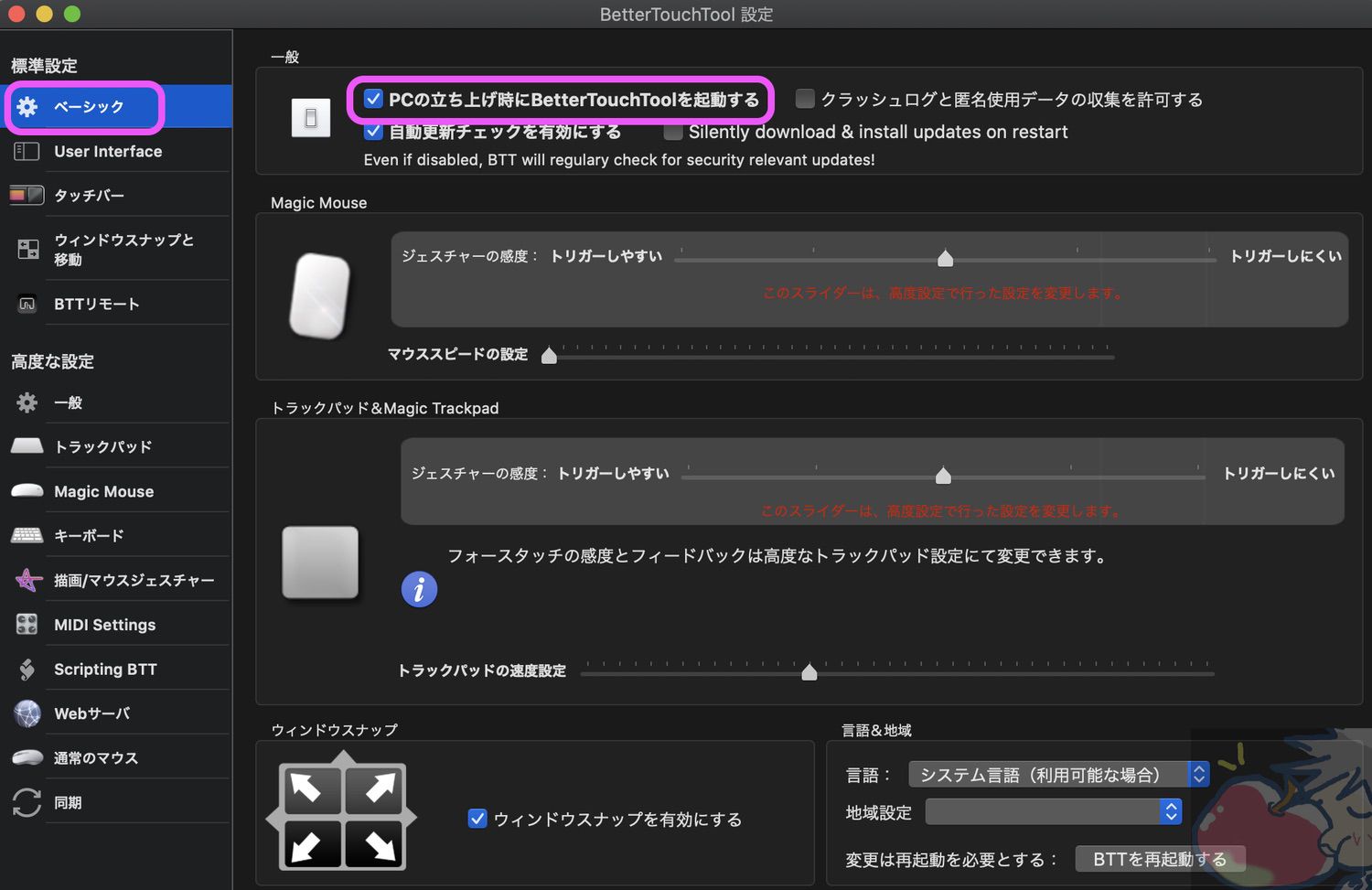
これで毎回起動させる手間が省ける。
今日のお告げ「さらに作業を効率化させるために・・・」

BetterTouchToolは間違いなくMacユーザーの作業を効率化させてくれる。だからこそ、世界中にファンが存在する神アプリ。実際、英語で検索してみると大量にBetterTouchToolの設定が見つかる。
ただ、BetterTouchToolの設定を純正のまま行っても効率を最大化することはできない。他のアプリと組み合わせたり、Apple Scriptを組み合わせることによってさらに作業を効率化させていくことができる。
その辺り、近日、記事にてまとめていきたいと思う。BetterTouchTool最高。
【おすすめ関連記事】




使ってますねー。やはりSafari起動とメール。メール受信したらパパッと開けて既読…スマート(´ω`)…
そうなんです。
一度使い始めたらやめられませんv( ̄∇ ̄)ニヤッ
実は私…フフフ…
存在自体知りませんでしたーっ!!
ぜひー!
Safariに取り入れるだけでもめちゃくちゃ便利になりますよv( ̄∇ ̄)ニヤッ
やっぱり欠かせないのがウィンドウの大きさ調節ですね。全画面だったり、右半分、左半分だったりとか。
最近は、大きさを変更する時のプレビューの枠の角を丸くするだったり、角張らせるだったり、プレビューの表示速度とかも変更できるので、Windowsで見慣れた感じにできるのがいいですね。
たまに友達のMac使うと、better touch toolが入ってなくて、使いづらっ!てなります。そんだけ便利なアプリですね。
あっ!
私も右半分、左半分使っています。
便利ですよねぇ。
そうなんです。
たまに別のMac使ったりすると「あれ?あっ、これってBBTないとダメなのか。」
という思うことが多々あります。
世の中にそんなにはいないExcelマクロ使いの視点で言うと、
稼働数の多いマクロをBetterTouchToolに割り当てることで異常に作業が早くなります。
①Excel内でショートカットキーを設定する
②そのショートカットをBetterTouchToolに割り当てる
これだけです。
BetterTouchToolなしだと複数のキーボードをカタカタ(それだけでも早いのですが)するところ、①②をしておけば、トラックパッド上のシュッシュッ、ポンポンといった操作で完了することになります。
さらに、重要度順にジェスチャーを決めておけば、別のExcelシートでも同様にマクロを割り当てて使っていくことができます。
個人的には、1ジェスチャーでサクッと動くマクロを見るととても気分がよくなります(笑)。
トラックパッド上で完結する所作も美しくて、お気に入りです。
(結局、その他の操作でキーボードは使ってしまうんですが(笑))
>>①Excel内でショートカットキーを設定する
②そのショートカットをBetterTouchToolに割り当てる
うわぁ、、、めっちゃ好きです。。
くっ、、、こういう効率化っていいですよね。
快感です。笑
私もこうやって色々と試すのが好きなのでわかりますv( ̄∇ ̄)ニヤッ
効率化沼は果てしないですが、やった分帰ってくるのでいいですよね。
職場はWindows×HHKB、プライベートはMacBookair2018、そこにiPadpro2017&mini4×iPhone8×Applewatch3で、うぉずさんの記事を参考にちまちま効率化を進めています。
メイン機ベースで言うとWindowsはキーボードショートカットに、MacBookはBetterTouchToolに効率化のキーを置くという対比が、OSごとの違いがあって面白いなぁと思うところです。
そうなんです!
この沼は直接帰ってきますからねv( ̄∇ ̄)ニヤッ
なるほど・・・
確かにそうですよね。
トラックパッドではなくマジックマウスやTouch Barにもトリガーを設定できるようなのですが、
私は所有していないのでテストができないのが悲しいです(。´・ω・`。)ショボン