当ブログにはプロモーションが含まれています
 うぉず
うぉず
Better Touch Toolのおすすめ5つの設定 Safari Ver.
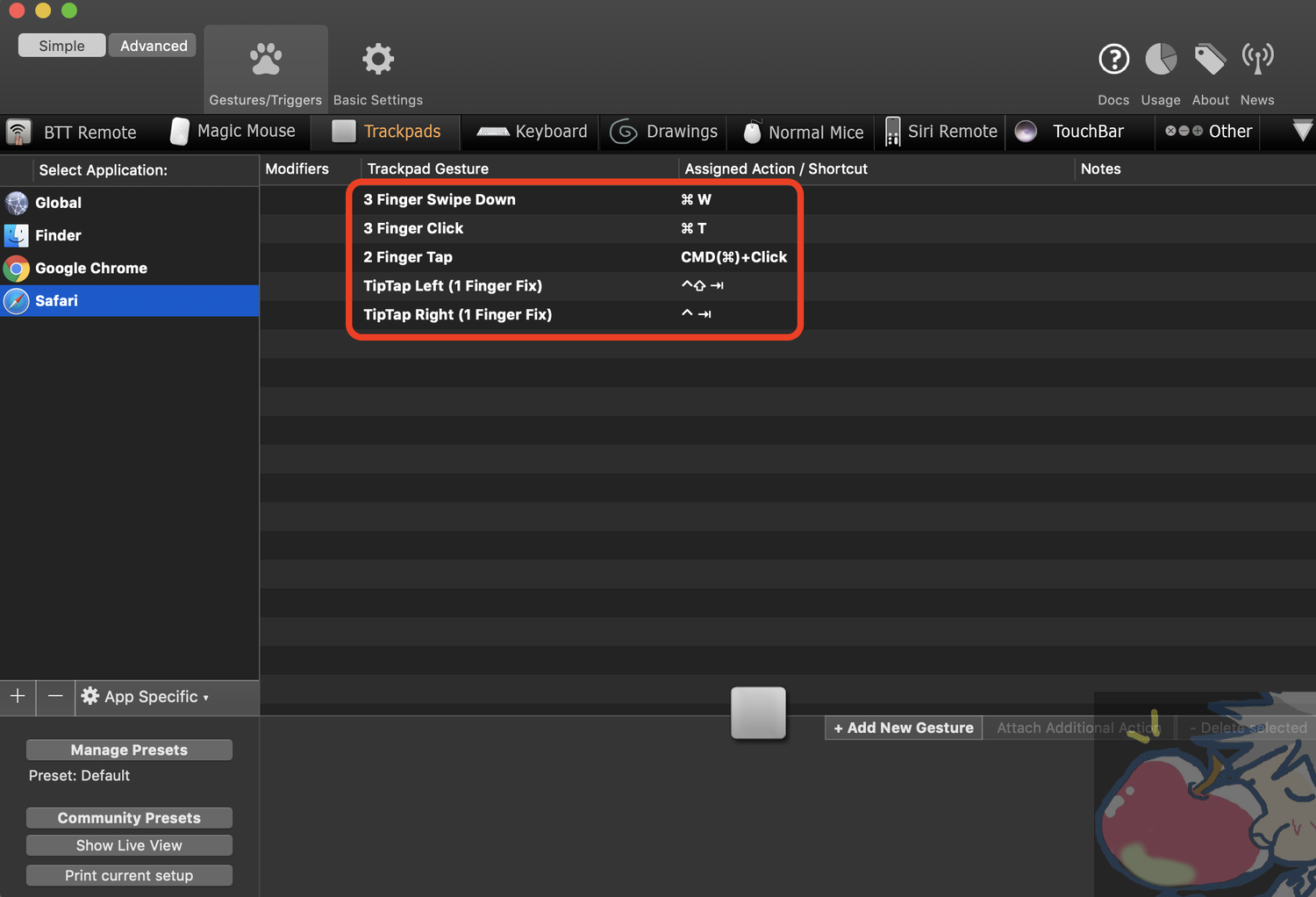
まずはこの5つの設定を導入して、日々のブラウジングライフを作業効率化させよう。それだけで長い目で考えれば絶対に人生が変わる!!!
※SafariだけではなくChromeなどにも適用可能
※ Better Touch Toolの導入方法はこちら→ 全MACユーザーが恋するBetterTouchTool!究極の3つの設定とは?
1、現在アクティブなタブを閉じる
3 Finger Swipe Down:3本指をトラックパッドに置いたまま下へ
該当ショートカット:コマンドキー + W
日々、タブを開くまくるなら必ず導入しておくべき設定。メモリを無限に消費し続けるので、必要のないタブはサクサクと閉じていこう。
2、新規タブを開く
3 Finger Click:3本指でクリック
該当ショートカット:コマンドキー + T
新規タブを開く際にタブバーまで矢印アイコンを持っていくのは愚の骨頂。必ずジェスチャーを割り当てておこう。
それだけで日々のブラウジングスピードが圧倒的に向上する。
3、リンク先を別タブで開く
2 Finger Tap:2本指でリンクをタップ(軽く指をトンっと置く感じ)
該当ショートカット:コマンドキー + クリック
ウェブサイトのページ内で開きたいリンク先がある場合、特に多くのリンク先がある場合はとりあえず気になる部分をサクサクと開いていこう。
個人的には
リンク先を別タブで開きまくる
↓
サッと読んでみて自分に必要なページはすぐに閉じる
ということをジェスチャー機能で行うのがお気に入り。(もしくはショートカットで)
4、現在開いているタブの左へ移動する
Tip Tap Left:指を1本置いた状態で他の指で左側をタップする
該当ショートカット:シフトキー + コントロールキー + Tab
タブを右左へ移動するのに非常に便利なジェスチャー。
トントントンッ
と、叩きながらタブを切り替えていくのは非常に心地よい。
5、現在開いているタブを右へ移動する
Tip Tap Right:指を1本置いた状態で他の指で右側をタップする
該当ショートカット:コントロールキー + Tab
4で紹介したタブ移動の逆方向バージョン。必ず合わせて設定しておこう。
今日のお告げ「Better Touch Toolを使いこなすことは・・・」

今回紹介したジェスチャー機能を使いこなすだけでも、Better Touch Toolはあなたの素晴らしい相棒になる。
Better Touch ToolはMacユーザーにとって必須のアプリ
と言ってもいい。
ぜひ、当記事を参考にあなただけのカスタマイズも加えていってみて欲しい。(もし、良い作業効率化のための設定があればコメント欄にてシェアしていただければ幸いだ)




お、うぉずさんのBTTの設定を教えてくれるんですね!(((o(*゚▽゚*)o)))
期待してます!!
ふふふ。
おすすめの設定があればぜひ教えてくださいねv( ̄∇ ̄)ニヤッ
1,3は私も1に入れています。
1と逆に直前に削除したタブの復元を逆のジェスチャーで入れています(3本指スワイプアップと3本指スワイプダウン)。
Tip Tapは知らなかったのでさっそく何か割り当てようと思います!
アップデートしてかなり見やすく設定しやすくなりましたよね
あぁ!!!!
タブ復元は確かに・・・です!
共有ありがとうございます。。
やっぱりこうやって誰かに教えてもらうのはいいですねv( ̄∇ ̄)ニヤッ
うぉずさん、お疲れ様です!
1,2,3は設定済みでしたので、4,5について設定しました。笑
5についてはcontrolキー+tabキーの間違いではないでしょうか?
4と5の該当ショートカットがshift+control+tabで同じになっています。。。
ご丁寧にありがとうございます。
早速、修正させていただきました!!!
ぜひ、オススメの設定などあれば教えてくださいねv( ̄∇ ̄)ニヤッ
長いことこのサイトを見て楽しんでいましたが、
iPhone,iPad,Apple Watchに続き、ついにMacBookを買ってしまいました。
この記事も含め、どの記事もとても参考になります。
そして、何よりMacBook楽しいですw
5についてはcontrolキー+tabキーではないかとの前回コメントがあるようでしたが、
その後の訂正が、削除間違いのようでしたので、お暇な時に再度訂正していただけたら、
初心者により優しい記事になると思いました。
YouTubeは全部は見れていませんが、ブログはここ数年は全て読んでおります。
今後も応援しています。
ありがとうございます!