当ブログにはプロモーションが含まれています
 うぉず
うぉず
Yoinkとは?
ファイルの一時保管場所を作っておき、そこからデスクトップを横断してファイルを移動させることができるアプリ。
動作としてはこんな感じ。
これ以外にもすごい使い方や、細かな設定があるので当記事ではそれらについて全てお伝えしていきたい。
一言だけお伝えしたいのは、「Yoink」は今すぐ買いなさい。ということ。
上記のリンク先から購入されたも私の元へは1円も入ってこない。それでもなお、あなたに強く強く購入をおすすめしたいアプリ。
ちなみに煽るようなことを言って申し訳ないが、以前は600円くらいだった。徐々に値上がりしているようなので早めに導入しておいた方が良いと思う。
【おすすめMacアプリまとめ】
全部知ってる?Macで使えるおすすめ有料アプリ9選
※追記:動画解説もアップしました。動画の方がわかりやすいかも。
Yoinkの設定
1、Yoinkの基本的な表示について
まず、Yoink本体とも言えるウィンドウのサイズと位置を調整しよう。以下のようにメニューバーからYoinkのアイコンをクリックするとウィンドウの設定が可能になる。
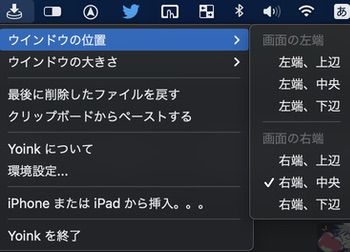
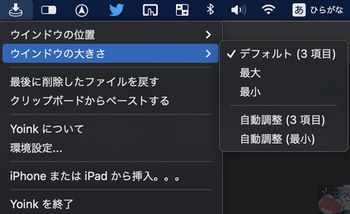
私は、
位置→右端中央
大きさ→デフォルト
に設定しているが、この辺りは好みもあると思うので少しずつ調整してみてほしい。
ただし、サイズを大にすることはあまりおすすめではない。以下のように広大なスペースをYoinkのウィンドウに取られてしまう。
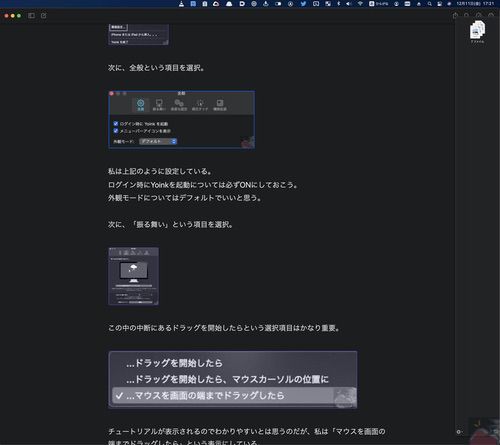
2、さらに使いやすくする設定
次に上部のメニューバーからYoinkを選択して「環境設定」を選択しよう。
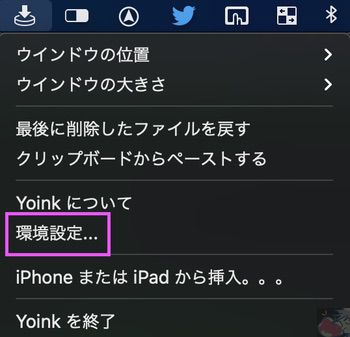
次に、全般という項目を選択。
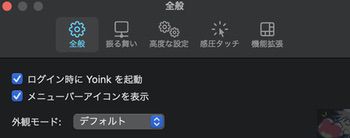
私は上記のように設定している。
ログイン時にYoinkを起動については必ずONにしておこう。
外観モードについてはデフォルトでいいと思う。
次に、「振る舞い」という項目を選択。

この中の中断にあるドラッグを開始したらという選択項目はかなり重要。
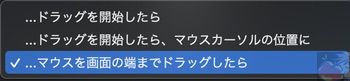
チュートリアルが表示されるのでわかりやすいとは思うのだが、私は「マウスを画面の端までドラッグしたら」という表示にしている。
基本的にはこの設定にしておけばいいと思うのだが、慣れないうちはどこにYoinkのウィンドウが表示されるか覚えていない場合もあると思うので、その場合は「ドラッグを開始したら」に設定しておこう。
次に、高度な設定を選択。
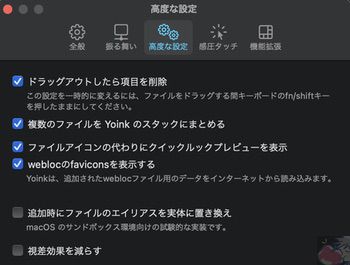
私は上記のように設定している。
ほぼデフォルトのまま。
4つ目の「weblocのfaviconsを表示する」はYoink上にウェブサイトの情報を乗せた時にそのウェブサイトのアイコンが表示されるかの設定。頻度は多くはないが一応、ONにしておこう。
次に感圧タッチ。(感圧タッチとはトラックパッドをググッと押す操作のこと)
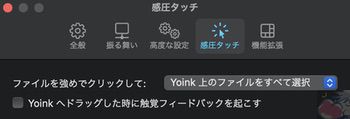
Yoinkのウィンドウ上に複数のファイルを溜めていき、それらをググッと強めにトラックパッドで押すことで複数選択が可能になる。
最後に機能拡張について。
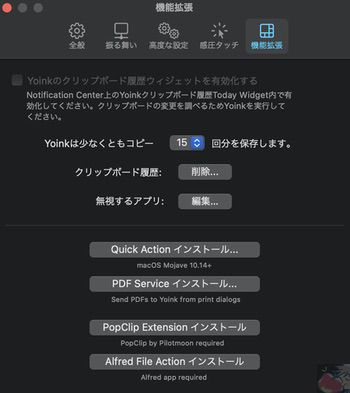
これらのうち一番上のクリップボード履歴ウィジェットを有効にするについては、Big Surになって非対応な気がする。調べても項目が出てこない。
下部の4つのインストール項目については、後程、使い方部分で解説するが個人的には「Alfred File Action」との連携が神だと思っている。
Yoinkの使い方
次に基本的な使い方からマニアックな使い方までご紹介させていただこう。
1、基本的な使い方
再度の紹介にはなってしまうが、Yoinkの使い方はこんな感じ。
このファイル移動の操作だけでもYoinkを導入する価値はあると思う。
ちなみに、Yoink上にドラッグできるのは画像やPDFだけではなく、音楽・テキスト・ウェブサイト・動画となんでもあり。何かしらのデータを移動させるための中継地点としてYoinkは非常に優秀だと考えると良いかもしれない。
2、削除してしまったファイルをYoink上で戻す操作
せっかくYoink上にファイルを移動させたのにそれを誤って消したり、移動させてしまうことがある。
その場合は「F5」キーを少し長押ししよう。すると、Yoink上にファイルが戻るようになっている。知っておくと便利。
ちなみに、F5キーを1回押すとYoinkのウィンドウが表示されて、もう1回押すとウィンドウが消えるようにもいなっている。
3、Popclipとの連携
環境設定の最後の部分で「機能拡張」があったと思うのだが、その中にPopclipとの連携があった。
Popclipも素晴らしいアプリなので興味がある方は、あなたの検索スピードを100倍にする「PopClip」の使い方・設定レビューを参考にしてみてほしい。
YoinkとPopclipを連携させると以下のように、テキストや画像などを選択した場合にYoinkのフォルダが表示されるようになっている。
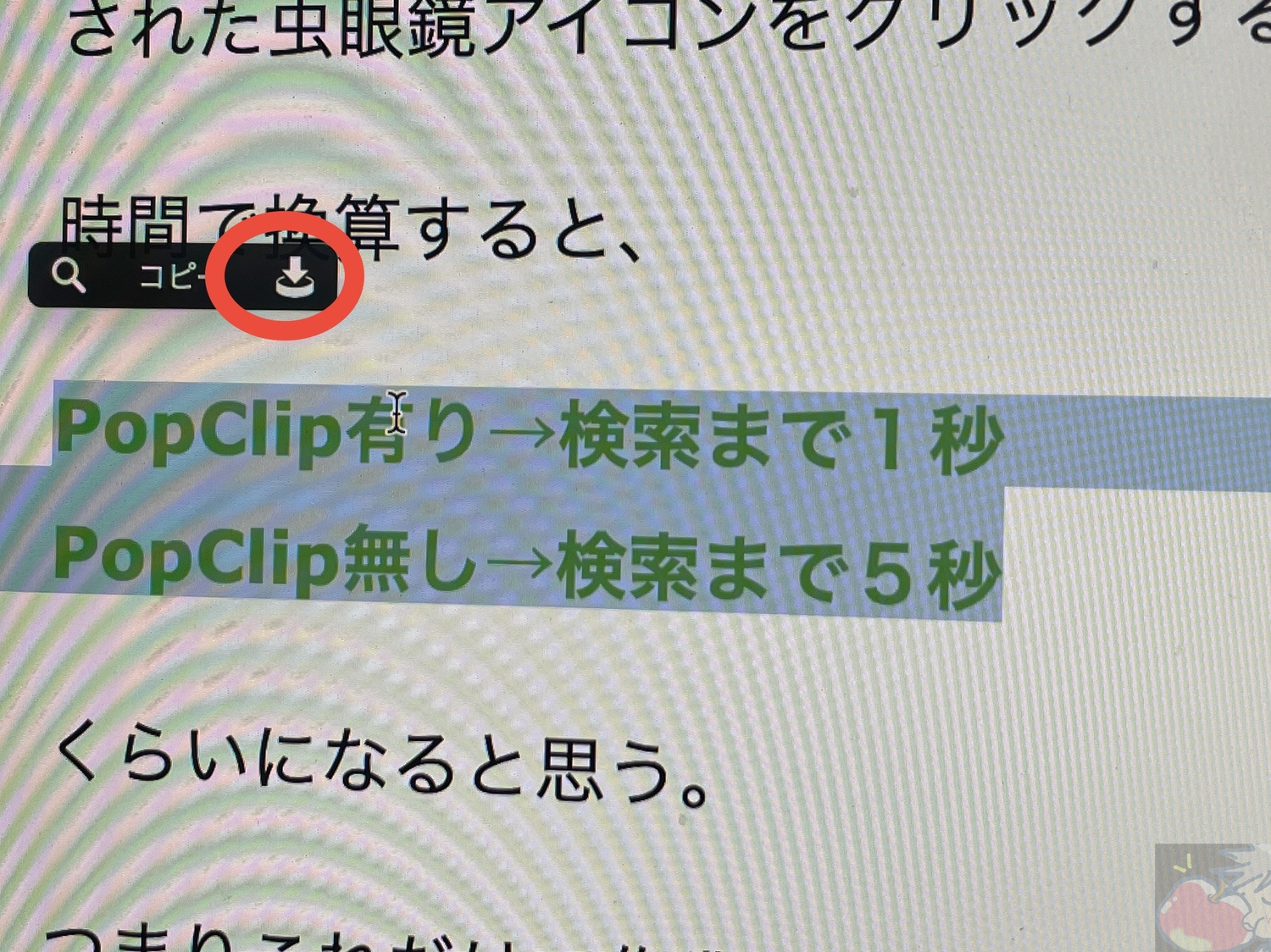
ここでYoinkを選択するとYoinkにコピーしたテキストが表示される。
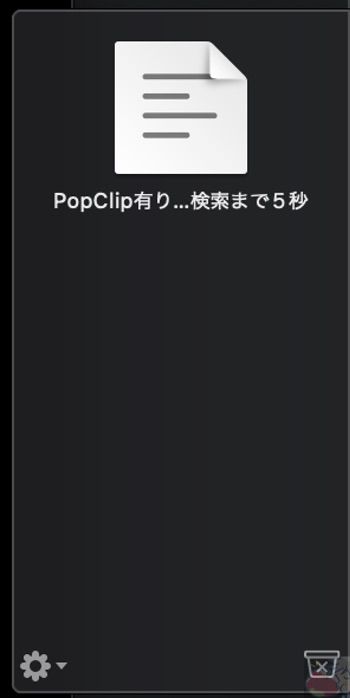
あとはドラッグ&ドロップすれば、テキストエディタなどにそのテキストをペーストできる。もはや魔法みたい。
4、【超便利】Alfredとの連携について
個人的におすすめの拡張機能がこれ。ファイル移動がめちゃくちゃ便利になる。
Alfredについては、作業効率化オタクがAlfredを全力でおすすめしたい5つの理由を参考にしていただきたい。
Alfredと連携させることにより、Alfred上で検索したファイルをYoinkにどんどん溜めていくことができる。
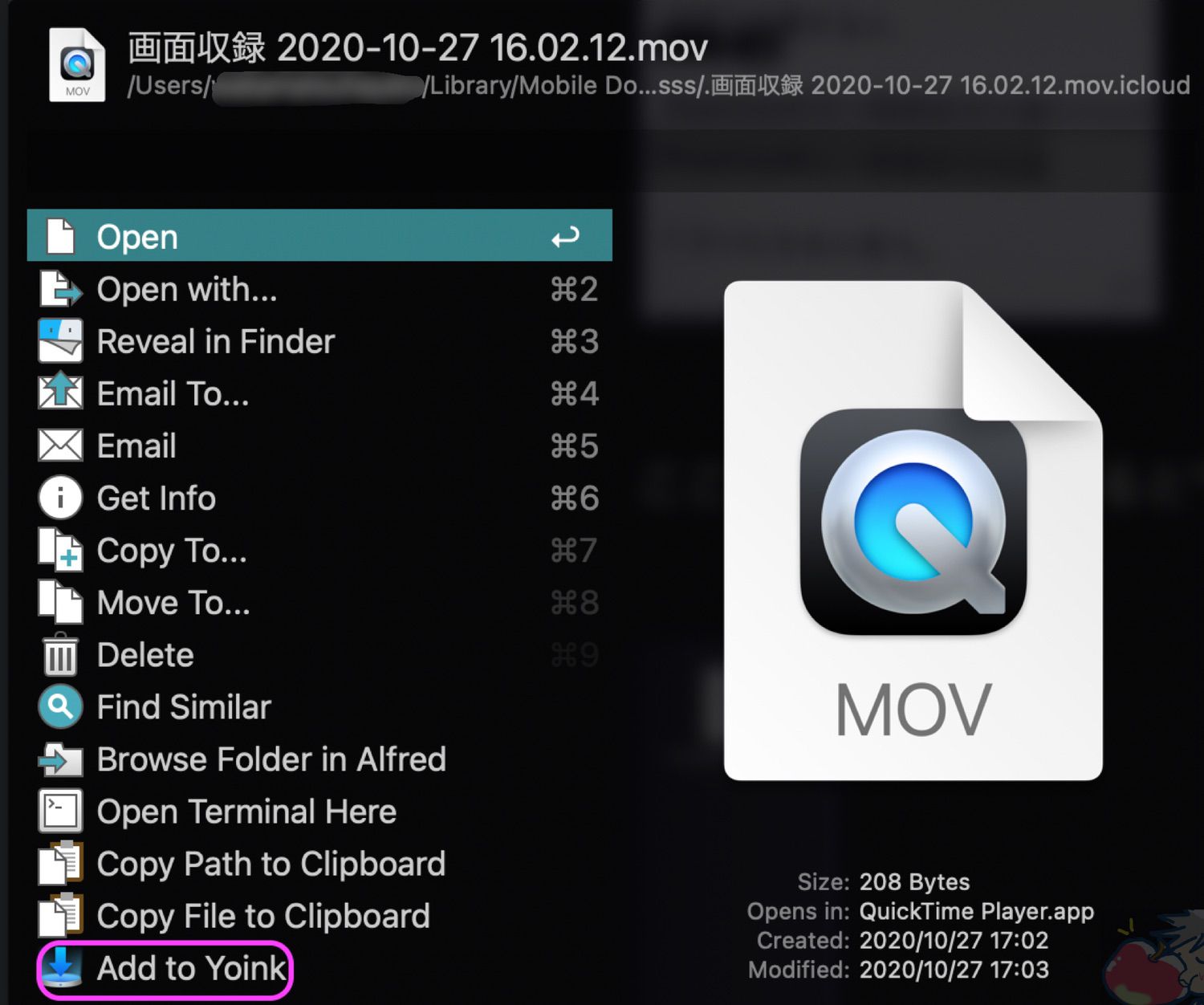
私は基本的にファイル検索についてはAlfredから行っているのでこの機能はありがたい。Alfredを使っている方はぜひ使ってみてほしい。キーボード上だけでYoinkにファイルを溜めていけるので作業効率化に繋がる。
今日のお告げ「もう1つ大切なこと」

Yoinkを絶対的におすすめしたいもう1つ大切なことがある。それは、開発者さんが誠実であるということ。
私が先日、以下のような動画を出したところ、
開発者さんの方から以下のようなツイートを頂いた。
@appleshinja_com thank you for your recent recommendation of @YoinkApp on YouTube – I’m very glad you like my app!
— Matthias Gansrigler (@eternalstorms) December 9, 2020
私はこういうユーザーを大切にする会社が大好き。日本だと、Smoozがそれに当てはまると思う。とにかくユーザー思いでちゃんとユーザーの動向を見ている。
というわけで、Yoinkの設定・使い方についてはここまで。ぜひ、参考にしていただければ幸いだ。Yoinkがない生活は、少なくとも私には考えられない。
【おすすめMacアプリまとめ】
全部知ってる?Macで使えるおすすめ有料アプリ9選





Mac版のようにiOS版もあるんですけどiOS版Yoinkはどんな感じですか….?
私もまだまだ使いこなせていないんです汗
検証完了したら記事にしますね!
クリップボード拡張って僕的にはイマイチ使いにくかったのですが、PopClip+Yoinkでそういう使い方が出来そうです!試してみます!
ちなみにこの記事に刺激されてOpen other Browsersを導入しました!Safariの開発→ページをこのアプリケーションで開く→ブラウザ選択が面倒だったので助かります。
おわぁ、どんどん効率化されていってますねv( ̄∇ ̄)ニヤッ
YouTubeのコメント欄にも質問したkazooです。
同じ質問ですが、ファイルの中継に使うので有ればデスクトップでも同じだと思っていました。
しかしYouTubeを拝見してDLしました。
色々と試してみようと思います。
しかし、便利なのは良く分かったのですが、簡易的にはデスクトップ使うのと同じかと思うのですが、違いが有れば教えて下さい。
後機能拡張のアプリのご紹介にあった2つですが、M1 Airの環境でグレーアウトしてインストール出来ないようですが、何かご存知のでしたらお知らせ下さい。
宜しくお願い致します。
こんばんは〜!
Youtubeの方に返信させていただきましたので
ぜひご確認くださいませv( ̄∇ ̄)ニヤッ
ipadでもYoinkがあると便利です。
mailなどでipadに送り込んだファイルを、共有機能からGoodnoteで開けないのです(最近の症状です)。でも、Yoinkのおかげで、なんとかGoodnoteに送り込むことができています。
うわぁ。。。
さすがです、日本三毛猫さん。
最近、検証ができていないのですよねぇ。。
うぉずさんにそそのかされて。。。買いました(笑)
すげーって思ったのが
iPhone、iPadからスキャンやスケッチスキャン
めっちゃ便利やん!
デスクトップ複数使いながらの書類の行き来も
便利だねぇ。。。こんなちょっと便利になるソフトって
ありがたいね
Yoinkも手軽さと値段の安さはダントツですがSidenoteってアプリもオススメですね。
Sidenoteもドラッグドロップで画像やファイルを保管できますし何よりテキストやメモをすぐ呼び出せるのでテキスト主体だとオススメです。
情報共有ありがとうございます!
ふふふ。
早速、チェックさせていただきますv( ̄∇ ̄)ニヤッ
はじめまして!私も最近Macに乗り換え既に信者化している者です。
こちらのブログのおかげで購入当初から比べると見違える程快適になりました。ありがとうございます(YouTubeも楽しく拝見させて頂いております)
yoinkについて一つ質問なのですが、yoink経由でのコピー元のファイルが消える時と残る時があります。何か設定があるのでしょうか?色々調べても分からなかったので質問させて頂きました。もしご存知でしたら宜しくお願い致します。
はじめまして〜!
Youtubeもブログも見ていただき本当にうれしいです。
ありがとうございますm(_ _)m
Yoinkのファイルについてですが、
コピー元のファイルが消え・・・る!?
私はそう言ったことはないのですが、何か特定の条件などではないですか?
ちょっと、、、設定はない気がします。
え、、不安ですよね。汗