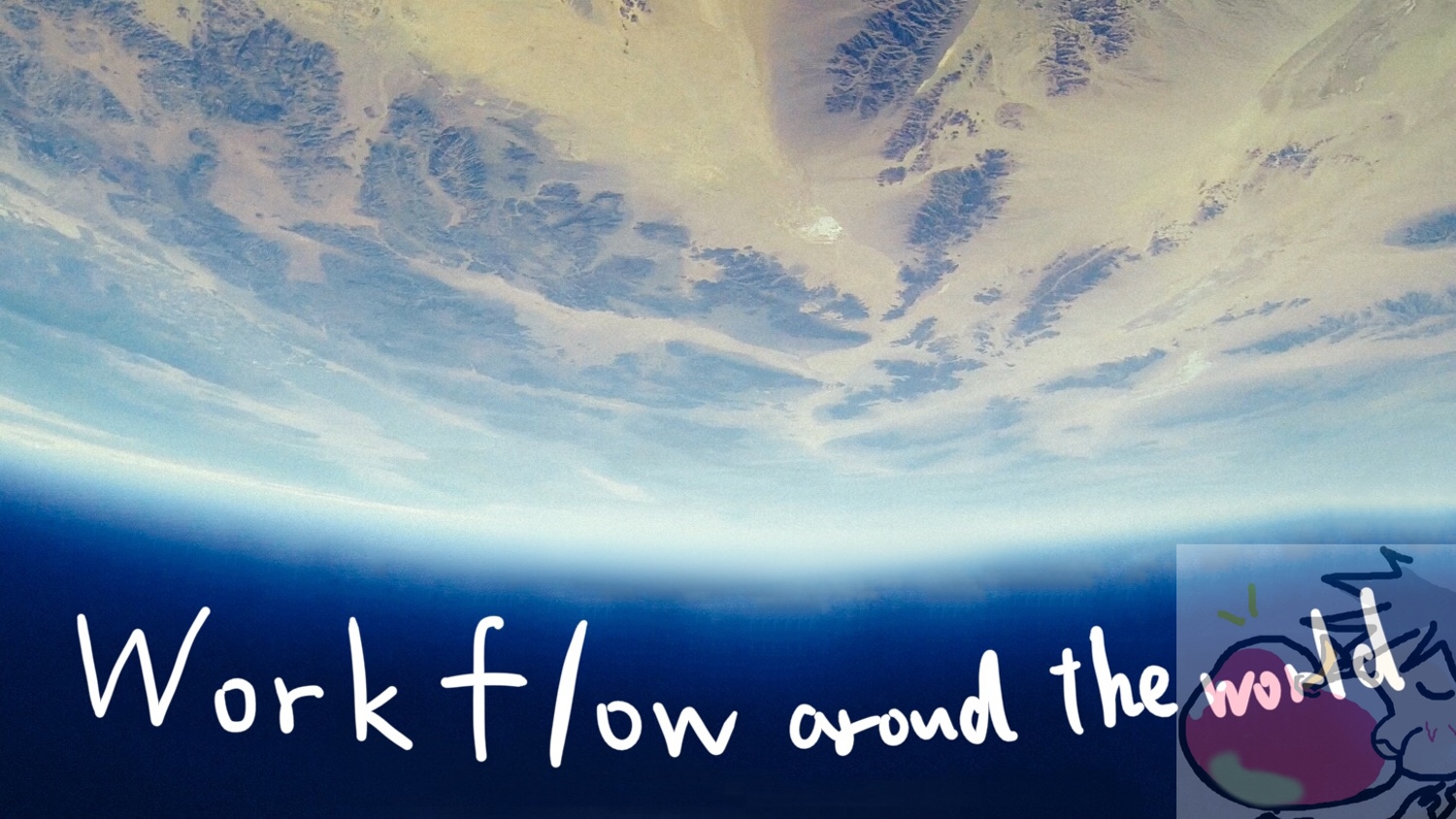当ブログにはプロモーションが含まれています
 うぉず
うぉず
iPhoneで撮影した写真をおしゃれにカッコよく加工したい――
友人の提案はいつも唐突だ。「おしゃれにカッコよく」という言葉について私が質問をしたところ、友人が行いたい加工は以下の3つだということがわかった。
- 画像を合成したい
- 画像の明るさやコントラストを調整したい
- 画像を切り抜きたい
そして、何よりも彼が気にしているのが「インスタ映え」らしい。
うーむ、、私はSNSには弱いが・・・初心者でも画像加工を簡単にできるアプリを色々とリサーチしまくった結果、上記のすべてを網羅したアプリで私がオススメするのは「Enlight Photofox」というアプリであった。
Enlight Photofoxの特徴は?
このアプリの最大の特徴は加工の種類が豊富だという点だ。
Enlight Photofoxを使えばカメラロール内の画像を好きな思い通りに加工することができる。
たとえば画像にエフェクトをかけることもできるし、明度や彩度を変更して画像の雰囲気をガラリと変えることもできる。また画像にフィルターをかけてオシャレな雰囲気の画像に加工することも可能だ。
他にも友人の希望にあったように画像を重ねて合成する(ミキサー)こともできるし、画像の一部分を切り抜くということも可能である。
さらに加工した画像に文字を入れることもできるのがEnlight Photofoxの大きな特徴だ。そんな優秀な画像加工アプリの入手方法から初期設定までの手順は以下の通りだ。
Enlight Photofoxのダウンロード~設定方法
まずは以下のリンクをクリックして「Enlight Photofox」をダウンロードしよう。
ダウンロードしてアプリを起動されると15秒ほどのチュートリアル動画が再生される。
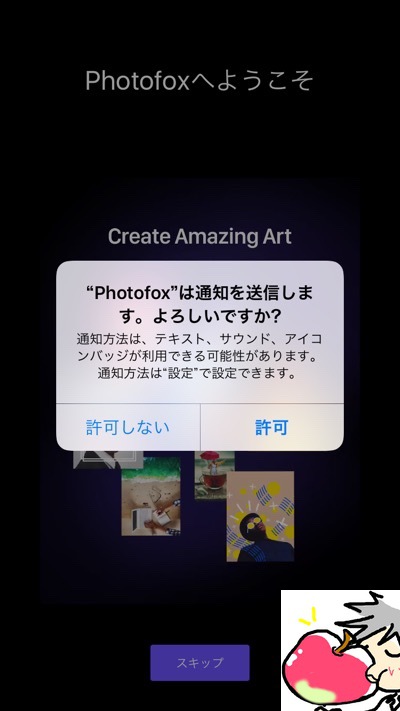
このチュートリアル動画に目を通したあとすぐに「Photofox Pro」のアナウンスが表示されるが、無料で利用したい場合は「Proにしない」をタップすればそのままアプリを利用できるようになる。

その後は難しい初期設定やわずらわしい会員登録などはいっさい必要ない。
Enlight Photofoxの基本的な使い方は?
Enlight Photofoxの使い方は簡単だ。流れはすべて以下の通り。
・カメラロールから加工したい写真を選ぶ
↓
・機能を選択する
↓
・画像を加工する
↓
・「ツール」機能で微調整する
↓
・「追加」機能で任意で文字やエフェクトをつける
加工メニューは画面下部にならんでいる。
左から「レイヤー」「トーン」「ツール」「追加」「アーティスティック」である。
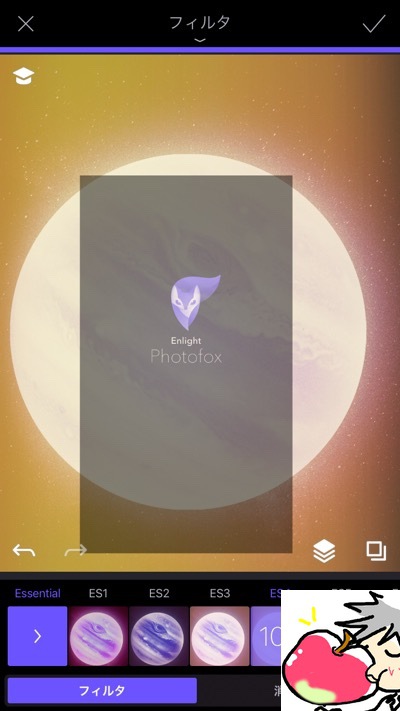
後半の「ツール機能で微調整をする」「任意で文字やエフェクトを追加する」という部分は省略してもかまわない。
あるいは画像を加工せずに「追加」機能で文字やエフェクトのみを追加することも可能である。
これがEnlight Photofoxの基本的な使い方である。
Enlight Photofoxの様々な機能の使い方
次に、Enlight Photofoxの使い方、特に私がオススメする編集方法について解説していこう。
画像を合成する
2枚の画像を重ねて合成する(ミキサー)ためには「レイヤー」という機能を利用すれば良い。
・まず画面上部のレイヤー機能(四角が3つ重なっているマーク)を開く
↓
・画面右上に表示される「+」マークをタップ
↓
・画像を重ねる
↓
・下部メニューのなかから「不透明度」をタップ
↓
・左右にスワイプして好みの濃さに調整する
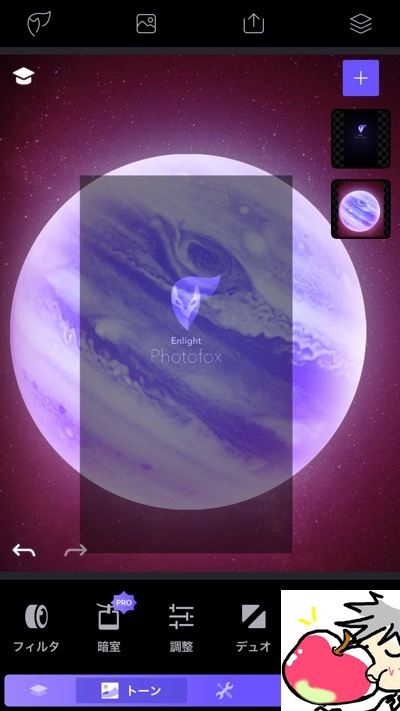
これで2枚の画像の合成ができる。あとはそれぞれの機能を使い微調整をすれば完成だ。
ちなみに無料版の「Enlight Photofox」では2枚まで画像を重ねることができるが、有料版では複数の画像を重ねることができる。
画像の明るさや鮮やかさを変える、画像にフィルターをかける
画像の雰囲気を変える加工するためには「フィルター」という機能を使用すれば良い。
・画面下部から「トーン」機能を開く
↓
・「フィルタ」タップ
↓
・下部メニューにある機能で好きな加工を施す
トーンのなかから好きな加工を選ぶことで、画像の雰囲気をがらりと変化させることができる。
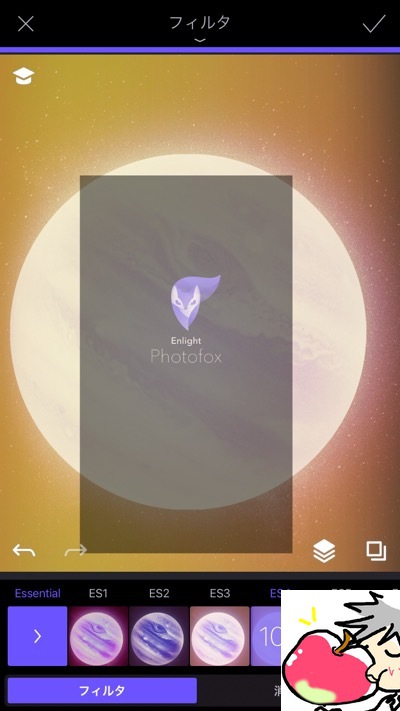
また「Enlight Photofox」では画像に特殊効果を加えることも可能だ。この機能を使えば人物の目や指を光らせることも可能である。
ちなみに特殊効果はスワイプで位置調整ができるので誰でも思い通りの加工ができる。その場合は「ツール」機能を開き、「ライトFX」を選択すればOKだ。
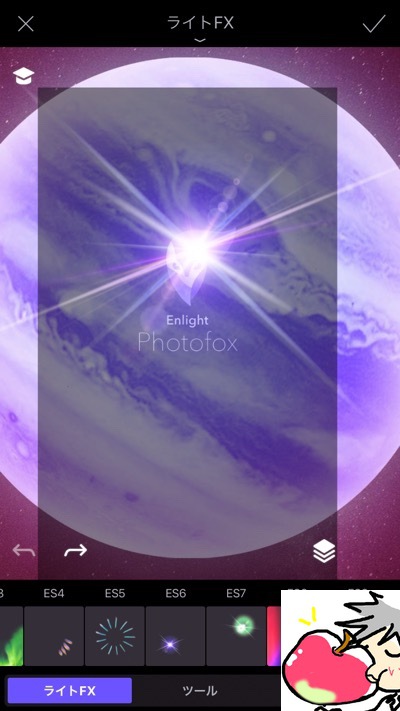
画像を切り抜きたい
画像を切り抜くためには「ツール」選択後に「キャンバス」を開けばよい。
・画面下部メニュー「ツール」を選択する
↓
・「キャンバス」をタップ
↓
・枠が現れるのでスワイプで切り取りたい範囲を選択
↓
・選択した範囲の画像が拡大される
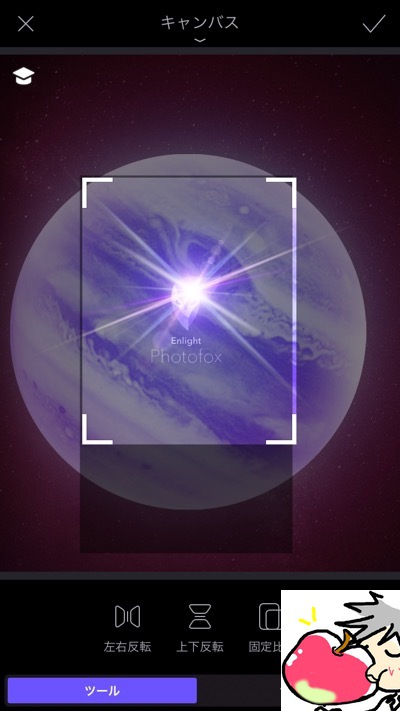
これで写真から切り取りたい部分だけを切り抜くことができる。
また画像に文字を入れたい場合は画面下部メニュー「追加(猫の顔のマーク)」を選択して「入力」をタップすればOKだ。
さらにいろいろな加工がしたい人は有料版もオススメ
Enlightには彼に紹介した無料版アプリ「Enlight Photofox」のほかに、有料版(480円)の「Enlight」がある。
「Enlight」は「Enlight Photofox」の前身となるアプリで、2015年に「The App of the year」を、2017年に「Apple Design Awards」を受賞した画像加工アプリである。
それぞれの違いは搭載された機能の差である。たとえば有料版の「Enlight」では画像にモザイクやぼかしを入れることも可能である。
また画像の角度を変えることや、画像を歪ませることもできるため、画像加工において、より多くのことをしたいという方は有料版の購入を検討するのも1つの手である。
総合評価・他アプリとの比較
Enlight Photofoxアプリは三ツ星評価中、二ツ星評価とした。
写真編集の初心者さんにはオススメではあるのだが、必須のアプリではないからだ。多少、機能が多すぎて迷うところもあるだろう。
実際、「Enlight」の使い方は直感的だが、初めて使った友人は「どこになにがあるかまだわからないため、慣れるまでは少々時間がかかりそうだ」と感想なのだか、不満なのだかわからないセリフを吐いていた。
ただし同時に「加工がすぐに反映されるので使いやすい」とも言っていたのでiPhone初心者の彼の中での評価は高いようだ。
有料版ももちろんオススメだが、単純な加工ならばこのアプリの無料版でも十分に楽しむことができるので、これから画像加工を始めてみようと思っている初心者の方は、まずはこの無料版から試してみても良いのではないだろうか。
※ちなみに私が全力でオススメするのは以下の写真編集アプリだ
→ デザイン初心者に捧ぐ!Apple Pencil対応の画像編集アプリ3選