当ブログにはプロモーションが含まれています
 うぉず
うぉず
Airmailが凄すぎる!
私がメールアプリのAirmailを愛用している事はこのブログでも何度もお伝えしてきた。
【Mac】最強メールアプリはどれ?ThunderbirdとAirmailを徹底比較 | Apple信者1億人創出計画
まずUIがかっこよすぎるというのが主な理由で購入したのだが、とにかくカスタマイズ性が素晴らしい。今はそのカスタマイズ性にベタ惚れしている。
メール処理速度を上げる事は日々の生活を大きく変えるので、ぜひ、今回お伝えする設定をそのまま真似してみてほしい。(あまりに快感なのでやめられなくなると思う)
メール処理スピード100倍化計画
ここからは具体的にどのようにしてメールの高速処理を可能にするのかということを設定と使い方を解説しながらお伝えしていこうと思う。
※ちなみに私は1日に50通はメールを受け取る。その中から10〜20通には返信しているので、それらを毎日、高速処理している。
と、その前にメールを高速で処理するには一体どのような操作が必要だろうか?私が思うにそれらは3つに分類されると思う。
- 返信しなければいけないメールをタスク化
- メール本文のURLから開く規定のブラウザを決めておく
- ショートカットを駆使して操作を短縮化する
これらをすべて行えば、1日あたりのメール返信にかける時間は大幅に作業効率化される。
では、早速それぞれについて解説していこう。
高速化への道1、スワイプスワイプスワイプっ!!!
まず、「返信しなければいけないメールをタスク化」する方法についてだが、これは非常に簡単な方法で解決できる。
すぐに返信が必要なメールと返信しなくてもよいメールを振り分けていけばよい。
私は、特に早朝だが、溜まっているメールを一気に読み上げながら返信が必要なものに関してはタスク化していく。その直後、もしくは時間を置いてからメールを順番に返していくのが私のスタイルだ。
その結果、返信し忘れもなくなるし、メールが溜まってしまってどれを返せばよいかと考えたりするから混乱してしまう状況を避ける事ができる。
では、早速、そのために必要な設定と操作をお伝えしていこう。
iPad、iPhoneであれば以下の設定項目を開こう。
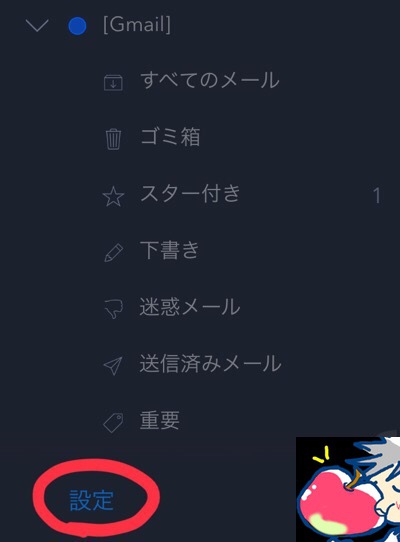
Macであれば画面左上から環境設定を開こう。
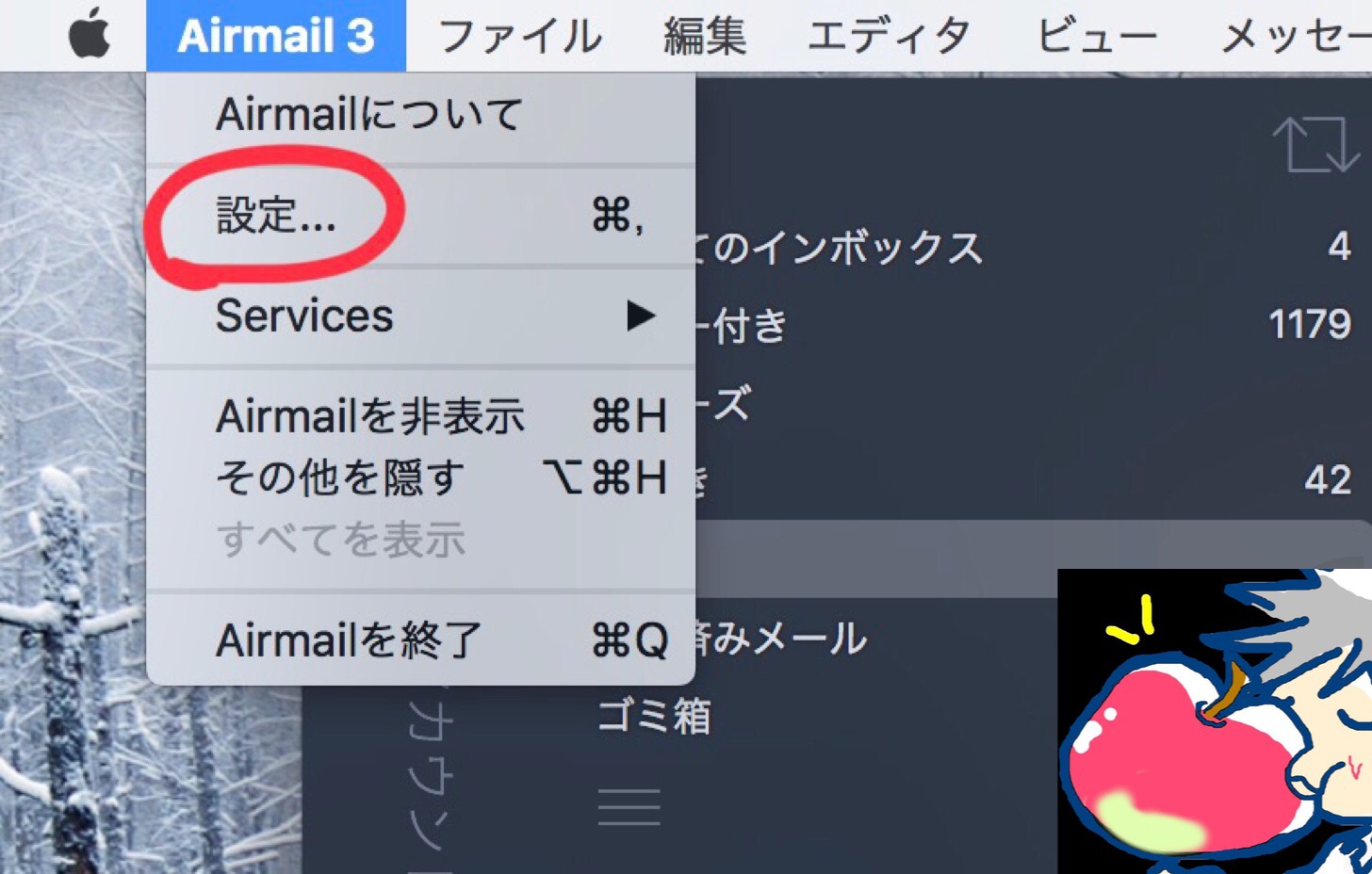
その設定の中にスワイプという項目がある。(Macならアクション。)この設定で左右のスワイプ処理で何をするか?という事を決めることができる。
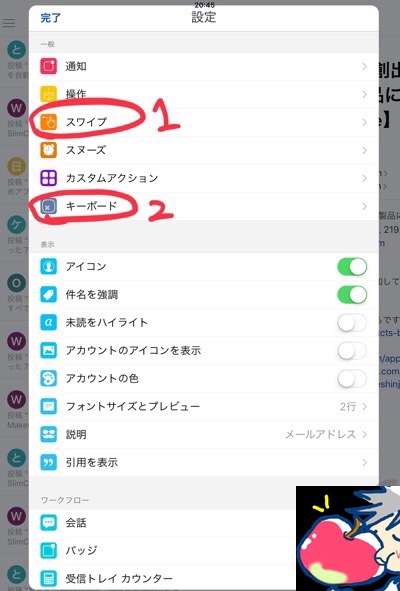
私はこの処理を以下のように設定している。

左へスワイプ→スヌーズ(返信忘れを防ぐため)
右へスワイプ→スター付き(何度も見直すような超重要なメール)
割り当てられる操作の種類も多い。
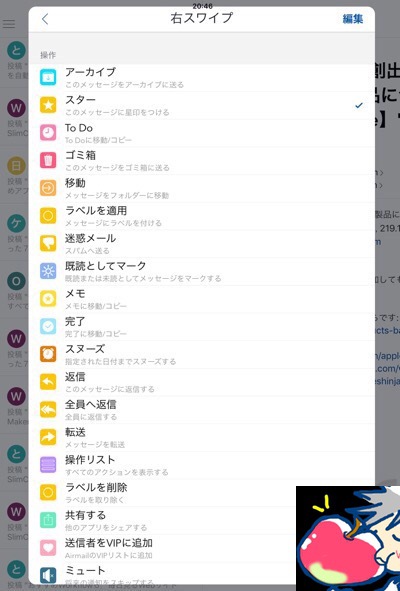
Macであれば以下の赤丸「アクション」という部分から設定をすることができる。
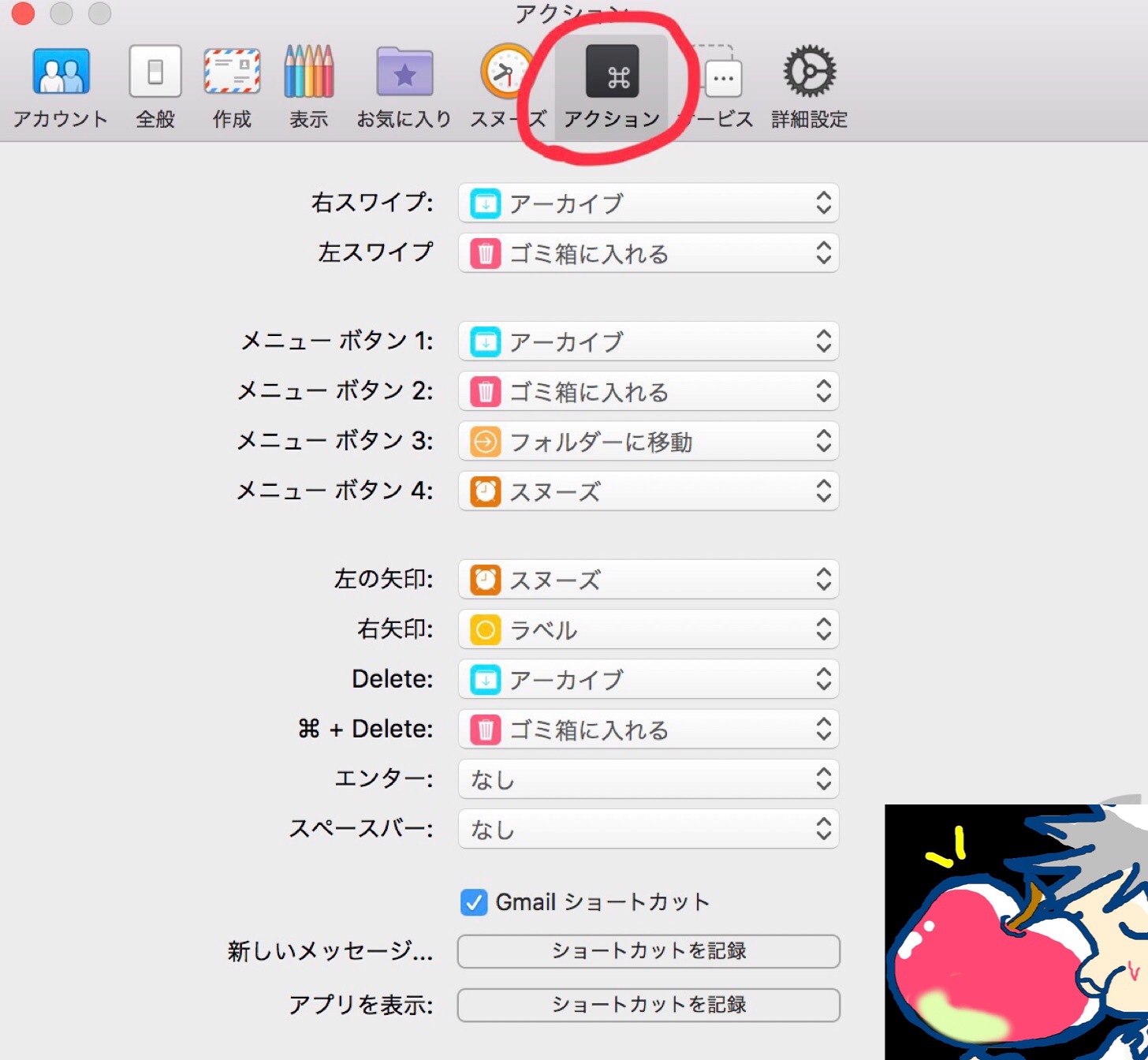
上記で返信が必要なメールをスヌーズ設定(保留)を選択しておけば忘れることはない。日時が決まっている返信な日時を指定してあげれば忘れる心配はないというわけだ。
高速化への道2、規定のブラウザを変更
当ブログには多くの読者さんからコメントを頂くのだが、Safari派ではなくChrome派の人も多い。
もし、メールソフトのURLをクリックしてChromeで開きたいなら以下の設定は必須だろう。
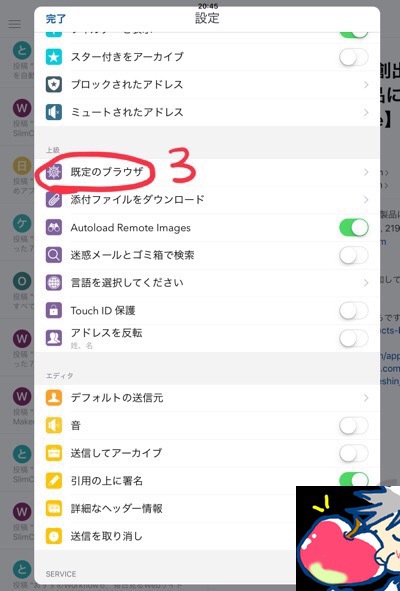
ちなみにSafariとChromeの比較については以下の記事で詳しく書いているので参考にしてみてほしい。(私は圧倒的にSafari派だ)
【Mac】Safari VS Chrome比較!私がSafariを使う3つの理由 | Apple信者1億人創出計画
【Mac】Safariマニアが教えるオススメ設定・使い方5選 | Apple信者1億人創出計画
高速化への道3、ショートカット機能
高速化への道1でお伝えしたようにAirmailではスワイプ操作に機能を割り当てられる。
それに加えてショートカット操作、例えば⌘キーやdeleteキーを使ってメール削除などの操作を割り当てられる。
まずは、設定項目より以下の2の「キーボード 」という項目を選ぼう。
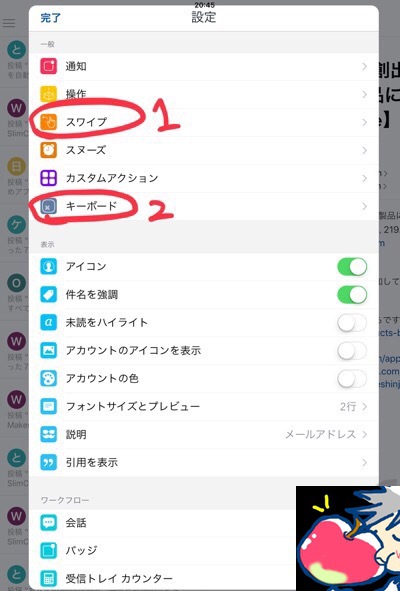
あまりに多くの設定をしても覚えられないので、私は重要な2つの項目を設定している。
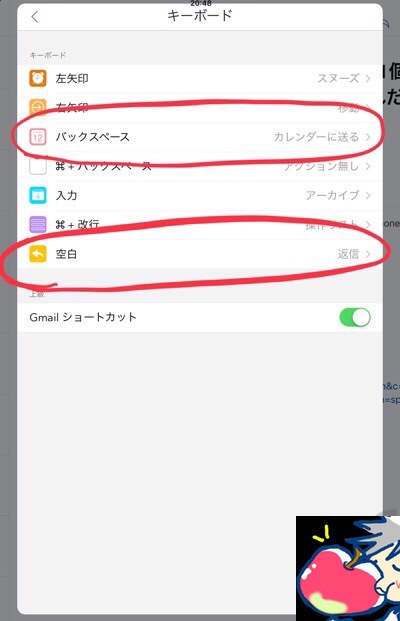
返信は毎日必ず行う操作なので、スペースキーでさっと返信画面を表示させると楽だし、日々積み上がっていく予定については、メールからカレンダーへ直接送り込むようにすれば非常に楽だ。
私の毎日の作業例【作業効率化オタク用】
さて、ここからは1例として、私の毎日のメール処理に対する作業例をお伝えしていこう。
朝、起きて、曲を聴きながらメールをチェックする。
おっ、これはすぐに返信しないと。
→スペースキー
これは保存しておかないとダメだなぁ。
→右へスワイプしてスターをつける
あっ、これは後で調べてからしっかり返信しよう
→左へスワイプしてスヌーズ設定
航空券とホテルのチェックインの知らせが届いた
→deleteキーを押してカレンダーへ登録
○○さんの事務所に行く日は絶対に忘れないようにしないと
→deleteキーを押してカレンダーへ登録
という感じでメールソフトを駆使している。
いや、本当にこの流れがないと、私はほぼすべてを忘れてしまって、何も仕事にならないと思う。
私は物忘れがひどい。飛行機の時間すら忘れて、というか飛行機のチケットを取ったことすら忘れて二重で取ってしまうレベルなので、ちゃんとカレンダーに登録したり、スヌーズ設定しないと日常が崩壊する。
もし、あなたが日々のメールを高速処理する必要があったり、作業効率化を極限まで極めたいなら、ぜひAirmailを一度使ってみてほしい。
今日のお告げ
SNSが普及し、友人同士の連絡はすべてSNSで済ませているという人も多いだろう。
しかし、ビジネスの場においては、まだまだEメールでのやり取りが多いのが現状だ。1日に10通20通のメールを処理しなくてはいけない人もいるだろう。(私はそれくらい毎日返信している)
その際に、1件1件に時間をかけていてはそれだけで1日が終わってしまう。
もし、1件につき10秒の時間短縮ができれば1日で5分ほどの時間を節約できることになる。
1ヶ月で1時間。1年で12時間の節約に繋がる。つまり1日分(寝る時間を除く)がまるまる効率化されるわけだ。
私は作業効率化というのは突き止めていうと、アプリを駆使したこういう小さい事の積み重ねだと思っている。
日々のすべての作業を効率化させていけば結果として1年で1ヶ月分くらいの作業効率化を果たすことだってできる。寿命が1ヶ月伸びると言ってもいいだろう。
たかがメールソフト。されどメールソフト。ぜひ、あなたも自分のメール処理速度をあげるアプリを見つけることをお勧めする。
追伸
はっきり言って、右へ左へスワイプしながらメールを高速処理して行く自分に酔いしれる。
これがAirmailを使う一番のメリットかもしれない。見た目もかっこいいし、操作性も抜群。日々の大量のメール返信を楽しくさせてくれるこのアプリが私は大好きだ。





Airmail、やばいですね。UIは美しいし、ジェスチャーがしやすいし、僕はアイコンは美しいのが好きなのですが、それも叶えてくれるAppですね。今度3月に買うiPadPro12.9インチに絶対入れます。あと、スペースとか⌘などは物理キーボードを買わないと無理ですかね?出来るだけSmartcoverで行きたい所存でして。Appは有料でも有能なら買うべきですね。この記事で思い知らされました。
Crossさん
こんばんは、うぉずです。
Airmailやばいですよね。
直感的に使えるように作られているのですが
実用性も文句なしです。
スペースキーはソフトにもついていますが、
コマンドキーはついていないですね。。
一度店舗で触ってみてください。
コピペがちょっと遅いのがソフトウェアキーボードの
一番のデメリットですね。
でも、日本指でカーソル移動させられる機能は快感です。
一度店舗などでやってみてください。感動しますよ。笑
うぉず
iPhoneとAppleWatchで使ってますが
このアプリは写真添付ファイルを保存する機能がありません。
なにか特別な事をするとできるのかもしれませんがよくわかりません。
ワタシ的にはあまりいいアプリとは思えませんが・・・
添付写真の保存が出来ないメールアプリって・・・信じられないまま 買ってしまったので使ってます
メールに添付されたJPEGなどの添付ファイルを
保存できないということでしょうか?
私は保存できるのですが・・・
やり方を是非知りたいですね
サポートにメールしたら即答で答えが帰ってきましたが,やっても保存できないんで
困ってるんだけどねえ iPhoneXだとだめか!
もう殆ど諦めてます!
Pls tap and hold and selected Save Image option.
Pls dont press hard or it will work as 3D touch.
tap and hold したら 保存ダイアログみたいなものが出るらしい事を教わりました、でも 私のiPhoneXではなにもでないので 今度は動画を送りました。
で、変ですね・・・という回答でした。やっぱりなにかがおかしいようです。
少なくとも私の操作は間違ってないようです
saveオプションが出るメールと
出ないメールが有り、両方のメールソースを送りました、 開発チームマターとなりました。治ると嬉しい!
ちなみに gmailアプリだと問題なく両方save出来る
よかったです(´;ω;`)ブワッ
こんにちは
airmailの導入を検討しているのですが
Macでも使えるのでしょうか??
Macで使う場合は、airmail 3になるのでしょうか?
私はMacでも利用していますよ!
ただ、Macでは別料金でアプリを購入する必要があったはずです・・・
とは言っても純正アプリよりは私は使いやすくて好きです。
我慢できなくて
買ってしまいました!
さて、このページを参考に設定を行なっているのですが
登録した?メールアドレスからきたメールだけ
アップルウォッチに通知が出るようにしたいのですが
設定の仕方がわかりません
教えていただけると幸いです。
おぉぉぉ!!!
おめでとうございます。
私も大好きなアプリなので嬉しいです。
アドレスごとに通知は、、できない気がします。
私は、Gmailはビジネス、ヤフーメールはプライベート、
とメールアドレスごとに使い分けているので、
特定のアドレスに届くメールだけをApple Watchで通知させています。
これで重要な通知は逃しません。
ご参考頂ければ幸いです。
規定のブラウザとしてsmoozを利用したいのですが、規定のブラウザを変更のリストのなかにsmoozが出てきません。smoozは規定のブラウザには設定できないのでしょうか?
やった事ないですね。。
確かにできれば良さそうなのですが・・・
おそらく規定のブラウザ設定に出てこなければできないと思われますm(_ _)m
私はやったことがないです。
当ブログにもそういった情報が寄せられたことはないですね。
今更な質問ですみません。
現在、MacBook Pro、iPad Pro、iPhone SEでメールアプリ「spark」使ってます。
@icloud.com @gmail.com @yahoo.co.jp @会社 @妻の会社 @softbank.jpが2つ
なんていう大量のメールアドレス使ってます。
どんどん無くしていく予定ですが、それでも暫くは全て使ってたりします。
sparkはこれら全てを1つのアプリで処理できるので気に入って使ってますが、どうも挙動が安定しませんし、3ヶ月ほど前のアップデート後、特定のショートカットキーが使えなくなるという謎の不具合。(しかも私だけっぽい)
色々調べると、直すには再インストールがもっとも確実。であれば、別のメーラーも検討っていうところです。
airmailでもsparkにできることは全部できるんでしょうか?
というより、絶対airmail押しでしょうか?
私も日々、10〜50のメールを処理しているので、処理スピードが命です。
社内はGoogle chatにツールを変更したのでちょっと減りました。
追伸
ちょっと前に夜の佐賀は通信速度が0.3とかになるってコメント覚えてますか?
今、会社のwi-fi使って妻のOSをMojaveにするためにDLしてます。
残り時間が7時間〜10時間の間を数字がうろちょろしてます。。。
こんばんはー!
どうですかね。。
Sparkのショートカットキーや、
2つのアプリを長期間比較し続けたわけではないので
なんとも言えません。。
小津さの安定度でいえば純正アプリが一番なのですが。。
個人的にはAirMailで満足しています。
Mojaveめちゃくちゃいいですよー!
nitoshiさんの元にも早く届くように願ってます。
時間かかりますからね。汗
ありがとうございます。
純正アプリがやっぱり一番の安定性を発揮するんですが、使い方の問題で微妙にストレス感じますもんね。
ちなみに使えなくなったショートカットキーはCC、BCC入力の際のshift+command+C or Bです。いちいちマウス等を使わないと出来ないストレス。。。
Mojaveいいですよね。僕のPCはすでにMojave入れたので快適に過ごしてます。
気持ちメモリ消費が上がったような感じがするので、妻のMacBook Air early2015 i5 メモリ4GB、128GBではどうなのか?が買い替えのポイントになるでしょうね。
加えて、OfficeがOffice for Mac2011を入れたままなので、入力遅延問題もいまだに解決してませんから、余計ストレスかも。。。
余談ですが、MicrosoftはMacユーザーを365に以降させたいんでしょうかね。
僕のPC、MacBook Pro 13 2016 Touch Bar有も当初Office for Mac2011でしたが、365へ以降した瞬間、入力遅延問題解決しましたし、複数セルを選択しての消去もfn+deleteからdeleteのみで消去できるようになりました。
Microsoftは明らかにオフィスのビジネスを
さらに拡大させようとしていますね。
Apple信者としては、
「チッ。」という感じではありますが、
シェアはMicrosoftが王者ですから仕方ないですよねー。。
Sparkのショートカットが使えなくなった問題ですが、サポートへ3ヶ月前から月に1回くらい日本語で送っていましたが音沙汰なし。
もしや?と思い、拙い英文で送ったところ、メールの返信があり「改善要求ありがとう」程度のものですが、数日後にあったアップデートで治りました。
その後のアップデートでSiriショートカットにも対応したようなので、しばらく使ってみようと思います。
ありがとうございました。
情報共有ありがとうございますm(_ _)m
初めまして。
Airmailについてお詳しいようなので藁にもすがる思いでコメントさせていただきます。
この度Macの純正アプリからAirmailに移行しようと思い、Airmail3をダウンロードしました。まず、アカウントの設定ができません。
私はメールアドレスが8つもあるので、一つ一つ設定するのは面倒だと思い一括でインポートできないかと思いましたが、インポートするという項目を押しても何も起きません。
面倒だけど一つ一つやるかと思いGmailやiCloudを選択しましたが、Gmailはアドレスを入れて「次へ」というボタンを押しても次に進まず、iCloudはパスワードを入れても設定が正しくないというエラーが出ます。
設定の仕方を教えてもらえませんか?
いろいろググってもAirmailを賛美するブログしか出てこず、設定を詳しく教えてくれるページが見つからないのでお願いいたします。
はじめまして!!
私は1つずつ設定していますので、
インポート設定はちょっと分からないんです・・・
問い合わせると教えてくれると思いますよ!
返信ありがとうございます。
一つずつやっても先に進まないのです。
Gmailは次へボタンを押しても画面が変移せず、iCloudもエラーが出ます。
どうやって設定されたのでしょうか?
また、問い合わせ、とは英語ででしょうか?英語はできません・・・
こんばんは
Airmail愛用者です.
Gmailの次へボタンを押しても画面が変移しないのと,インポート設定のエラーの原因はわかりませんが,iCloud mailのエラーの原因は2段階認証ではないかと思います.(もしかしたら,gmailも同じエラーかもしれません).app用パスワードを作成して,それを入力すれば設定出来るはずです.app用パスワードについては下記のURLに書いてあります.
icloud mail : https://support.apple.com/ja-jp/HT204397
gmail : https://support.google.com/mail/answer/185833?hl=ja
設定のインポートエラーはシステム環境設定/インターネットアカウントにメールアドレスがあることを確認して,import from icloudでインポート出来るはずです.
それでも出来なかったら,app cleanerを使ってAirmailをアンインストールして,再インストールしてみてください.1度購入していれば,再インストールにお金はかかりません.
ティムさん、
ご丁寧に返信していただき本当にありがとうございますm(_ _)m
こんばんは。
同じくアカウントの設定についての質問なんですけれども、yahooメールの場合にはどのように登録すればいいでしょうか。
設定しようと思っても、アプリ固有のパスワードか確認して、というメッセージが出るのですが、、、
ティムさんの仰るように2段階認証が問題なのかと思い、検索をかけたらワンタイムパスワードというものがヒットしたのでそれで色々試したのですが、上手く行きませんでした、、、
尚、自分はicloudメールとgmailは自力で追加できたのですが、gmailはapp用パスワード(16桁)の入力を要求されることはありませんでした。一方icloudの方はしっかりあったのでどうなっているのかよく分かりません、、、