当ブログにはプロモーションが含まれています
 うぉず
うぉず
iPhoneのキーボードの設定をしたい――
私の友人がそんなことを言いだした。
「ご自由にどうぞ」
私が言ったところ、友人のいつものだだっ子発動。
「ご自由にできないから困っているんだ!」
どうやら私に使いやすい設定を教えてくれということが真意らしい。
しかたがない。彼をより根っからのiPhone信者にするためだ。私はiPhoneの初心者でも使いやすい設定方法を彼に伝授することにした。
効率化よく使うための3つのキーボード設定とは?
初めての方は戸惑うかもしれないがiPhoneの場合、キーボードのカスタムができる。
どの設定が使いやすいかはそれぞれの好みでわかれるところだが、今回は万人にむけた基本中の基本となる設定を3つ紹介しようと思う。
と言うか、長年iPhoneを使っている友人たちにこの3つの設定を教えたところ60%くらいの人が知らなかった。
この3つの設定を行うだけで大きく、作業効率が上がるので、ぜひあなたも取り入れてほしい。
言いかえれば初心者がまず設定すべき3つのポイントということにもなる。これをやるとやらないとでは大違いだ。その3つとは以下のものである。
- 「かかく」や「ささき」などを打ちやすくする方法
- 顔文字の登録方法
- 3D Touchを使ったヤバすぎる範囲指定の方法
これらを1つずつ紹介していこう。
設定1、「かかく」や「ささき」を打ちやすくする方法
フリック入力のカーソルを見ていただきたい。
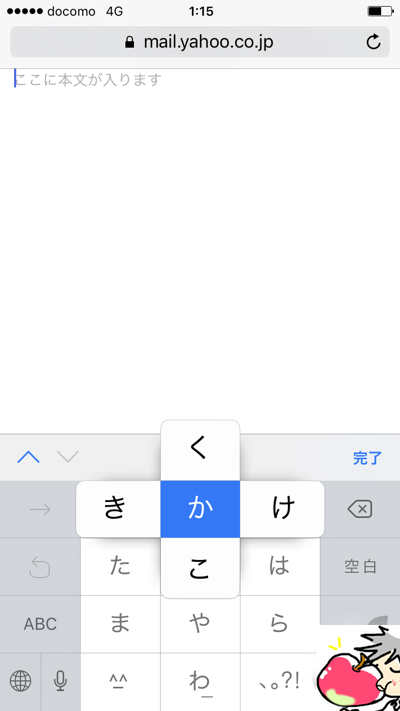
このようにそれぞれの行で母音「aiueo」が十字にならんでいるはずだ。
この並び方でたとえば「かかく」や「ささき」などの単語――母音「a」が2回以上連続する文字を打ちたい場合はどうすれば良いだろうか?
通常ならば「か」行を、たん、たんと2回タップすれば良いはずだ。なぜなら、十字の中心が母音「a」の音だからだ。しかし、その結果が望み通りにならないことはフリック入力に慣れている人にとっては周知の事実だ。
この入力方法では「かか」という2文字ではなく「か」の次の文字である「き」がでてきてしまう。連続してキーをタップすると、フリック入力ではなくガラケーのような入力方法に変わってしまうのだ。
これが非常にわずらわしい。
地味にストレスを感じてしまうポイントだ。
これを回避するためにフリック入力では「か」「→」「か」という順にタップするという方法をとる人もいるだろう。
これで無事「かか」が打てる。しかし、これではひと手間多い。スマートではない。スマートでない操作はiPhoneにふさわしくない。
この「→」をタップする手間を省略したくなる。それがiPhoneならば可能だ。
キーボードの設定を変えることで「→」をタップする手間が簡単に解消する。その方法とは以下のものだ。
・「設定」
↓
・「一般」
↓
・「キーボード」選択
↓
・再度「キーボード」を選ぶ
↓
・「日本語」
↓
・「オプション」を選択
↓
・「フリックのみ」をオン
この設定でフリック入力のみが可能になる。連続して十字の中心をタップしても文字が次の文字に送られない。これでストレスなく「かかく」や「ささき」などの文字が打てるようになる。
一見、地味だが、これはかなり便利な設定だと言える。iPhoneを手に入れたばかりの人は、まずはこの設定を行ってもらいたい。
ただし、このやり方には注意点がないわけではない。
すでにフリック入力に慣れている人はまったく問題ない。しかし、フリック入力に慣れていない人にとっては慣れるまで文字が打ちづらくなってしまうので注意してほしい。
設定2、顔文字の登録方法は?
次にもともとiPhoneにはいっていなかった新しい顔文字を登録して簡単に呼びだせるようにする方法を紹介しよう。友人からかわいい顔文字が送られてきたら、それを自分も使ってみたいと思うのは人のさがである。
自分のiPhoneには登録されていない顔文字が友人から送られてきた――そんな場合は、どうしたら良いのか?
単純だ。
送られてきた顔文字をコピーしてキーボードに登録してしまえば良い。そうすればいつでもその顔文字を自由自在に呼びだすことができるようになる。
そのための設定方法は以下のものだ。
・キーボード設定
↓
・ユーザー辞書
↓
・右上の「+」をタップ
↓
・「単語」と「読み」をそれぞれ登録
これで新しい顔文字の登録は完了した。
もちろん、この方法はメールでもLINEでも利用可能だ。それどころかWEB上で発見した顔文字を登録することだってできる。
ただし、ここで注意するべき登録時のポイントがある。それは以下のもの。
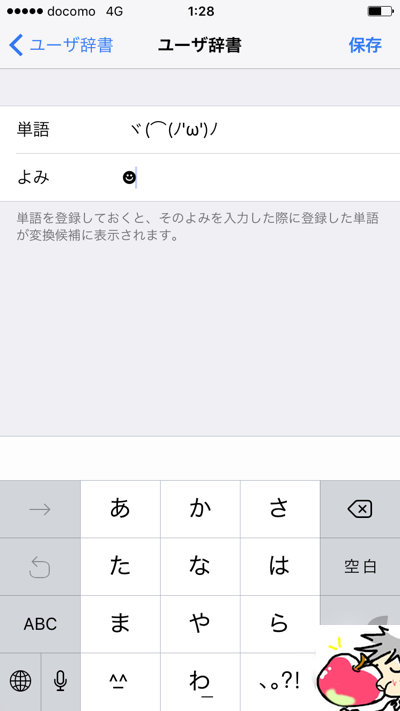
・単語……登録したい顔文字
・読み……☻
このように登録しなければいけない。とくに「読み」の部分に注意していただきたい。
「読み」を必ず「☻」にすることが重要だ。そうすることで、今後キーボードの左下の顔文字マーク(「わ」のとなりにある「^_^」)をタップするだけでその顔文字がだせるようになるのだ。
ちなみに「☻」は左下の顔文字マーク(「わ」のとなりにある「^_^」)から以下の顔文字を探していただきたい。
「(☻-☻)」
これを見つけたら余分な部分を削除して「☻」だけを残し、あとはコピーして「読み」にペーストすれば良い。あるいはこのページから「☻」をコピーしてもかまわない。
その際に知らなければいけない「コピー」と「貼りつけ」の知識が、次の3つ目の方法だ。
設定3、【最重要】3D Touchを使ったヤバすぎる範囲指定の方法
こちらは厳密に言うとキーボードの設定ではない。
しかし覚えておくと便利な方法だ(というより、覚えておかないと非常に不便である)。ここれはそれくらいに重要なiPhoneキーボードの基礎知識の部分である。
基礎というか小技と言った方が近いかもしれない。
まずは文字の「範囲指定」の方法についてだ。通常は以下の通りにやっている人が多い。
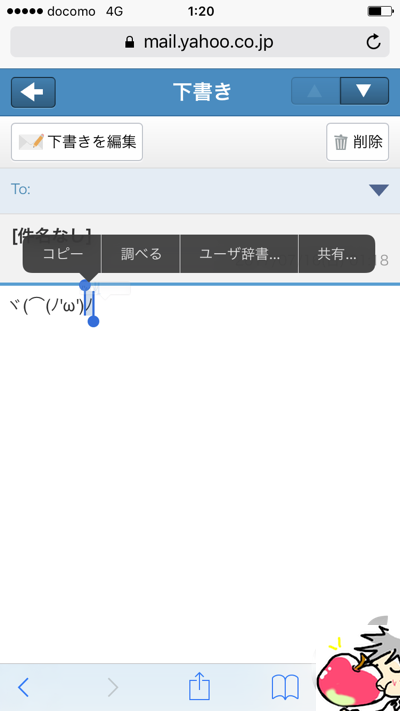
・範囲指定したい部分の文字を長押し
↓
・虫眼鏡のモード(拡大)になったら、カーソルを動かしてコピーしたい範囲を選択
↓
・上部の吹き出しにある「コピー」をタップ
これで文章のコピーは完了だ。
次にコピーした文章の貼り付け方は以下のもの。
しかし、これでは無駄がある。というか、うまく範囲を指定できずにイライラすることの方が良い。
そこで、iPhoneに搭載されている「3D Touch」という機能を使う。3D Touchの機能により劇的に範囲指定が早くなる。
※3D Touchとは?
画面を少し強く押し込むこと可能になる操作のこと。ホーム画面でアプリアイコンに対して行ったり、今回のようにキーボードに対して行ったり、色んな場面で活躍する非常に便利な機能だ。
では、早速。キーボードを強くググっと押し込んでみよう。
すると・・・
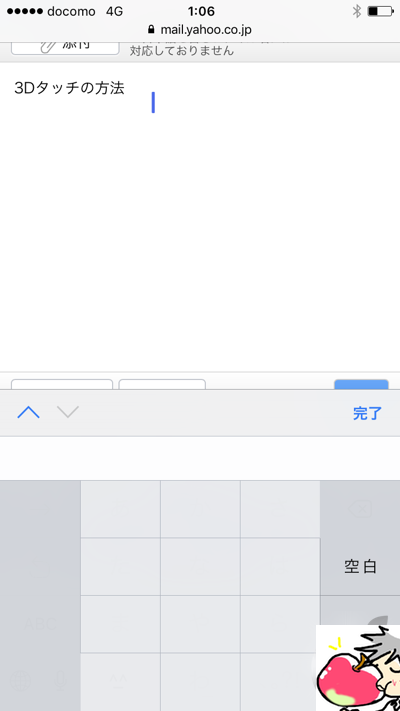
上記のようにキーボードが消える。
ググっと押し込んだまま、指を動かすと文字選択のカーソルが移動することが確認できると思う。
このように3D Touch機能を使うことにより、ストレスのない範囲選択が可能になる。意外と知らないiPhoneユーザーも多いのでぜひ使ってみてほしい。
ちなみに、私の友人は、
「うぉぉぉおぉぉ!!!
うぉぉぉぉぉんんんんん!!!
おぉぉぉおおおおおおおおおお!!!!!」
と、ただひたすら喜ぶ?と言うよりは驚きのあまり雄叫びをあげていた。
ますますiPhoneの魅力に気づいているようで何よりだ。
今日のお告げ

キーボードの設定で最初にすることは以上の3つだ。
特に、私の友人のようにAndroidからの買い替えの場合は色々と戸惑うこともあるようだ。
また、最後の3D Touchは意外と知らないAppleユーザーも多かったのではないかと思う。
非常に便利な機能なので、この記事を読んだあなたも、あなたの友人や家族に教えてあげてほしい。
すべてはApple信者を増やすために。



