当ブログにはプロモーションが含まれています
 うぉず
うぉず
おすすめの3つの画像編集方法
カメラマンの読者さんに「Macの純正編集機能もいいですよ。」と教えていただけたこともあるくらい、Macの純正編集機能は素晴らしい。
その中から厳選した方法を以下解説していこう。
ちなみにApple公式サイトでは以下のように解説はされている。
1、自動編集
まずはこの自動編集からスタートすべし。使い方もめちゃくちゃ簡単。
写真アプリで写真を開いて画面最右上のライト?アイコンをクリックしよう。

すると・・・
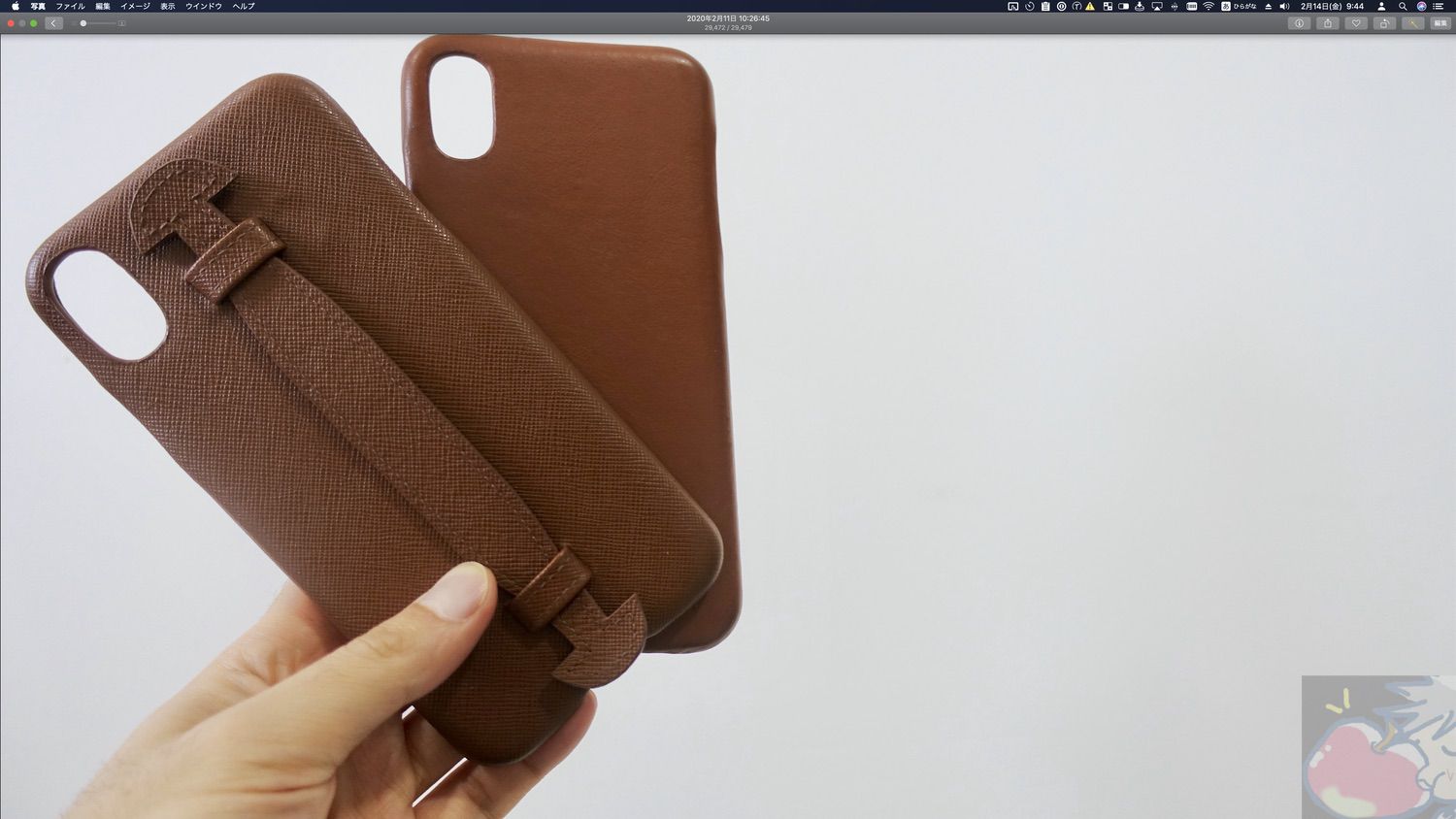
明るくなって写真が綺麗で見やすくなった。
複数枚の写真を編集する必要がある時には、とりあえず賢いMacに任せて自動編集ボタンをどんどん押していくだけでもそこそこの写真ができる。
2、ホワイトバランス
ホワイトバランスについても非常に重要。
ホワイトバランスとは〜と言いだすとキリがないので最初の段階ではMacに任せて調整してもらおう。
画面右上にある編集ボタンをクリックすると以下のように編集項目がいくつも表示される。
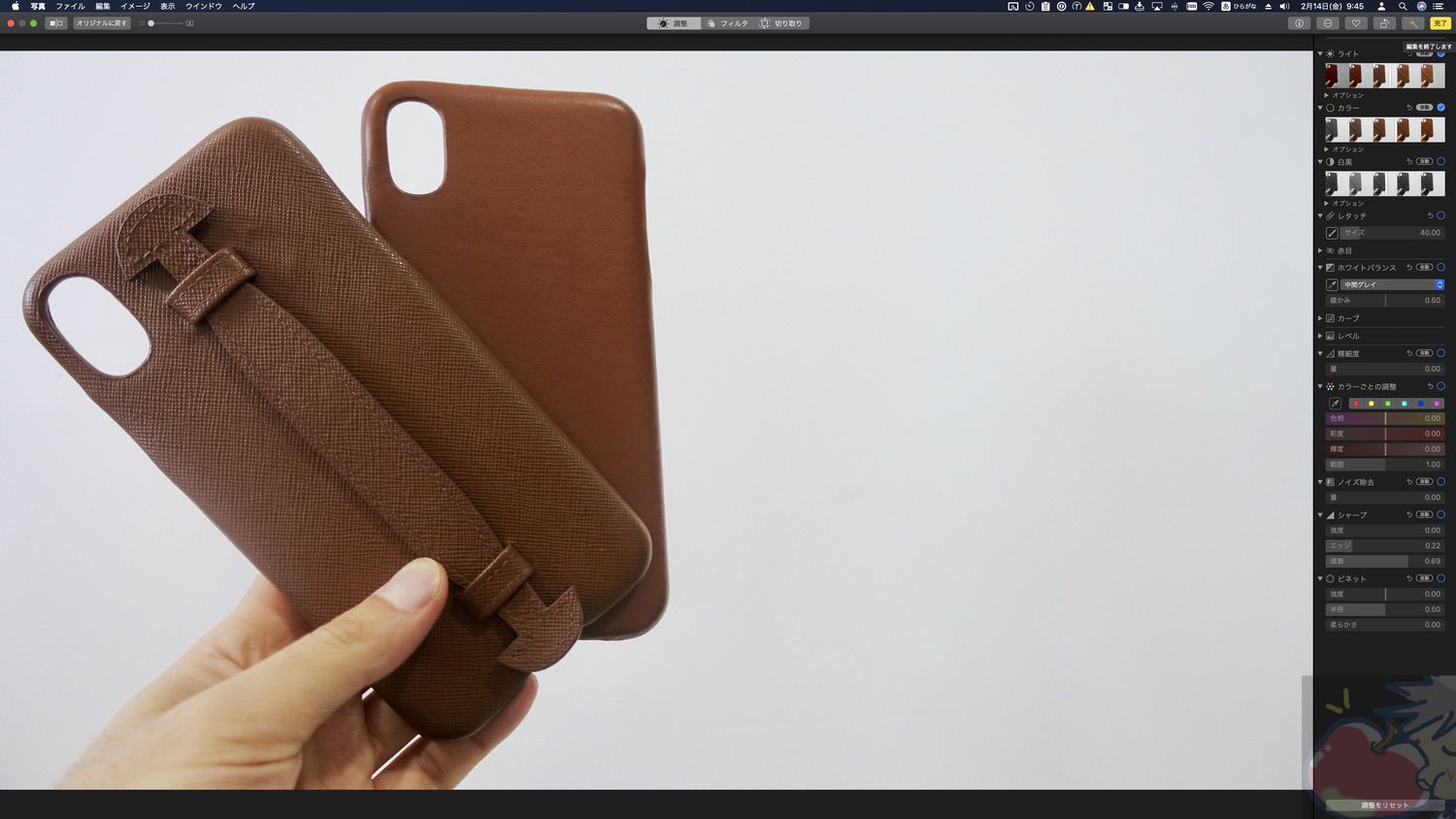
次に、以下のピンクで囲った項目「ホワイトバランス」の自動という部分をクリックしよう。
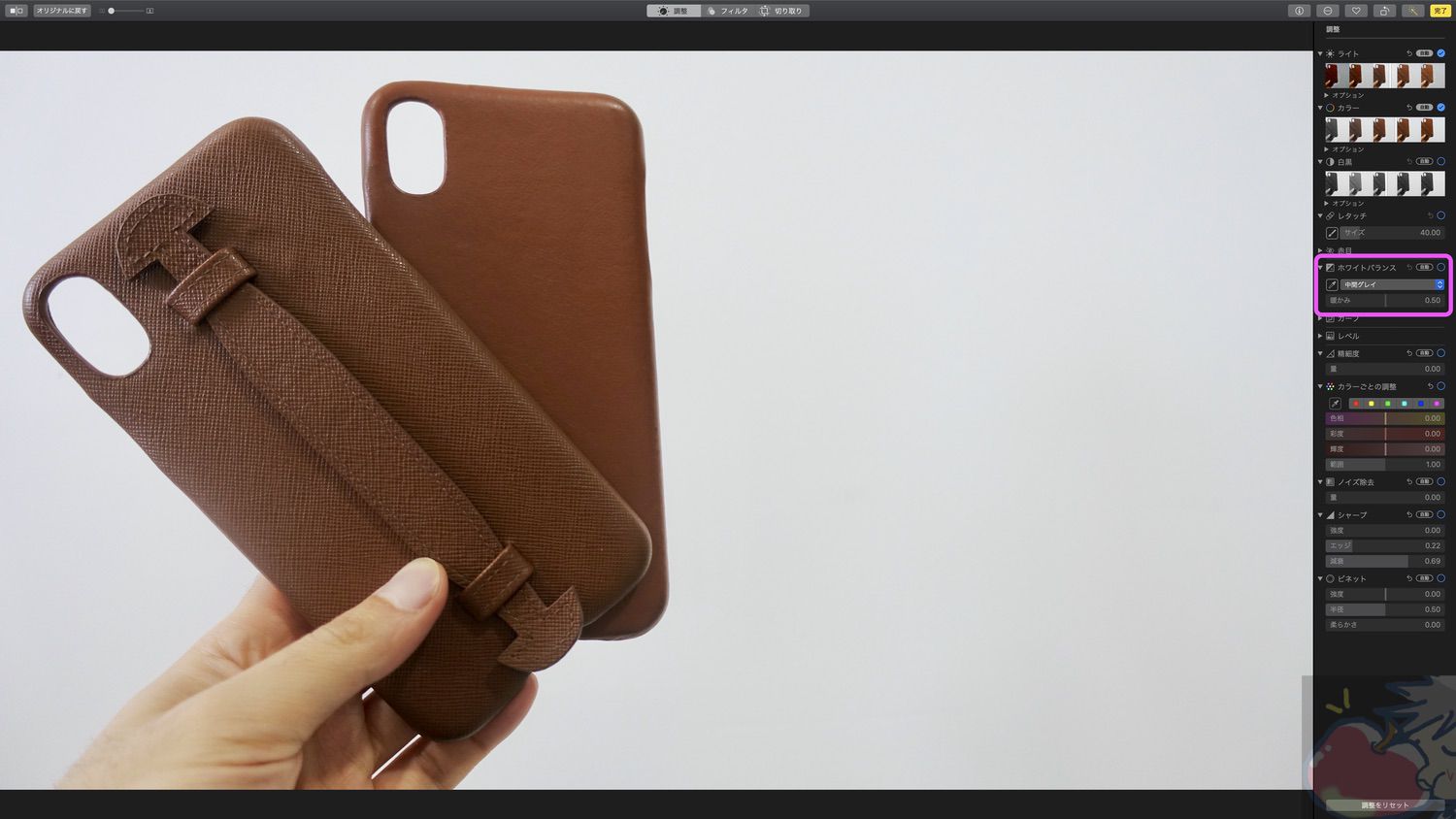
すると・・・
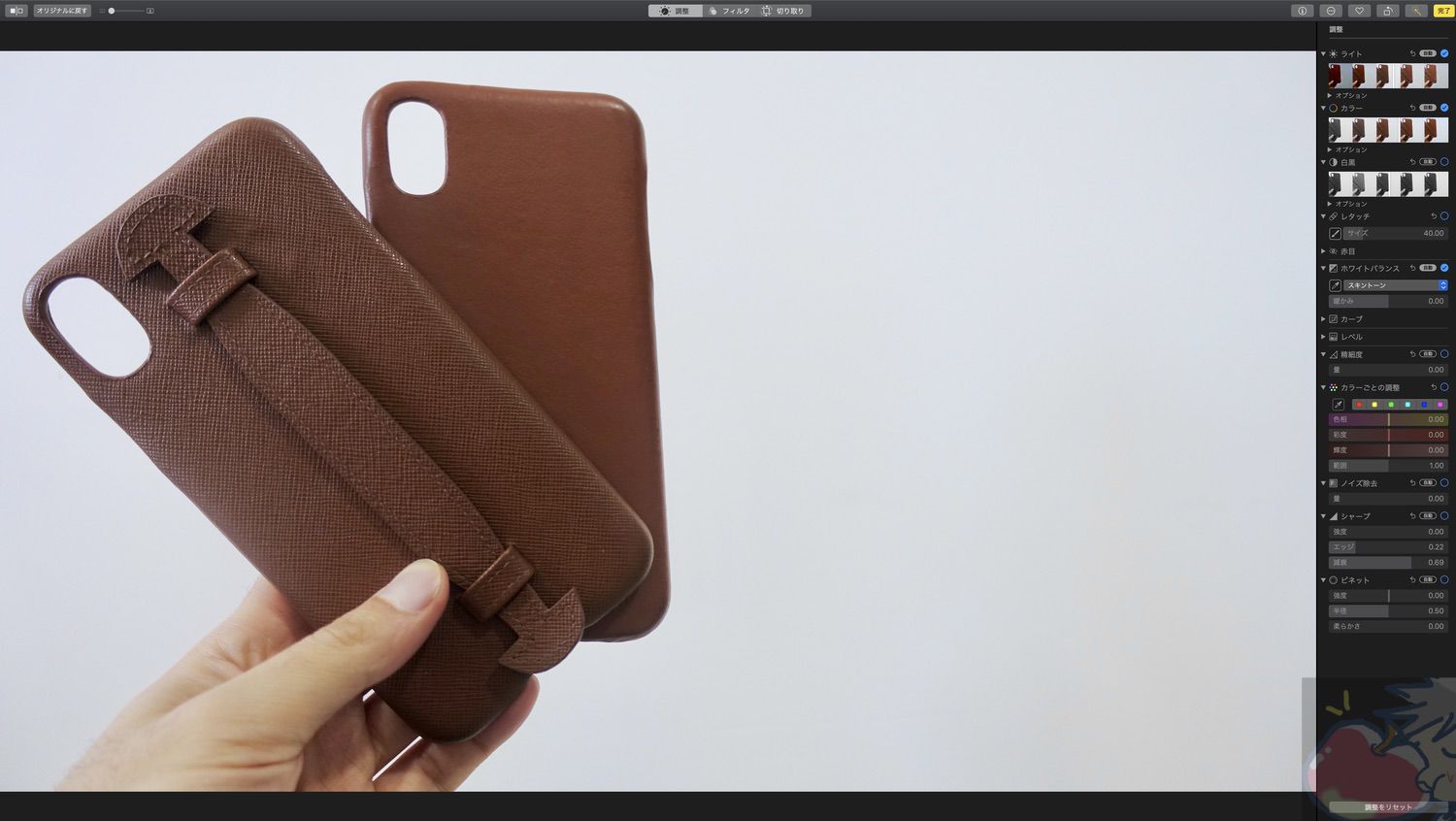
茶系の色が少しリアルに近いものになった。ただ、Macに任せておくだけでこれだけの編集が可能。
3、フィルター
最後に、写真にもう少しインパクトをつけたい時に役に立つ編集機能「フィルター」をお伝えしよう。
画面上部の中央にあるフィルターをクリック。
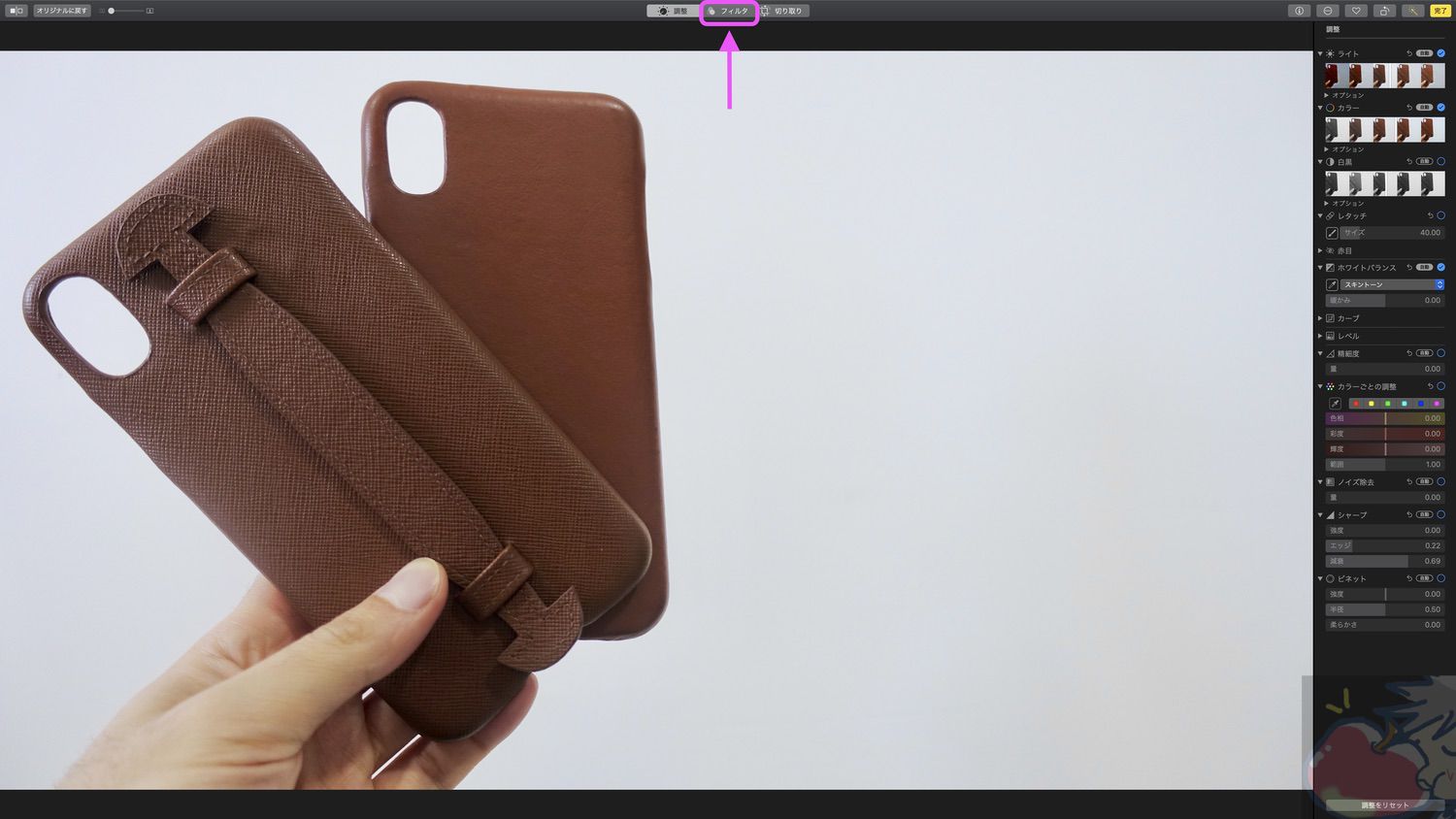
画面右側にフィルターがたくさん表示されるので、色々と試しながら自分のイメージに近いものに合わせていこう。
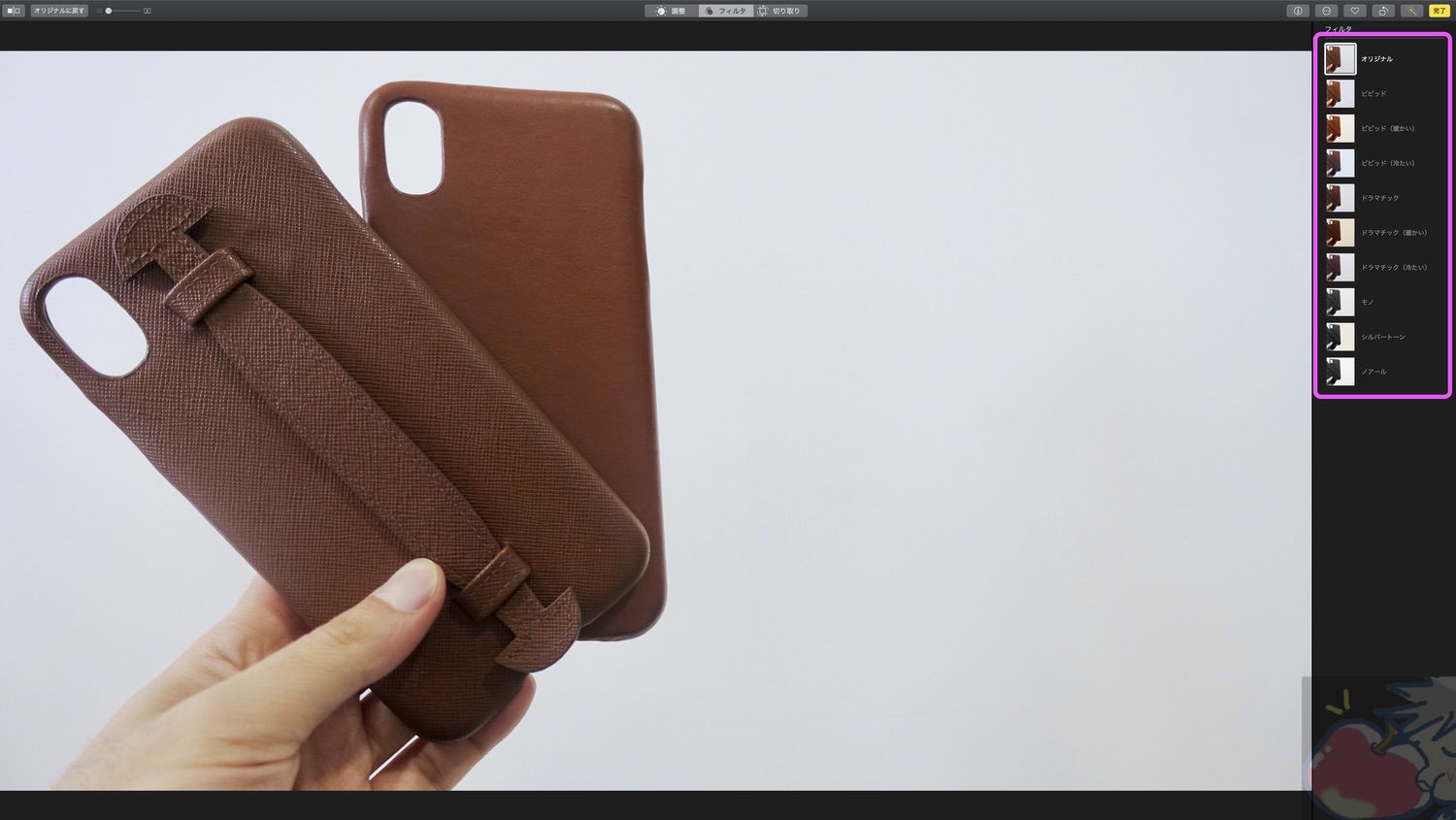
ドラマチックにするとなんだか迫力が増す。
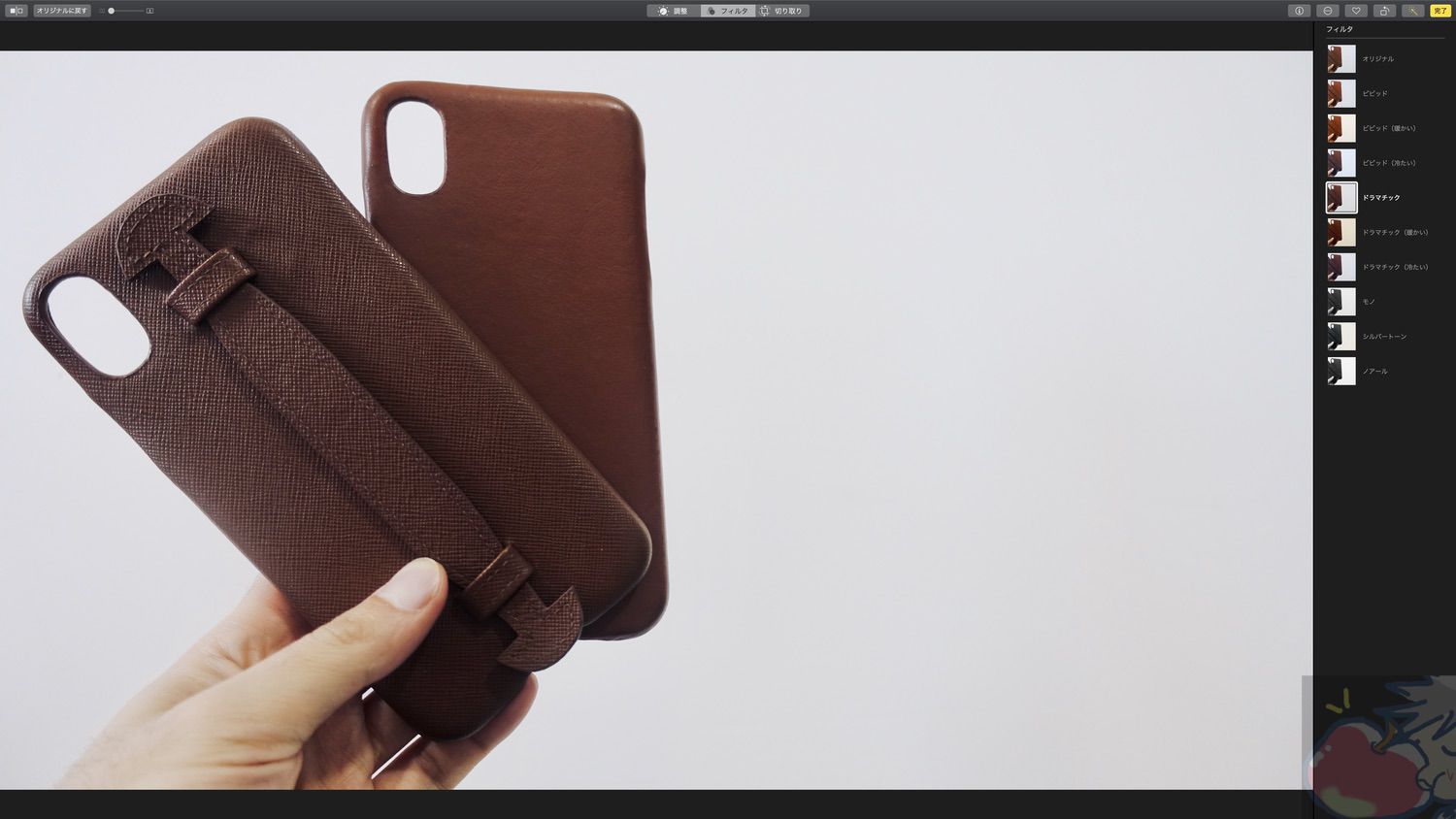
ビビッド暖かいを選択すると赤系の色味が強くなる。以下の画像のようになんだか茶系がより強調された。
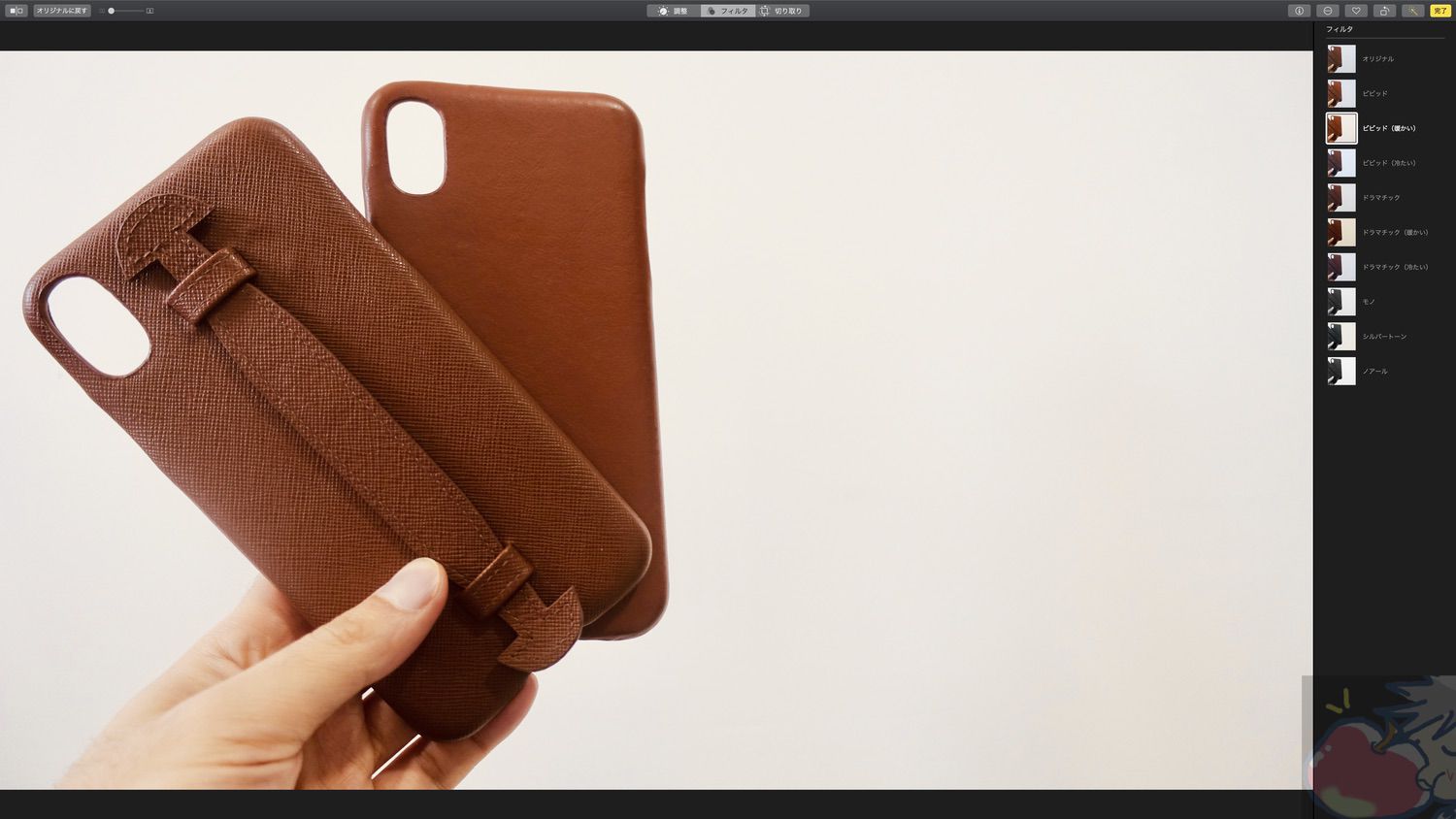
ビビッド冷たいを選択すると青系の色味が強くなる。以下の画像は少し奇妙になってしまった。
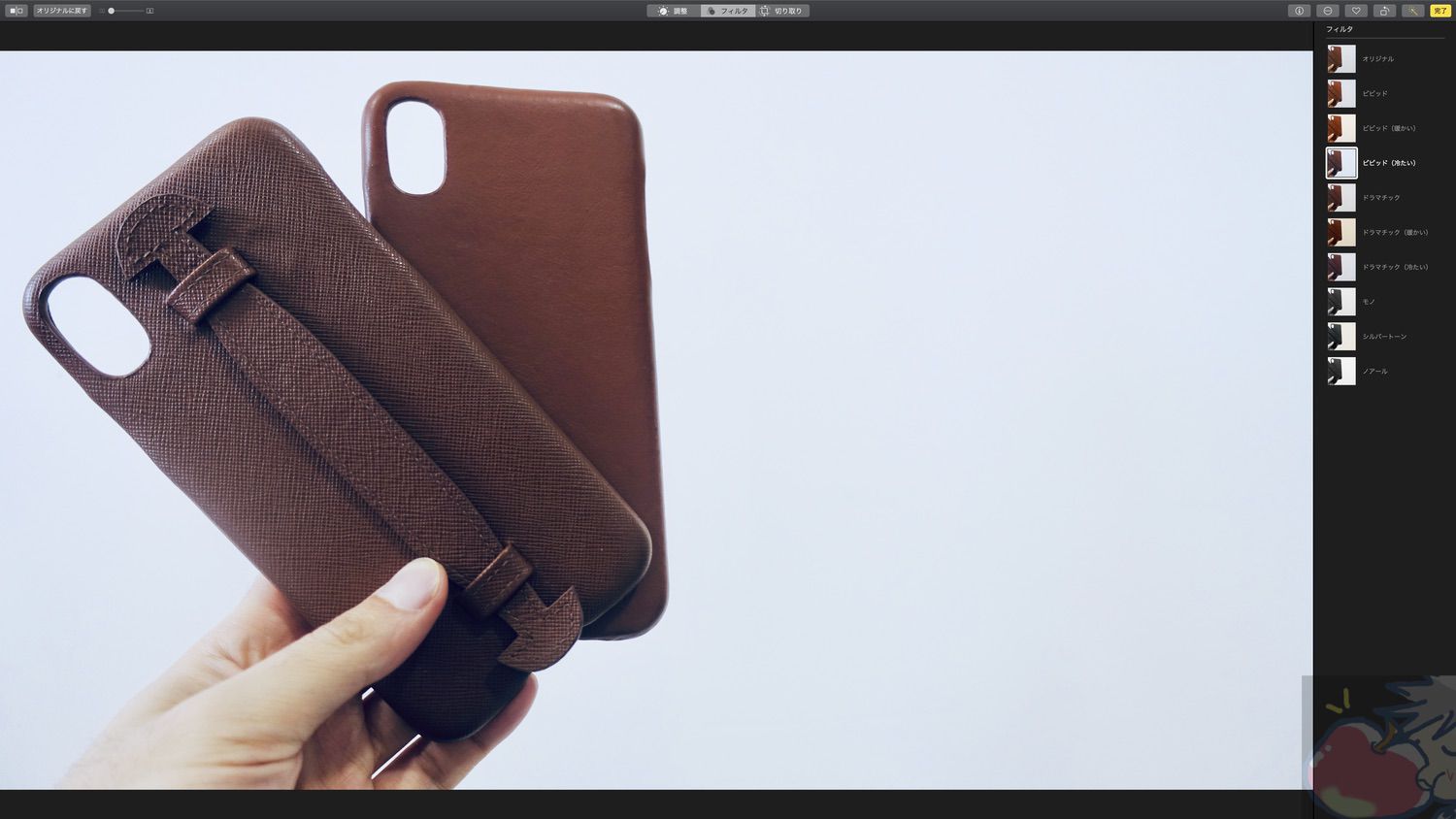
ただ、私はビビッド冷たいを結構多用する。当ブログの画像はApple製品が中心なのでスペースグレイにやや青味がかかると高級感が増す。そのためビビッド冷たいは私の中では一番お気に入りのフィルターだ。
ちなみに白黒にするフィルターもある。
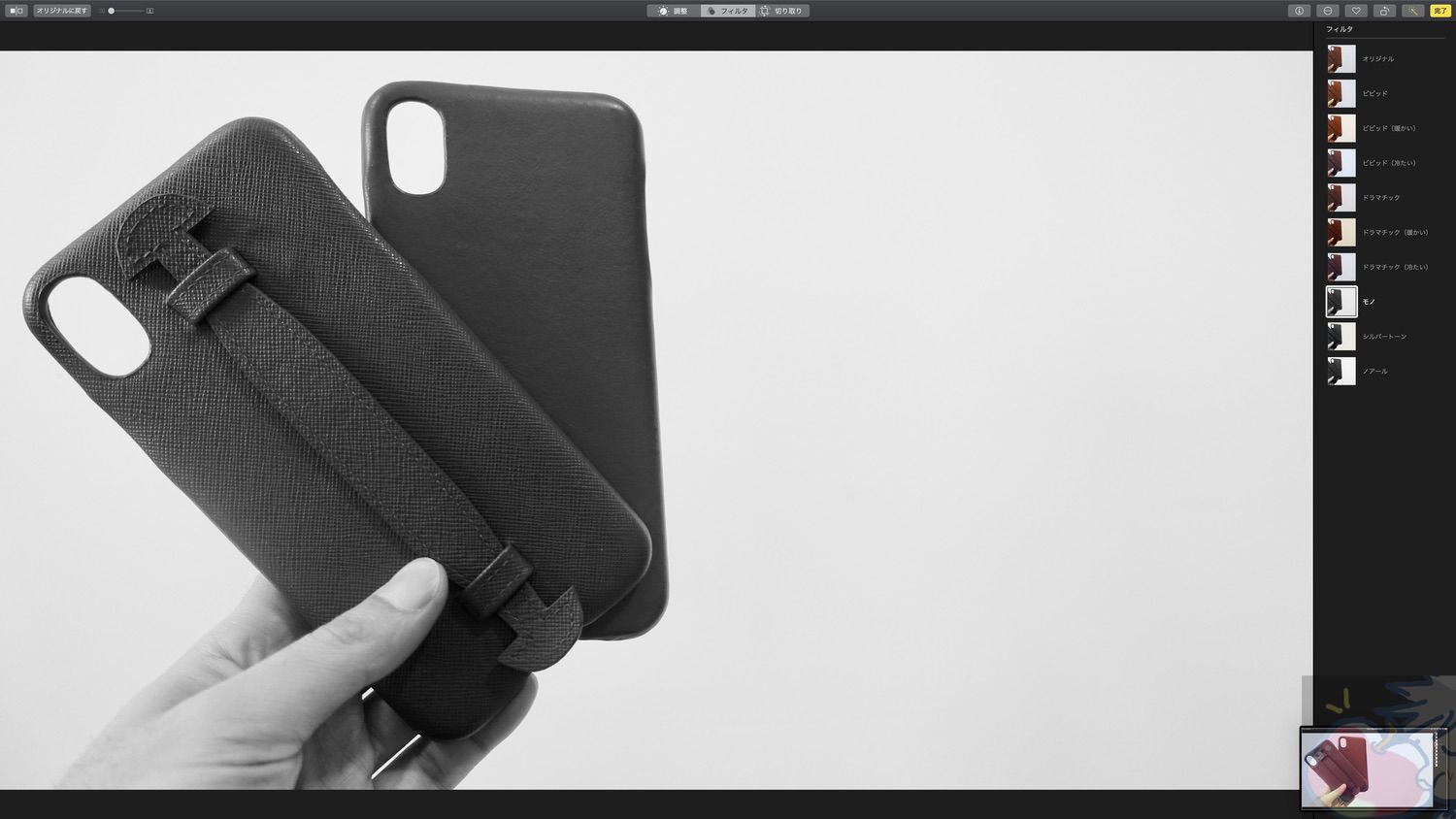
以上の3つの編集機能を使いこなすだけで、日々の写真ライフはより楽しいものになる。ぜひ、1つずつ試してみて欲しい。
その他の編集
ちなみに、他の編集機能についてもさらに深くやっていくと面白い。自分のイメージにどんどん近づけていくことができる。
とは言っても、私は画像編集のプロではないので簡単な編集しか行わない。例えばカラーごとの調整。
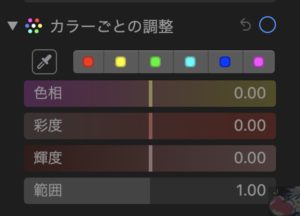
これをいじれば特定の色味を自由に濃くしたり明るくしたりすることができる。
私は仕事で画像編集を行なっているわけではないが、ここぞという旅行の写真などはより良く綺麗に編集することも度々ある。それを配れば一緒に旅行に行った人たちは喜んでくれるし言うことなし。
今日のお告げ「Mac純正の画像編集を覚えた次は・・・」

画像編集をしていけばしていくほどに、「もっと勉強したいなぁ。」と思うことが増えてくる。次の段階では「有料アプリ」を検討し始める人が多いと思うのだが・・・
次回は私が使っている有料アプリについて解説していきたいと思う。機能性ももちろん素晴らしいのだが、作業効率をグンとあげてくれるアプリなので、ぜひ当ブログ読者さんには紹介したいと思う。
綺麗な写真を共有してあげるだけで友人や家族は喜んでくれるので、ぜひ画像編集を学んでその喜びを周囲の人に共有してあげてほしい。
※写真にテキストを入れる方法はこちら→【Mac】純正の編集機能で画像にテキストを入れる方法


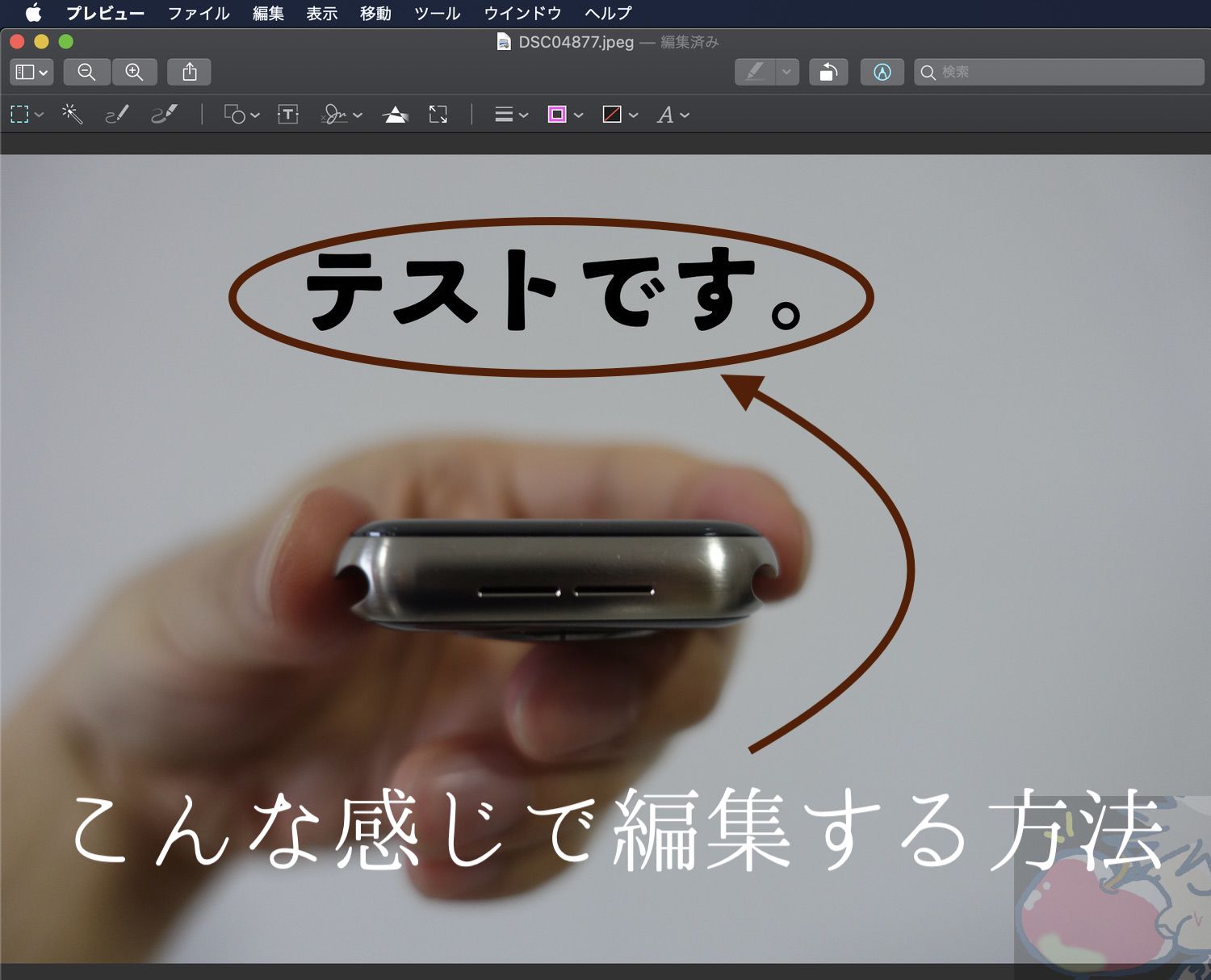
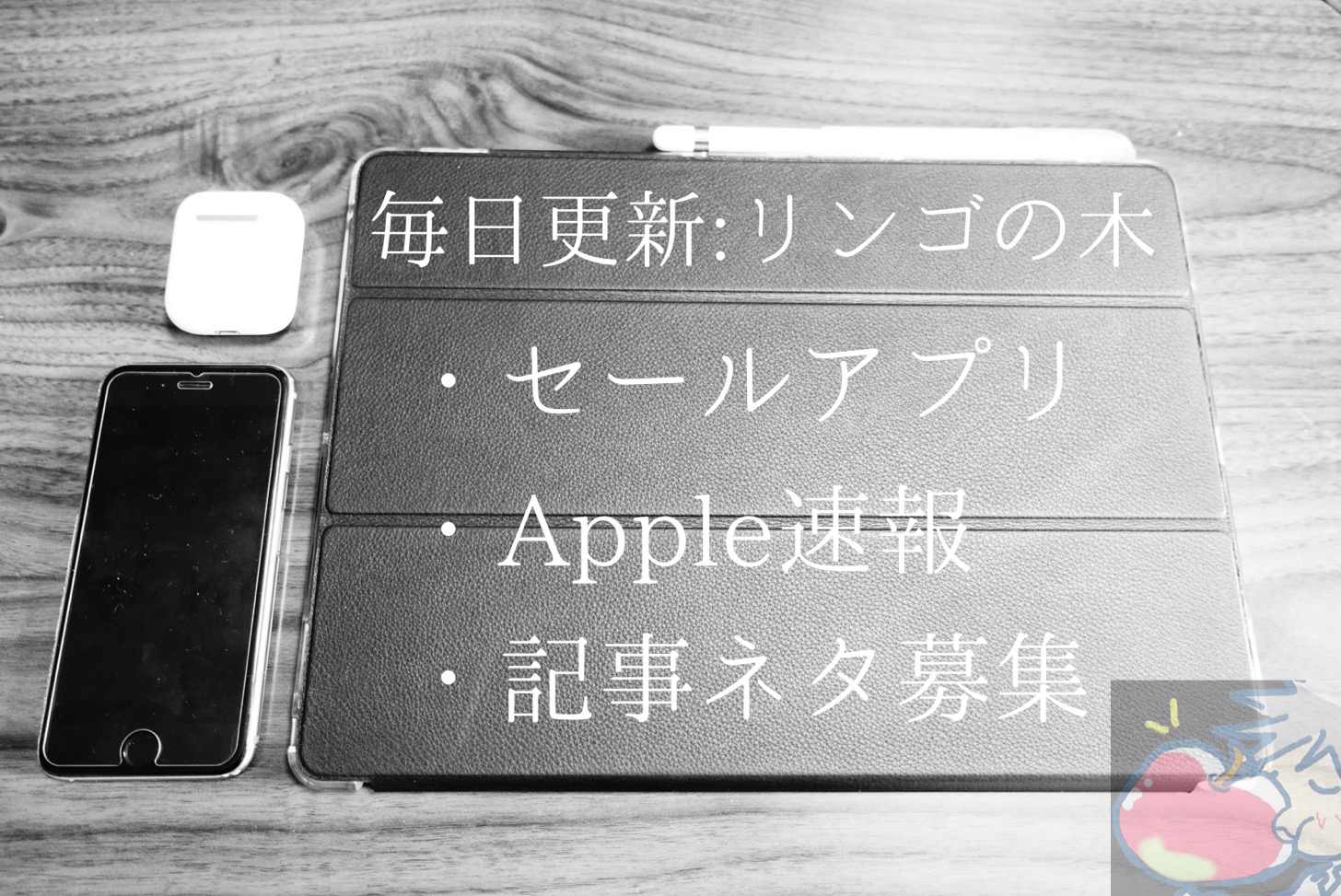
Macの純正機能知らなかったです。簡単な色補正ならこれで十分ですね。今度使ってみますーー!
ところで私は最近iPhone11proが欲しいなあって・・・思ってるんです。
まだ思ってるだけですよ。
そうなんです!
必要最低限の機能は備わっているので私もさくっと編集するときは愛用しております。
iPhone 11 Proですか・・・
もう・・・仕方のない人ですねv( ̄∇ ̄)ニヤッ
あのカメラ性能はぶっ飛んでますからねー。
とてつもなくすごいです。
ノッチが消え、ディスプレイ内指紋認証に対応し、Dual Simになったら、私も新しいiphone買いたいです。
あの広角13mmは垂涎物です。私、広角をよく使うので。
そうなんです。
あのカメラ!!!驚異的です。
欲しいです。。
iPhoneだと純正写真アプリやLightroomで
仕事上薄くて読みにくくなった配送伝票をいじって見やすくしたり
年に一度の水族館旅行で大量に撮った写真をいじくったりしています
。
iPhone純正写真アプリだと動画もある程度いじれますね
ちょっとレアなイルカの練習プールでの三頭同時ジャンプを
バッチリ撮れたので余った部分を少し切ったりしました
なんかちょっとの間にかなり便利になってますね
iPhoneで動画のトリミングができるようになった時は感動しました。
まさかポケットに入っている電話で動画編集できるようになるとは・・・v( ̄∇ ̄)ニヤッ
Macの写真編集の純正機能はちょくちょく使っておりましたが、
被写体が複数あったり画像を合成する等でレイヤーを使う様な事でなければ
こっちの方がさっくりと簡単に済ませられるので使ってます。(=°ω°)b
一応iOSやiPadOSにもコレの機能省略版が入ってたりもしますね。
ちなみにMac版ではレタッチ機能も付いているので、
少々なら画像にゴミやノイズがちょこっと入った場合でもさっくり取り除けます。ヽ(´ー`)ノ
個人的には被写体が真ん中に1つ大きく写っている画像であればビネット機能を推したいのですが、
周囲を暗くして中央を強調できるのでさり気なく盛れる感じが好きです。(=°ω°)/
おぉ!
ぐりさんさんもですか!
サクッと編集できるので便利ですよね〜。
色々と試してみましたがやっぱり純正の写真アプリでいいや、
と思う場面も多いです。
こういうソフトウェアを無償でアップデートしてくれているのは
本当にありがたい限りです。
初めてコメントいたします。
うぉずさんのブログがきっかけで、ipad,macbookを立て続けに購入し、林檎に囲まれる生活をしております。
本エントリーの純正写真アプリを使った加工は大変重宝しております。
automatarを使って写真の自動編集をする方法はあるのでしょうか。
現状、
・デジカメ等のデータをSDカード経由で写真フォルダにインポート
・インポートした画像を自動編集
・写真サイズの変更はしない
上記3点を自動化しようとして悪戦苦闘しております。
何か良い解決法をご存知でしたらご教授おねがいします。
初コメありがとうございます!!
私のせいで散財させてしまっているようですいません。笑
ふふふ、でも幸せですよね。
私も純正の写真アプリで自動的に編集を作ろうとは思ったのですが、
厳しそうです。
Appleスクリプトも調べてみたのですが・・・(。´・ω・`。)ショボン
純正が非対応でPixelmatorが対応って寂しい限りです。