当ブログにはプロモーションが含まれています
 うぉず
うぉず
まず結論:Pixelmator Proを”超効率的”に使う5つの編集テクニック
だらだらと基本的な仕様・使い方を解説してしまっても眠くなるだけなのでまずは結論から。
Pixelmator Proを”超効率的”に使う5つの編集テクニックとは、
- 基本的な3つの編集方法(文字入れ、フィルター、ML Enhance)
- 応用的な2つの使い方(Mac純正アプリからの起動方法、一括編集するAutomatorの導入)
の「基本編」「応用編」に分けられる2つのテクニック。
他の編集方法についてはいじりながら覚えていく方が習得が早いように私は思う。そのため、上記のおすすめの使い方だけを当記事ではお伝えしていきたい。
ちなみに「応用的な使い方のAutomatorの導入」については全てのMacユーザーが今すぐ行うべきことだと私は思っている。それくらい重要だし、便利。
では、次項からPixelmator Proの実際の使い方を解説していこう。より理解を深めるために、まずはPixelmator Proとは?というところから。
Pixelmator Proとは?
まず、一言で行って仕舞えば、Pixelmator Proとは、
Photoshopには劣るが、Appleが認める、Macとの連携機能が便利な超高性能画像編集アプリ。
実際、Appleは公式ストアで以下のようにPixelmatorについて触れている。
![]()
私も読者さんに「Macから編集しやすいので便利ですよ〜。」と教えていただいて即購入したのだが、「もっと早く買っておけばよかった!」と後悔してしまうほどに高機能。
では、まずは基礎編から。
【基礎編】まずはここから!使い方3選
私がおすすめする基礎的な使い方は主に3つ。
- テキスト挿入
- 自動編集
- フィルター
以下、1つずつ解説していこう。
1、テキストを入れて”伝えたいこと”を明確に
テキストを入れるために、まず、Pixelmator Proの右側タブの中にある「T」のアイコンをクリックしよう。
![]()
すると画像上に「テキスト」というテキストが入ったはずだ。これでテキストを入力できるようになる。
さらに、画面右側にあるオレンジで囲った部分を変更すれば「フォント」「文字の大きさ」「文字の色」を変更することが可能だ。
![]()
試しに文字を入れてみた。
![]()
ただ、これだけだと少し味気ない場合がある。その場合は文字の周囲に縁をつけてあげると見やすくなることが多い。
画面右側の最上部にあるアイコンをクリック。
![]()
次に、「線」と書かれた部分をタップしてみよう。すると文字の周囲に色の枠がつく。「線の幅」「色」などを変更可能なので、好みの枠線をつけてみよう。
![]()
たったそれだけで文字がすごく目立つようになる。
さらに!
文字に枠をつけただけでは物足りない場合は、文字にシャドウ(影)をつけることもできる。
画面右側にある「シャドウ」の部分にチェックマークを入れると以下のようにシャドウが表示されて立体感が出る。
![]()
シャドウのコツは「ぼかし」と「距離」をうまく調整すること。ほどほどにシャドウをぼかして、距離をつけてあげると立体感が出る。
文字入れに関しては、以上のことだけを知っておけばそれなりの画像が作成できるようになるので、色々と試しながら自分の好きなパターンを身につけていってみてほしい。
ちなみに私は画像編集も好きだが、最近はいろんなフォントを買ったりダウンロードして遊んでいる。これもまた画像編集の面白さでもある。
2、フィルター機能を使って”より美しい”写真へ
次に、写真を簡単に魅力的にするためにフィルター機能を使ってみよう。
画面右側の以下のピンク枠で囲った部分をクリックしてみよう。するとオレンジ枠で囲ったようにたくさんのフィルターが表示される。
![]()
自分のイメージに近いものを色々と試してみると、オリジナルよりも自分が伝えたいものになることもあるので面白い。
以下の画像はビンテージを採用してみたもの。少し昔の喫茶店っぽくなってなんだか親しみが湧く。
![]()
Pixelmator Proには多くのフィルターがデフォルトで用意されているので色々と試してみるといいだろう。
3、驚異の自動編集”ML Enhance”
最後に、基本的なPixelmator Proの使い方として「ML Enhance」について解説させていただきたい。
そもそも、私がPixelmator Proを使い始めた最大の理由は「ML Enhance」すごいですよ!」という読者さんからのメッセージだった。
論より証拠。こちらが公式サイトにアップロードされているML Enhanceの動画。すごすぎる・・・
2,000万枚のプロの写真を機械に自動学習させたものを反映した機能らしく、ほとんどの写真で”最高の写真”にしてくれる超賢い機能。めちゃくちゃ優秀。
試しに、先ほどのあんみつの画像で試してみよう。
ML Enhanceの使い方は、画面右側の以下のピンクアイコンをクリック。(前述したフィルター機能と同じ箇所) 次に、画面右上のオレンジで囲ったML Enhanceを選択しよう。
![]()
すると・・・
![]()
こんな感じで見るからに美味しそうになった。少し黄色がかっていた全体が実際に目で見た通りの色味になり、ソフトクリームやフルーツが最適なカラーバランスになっている。
並べてみるとわかりやすい。ソフトクリームの色が特に。

ML Enhanceを使えば多くの場合は細かい編集が必要ないくらいに綺麗な写真になるので、私はもっぱらML Enhanceばかりを最近は使っている。
【応用編】”超効率的”な2つの編集テクニック
次に応用編として、さらにPixelmator Proを使いこなすテクニックをお伝えしていこう。
1、純正写真アプリから”直接”起動
冒頭で「Macに最適な画像編集アプリ」と定義したのはこれが理由。Pixelmator ProはMacの純正写真アプリの編集画面から直接起動させることができる。
起動のさせ方もかなり簡単。
まず、写真アプリを起動させて編集ボタンをクリックしよう。
![]()
その後、以下の部分をクリックするとPixelmator Proを選択できる。
![]()
するとMacの写真アプリ上でPixelmator Proが起動する。そのため、編集を行ったものを保存すればそのまま写真アプリ上で保存される。
つまり他の画像編集アプリのように、
写真アプリを起動する
↓
別の画像編集アプリで写真を読み込む
↓
画像を編集する
↓
画像を指定したファイルや写真アプリに書き出す
という面倒な工程を一気に飛ばして「直接、写真アプリ上で起動させて、編集し保存する」ということが可能になる。
これがめちゃくちゃ便利。一度使うと他のアプリを使う気が失せてしまう。
2、大量の写真をAutomatorで”自動化”編集
次に、私が最もお伝えしたかったAutomatorの自動化についてお伝えしていこう。とは言っても難しくはないので安心してほしい。
まずは、Mac上でAutomatorを起動させよう。
※Automatorとは?という方はこちらの記事を参考→【作業効率化】今さら聞けないAutomatorの設定・使い方ガイド
すると、どの書類を作成するか聞いてくるのでクイックアクションを選択。
![]()
その後、以下のように「Auto Enhance images」を選択して、右側へドラッグアンドドロップ。
![]()
あとは「コマンドキーとS」を同時押しして保存しよう。
![]()
その後は、クイックアクションを起動させるだけで、選択した画像がすベて一括で自動編集される。
クイックアクションの起動方法は以下の通り。
ファインダー上で複数の画像ファイルを選択
↓
右クリック(トラックパッド上で2本指でクリック)
↓
クイックアクション
↓
作成したクイックアクションを起動
![]()
これだけで選択した写真が全て一括で自動編集されていく。
もはや快感。
ちなみに私がこのAutomatorを活用する場面だが・・・以下のシリーズで私は素晴らしいカメラを購入したので、景色や食べ物、人物などを大量に撮影するようになったことがそもそもの要因。
ド素人のミラーレス一眼購入化計画Vol1. 「高級コンデジからのステップアップ」
それらを友人や家族に配ってあげるとすごく喜ばれるのだが・・・
50枚、100枚とかの写真を一気に編集していくのは時間がかかる。そのため、最近は上記のAutomatorにて一括編集している。個別にザーッと写真をチェックしていき変な自動編集されているものだけ個別で編集を加えればいい。(変な自動編集される場合はほとんどないが)
これで私の作業も効率化されるし、私の家族や友人も喜ぶしいいことだらけ。
総評レビュー「画像編集アプリとして個人的にNo,1アプリ」

Mac上で私はいろんな画像編集アプリを使ってきたのだが、Pixelmator Proを使い始めてから、「これは、間違いなく自分史上No,1アプリ。」と思うようになった。
もちろん、プロから言わせればフォトショップには劣る画像編集アプリだとは思うが、仕事で使わないのであれば十分に高性能。しかも画像編集アプリの中ではかなり安い部類。
Pixelmator Pro→4,900円
フォトショップ→月額980円
という感じで買い切り版なので将来的なコストもかなり安くつく。フォトショップも高くはないのだが、仕事で使わない限りは必要ないだろう。
そもそも、私もPixelmator Proの機能を全て使いこなしているわけではないのでまだまだ勉強中。Automatorとの相性も良いので色々と自動化していこうと思っている。
もし、あなたが便利な使い方を発見されたらコメント欄で共有していただければ幸いだ。


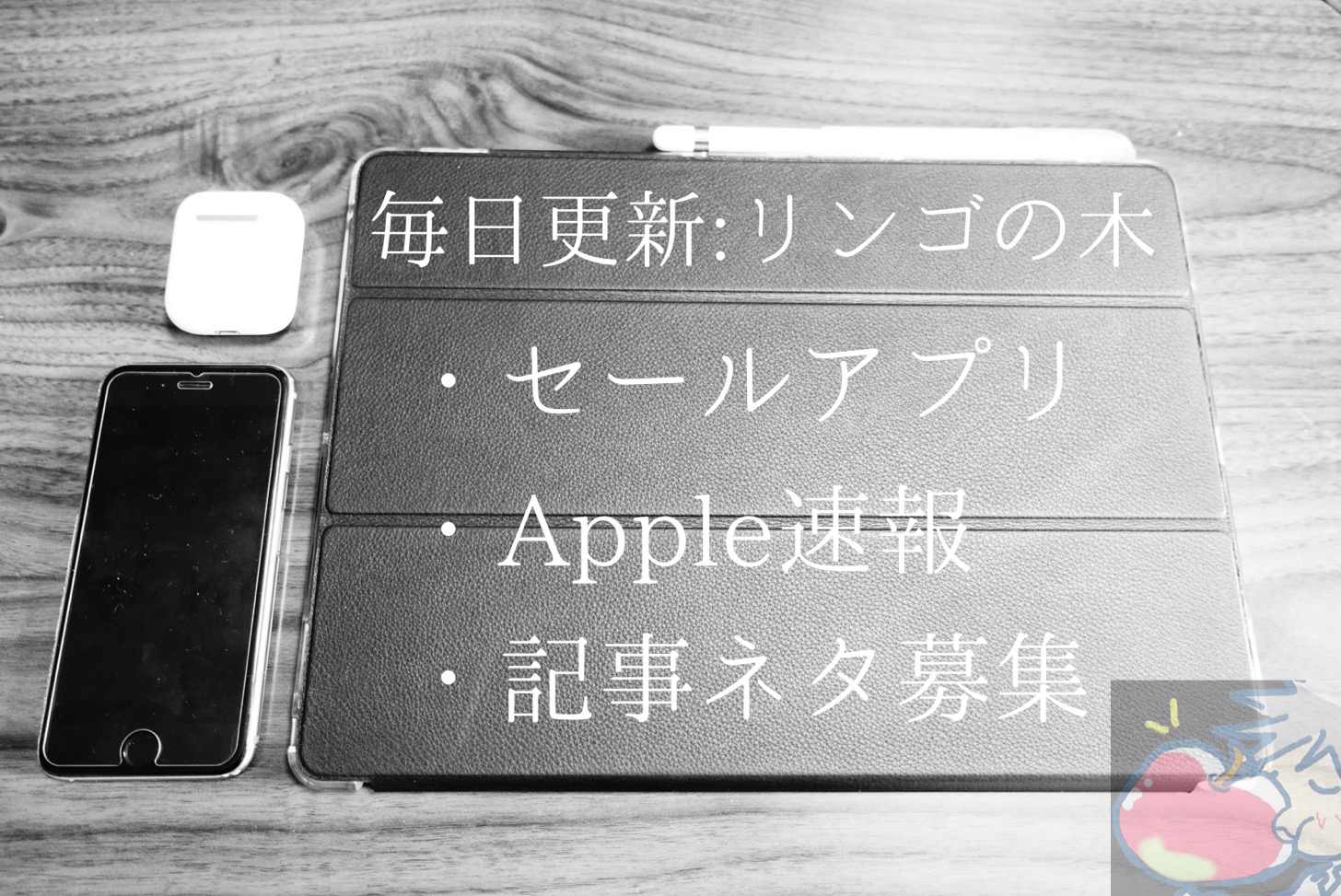
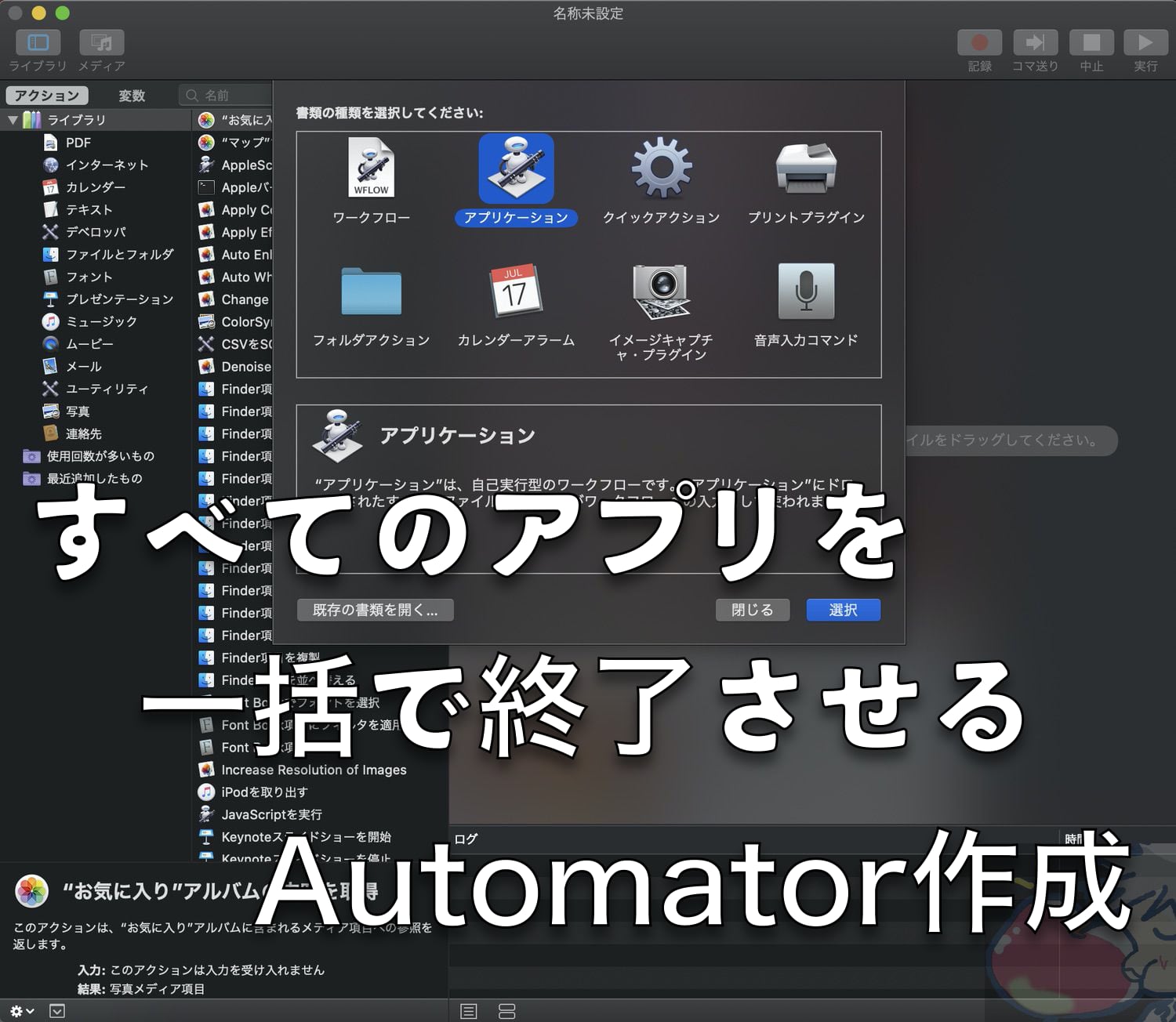
ipadのPixelmator PhotoでもML Enhanceなどありますよ。お値段610円。ブラックフライデーの時は無料だったそうです(クヤシー)。
無料!?
えー!!!!!!!
買っておきたかったです・・・(。´・ω・`。)ショボン
Pixelmatorのメーリングリストに登録しておけば、セール情報も流れてきますよー
ご丁寧にありがとうございますm(_ _)m
Pixelmator Photoは文字入れはできません。ただのPixelmatorの方はできます。120円で買いました。
うぉずさんはAffnityをお持ちなのですから、次のBlackFridayまで待ちましょう。って無理でしょうね。
昼に始めたWindows Updateがまだ終わりません(途中スリープしたせいもあります)!2016年マシンなので、歴代大型アップデートに見舞われてます。
次は新しいMacbook 13+Parallelsにします。
くっ。。。
画像編集アプリ沼ですね。笑
色々と試すのは楽しくていいんですけどねv( ̄∇ ̄)ニヤッ
>>昼に始めたWindows Updateがまだ終わりません(途中スリープしたせいもあります)!2016年マシンなので、歴代大型アップデートに見舞われてます。
次は新しいMacbook 13+Parallelsにします。
私は今日も自作PC本を買ってしまいました。笑
こちらのサイトの記事を参考にしてMacBookair16ギガを注文しました!もうすぐとどきます!
本当にありがとうございます!
どわぁ!!
ご丁寧にありがとうございますm(_ _)m
そして、おめでとうございます!!!
これから一緒のMacライフを楽しんでいきましょう〜v( ̄∇ ̄)ニヤッ
うぉずさん、こんにちは。
僕は最近、Apple純正の写真アプリの画像処理だけでは物足りなくなってきたので、PhotoScape Xというアプリを使用しています。うぉずさんならもう、記事にまとめているかも知れませんね。
本来Adobeのサブスクを検討していたところ、「無料でいいアプリがあるよ」と教えてもらったものです。
PhotoScapeでも物足りなくなってきてから、Adobeを検討してみたらいいと言われました。
PhotoScapもちろん知ってます!
Windowsでも有名ですよねv( ̄∇ ̄)ニヤッ
色々と試すと楽しいです。
アプリ沼・・・
使いやすくていいですよね、Pixelmator Pro♪
僕はProの銘が付く前の無印版から愛用してきましたが、Proになってからレイヤーの名前付けなどにAI技術が組み込まれてより使いやすくなった感じがします。
ただ、僕の場合はRAW現像からレタッチに至るまでほとんどの工程を「DxO PhotoLab 3」というソフトとそのプラグインでやっており、Pixelmator Proは簡単な合成処理や記事に使うアイキャッチの文字入れなどにしか使っていません。
https://www.dxo.com/ja/
画像編集機能に関してはうぉずさんほど多用していないので、今回の記事はとても新鮮で勉強になりました。
特に、Automatorとの絡みは想定外でした(笑)
くっ。。。
これは・・・新たなアプリ沼への誘い(いざない)か・・・
また時間がある際にでもRAW現象やアプリの使い方についての
記事を・・・何卒ぉ!!!!!
色々と学ばせていただきますm(_ _)m
Pixelmator、Proを買ってからもフォルダ内に置きっぱなしにしておいたのですが、年末にやっと整理しました!でも、ながーーーーい付き合いのGraphicConverterは出番は減ったものの、やっぱり便利でまだまだ現役です。バージョンは11になっていますが、90年代中頃には使っていた気が・・・アップグレードも数字が二桁になった時に初めて徴収されて「え!」となりました。
ふふふふふ。
いろんなアプリがあっていいですよね。
私は読者さんに教えてもらったアプリを使うのが
ここ1年ほどずっと続いていますが、
本当にたくさんのアプリがあると感じています。
そうですね…
OM-D E-M1 Mark IIIやレンズの記事がひと段落着いたら、RAW現像やレタッチのワークフローに関する特集記事など書いてみましょうか。
といっても、僕の場合はものすごくシンプルなのであまり参考にならないかもしれませんが(笑)
①Olympus WorkspaceでSDからMacに画像転送&外付けHDDにバックアップ
②DxO PhotoLab 3でRAW現像(大半の工程はプリセットで終了+微調整)
③DxO PhotoLab 3でレタッチ(部分調整、スポット修正など)
④DxO Nik Collection 2でフィニッシング(フィルター効果追加、フィルム効果追加など)
大半が上記の工程で進めています。
Apple純正の写真アプリやOlympus Workspaceも色々とディープに試しましたけど、現在はこの流れが一番しっくりきています。
ただ、最近はこれらの工程の間に仕上がり確認として、プリンターでの印刷と確認も取り入れています。
SNSに投稿されている写真の大半は過度な彩度やコントラストのものが多いですが、写真プリントだとそういったものはほぼ破綻して出力されます。
しかし、最終出力先である写真プリントで常に仕上がりを確認しながら編集を進めれば、過度なレタッチで作品を台無しにしてしまうのを防げます。
写真編集技術の上達には非常に効果的ですよ。
まぁ、そこには「用紙沼」というさらなる沼が待ち構えているわけですが(笑)
あわわわわわわ!!!
ご丁寧にありがとうございますm(_ _)m
早速真似させていただきます。
いろんなアプリがあってどうやって取り込めばいいのか迷っていたんです。
プリント。。。
用紙沼・・・笑笑笑
いろんな沼がありますね。。笑
私は師匠のように撮影スキルがないので、
編集に頼りすぎずまずは腕を磨いていきたいと思います。
桜の時期が楽しみです。
OM-Dシリーズを使っているのなら、画像の取り込みについてはOlympus Workspaceを使うのが一番手っ取り早いですよ。
SDカードをリーダーに挿入した状態で起動したら、左上の3色ボタンの下にある一番左側の「2枚の写真と矢印」のアイコンをクリックして、「カメラから取り込み」を選択すればOKです。
RAW現像に関しても、とりあえずはOympus Workspaceを使いこなせるようになるといいでしょう。
部分補正はできませんが、RAW現像の基本が身に付きますし、アートフィルターの後付けやデジタルシフトなどオリンパス特有の色々な機能が使えますし。
ちなみに、Olympus Workspaceには初心者向けにこんなガイド本も発売されているので、一度読まれてみることをおすすめします。
https://www.amazon.co.jp/OLYMPUSユーザーのRAW現像-思い通りの色を引き出すOlympus-Workspace-桐生彩希-ebook/dp/B081J9TFD2
RAW現像の工程を一通り身に付けられれば、撮影も含めた総合的な視点から自分のイメージをより明確化できるので、撮影技法と並行して習得していくのがいいでしょう。
それから、撮影技法に関しては、まずは下記の本で露出・光・構図の基本を学ばれるといいでしょう。
https://www.amazon.co.jp/写真のことが全部わかる本-センス-知識ゼロからの写真のはじめかた、教えます%E3%80%82-上達やくそくBOOK-中原一雄/dp/4295003344
これらはイメージを作品に具現化するために必要な項目ですが、基本さえ習得すれば後は臨機応変に使い分けるだけなので。
ぜひご参考ください^^
なんてご丁寧に・・・
ありがとうございます!!!
師匠の仰せのままにWorkspaceの本を買いました。
勉強勉強勉強ですね。
撮影技法の本については以前に教えていただいたので、
購入済みですv( ̄∇ ̄)ニヤッ
これらをもとにさらに精進していきます。
生涯楽しめる趣味なのでいいですよね。
楽しいです!!!
この世界へ導いてくれた師匠と読者様たちに感謝ですね。
これはひょっとしてプリンター沼とかもあるのでは…
プリンター5台並べる的な。
Adobeのサブスク買う前にこの記事見ておいてよかったです!
初心者にとってはありがたいお値段ですよね。
ご丁寧にありがとうございますm(_ _)m
Adobeを使う必要がない方にとっては
Pixelmator Proは手頃で素晴らしいと思います。
私はかなり気に入っていますv( ̄∇ ̄)ニヤッ
今30%オフになってますね
どうしようかな
お、Automatorとの組み合わせがかなり便利ですよ!
いつも大変参考になってます。
特に自動化が素晴らしいです。
一つ質問なんですが、フォルダにある写真ではなく、写真アプリに取込み済みの写真を、自動的にML Enhance処理をすることは可能なのでしょうか。
AutoMatorでぜひチェックしてみてくださいませv( ̄∇ ̄)ニヤッ
確か、あったような・・・