当ブログにはプロモーションが含まれています
 うぉず
うぉず
神アプリTextEpanderとは?
TextEpanderはいわゆるスニペットアプリだ。
スニペットアプリとは、例えば、「こん」と打ち込むと「こんにちは、太郎さん。お元気ですか?」と表示してくれるようなものだ。登録した短い言葉を打ち込めば長文が自動的に出力されるという仕組み。
動画で1度お見せしよう。
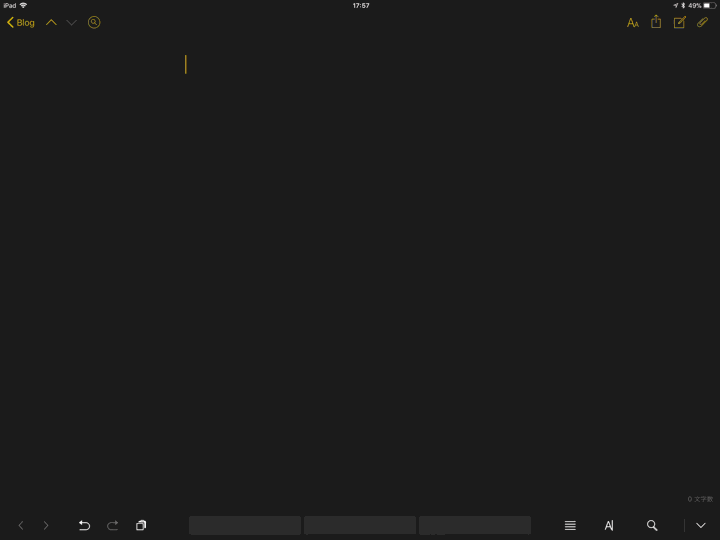
いかがだろうか?
例えば、私の場合は「shiN」と打ち込めばブログの冒頭で常に挿入するタグが一瞬でアウトプットされるようになっている。
1つずつ打ち込めばおそらく1分以上はかかるであろう作業をたった1秒で可能にしてくれるTextEpanderは、作業効率を60倍以上にしてくれると言っても過言ではないだろう。
さらにTextEpanderでは、アウトプットされたあとに、どの部分にカーソルが移動するかを決めることができる。
言葉では説明しづらいので以下の動画を見てほしい。Hタグの中間部分にカーソルが自動的に移動していることが分かるはずだ。
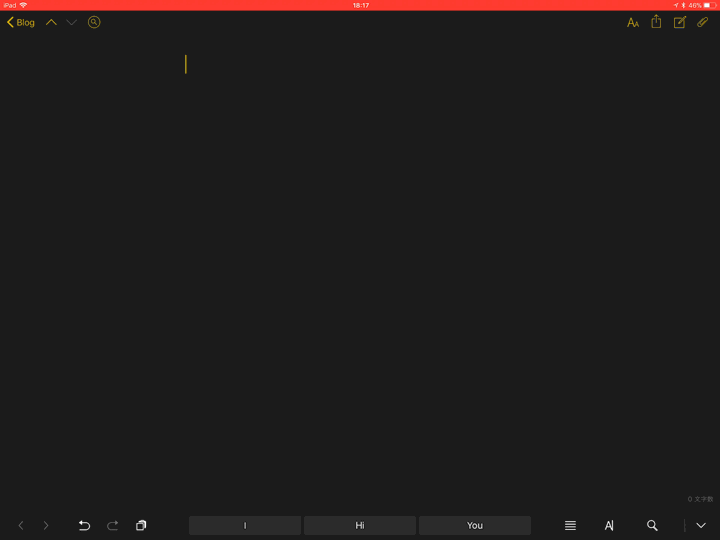
では、TextEpanderの概要をお伝えしたところで次に必ず必要な設定をお伝えしていこう。
絶対に行うべき3つの設定とは?
TextEpanderは利用前に必ず行うべき設定が3つ存在する。それぞれを解説していこう。
設定1、キーボード設定をオンへ
まずは、iPad、もしくはiPhoneのキーボード設定をオンへ切り替えよう。
設定は以下の通り、設定アプリより順番に行えばよい。
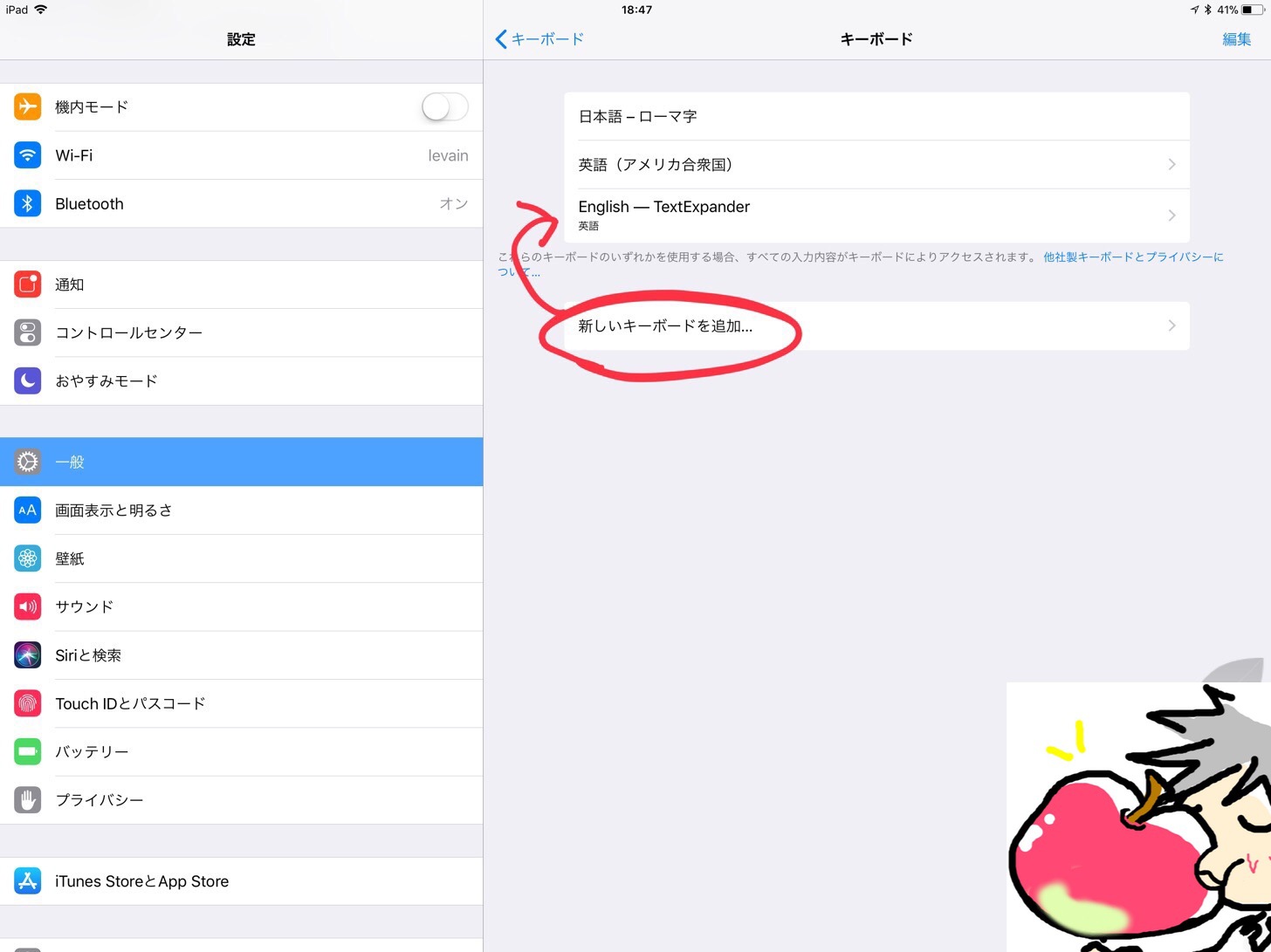
フルアクセスを許可を必ず選択しよう。これで設定は完了だ。
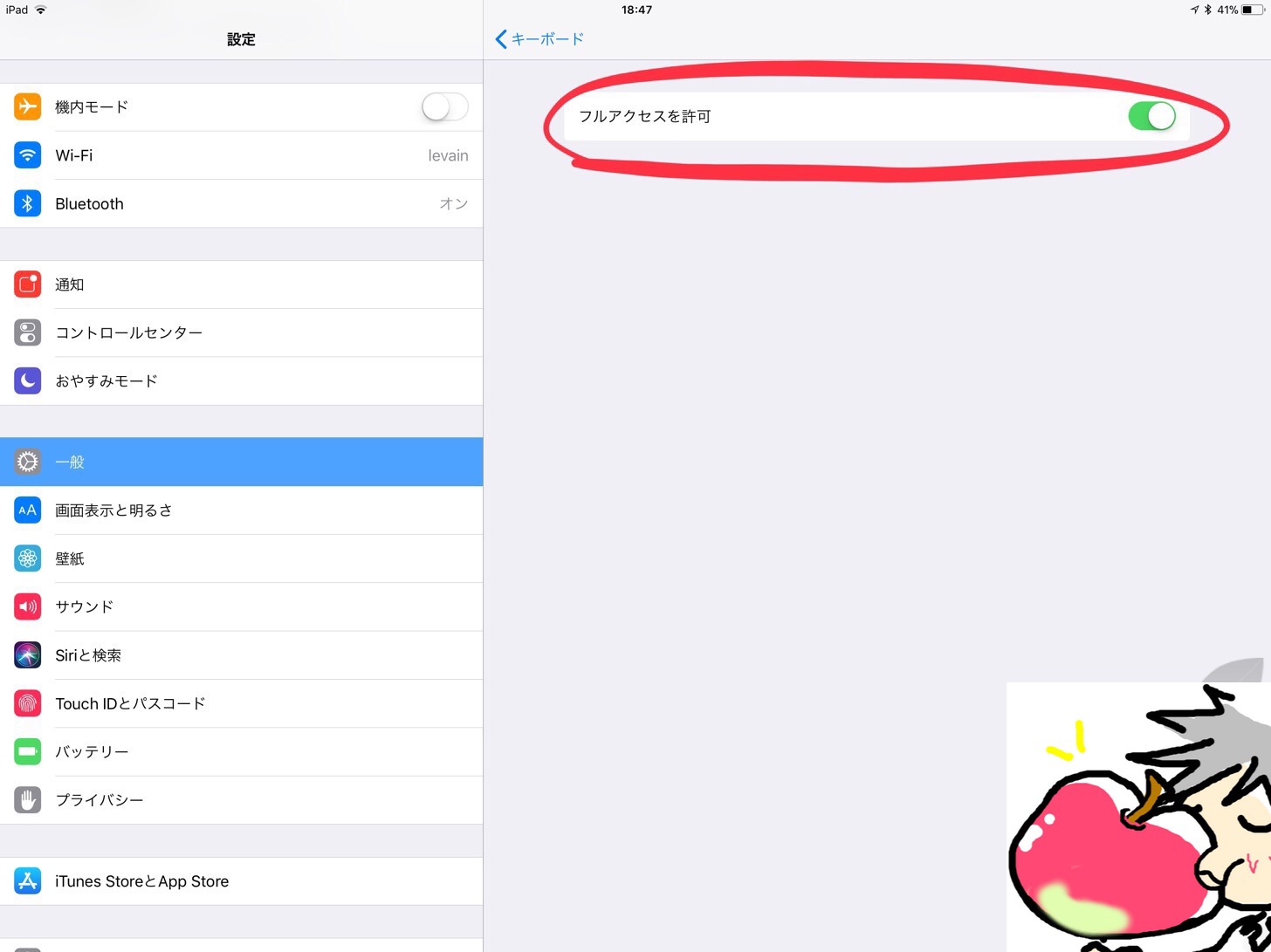
設定2、スニペットを順番に登録
次にあなたが登録したいスニペットを順番に登録していこう。
まずは、TextEpanderを起動させよう。以下のプラスボタンをタップすればグループ分けができる。今後のことを考えてグループ分けはしておこう。
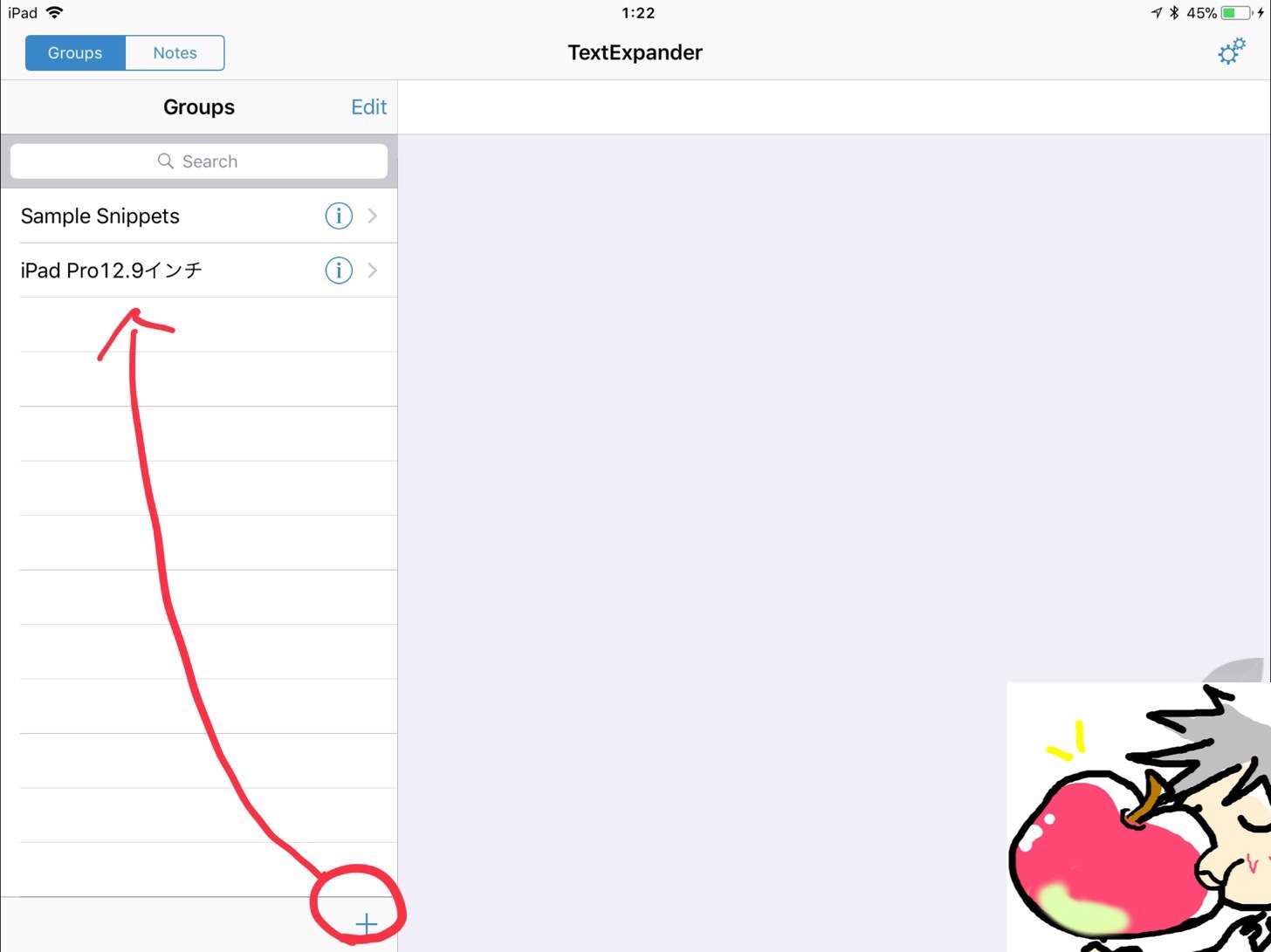
その後、順番に登録。赤枠部分が入力、黄枠部分が出力に対応する。
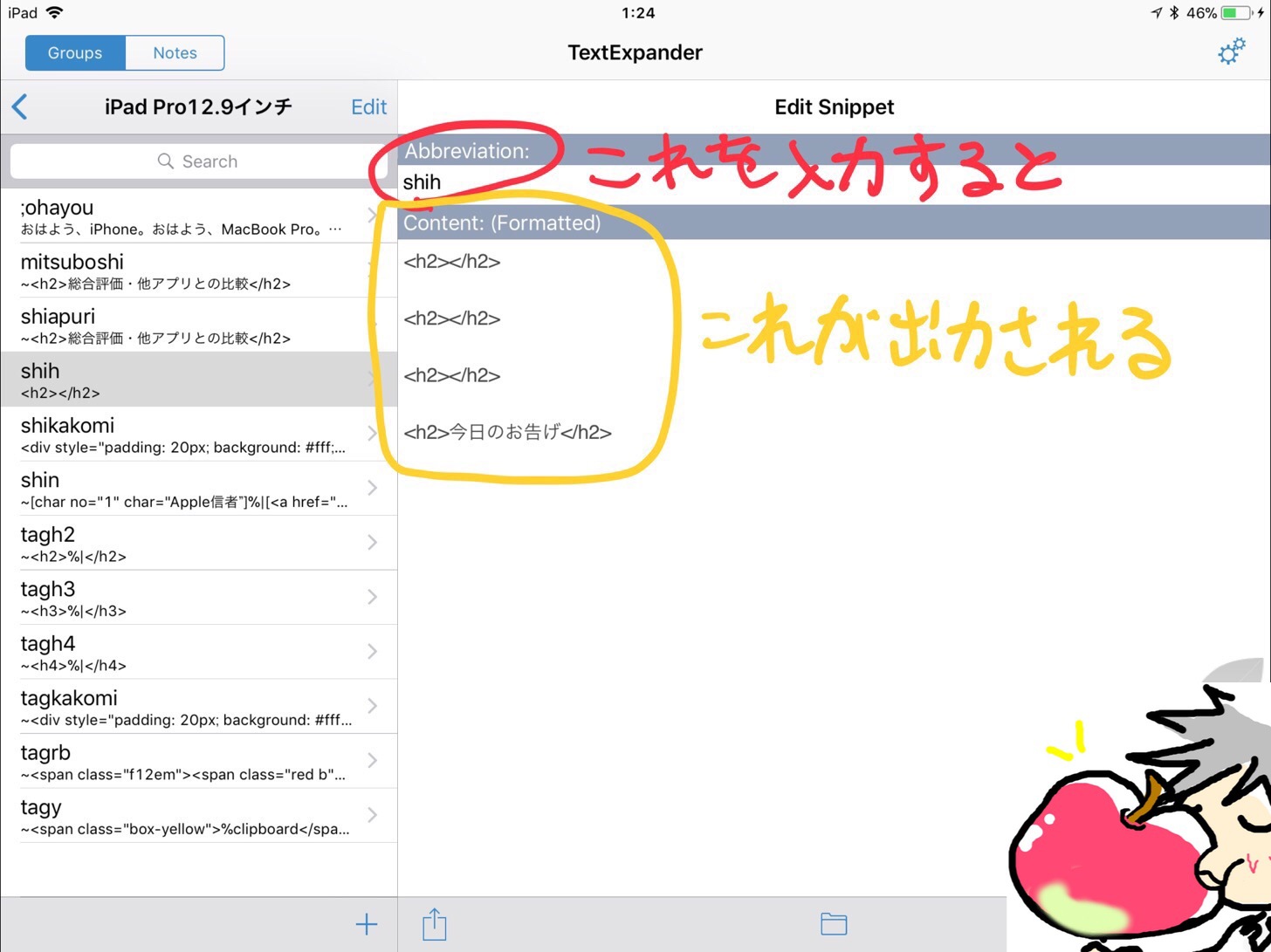
以上が登録方法なので、あなたがよく使う言葉やHTMLコードをどんどん登録していこう。
ちなみに、出力後に任意の場所へカーソルを移動させたい場合は%|を入力部分に挿入しよう。
私の場合は
h2 %| /h2
のようにしている。
こうしておけばカーソルを移動させることなく出力後にそのまま文字入力を行うことができるのでさらに作業スピードをアップさせることができる。
設定3、使用したいアプリとの連携機能をONへ
最後に使用したいアプリとの連携機能をONにする必要がある。(ちなみに、連携できるアプリはこちらの記事で紹介されている。)
私が愛用しているUlyssesを例に解説していこう。
まず、テキスト入力時の右上部分にあるAと書かれているアイコンをタップして下記の赤枠2の部分をタップしよう。
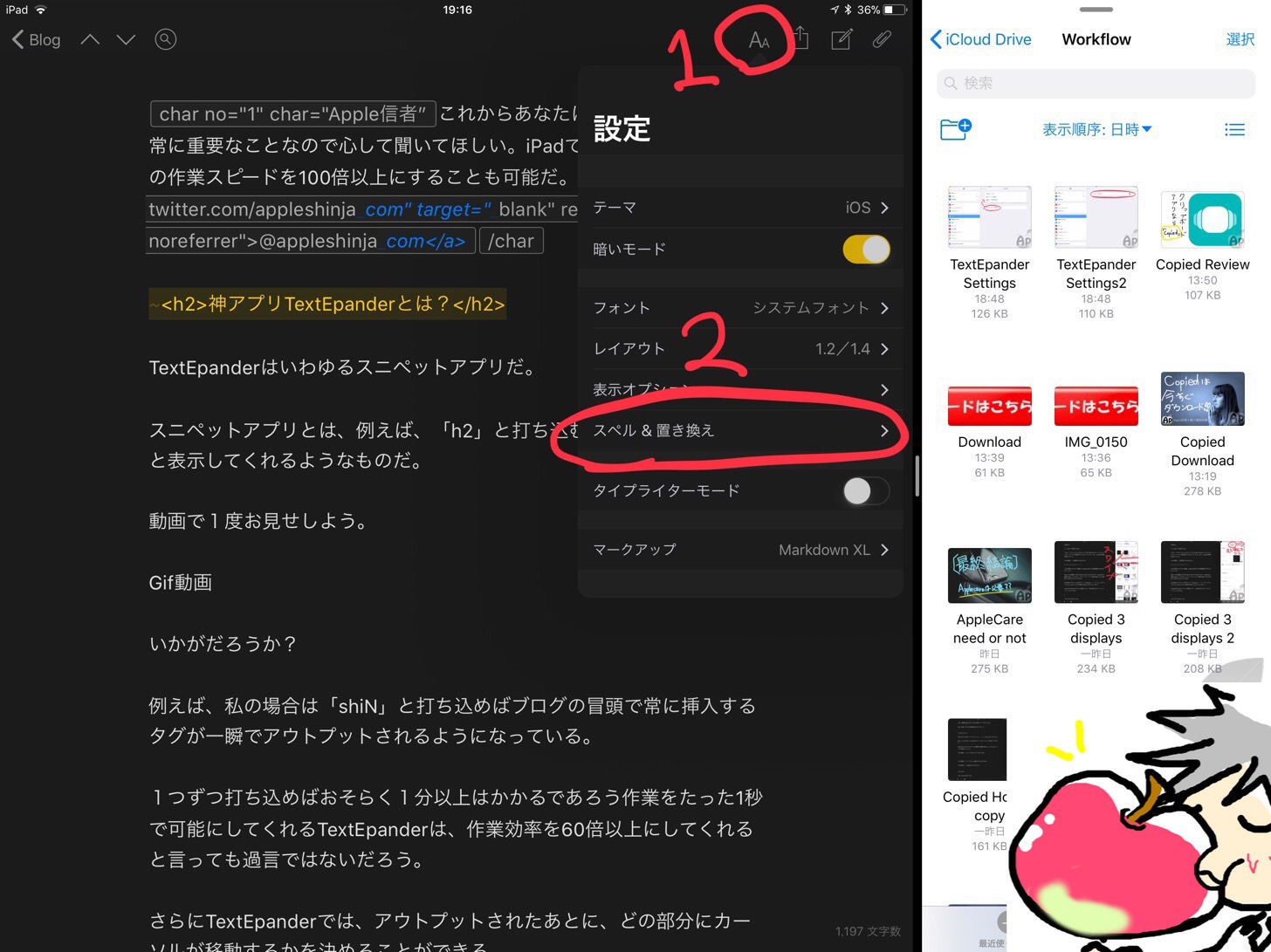
次に以下の赤枠部分のTextEpander部分をオンにしよう。ちなみにTextEpander内のスニペットを編集したり加筆した場合はスニペットをアップデートをする必要があるので覚えておいてほしい。
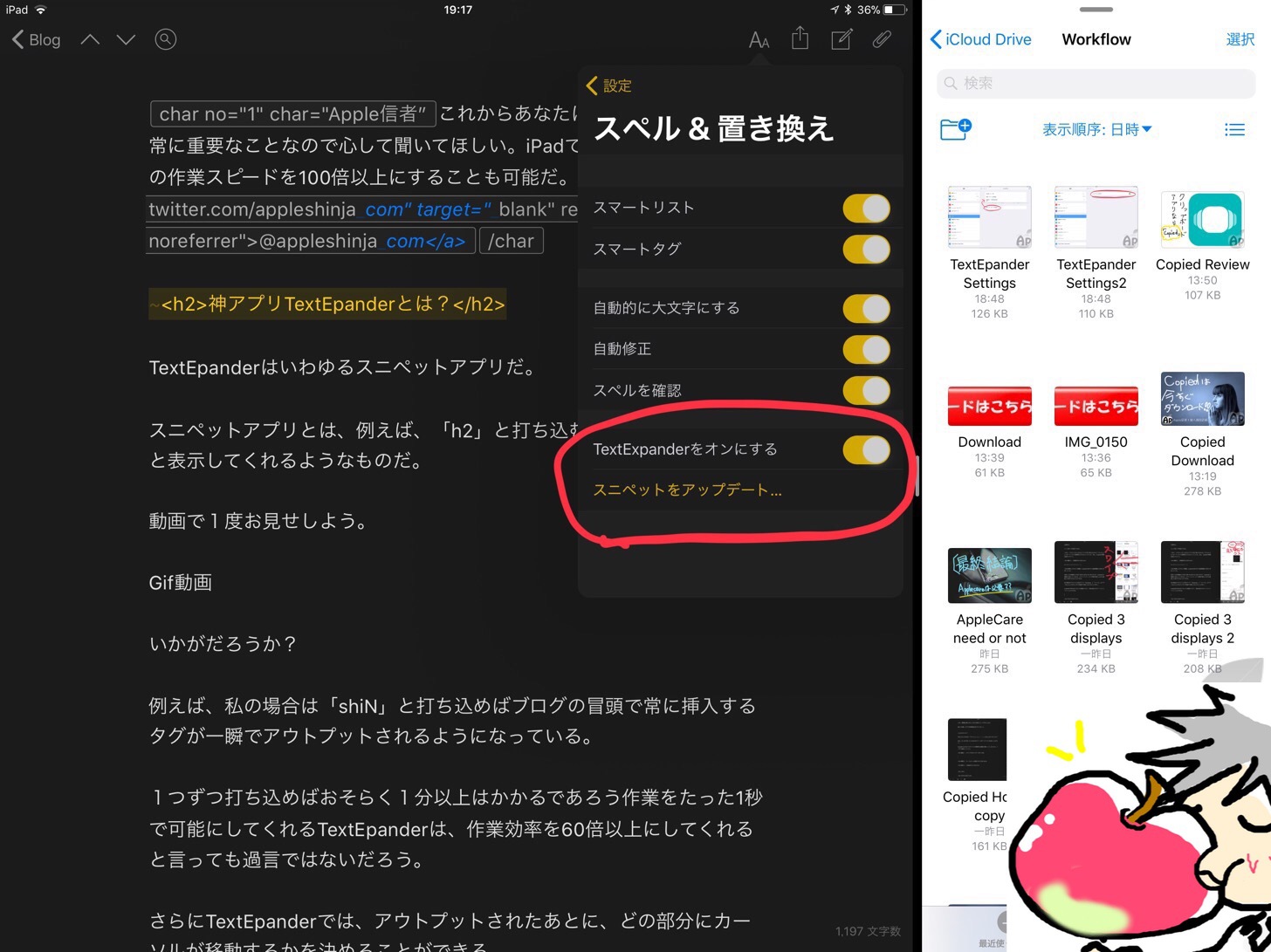
補足:様々なアプリと連携が可能
TextEpanderのメリットは様々なアプリと提携して入力を高速化させてくれるところだろう。
詳しくは、以下のウェブサイトが参考になる。
→https://smilesoftware.com/textexpander-ios/apps
例えば、私が大好きなテキスト入力系アプリのUlyssesはTextEpanderに対応しているため、高速タイピングを可能にしてくれている。
他にも様々なアプリと連携が可能なのであなたのお気に入りアプリが対応しているかどうかぜひ確認してみてほしい。
月額版と買い切り版はどちらがお得?
実はTextEpanderは月額版と買い切り版が存在する。
一時期、買い切り版から月額版への移行を発表していたようなのだが、凄まじいまでの反発を受けて買い切り版の販売を継続することになった。
月額版のメリットはスニペットを他者と共有できるというどうでもいいようなものしかないので、私は買い切り版を推奨している。
ただし、またいつ買い切り版の提供を打ち切るかは分からない。もし、あなたがTextEpanderを気になっているというなら今すぐ購入しておくことをオススメする。
今日のお告げ
テキスト入力を主に行うなら、スニペット系のアプリは絶対に導入しよう。
もし、あなたがiPadを用いてテキスト入力を行うのであれば必ず導入して作業を効率化させよう。
特にメール本文の冒頭と最後の部分なんて同じなのだから、手打ちにする必要なんて0だろう。ぜひ、スニペットアプリを導入して作業を効率化してほしい。
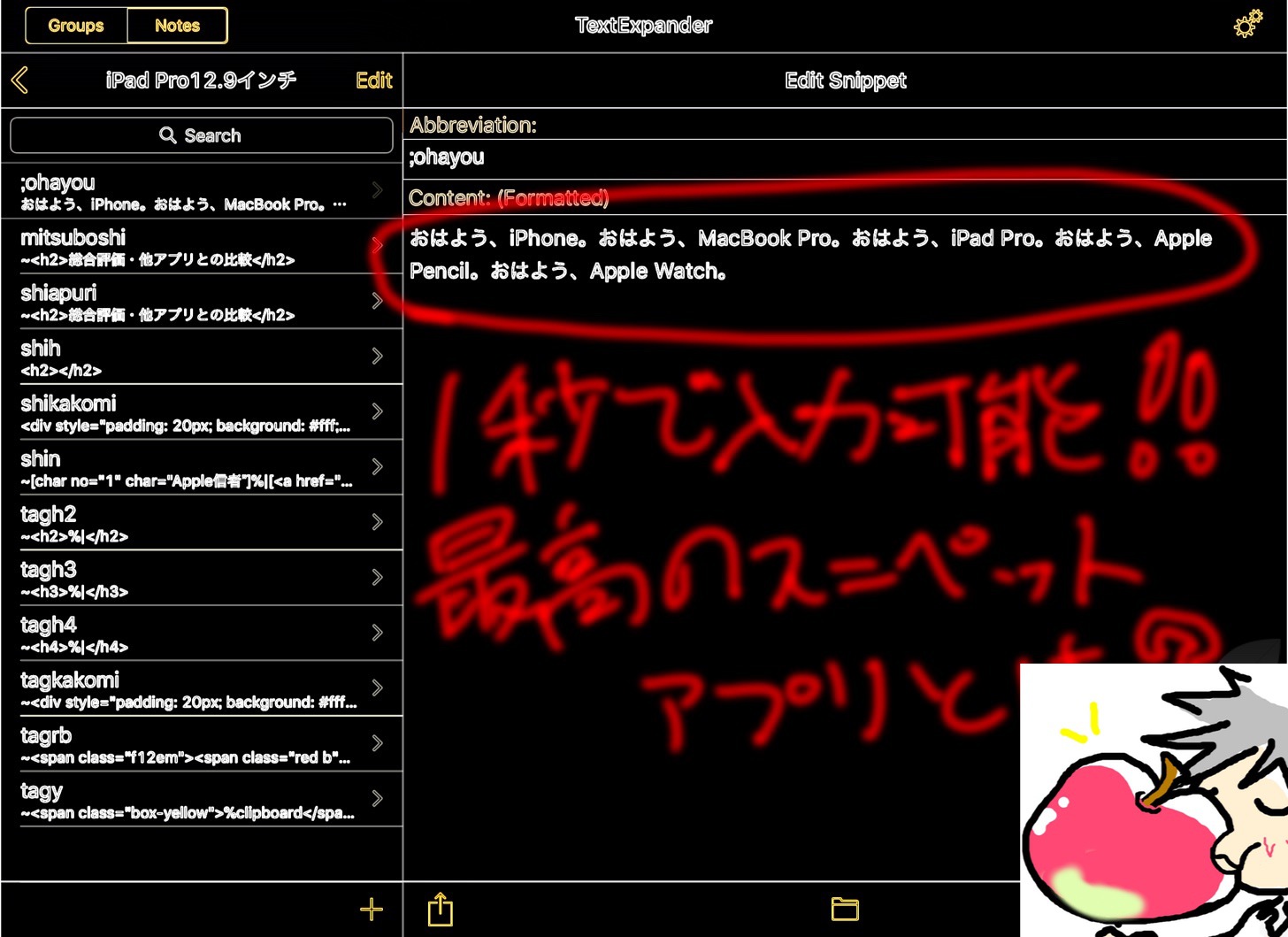



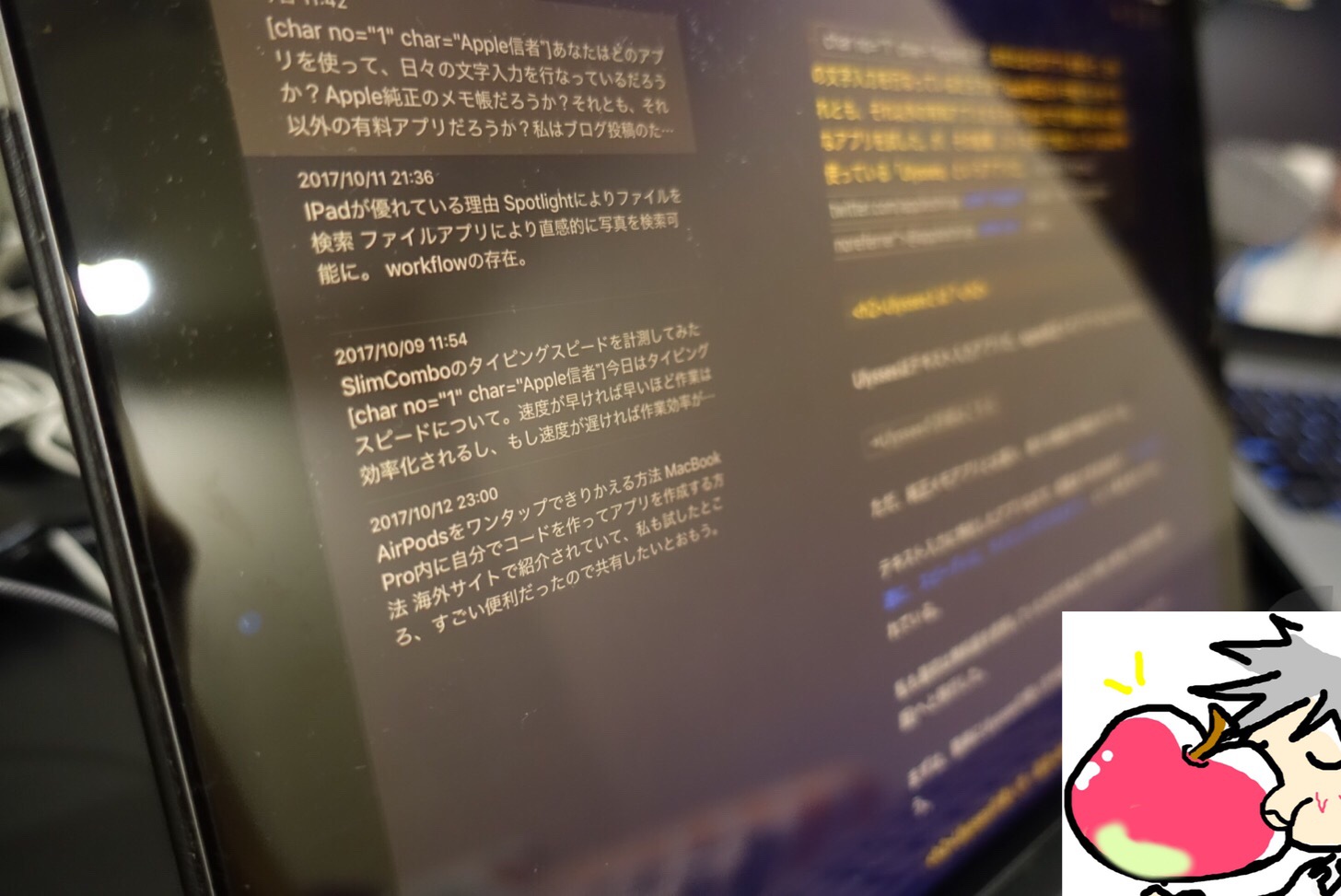
TextE”x”panderですよ。xが抜け落ちています。
めちゃくちゃ助かります!!!!!
本当にありがとうございます。
修正いたしましたm(_ _)m