当ブログにはプロモーションが含まれています
 うぉず
うぉず
はじめに:移行の手順
まず、移行の手順を簡単に解説しておこう。
- 新しいMacと古いMacを同じWiFiに接続する
- 新しいMacで「移行アシスタント」を使う
- 転送した情報を選択して送信
この手順で行うだけでApple製品同士であれば、簡単に旧Macから新Macへとデータ移行を行える。Apple公式サイトにも手順が公開されている。
ただし、個人的にはいくつか注意するべき点もあると思った。それと、「あぁ、これは知らないとデータ移行で丸一日かかってしまうなぁ。」と思った点もある。
それらを私の実体験を踏まえてお伝えしていこう。
私が行ったデータ移行手順を完全解説
ここからは私が行った手順を1つずつ解説していこう。同じように行えば大丈夫。あなたも移行がスムーズにできる。
手順1、電源を入れて初期設定を完了させる(新Mac)
まずはキーボードの設定や言語の設定を完了させよう。これは画面の指示通りにしていけばいいので、難しいところは何もない。
さすが、Apple。分かりやすい。
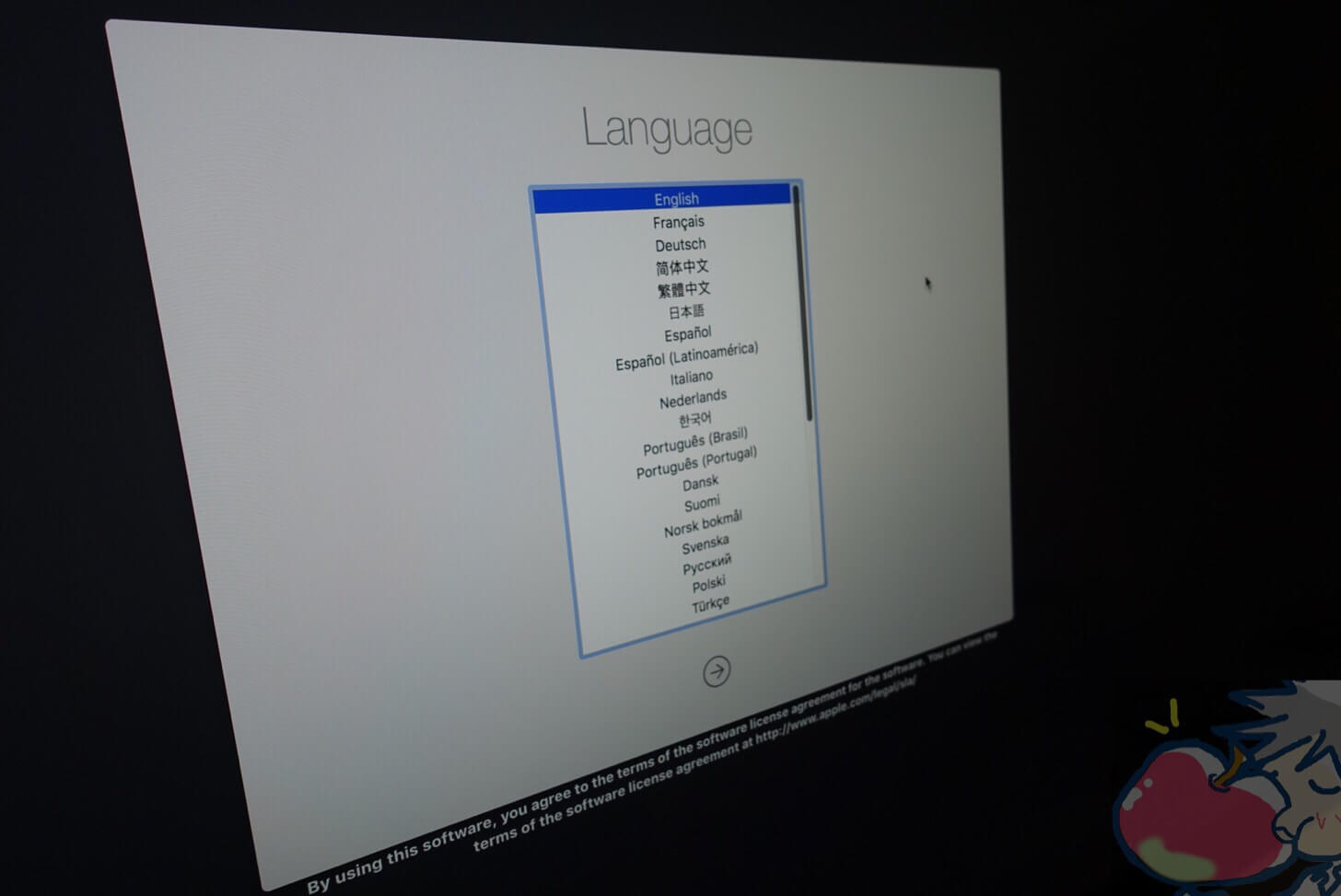
手順2、移行アシスタントが表示されたら(新Mac)
画面を進めていくと移行アシスタントが起動するので、以下の画像で赤枠で囲っているように3つある項目のうち一番上の項目を選択しよう。
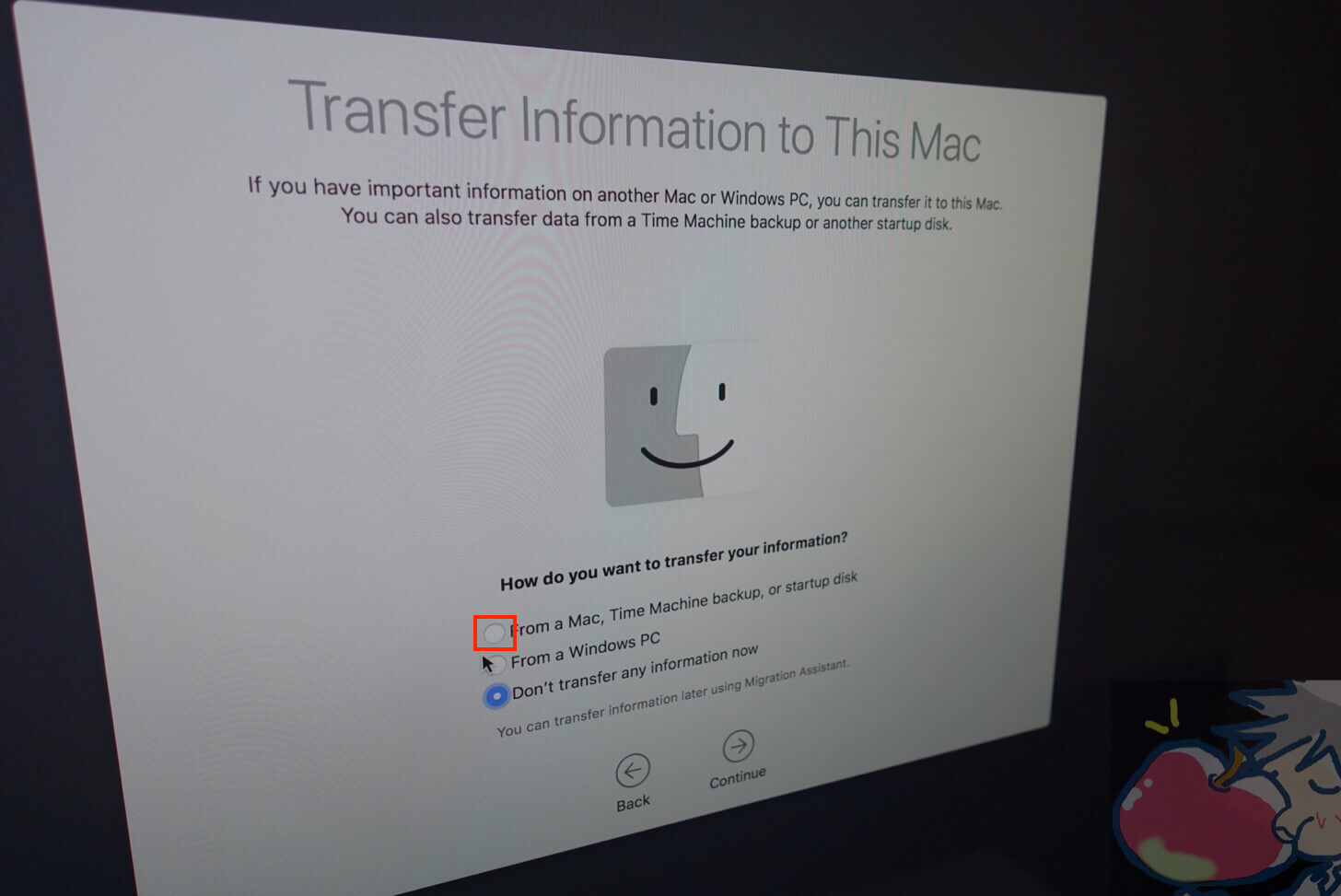
日本語で「Mac、Time Machineバックアップ、または起動ディスクから」と書かれていればOKだ。
手順3、移行アシスタントを起動する(旧Mac)
次に、旧Macで移行アシスタントを起動させよう。コマンドキー+スペースキーで検索窓が開くのでそこに移行アシスタントと入力しよう。
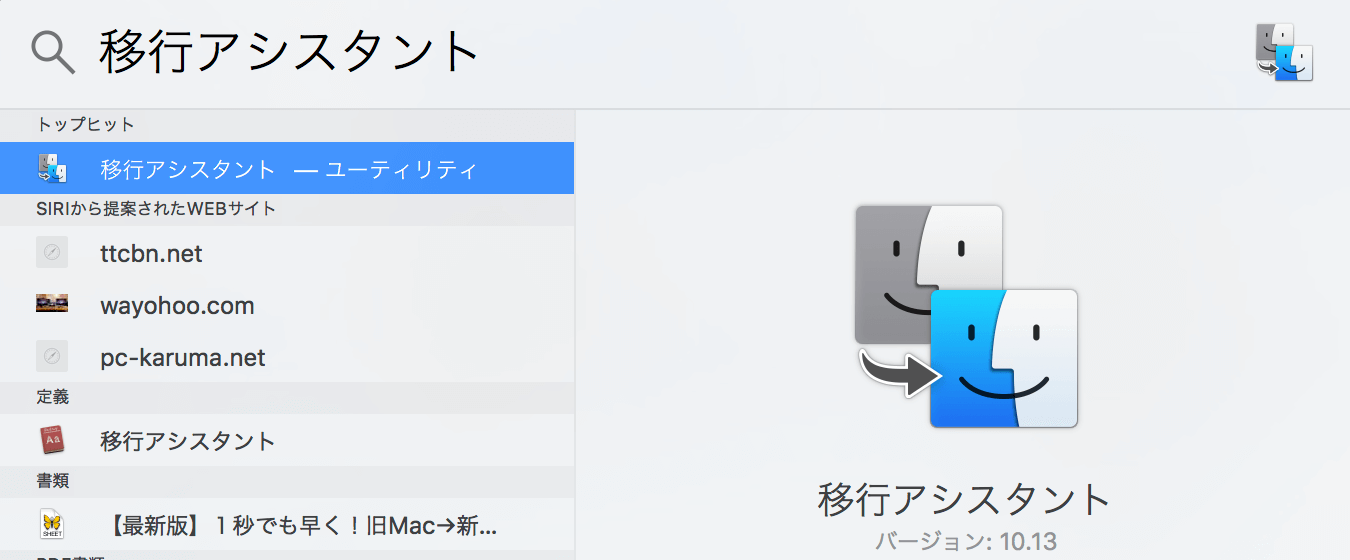
もしくは、Finderを開いて
アプリケーション
↓
ユーティリティフォルダ
の中にある移行アシスタントアプリを開こう。
手順4,新旧マックをリンクさせる
ここの手順は画面通り進めていけばOKだ。
新マック
↓
移行元を選択(Mac、Time Machineなど)
↓
セキュリティコードが表示される(されない場合もあるらしい)
↓
「続ける」をクリック
旧マック
↓
セキュリティコードが表示される場合には同じコードが表示されているか確認
↓
「続ける」をクリック
新Macでは以下の黒枠でつぶしている部分にあなたが接続しているWi-Fiの接続先が表示される。
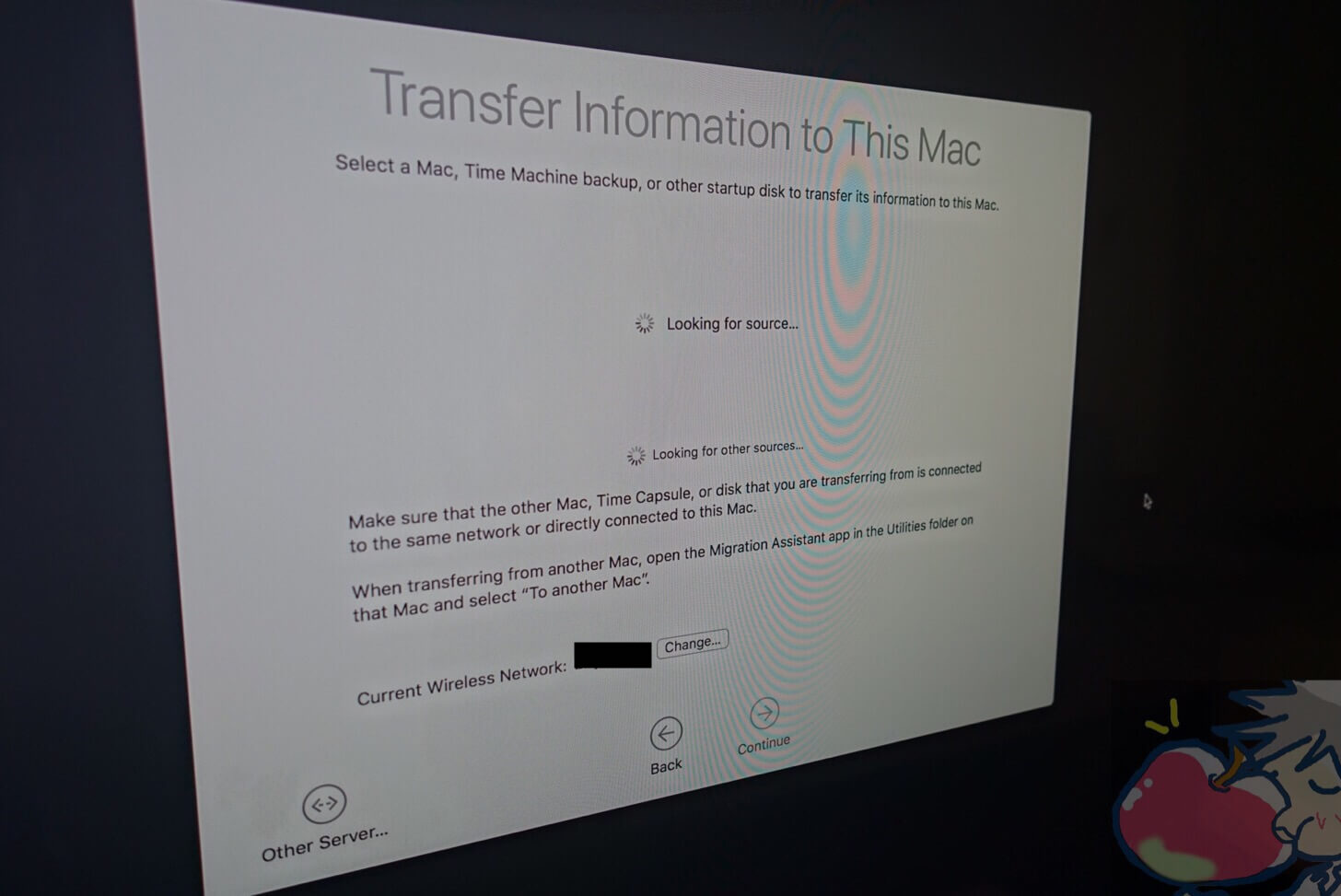
手順5、【最重要】移行するデータを厳選する
ここからが一番重要な話。移行させるデータを厳選させるべきだという話。
転送させる情報を選択する以下の画面で赤枠部分をクリックすると「デスクトップ」「音楽」「動画」「写真」などのあなたが旧Macで保存していたデータが表示される。
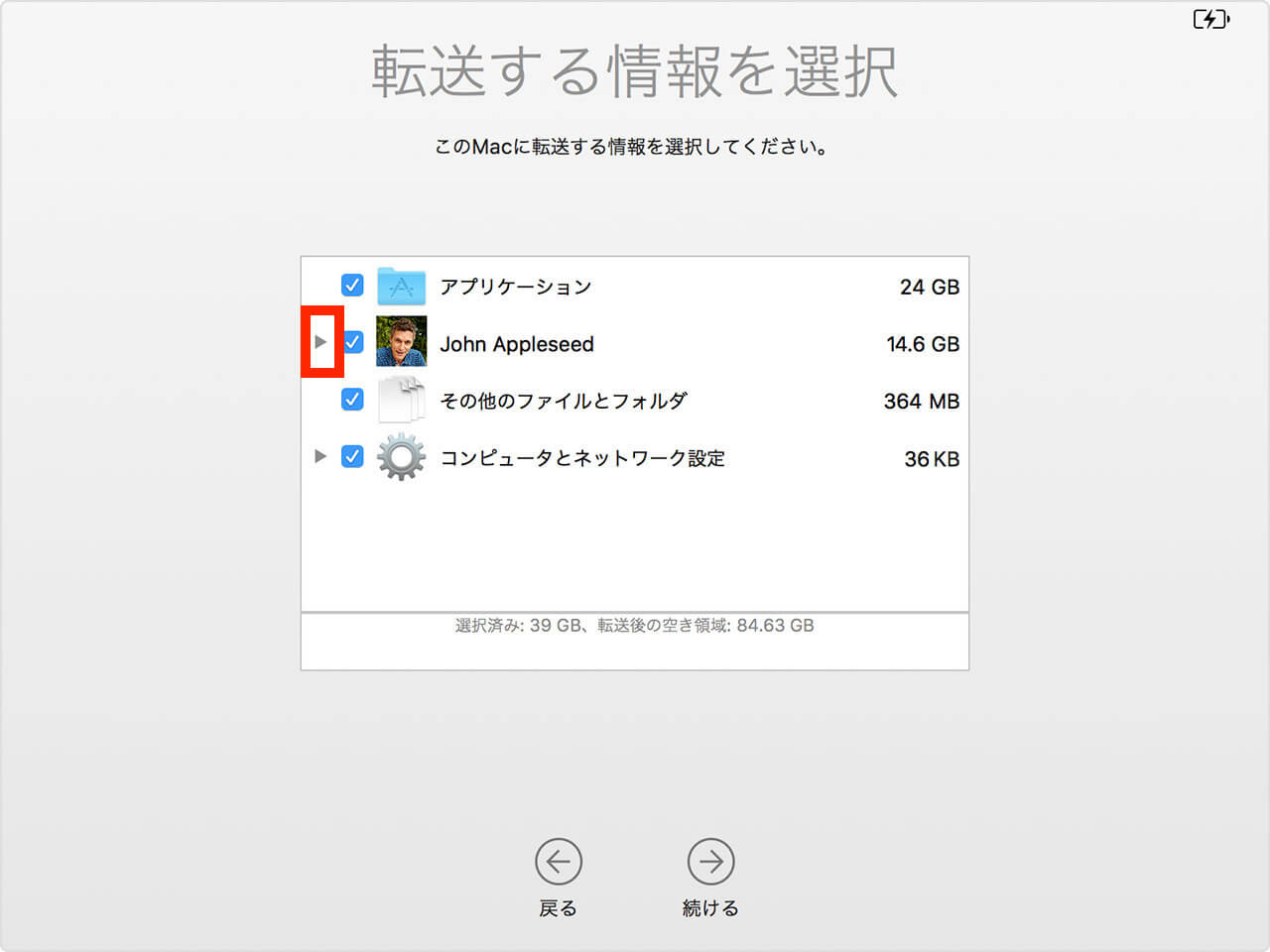
Apple公式サイトより引用
ここで、絶対に選んでいけないのは、「動画」と「写真」データ。
もし、あなたがこれらを選択すれば、動画と写真データを転送するのに10時間くらいかかってしまうこともある。
私は動画や写真データはすべてiCloudに保存してあるので、そこまで本体に保存しておく必要性がない。そのため、旧Macから新Macへ移行させたのは「アプリーケーション」「設定各種」くらいだ。
アプリに関してはまったく同じアプリをいちいちApp Storeから検索してダウンロードしていくと時間がかかるため、移行アシスタントを利用した。
私の場合は、アプリデータが20GBくらいあったため、1時間くらいかかった。1時間であれば待てるのであまり気にはならなかったが、もし、あなたがアプリを大量に使っているのであれば、参考にして欲しい。
ケーブルで直接接続するのはしない方がいいの?
移行アシスタントには新旧Macをケーブルで接続して移行させる方法もある。
ケーブルで接続する手間はかかるが、転送速度が見違えるほど早くなるので、利用するのも手だろう。
ただ、私は利用しなかった。シンプルで美しいiMacとMacBookProをケーブルで繋ぐなんてアナログな方法ではやりたくなかった。それよりも、Wi-Fiを通してほぼすべてのデータを移行させた方が「未来」を感じられると思ったのだ。
完全に感情論だが・・・データ移行にどれくらいの時間がかかるのか?という検証をしたかったというのもある。
あっ、ただし、ケーブルを使ったとしてもデータ移行をする際に「動画」「写真」データを移行させる事はオススメしない。
それなら、大容量SDカードか、iCloudなどのクラウドサービスを使う事をした方がよい。iPhoneのカメラ機能の進化により写真はより身近なものになった。と、同時に必要なストレージ容量も大きくなった。
もし、あなたがこれからも写真を撮影する事を続けるのであれば、どこかのタイミングで本体以外にデータを保管する事をしないと、
本体ストレージ容量は大容量が必要
↓
かなり本体価格が高価になる
↓
本体ストレージが故障すればデータは完全紛失
という事になる。つまり、毎回大容量のストレージを搭載したMacが必要になる→毎回出費がさらに必要になると言うことだ。
オススメはiCloudを軸にして、USB-HDDとSDカードを組み合わせる方法。大切なデータはきちんと複数の外部ストレージに保存するようにしておこう。(私は外付けHDDも自宅と実家に分けて設置している。リスク回避のためだ)
今日のお告げ
データ移行が終わったら次はコレ!!!
いよいよ新Macを使う!となったしても、設定やセキュリティ面で行っておくべき重要な事はまだまだある。
私がオススメする新Macの設定・セキュリティ対策は以下の記事ですべてまとめているので合わせて参考にしてみてほしい。(今後、1年2年の作業効率も大きく変わってくる)
ようこそ、Macの世界へ!Mac購入直後にやるべき15のこと
それでは、良き新Macライフを!!



データ移行ですが、両MacのOSが同じ、あるいは近ければ問題ありませんが、世代が離れているとアプリによってはダメなことがあります。
ちなみに私はうぉずさんとは反対に有線派です。美しくないのは確かですが、安定しているし、無線の影響が未知数なのであまり使いたくないのです。機器を使わないときはAir Macの電源を落としています。
あるとき、電話の子機がおかしくなったことがあります。担当の人いわく、「トラックか何かが違法無線で強い電波を出したのでしょう」ということでした。
米軍の艦船が入ったときも、強い電波を出して、機器がおかしくなることがあるようです。
おっしゃる通りです。
有線の方が確実だし安定してますよね。。
世代が離れているとダメというのは
確かに前に一度聞いたことがある気がします・・・
素晴らしい補足をありがとうございますm(_ _)m
私の場合、parallelsがダメでした。ソフトのバージョンに注意した方がいいですね。
こんばんは。
初コメ失礼します。
いつも楽しく記事を拝見しております。
この度愛機のMBA2012がいよいよヤバくなってきたため
泣く泣く?ワクワク?しながらMBA2019を購入しました。
こちらの記事を参考に移行アシスタントを起動して
wifiにて手順を進めていたところ
移行元の表示、選択はできるのですが
「続ける」を押すと、「○○のMBAを確認中…」から先へ進めなくなりました
(*´ω`*)
何か考えられる原因はありませんか??
潔くタイムマシン作成した方がよいでしょうか??
こんばんはー!
どわぁ、、、なんだかマズそうですね。。。
大切なデータですから・・・Appleにすぐに電話してみることをお勧めします。汗
お役に立てず心苦しいですが・・・(。´・ω・`。)ショボン