当ブログにはプロモーションが含まれています
 うぉず
うぉず
Macを購入したらやるべき15のこと
Mac購入直後にやるべきことはまとめると【設定】【ソフト】【アプリ】という点で3つに分かれる。
それらをすべてこれから1つずつ解説していこう。
Macを購入したらやるべき5つのこと【設定】
私が実際に行なっている設定がこちら。
設定1、Night Shiftモード
絶対にやるべき設定がこれ。 Night Shiftモードをオンにしておけば、Macからのブルーライトをカットすることができる。
ブルーライトが人体に与える影響はまだ完全には解明されていないが、IT系に長く携わる人が、自律神経などをおかしくする病にかかりやすいのは私の周りでは事実。
というわけで、あなたの体を守るためにもNight ShiftモードはONにしておこう。
画面左上の「システム環境設定」を選択。
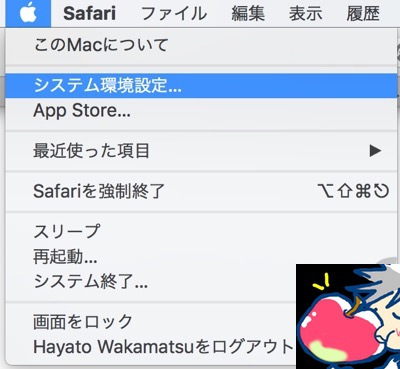
Night Shiftモードにタブを選択。
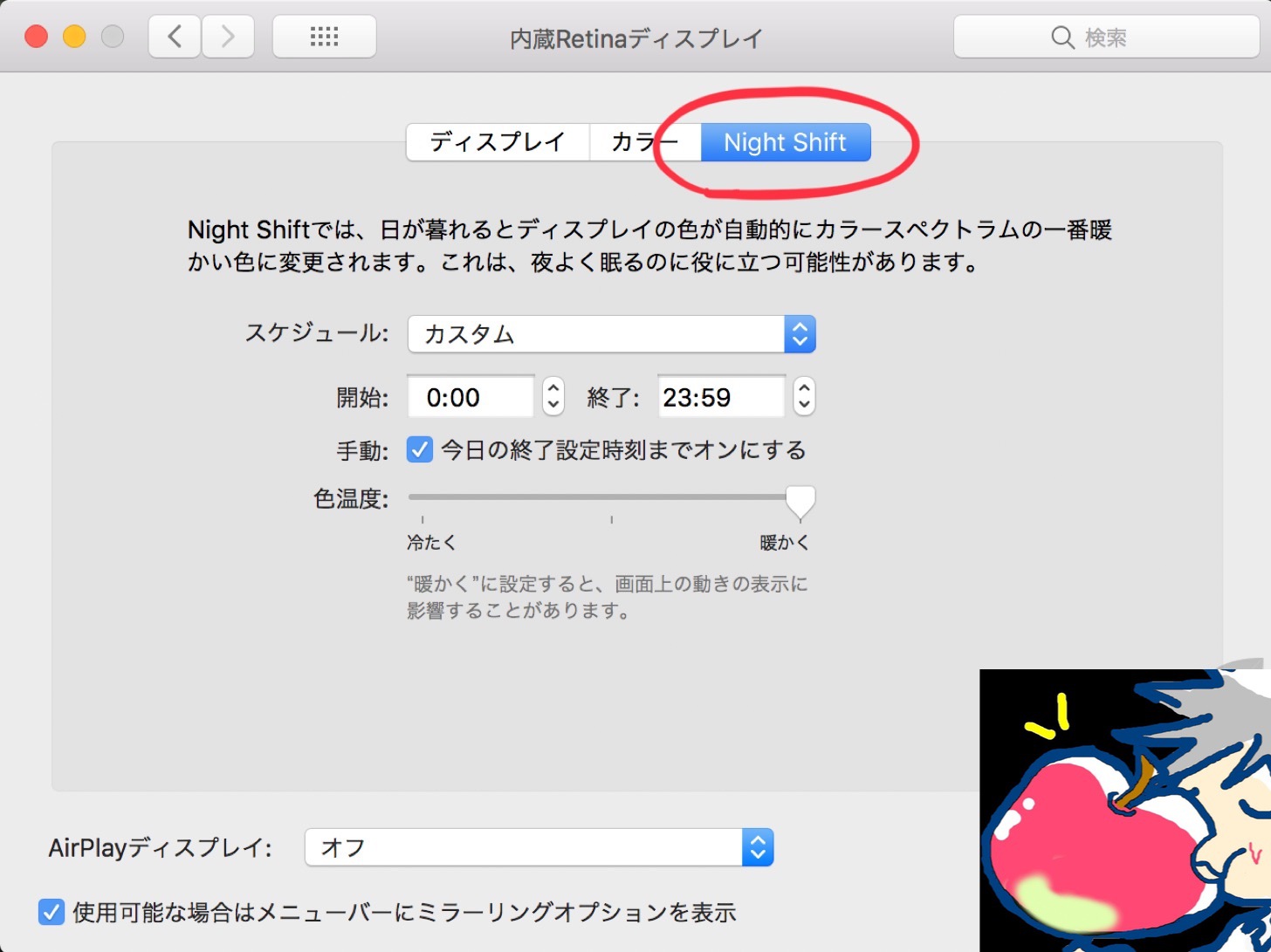
1、2がオススメの設定。24時間有効にして、最も暖色を強くしている。
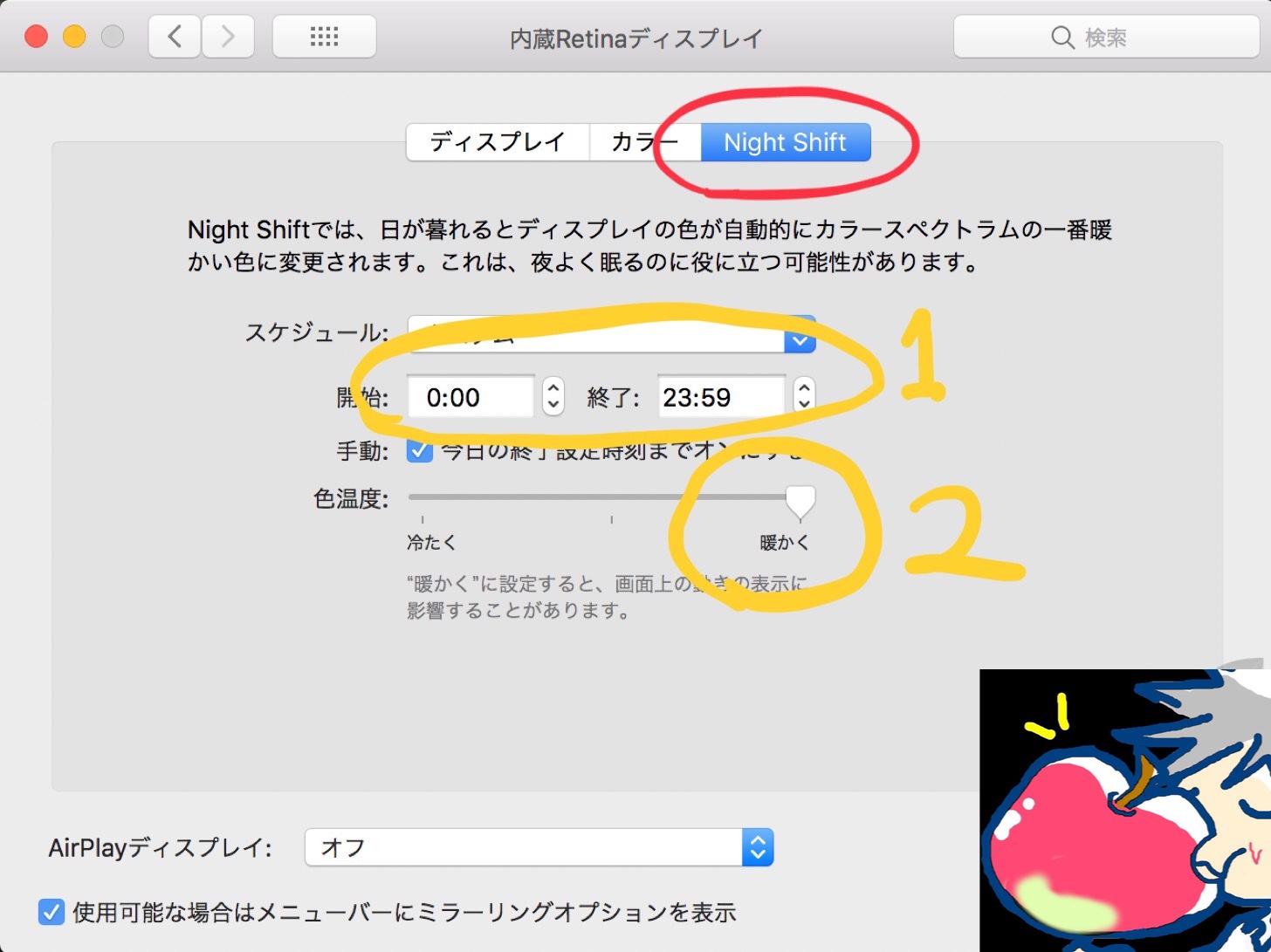
設定2、バッテリー残量の表示
これはマストでやっておくべき。MacBook Pro Touch Barなしモデルであればぶっ続けて6時間くらいは利用できるが、それでも充電容量は表示させておくべきだろう。
「システム環境設定」→「省エネルギー」。左下の項目、メニューバーにバッテリーの状況を表示をチェック。
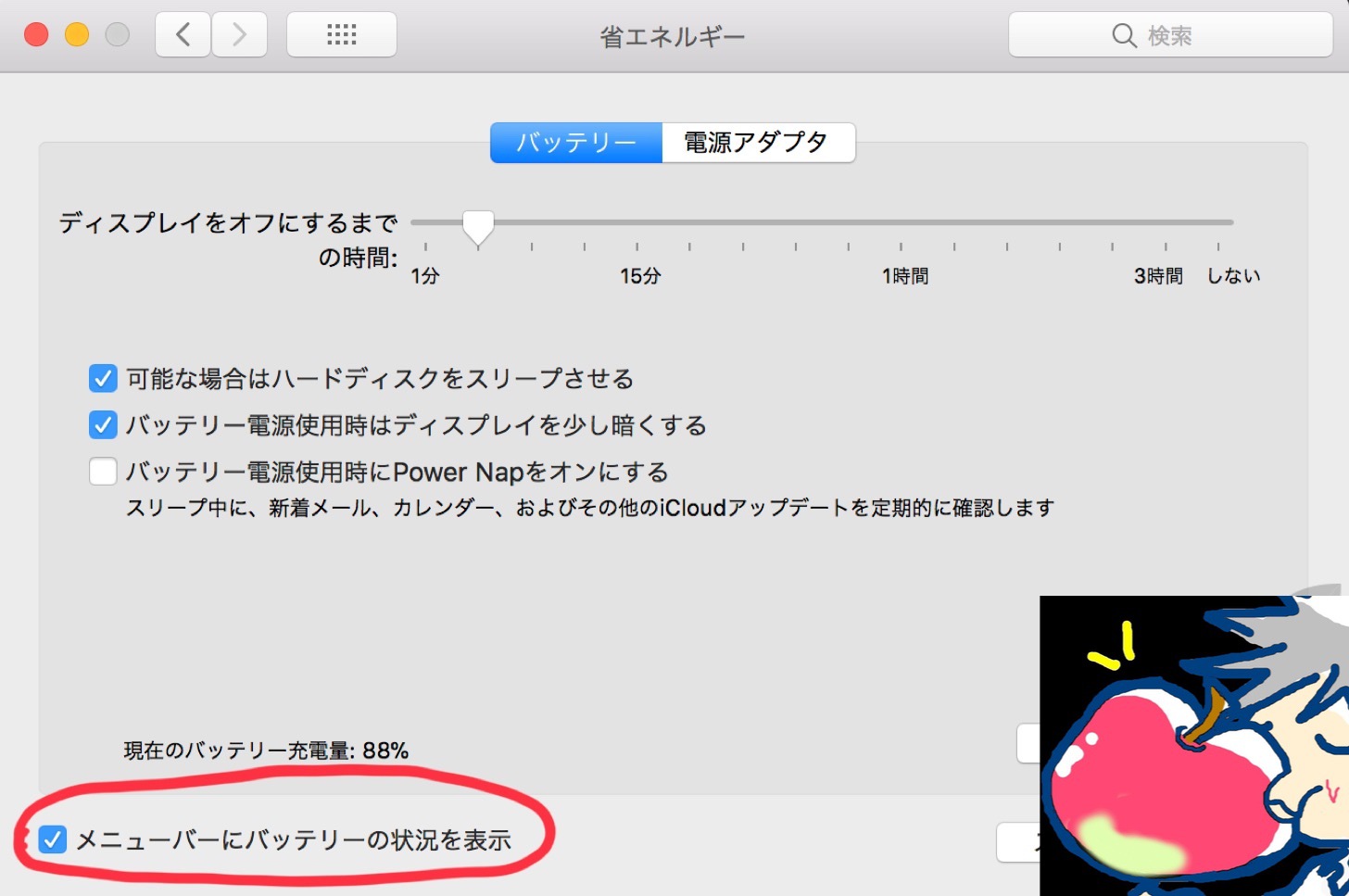
設定3、Macの名前をつける
これをやっておかないと待受画面に自分の名前が表示されてしまうという少しダサい状態に。カフェとかで恥ずかしい。
デスクトップ画面でトラックパッドで2本指でクリック。(右クリック)その後、以下のデスクトップのバックグランドを変更を選択。
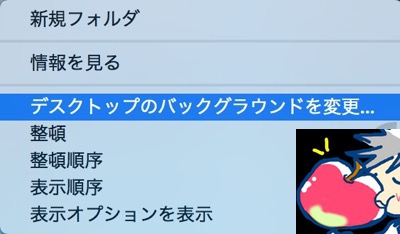
以下の赤丸部分をクリック。
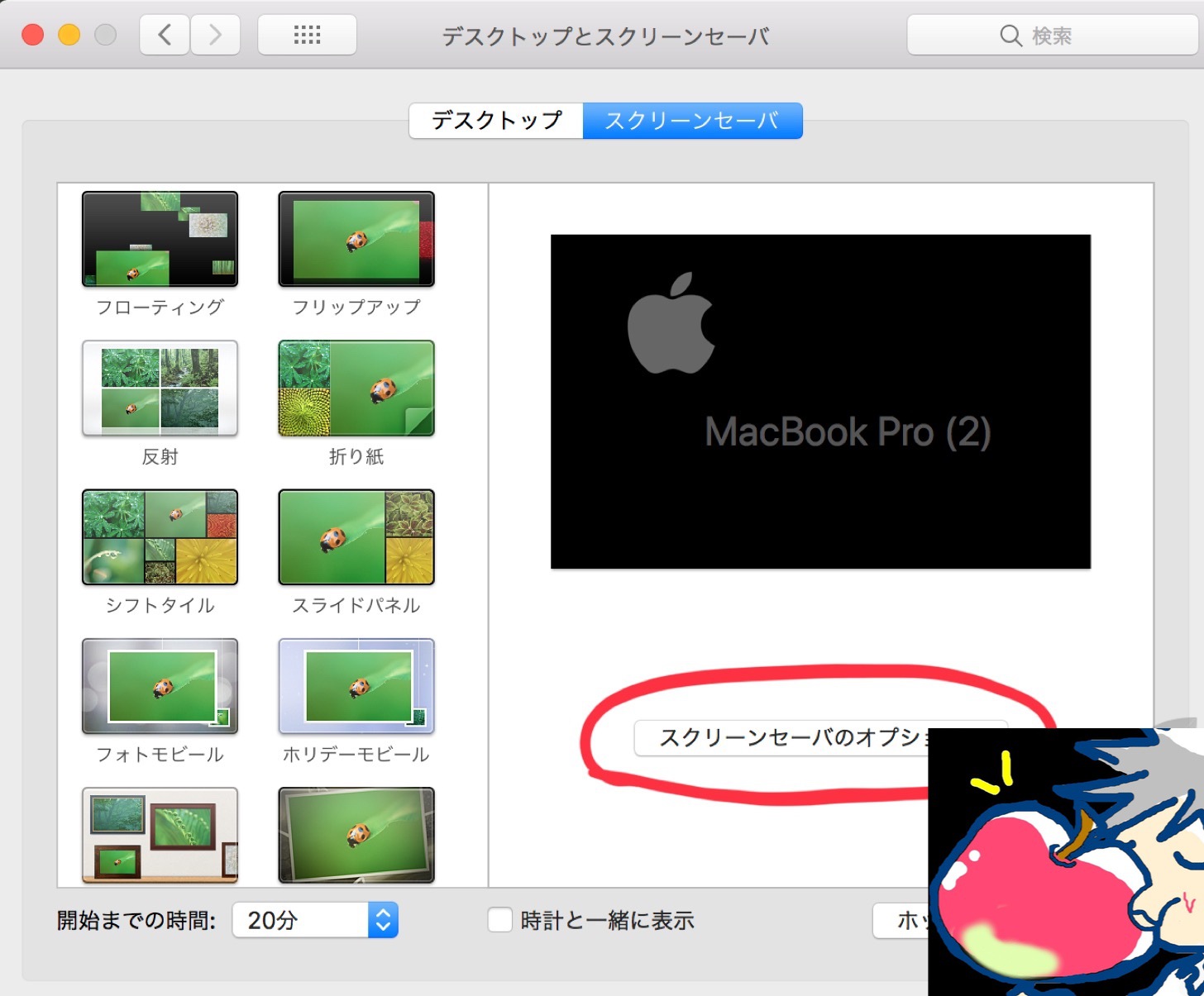
任意の名前に変更しよう。私は、「MacBook Pro」としている。
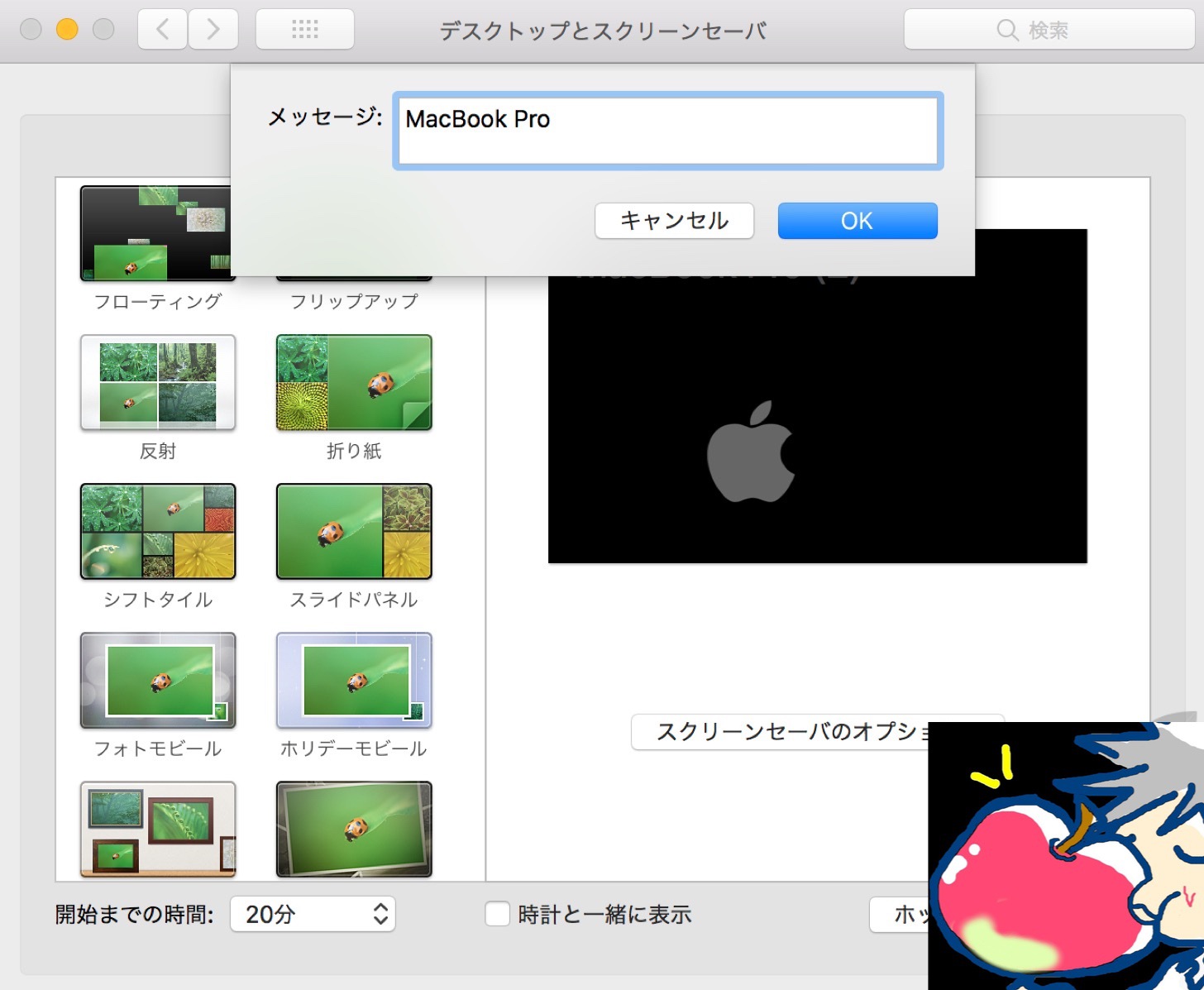
設定4、ユーザー辞書でメールアドレスの登録
ユーザー辞書にあなたがよく使う文章をできるだけ登録しておこう。思いつかない場合はとりあえずメールアドレスだけでも登録しておくことをオススメする。
画面右上の日付の左側の英字ひらがな表示部分をクリックして、「ユーザー辞書を編集」を選択しよう。
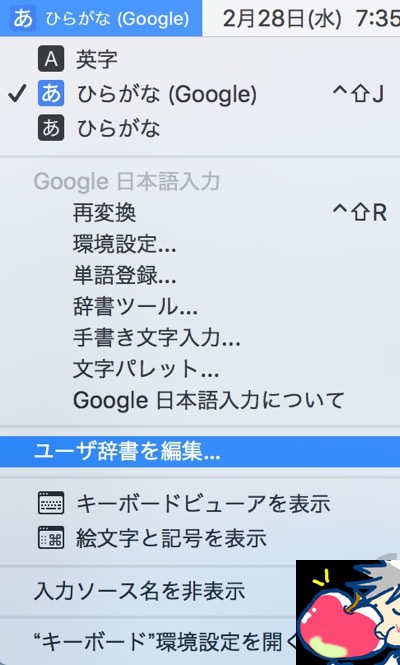
画面左下のプラスアイコンをタップして任意の文字をユーザー辞書に登録しよう。
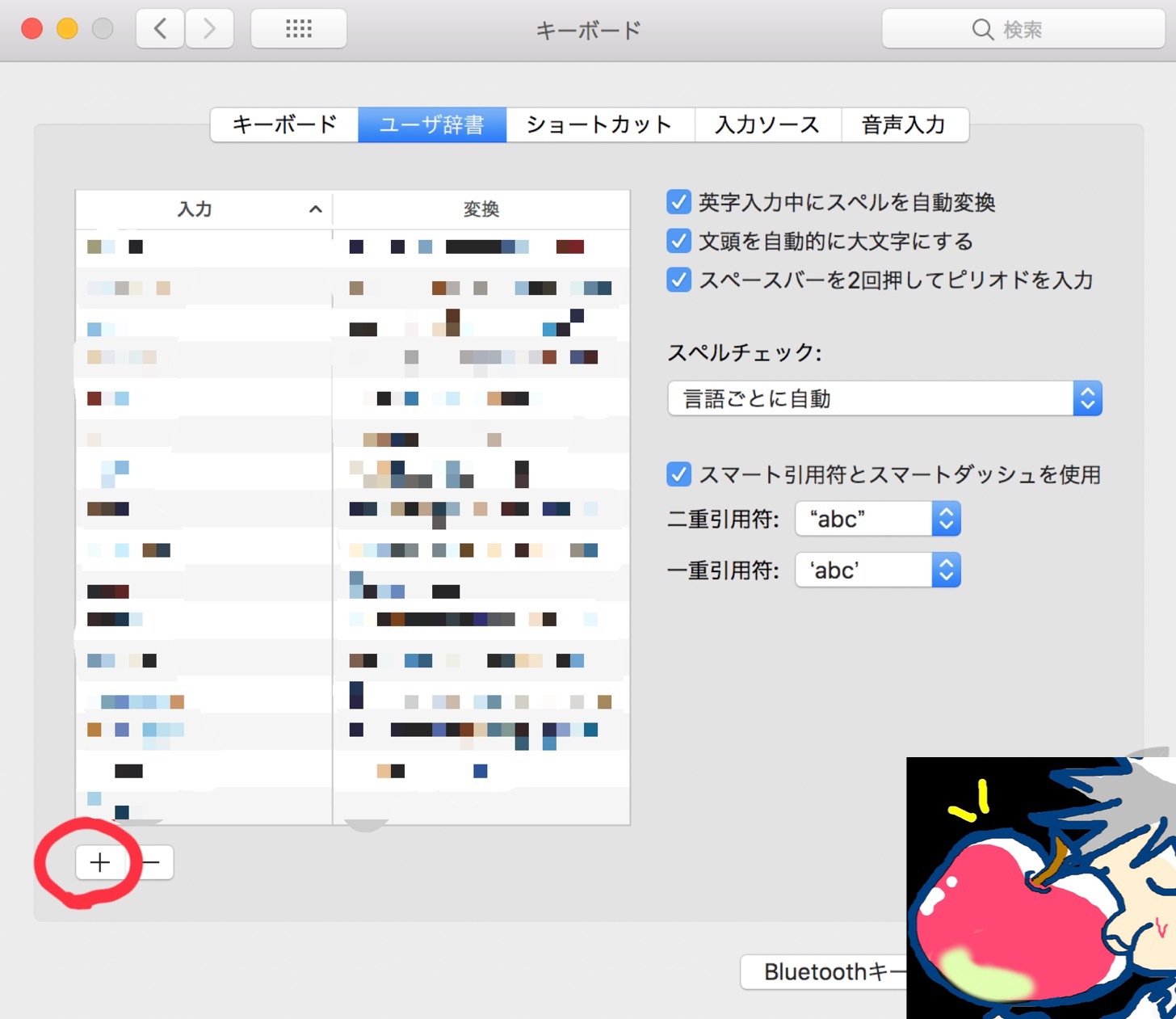
設定5、トラックパッド
トラックパッドの設定はいくつかあるのだが、オススメは下記の通りにすることだ。
システム環境設定からトラックパッドを設定しよう。
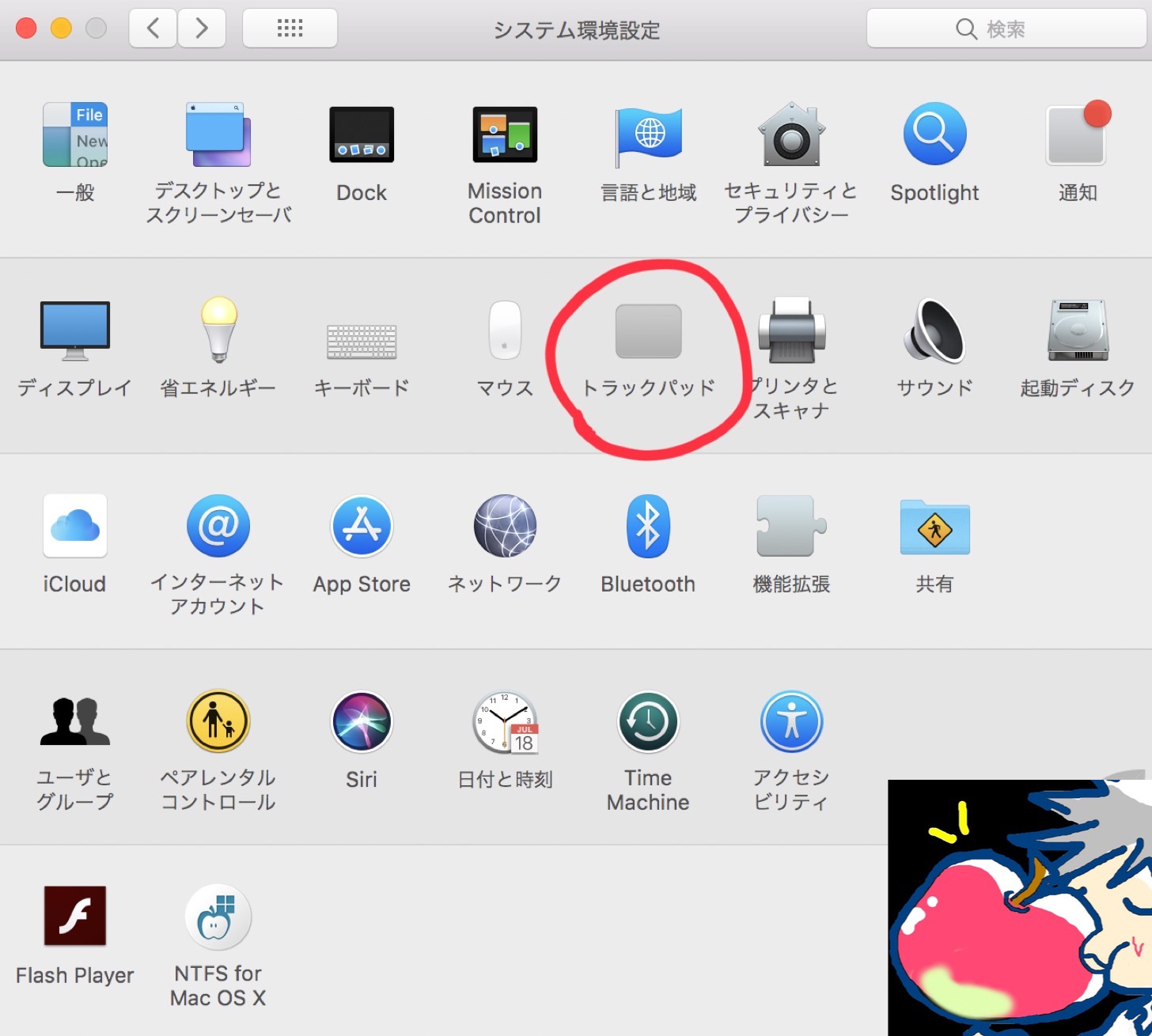
速さはMAXへ。
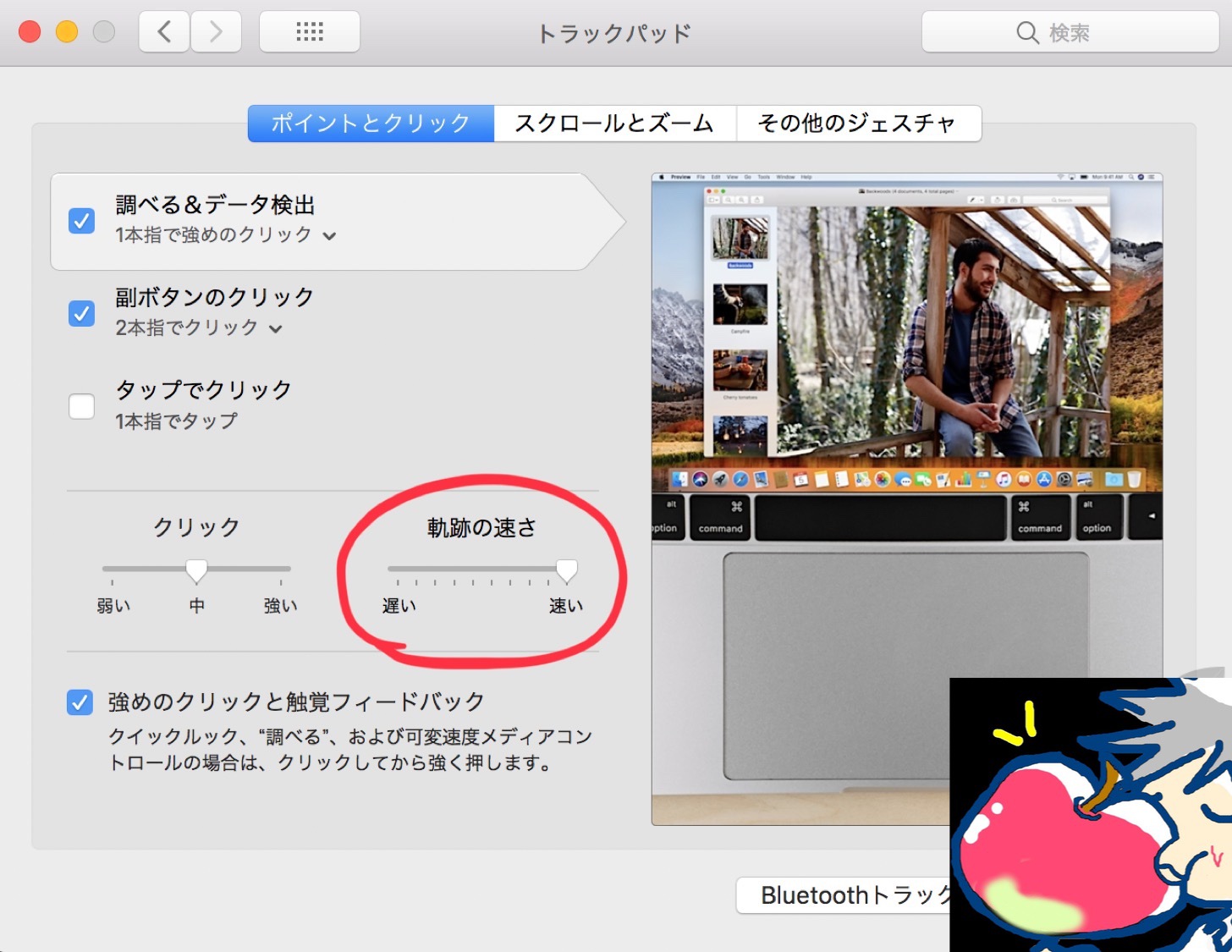
以下がオススメの設定。(初期設定は忘れてしまった・・・)
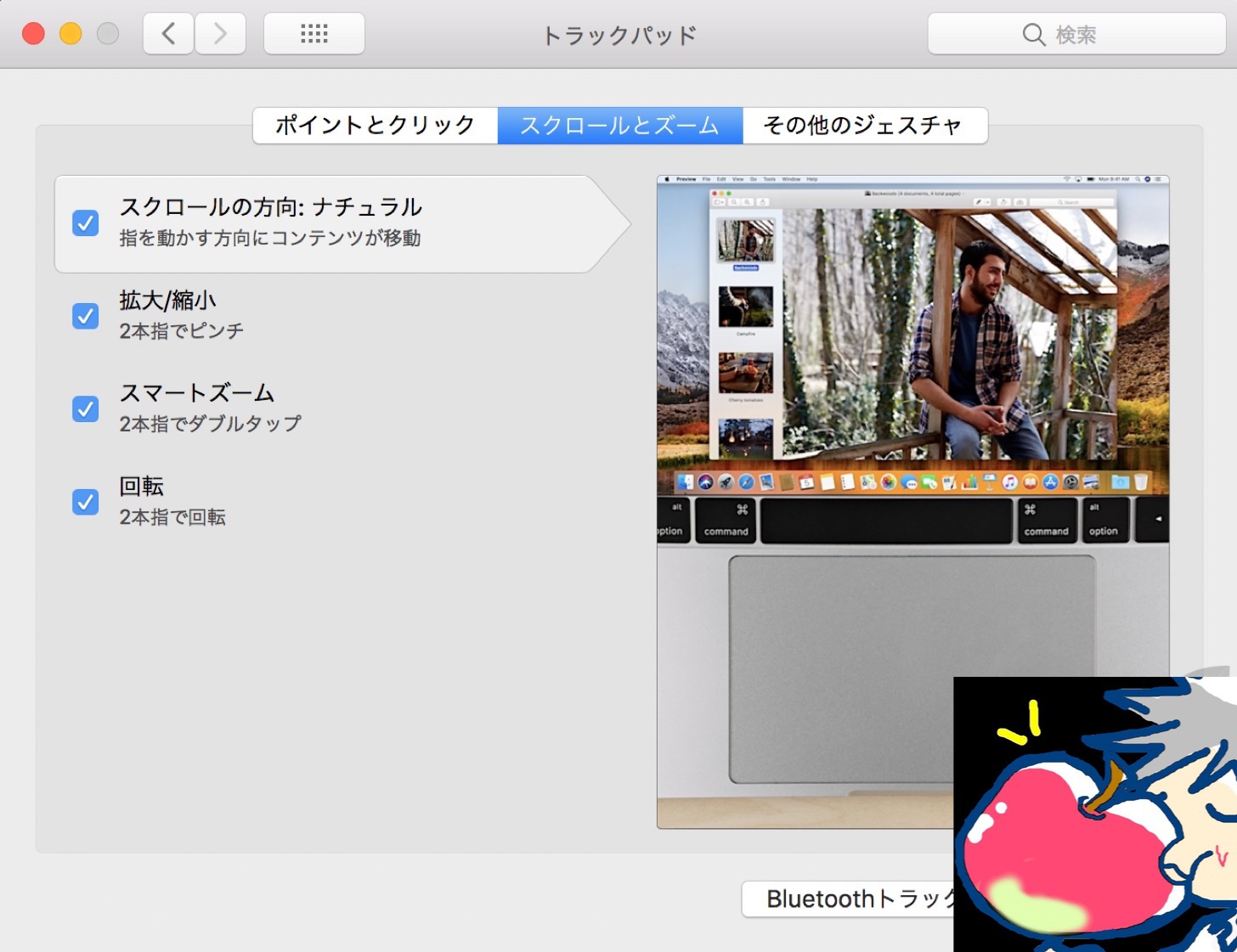
3本指でスイスイとアプリ間を移動できる以下の設定は必ずオンにしておこう。
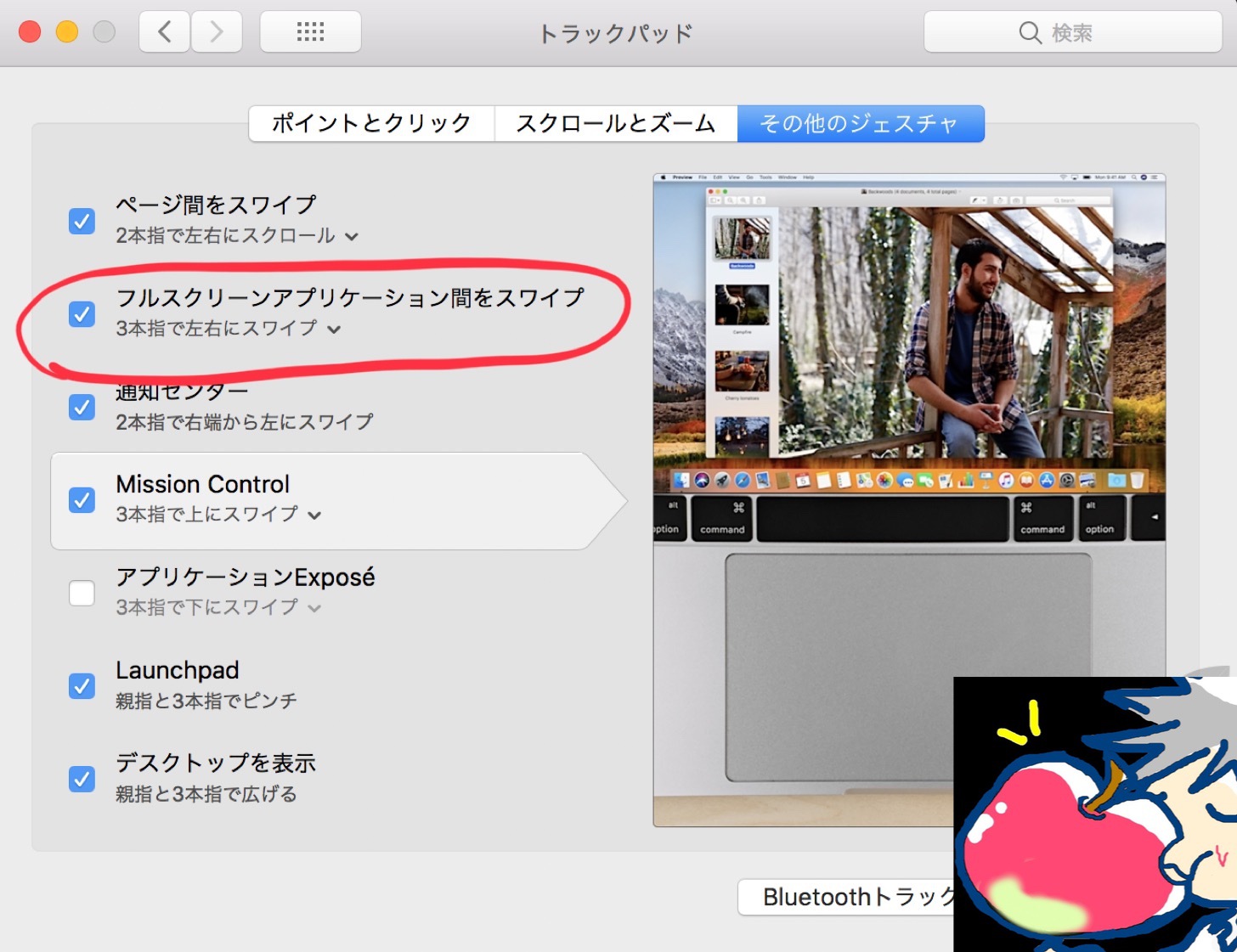
Macを購入したらやるべき3つのこと【ソフト】
次に、私が重要なだと思っている、ソフトウェアを3つ紹介していこう。
ソフト1、セキュリティソフト「ESET」
Macは安全だとは言われているが、それでも完璧ではない。しっかりとあなたの情報を守るためのセキュリティソフトは導入しておこう。
私は「ESET」を導入している。
価格も安いし、動作も軽いし言うことなし。
他ソフトとの比較は以下の記事を参考にしてほしい。
【Mac】セキュリティソフトの比較はムダ!黙ってあのソフトを使うべし! | Apple信者1億人創出計画
ソフト2、VPNサービス「セカイVPN」
もし、あなたがカフェなどの公共の場でMacを使う予定があるならVPNサービスは導入しておくべきだ。
特に海外に行ったりする場合には必ず導入するべきだと言えるだろう。
私は「セカイVPN」を利用している。
iPadでもMacでもセカイVPNは大活躍中。
もし、あなたが「VPNって何?」という状態なら以下の記事を参照してほしい。
キケン!海外やスタバでVPNを絶対に使うべき理由とは?【iPad・iPhone】
ソフト3、Google日本語入力(お好みで)
入力ソフトを選ぶことは非常に重要。その中でもGoogle日本語入力は人気。
もし、以前から愛用しているのであれば始めの段階で導入しておこう。
※ただし、Macに搭載されているユーザー辞書とGoogle日本語入力のユーザー辞書は別物であり、それぞれでユーザー辞書を登録する必要がある事に留意しよう。
※私はMac特有のライブ変換機能を使っている。スペースキーを押さなくても自動的に漢字へ変換されていくのは見ていて気持ちがいい→2年ぶりのレビュー。ライブ変換に改めて惚れ直したという話
※入力ソフトの比較はこちら→【比較レビュー】最強はどれ?Apple純正 Google日本語入力 ATOK|Mac iPad
Macを購入したらやるべき7つのこと【アプリ】
最後に、私が実際に導入しているアプリを7つ紹介。この7つはMac購入直後に取り入れるべき神アプリだと思っている。
アプリ1、1Password
とにかく便利。すべてのパスワードを管理してくれる。
このアプリに1つの複雑なマスターパスワードを登録し、自分のパスワードをどんどん登録していく。
ショッピングサイトや、ウェブサービス、SNSなど、管理しなくてはいけないパスワードが多い昨今。取り入れておかないとパスワードの紛失に直結する可能性は十分にある。
ぜひ、今すぐ導入を。
【Mac】1Passwordとは?なぜ必要?ネット犯罪に巻き込まれた私のレビュー | Apple信者1億人創出計画
アプリ2、App Cleaner
今後、アプリをたくさん導入するだろうからこそ、必要なアプリ。
Macから完全にアプリを削除し、アンインストールするにはこのアプリが必要。最初の段階で取り入れておこう。
アプリ3、BetterTouchTool
神様ぁぁぁぁぁぁ!!!!!!
と叫びたくなる神アプリ。Macユーザー全員が使っているのでは?と思うほどに普及率は高い。
Macのトラックパッドをさらに自由にカスタマイズし、あの長方形でほぼすべてのことを直感的に行うことができるようになる素晴らしいアプリ。
もう、トラックパッドに恋すること間違いなし。
オススメの設定は以下で解説。
全MACユーザーが恋するBetterTouchTool!究極の3つの設定とは?
アプリ4、Clipy
うん。これも神アプリ。ほんとすごすぎる。
Macで何か文書作成をし始めるとコピーアンドペーストを繰り返すことも多くなってくる。Clipyがあれば、コピー履歴を20、30と残しておくことができる。
一気にコピーして一気にペーストするというような使い方もできる。必ず取りれておくべきアプリだろう。
神様が作ったアプリ「Clipy」がヤバすぎる!使い方と設定レビュー
アプリ5、Yoink
ただでさえ強力なMacのファイル管理能力をさらに強力にする、ファイル移動アプリ。
Macを使っていると、指3本で左右にシュッシュッとデスクトップを切り替える動作をすることが増えてくる。その際にファイルをどこかに移動させたりするのは非常に面倒。
だが、Yoinkさえあれば、ファイル管理・移動がまじで100倍速くらいになる。私は、Macに初期設定の状態で導入されているべきアプリとすら思っている。
詳しい使い方や設定は以下の記事を参考にしてほしい。
【動画】IT関連全ての人が涙するアプリ「Yoink」の使い方・設定
アプリ6、PopClip
検索スピードが劇的に上がるアプリ。
凄すぎて言葉も出ない。検索スピードが本当に100以上になる。サクサク検索して、情報を収集することは非常に重要だ。
これから、何度も何度もGoogleで検索することを考えるなら、検索スピードを上げることは作業効率に直結するし、Mac購入直後から取り組むべきだろう。
あなたの検索スピードを100倍にする「PopClip」の使い方・設定レビュー
アプリ7、Spark
やっとたどり着いた、最強のメールアプリ。
とにかく便利。
これから何百、何千、何万とメールの処理をするからこそメールアプリには拘りたい。
特に、スマート通知機能は一度使うと二度と他のアプリは使いたくなくなるくらいの魅力がある。詳しい仕様・使い方は以下をぜひ参考してみて欲しい。
最後に「ようこそ、Macの世界へ!」

私からあなたに最後に伝えたいことはただ、1つ。
Macをこれからどんどん自分色に染めてほしい!
ということ。
当記事で紹介した設定やアプリを導入すれば、ひとまず作業効率を最大化して使うことができる。ただ、人によりよく使うアプリや操作は異なる。
だからこそ、当記事を基本としてあなたの色にMacを染めていって欲しい。結果として、Macがあなたの色に染まり、あなただけのMacになる。そうなったらもうMacはやめられない。
そもそも、美しすぎるMacとこれから人生を歩んでいけると思うとワクワクしないだろうか?
ぜひ、あなたのMacワールドが広がることを願っている。
ようこそ、Macの世界へ!








こんにちは
直後に入れるアプリ7つは全て賛成ですが、2つほど追加させていただきます。
1つ目はDropbox。理由は言わずもがなでしょう。
2つ目はLINE。これは人によりますかね。
コメントありがとうございます!
DropboxとLINEは人によりけりなので、
一応、mustという感じではないかなぁと思い、
外しました。
ただ、Dropbox派も多いですからね・・・
私はiCloud派なので、
Dropboxはほとんど使っていません!
うぉずさん、相変わらずのいい記事ありがとうございます。二ヶ月近くMacBook Proを使ってもわからないことが少なからずあったので、導入できる部分からアプリを入れていこうと思います(お金の問題もあるので笑)。
そして、ブログネタ提案なのですが…Macを家族で共有する際の注意点などを教えていただけないでしょうか?私に関して言えば、妻とMacBook Proを共有しています(購入時はあんなにガミガミ言ってたくせに笑)。行っていることといえば起動時のユーザーを切り替える程度です。
妻が使う頻度は少ないのですが、夫婦ともMac初心者のため、注意すべき点などがわかりません。
私の他にも親子など家族で共有している方もいらっしゃるかと思うのですが、そういった方もどういった感じで使っているのか気になります。
もし可能ならば、ご検討よろしくお願いします。
ご提案ありがとうございます。
ご家族との共有方法ですね。
それは需要がありそうですし、
記事にした方が良さそうです。
記事執筆までお待ち頂ければ幸いです。
奥さんとのMacライフ楽しそうで羨ましいです。汗
順に読んでいくと、ユーザー辞書にメールアドレスを登録してからGoogle日本語入力を導入する流れのようになりそうですが、
Google日本語入力を導入してから、その中の設定としてユーザー辞書にメールアドレスを登録という流れでないと、Macの日本語入力でのメールアドレス登録になってしまいそうに思えるのは考えすぎでしょうか。
うわっ・・・
本当ですね!!!!!
ご丁寧にありがとうございます。
助かります。
本当に感謝です。
早速修正します!!!
Mac届きました!
(でも父が会社から帰るまで初期設定やったらあかんと、こっちはさっさと使いたいんや!)
詳しいことはもっとあとにお伝えします。
だぁぁぁぁ!!!!!!!!
おめでとうございます!!!
父上とワイワイしながら設定してみてくださいv( ̄∇ ̄)ニヤッ
うぉずさんこんばんは。
AppCleanerをインストールしようと思いまして、リンク先に飛んでみましたが、英文の為よくわかりませんでした。
私が使っているmacOSは、バージョン10.15.6のCatalinaです。
なので、Version3.5 For macOS High Sierra up to Catalinaを選択してダウンロードすればよろしいのでしょうか?
ちなみに、消したいアプリですが、1Password7です。
1Passwordを持っているにもかかわらず、間違えて1Password7をインストールしてしまいまして、二つあるのも都合悪いのかなと思いアンインストールしようとしたのですが、ファインダーからのゴミ箱移動はできず、LaunchPadからも✖︎ボタンを押しても削除できませんでした。そんな流れで、AppCleanerを使って削除しようと考えた次第でございます。
こんばんは〜!v( ̄∇ ̄)ニヤッ
ダウンロードができないということでしょうか!?
うぉずさん、返信ありがとうございます。
どれをダウンロードしたら良いのか分からなくてコメントさせていただきました^^;
一番新しいものをダウンロードしてみますね^^
うぉずさん、こんばんは。
無事にApp Cleanerのインストールできました。
しかし、1password7をアンインストールしようとしたのですが、保護されているのでアンインストールできませんみたいなメッセージが出まして、アンインストールできませんでした。
ひとまず、アンインストールしないで、そのままにしておくことにします。
今後、使うことがあると思いますので、App Cleanerをインストールできてよかったです。
どうもありがとうございました。
あわわわわ。
よかったですm(_ _)m
安心しました!!
うぉずさん、何度もコメントすみません。
App Cleaner の設定を変更して、
Protect running apps のチェックを外したら削除することができました。
シャッター音のような音が鳴って一瞬で終わるのですね。
解決しましたので、ご報告させていただきます。
ありがとうございました。
今朝会社に行く前にMacBookが届きました!(開封せずに仕事に向かったため、今やっとMacBookにご対面です泣)
うぉずさんのTwitter、ブログはずいぶん前から拝見しており、今回MacBookを購入するにあたり、随分参考にさせていただきました!
これでようやく三種の神器(iPhone・Apple Watch・MacBook)コンプリートです(^○^)これからも更新楽しみにしております。(ふだんはこのようなコメントは恥ずかしくてできないわたしですが、嬉しすぎてご報告してしまいましたmm乱文失礼しました…!)
ドワぁぁぁぁぁ!!!!!!
おめでとうございますぅぅぅぅぅ!!!!!!!!
会社で仕事が手につかなかったのではないですか?笑
開封の瞬間ワクワクしますよねー!
これから一緒にMacライフを楽しんでいきましょう!
また気軽にコメントいただければ嬉しいですv( ̄∇ ̄)ニヤッ
前から注文していたMacBookProが今日届きました
初Macなのでとりあえずこの記事に書いてあるセットアップを今からしていきます
ちなみにカスタマイズはメモリ16gb、ストレージ512GB、US配列です
受験で1年近くウォズさんの記事を見ていなかったので、いまから見てきます!
うぉぉぉ!!!!
おめでとうございますっ!!!
いいなー、メモリ16GBは羨ましいです。
受験お疲れ様でした。
これからも一緒にAppleトークをたくさんしましょう!