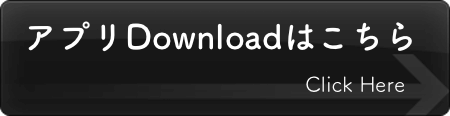当ブログにはプロモーションが含まれています
 うぉず
うぉず
あなたのiPhoneは毎月、どれだけのデータ通信を行っているか把握しているだろうか?
データ通信量の超過による速度制限を避けるためには、日ごと月ごとのiPhoneのデータ通信量を自身で把握することが大切になってくる。
そこで便利なのが「My Data Manager」である。
これは日ごと月ごとのデータ通信量を簡単に確認できる無料アプリである。
My Data Managerとは?
MY Data Managerでできることはシンプルだ。
「日ごと、月ごとのデータ通信量を表示する」
これ以上でも以下でもない。
ゆえにわかりやすいアプリである。iPhoneを手に入れたら、ぜひとも最初にインストールしていただきたい。
そんな「My Data Manager」の使用方法は以下の通りだ。流れとしてはダウンロードをしてインストールをしたあとに、初期設定をするというものになる。具体的にやり方を見ていこう。
My Data Managerの入手方法
まずはApp Storeの検索に「My Data Manager」を入力して、アプリをダウンロードしていただきたい。もちろんダウンロードは無料でできる。
ダウンロードが完了すると以下の画面が表示される。
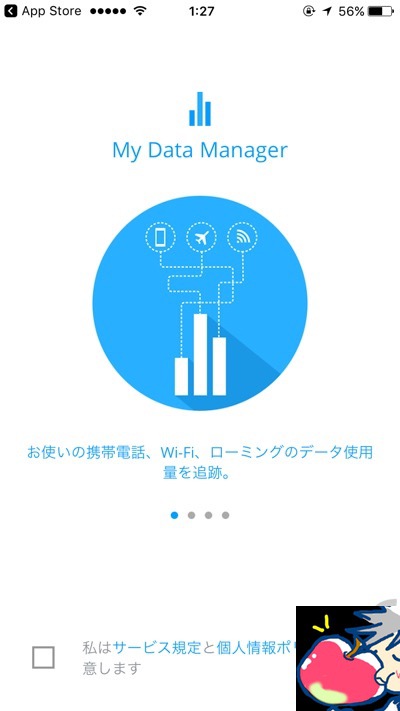
アプリの使用許可がいくつか求められるので「許可」を選択し、簡単な質問に答えればすぐにアプリを利用することができるようになる。すべての設定が終わったあとの画面が以下のものだ。
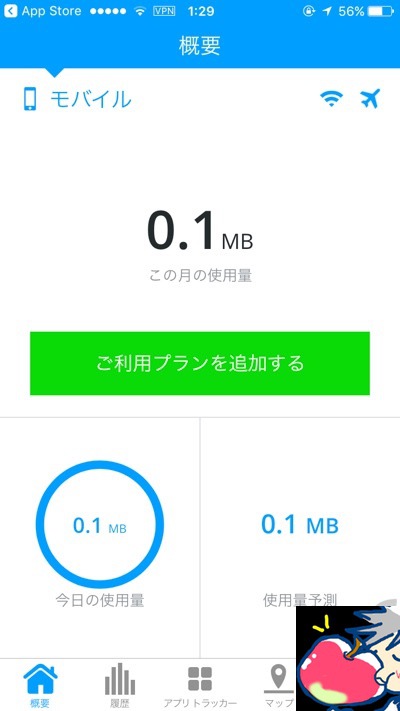
ご利用プランを追加する――ここから初期設定を行うことになるが「あとで設定する」を選択しても問題はない。
初期設定を行った場合と初期設定を行わない場合の違いは以下のものだ。
・初期設定を行った場合
→その日(または月)に使用したデータ量と、設定した契約プランに対してあと何GBのデータを使用できるかという表示がでる
・初期設定を行わない場合
→その日(または月)に使用したデータ通信量のみが表示されるのみ
つまりカウントダウン方式でより正確なデータ使用量の情報を知りたい場合は初期設定をすれば良いし、自分の頭のなかで大まかな計算をするのならば特に初期設定をする必要はない。
いずれの場合も使用したデータ通信量を数字で確認することはできるので安心してほしい。
初期設定の方法は以下の通りだ。
My Data Managerの初期設定方法
・My Data Managerを起動
↓
・「モバイルプランを設定する」をタップ
↓
・「個人プランを設定する」を選択
↓
・自分のプランに合わせて項目を入力
※docomo、au、SoftBankなど主要キャリアで契約している場合は「定額プラン」と「毎月の」という項目を選択
↓
・今月すでに使用したデータ通信量を入力(わからない場合はスキップでOK)
↓
・「閉じる」をタップ
これで初期設定は完了だ。
必要に応じて「マイアラーム」の設定も行うことをオススメする。設定方法は以下の通りだ。
・My Data Managerを起動
↓
・「設定」をタップ
↓
・「マイアラーム」をタップして設定
↓
・「アラームを有効にする」のスライダーを「有効」にする
↓
・「カスタムアラームを設定する」をタップ
↓
・必要な項目にチェックを入れる
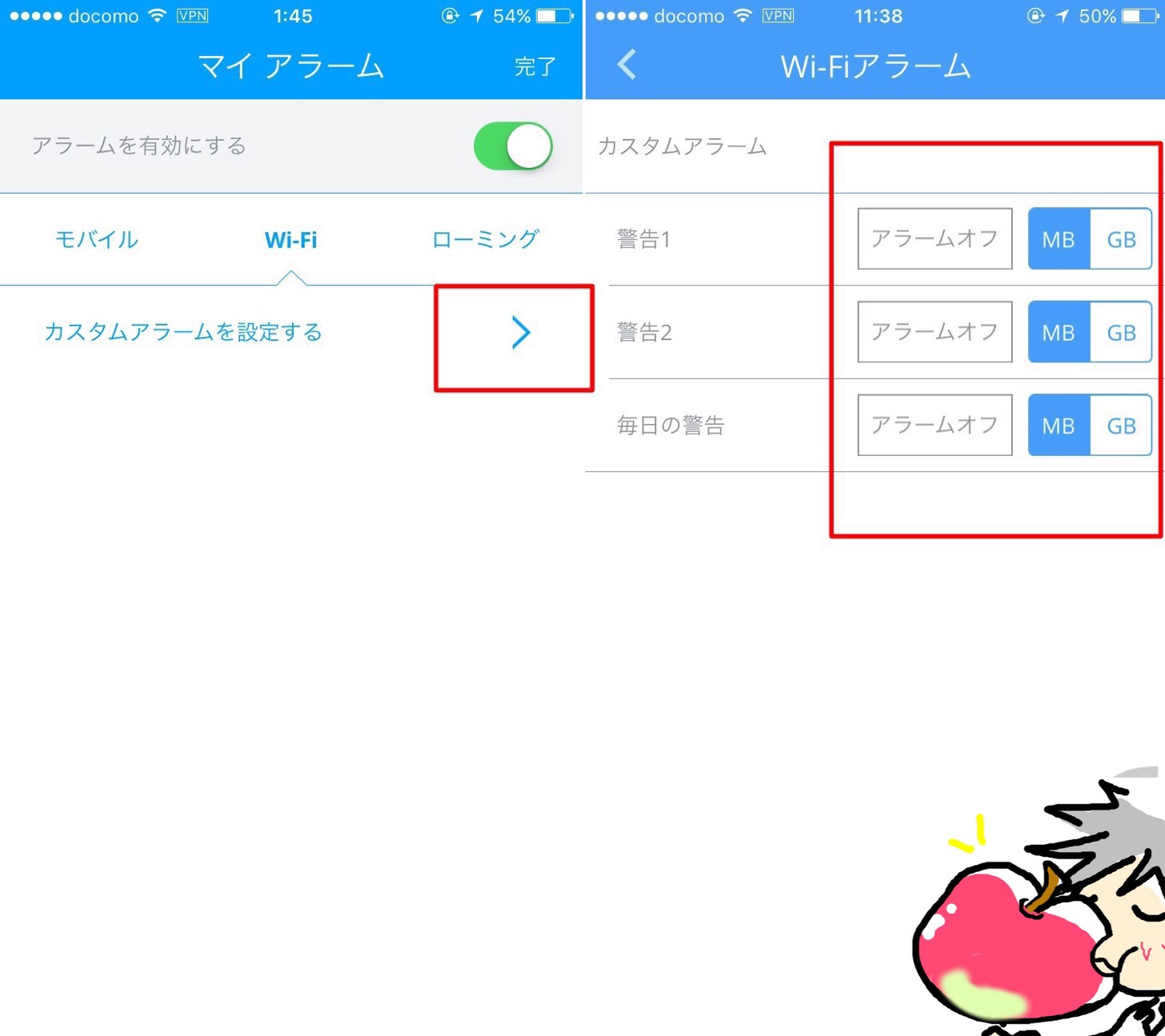
※デフォルトではこのアラームが「オフ」の状態になっているのでスライダーを動かして「オン」にする。その後、「カスタムアラームを設定する」をタップ。どの項目にチェックがはいっているかを確認し自分の使いやすい設定に変更すればOKだ。
My Data Managerの使い方は?
My Data Managerはアプリを起動するだけでデータ通信量が表示される。
それを目で見て確認するだけでOKだ。それ以上のことはこのアプリにはできない。
My Data Managerはあくまでも「データ通信量を確認するためのアプリ」である。この数字をもとに節約するのはユーザー自身なのだ。
そんなMy Data Managerを利用するうえで、もっとも大切なことがある。
毎日、My Data Managerアプリを起動すること
これが、このアプリで一番の重要ポイントだ。
My Data Managerは日ごと月ごとのデータ通信量を計測するアプリである。そのため、より正確な情報を表示されるためには、1日1回アプリを起動させることが大切になってくる。
もちろんアプリの軌道は「できるかぎり毎日」でかまわない。忙しくて起動するのを忘れてしまったからといってなにか問題が起こるわけではないので安心してほしい。
My Data Managerのデータの見方
ここからは詳しいデータの見方を解説していこう。
「モバイル」と「Wi-Fi」と「ローミング」の違い
My Data Managerを起動すると以下の画面が表示される。
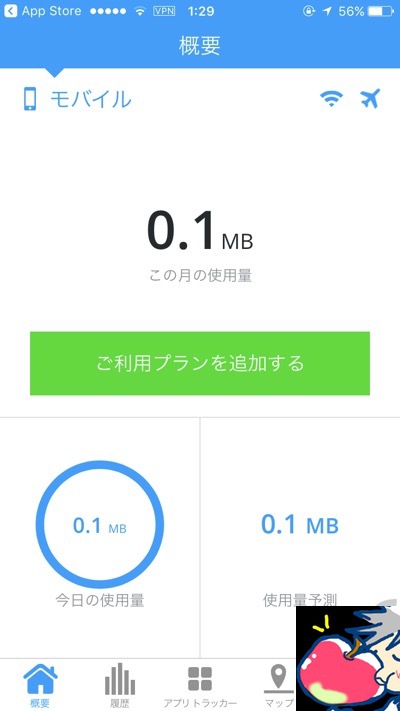
これを見て「今月は残り何GB使用できる」という判断をすることになる。
次に画面右上にある「Wi-Fi」マークをタップしていただきたい。
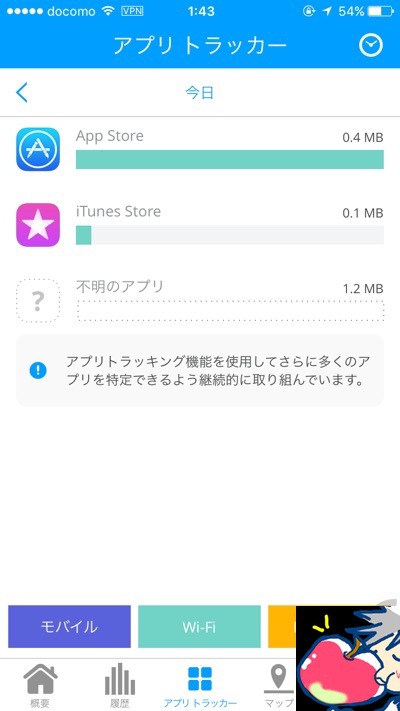
するとWi-Fiで使用したデータ通信量が表示される。
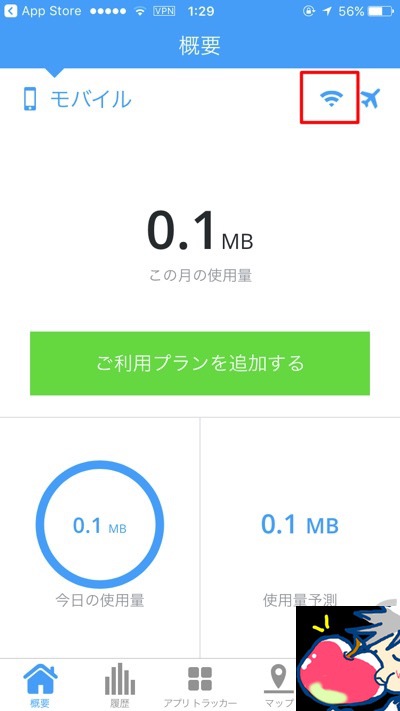
もっともWi-Fiでどれだけ多くのデータを使用したとしてもキャリアから速度制限をかけられることはない。速度制限の対象となるデータはあくまで「モバイル」に表示されているもののみである。
また画面上部左には「飛行機のマーク」が表示されている。
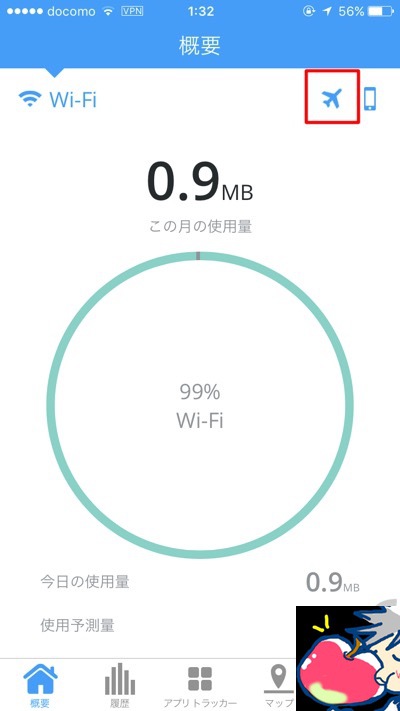
タップすると以下のような画面が現れる。
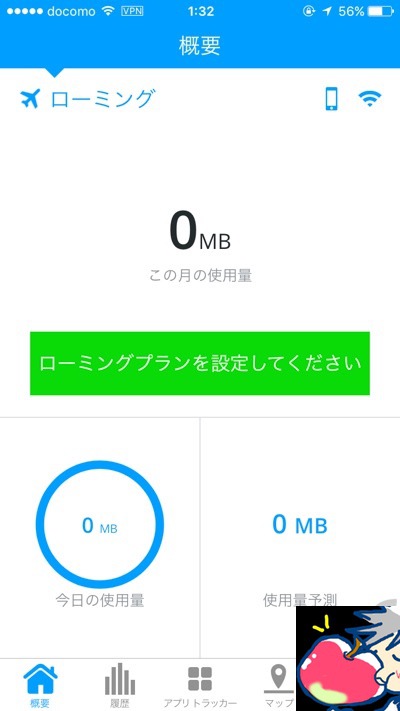
これは「ローミング」といって海外でiPhoneを使用した場合のデータ通信量の表示である。
具体的には、海外(docomo、au、SoftBankの電波が届かない場所)に行くと、各キャリアが提携している海外の会社の電波を使用することになる。
そのときに海外の電波を使用しときのデータ通信量が「ローミング」というわけだ。つまり、海外に行かなければ関係のない話である。
過去のデータ履歴を確認
My Data Managerでは過去のデータ通信の履歴を確認することも可能だ。
確認方法は以下の通り。
・My Data Managerを起動
↓
・画面下の左から2番目「履歴」をタップ
↓
・画面右上の「時計マーク」をタップ
↓
・「月」「日」「全履歴」から確認したい履歴を選択
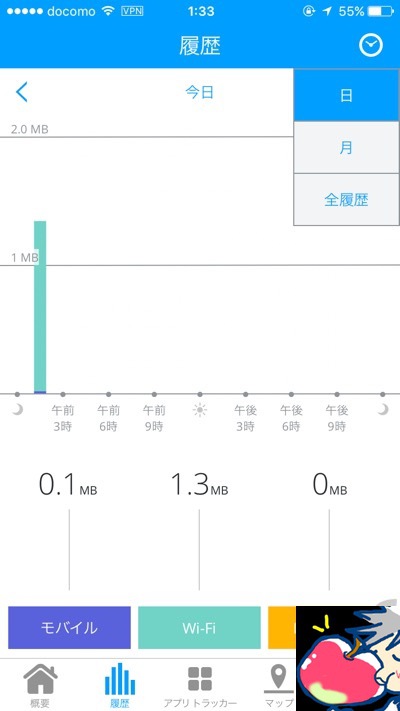
※履歴を開くとこのような棒グラフが現れる
これでOKだ。
履歴でも「モバイル」「Wi-Fi」「ローミング」を選択できるが、ここでも重要になってくるのが「モバイル」の項目である。
よく使うアプリがどれだけのデータ通信を行うか調べる
My Data Managerの「アプリトラッカー」機能を使うことで、よく利用するアプリがいったいどれだけのデータ通信を行っているのか調べることができる。
たとえばYouTubeやアプリゲームなどのデータ通信量を知るときにこの機能を使うと便利である。
・My Data Managerを起動
↓
・画面下部の左から3番目「アプリトラッカー」をタップ
↓
・画面右上の「時計マーク」をタップ
↓
・「日」をタップ
↓
・YouTubeやゲームなどを起動(どれか1つ)
↓
・そのアプリを普通にプレイ(30分または1時間がおすすめ)
↓
・アプリ終了後にMy Data Managerを起動して「アプリトラッカー」でデータ使用量を確認
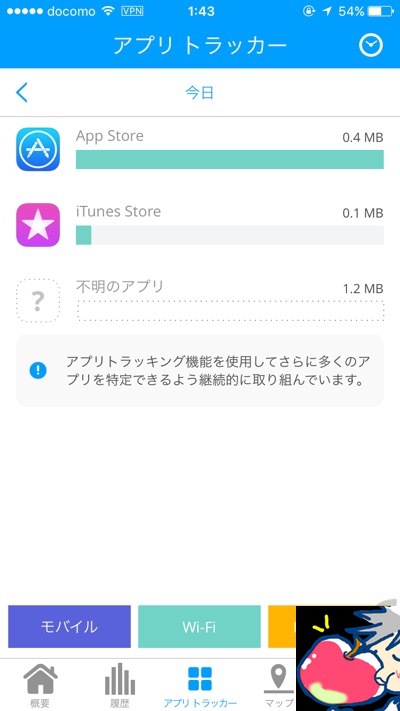
これでそのアプリが30分(あるいは1時間)でどれだけのデータ通信を行うのかということが数字で確認できる。この時間とデータの関係を把握すれば、今後のデータ節約の指針になるというわけだ。
\<H3\>どの場所でどれだけのデータを使用したかを知る\</H3\>
My Data Managerでは、「マップ」という機能を使えば、どの場所でどれだけのデータ通信を行ったのかということを確認することができる。
・My Data Managerを起動
↓
・画面下部の左から4番目「マップ」をタップ
↓
・地図が表示され、どの場所でどれだけのデータ通信を行ったのかが表示される
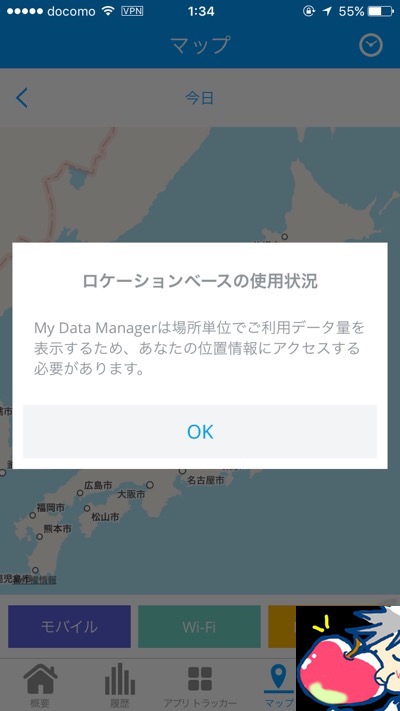
※OKを選択しiPhoneの位置情報を(GPS)をオンにするとこの機能が利用できるようになる
これがわかったところでどうなるものでもないが、もしあなたのiPhoneが極端なデータ通信を行っていた場合は、この機能を使ってデータ使用の原因を推測することができる。
総合評価・他アプリとの比較
\
My Data Managerの評価は三ツ星評価中、三ツ星評価とした。
My Data Managerは、あなたのiPhoneのデータ通信量を表示してくれる無料アプリである。
できることは「確認すること」だけであるが、しっかりと日々のデータ使用料を把握することで、今後の速度制限対策ができるようになる。
地味に便利なアプリなので、iPhoneを手に入れたらすぐにインストールすることをオススメしている。少しでも通信量を制限し、自分の通信量を把握すればあなたに最適な料金プランがわかり、毎月の通信量を極限まで安くすることだってできる。ぜひ、試してみてほしい。