当ブログにはプロモーションが含まれています
 うぉず
うぉず
TypeIt4Meの設定
では、早速、TypeIt4Meの設定を解説していこう。
ダウンロードは以下のリンク先より可能だ。(後述するが価格がやや高いのが残念)
設定1、デフォルトのトリガーを削除する
まずは、デフォルトのトリガーを削除しよう。
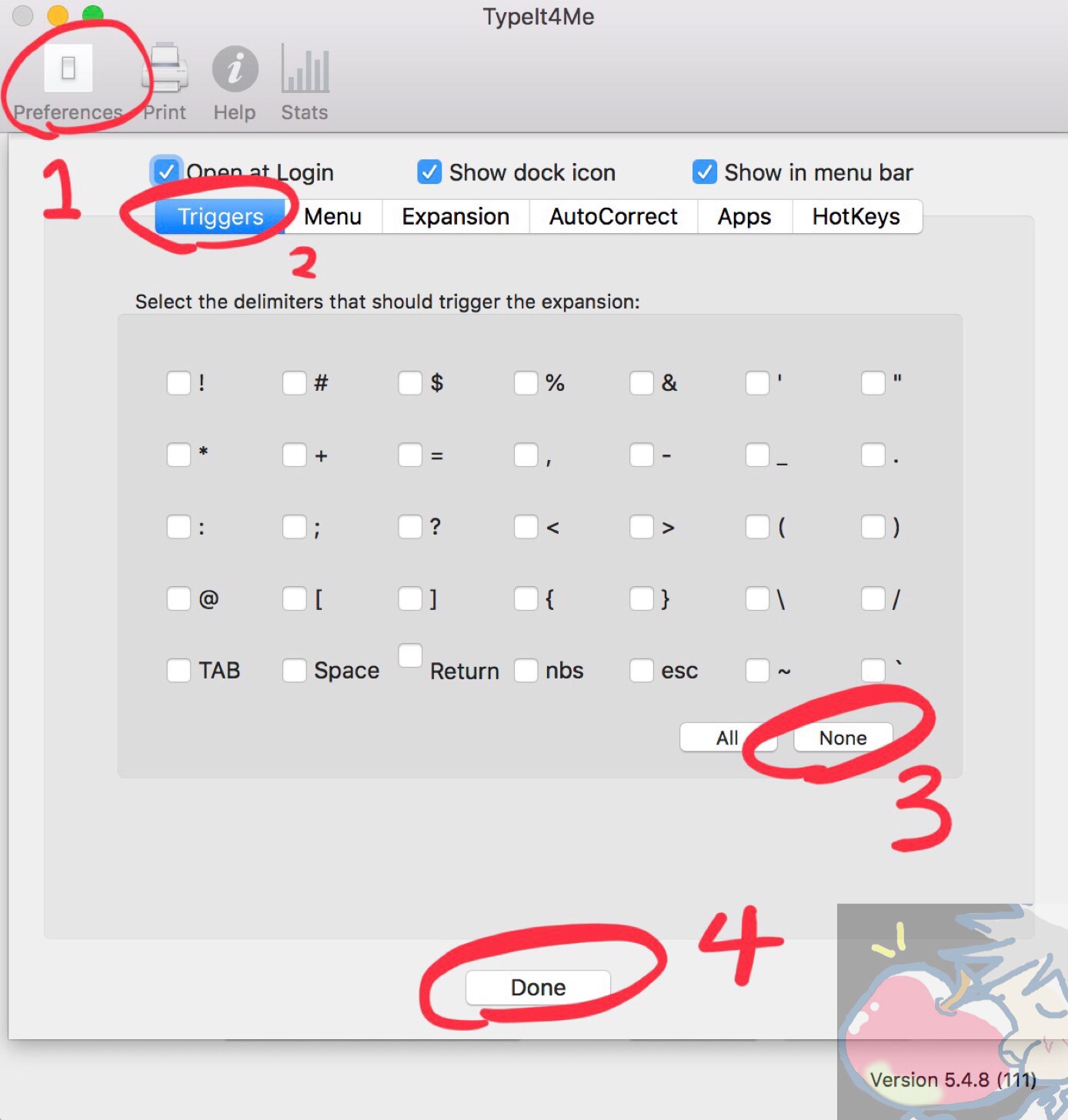
- パフォーマンスタブを選択
- トリガータブを選択
- Noneをクリックしてトリガーを外そう
- Doneを選択して設定完了
トリガーは、スニペットを呼び出すときの記号のことだ。だが、後述するように登録時にその記号を逸しの入力したほうが分かりやすい。というわけで、デフォルトの設定は消してしまおう。
設定2、トリガー入力を不要へ
以下の画面通りにチェックマークを入れればOKだ。
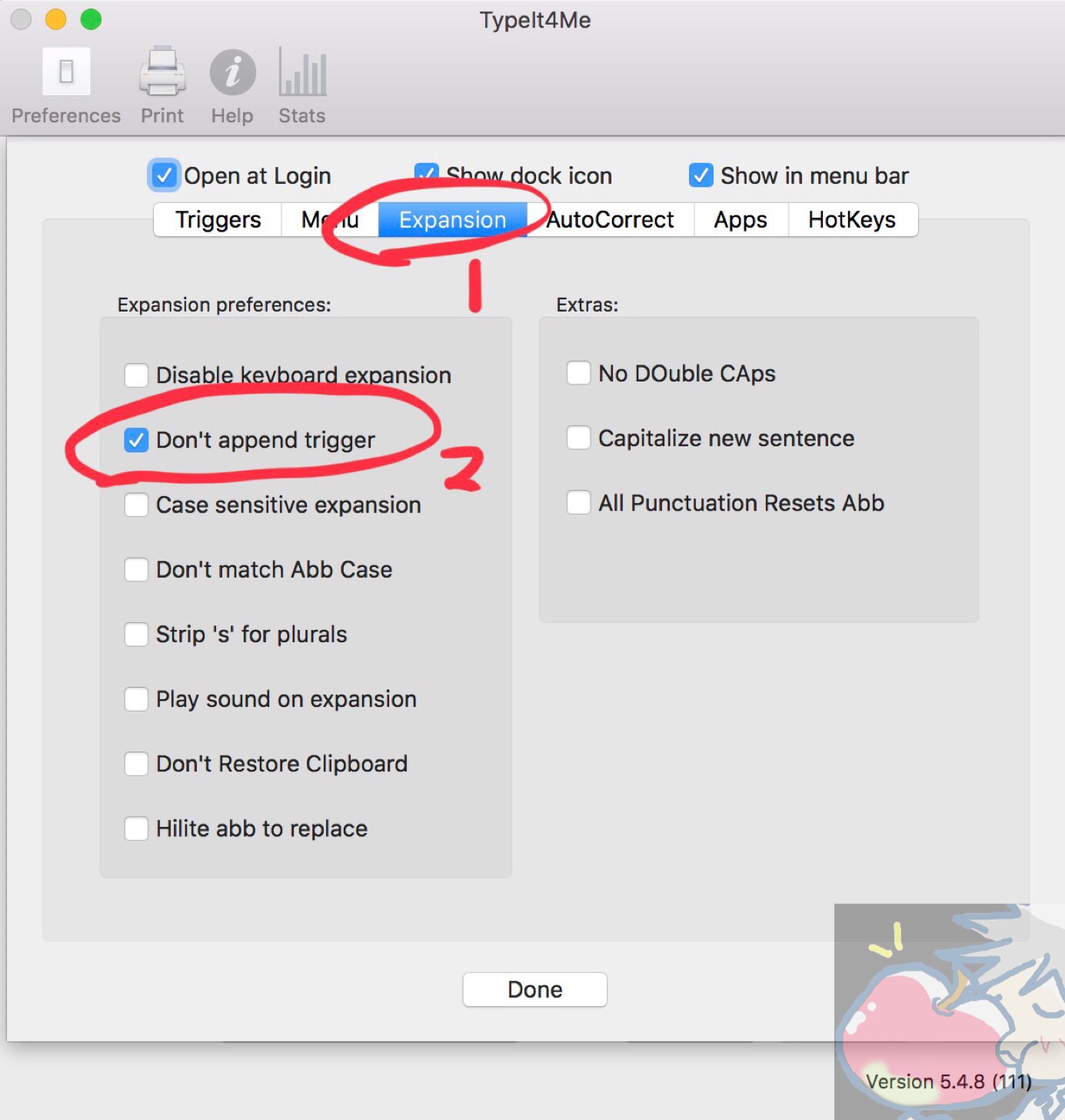
赤丸2の部分にチェックマークを入れればトリガーの入力は必要なくなる。
設定3、カテゴリー分け
最初の段階で、カテゴリーごとに分けてスニペットを登録することをオススメする。
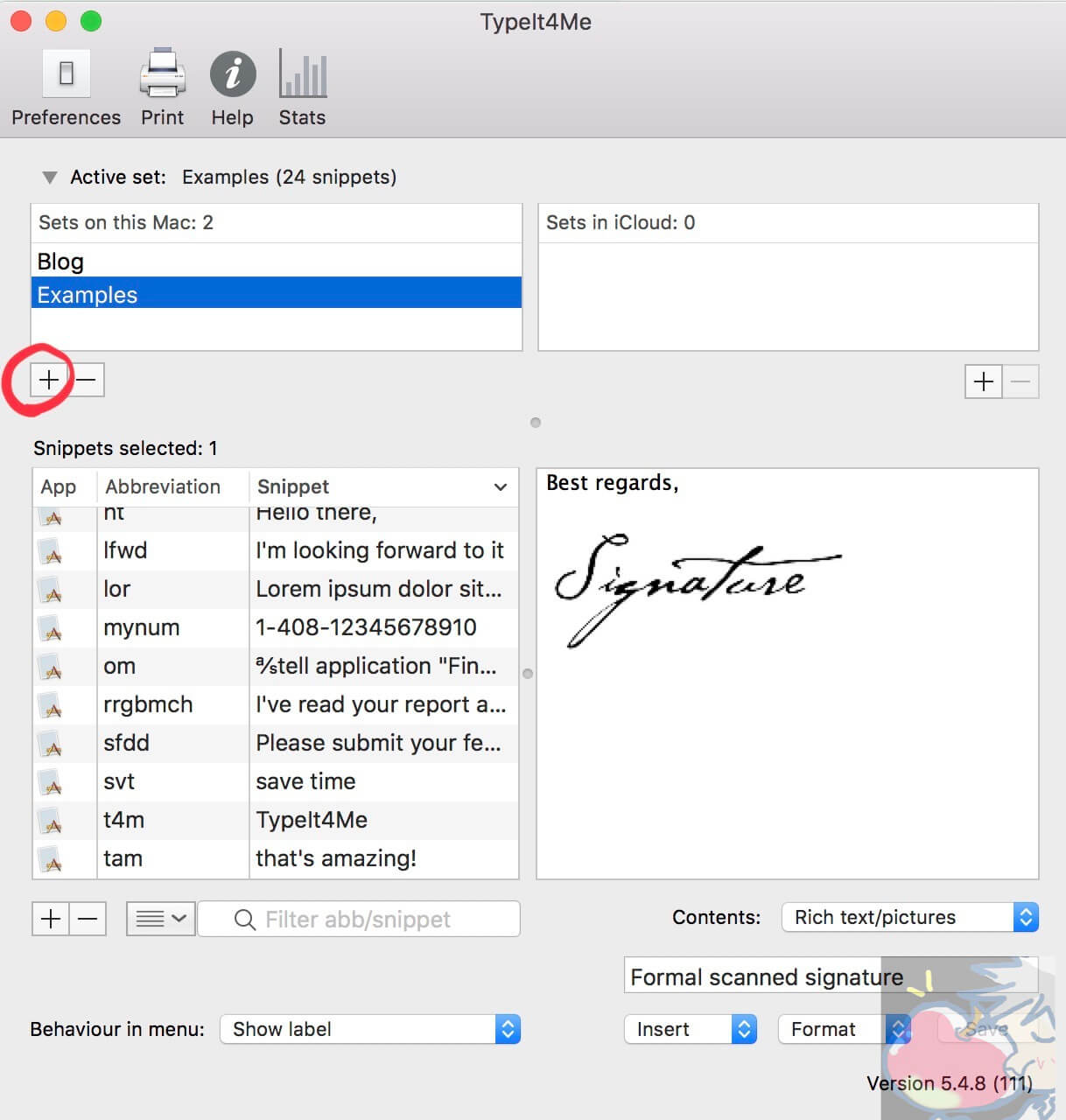
今後、膨大なスニペットを登録していくことになるので、しっかりと最初の段階でカテゴリーを分けて登録することを習慣づけよう。
後から、修正などが分かりやすくなる。
設定4、スニペットを登録っ!登録っっっ!!!
最後に、重要なスニペットを登録していこう。以下の画面左下の「+」をクリックすればどんどん入力可能だ。
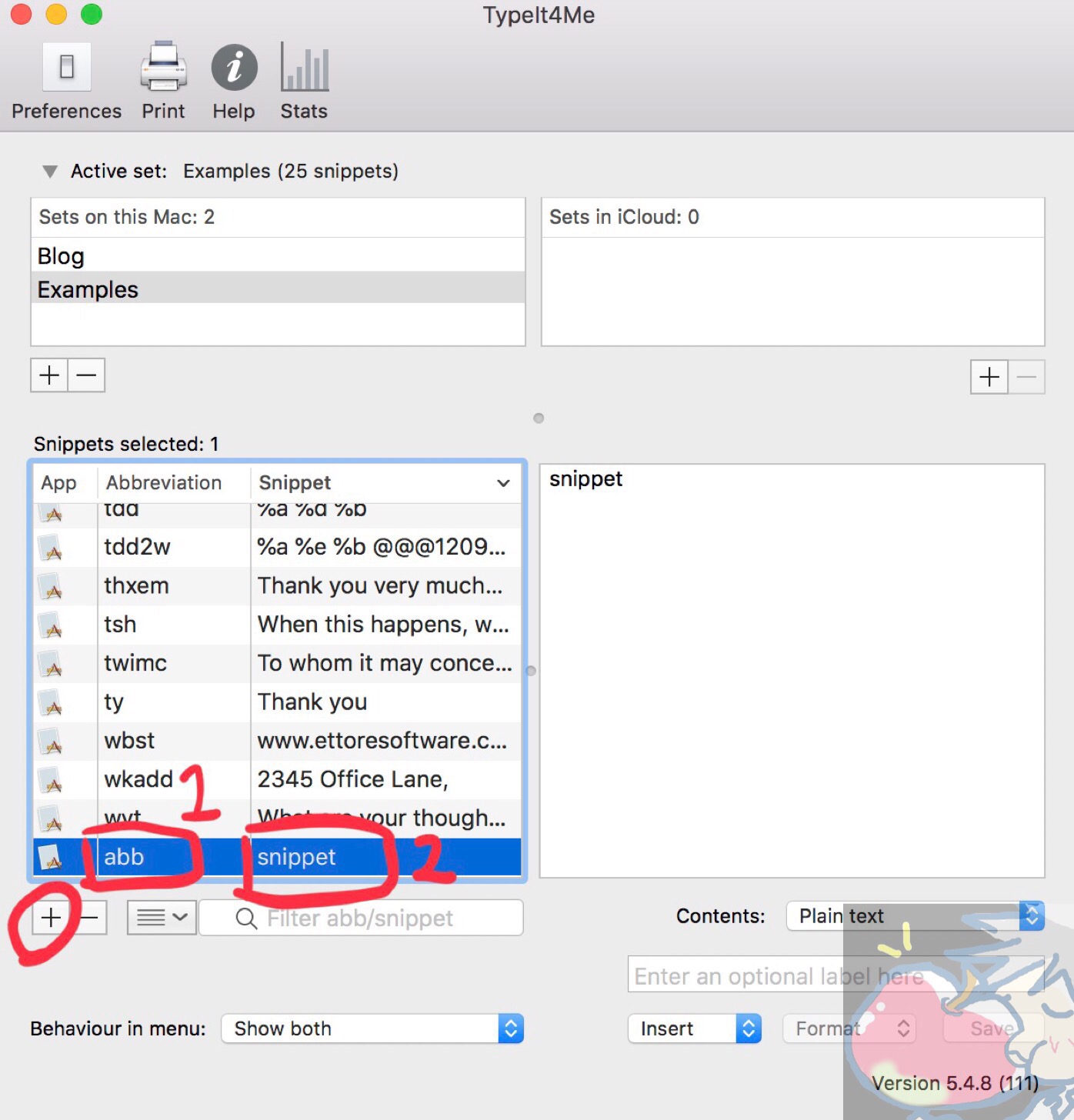
- スニペットを呼び出すキーワードを入力
- スニペットを登録
私の場合は「;」の半角を全ての単語の文頭に登録している。それが、自身のトリガーとなっているわけだ。
文頭に記号を登録しなくても良いが、タイプミスなどでスニペットが発動することを防ぐために記号を文頭に登録しておくのが通例だ。
【注意点】スニペット登録の際のコツ
スニペットを登録していくときは、必ず「スニペット登録後にカーソルをどこに移動させるか?」を登録しよう。
例えば、
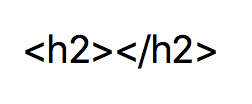
と登録していると、スニペット入力後にはカーソルが一番下まで移動してしまう。
しかし、以下のように入力すれば、カーソルはH2タグの間に挿入されるので作業が効率化される。
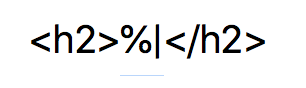
%|
↑↑↑
この記号を挿入した部分にカーソルが移行するのでコピペして使ってほしい。
【コピペでOK】 私が使っているスニペット公開
では、参考までに私が使っているスニペットをいくつか紹介しておこう。参考になりそうなものだけでも、使って頂ければ幸いだ。
ブログ用、とツイッター用だけだが、こんな感じで登録しているという例にして頂ければ幸いだ。
補足:なぜ、Dashから乗り換えたのか?
私は、今までずっとスニペットアプリはDashを愛用してきていた。
ただ・・・つい先日とある質問を2点したところ、返信されてきたメールに度肝を抜かれた。はっきり言って失望した。
これが返信されたメール。マジでたったこれだけの返信だった。「いつも素晴らしいサービスをありがとう!」と送ったにも関わらずこれ。
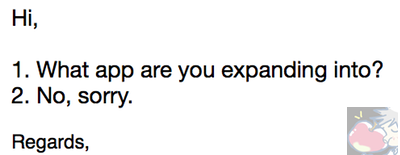
そして、さらに私が「Dashアプリのことだよ。」と返信するとこれ。
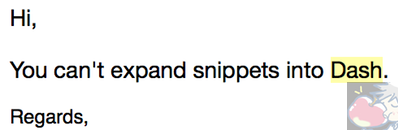
もう二度とDashは使わない。Apple Storeからアプリ削除されたりしたのも運営に問題があるのかもしれない。
TypeIt4Meはやや高額ではあるのだが、今のところ、動作も安定しているし引き続き使いながらレビューしていきたいと思う。
今日のお告げ
スニペットアプリは全機種で使うべし!!!
私は、MacでもiPadでも必ずスニペットアプリを導入するべきだと思っている。毎日同じ文章を打つことなんて誰だってあるはずだ。
それなら、その文章を毎回入力するのではなく、便利なアプリを使って一瞬で出力されるようにしよう。ほぼ全ての単純作業はアプリで作業効率化できる。
今後もスニペットアプリ含め、作業効率化アプリを見つけたら当ブログでどんどん紹介していきたい。
iPadのスニペットアプリならこれがオススメ→あなたの文字入力を爆速へ!スニペットアプリTextExpander【使い方・設定】




こんにちは。
スニペットはうぉずさんの記事がきっかけで知り、使うようになりました。
iOSは TextExpanderを、MacとWindowsPCでは PhraseExpressを使ってます。MacとWindowsでは同期できないのが難点ですが…
私もMac用にDashから始めたのですが、フォームやカレンダーに満足できず、WindowsPCでも始めた PhraseExpressに乗り換えました。
おぉ、こちらにコメント頂いていましたか!
ありがとうございますm(_ _)m
PhraseExpressが気になりますね。
何にせよスニペットアプリは使いこなすべきだと
私は思っています。
貴重な情報共有ありがとうございますm(_ _)m
PhraseExpressは使っていくうちに何文字の入力を節約した、というのを金額に換算して教えてくれます。
後日、Twitterに載せますね。
ありがとうございますっ!!!!!
それはすごい・・・
こんにちは。TypeIt4Meのことを調べていてこのページにたどり着きました。ふとDashのところの文章を読んで(Dashの回し者ではなく、Dash自体はよくできていると思うけど、重すぎて単純なスニペットアプリとして使うのを断念した者です)、おそらく「うまくDashでスニペットの展開ができない」という質問をされたのだと予想しますが、それに対して「What app are you expanding into?(何のアプリに展開しようとしている?)」と聞かれたことに対して「Dashアプリのことだよ」と返信したため、「You can’t expand snippets into Dash(DashでDashには展開できない)」と返ってきた(粗暴な顧客対応ではなく単純に受け取り方のすれ違い?外国の方は何事も率直にシンプルに返してくるので)なのかなと思いました。古い記事なのですが、ちょっと気になったので。
ご丁寧にありがとうございます。
確かに英語だということもあり意思の疎通ができていなかったかもしれませんm(_ _)m
ただ、海外の企業でも顧客サポートを丁寧にしているところはたくさんありますので
このアプリ会社は個人的には合いませんでした。汗
mac標準のユーザ辞書でなく、こういったアプリを使うメリットはなんですか??
変換せずに使える点や
長文を管理しやすい点ですかね〜!