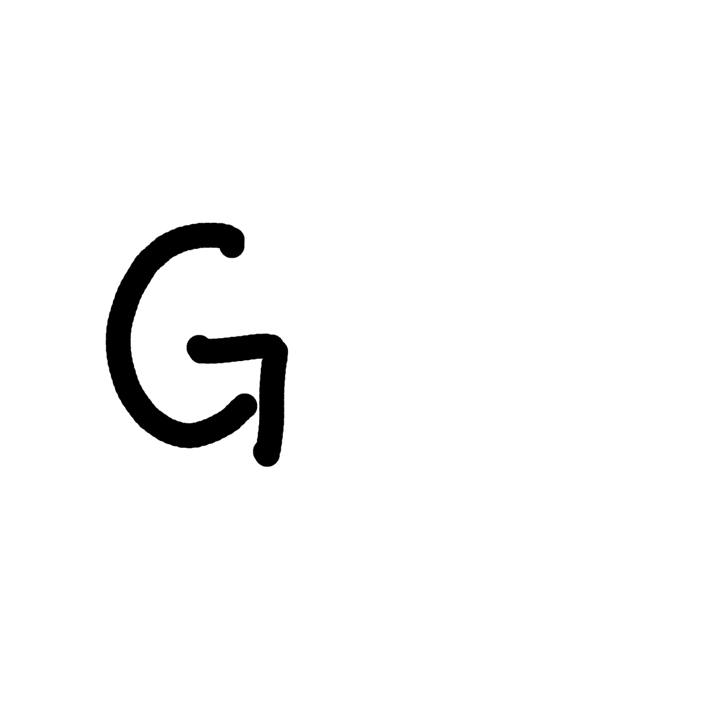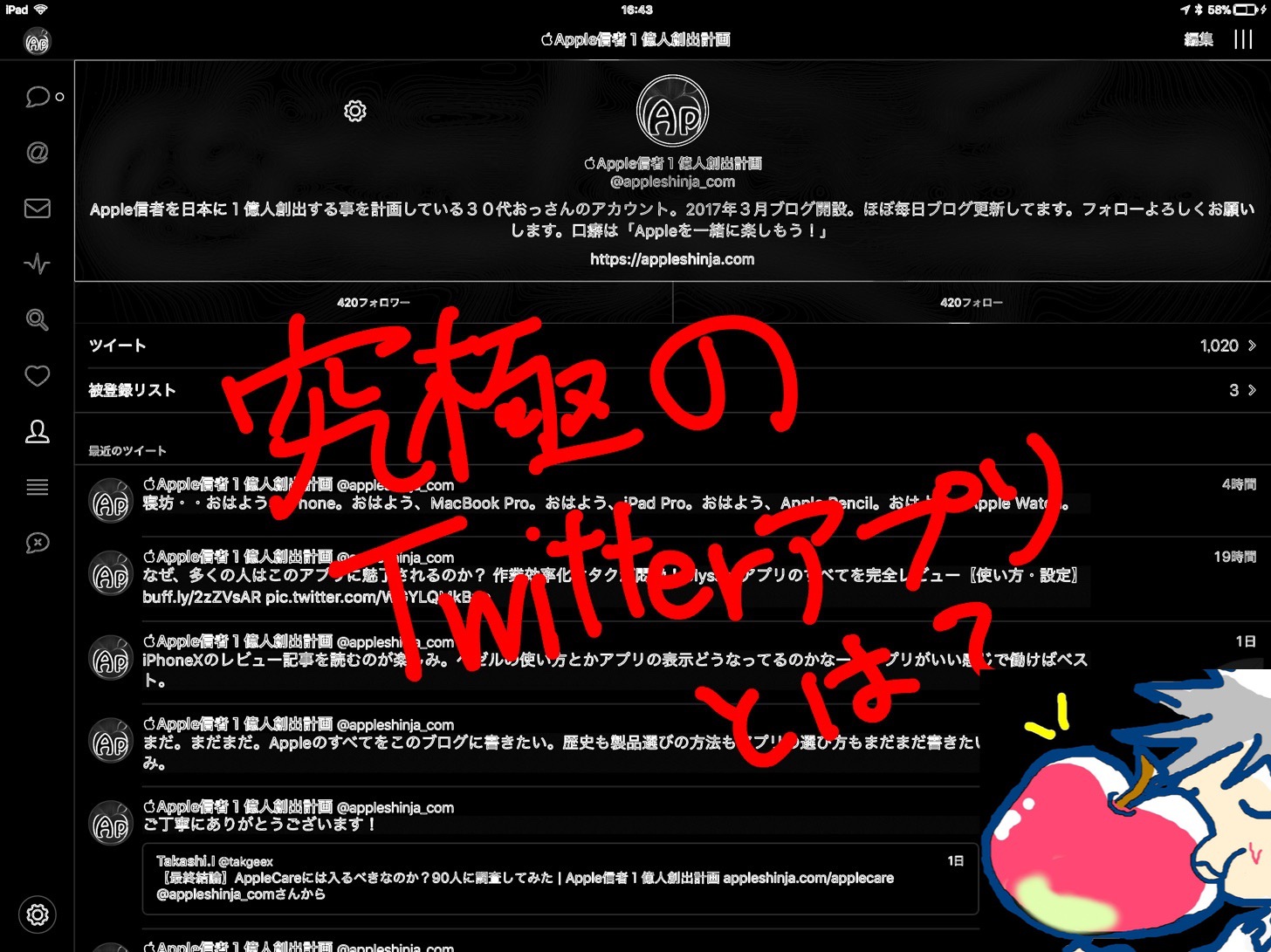当ブログにはプロモーションが含まれています
 うぉず
うぉず
iPhoneでGIFアニメを作成したい――そう考えた友人はGIFアニメーション作成アプリを自らの意思でダウンロードしたようだ(私に泣きつかなくなっただけ進歩したと妙に感慨深くもあり、寂しくもある)。
彼がダウンロードして使用しているアプリは、そのままズバリ「GIF Maker」というGIFアニメーション作成アプリである。
私個人としては「ImgPlay」をオススメしているのだが、彼は「このアプリ、めちゃくちゃ便利だ」とウキウキの様子である。
使い方を私に説明してくれた。
GIF Makerとは?
GIF Makerを説明する前に、まずは「GIFアニメとはなにか?」という部分を解説しよう。
GIFアニメとは「連続した静止画」であり、厳密にはYOUTUBEなどの「動画」とは異なる。わかりやすく表現するならば「WEB上で表示するパラパラ漫画」のようなものである。
GIF MakerによるGIFアニメのつくり方の基本は以下の形だ。
・まずGIF Makerを開く
↓
・アプリ経由でカメラロールの写真を複数枚選んで順番にならべる
↓
・それを数秒間のうちに再生する
↓
・早い速度で写真が再生されるため動いているように見える
これがGIFアニメーションの原理である。
初めから動いているものを撮影する「動画」とは根本から大きく違っている。ちなみにGIFアニメの特徴(メリット・デメリット)は以下のものだ。
GIFアニメの特徴(メリット・デメリット)
〇メリット〇
・画像に動きがある
・動画に比べて軽い
・再生ボタンを押す必要がない
・永遠にループ再生される
〇デメリット〇
・音声がいれられない
・画像が荒くなる
大きな特徴は以上のものであるが、GIFアニメは画像として投稿することができるという点も忘れてはならない。
GIFアニメーションは厳密には動画ではないので、YOUTUBEなどの動画投稿サイトを利用せずに投稿できるというのも大きなメリットだ。そんなGIFアニメを作成するアプリ「GIF Maker」のダウンロード方法~使い方は以下のものだ。
Gif Maker の使い方は?
まずはAPP Storeで「GifMaker」と入力してアプリをダウンロードする。そしてインストール完了後にアプリを開けば、すぐに利用できるようになる。
もちろん無料で利用できるし、利用の際にやっかいな会員登録なども必要ない。
アプリを開くと以下のような画面が現れる。
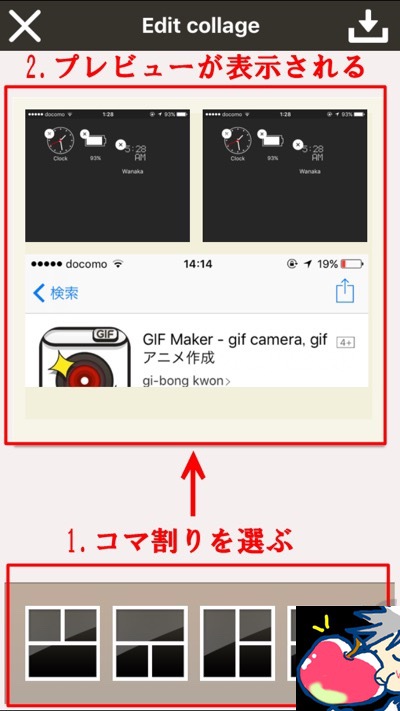
様々な機能が並んでいるがGif Makerでできることは以下の2つだ。
・GIFアニメーションを作成する
・複数の写真を合わせて1枚の画像を作成する
それぞれの説明をしていこう。
GIF Maker でのアニメーション作成方法
ここからGIF動画の作成方法を解説するが、かなり簡単で直感的なので安心してほしい。
写真を撮影してGIFを作成する
GIF Makerではアプリで写真を撮影してアニメーションを作成する方法とカメラロールから手持ちの写真を使ってアニメーションを作成する方法がある。
まずは「GIF Maker」のカメラで写真撮影をして、それをアニメーションにする方法の紹介をしよう。
・GIF Makerを開く
↓
・一番上の「Shooting GIF」をタップ
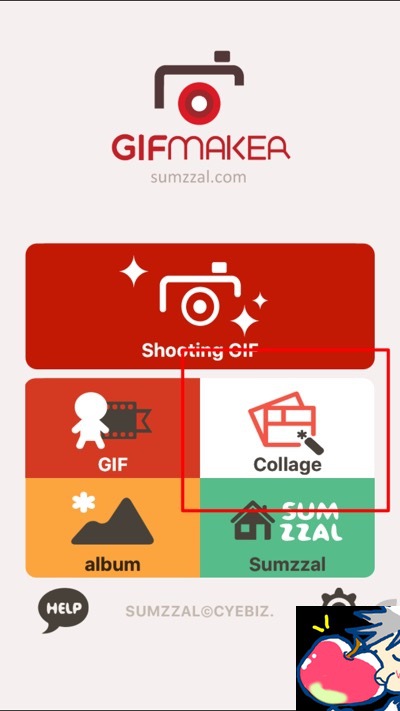
↓
・カメラが起動する
↓
・左下にある数字をタップするとスライダーが現れるので撮影する枚数を決定する(5枚~50枚)
↓
・カット数が決まったら、画面下部中央にある青緑のシャッターボタンをタップする
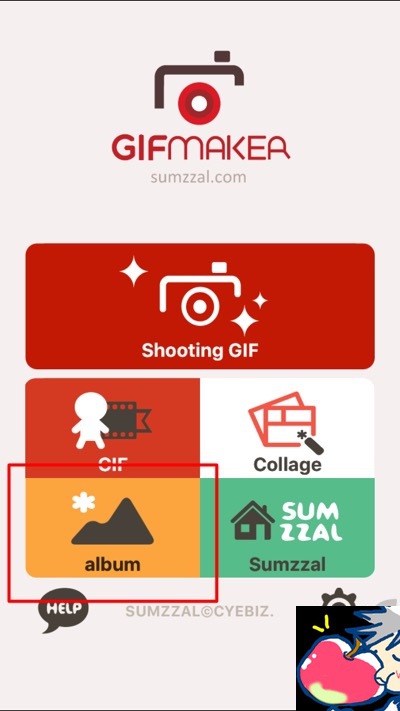
↓
・カメラを動かしながらシャッターを切り必要枚数分撮影する
↓
・右上の「Save」をタップして画像を保存
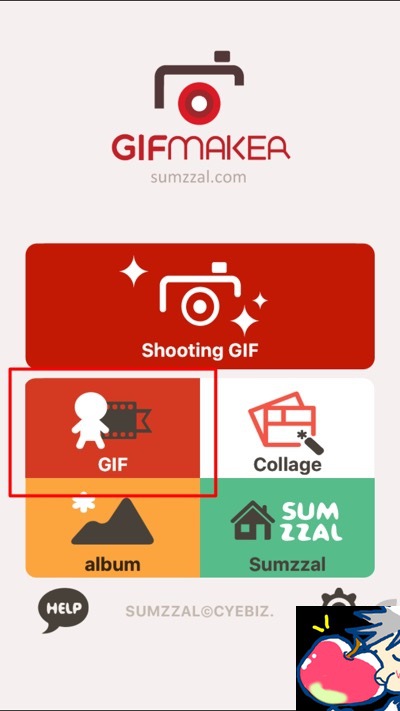
これで完了だ。
保存したGIFアニメーションはTwitterやFacebookで共有することもできる。
その場合は、保存後に画面下部の左から4番目「Share」をタップするだけでOKだ。あとは共有したいアプリの一覧がポップアップで現れる。
またGIF Makerのカメラは無音カメラなのでシャッター音を気にすることなく外出先での撮影ができるのも大きなメリットである。
さらに画像を加工して撮影することやサイズを変更することも可能だ。その場合、画面下部シャッターボタンの右隣にあるマークをタップすれば良い。それだけで画像にフィルターをかけることもできる。
サイズの変更は画面右上の上から3番目のアイコンをタップすれば良い「Small」と「Large」の2種類から好きなサイズを選択することができる。
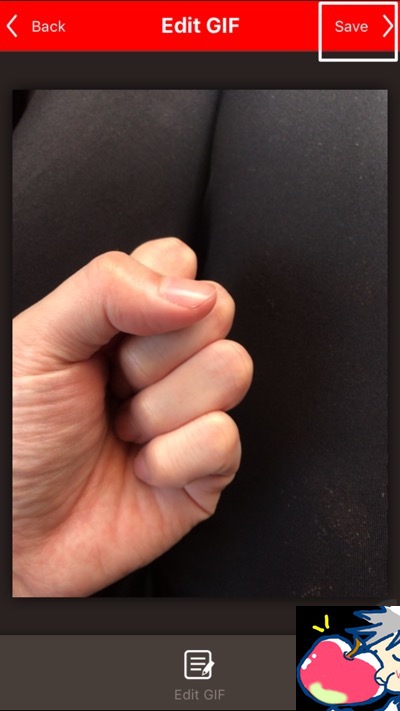
カメラロールの写真からGIFを作成する
次にiPhoneのカメラロールにすでにある写真を使ってGIFアニメーションを作成する方法を紹介しよう。
・GIF Makerを開く
↓
・二段目左の「GIF」をタップ
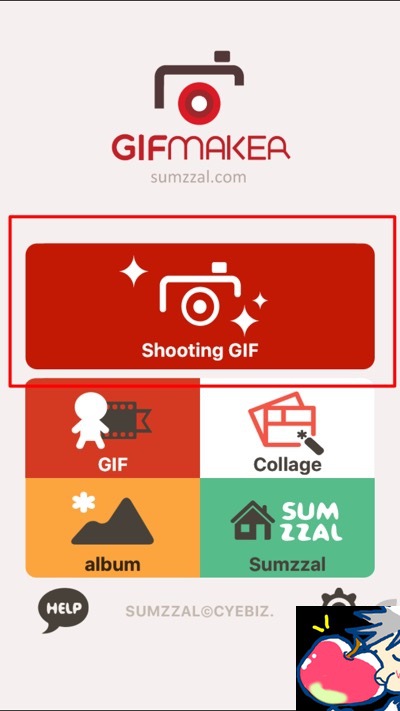
↓
・Gallaryが開くので、好きな画像を複数枚選択する
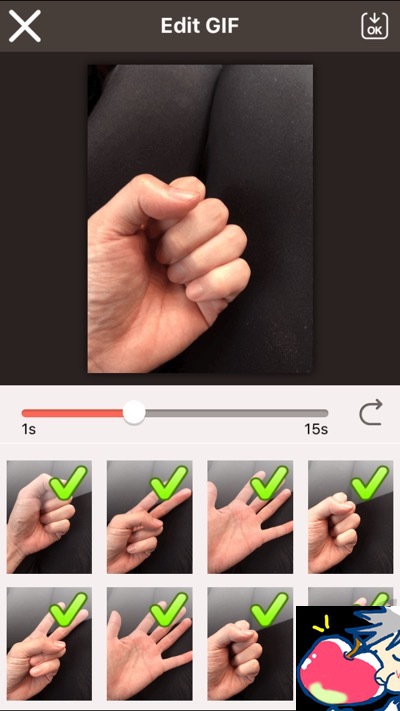
↓
・右上のマークをタップ
↓
・アニメーションが再生される
↓
・右上の「Save」をタップして保存
これでOKだ。また保存したくない場合は左上の「Back」をタップするだけで良い。
保存したアニメーションの速度を変える方法
カメラを使ってアニメーションを作成した場合も、手持ちの写真からアニメーションを作成した場合も、保存後に再生速度を変更することができる。方法は以下の通りだ。
・GIF Makerを開く
↓
・「albam」をタップ
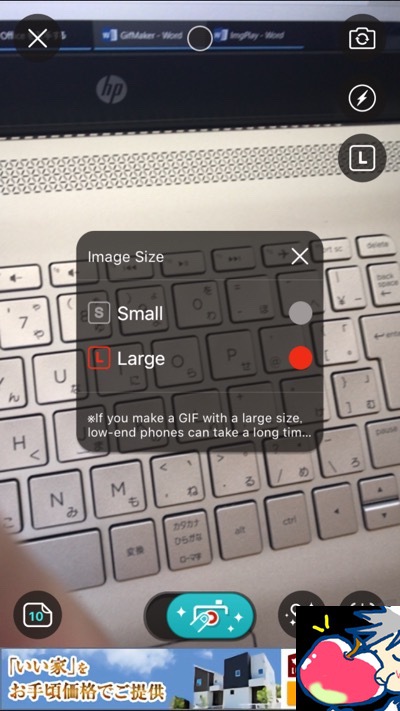
↓
・速度を変更したいGIFを選択
↓
・画面下部の一番右「Edit」をタップ
↓
・スライダーを左右に動かして速度を調整
これで完了だ。
ちなみに、スライダーは左に動かすと再生速度が遅くなり、右に動かすと再生速度が速くなる。
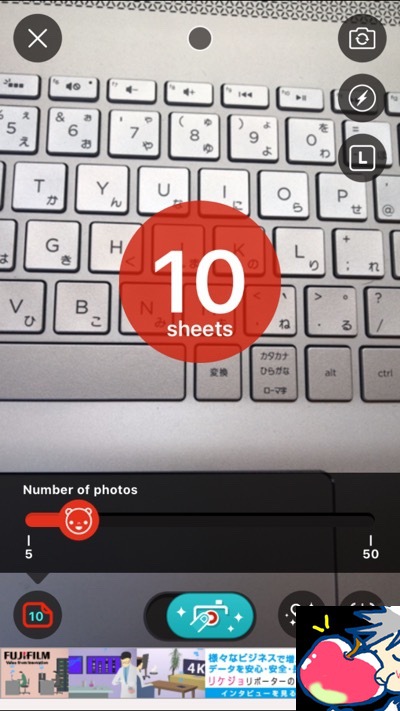
画像1枚ずつ速度を変えるのではなくアニメーション全体での速度を変更するため「1枚の写真を長く見せたい」などといった使い方はできないので注意が必要である。
複数の写真を合わせて1枚の画像を作成する
この機能はアニメーション作成機能とは異なる。
GIF Makerでは複数の写真を組み合わせてコマ割りの画像を作成することができる。
・GIF Makerを開く
↓
・collegeをタップ
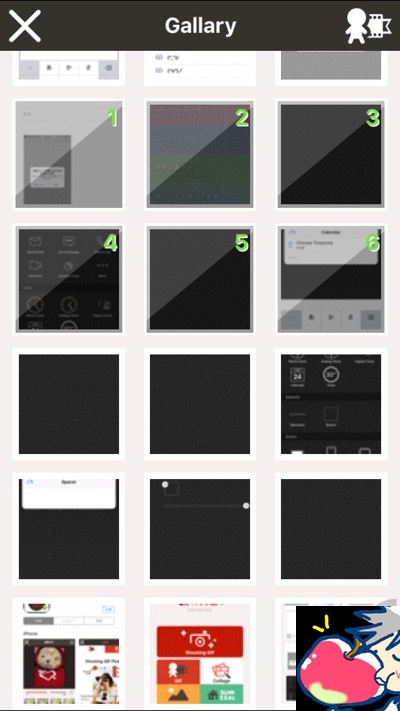
↓
・写真を複数枚選択
↓
・右上のマークをタップする
↓
・コマ割りのイメージパターンが現れるので好きな形を選択
これで画像の合成が完成する。
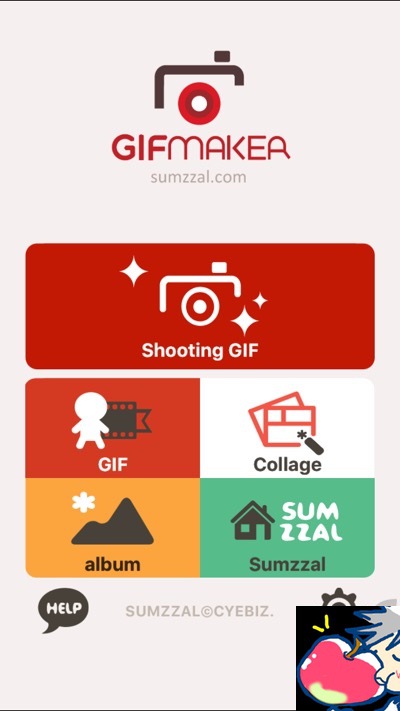
このようにGIF Makerでは合成画像の作成も可能である。
総合評価・他アプリとの比較
GIF Makerの評価は三ツ星評価中、二ツ星評価とした。
熱のこもった友人の説明を受けてGIF MakerがかなりシンプルなGIFアニメーション作成アプリだということがわかった。
しかしApple信者の私としては「GIF Maker」は少々シンプルすぎるきらいがある。
たとえば、私がオススメする「ImgPlay」ならばパターンにわけて(「純再生」「逆再生」「純再生後に逆再生」)再生することができるが、GIF Makerではそれができない。
さらに「ImgPlay」ではアニメーションに文字入れすることも可能である。
そういった点を踏まえて、私はやはりGIF Makerよりも「ImgPlay」を推したい。友人のチョイスは悪くなかったが、この調子ならばまだまだ手がかかりそうである。私としては友人が独り立ちできないことが少々面倒でもあり、少々嬉しくもある。