当ブログにはプロモーションが含まれています
 うぉず
うぉず
Apple Watch隠し技17選
この17つの隠し技を知っていれば友達に自慢できる・・・かも?
おすすめ記事:【2021】Apple Watchを完全レビュー!365日使いこなす設定・使い方ガイド
1、手首を上にあげるとSiriが起動する
家族や友人に言うとびっくりされるのがこの機能。Apple Watchを口元まで持っていくと自動的にSiriが起動する。
設定に関してはApple Watchの設定アプリ内にある「Siri」という項目からONにすることができる。
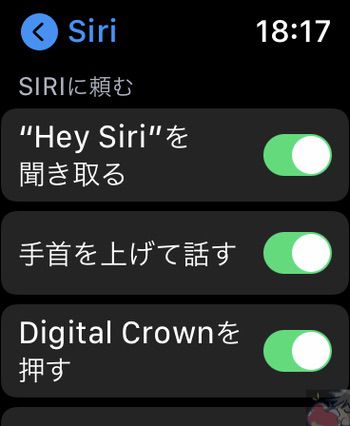
ただし、この方法はちょっとだけコツが必要。Apple Watchを口元に持って行くだけではなくて、手首を内側に捻ったほうがうまく起動しやすい。

この辺りについては、【Apple Watch】Siriの反応が悪い?Siri起動率90%のコツを教えますの記事も合わせて読んでいただければ幸いだ。
2、Dockをカスタマイズする
Apple Watchのサイドボタン(Digital Crownの隣)を押すと通常であれば直前に開いたアプリが表示される。ここに自分で指定したアプリを常時表示させることができる。
設定はiPhoneから行う必要がある。Watchアプリを開いてDockを選択。
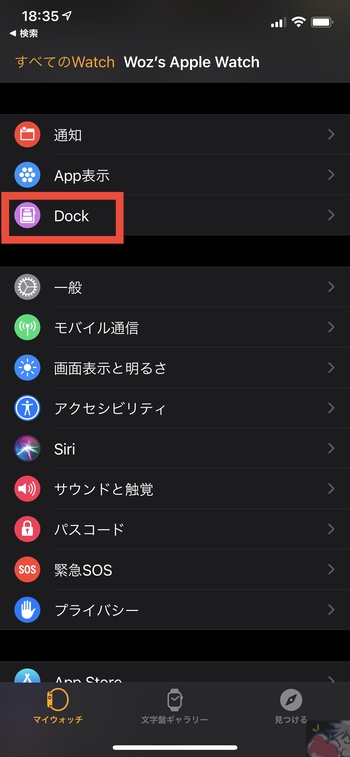
よく使う項目を選択。
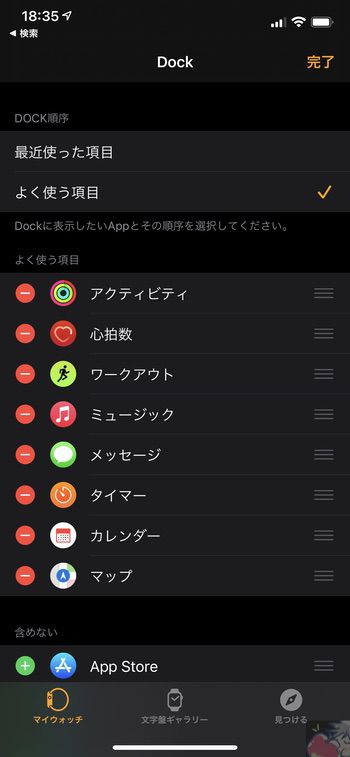
あとは好きなアプリを10個まで登録してみよう。
使い道としては”どの文字盤からでもすぐに起動させる必要があるアプリ”を設定しておくと良いだろう。
私の場合だと「マップアプリ」「音楽アプリ」などを設定している。直前に使っていたアプリを起動させることってほとんどない。
それなら外出先ですぐに開きたいアプリを設定しておくと便利だと思う。
3、Macをロック解除可能
Apple WatchをつけているだけでMacのロック解除が可能。
Macのシステム環境設定
↓
セキュリティとプライバシー内の一般タブを選択
↓
Apple Watchを使ってアプリケーションとこのMacのロックを解除にチェックマークを入れる
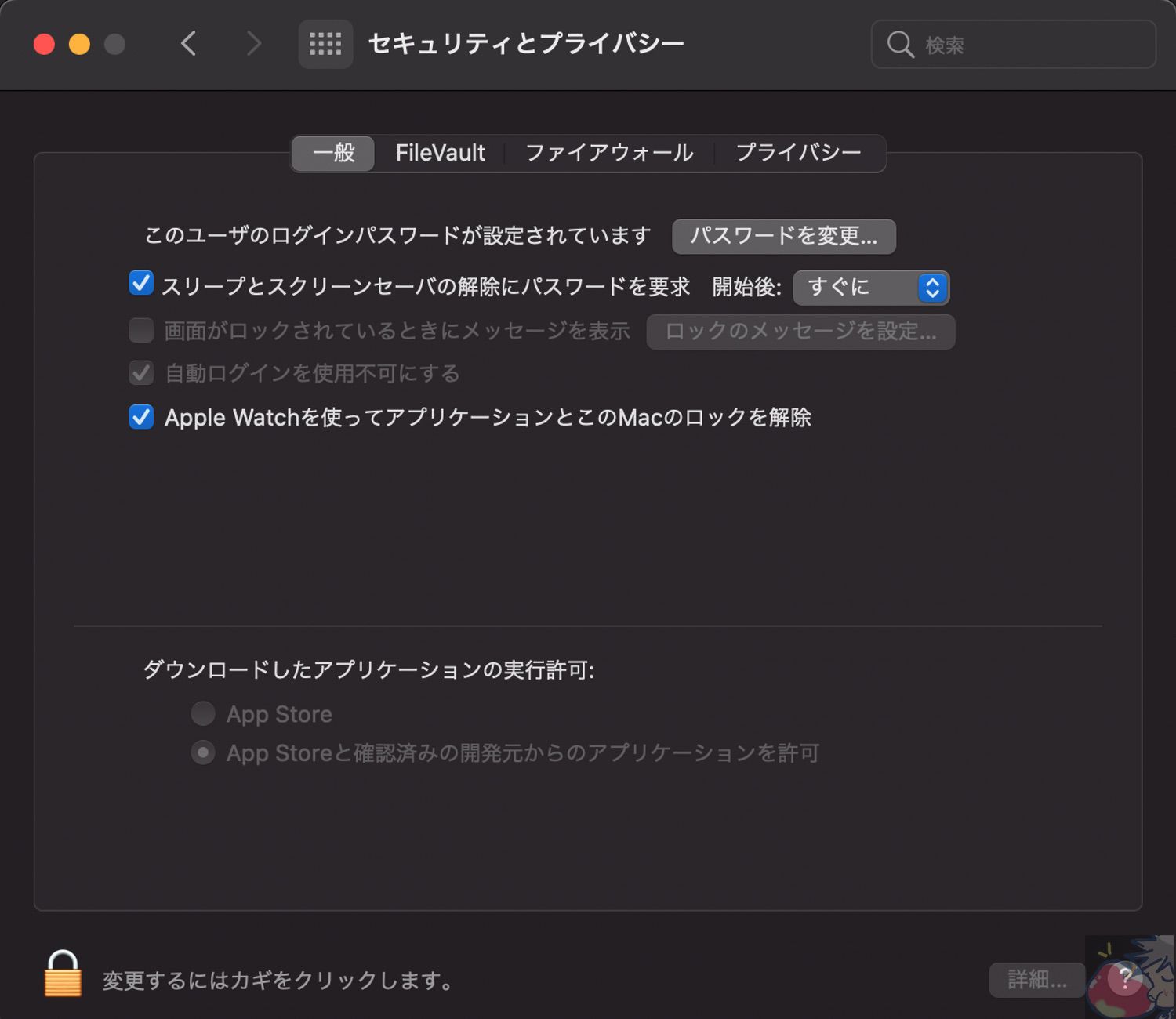
条件として同じiCloudアカウントにログインしていることが必要となるのでその点は知っておこう。
4、置き時計化
Apple Watchを充電している際に置き時計化できる「ナイトスタンドモード」というものがある。
Apple Watchの設定アプリ
↓
一般
↓
ナイトスタンドモードをONへ
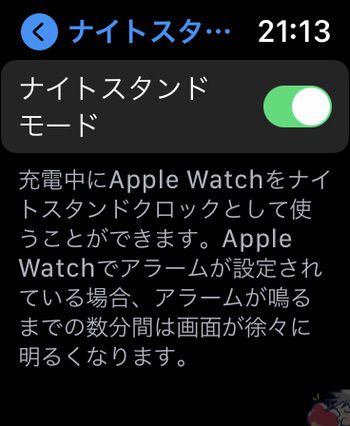
通常はこの状態だが・・・

ナイトスタンドモードを設定しているとこんな表示。

アラームを設定している場合は、5分前に画面が点灯して、
Digital Crown→スヌーズ
サイドボタン→アラームオフ
のように本当の目覚まし時計のように使える。賢すぎる。
5、アクティビティ中に左スワイプで音楽コントロール可能
運動計測モードにしている時は音楽コントロールの画面に移行しやすいようになっている。
左へスワイプするとアクティビティのコントロール、
右へスワイプすると音楽プレイヤーのコントロール、
という使い方になる。
運動中の表示。この状態から右へ画面移行すると、
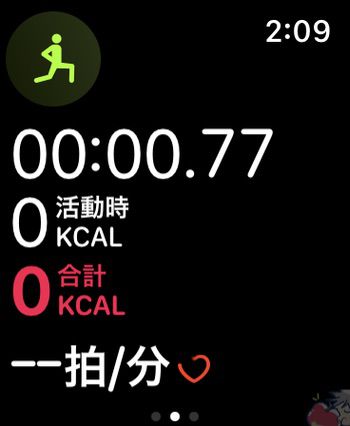
音楽再生画面へ。
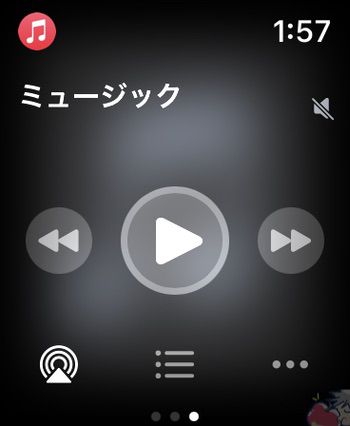
再生すると以下のようにどの機器で再生するか選択する画面が表示される。
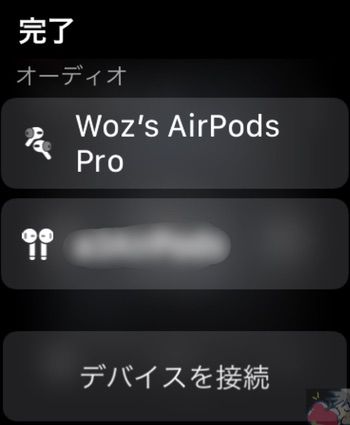
再生が始まる。あとは操作可能なので好きな曲を聴きながら運動しよう。
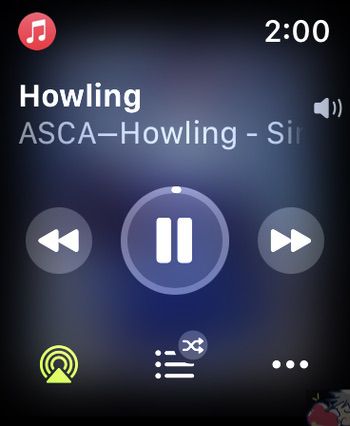
6、HomePod連携
Apple WatchとHomePodをボタン1つで連携させることができる。それがiPhoneショートカット内のオートメーションという機能を使う方法。
こんな感じで設定すればOK。
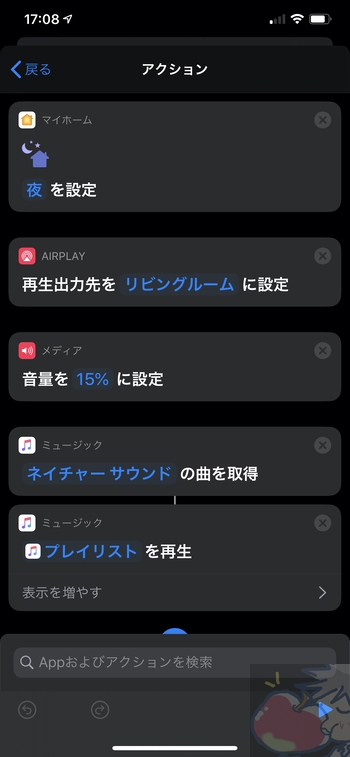
オートメーションに詳しくない方は、【iPhone】全力でおすすめしたいオートメーション神レシピ5選の記事を読んでいただければ幸いだ。
オートメーションは「何かの条件」をきっかけに登録していたプログラムを実行するもの。Apple WatchとHomePodを連携させるなら、
Apple Watchをナイトモードにする
↓
iPhoneもナイトモードになる
↓
iPhoneでナイトモードがオフかオンにになった際のオートメーションが自動的に起動される
↓
HomePodから音楽が再生される
という流れを利用することになる。
これを使えば、夜寝るときには寝る時の音楽が再生され、起きたときには朝聴きたい音楽を聴くことがApple Watchからナイトモードをオンオフにするだけで可能になる。
7、Digital Crownを少しずつ回すと少しずつ明るくなる
暗い部屋でDigital Crownを少しずつ回すとそれに伴って明るくなる。
映画館などで便利らしい。私は使う機会がほぼないのだが知っておくと便利かも。
8、強制再起動
Apple Watchはたまに表示がおかしくなったりフリーズしたりする、その際にはMacやiPadと同じで強制再起動で治ることがほとんど。
方法としては、
クラウンとサイドボタンを一緒に10秒押し続ける
というのみ。
外出先で、しかもSuicaで改札を通っていたりするとApple Watchの不具合はかなり焦るので知っておくと良いだろう。
9、メッセージで位置情報を送る
Apple純正のメッセージアプリを使えば自分が今いる場所を簡単に送信することができる。
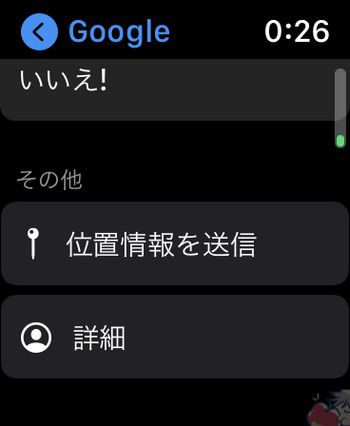
10、メールボックスで受信を選択する
受信するメールを指定することができる。
指定するメールボックスの設定はiPhoneのWatchアプリ上の「メール」という項目から行う。
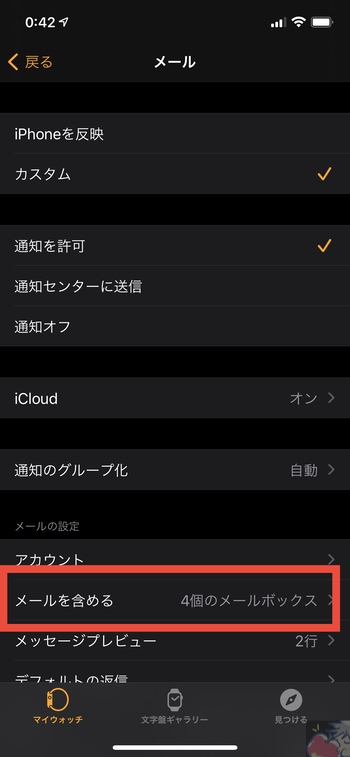
受信したいものを選択してチェックマークを入れればOKだ。
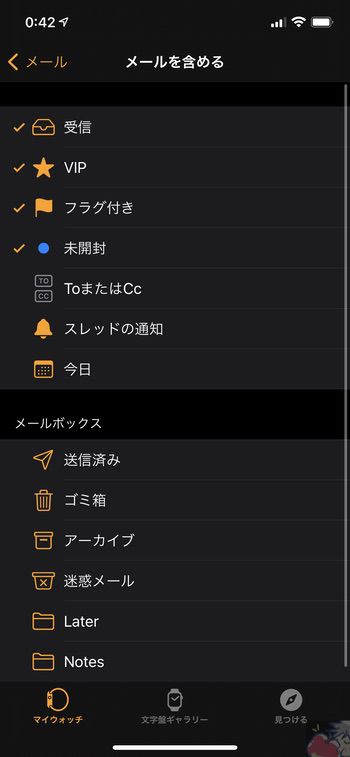
ちなみに上記のメールボックスの中にあるVIPは特定の人からのメッセージを受信することができるので非常に便利。VIPと指定した人だけの通知を受信することが可能。
設定については、Macの「メール」でVIP差出人からのメールを表示する – Apple サポートを確認していただければわかりやすいと思う。
11、スリープ解除した時のアプリ表示時間の指定
Apple Watchでアプリを起動させた後のアプリ表示時間の設定を行うことも可能。
例えば、
Apple Watchでミュージックアプリを操作する
↓
一度スリープ状態 or 常時表示オフになる
↓
その後Apple Watchを見た際に前回使ったアプリが表示される
という流れが通常なのだがこの”前回使ったアプリが表示される”というのがポイント。初期設定では2分になっている。
つまり、一度Apple Watchがスリープ状態になっても次に使う際に2分表示させない限り、あるいはDigital Crownを押さない限りは前回使ったアプリが表示される。
私はこれが煩わしくて次に起動させる際にはホーム画面が表示されるように設定している。
設定はiPhone側のWatchアプリから行う。
一般
↓
画面のスリープ解除
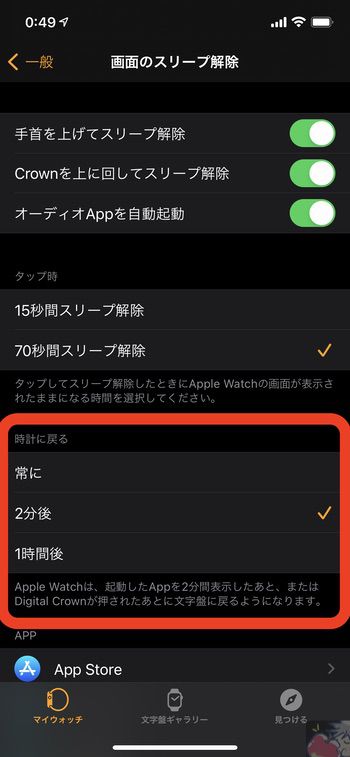
上記の画面で「常に」「2分」「1時間」を選択できる。私の場合はApple Watchを使う際には前回使ったアプリを使うことはないので常に時計に戻るように設定している。
ちなみにアプリごとに設定することも可能なのでよく使うアプリは1時間に設定しておくと良いかもしれない。
12、テキストを大きくする
Apple Watchの設定アプリから、
画面表示と明るさ
↓
文字を太く
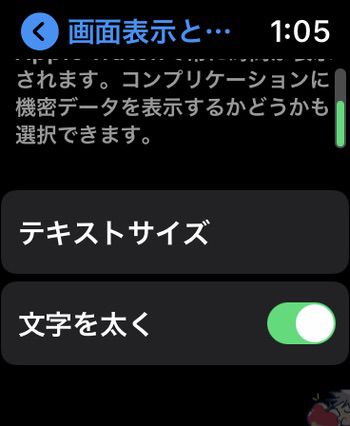
上記の画面から文字を太くをONにすれば文字が太くなって見やすくなる。老眼の方にはいいかもしれない。テキストサイズも合わせて変更すればより見やすくなる。
13、アラートを全てミュートにする
私がよく使うSiriへのお願い。
ヘイSiri。
アラームを全部オフにして。
と言えば設定されているアラームを全てオフにすることができる。目覚ましを大量に設定している方は覚えておくと便利。
14、メッセージの返信をオーディオへ
メッセージの返信をする際には声を音声入力してそれを「テキスト変換」したものを送信するのがデフォルトなのだが、その精度もイマイチだし、音声のまま送ったほうが早い人もいるだろう。
その場合はWatchアプリからメッセージを選択して以下の設定を変更すれば良い。
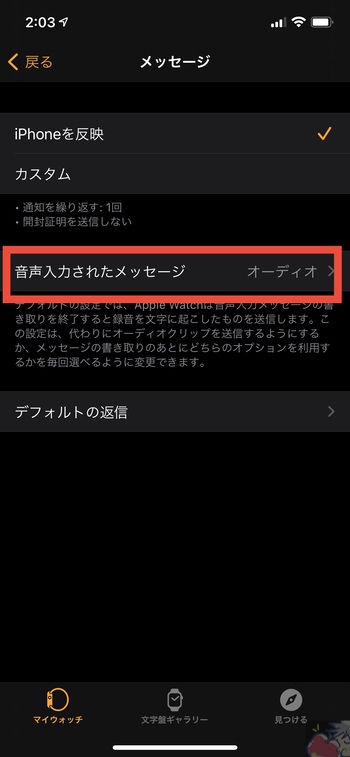
・・・はずなのだが私が試してみたところうまく機能しない。なぜ。
15、Keynoteのページをめくる
これはかなり隠し技っぽい方法。Apple WatchでMacやiPad上のKeynoteを次のページ送ったり戻ったりすることができる。
Macで操作する方法としては、
1、iPhoneでMacのKeynoteを操作できるように設定する
2、Apple WatchからKeynoteを起動させて操作する
という流れになる。
設定方法はこんな感じ。
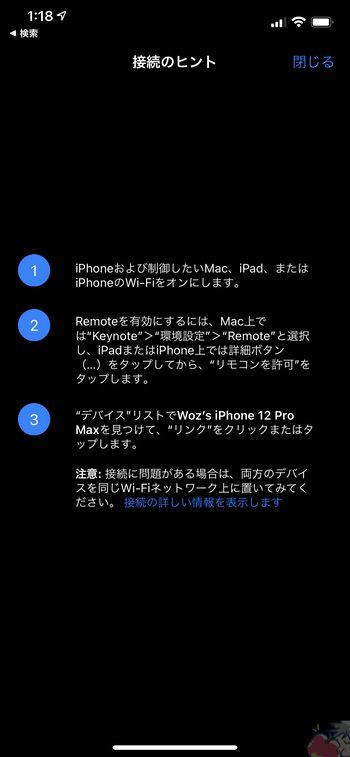
Macの場合はKeynoteの環境設定より設定が必要になる。(iPhoneでKeynoteを再生すると以下のようにリンク可能になる)
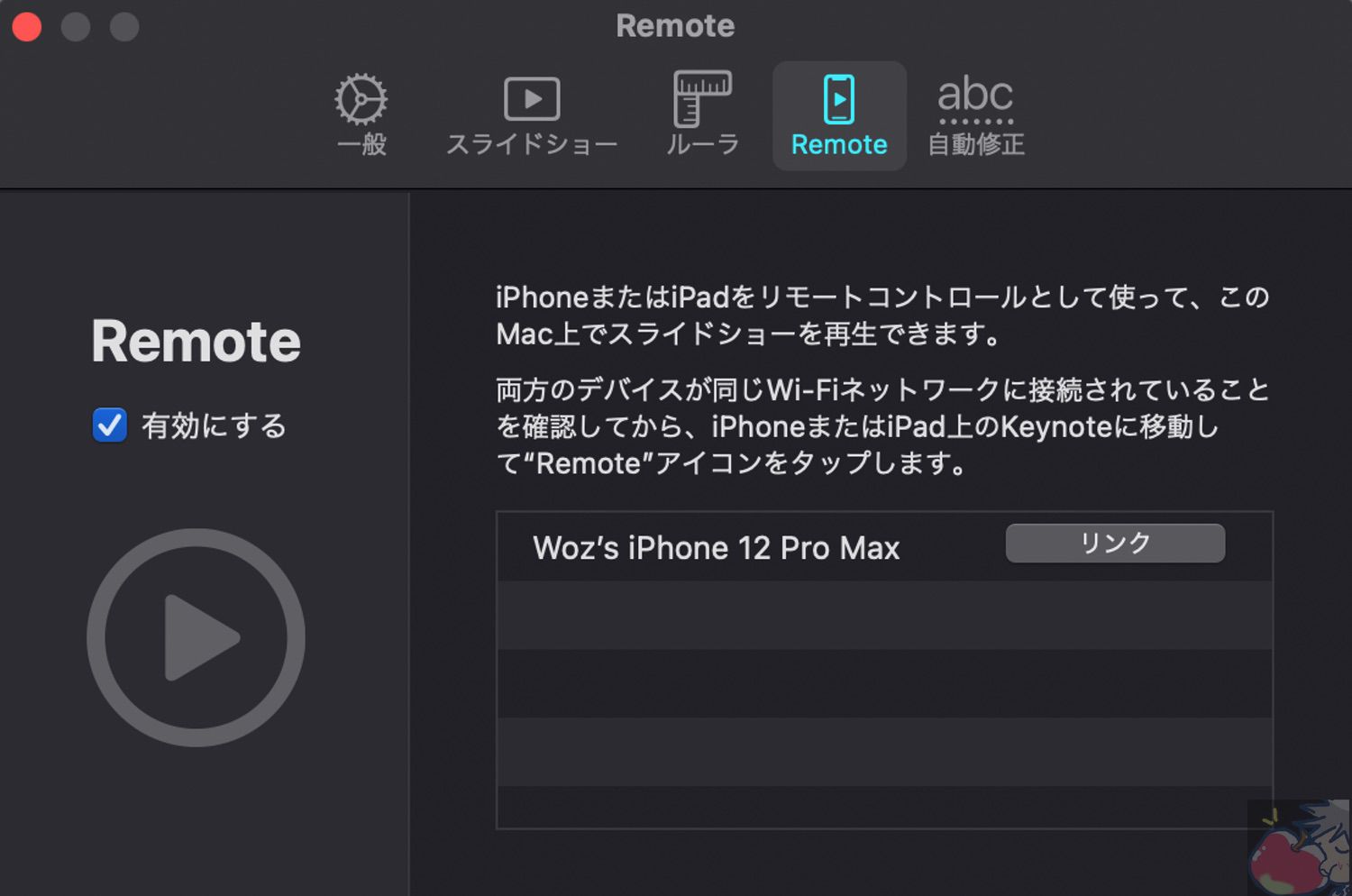
iPhoneではこんな感じ。

その後、Apple WatchでKeynoteを起動させると・・・
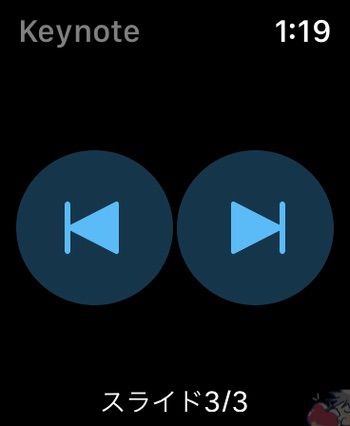
Huaaaaaaahhhhhhhhhhh!!!
これぞApple。
16、iPhoneのマップアプリで経路検索する
単純だけどめっちゃくちゃ便利な機能。
iPhoneのマップアプリ上で経路まで案内を設定
↓
Apple Watch上でも経路案内開始
という流れでマップアプリから目的地まで案内を受けることができる。
Apple Watchで経路を案内してもらうと曲がるポイントで振動してくれるのでかなり便利。方向音痴の方には絶対おすすめ。
Apple Watchでマップアプリから検索するのは画面が小さくてしづらいのだが、iPhoneから行えば検索しやすい。
17、RemoteアプリでMac・HomePod・Apple TVを操作
Apple WatchにはRemoteアプリというマイナーなアプリがある。そのアプリを使えばMac・HomePod・Apple TVを操作することができ。
こんな感じでApple Watch上からMacのミュージックアプリを操作できる。
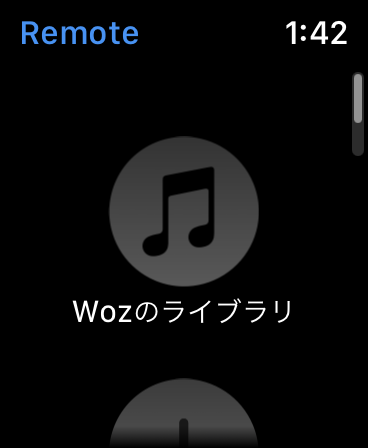
Mac本体やHomePodから再生することを選択可能。
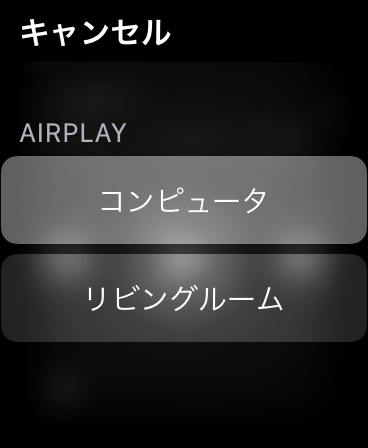
再生後も次の曲に送ったりなどの操作を可能。
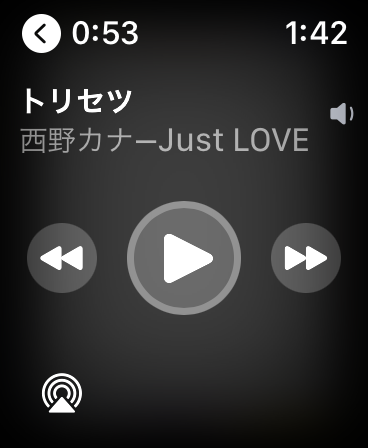
設定としてはMacでミュージックアプリを開いて左サイドバーにある「Apple Watchの名称」をタップすればOK。
Apple Watch側に表示されるコードをMac側に入力すればOKだ。
最後に「皆さんの隠し技もぜひ」

Apple Watchにはまだまだ知られていない隠し技が多い。ぜひ、あなたが隠し技を知っていれば当記事のコメント欄に書き込んでいただければ幸いだ。
Apple Watchを覆うと着信をオフにするなどの隠し技は割と有名なのでこの記事では紹介しなかったが、メジャーなものからマイナーなものまで、気軽にコメントいただければ嬉しい。
Appleならではの連携機能も多いので個人的にはこういう記事は書いていてめちゃくちゃ楽しかった。(2日間かかったけど)



お久しぶりです。いつもありがとうございます。
知識がないのが伝わって恥ずかしいですが、applewatchを2台同時に着けている方に、トランシーバーで話しかけると、どちらに繋がるのでしょうか?
諸々の事情で入院している娘が、妻のwatchに手を伸ばすだけでなく、腕に通して着けてあげたらとても喜んでるそうなので、とても贅沢な話ですが型落ちの38mmとか買ってあげようかな~と思っています。appleID(iPhone)は妻と紐づけるしかないので、実際交互にお使いの方の話は最近動画で拝見したのですが、同時に起動装着した場合はどのようになるのでしょうか??
※娘の2クール目の治療が木曜日に始まる予定です。その前の検査が良い結果かどうかで今後の方針が変わるのでドキドキです。
お久しぶりです!
それは、、、私も分からないです。汗
私は2台持っていないので。。
Apple Watchを購入して数ヶ月、使いこなしてはいないですが、こちらのサイトにお世話になりながら楽しんでいます。
その中でも1番といってもよいくらい気に入ってた機能がマスクをしたままのiPhoneのロック解除なのですが、最近うまくできなくなってしまい困っています。
何か情報をご存知ないでしょうか?
よろしくお願いします。
いや、私も実は精度がかなり落ちました。
OSが不安定なのかもしれません。