当ブログにはプロモーションが含まれています
 うぉず
うぉず
はじめに:Automatorとは?
AutomatorとはAppleが提供する面倒な作業を自動化するためのワークフロー作成アプリケーション。
iPhoneやiPadに存在する「ショートカット」というアプリにかなり近いといえばわかる人にはわかると思う。
要は、繰り返しの作業を自動化させるためのアプリというわけだ。(作業効率化オタクなら”自動化”というキーワードによだれが出るはず)
例えば、
- 起きたらいつも同じ音楽を聴く
- 毎日必ずチェックするウェブサイトがある
- 画像を指定のサイズでJPEGで書き出す
などなど。
Macで行う単純作業をボタン1つで行うことができるようになるのがAutomatorというアプリ。
まぁ、説明しだすと難しくなるので次項から実際に私が使っているAutomatorを解説しながら、一緒に自動化アプリを作っていってみよう。
習うより慣れろ!の精神のもとぜひ1つずつ確認しながら試していってみてほしい。
Apple公式サイトの解説も役立つ→ようこそ Mac の Automator へ – Apple サポート
Automatorでアプリを作ってみよう!
まずはAutomatorアプリを開き、画面上部のタブより「新規」を選択しよう。
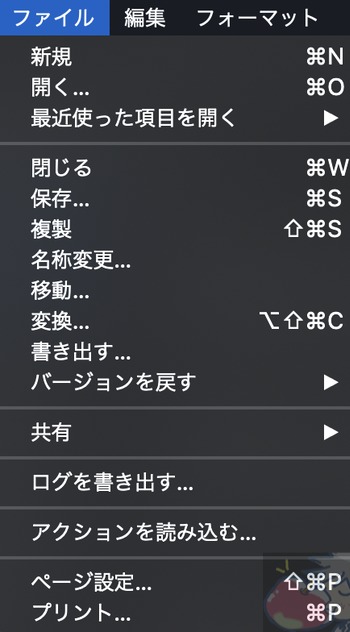
次に8つの項目が表示されるので、個人的におすすめしたい「アプリケーション」を今回は選択。
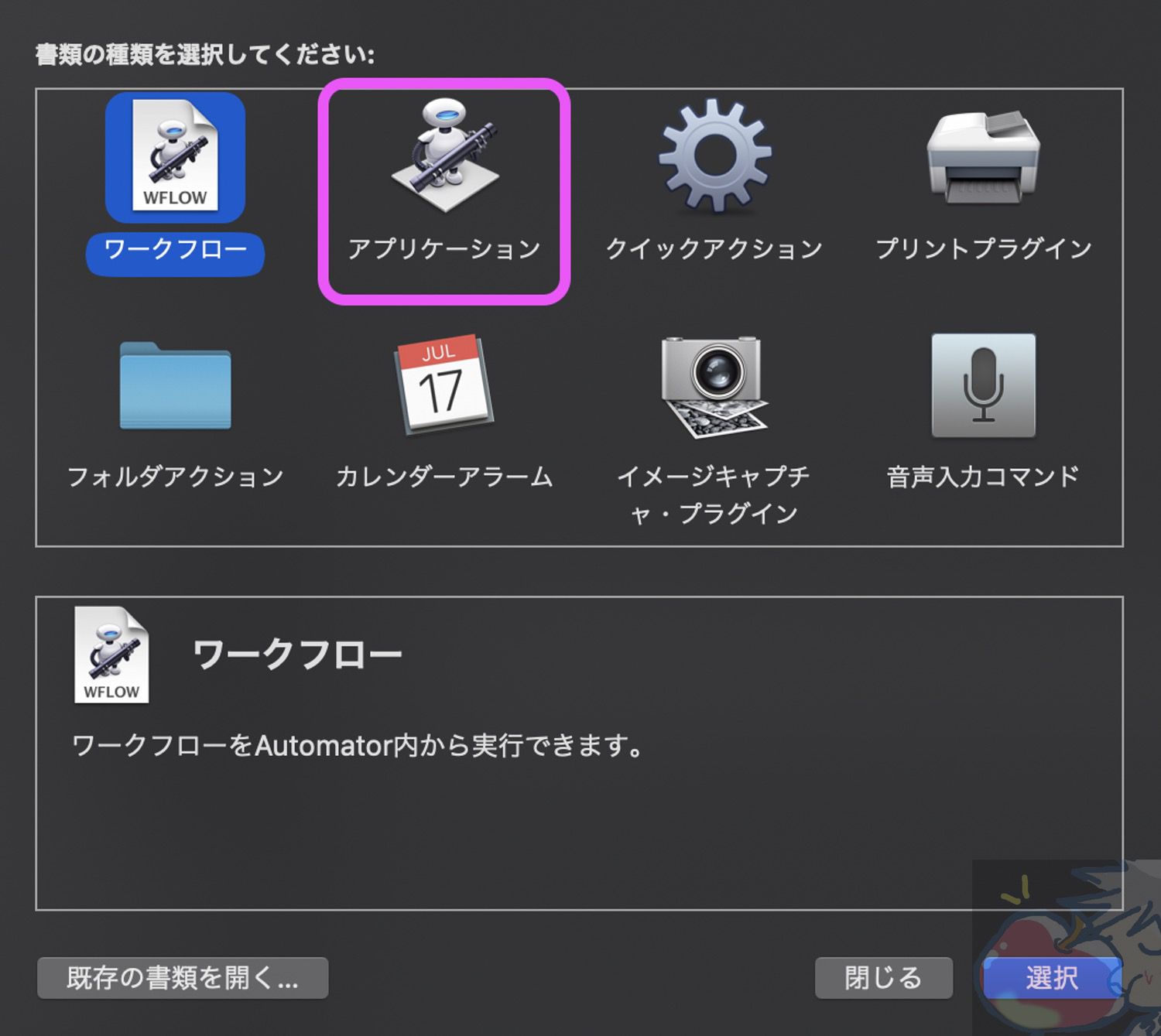
ちなみに、上記の機能の違いについては公式サイトにて以下のように記載されている。
ワークフロー:「Automator」アプリケーション内で実行できるワークフロー。
アプリケーション:開いたとき、またはその上にファイルやフォルダをドロップしたときに実行されるスタンドアロンワークフロー。
クイックアクション: Finder ウインドウ、Touch Bar、および「サービス」メニューに追加できるワークフロー。 クイックアクション・ワークフローの使いかたについて詳しくは、Mac でクイックアクション・ワークフローを使用するを参照してください。
プリントプラグイン: プリントダイアログで利用できるワークフロー。
フォルダアクション:Finder 内のフォルダに関連付けられるワークフロー。フォルダに項目が追加されるとワークフローが実行され、そのファイルがワークフローの入力として使用されます。
カレンダーアラーム:カレンダーイベントが発生したときに実行されるワークフロー。
イメージキャプチャ・プラグイン:Mac の「イメージキャプチャ」アプリケーション で利用できるワークフロー。
音声入力コマンド:音声入力が使用されたときに実行されるワークフロー。
では、次にAutomatorで実際にアプリケーションを作ってみよう。とは言っても簡単なものなので安心してほしい。
今回作成するのは、「ミュージックアプリ内にある特定のアルバムを再生する」というアプリ。このアプリを作成しておけば、ミュージックアプリを開いて、アルバムを選択して再生するという面倒な動作から完全に解放される。
こちらがAutomatorの基本画面。左の項目から右側のボックスへドラックアンドドロップしていくことでサクサクと自動化アプリを作成することが可能。
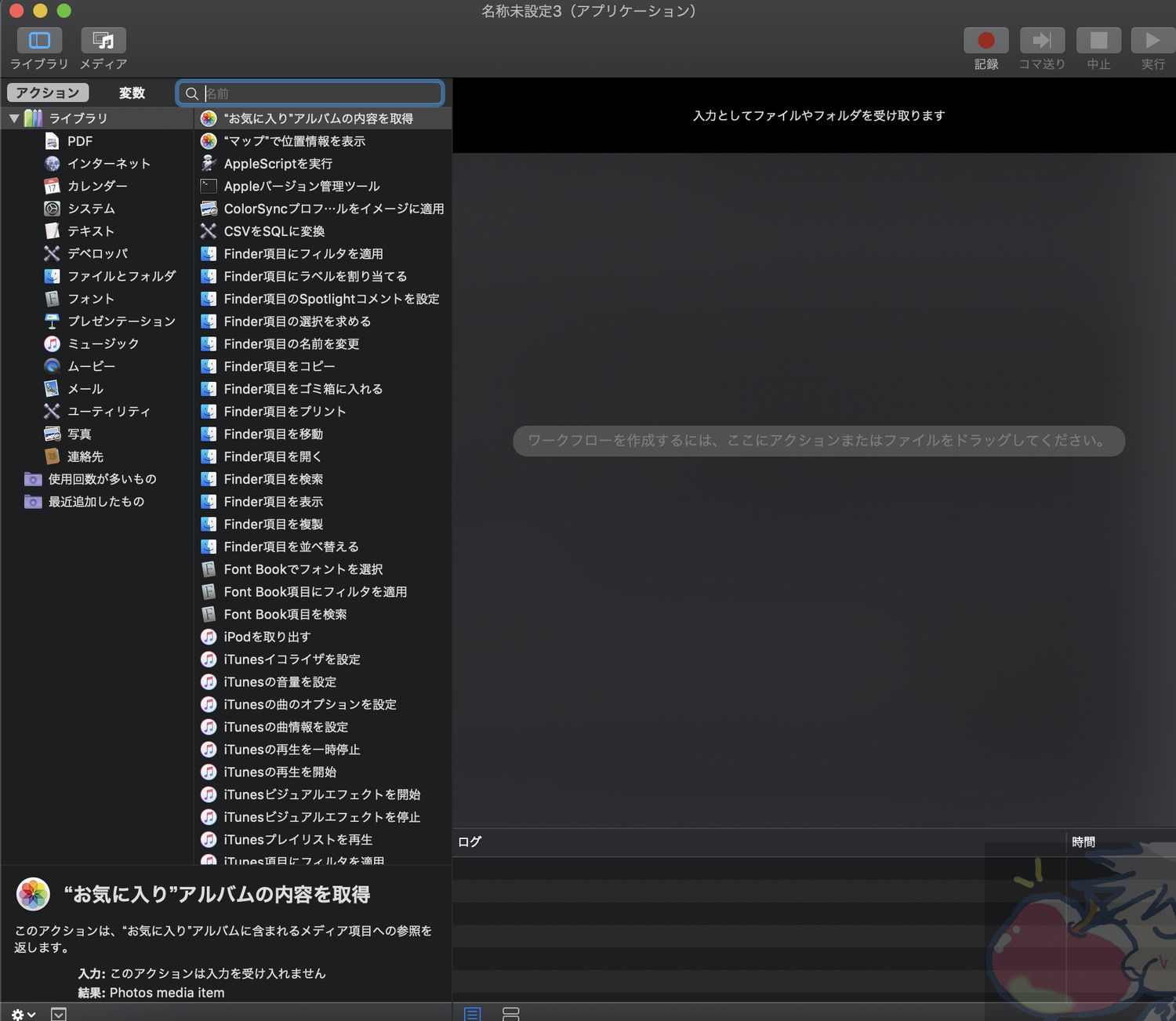
そして、こちらが完成版!!
どーん!!!!!
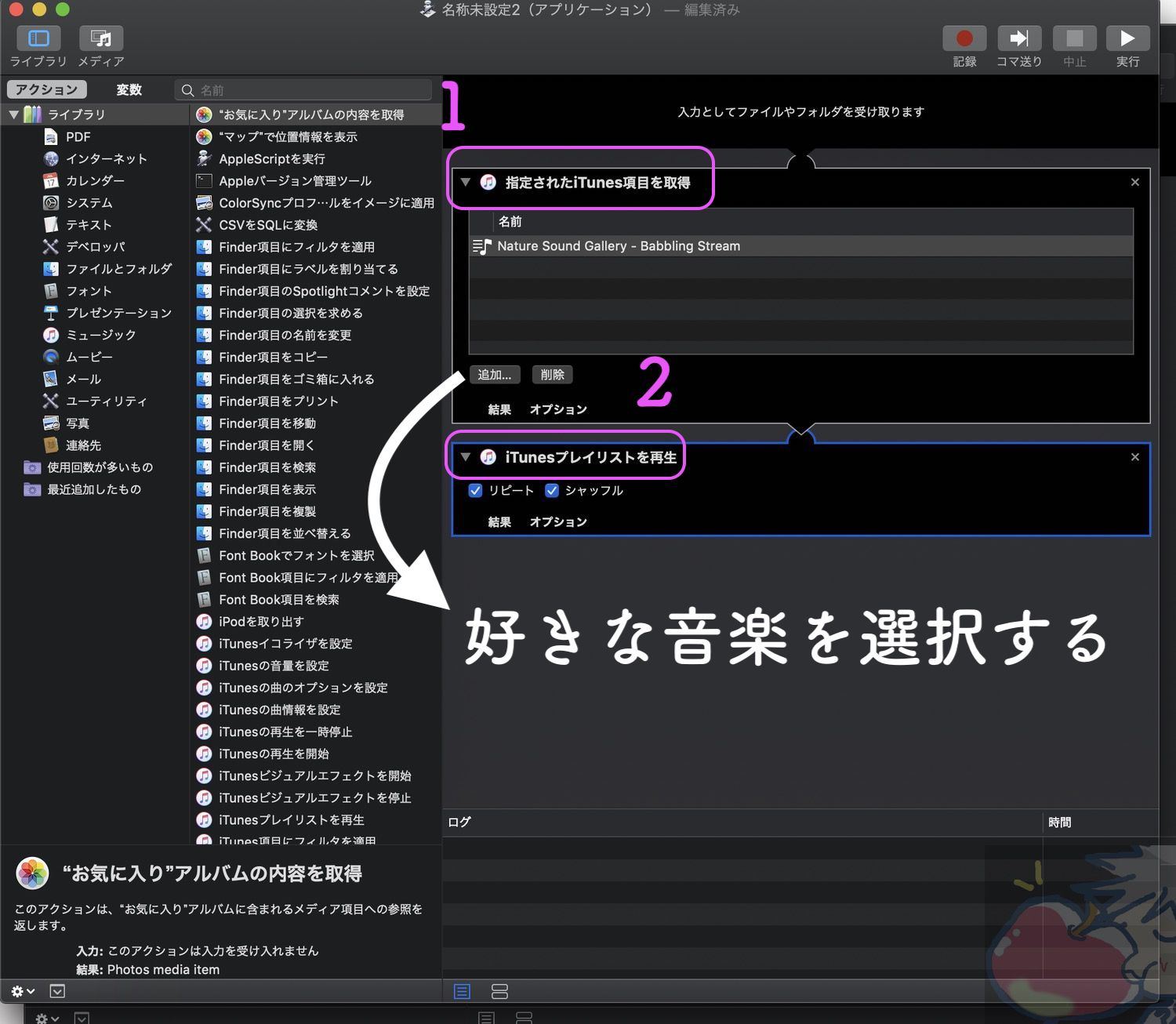
上記のように1と2の項目を並べるだけで設置は完了。
あとは、Mac最上部のタブから書き出しを選んでアプリケーションとして書き出してみよう。

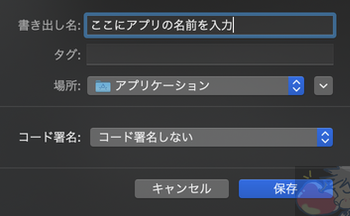
ただし、このままだと起動するたびにアクセス許可を求められるので、システム環境設定→セキュリティとプライバシーの項目よりコンピュータの制御を許可しておいてあげよう。
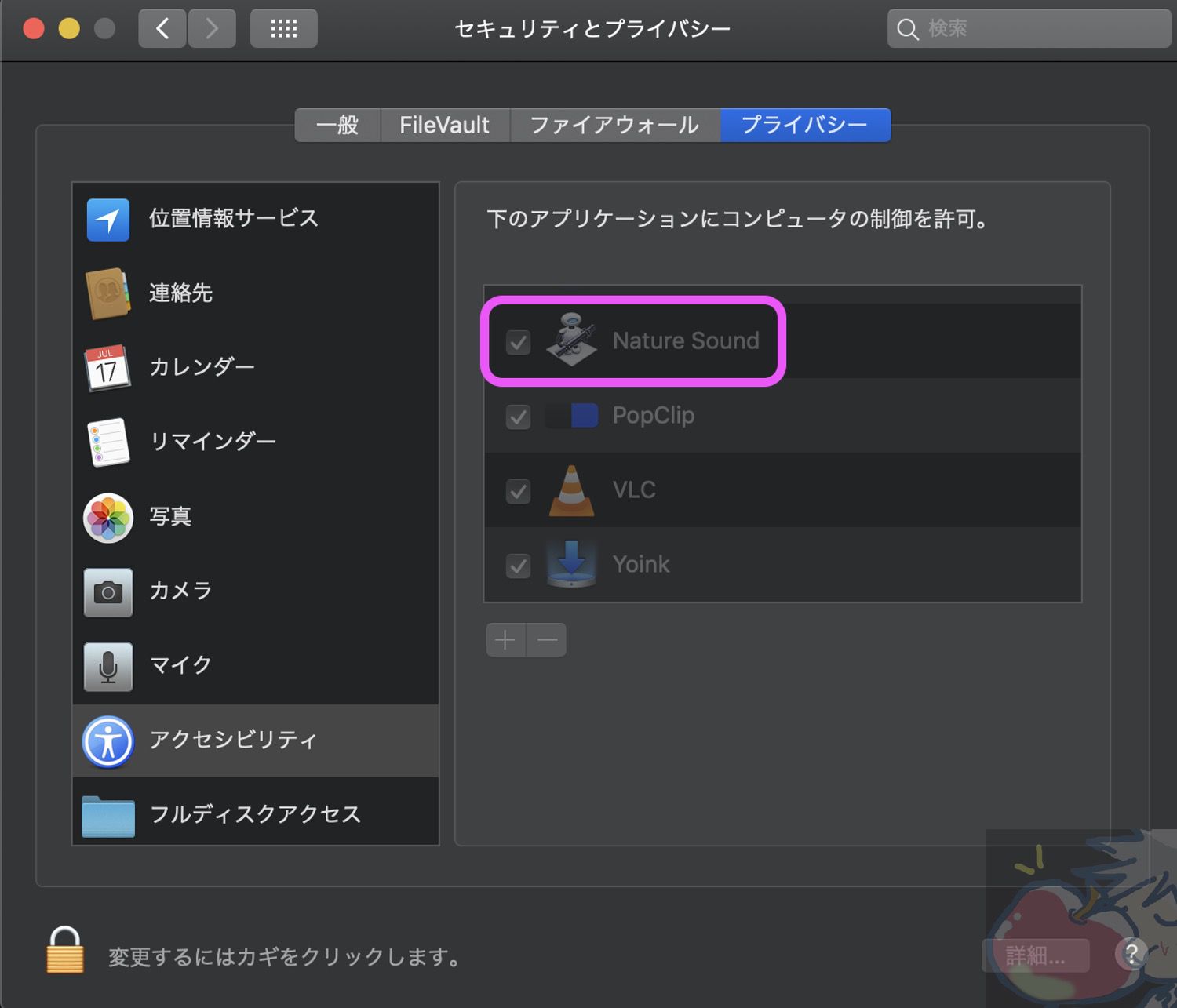
あとは、よく使う項目であればDockに並べておくと次回からの起動にすごく便利。
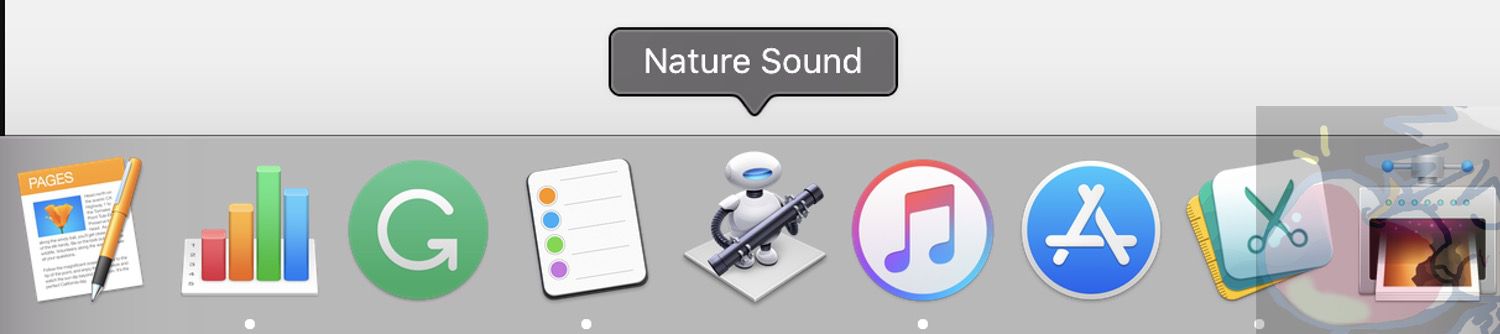
私の場合は集中するときように自然音を設定してある。これで私の素晴らしく美しいiMacから素晴らしく美しい自然音が流れてくる。
いつも聴く音楽をわざわざMusicアプリ開いて、探して、再生する、というのは作業効率を落とすのでこうやって自動化させていくと非常に効率よく日々の作業を行うことができる。
今日のお告げ「単純作業は必ず自動化させるべし」

Macでも、iPadでも、iPhoneでも、毎日行うような単純作業があるのであれば、自動化させることを意識しよう。その際に使えるアプリとして、
Mac→「Automator」
iPad、iPhone→ 「ショートカット」
というアプリをAppleは無料で提供してくれている。
もし、あなたがAutomatorで何かしらの作業を自動化させているのであればコメント欄にて教えてほしい。
以下の記事みたいにみんなの自動化アプリを集めて記事にしてみてもいいかなぁと思っている。
一緒に作業を自動化させて、どんどん効率化させていこう!
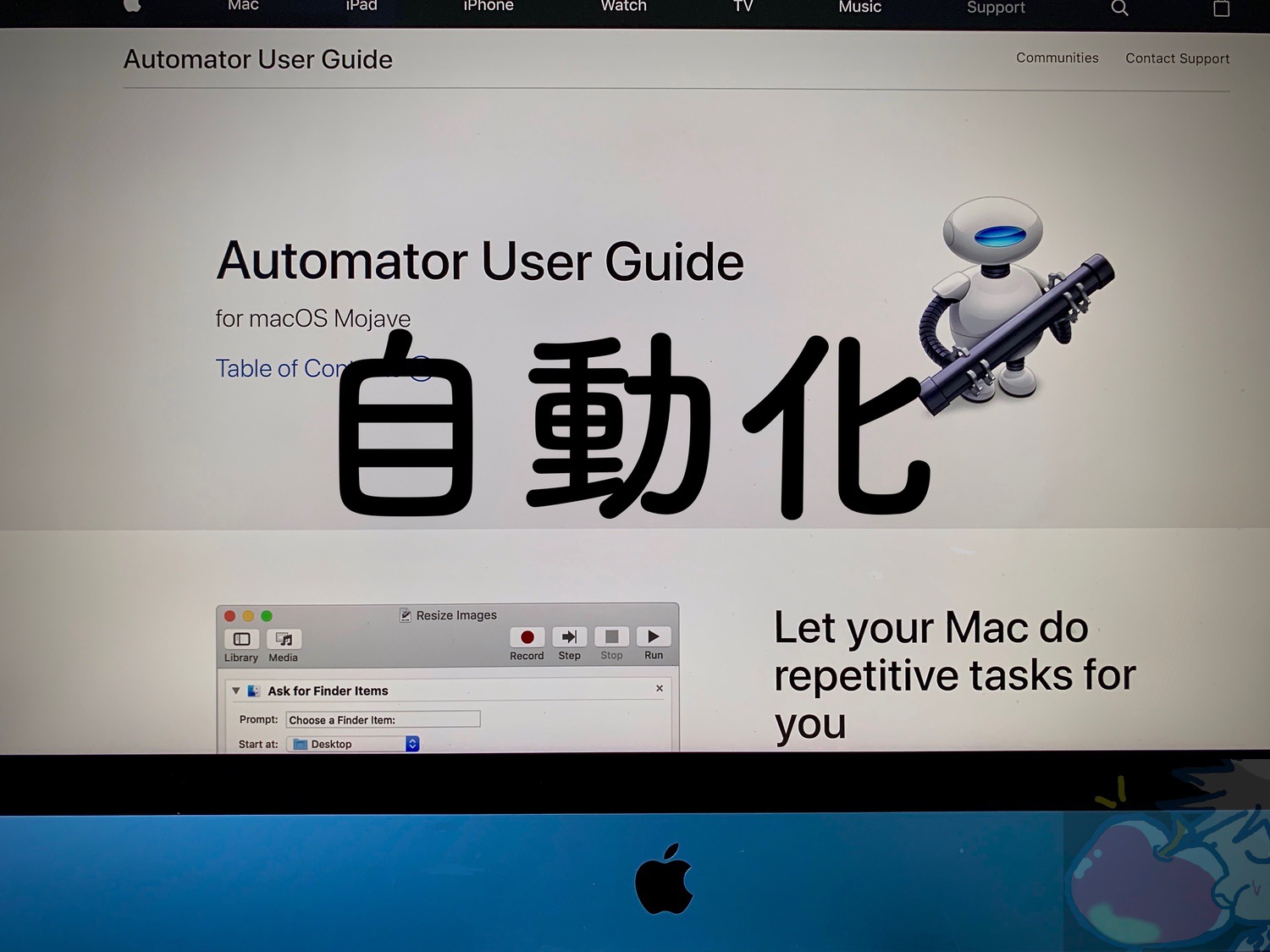

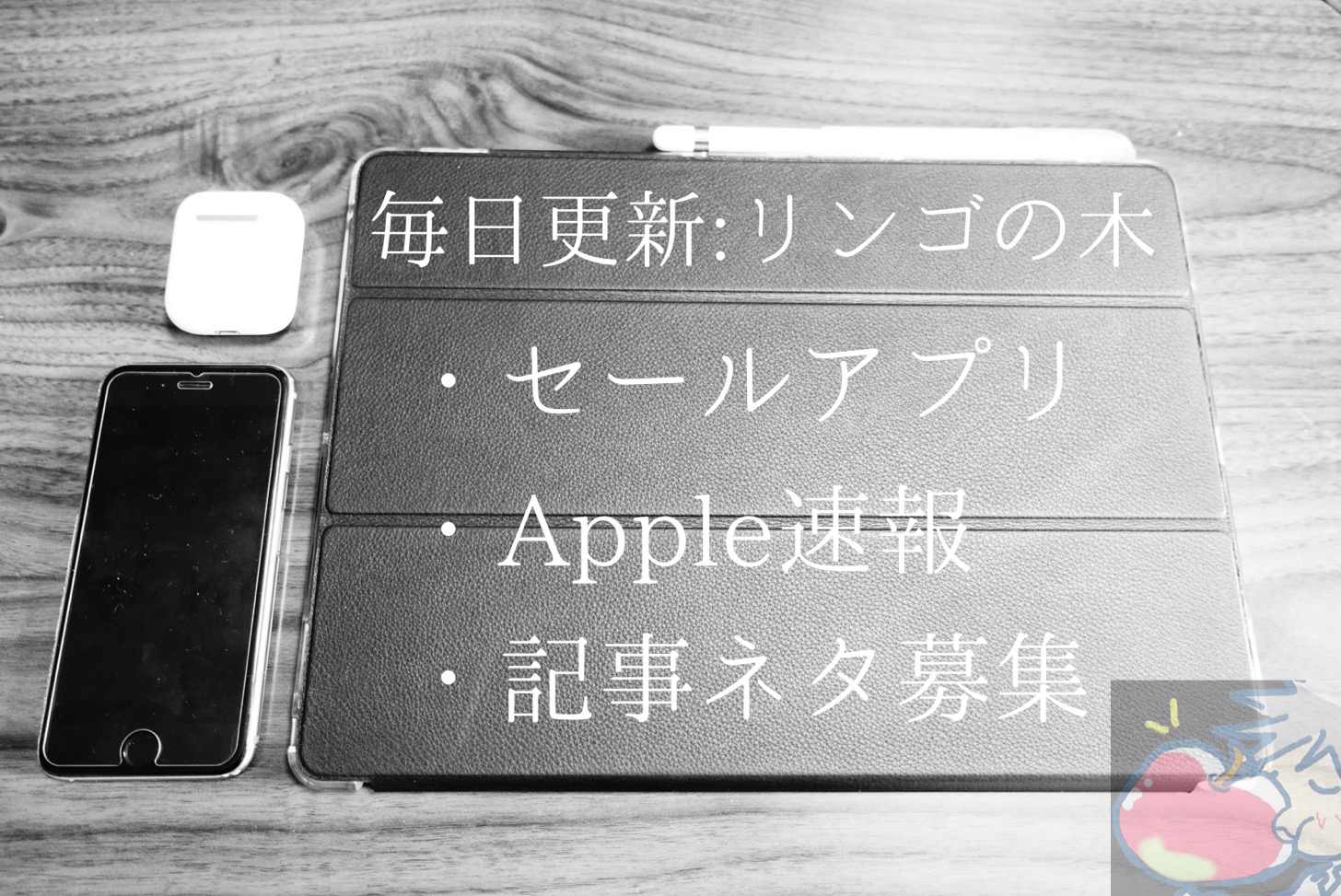
一度使うと、しばらく使うことがないアプリなので結果的に
次使うときに使い方を忘れている。。。を繰り返すアプリですね(笑)
私はiPhone等で撮影したり、スタッフからLINEなどを経由して提出されるイベント現場の現場写真を特定のフォルダにDLすると960pxに圧縮するように設定して使ってます。
1枚あたりだいたい200〜400KBになります。
それは確かにありますね。笑笑
こういうアプリを完璧に生活の中に溶け込ませたいのですけどね。。汗
先日、MacでPDFを画像に変換する方法を調べていて、Automatorについて知りました。難しそうな見た目でとっつきにくいですが設定次第でいろんなことができるんですね!
作業効率化のためにも、他に何ができるか試してみます笑
つばささん!
ぜひ、便利なAutomatorで便利なものを作成された際は
教えてくださいね〜v( ̄∇ ̄)ニヤッ
私もあまりいじれてないです。笑
お、Automator!
待ってましたよ。私がMacbookを買って1番驚いたのがコイツなので
もっと待っていますよ!!!
この子はいじりがいがあるのですが、
なかなかいじれなかったんです。笑
これからはどんどん効率化させていこうと思います!!
この変なロボット見たことある(๑˃̵ᴗ˂̵)
いらないやつって思ってました、笑
こんな便利な機能だったとは。
え、笑笑笑
なんてかわいいコメントを。。笑
変なロボット。笑
便利な子なのでたまーに起動して遊んであげてください!
使いたい思いつつ、まだ結局触れてないです。。。
これから共に色々といじっていきましょう!v( ̄∇ ̄)ニヤッ
AppleScript とAutomator、極めたいんですけどなかなか勉強しづらいんですよね〜笑
本も少ないし、英語だしで。
でも駆使している友人を見ると便利そうです。今年〜来年の目標です!
私も色々といじっているのですが、
なかなか踏み切れなかったりします。汗
iMacを触る時間が増えているので
これからはこの子とも仲良くしていきたいですv( ̄∇ ̄)ニヤッ
私も来年までにはたくさん作っていくつもりです!!
昨日作ったオートメーター製のアプリ貼っときまーす。
【Mac】指定のアプリを指定の仮想デスクトップで開く方法
https://enrichinglife.net/524/
どわぁ!!!!!!!!!!
素晴らしい情報の共有ありがとうございます。
作るの苦労しますからね〜。汗
変なロボットみたいな奴がいるな〜と思ったら、使える奴だったんですね!
たっぷり働いてもらおう。
ぜひ!
めちゃくちゃ便利ですよv( ̄∇ ̄)ニヤッ
オートメーターはフォルダアクションといいクイックアクションといいiOSショートカットより高性能ですがショートカットよ。対応アプリが圧倒的に少ないのが残念ですね…
画像、PDF圧縮やOCR化は対応アプリを見つけましたが是非もっと多くのアプリに対応してほしいですね。