当ブログにはプロモーションが含まれています
 うぉず
うぉず
作業環境を1クリックで構築する方法
作業環境を1クリックで構築するために必要なレシピは以下の通り。
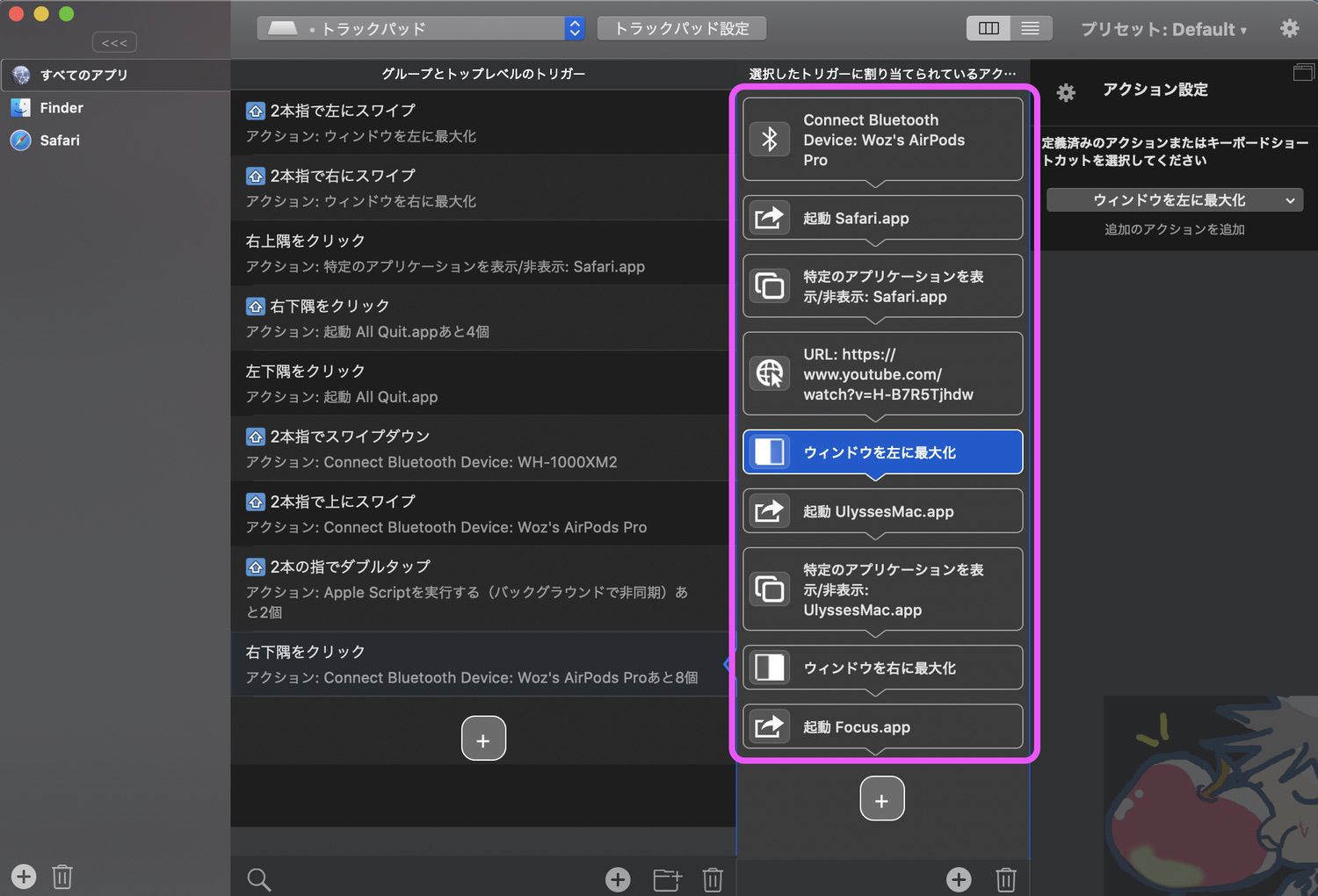
かなり長いレシピのような印象を受けるが内容としては、非常にシンプル。以下のように3ブロックに分けられているだけなのでそれほど難解なものではない。
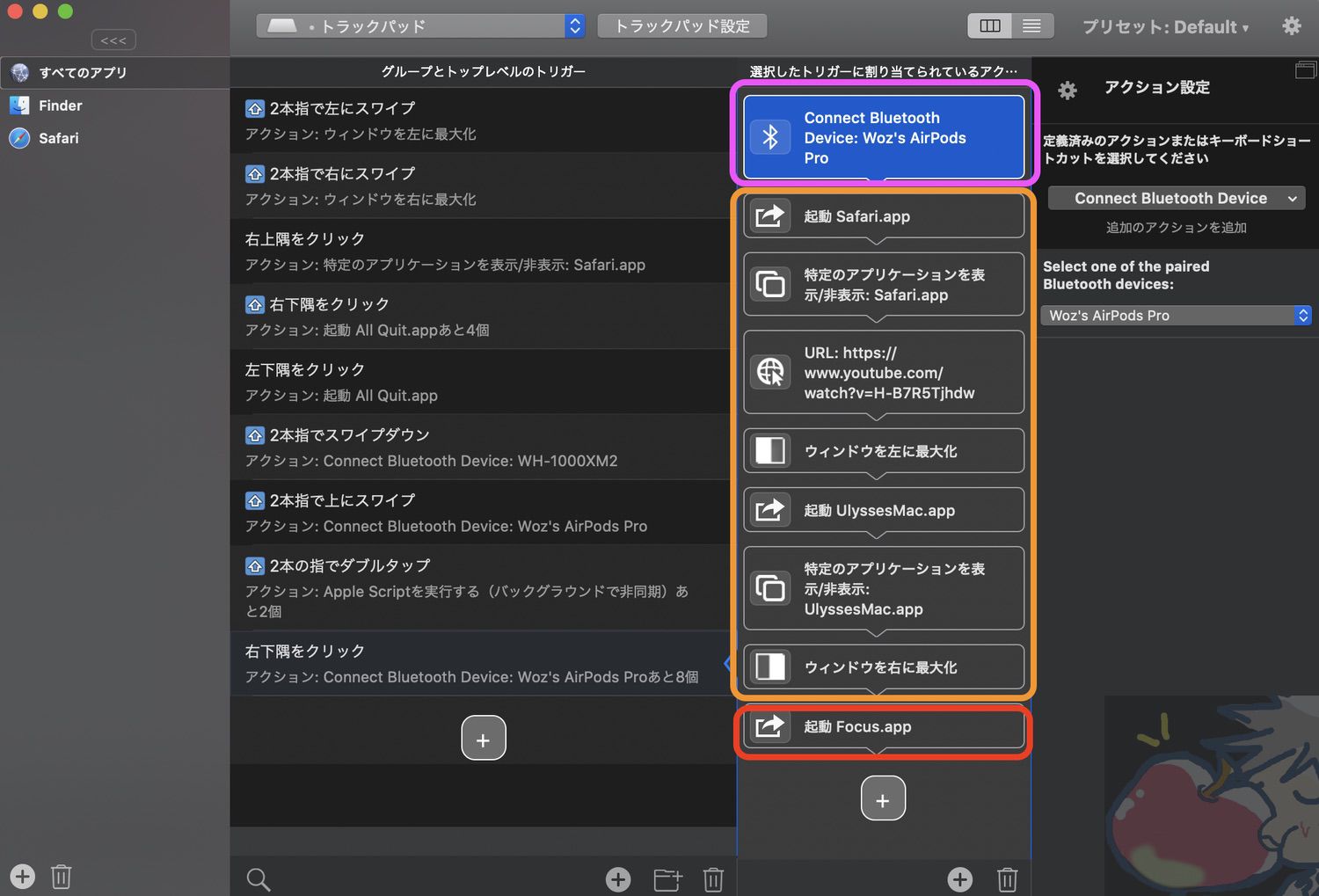
それでは以下、1つずつ作業を効率化させるためのBetterTouchTollの全容を解説していこう。
1、Bluetoothイヤホン or ヘッドホンに接続
まずは、ユーティリティアクションの中からConnect Bluetooth Deviseを選択。
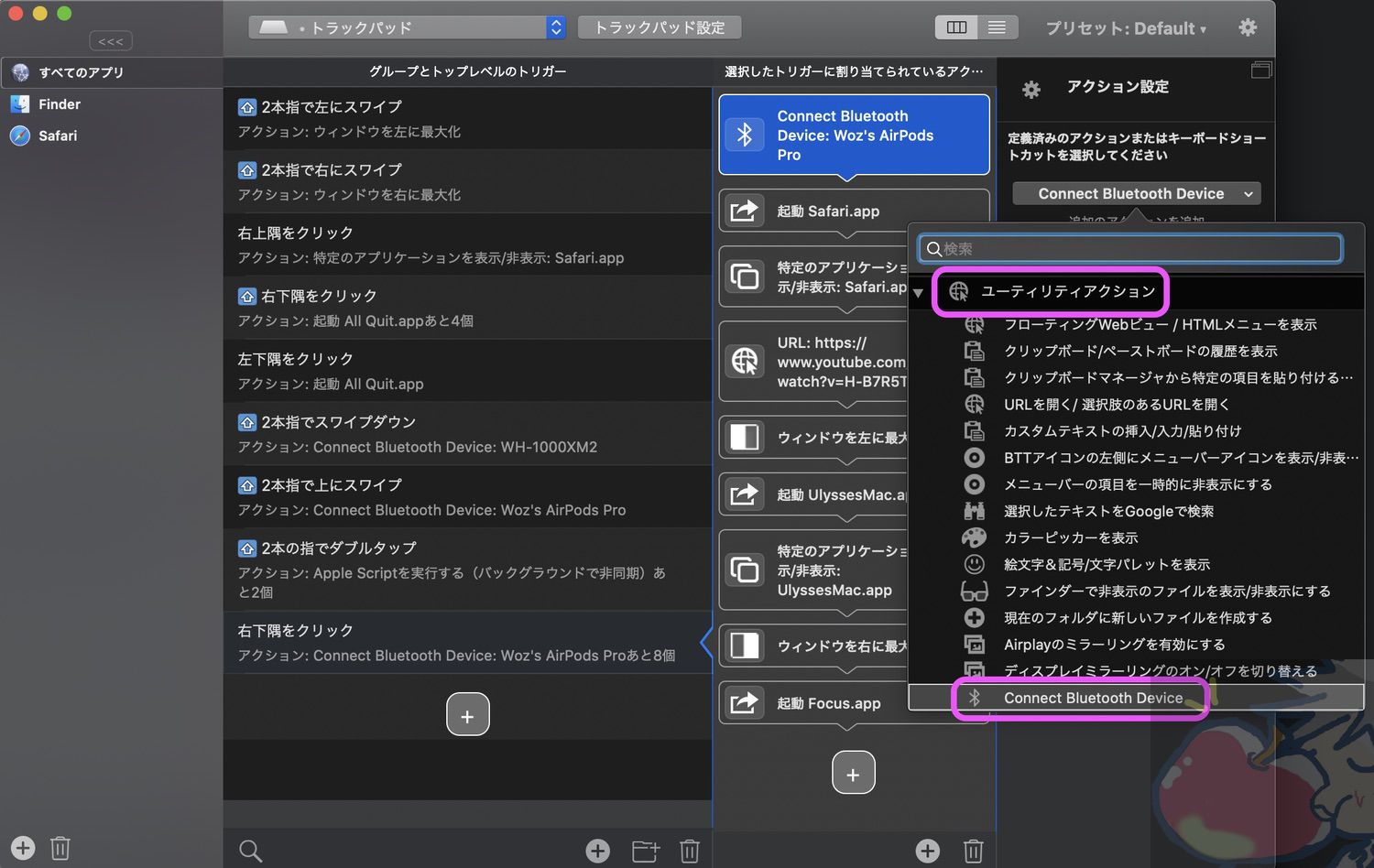
次にあなたが接続したいBluetooth機器を選択しよう。
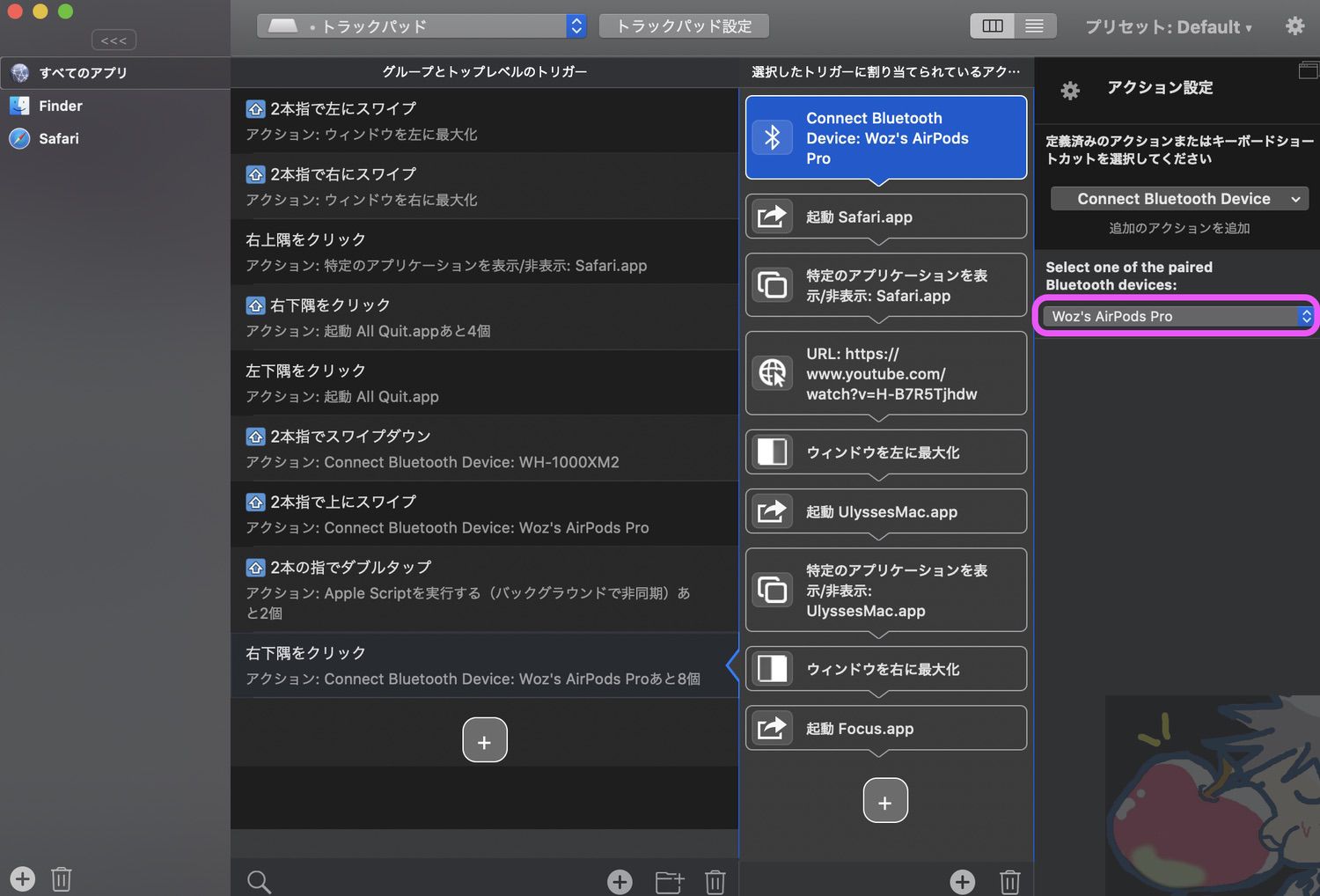
2、「Safariとテキストエディタを起動し画面へ2分割して表示」「好きなYoutubeの曲を流す」
次に、Safariとテキストエディタを起動して画面を左右半分ずつに行うアクションを割り当てよう。ちなみに、私はSafariとテキストエディタを半分ずつにして作業をすることが多いだけなので、あなたが「メールソフト」と「Safari」ということであれば、そういう設定にしていただいてもOKだ。
まずは、「他のアプリケーションを制御する」の中の「アプリケーションを起動」を選択。

Safariを選択。
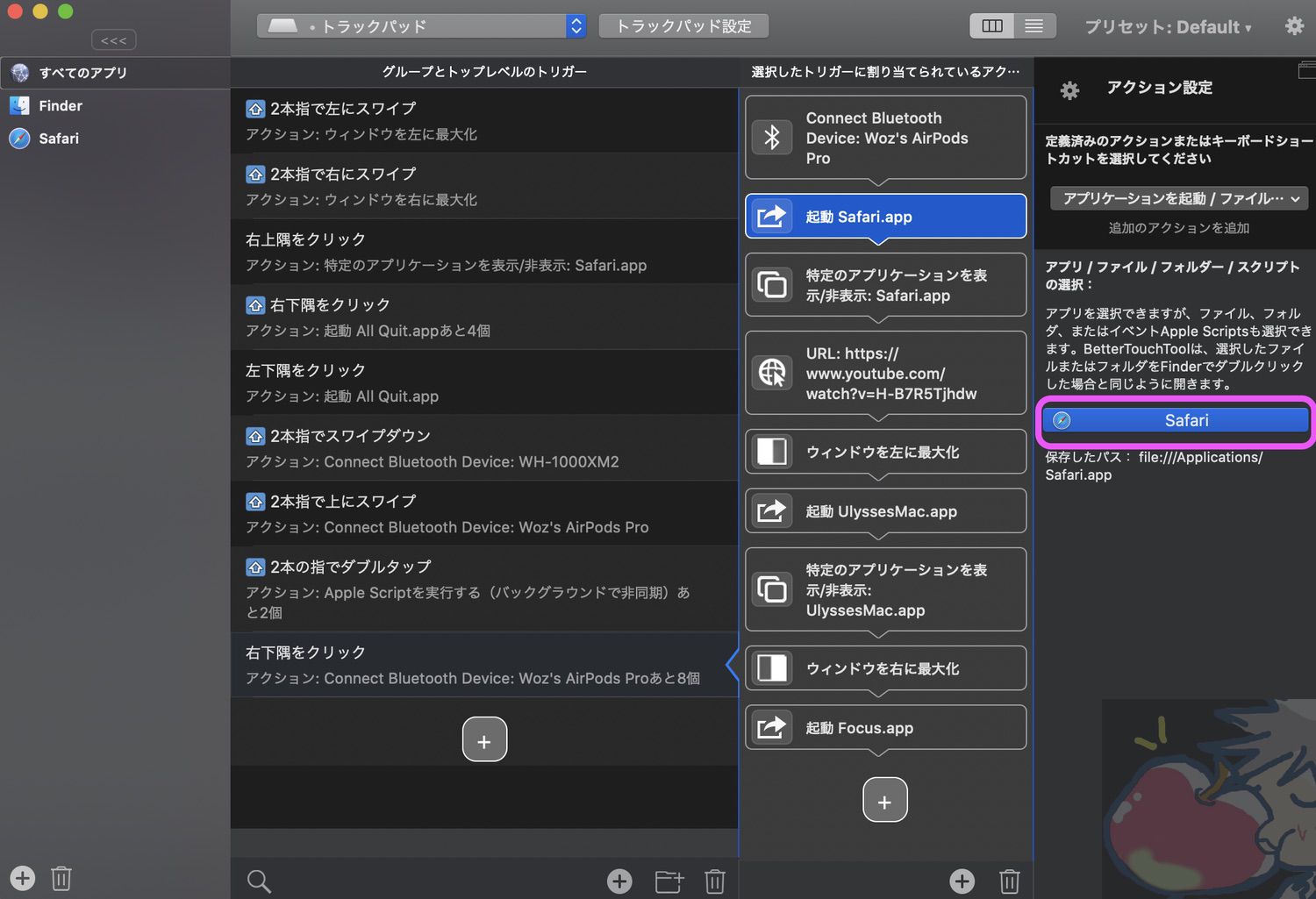
次に「他のアプリケーションを制御する」の中から「特定のアプリケーションを表示/非表示」を選択。
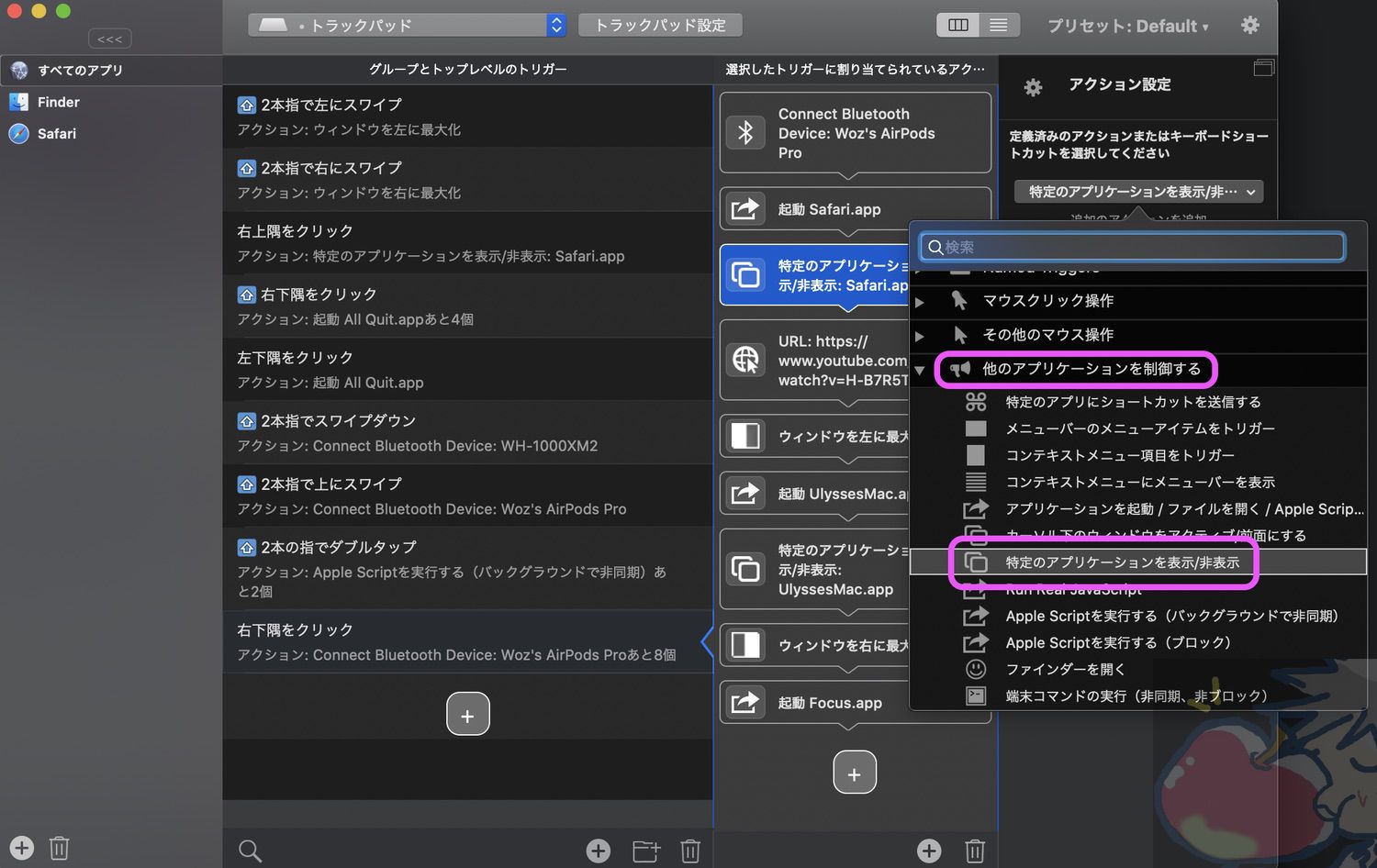
こちらもSafariを選択。
次に、「ユーティリティアクション」の中から「URLを開く/選択肢のあるURLを開く」を選択。

再生したいYoutube動画のURLを入力しよう。
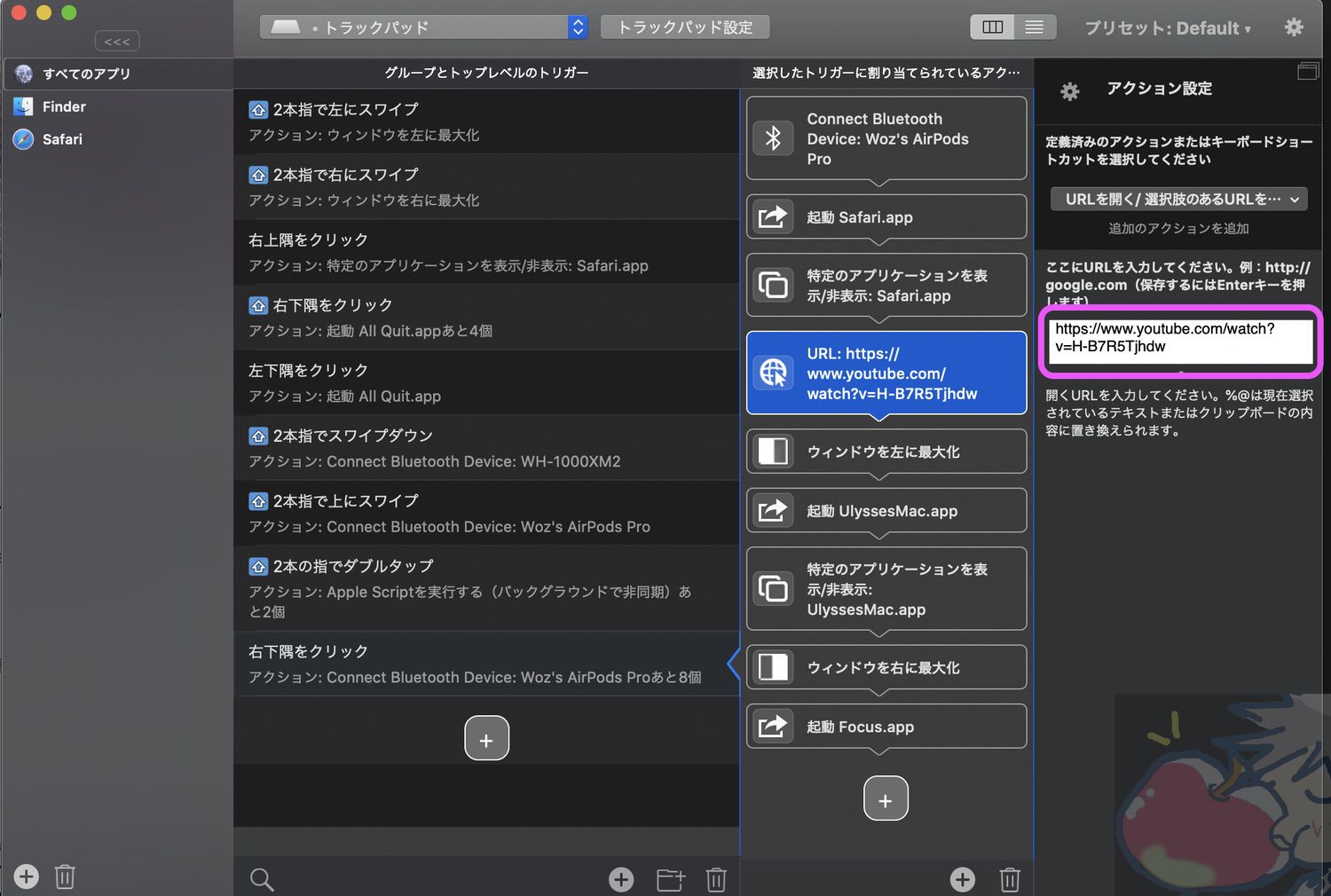
※余談ではあるがここにはYoutubeのURLを設定するのではなく、Apple Musicなどの音楽再生のためのアクションを指定しても良い。(その場合はAutomatorでアプリを作るのがおすすめ) ただ、当記事では無料で、かつ、利用者も多いと思われるYoutubeを例に解説していただいた。私はYoutubeのリラックス系の音楽が好き。
次に、「ウィンドウのサイズ変更と移動」の中から「ウィンドウを左に最大化」を選択しよう。
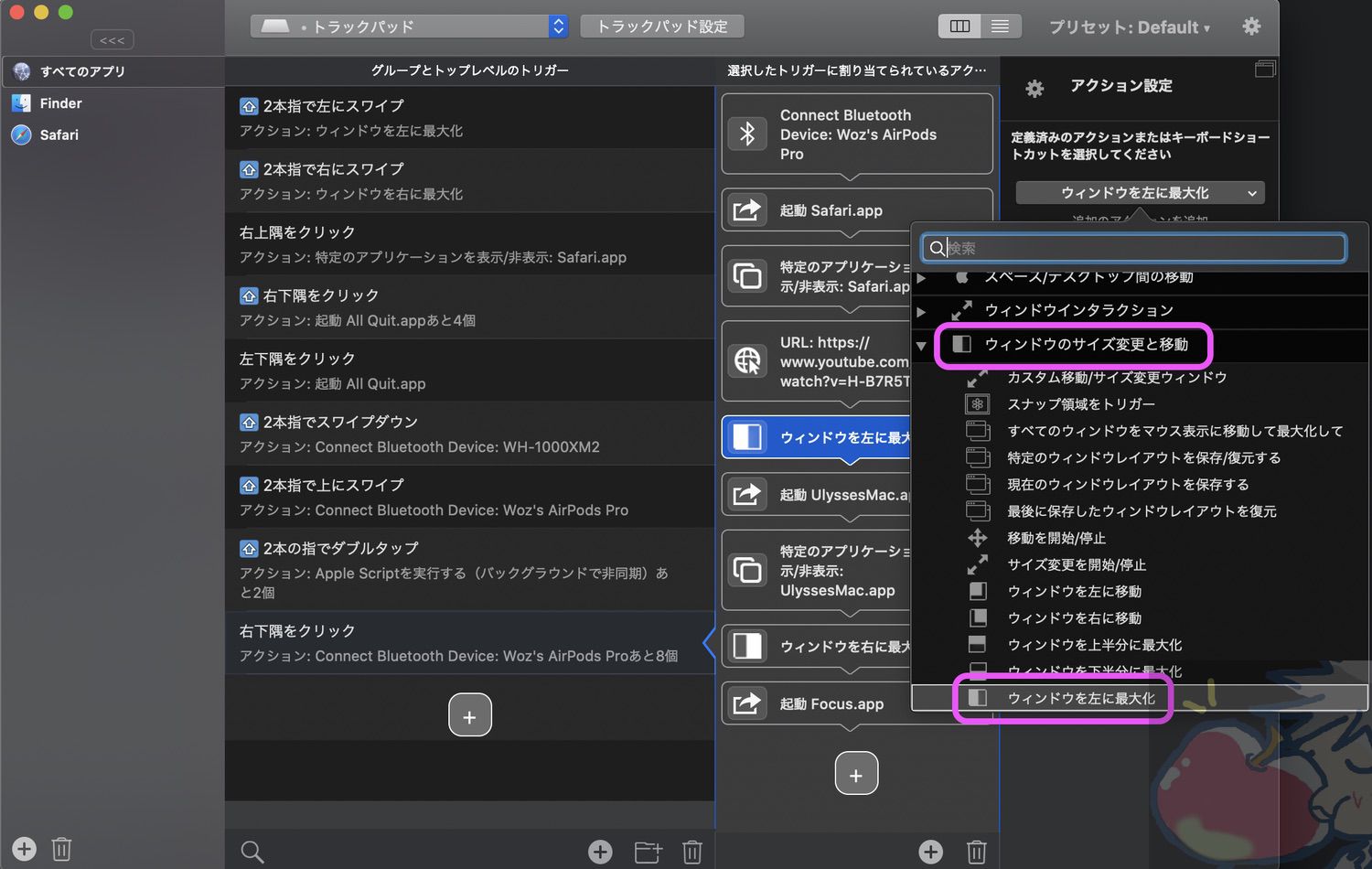
以上でSafariの設定は完了だ。ちなみにもう一方のアプリ(テキストエディタ)を設定するには同じように、
- アプリを起動
- アプリを表示
- ウィンドウを右に最大化
とすればよい。
3、集中力維持系のアプリを起動
これは一部の人だけかもしれないが、特定の集中力維持系やタスクの管理を行なっている場合は最後にこのアクションを割り当てておくと作業効率化系のアプリがディスプレイの前面に表示されるため嫌でも集中せざるを得ない環境が構築される。
「他のアプリケーションを制御する」の中にある「アプリケーションを起動」を選択。
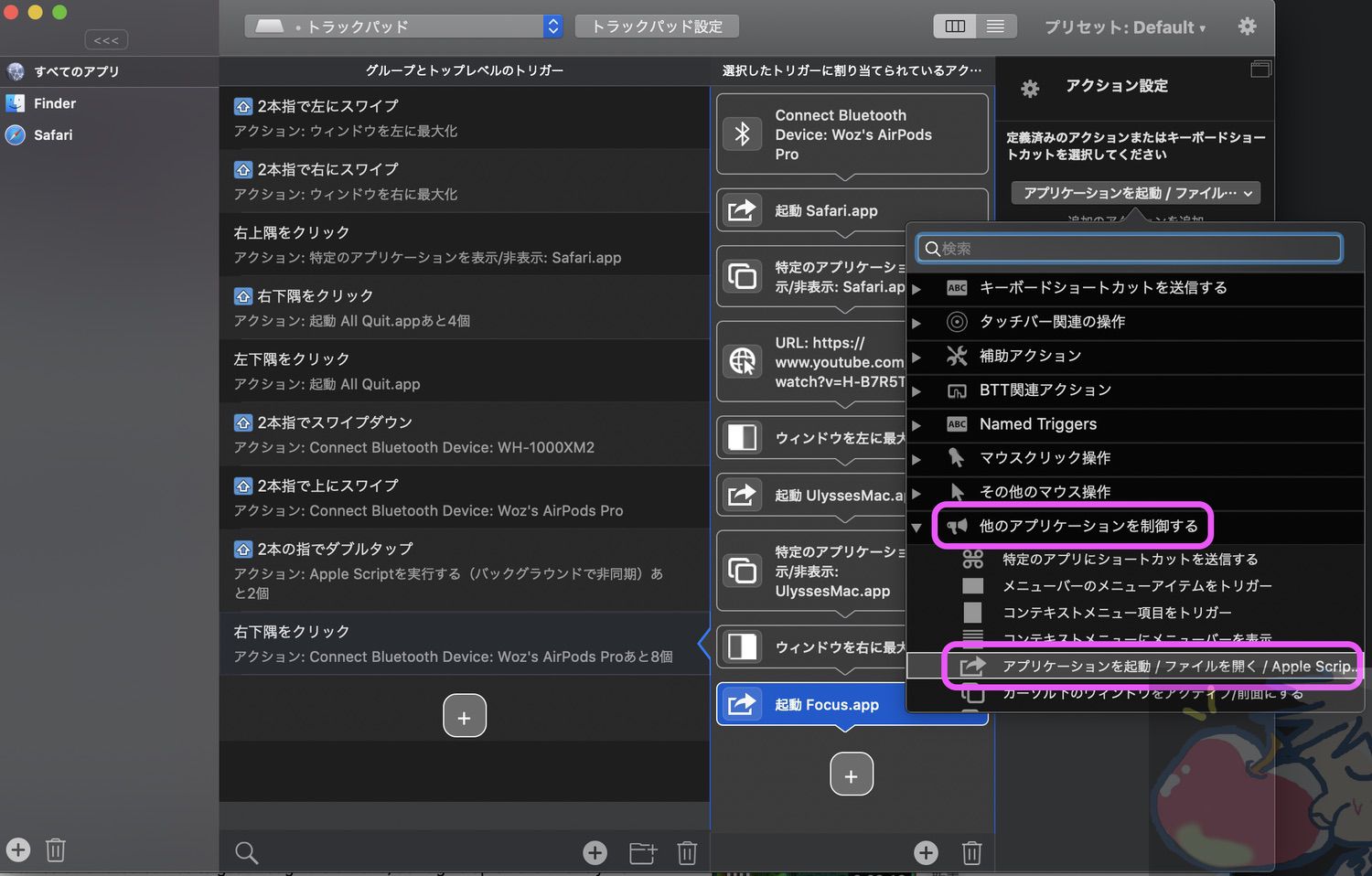
あとは好きなアプリを設定しよう。
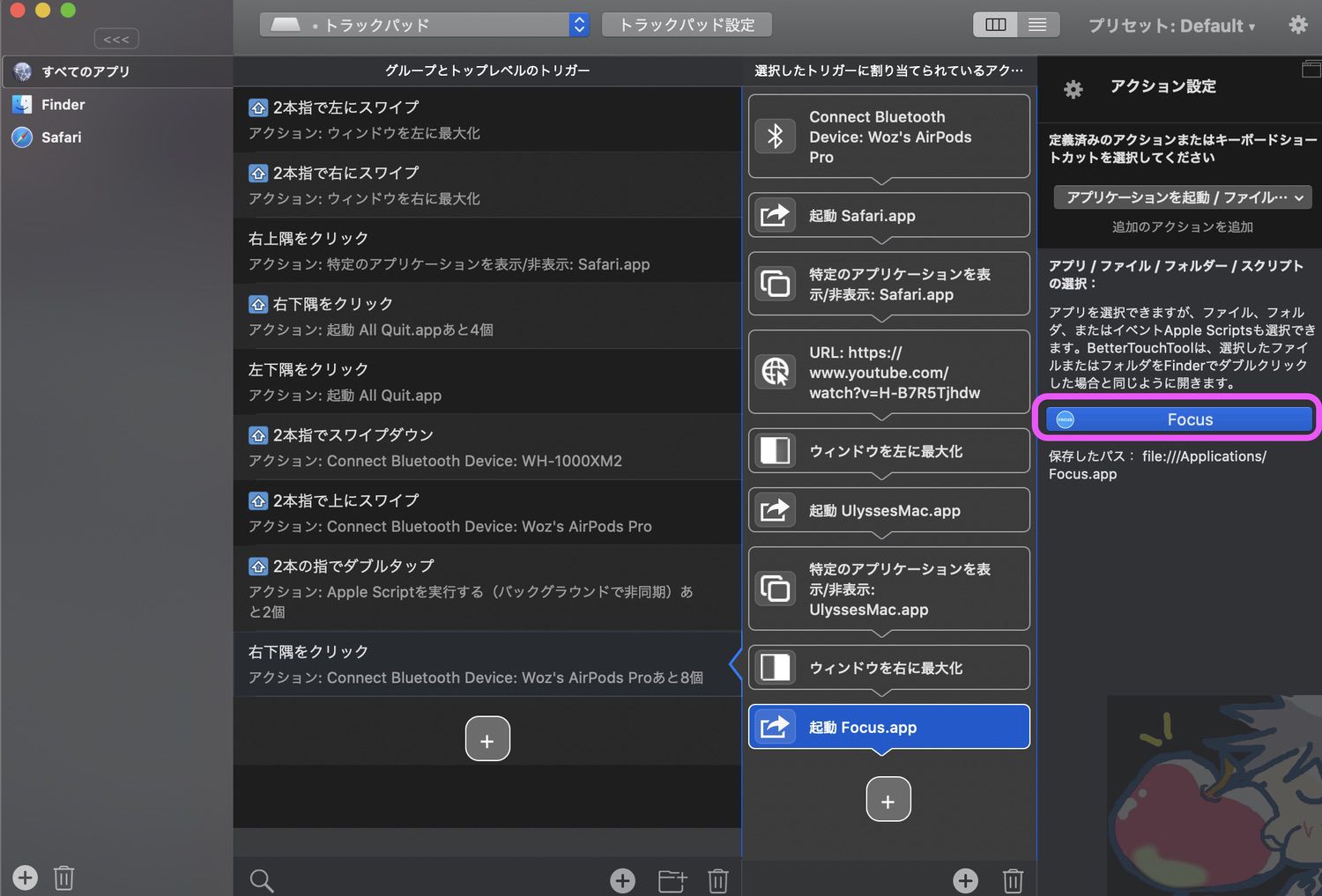
私は現在は読者さんに猛烈におすすめされたFocusというアプリを使っている。
サブスクリプションモデルなので継続するかは利用頻度次第ではある。良さそうなら当ブログでもレビューしていきたい。
今日のお告げ「必ず導入すべき」

毎日同じ作業を同じアプリを同じ配置で使っているのであれば、確実に今回紹介したようなレシピは導入すべき。
作業をする前の準備する時間も作業効率化の一種に入ることを忘れず、「自分がよく使うアプリは何か?」ということに焦点を当ててあなただけの作業効率を最大化させるレシピを作成していこう。
【おすすめ関連記事】
今さら聞けないBetterTouchTool 3つの重要な設定
【最新版】作業効率化!Better Touch Toolのおすすめ設定 Safari Ver.



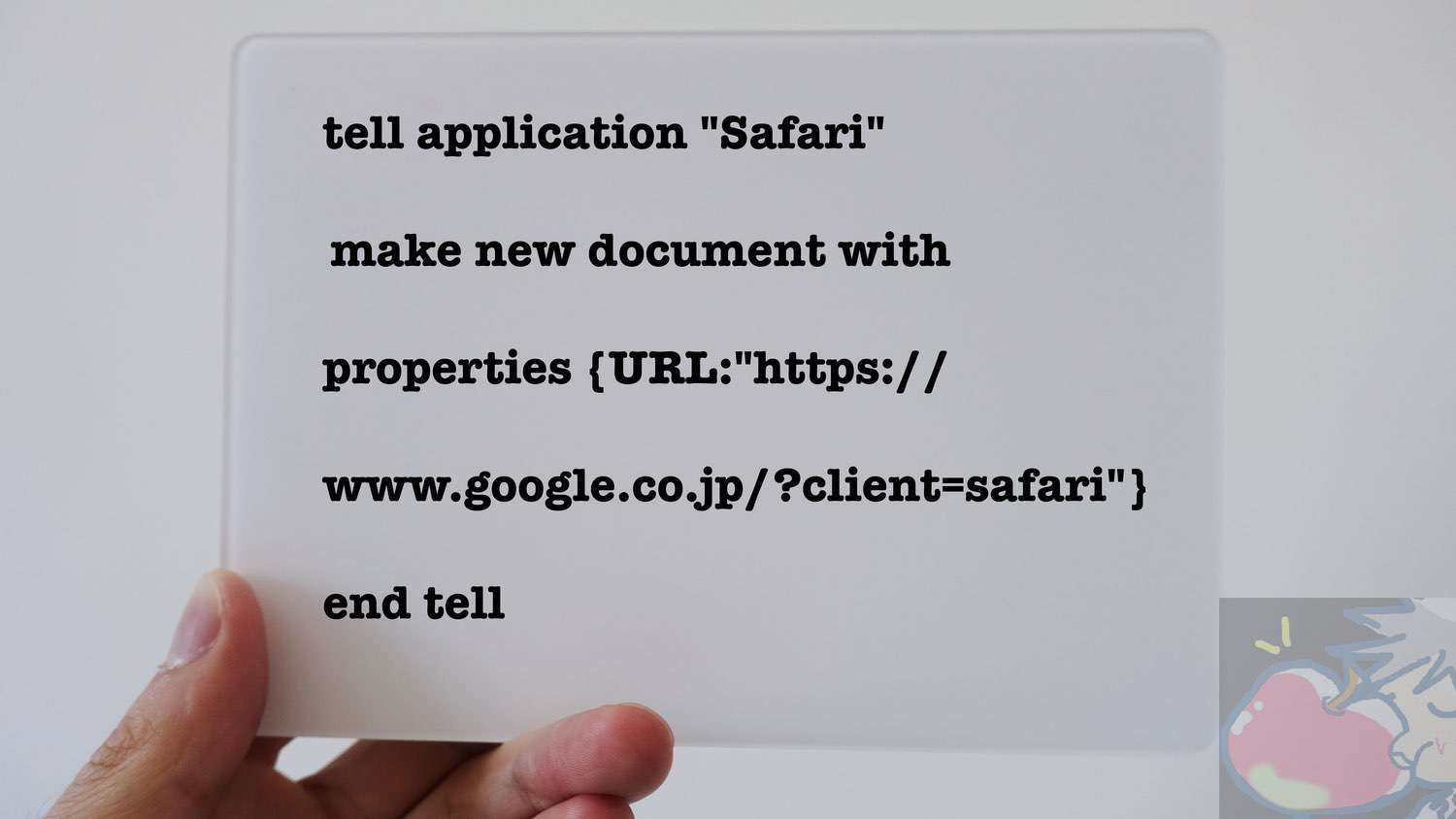
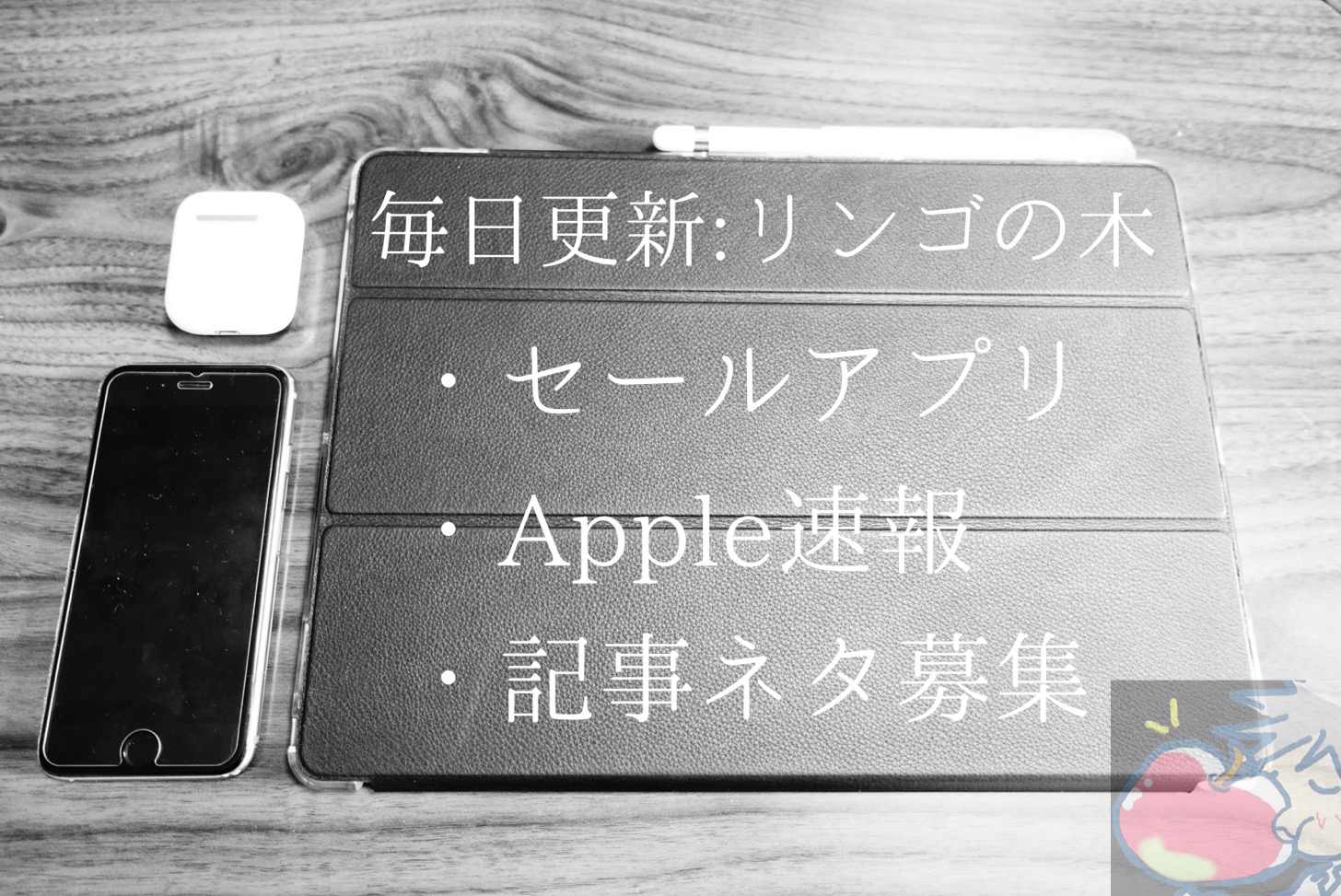
気づかなかったんですけど、BTTはローカライズされていたんですね。
うぉずさん渾身の作品かと勘違いしそうでした
BTT初期の頃から使ってたんですけど、1クリでアプリ多数起動、ウィンドウの配置変更が一括で出来るオートアクション機能ができるのは知らなかった。
これは便利ですね…
コメントありがとうございます!
そうなんです、そうなんです、そうなんです!!!
めちゃくちゃ便利ですよね〜!
ぜひ、試してみてください!
おすすめのレシピを作成されたら教えてくださいね〜v( ̄∇ ̄)ニヤッ
うぉずさんこんにちは。
よく使うショートカットをアプリ毎に左下隅クリックに設定していますが物凄く捗ります。
質問なのですが2番目のアプリ起動&表示を画像通りにやってみたのですがfocusが左半分に表示されたりsafariが起動はするも表示されなかったりするのですが何が原因なのでしょうか…
こんばんは〜!
設定するとめちゃくちゃ便利ですよね。
わかります。
え、、、、2番目の方法。。。
あれ、、、、確かにです。
今、テストしてみたらiMacではいけたのですが、
13インチMacBook Proではディスプレイの配置がうまく動作しません。
なぜ・・・
ちょっとテストしてみます。
お手数をおかけしてしまって申し訳ないです。。