当ブログにはプロモーションが含まれています
 うぉず
うぉず
こちらの記事もおすすめ→Macを購入したばかりのあなたへ。厳選ショートカットキー15選
はじめに:CheatSheetはどんなアプリ?
CheatSheetとは、
⌘キーを長押しするだけで、今、使っているアプリ上で使用できるショートカットキーが一覧で表示される無料アプリ。
こんな感じで表示される。
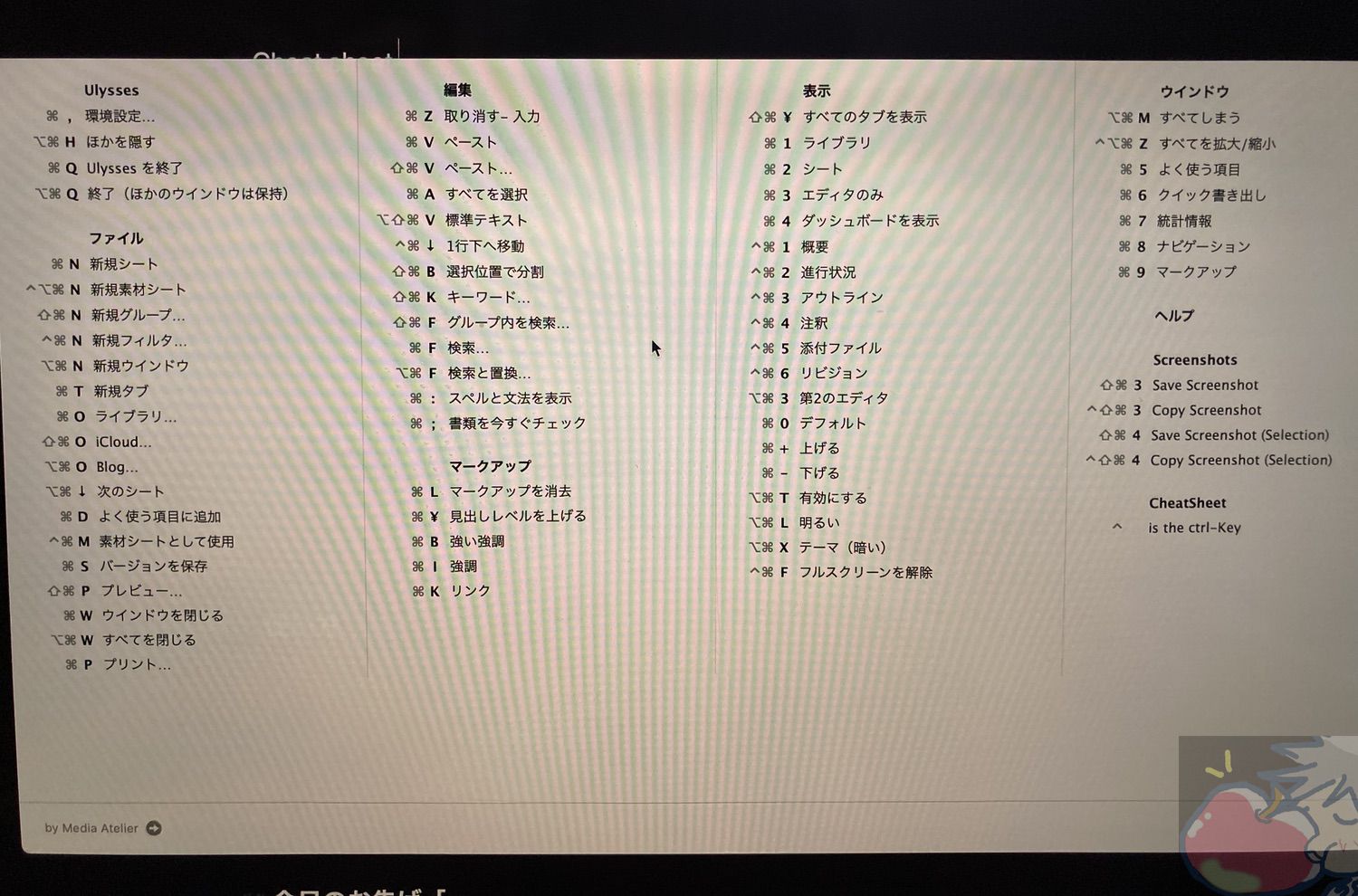
私もいまだに新しいアプリをダウンロードしたら使うアプリ。めちゃくちゃ便利だし無料なので、ダウンロードしておくことをおすすめしたい。
では、以下、「ダウンロード方法」「設定」「使い方」に分けて解説していこう。
※Mac上でどのアプリにも共通する基本的なショートカットキーについてはこちらを参照→Macを購入したばかりのあなたへ。厳選ショートカットキー15選
ダウンロード方法
Macの公式アプリストアには存在しないアプリのため、以下のURL先からダウンロードする必要がある。
CheatSheet – Know your short cuts
以下の「Download」をクリック。
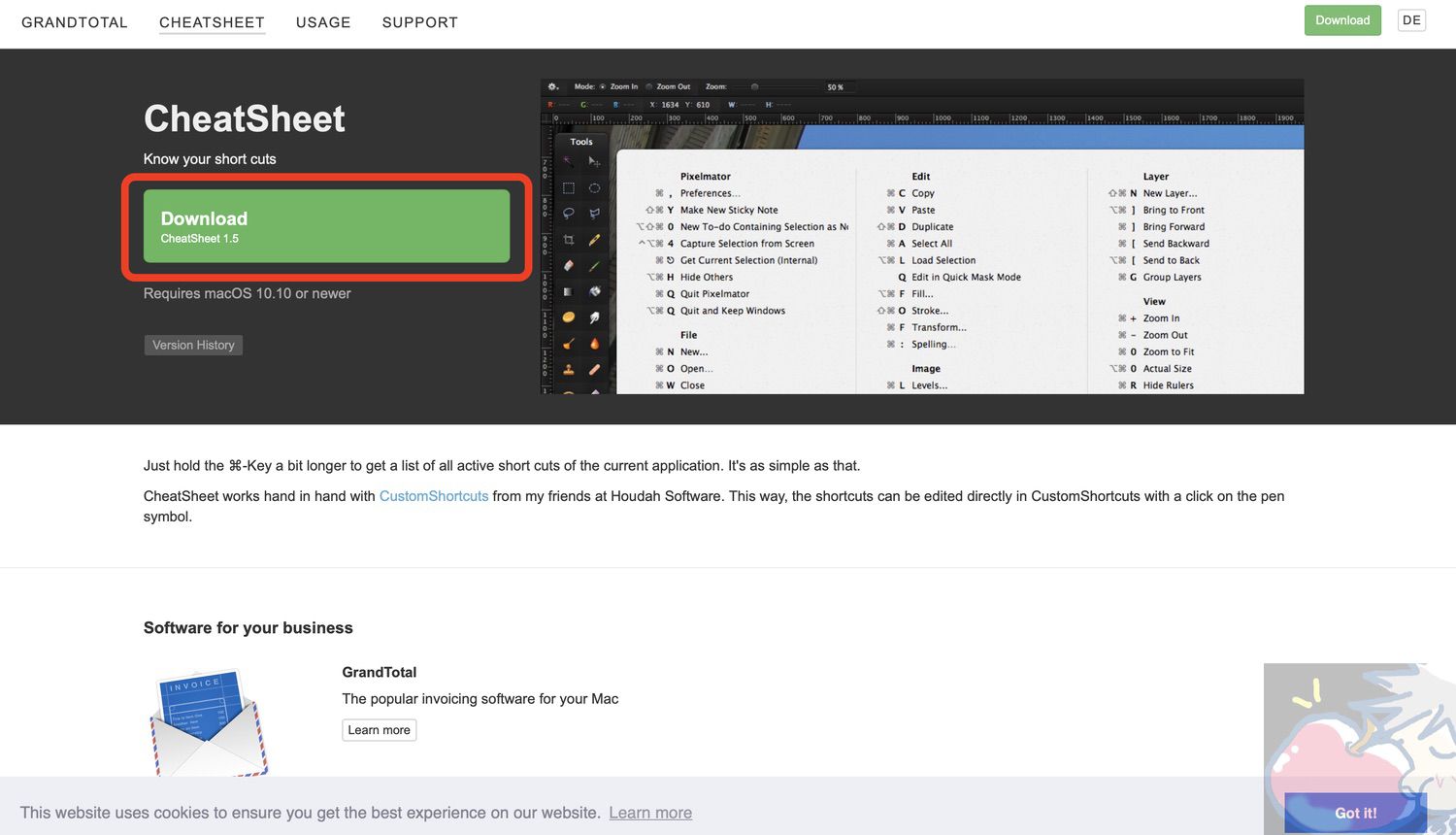
開くを選択。(Macのアプリストア以外からダウンロードしたものは以下のように表示される)
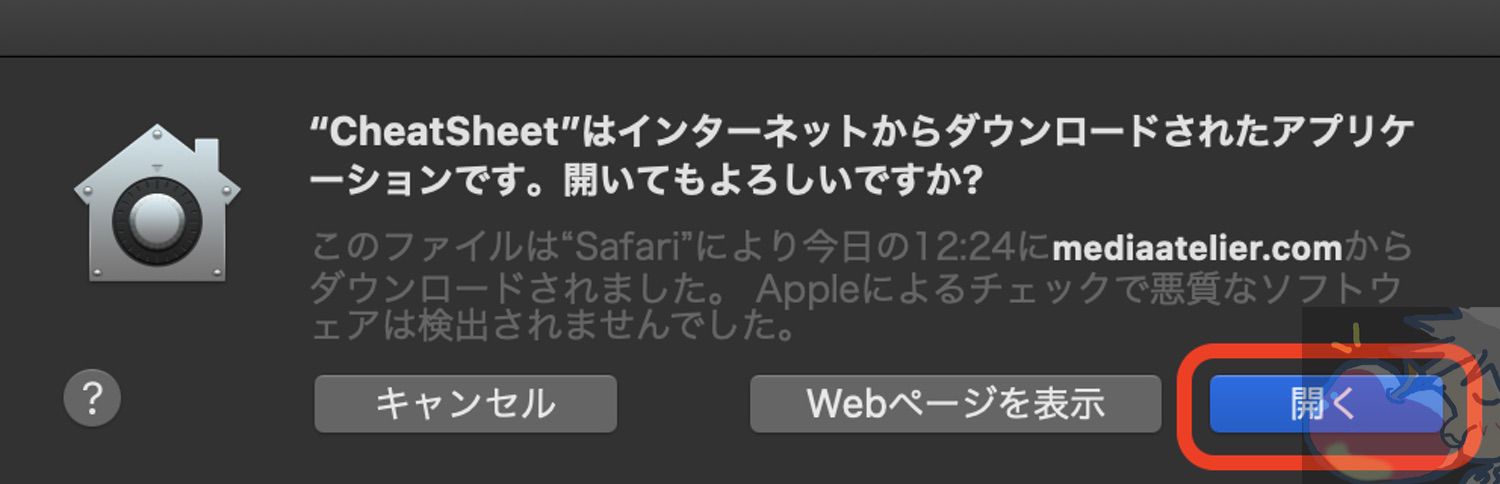
アプリフォルダへ移動を選択。
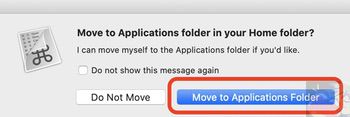
これでダウンロードは完了。
設定
次に、CheatSheetがどのアプリからでも表示できるようにMacの設定を変更しよう。
Macの画面左上のアイコンをタップして「システム環境設定」を選択。
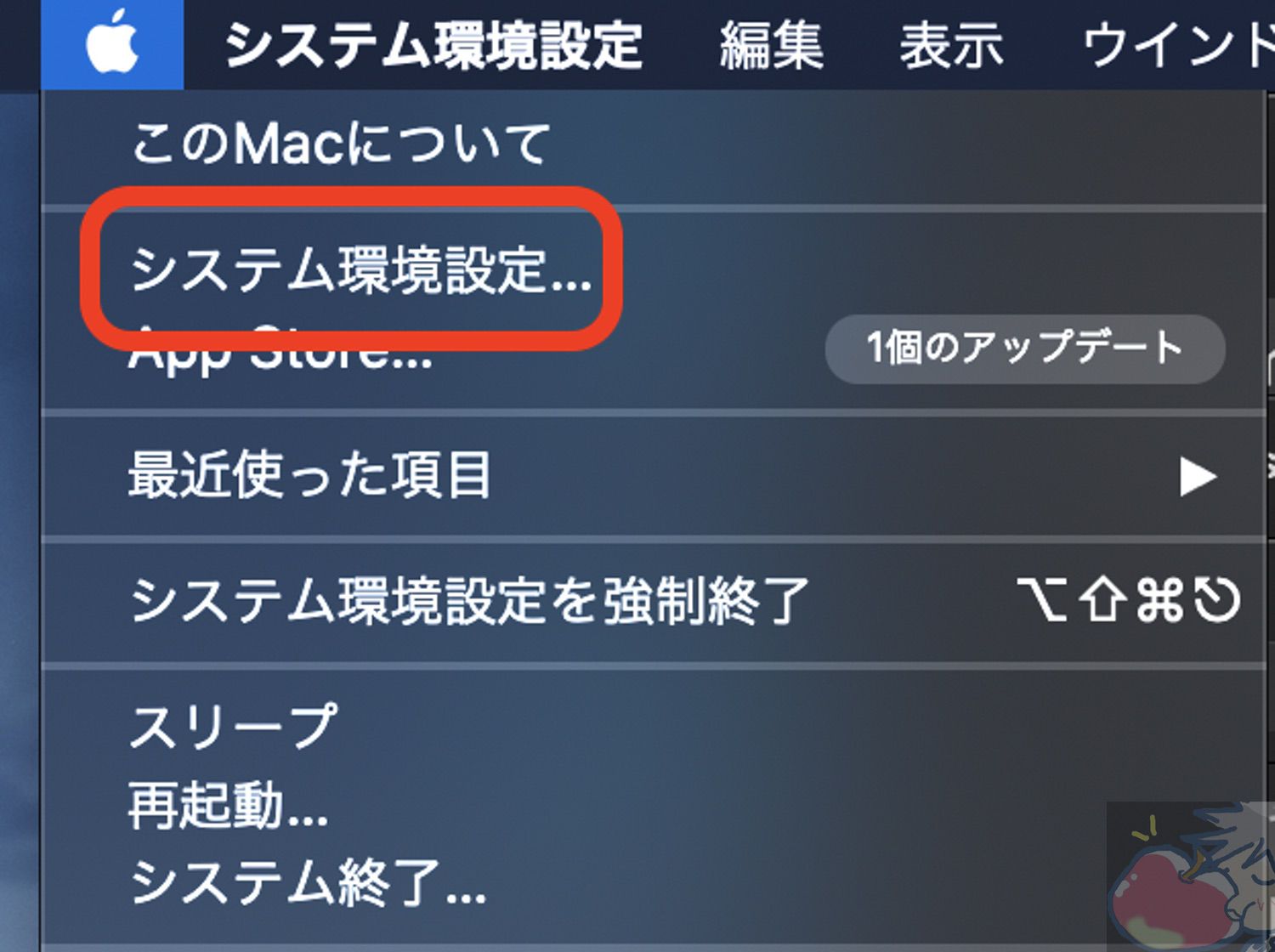
セキュリティとプライバシーを選択。
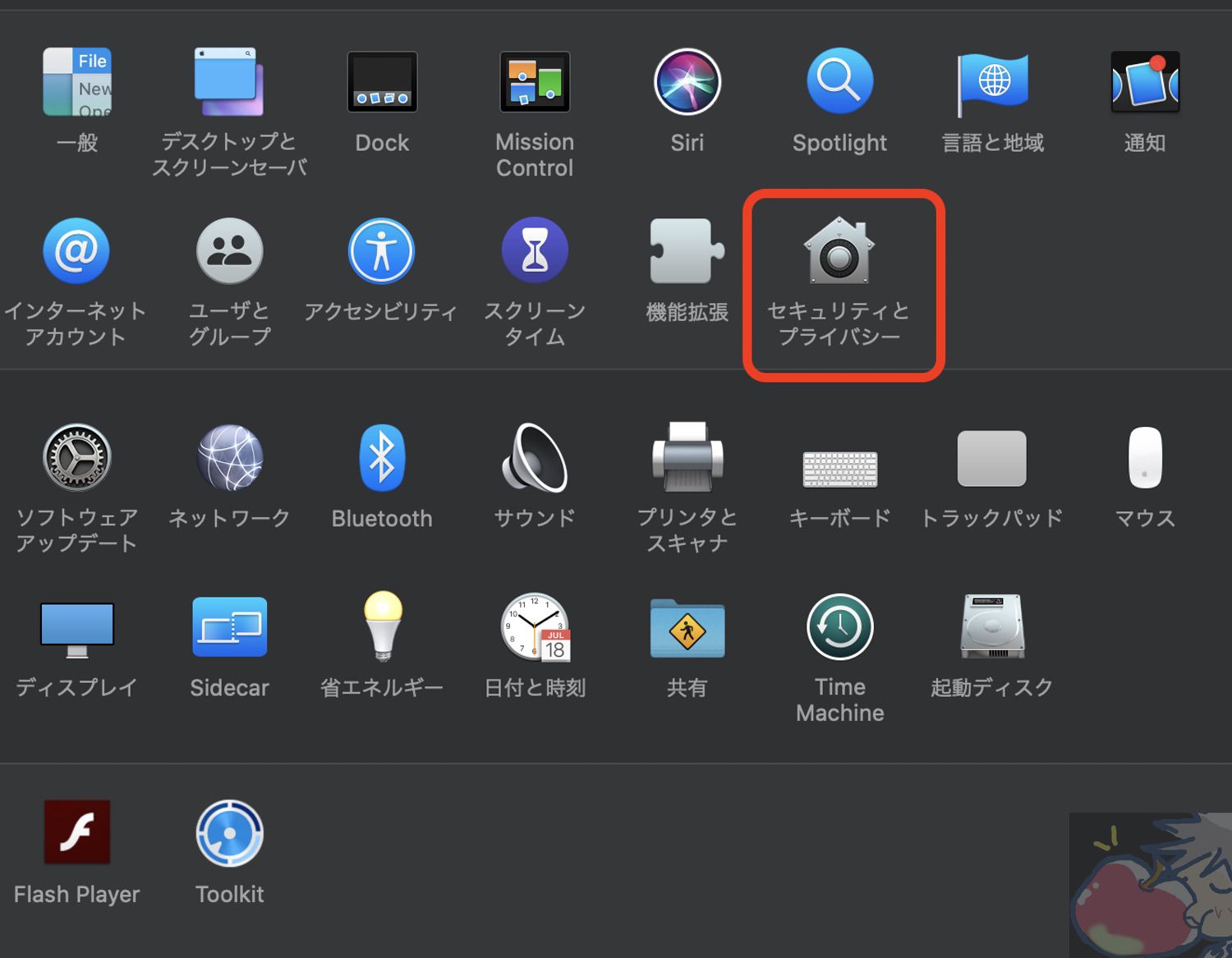
1→2→3の順番でタップしてCheatSheetにチェックマークを入れよう。
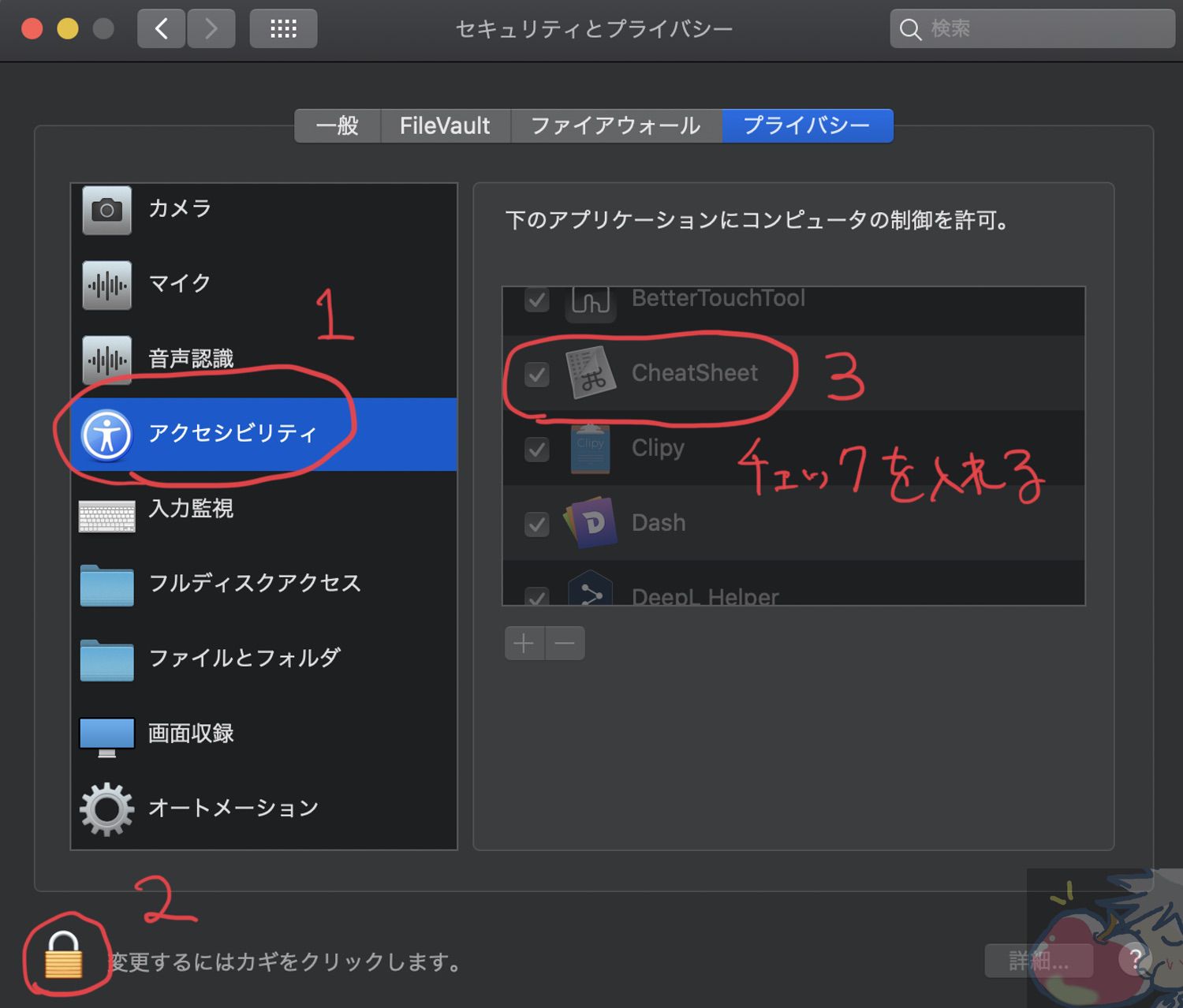
これで設定は完了だ。
使い方
使い方は簡単。
ショートカットキーを表示させたいアプリを使っている状態(アクティブな状態)で⌘キーを長押し。
すると以下のようにアプリ毎に振り分けられているショートカットキーが表示される。
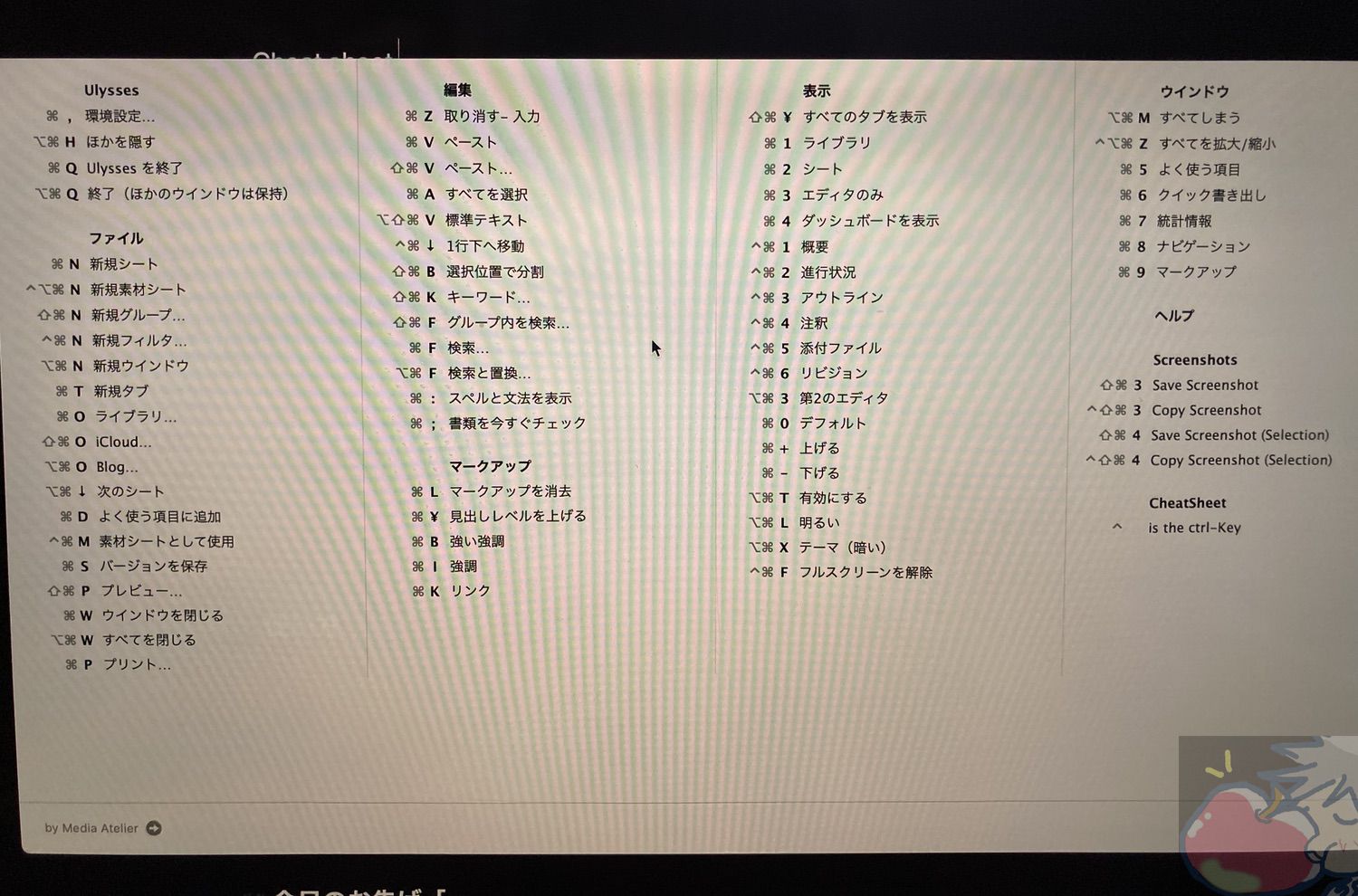
基本的なものもあれば、そのアプリ特有のめちゃくちゃ便利なものもあるので少しずつよく使うものだけでも覚えていくようにしよう。
総評レビュー「Macを購入したばかりの方には特におすすめ」

CheatSheetは毎日使うようなものではないのだが、Macを購入したばかりの方にはおすすめ。また、新しいアプリを導入したばかりの際に使うのもおすすめ。私もいまだに使うことがある。
ショートカットキーを使う = 作業効率が向上する
という式は間違いなく成り立つので、CheatSheetを使ってよく使うアプリのショートカットだけでも使いこなせるようになっていこう!(かくいう私も全てをマスターしているわけではないので、日々勉強)
【おすすめ関連記事】
Macを購入したばかりのあなたへ。厳選ショートカットキー15選
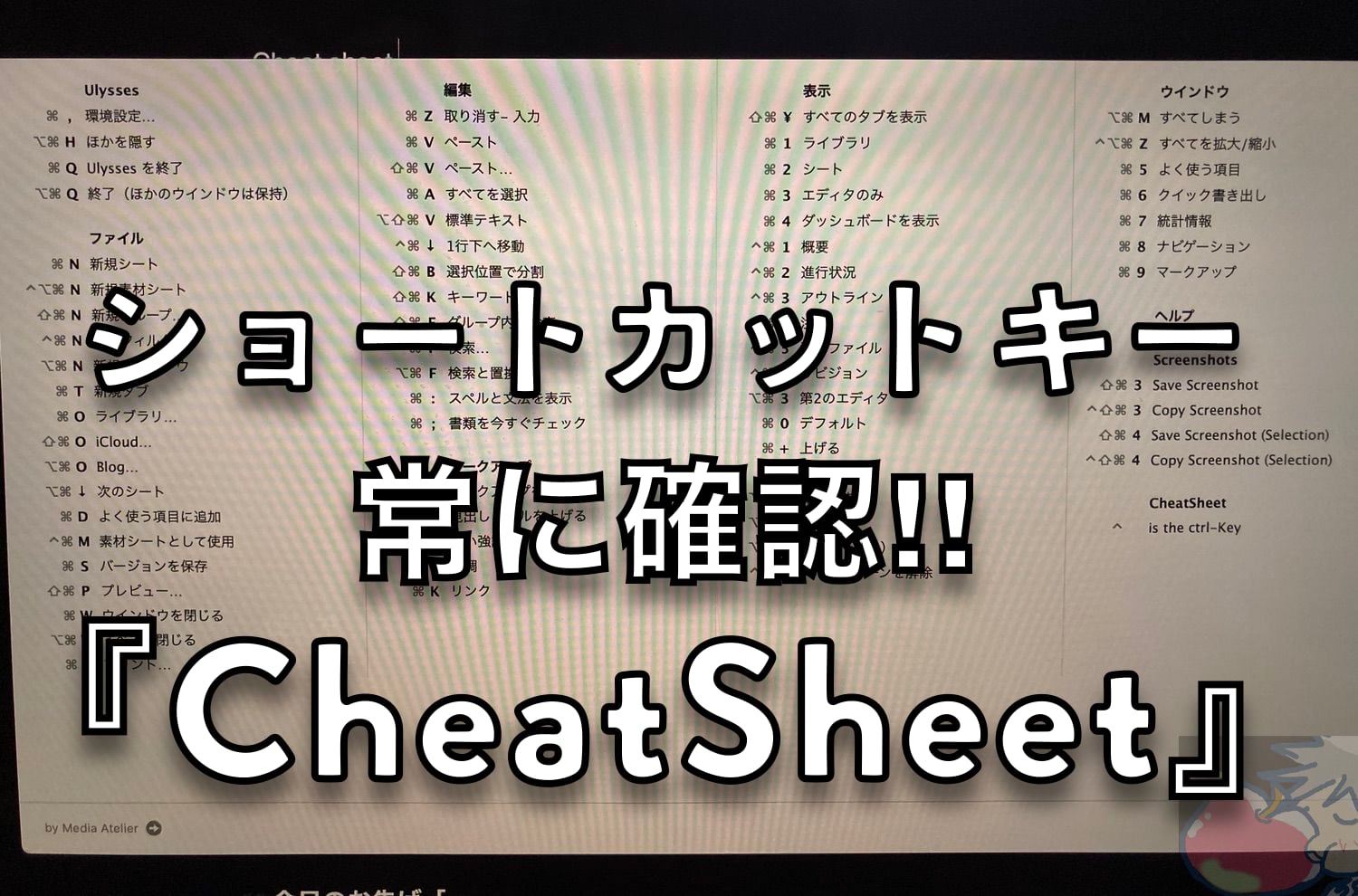



少し前までこのアプリを入れてました。
ただ、ショートカットをど忘れして⌘を長押しして、思い出した瞬間に出てきてしまうので、やめてしまいました。
Ozkingさんはてっきり全てのショートカットを完璧に
覚えているものだと・・・笑
私は忘れっぽくてダメなんですよね。。。
前回の記事のコメントからまもなく、今回の記事を上げておられてビックリしましたw
ショートカットを表示するカンペ的なアプリは他にもありますが、同じくCheatSheetをお使いだったとは( ・∇・)
私は、Mac Fun読んでいて、このアプリの存在知りました。
このアプリ導入していなかったら、ここまでショートカットを駆使することはなかったと思います。
私はとって、なくてはならないアプリのひとつです。
ふふふ。
皆さんのコメントを反映して記事を作成いたしましたv( ̄∇ ̄)ニヤッ
BLaze_FOX4さん含め、
皆さんに感謝です。
うぉずさん
https://mediaatelier.com/CheatSheet/
直リンクです
こちらからなら、広告はなかったと思います
あぁぁぁぁぁぁぁぁ!!!!!
ありがとうございます。
すぐに修正させていただきます。
感謝ですm(_ _)m
このアプリは知りませんでした。
新しいアプリを入れた時やショートカットをど忘れした時に便利そうですね。
俺もインストールして使わせてもらいます。
ちなみに紹介しているダウンロード先のsoftonicは、怪しげなサイトで過去にやばそうなファイルを落としてしまった事もあるので使わない方がいいと思う。
公式サイトを探したらすぐに見つかったのでコメントしようと思ったら、すでにとある高校生さんがコメントしていました。俺が見つけたのも同じ場所です。
この公式サイトの方がバージョンも上がっていて1.5.2.zipが落とせますよ。
iPadの場合Smart Keyboard を接続しているときに⌘キーを長押しすると何のアプリも入れていないのにコマンド一覧が出てきますよ〜
(Safariや、ミュージック、メモ、後はホーム画面でも一応出てきますww)
Macも標準搭載させて欲しいですよね〜v( ̄∇ ̄)ニヤッ
こんばんわ!
お久しぶりコメントですm(__)m
CheetSheet自分もMac買ってからずっと使ってます!
(一番最初に入れたアプリですw)
基本ショートカットは買う前から知っていたんですが「アレもあるのか!」「コレもあるのか!」と気づく事が多くてめちゃくちゃ助かってますね!
今も新しいアプリを入れたらまずCheetSheetでショートカットをあらかた確認してから使い始めることも少なくないです!
むちゃくちゃオススメですね(・∀・)
こんばんは〜!!
お久しぶりですv( ̄∇ ̄)ニヤッ
CheatSheetいいですよね。
とりあえず入れておくと便利なアプリです。
新しいアプリを使い始めた時には特に便利です!
うぉずさん、こんばんは。
早速、設定させていただきました^^
私のように、英語がさっぱりの者には、画像での説明があると、とてもありがたいです。
こんばんは〜!!!
そう言っていただけるとめちゃくちゃ嬉しいです。
ありがとうございます!
さっそくダウンロードさせていただきました。
便利ですねこれ!
ショートカットを忘れたときはもちろん、
知らないショートカットを発見できる点も素晴らしいです。
愛用していきます!
地味なアプリなのですが、便利ですよねv( ̄∇ ̄)ニヤッ
私もずっと使ってきたのですが紹介するのを忘れておりました。笑
⌘長押しのタイミングを⚙からカスタマイズできるので助かります・・最初は起動を別のkeyに変更できないかとおもったのですが、これがあるので必要ない感じです。
あれ!?
そんな設定があるのですか!?!?
ありがとうございます。
勉強になりますm(_ _)m
⌘で表示したシートの右下に⚙の小さいマークがでてきます。
一応、お知らせしておきます〜
うぉぉぉぉ!!!!!
長く使ってきたのに知りませんでした。汗
教えていただき感謝ですm(_ _)m
記事にも反映させていただきます。
やっとMacを手に入れたばかりの初心者です
買ってから
うぉずさんのYouTubeを見まくってますが
どうも上手くやれない。。。。
手順通りで いけたと思うのですが
ショートカットキーを表示させたいアプリを使っている状態(アクティブな状態)で
⌘キーを長押し。
で 表示されないのは ダンロードができてないことなんでしょうか?
すいません うぉずさん 解決しました
わからんことだらけで 手こずってますが
これから どっぷり 浸かっていきます
よろしくおねがいします