当ブログにはプロモーションが含まれています
 うぉず
うぉず
はじめに:各種キーの名称について覚えよう
まず、はじめにMacのショートカットキーを覚える、使いこなしていくにあたりキーボードのキーを示す記号について知っておこう。
公式ページやネット上の個人ブログなどでは当たり前のようにキーを記号で記すのだがわかりづらすぎる。
こういうやつ→⌘ ⌥ ⌃ ⇧
私もたまに分からなくなる。
ちなみに、公式ページのショートカットキー一覧ページには以下のように記載されている。
以下、各種キー。(写真は私のMacBook Proのもの)
⌘
commandキー

⌥
optionキー
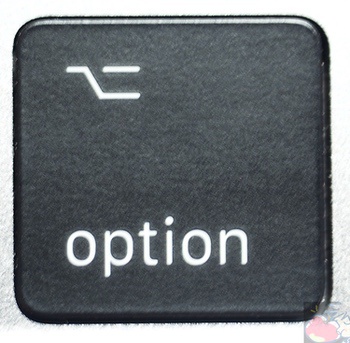
⇧
shiftキー
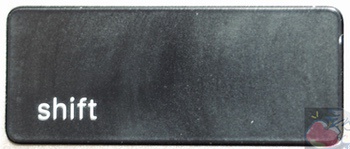
⇪
caps lock
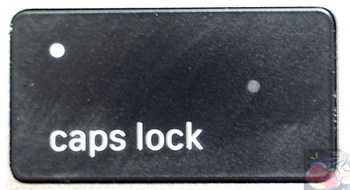
⌃
control

上記のキーはショートカットキーでよく使うキーなので、Macのどの部分にキーが配列されているのかしっかり確認しておこう。
厳選!よく使うショートカットキー
全てのショートカットキーは以下の公式ページにまとめられている。
Mac のキーボードショートカット – Apple サポート
ただし、全てのショートカットキーをマスターする必要はないし、私も全てを把握しているわけではない。
以下、あなたの作業効率を確実に向上させる利便性の高いショートカットキーを厳選してお伝えさせていただきたい。
⌘C:コピー
テキストをコピーする。最もよく使うであろうショートカットキー。
※テキスト以外の画像などのファイルもコピー可能
⌘X:切り取り
テキストを切り取る。
⌘V:ペースト
コピーしたテキストをペーストする操作。前述した⌘Cと合わせてよく使う操作。
※テキスト以外の画像などのファイルもペースト可能
⌘A:テキストを全選択
一部分の文章、行を選択するわけではなくページ全体のテキストを選択する際に使用する。
⌘Z:操作を1つ戻す
間違ってテキストを消してしまった時などに⌘Zを押せば全て元に戻すことが可能。
⌘Zを2回押せば2回操作を戻すことが可能。3回なら3回。押せば押すだけ戻すことができる。
また、Finder上で誤ってファイルを消してしまった時なども⌘Zを押せばファイルが戻ってくる。困った⌘Zを押す。とりあえず、これだけ覚えておけばOK。
⌘ Shift Z:⌘Zで戻した操作をキャンセルする
⌘Zで戻した操作をさらに戻す(キャンセルする)操作。
⌘Q:アプリを強制終了する
アプリを閉じたい場合によく使う。
⌘Tab:アプリを切り替える
毎日のように使う。Dockから起動させるよりも早い場合が多いので覚えておくべき。
⌘W:アプリ or タブを閉じる
タブのないアプリ→アプリを閉じる
Safariなど、複数タブを開けるアプリ→現在のタブを閉じる
特に、Safariでよく使う操作。タブを開きすぎるとメモリを消費して動作がもたつくことがあるので、⌘Wで定期的に消すほうが良い。
⌘N:新規タブを開く
Safariなら新規タブを開く。
テキスト系のアプリなら新規ファイルを作成する。
⌘S:ファイルを保存する
とりあえず保存する場合は⌘S。
⌘F:文字列で検索する
Safariならページ内を文字で検索する。
テキスト系でも同じ。
私の場合はSafariでキーワードを探したり、メモ帳などのテキスト系アプリの中から任意の文字を検索したりするのに使っている。
⌘ shift 3(数字キー):画面全体をスクリーンショット
画面全体をスクリーンショットする。
⌘ shift 4(数字キー):画面内の任意の部分をスクリーンショット
画面内の任意の部分をスクリーンショットする。
⌘ スペース:Spotlightの起動
Mac内のファイルを探したり、Mac内のアプリを起動させたり非常に便利なSpotlightを起動させるのに使う。
余談ではあるが、このファイル検索機能が非常に優れているのでMacを使っている人も多い。
今日のお告げ「基本のショートカットキーを覚えたあとは・・・」

当記事で紹介しているショートカットキーを覚えたら次はアプリごとに存在するショートカットキーを覚えていこう。アプリごとに便利なショートカットキーがあったりするので、それらを少しずつ習得していくとより作業が効率化される。
ショートカットキーを覚えるには、以下の記事で紹介しているアプリがおすすめ。各種アプリのショートカットキーを⌘キーを長押しするだけで表示してくれるようになる。
【アプリ】Macのショートカットキーを常に確認!CheatSheetの設定・使い方
ちなみに余談だが、先日、以下のようなことがあった。
友人「やばい!泣きそう。せっかくメモ帳に色々書いたのに消しちゃった。最悪。。」
私「スッ(⌘Zを押す)」
友人「え!魔法!?戻った!」
私「え、ちょ、これは基本的な…」
友人「待ってメモするから!ボールペン貸して!」
私「いや、メモ帳に打ち込めばええやん。」
友人「・・・てへ。」
— Apple信者1億人創出計画 (@appleshinja_com) August 30, 2020
実はこういったショートカットキーを知らない人も結構多い。ぜひ、あなたも友人にショートカットキーを教えてあげてみて欲しい。意外と知らないショートカットキーもたくさんあるので喜ばれるかもしれない。
【おすすめ関連記事】
ようこそ、Macの世界へ!Mac購入直後にやるべき15のこと


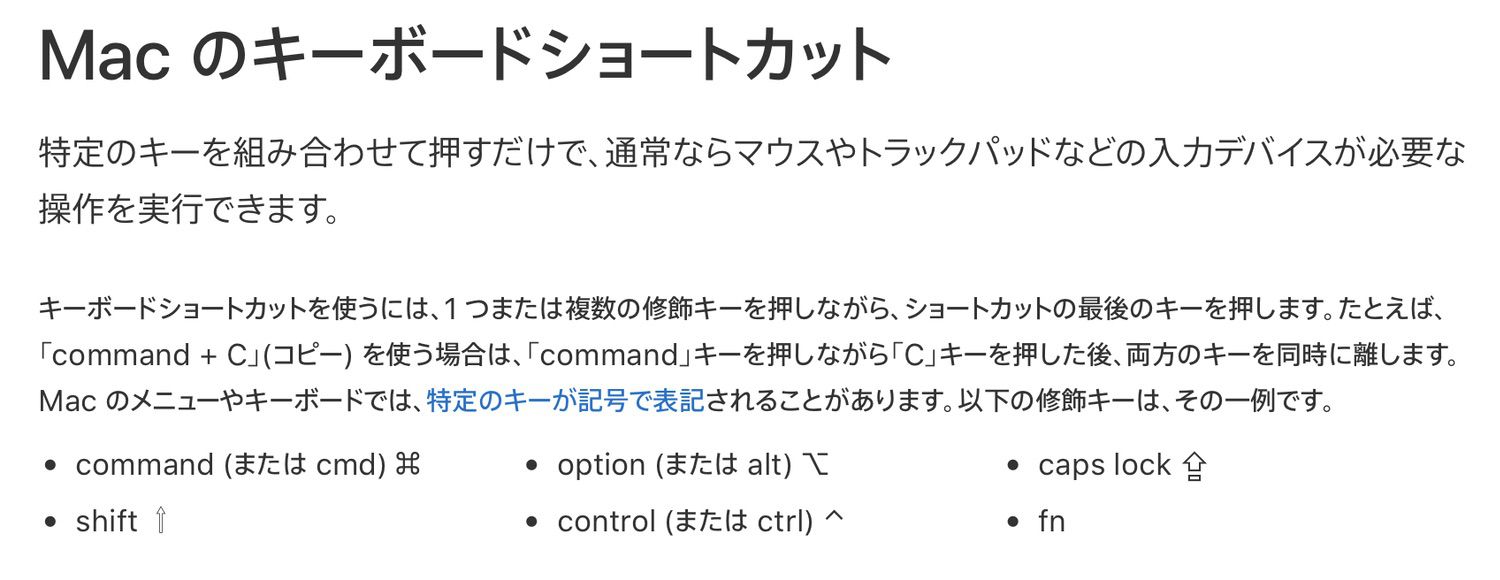

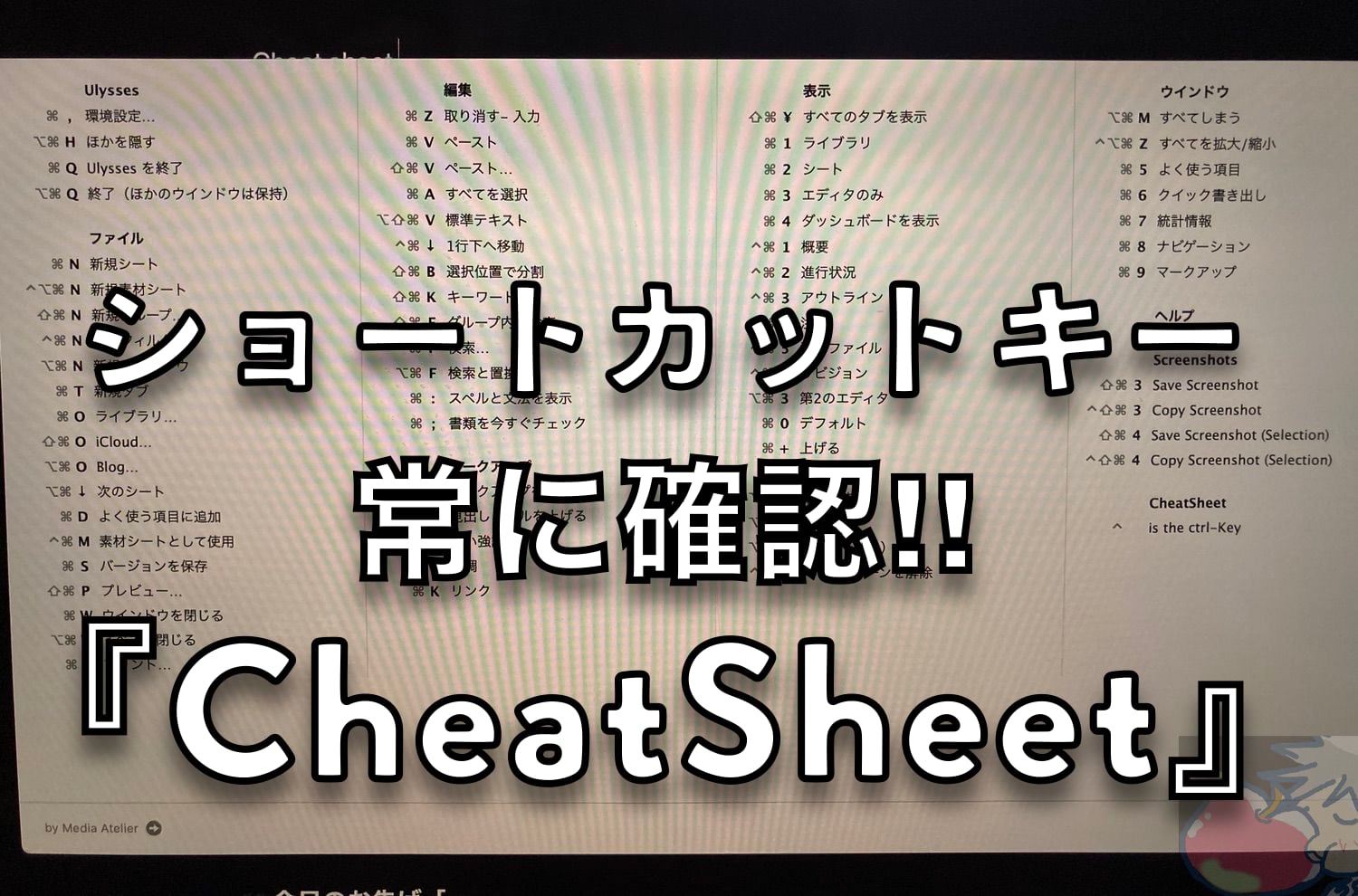
Macのショートカットは
コマンドキーが起点になってますものね
それだけにコマンドキーが故障
あるいはなんらかのトラブルでコマンドキーが入力されっぱなしだと
本当に困ります
何もできないレベルでのトラブルになります
僕の場合はペンタブのドライバが悪さをしてその症状が起きました
サポートと議論しながら解決までに
2年を要する事態に…
最初からログの提出を提案していたのに
何故か担当のスペシャリストはそれを拒み
やらなくてもいい修理やなんやかんやでした
そうなんです。
⌘キーがすごく重要ですよね。
そこを起点に色々と操作しますので。。
ありゃりゃ。。。。
2年前にそんなことが。。。
スペシャリストさんも人によりますよね(。´・ω・`。)ショボン
⌘のトラブルはともかくとして
よく使うショートカットは
⌘+W
⌘+AとZとS
⌘+tab
なかなか手が覚えてくれないのが⌘+Shift+3と4
そして⌘+option+deleteのスリープ
ありがとうございます。
私もそれらはよく使います。
スクショはちょっとだけ思い出しながら使いますよね。笑笑
うぉずさん
command + Xではファイルのカットができなかった気がします
command + Cでコピーして、
command + Vでペースト
option + command + Vで移動です
そういえば、WindowsからMacに移行してカットアンドペーストができなくてとても戸惑ったのを覚えてます
すいません(´;ω;`)ブワッ
修正させていただきました。
ご丁寧に本当にありがとうございますm(_ _)m
大学の時に教わったのは「⌘H」でした。
研究室のMacでゲームをしてる時にボスが来たら「⌘H」で隠せばよいと笑
こういう話めっちゃ好きです。笑笑
良い先輩ですねwww
いやぁそれが先輩ではなくて当時j(ry
(その人が見てたらいけないのでこのくらいでやめときます笑)
Mac歴早5年(Windowsは10年以上)ながら、この中の5つぐらいは始めて知りました(^^;)
ショートカットキーの厳選ありがとうございます!!
おわー!!!
お役に立てたようでよかったです。
書いてよかったなぁと思えますv( ̄∇ ̄)ニヤッ
iPadの半ショートカットキーみたいなものなのですが
Command押しながらのタップで新規タブにひらけて
Option押しながらでページのダウンロード
Control押しながらで長押しのメニュー
Shift押しながらでリーディングリストの追加ができます
おわー!!!!!
ご丁寧にありがとうございます。
こういうのも大切ですよねm(_ _)m
こんなにわかりやすく丁寧なページ見たことないです。
ありがとうございました。さすがです!
だぁぁぁぁ!!!
なんて嬉しいお言葉を!!
ありがとうございます。
めちゃくちゃ嬉しいです。
よく使うショートカット一覧ありがとうございます!!
最初にこの挙げていただいたショートカットを覚えようと思います^^
そのあとでアップルにあるショートカットを必要に応じて覚えようと思います。
たくさんあると便利な分迷っていたので助かります。
ふふふ。
そういっていただけて本当に嬉しいです。
ありがとうございますm(_ _)m
こんばんは( ・∇・)
Mac買いたての方には、こういった記事はありがたいと思います。
私が初めて覚えたショートカットが、⌘C(コピー)と⌘V(ペースト)でした。
⌘Zはよく使いますねw間違えて文章消してしまった時など、重宝しますw
ちなみに私は、サード製の「CheatSheet」というアプリを使っています。⌘キー押しっぱなしにすると、使用可能なショートカット一覧が表示されます。アプリ毎にちゃんと内容が変わります。私はこれで、様々なショートカットを知り、積極的に使って覚えました。と言っても主要なものだけで全てではありませんw
余談ですが、最近ではもう一歩進んで、ショートカットで行える動作を、BTT(ベタータッチツール)でのトラックパッド操作に置き換える試みをしています(*^_^*)これもなかなか楽しいです!
⌘スペースでSpotlightがすぐ起動するのは知らなかったので、早速使っていきますね!
横から失礼します。
コマンドキーとspaceは以前はUSキーボードではかな、英字切り替えでした
変更された当初はかなり戸惑ったものです
日本語キーボードとUSでは、⌘キー初め、配列が異なりますよね。
スペースキーの両隣が⌘の方が、ショートカット多用するには使いやすそうです。
私のMacは日本語キーボードですがw
ということは、クリーンインストールをされたんですね!
僕も慣れなくてシステム環境設定で変更してしまいました。
KeyCueもおすすめです〜!
こんばんは〜!!!
あ、、、、次記事のネタバレを、、、さすがですね。笑
CheatSheetを紹介する予定でした。
これがあれば各種のショートカットキーを覚える必要もなくなりますよね。
流石でございます。
まさかのネタバレσ(^_^;)!!
全く意図しなかったことです。
すみません(~_~;)
大丈夫です!私のコメントなど、うぉずさん以外殆どの方が読んでおられないと思いますw
いえいえ、結構読まれてますよw
windowsとmacの違いとしてdeleteキーの扱いがありますが、以下の2つは覚えたほうがいいかもしれませんね。
⌘ delete:finderでのファイルの削除(Windowsでのdeleteにあたる)
Ctrl d : カーソルの後ろの文字を1字削除(Windowsでのdeleteにあたる)
あと、テキストエディタやPagesで以下の3つはすごく便利です。(Wardでは使えませんでした)
Ctrl a : カーソルを行の先頭へ
Ctrl e : カーソルを行の後ろへ
Ctrl k : カーソルより後ろの文字を削除
あぁぁぁ!!!!
私の記事に補足していただきありがとうございますm(_ _)m
各種アプリで便利なものも少しずつ覚えるべきですよね。
うぉずさんこんばんは。
厳選ショートカット集、いいですねぇ。
これだけ覚えれば、大抵のアプリで同じショートカットが使えるから便利。
正直「え?ここから覚えるの?」と思ったりもしましたが、それは私がすれっからしになった証明。
Macintoshが生まれてからずっとコマンドキーと歩んできたショートカットですもの。
それをマイクロソフトがWindowsでパク…
ごほんごほん、あ、いやいや。GUIなら誰でも考える道。
Windowsだとコントロールキーとのコンビネーションでしたから、指がつりそうになるんですよね。
コピー、カット、ペースト、アンドゥ、セーブ、ニュー、クイットは、本当にどのアプリでも使いますから、この際にぜひ覚えていってください。
こんばんは〜!!!
そうなんです。
「これは必要かなぁ?」と思いながら足したり消したりして、
記事を完成させていきました。
初心を完全に忘れてしまっていますので。。笑
>>Macintoshが生まれてからずっとコマンドキーと歩んできたショートカットですもの。
それをマイクロソフトがWindowsでパク…
ごほんごほん、あ、いやいや。GUIなら誰でも考える道。
これ、、、あw
そうですよね・・・。笑笑
初歩的な質問です。
Macのショートカットキーの記号とキーの対応がよくわからないので、オロオロしています。
階段みたいなのとか、山形のマークとか。
調べてまで覚える気力がないので、めんどくさーと思いつつマウスを操作しています。
この表題の趣旨なら、まずは
⌘C:コピー
⌘X:切り取り
⌘V:ペースト
⌘A:テキストを全選択
⌘Z:操作を1つ戻す
だと思います。
次に
⌘Q:アプリを強制終了する
⌘Tab:アプリを切り替える
⌘W:アプリ or タブを閉じる
⌘N:新規タブを開く
⌘S:ファイルを保存する
⌘F:文字列で検索する
を覚えるといいのかなと思いました。
うぉずさんの打ち込んだテキストを利用させていただきましたm(__)m
少しずつ少しずつマスターしていってみてくださいv( ̄∇ ̄)ニヤッ
この記事で書いているショートカットキーだけでも使えるようになれば
だいぶ便利になると思いますよ〜!!!
最初はどのアプリでも共通のショートカットを抑えておくべし!
ということですよね。まずは「ファイル」と「編集」メニューにあるものを押さえておけばよしと。
うぉずさんこんにちは!2回目のコメントです。
質問なんですが
このショートカットキーってiPadのキーボードとどこまで同じですか?
こんばんは〜!
大体同じですよ!
テキスト系は特に同じですv( ̄∇ ̄)ニヤッ
iPadでは⌘長押しで、使えるshort cutでてくるので、Macもせめて、Apple謹製のアプリでは同じようにして欲しいところです。
3rd partyのものはどうなっているのかわかりかねますが・・
メニューへアクセスして表示できるmacOSでは、一覧で見たかったらヘルプでということなのかと思いますが。
知らなかったです…。ありがとうございます!
うぉぉぉぉぉぉ!!!!!!!!
忘れてました。ありがとうございます。
私は逆にiPadもCheatsheetみたいなアプリあったらいいのに、
とかアホなこと考えていました。笑
謎の記号…この記事のおかげで読み方がわかりました!
Mac miniでLogicoolのキーボードを使ってます。⌘の刻印はあるのですが、Ctrlとoptionについては文字はあっても記号の刻印が無いので、山みたいのと鳥?階段?みたいな記号をネットで見ても、それがCtrlとoptionだと分からずとても困ってました。
「これでやっとショートカットにチャレンジできる!このページを印刷して壁に貼ろう!」と思いつつコメント欄見てたら便利なアプリがあるのですね(笑)早速記事にしてくださったのも見ました。インストールします!
初心者なので記事だけでなく、コメント欄もとても参考になります。これからも毎日楽しんで熟読して勉強します!よろしくお願いします。
謎の記号ですよね〜。笑
読者さんに言われてみて「確かにコレは謎!」
ということで記事にしてみました。
お役に立ててよかったですv( ̄∇ ̄)ニヤッ
ふふふ、これからも気軽にコメントいただければ嬉しいです。
一緒にAppleを楽しんでいきましょう!!!
うぉずさんこんにちは!
いつもとても勉強になる記事をありがとうございます。
この度、うちの母がMacBook Pro16インチを買いました!
まだ届いていませんが、母より僕の方がワクワクしていて、いつもにやにやしているため母に「変態」と言われました 笑 ←間違ってはいない
実は、買った日にこの記事が出ていたので、「うちの予定見られてる?」と思ってしまいました 笑
母が使ってもいいと言ってくれたのでこれからたくさん使ってスキルを身につけたいと思います!
これからも、面白い記事を楽しみにしています!
こんばんは〜!!!
って、どわぁ!!!
なんて素敵なお話なのですか!!
変態ってwww
仲良さそうですね。笑
ぜひ、これからスキルをどんどん身につけていってください。
気軽にコメントもくださいね。
一緒にAppleを楽しんでいきましょうv( ̄∇ ̄)ニヤッ
⌘(command):昔の交通標識
⌘Cはコピーを記号で表したもの(標識)、⌘Vはペーストを記号で表したもの(標識)
⇧(shift):タイプライターの同じ鍵盤で普段と違う文字を打つとき上に押し上げたことから
option:電気のスイッチの記号(違うものを選ぶ=オプションを選ぶ)
control:どの記号でもないやつ
controlの説明適当になったり、若干嘘も混じってますが、これで覚えました笑
個人的にはoptionの由来で感動しました!
その覚え方!!!!笑
いいですね、分かりやすいです。笑笑
ショートカットキー使えると便利らしいですね。。。( ´△`)
暗記の苦手なわたくしはすでに20年以上Macと共に居ますが、一つも覚えておりませんww
マウスで右クリックが使えるようになって、超絶ありがたく思いました。
1つもwww
強者です。
初めて聞きました。
以前より強者感を感じておりますが、
まさか無ショートカット派だったとは。。笑笑
強者ww お褒めいただいて光栄ですwww
無意味記号が覚えられなくて、脳内変換も苦手なので、ショートカットを覚えるほうが手間がかかって、笑。覚えてる間に我が手法で貫き通すほうが早いじゃんっっってことで。
パスワードもしょっちゅうわからなくなります。アルファベットと数字なんて無意味の極地でしょう。作るときは自分なりに意味付けしてこれなら大丈夫と思うんだけど、まったく無理_| ̄|○ つかわない期間があるとあっという間に忘却の彼方に。。。
Appleはキーチェーンのおかげで大変助かっております。
うぉずさんがまとめてくれたので、一つぐらいは覚えてみようかなあ。
⌘Zは覚えときたいと思いました。
あああぁぁぁぁ((((;゚Д゚)))))))ってーなった時に果たして思い出せるか疑問ですが。。。。
いやwww
本当に笑いましたw
そんな人初めて出会いましたので。。
コンピュータ音痴の私の家族ですら⌘Zは使ってます。笑笑
まぁ、でも確かに無意味な記号ですよね。
あそこに可愛いキャラでも描かれていれば覚える気になるのですが。
>>つかわない期間があるとあっという間に忘却の彼方に。。。
Appleはキーチェーンのおかげで大変助かっております。
これはわかります。笑
キーチェーンを見ればとりあえずパスワードがわかりますからねv( ̄∇ ̄)ニヤッ
⌘Z・・・
おすすめですよ。笑
昔 Macの標準の壁紙にショートカットキー一覧のレイヤー重ねて
壁紙を作り
デスクトップ設定してたことありました
覚えたもの、ほとんど使わないものを消していき
レイヤーだけ書き換えすればokなので
簡単で楽しい作業だったな
option+spaceは便利だよねー
なんて素敵なお話・・・
いいですねv( ̄∇ ̄)ニヤッ