当ブログにはプロモーションが含まれています
 うぉず
うぉず
はじめに:「迷惑メール??」
先日、おかしなメールを受信した。「『名刺アプリEight』を利用しませんか?」という内容の勧誘メールだ。
なんだこれは?迷惑メール??
名刺アプリ「Eihgt」……?
一瞬、私が違っておかしなところに登録でもしてしまったかなとも思ったがそうではなかった。登録したのは私ではなく私の友人(iPhone初心者)だ。そしてこのメールも迷惑メールの類ではなかったのだ。
どうやら彼は最近、iPhoneに名刺管理アプリを導入したらしい。そしてそのアプリに私の名刺を登録する際に、「友人に紹介する」というチェックを入れてしまったために、私のiPhoneにこの迷惑メール……もとい、アプリの宣伝メールが届いてしまったというわけだ。
私も以前から興味があったアプリだし、Twitterでフォロワーさんにも「オススメです!」と言って頂いたこともあるのでこれを機会にEightを使ってみる事にした。
「Eight」とは?
Eightとは名刺をiPhone内で一括管理できるアプリである。
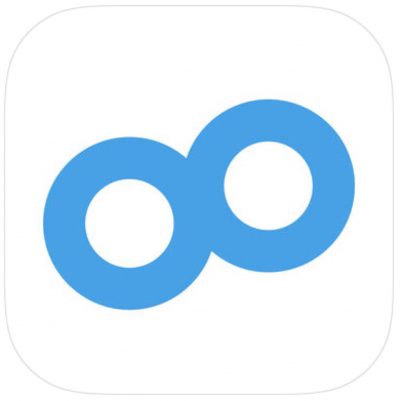
Eightの使い方はシンプルだ。
登録した名刺をiPhoneのカメラで撮影するだけでOK。あとはその名刺の情報が数日後、正確にアプリ内に反映される。ではなぜ「Eight」は名刺を撮影しただけで簡単にデータ化されるのだろうか?
その答えは簡単だ。
実はこのアプリはユーザーが撮影した写真を、Eightを運営する会社のオペレーターが実際に目で確認して、人の手によってデータを打ちこんでいるのだ。
はっきり言って素晴らしいアイディア。と同時に人件費がどれだけかかっているのだろう、とちょっと心配してしまう。
簡単にまとめると、Eightに名刺データが登録される流れはこうだ。
1.利用者が名刺を撮影
↓
2.それを「Eight」にアップロード
↓
3.アップロードされたデータを「Eight」を管理する会社が手動で文字にして登録する
↓
4.そのデータが「Eight」というアプリを通してiPhoneに反映される
この流れが行われているためEightにアップロードした名刺は正確なデータとして記録されるというわけだ。この正確さが名刺管理アプリ「Eight」の魅力であり評判の良さの1つの理由である。しかし、ここで一点、気になる点がある。
それは個人情報の問題である。
Eightは危険なアプリじゃないの?
アプリを運営する会社のオペレーターが目で見てデータを手入力する――こう聞くと、個人情報やプライバシーの問題が気になる方も多いだろう。
しかし安心してほしい。
「Eight」を運営する会社はSansan株式会社である。Sansanは2007年に設立。法人向けの名刺管理サービスである「Sansan」を提供していることでも有名である。
会社のホームページを見ると、Sansanの名刺管理サービスを導入している企業のラインナップに日本郵便やNTTやTOYOTAなどが名前を連ねている。大手企業が多く利用しているということは、それだけ個人情報管理がしっかりとしている証拠だと言える。
またSansanはJIPDEC(一般財団法人日本情報経済社会推進協会)よりプライバシーマーク(個人情報を適切に保護するための体勢が整っている企業に与えられるマーク)を付与されているという点もユーザーが安心して利用できるポイントの1つだと言えるのではないだろうか。
では、そんな名刺管理アプリ「Eight」でできることはどんなことなのだろうか?
「Eight」でできる4つの事とは?
Eightでできることは以下の4つだ。
- 名刺を登録してデータとして管理する
- 登録した名刺を検索する
- 名刺を並べ変えて表示する
- PCやほかのデバイスからもおなじ名刺の情報を閲覧できる
Eightではこの4つの機能により、登録した名刺をどのデバイスからでもすぐに呼び出すことができるのだ。では、ここからそれぞれの具体的な使い方を見ていこう。
「Eight」の使い方は?
ここから、Eightの使い方を解説していくのだが、私と私の友人の実体験をたくさん盛り込むようにしている。参考になる部分も多いと思うので、記事を読みながらEightの登録を進めていき、使い方を覚えて頂ければ幸いだ。
手順1、ダウンロード直後
まずはAppStoreから 「名刺アプリEight」を無料ダウンロードをしよう。
ダウンロードが完了したら以下の画面が表示される。
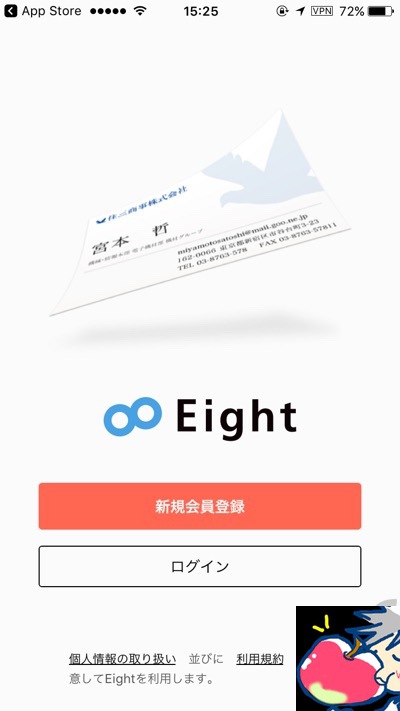
アプリを開いたら「はじめての方はこちら」という部分をタップしてほしい。
Eightを使うためには、最初にユーザー登録をする必要がある。ユーザー登録の際には「自分の名刺」を実際にカメラで撮影しEightに登録すればOKだ。
あなたの名刺を1枚用意していただき「はじめての方はこちら」をタップすると画面が切り替わって「名刺を登録する」という項目があらわれる。
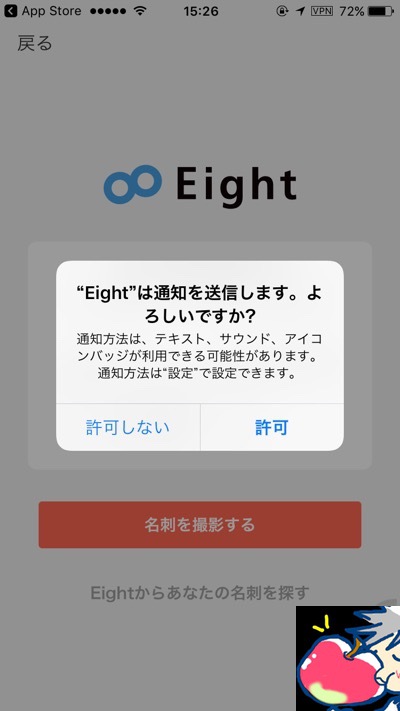
これをiPhoneのカメラで撮影してEightにアップロードすれば準備は完了だ。
撮影を完了させたら「この内容で登録する」という項目があらわれる。
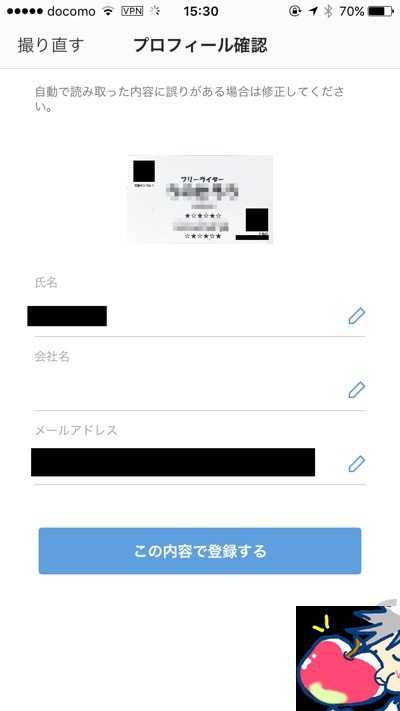
そこをタップすると「送信する」というポップアップがあらわれる。
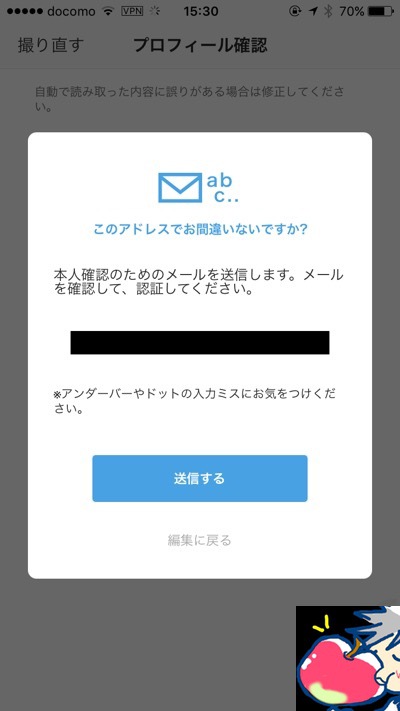
そこをタップすぐにiPhoneにメールが届く。
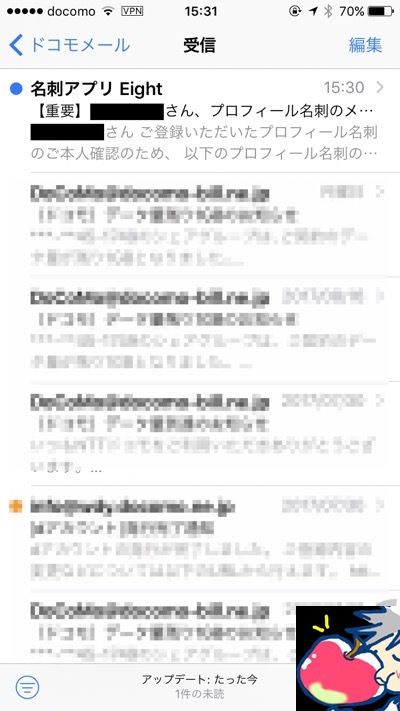
そのメールをひらけば認証が完了する。これでEightへの登録は完了である。「認証が完了しました」という表示で出れば成功だ。
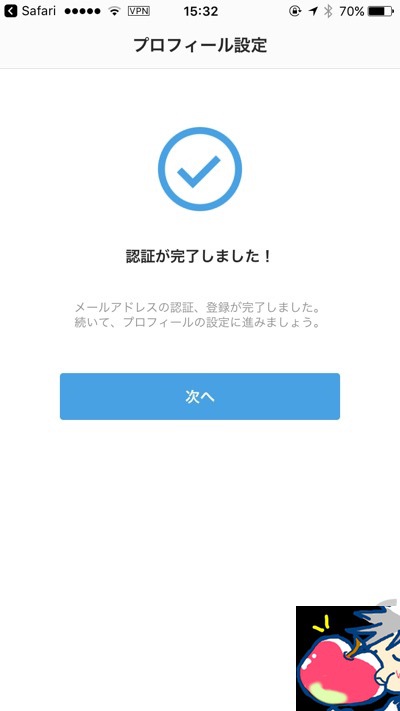
ここまでくればあとは名刺を登録していく作業になる。しかし、そのまえにログインアカウントを設定する作業が必要である。
手順2、ログインアカウントを設定する方法
メールからEightを開き「認証が完了」したら次はログインアカウントを設定する必要がある。
ログインアカウントを設定することによって、iPhone以外のデバイスからもおなじ情報を表示させることができるようになる。ログインIDの登録方法は以下の形だ。
画面下部にある「利用開始日」を入力して、そのあとに画面下にある「次へ」をタップ。
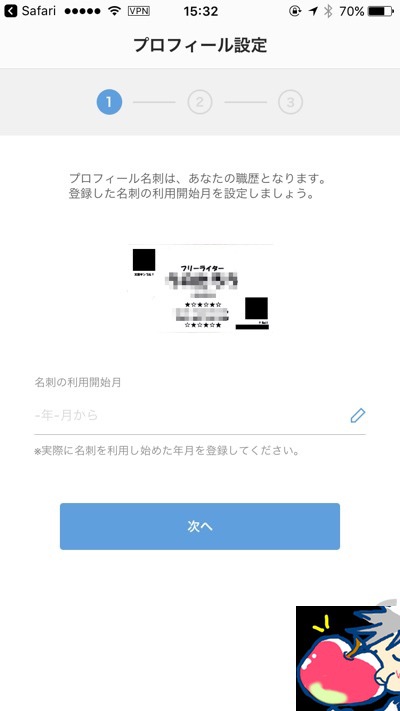
ここで表示されている「利用開始日」とは撮影した名刺をいつから使用しているのかという項目である。
この日付は名刺を撮影した日でも良いし、わかるかぎりの過去の日付でもかまわない。いずれにせよ、「次へ」をタップしあとはすぐに画面が切り替わる。
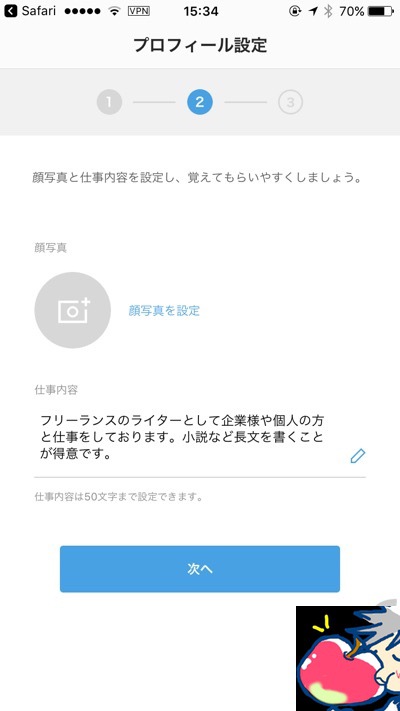
続いて「顔写真」と「仕事内容」を入力する項目が表示される。ここはあとからも変更できるが、おおまかな内容は最初に記載しておく方がこのましい。
この項目は名刺交換を行いつながった相手からも見える場所なので、無記載である場合は相手にあまり良い印象をあたえないからだ。
入力が完了したら、画面下にある「次へ」をタップ。「利用国」「生年月日」「性別」を入力する画面があらわれる。
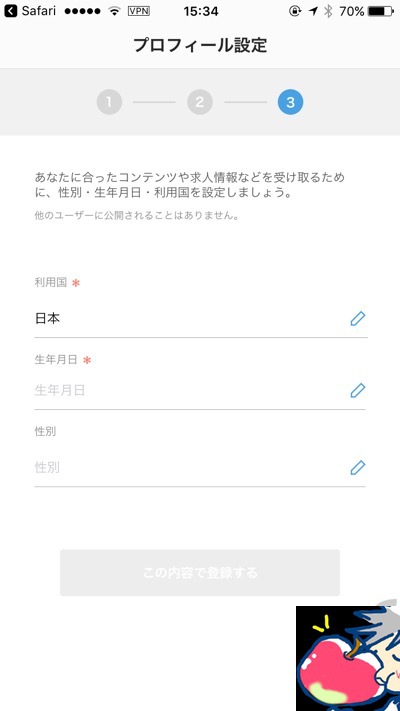
これらをすべて入力し画面下の「次へ」をタップしていただきたい。ここまで完了すると「プロフィール設定」は完了である。以下の画面があらわれるので、問題なければ「OK」をタップしていただきたい。
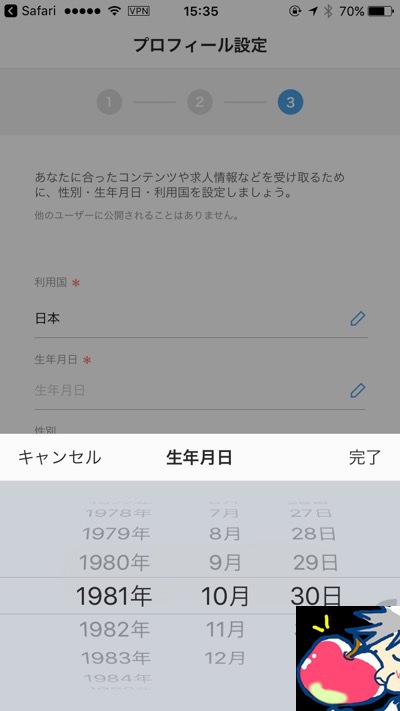
文言の通り、数時間待てば入力したデータがEightのアプリに反映される。ここまで終われば、Eightの初期設定はすべて完了だ。
あとは手元にある名刺を片っ端から登録していけば良い。
補足:PCから名刺を閲覧する方法
ちなみに、PCからEightのアカウントにログインする方法は以下のものである。
Eightではアカウントを共有することによってiPhoneとおなじ情報をPCなどのほかのデバイスからも閲覧することができるのだ。
・PCからEightのページをひらく(Google検索で「Eight 名刺」と調べれば一番上に表示される)
↓
・右上の「ログイン」をクリック
↓
・iPhoneで登録した「メールアドレスまたはユーザー名」と「パスワード」を入力して「ログイン」をクリック
↓
・ログイン完了
これだけでiPhoneに登録したものとおなじ情報をPCからも閲覧できるようになる。
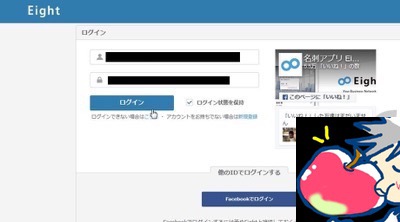
手順3、名刺の登録方法
初期設定が終わったら、さっそく名刺を登録してみよう。Eightへの名刺の登録方法は以下の通りだ。
・Eightをひらく
↓
・画面下部にある「+」マークをタップ
↓
・「撮影して追加」をタップ
↓
・名刺交換した名刺を撮影(画面下部にある「〇」がシャッター)
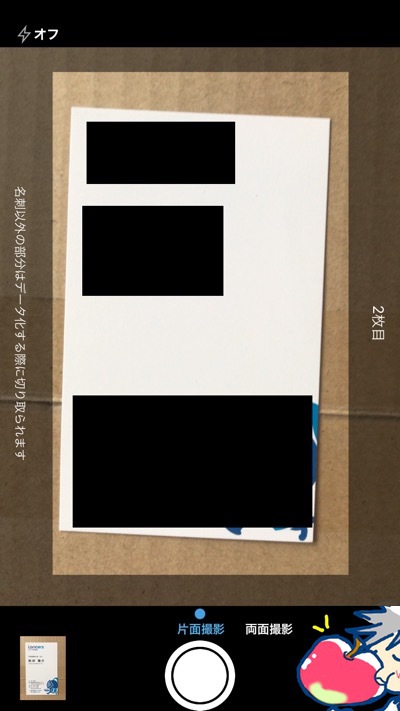
↓
・画面右下にある「登録確認」をタップ
↓
・画面が切り替わり確認画面があらわれる
↓
・これでよければ右上にある「登録」をタップ
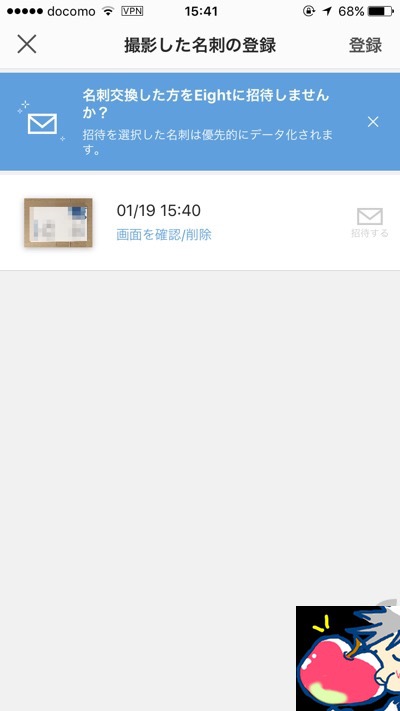
↓
・Eightにデータが送信される
あとはひたすら待つだけである。無料会員の場合、約1週間で登録が完了する。
ちなみに、登録する名刺の場合、「片面撮影」と「両面撮影」の2種類から選ぶことができる(しかしオペレーターが手作業で入力してくれるのは表面のみ)。いずれにしてもこれだけで簡単に登録することができる。
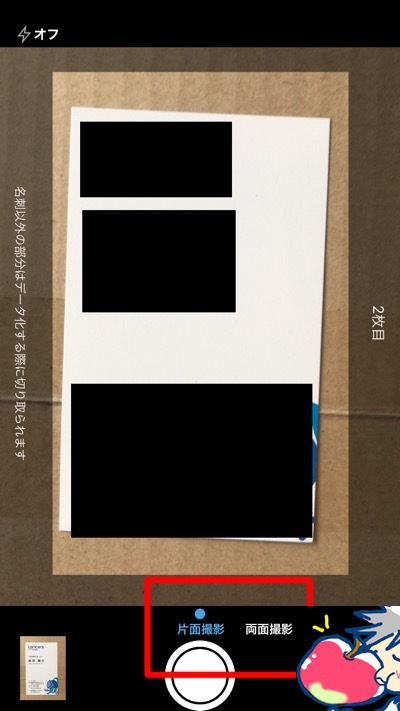
ただし、このときに大切なポイントが1つある。それは登録確認の際にあらわれるこの画面。
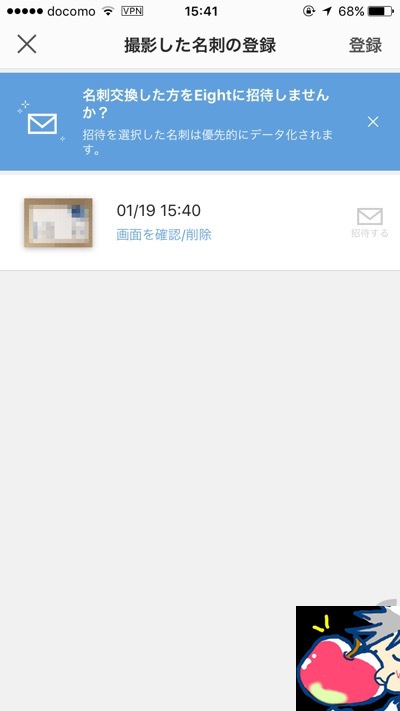
この画面の上部を見てほしい。
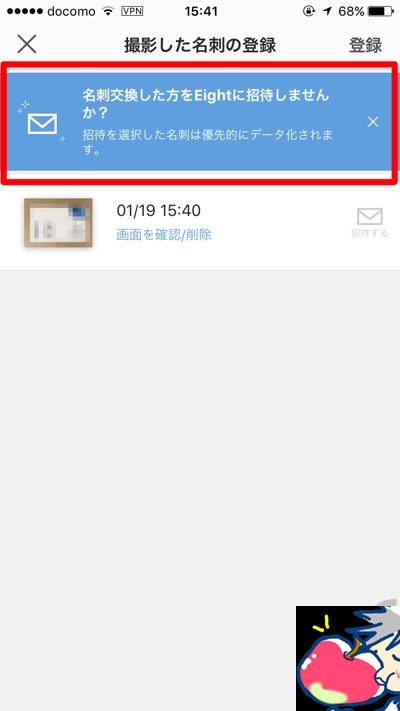
ここに「名刺交換した方をEightに招待しませんか?」と表示されている。このまま送ってしまうと、登録した相手に「招待メール」が送信されてしまう(相手がEightに登録していない場合のみ)。
これが先日私のiPhoneに届いた友人からのメールの正体である。
この「招待メール」を送信してしまうと、相手にあまり良い印象を持たれないという危険性もある。そのため、名刺登録の際は「招待メール」のチェックをはずす必要がある。その方法を説明しよう。
【重要】登録した相手に招待メールを送信しない設定方法
名刺登録の際に「招待メール」のチェックをはずす方法は以下のやり方である。
・名刺を登録
↓
・この際に画面下部の「メール送信アイコン」をタップしない
↓
・アイコンが灰色のままならばOK
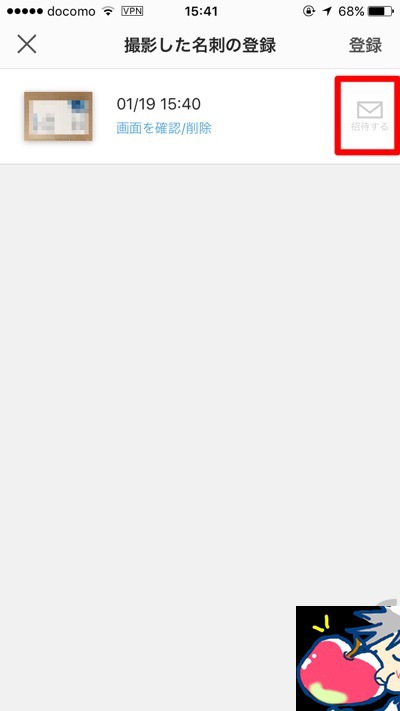
※この設定ならば「招待メール」は相手に送信されない。
反対に、名刺を登録する際にメール送信アイコンをタップしてしまうと、登録した相手に「招待メール」が送信されてしまう。以下の場合は、アイコンが青くなっている。
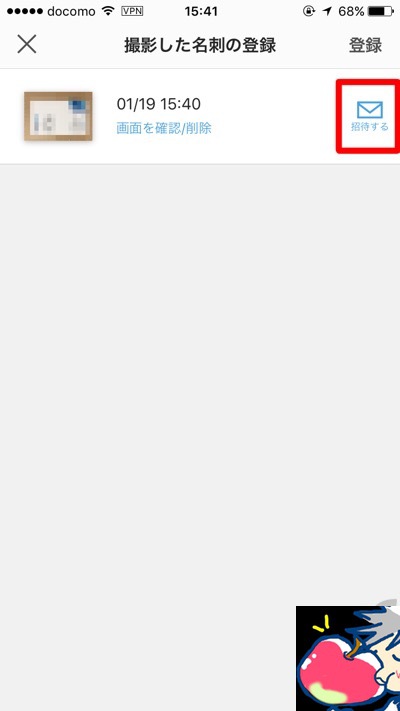
※この状態ならば名刺を登録した相手にメールが送信されてしまう
したがって「招待メール」が送信されるかされないかはアイコンの色を見て判断することになる。ちなみに「招待メールを送信すると優先的に名刺が登録される」というような文言があらわれる。
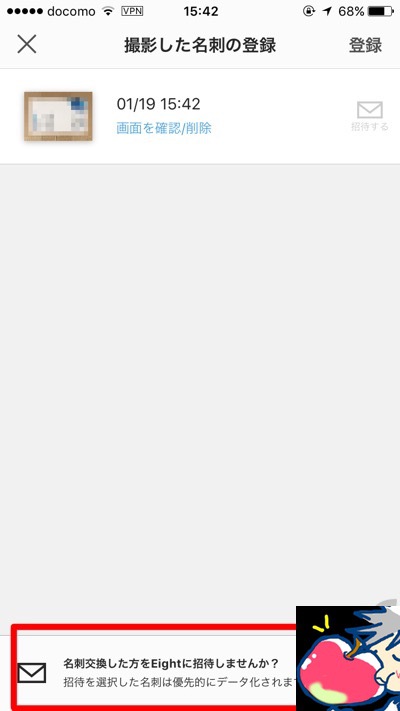
そういった点も踏まえて「招待メール」を送信するかどうかを決めていただきたい。
手順4、間違って登録したデータの削除方法
次に間違って名刺を登録してしまった場合の削除方法について紹介しよう。
Eightの場合、名刺の登録は人の手に行われるため、間違って名刺を登録してしまった場合も、データが反映される前に削除することができる。そのやり方は以下の通りである。
・データ入力待ちから「削除したい名刺」をタップ
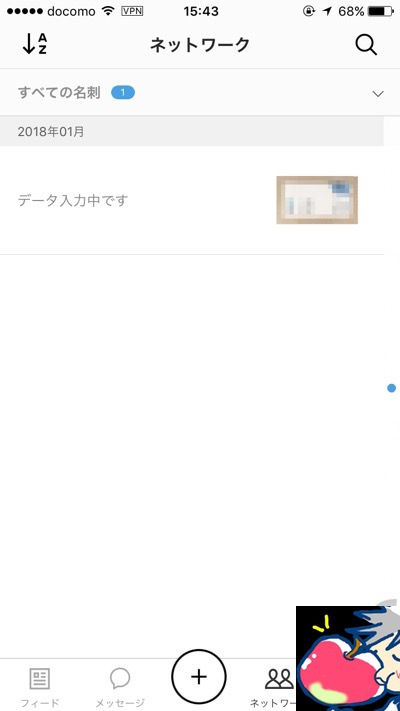
↓
・ポップアップがあらわれるので「この名刺を削除する」をクリック
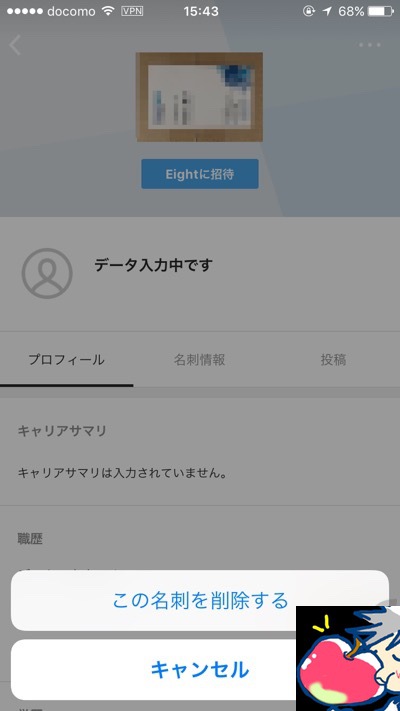
これで間違って登録した名刺を削除することができる。
補足:Eightの登録速度と驚異のつながり機能
Eightは写真撮影をしてからデータが反映されるまで1週間程度の時間がかかると言われている。しかし、私や友人が体感したデータ反映までの時間はものの10数分といったところだ(2018年1月時点)。
もちろん日によってそのスピードは異なるのだろうが、それほど待っている感覚もなくデータが反映された。
またデータが反映されたあと、名刺交換した相手が「Eightユーザー」である場合にはEightからメッセージがくる。「○○さんとつながりました」というような文言が書かれたメッセージだ。
そこをタップするとつながった相手のプロフィールが表示される。
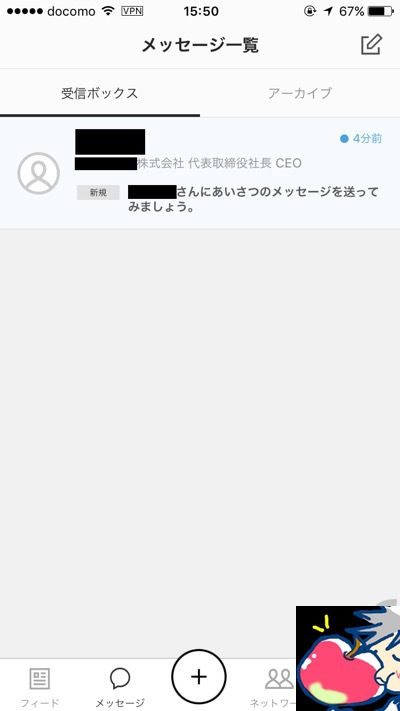
そのお知らせを見て、相手にメッセージを送ることもできるのでそういったものも利用してみてはいかがだろうか。
ちなみに、つながった相手は名前の左横にマークがあらわれる。
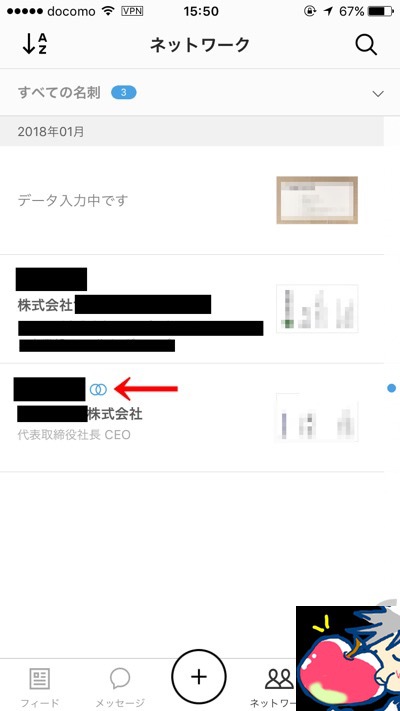
友人の場合はこのアプリを利用してすぐに某大手アウトソーシング社長とのつながりが作れたと言う(画像の人物がその社長にあたる)。
SNSのようなわずらわしさもなく、名刺からつながれるというのはビジネスをするうえで大きなメリットであると言えるのではないだろうか。
手順5、登録した名刺を並び替える方法
Eightの便利な機能に「ソート機能」がある。これは登録した名刺をわかりやすい形で並び替えることができる機能である。
Eightで選べるソート順は以下の3種類だ。
- 交換月順
- 会社名順
- 名前順
並び替える方法は以下のものである。
・Eightをひらく
↓
・画面右下の「ネットワーク」をタップ
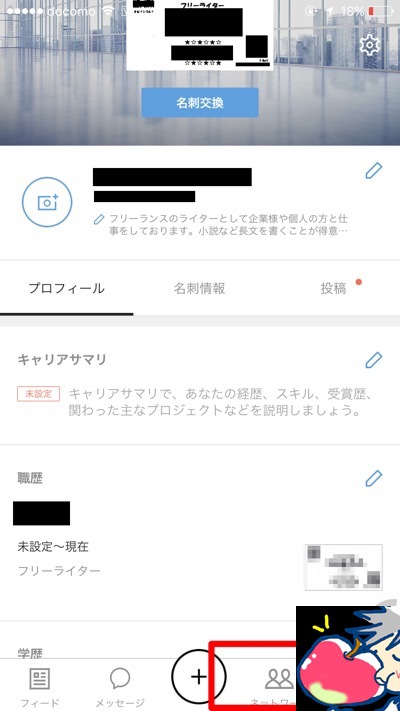
↓
・ポップアップがあらわれる
↓
・どの順番に並び替えたいかを選んでタップ
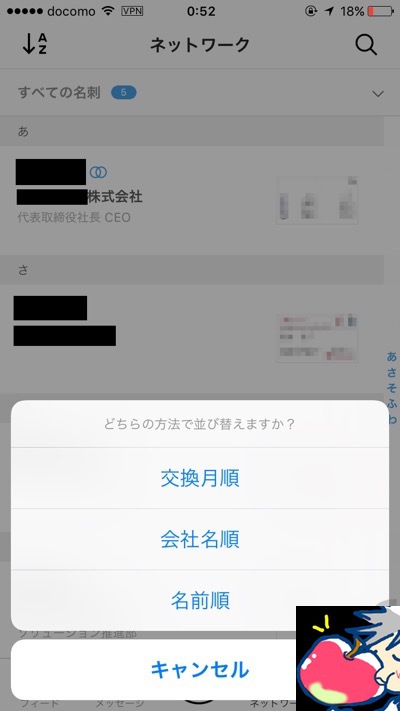
これだけで簡単に名刺を並べ替えることができる。この機能により、たとえ名刺が増えても管理がしやすいというわけだ。
今日のお告げ
名刺アプリ「Eight」では人の手によってデータが入力されている。そのため名刺を撮影してからデータとして反映されるまでに一週間程度の時間を必要とする。
時間を短縮したい場合は有料会員になることで優先的にデータの入力を行ってもらえるので、すぐにデータとして手に入れたい場合はそちらも検討してみてはいかがだろうか。
またプライバシーマークを付与されているため、個人情報を保護するための体勢が整っておりアプリ自体に危険はないと考えられるが、前述の通り「招待メール」が人によっては迷惑メールに感じることもあるので利用の際は注意が必要だ。
アプリでつながりたい場合はそのままで問題ないが、名刺の登録だけで実際につながりたくない場合はこの「招待メール」が送信されないように工夫する必要がある。
まだまだ、登録者やアクティブに使っている人は多くないかもしれないが、日本初の素晴らしいサービス。応援しないわけにはいかない。しばらく使いながら様子を見ていきたいと思う。
もしかしたら、超大手から、フリーランスの人たちに直接仕事の依頼が来たりするような未来が待っているかもしれない。
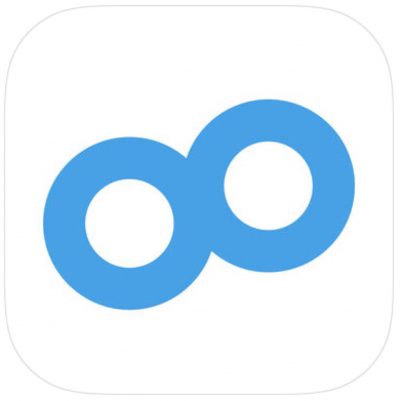


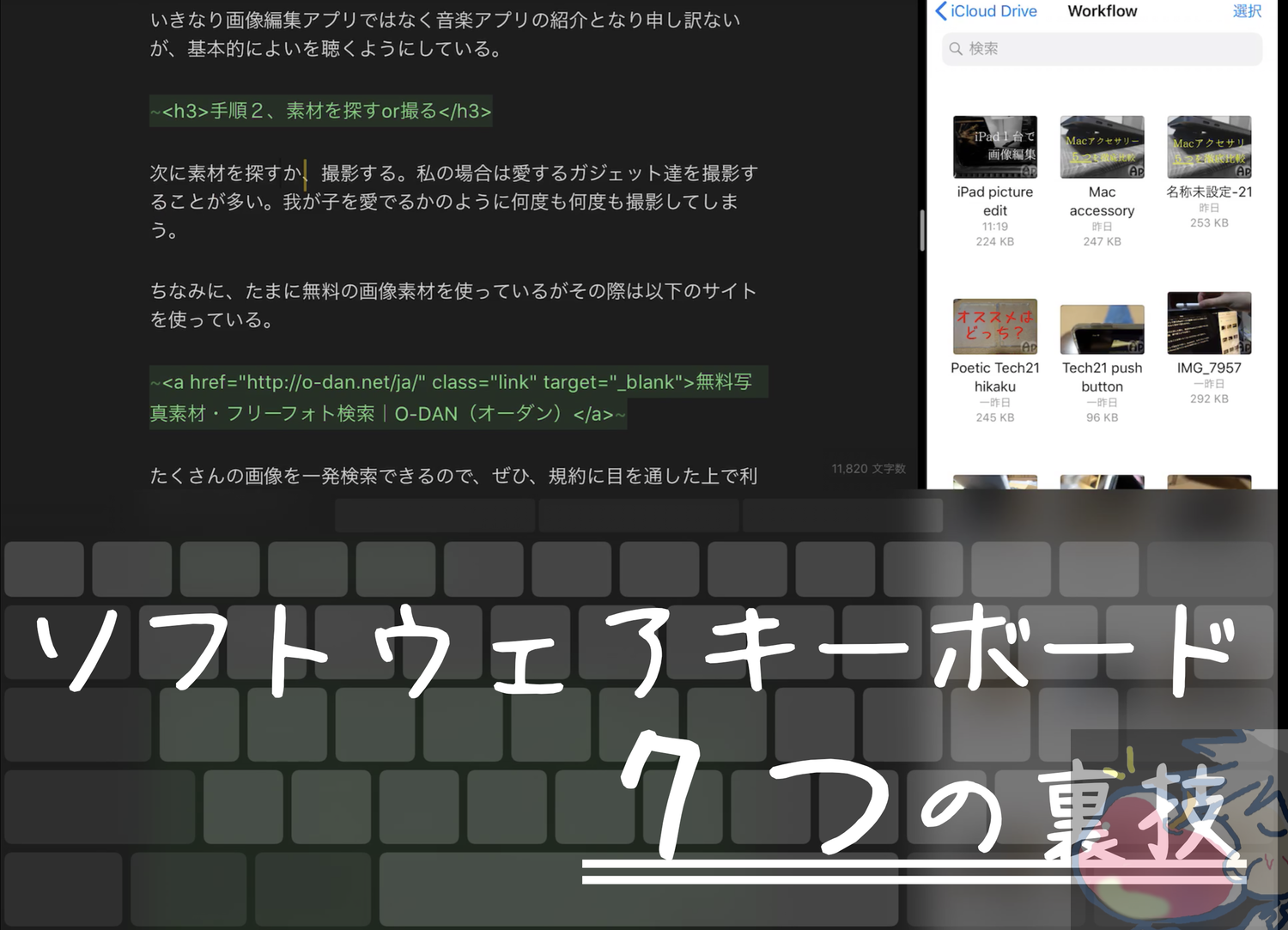

Eightは名刺管理もさることながら、登録されたデータからのメール送信にも威力を発揮しますね。一瞬で。
これまでは、名刺を見ながら小さな文字で書かれたアドレスを間違えながらも入力、会社名/部署/氏名も手打ちしてやっと送れたと思ったらかなりの確率で送信エラーとなり。。。
Eightなら登録されたアダレスをクリックすればメーラーが立ち上がり、会社名から署名まで全て入力された状態となります。あとは本文に集中できるスグレモノ。
気をつけなければならないのは、Unicodeが異なる場合です。会社のWindowsとiPadやMacとではいちいち設定から切り替えないと文字化けします。
Ozkingさん
こんばんは、うぉずです。
確かに!そうですよね。
以前はアドレスとか手入力でしたもんねぇ。。
時代の進歩に感謝です。
あと、その問題点は気付いてませんでした。
よい学びをいつも本当にありがとうございます。
うぉず