当ブログにはプロモーションが含まれています
 うぉず
うぉず
ソフトウェアキーボードで高速タイピングする7つの裏技
では、これから、iPadのソフトウェアキーボードで高速タイピングする7つの裏技を紹介していこう。
あまり知られていないものから、私がタイピングしまくった実体験から言えるテクニックのようなものまで全てお伝えしているので、ぜひ参考sにてみてほしい。
裏技1、二本指でカーソル移動
これは鉄板。マジで便利なので、もし、あなたがまだ知らない機能なら今日からすぐに取り入れるようにしてほしい。
驚くほどに便利だ。
こんな感じでスイスイ移動できる。
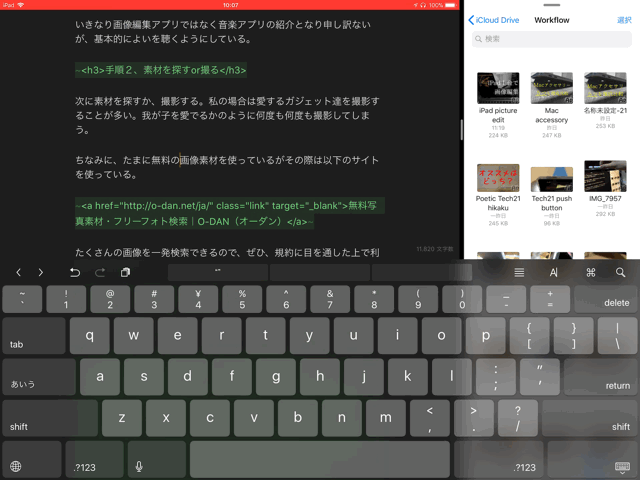
裏技2、スペースキー二回押し
英文を打つときに限るのだが、スペースキーを二回押すとピリオド「.」が入力されるようになっている。
こんな感じ。
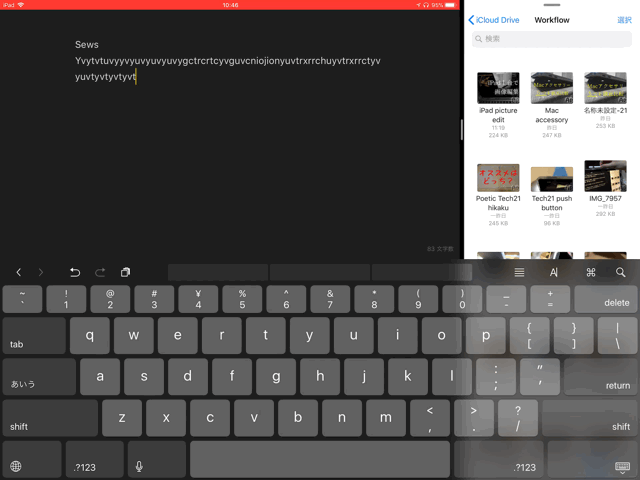
ピリオドが挿入可能なら、日本語でもできるようにしてほしいなぁと強く思う。
裏技3、キーを↓にスワイプすると記号入力
これは、iOS11から新しく追加された機能。記号を高速で入力ができるようになった。
1本指をキーに置いたままスッと上へスワイプすればよい。
こんな感じ。
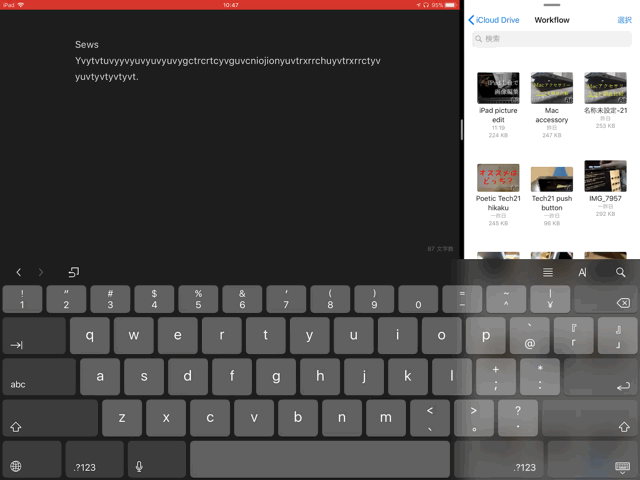
iOS11は神アップデートだったんだなぁ、と改めて思い知らされる。
裏技4、二本指タップで選択範囲を1発指定
あなたはこの裏技を知っているだろうか?
論より証拠。こちらを見てほしい。
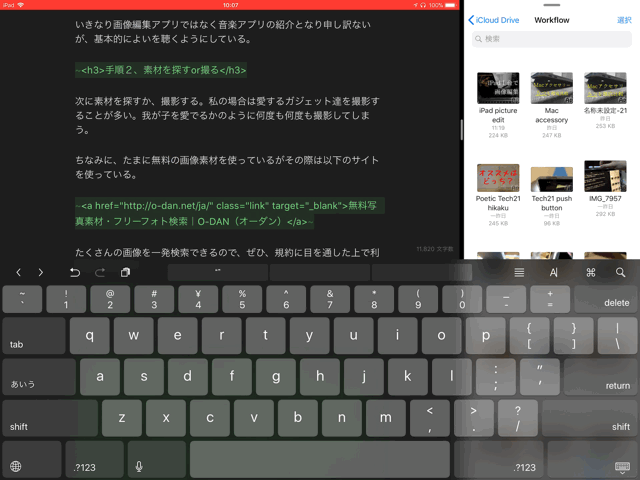
現在、カーソルの右側にある文字列を単語単位で選択してくれる。修正や削除したい場合にかなり便利だ。私はヘビーに使っている。
裏技5、二本指タップで選択範囲を自由に変更
先程の裏技の続き。二本指でタップした後にその指を左へ動かすと左へカーソルが移動して選択範囲が拡大していく、逆もまた然り。
こんな感じ。
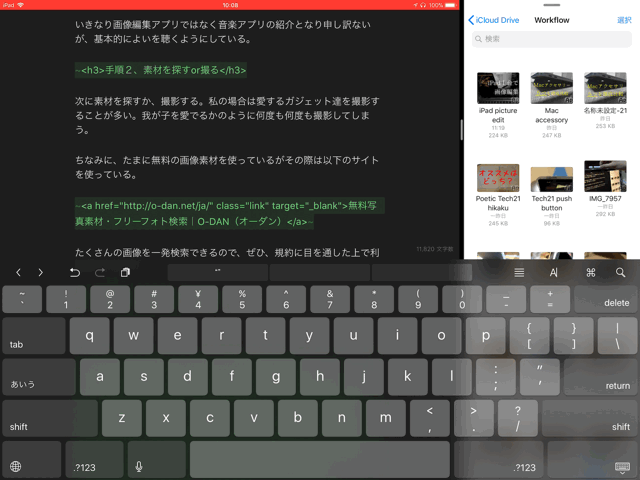
これで、コピーアンドペーストがめちゃくちゃしやすくなる。この操作はMacのトラックパッドにかなり似ており非常に使いやすい。私のお気に入りの機能だ。
裏技6、二本指ダブルタップで1行を全選択
さらにさらに!日本指でダブルタップすると、単語ではなく、カーソルが位置している一文すべてを選択してくれる。
便利。便利すぎるぅぅぅぅ!!!
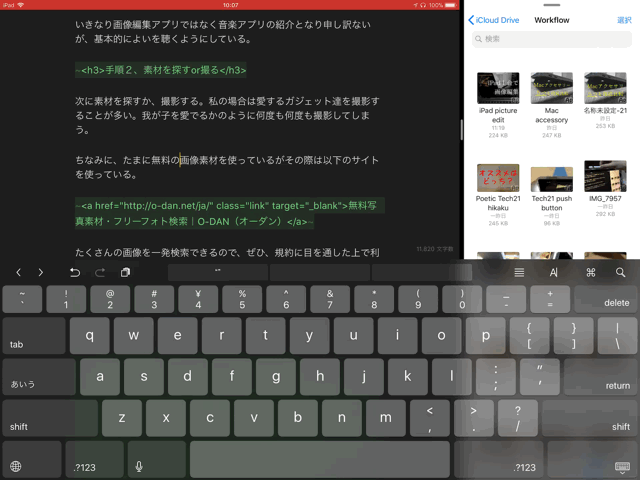
裏技7、二本指トリプルタップで全文選択
さらにさらにさらに!!!
二本指でトリプルタップすると全文を選択してくれる。
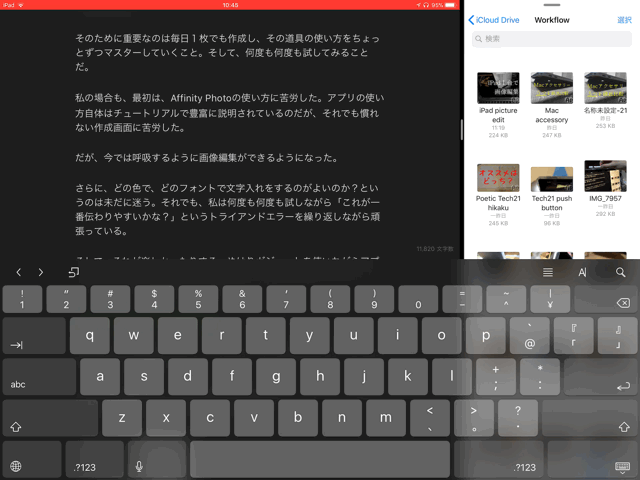
もちろん、そのテキスト全体というわけではなく、カーソルが位置する文章の全文。ごっそり削除したり、別のテキストに置き換えたい時などに非常に便利だ。
上級編:3つのテクニック
ここからは、私がiPadのソフトウェアキーボードで高速タイピングする際にどうやって速度を向上させているかを上級編としてお伝えしていこう。
テクニック1、一本指タイピング
まずは、この事実を受け入れてほしい。
私がソフトウェアでの高速タイピングをしようと思い立った頃、私はパソコンと同じホームポジションへ指へ置いてタイピングするという形を取ろうとしていた。
だが、それではうまくタイピングできないことに気付いた。
ソフトウェアキーボードはどこに何のキーがあるか、物理的な跳ね返りもないため、タイピングしながらある程度、キーを確認する必要がある。常にホームポジションに指を置いておくというのはかなり厳しいのが現状だろう。
色々と試してみたのだが、私の場合は両手の中指だけでタイピングする方が早くできることが分かった。
ぜひ、あなたも一度試してみてほしい。
テクニック2、傾斜を付ける
iPadに傾斜をつけると、非常にソフトウェアキーボードのタイピングがやりやすい。
私はApple純正のスマートカバーを使っているのだが、いつもこんな感じで傾斜をつけて利用している。

非常に打ちやすい。
スマートカバーでなくてもいいので、iPadのソフトウェアキーボードで高速タイピングを考えているなら、ぜひ傾斜をつけることを一度試してみてほしい。
テクニック3、予測変換だけを見る
最後に。わたしがiPadで高速タイピングをする際に最も重要だと思っているのがこれ。
ソフトウェアキーボードでタイピングをする際には、物理キーボードを使う時と同じようにブラインドタッチを目指すのではなく、半ブラインドタッチを目指すべきだ。
そのために必要なのが、予測変換だけを見続けてタイピングするというのもの。
実際には以下の赤枠で囲った部分だ。
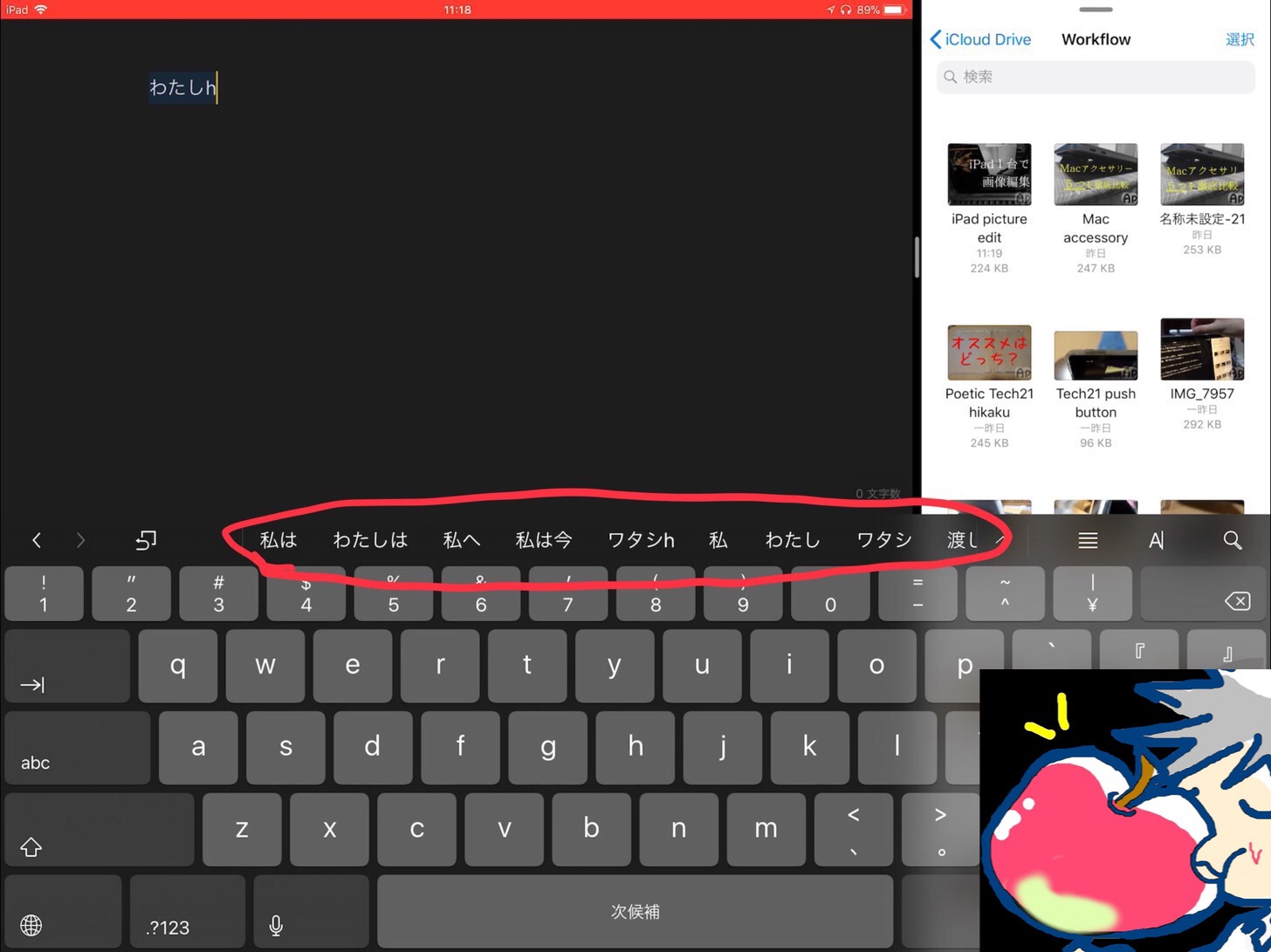
上記の画像を見て頂くと分かるが、「わたしh」と打ち込んだだけで、予測変換は「私は」という候補を表示してくれている。その場合、予測変換だけを見てフレーズをどんどん確定していけばよい。
タイピングミスをしても高度な予測変換が上手く機能してくれるケースは結構多い。
ゆえに、こまめに予測変換で入力を確定させながらタイピングをしていけばより早くタイピングをこなすことができるようになる。
慣れるとソフトウェアキーボードでもある程度のブラインドタッチはできるようになるので、それさえできるようになれば以下のことくらいはストレスなくできるようになる。
- SNSの返信
- ツイート
- 検索エンジンの利用
いずれも、そこまで長文を打ち込むものではないので、ソフトウェアキーボードで十分だろうというのが私の結論だ。
今日のお告げ
1点。注意点がある。
電車やカフェで、ソフトウェアキーボードで高速タイピングする際は気をつけよう。かなり見られる。というか、目を逸らされる。明らかにヤバイ人のオーラが漂っているのかもしれない。
私は、今この瞬間も電車内で膝の上に置いて、高速タイピングしているが、前の老夫婦が不思議そうにこちらをチラチラ見ている。
長時間のタイピング辛いが、短時間のタイピングならソフトウェアキーボードでも問題ないので、ぜひ今回紹介した裏技とテクニックを駆使してソフトウェアキーボードの本当の良さを楽しんで見てほしい。
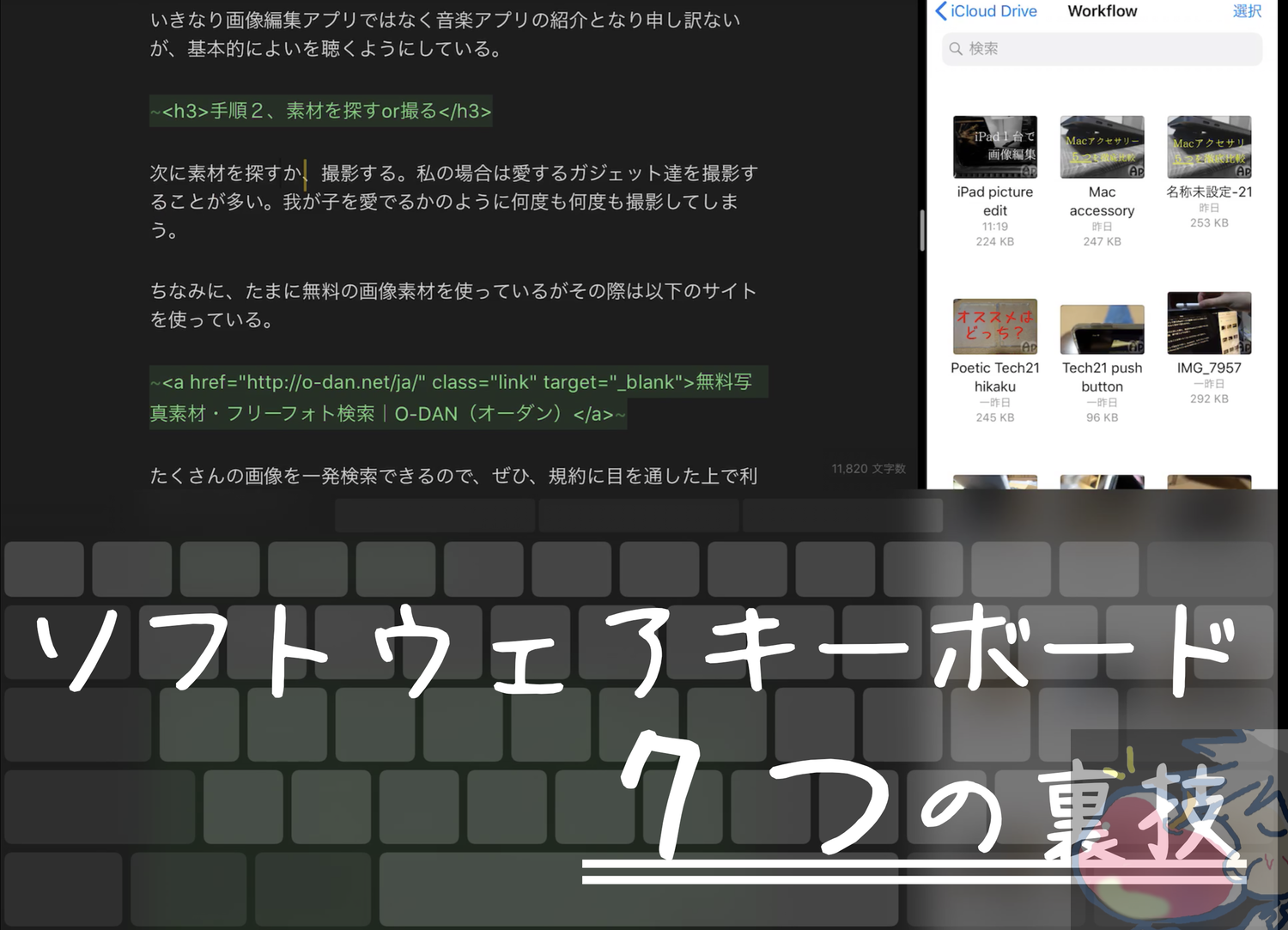



うぉずさんこんばんは。
スマートキーボードが死んでからというもの、物理キーボードに慣れていたためソフトウエアキーボードの打ち辛さに辟易していましたが、ご紹介されているテクニックでまた頑張ろうと思います!
トリプルタップで全文選択なんてまるで知りませんでしたよ!!!
やばい人と思われる度合いなら音声入力の方が上です(自慢にならん)
屋外ではそんなに音声入力できないですねー、やっぱり。そういう点でキーボードで高速入力ができるiPadも羨ましくあったりします。どうしてもフリック入力だとキーボードより遅くなるので。海外にはフリック入力でキーボードを超える人がいるらしいですが、そこまでの超人の域に達するつもりはありません。
追伸
次のブログは、smoozへの愛を全力で語ることになりそうです。現在ちまちまと執筆中です。気長にお待ちください。
うぉぉぉ!!!
これは楽しみ!!!
Smooz師匠!!!
そんな裏技があったのか!?と驚きながら読んでいました。傾斜をつけると早くなることには同感です。自分も昔はよくやっていましたし、今でもソフトウェアキーボードで早く打ちたいがためにsmart coverを持ち出すときもあります。
自分は高速タイピングをする際は2種類の方法を取っていて状況によって使い分けています。両方9.7インチだからこそできるのですが、
1つ目は左手の人差し指にdrから左の区画を担当してもらい、右手の中指をiの付近(iと隣り合った文字)に固定してmnbghtyのあたりを右手人差し指をコンパスの鉛筆のように回しながら使います。
文字だとわかりにくいのですが動かし方が決まるので慣れたらストレスなく文字盤を見ずに打てるようになります。
2つ目はやっている人も多いと思いますが完全に右手のみの方法。手がふさがっていたり左手でiPadを持ちながら右ってで打つ時に便利です。左手でiPod touch、右手でiPadを使う時と電車やバスの中での使用が多いですかね。基本的には人差し指中指薬指だけで親指や小指は使いません。人差し指は左側中指真ん中、薬指右側と細かくは定めず状況に応じて移動といった感じでしょうか。
あまり高速タイピングとは言えませんが、こちらも慣れると文字盤を見ずにできるようになります。ホームポジションは中指をghの間に1.5センチほど浮遊させることです。
12.9インチでは多分無理なので(そもそも9.7だと幅が狭いからこんな方法を取っているので)9.7インチを使う時があれば試してみてください。
レイさん
こんばんはー
いつもコメントありがとうございますm(_ _)m
おっしゃる通り、iPad Pro12.9インチと10.5インチ、9.7インチでは
やや操作感が異なりますよね。
貴重な情報の共有ありがとうございます。
そう考えるとiPad miniってさらに高速タイピング可能かもしれませんね。
指が届きやすそうです。
うぉず
二本指でカーソル移動を試した時は超感動しました。
そして、スペース2回でピリオド出るやつ。
マークダウン記法の時に改行で半角スペース2回入れるやつをするとピリオドが出ることがしばしばあり困惑していましたが、そういう事だったのですね。
これは設定でオンオフできたりするのでしょうか?
ちょっとキーボード設定見てみます。
設定見たら、切り替えできました。
よかったです!!!(^ ^)
miniにも応用できるかなと思ったら…早とちりでした汗