当ブログにはプロモーションが含まれています
 うぉず
うぉず
iMacメモリ増設までの全手順
では、ここから1つずつメモリ増設までの手順をお伝えしていこう。
ちなみに私が増設したのはこちらのメモリ。
手順1、メモリカバーを外す
まずは、 iMac背面の電源プラグ上部にある以下の部分をぐぐっと押し込もう。
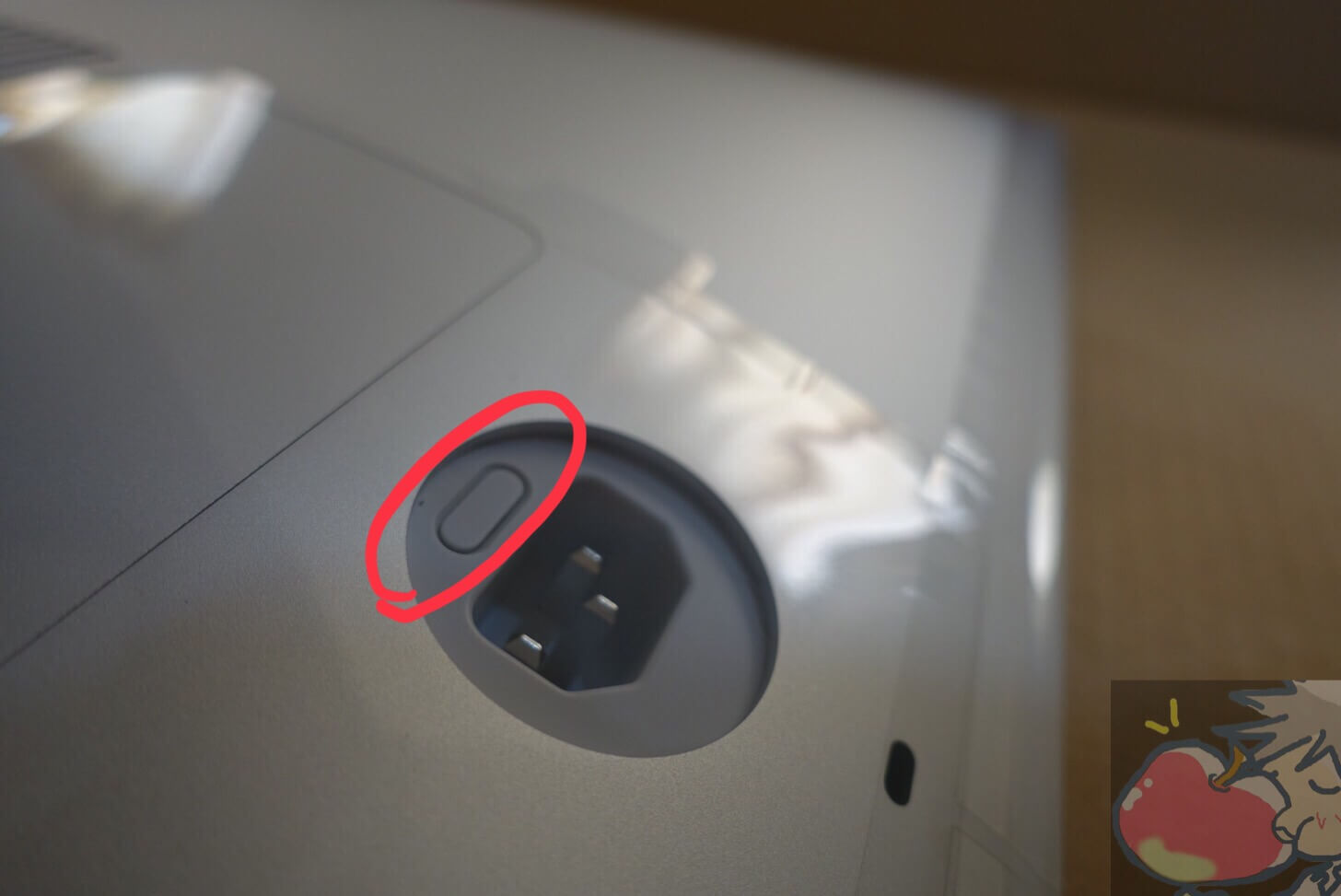
すると蓋がパカっと開く。
ただし!!このボタン開閉ボタンが異常に硬い。個体差はあるかもしれないが、私の iMacは硬すぎて開くのがしんどかった。
その場合は、ライトニングケーブルなどでぐぐっと押し込むとよい。
手順2、メモリソケット(メモリ差込口)を開く
次に、 iMacのメモリ差込部分を開こう。下記のように左右につまみを開けばつまみが上に開くようになっている。

このようにつまみが開けばOKだ。

手順3、全裸でメモリを取り出す
メモリはかなり敏感なパーツなので静電気や埃などには気をつけなければいけない。
私は冗談抜きで全裸、もしくは半裸でやるのがよいと思っている。さらに手の静電気を逃すために金属を触っておく方がよい。(オススメは水道蛇口の部分)
そして、メモリを取り出す際には絶対に以下の部分は触ってはいけない。
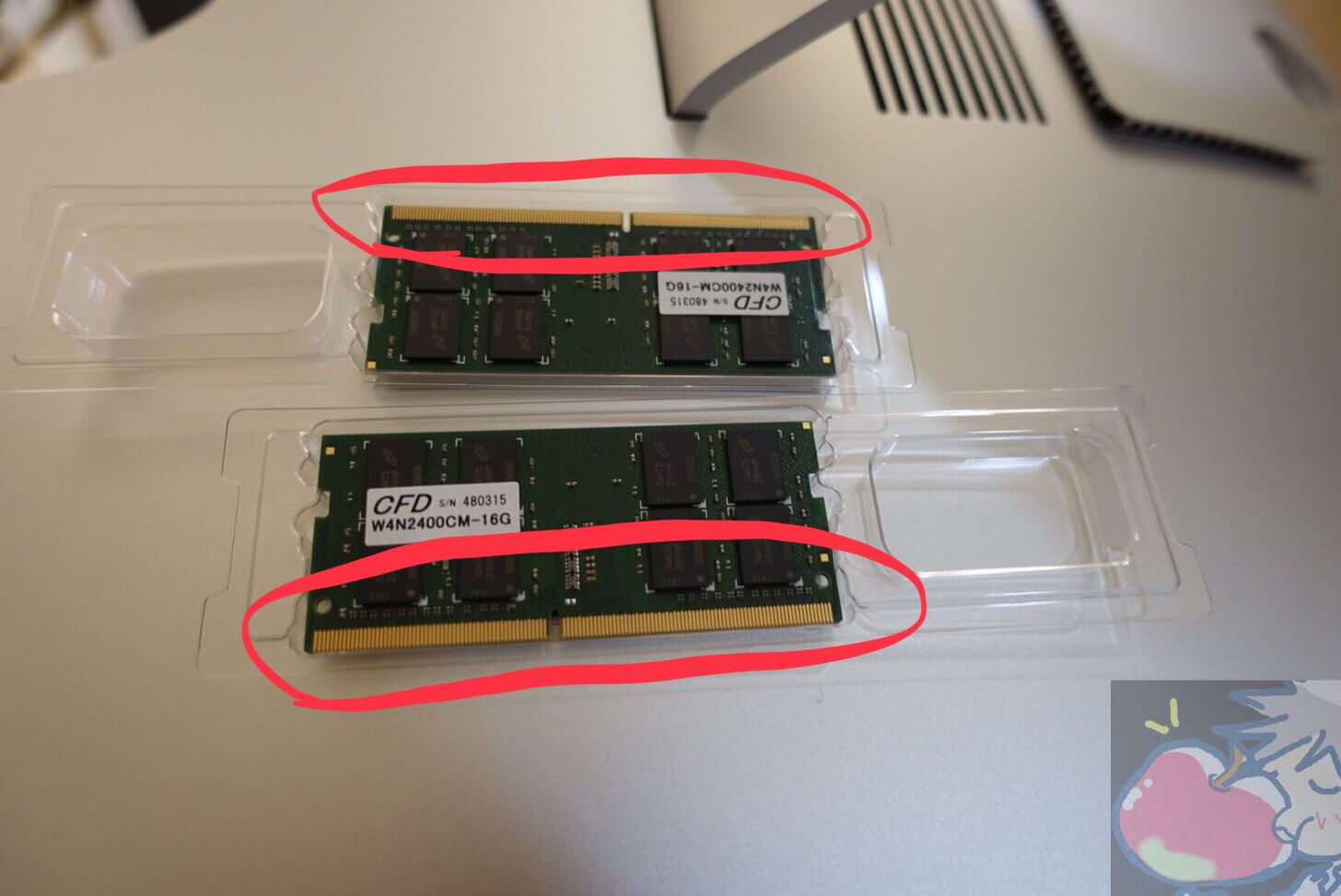
その点を踏まえたうえでメモリを取り出そう。
手順4、【最重要】メモリをぐぐっと押し込む
私がミスった手順はココ。メモリをぐぐっと押し込む手順。その手順をあなたにはしっかりお伝えしたいと思う。
まずは、メモリの向きを確認。2017年の27インチ iMacであれば左に欠けている部分を合わせて差し込む。

※あなたのiMacに対するメモリの向きは必ずこちらのサイトで確認しておこう→iMac にメモリを取り付ける – Apple サポート
次にこれらのメモリをメモリソケットにぐぐっと差し込む。

ストーーーーーーップ!!!!!
ここが大事。上記の写真ではしっかりと差し込まれていない。
以下のようにアップで見てみると分かるが、すべてのメモリが綺麗に揃っていない。

コツとしては軽く差し込んだあとに、もう一歩だけググッと力を入れて差し込む感じで力を入れるとよいだろう。
ただ、そこまで神経質になる必要はない。もし、メモリの差し込みが甘ければメモリカバーが閉まらない。
ちょっと浮いてしまう。
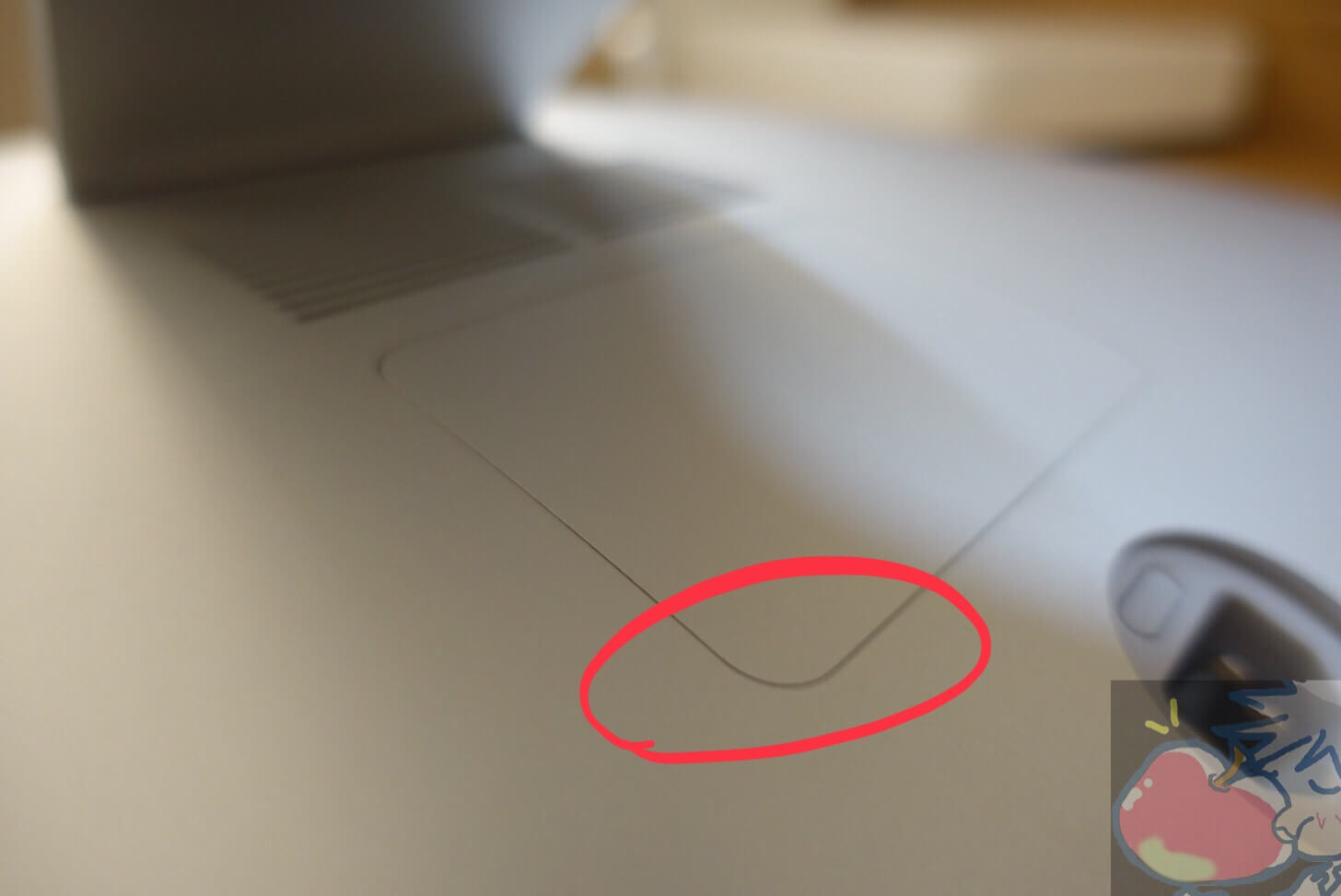
私は上記の状態でカバーが閉まらないにも関わらず「ふっ、自作PCを作りまくった俺がミスるわけはない。」という意味不明な自信のもと力一杯蓋を閉めようとしたのでもう少しでカバーを破壊してしまうところだった。
最悪の場合、ディスプレイが破損していたという可能性だってある。
ぜひ、あなたはきっちりとメモリを差し込んで、しっかりとメモリカバーを蓋をするように気をつけてほしい。
以下のように綺麗に揃っていればOKだ。
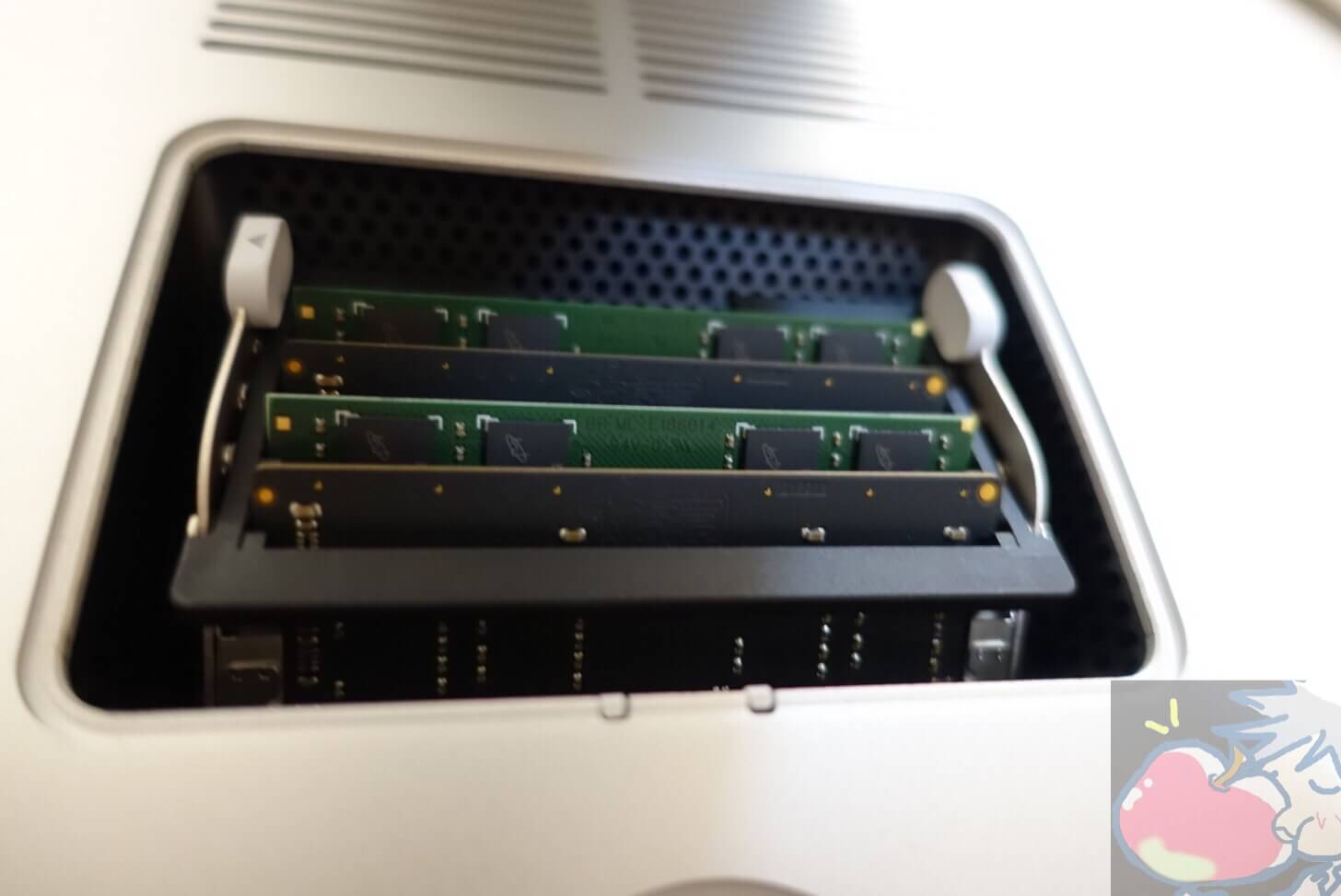
手順5、メモリが認識されているか確認する
最後に。
Mac左上のメニュー→「このMacについて」より、メモリが何GB認識されているのか確認しよう。
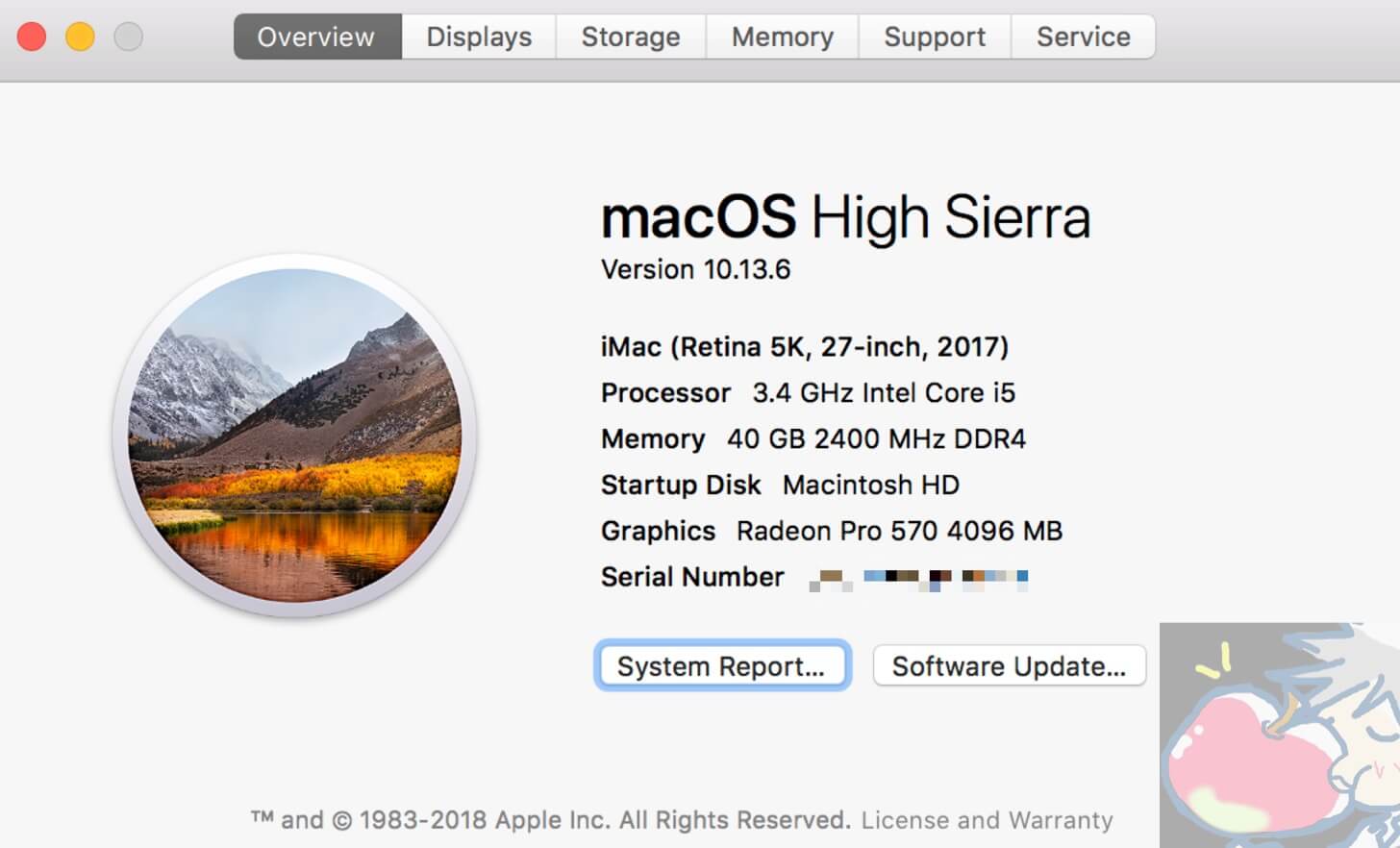
きちんとメモリが認識されていれば、メモリの増設は成功だ。
今日のお告げ
差し込みに注意っ!!!
差し込みの際には神経質になりすぎる必要はないが「静電気」と「ググッと差し込む」という2点に注意しよう。
余談ではあるが、自作PCを使っていたころ以来のメモリ増設に私はワクワクした。あなたもぜひあなたのiMacのパワーを活かすメモリ増設を楽しみながら行ってみてほしい。




うぉず様
こんにちは。
いつもこっそりお邪魔して更新をたのしみにしております。
2014のMBPからの買い換えで本日iMac27が届くんです!
メモリ増設を自分でしようと思ってたので
ものすごいいいタイミングの記事をあげていただいて
めちゃめちゃ心強いです。ありがとうございます!
あー、早く届かないかな〜。。。どきどきします(笑)。
こっそりせずともガンガンコメントくださいね!
というか、27インチ iMac購入されたのですか!?
おめでとうございます!!
一緒に楽しみましょう〜(^ ^)
メモリ増設の際はご注意を!!
ライトニングケーブルでググッと押し込むのがコツです。笑笑
はじめまして。
うぉずさんに影響されてApple信者になってしまいました。この記事を参考にメモリを増設しようと思っています。記事について質問です。メモリは40GBに増設しているのはずなのに手順5でメモリの表示が32GBとなっているのはなぜでしょうか?
こんばんは!!
あれ、本当ですね。。
なんでだろう。。と思い返したのですが、
おそらくシリアル番号が表示されるのを避けるために
Appleから仮で引用したものをそのままアップしたかもしれません。
修正しました!
うぉずさんこんにちは。色々考えて、清水の舞台から飛び降りる気で明日iMac買おうかなぁと思ってます。もしかしたら当日尻込みして買わないでいるかもしれませんが( ;´Д`)
一応構成としては、
27インチ最上位機種
CPUをi9に変更
メモリそのまま
ストレージをSSDの512にする。
Magic Trackpad2の変更
テンキー付きキーボードの変更
36回ローンで購入予定です。
メモリをうぉずさんオススメのように、自分で32GB買って増設する予定です。今までメモリ増設なんてやったことなくて、どれを買っていいのか迷ってます。
アマゾンでこれ見つけたんですが、2019年iMacに適合しますか?
crucialのメモリ
ノートPC用メモリ
規格:PC4-21300 (DDR4-2666)
容量:32GB(16GBx2枚)
種類:260Pin DDR4-SDRAM Unbuffered SODIMM
すいません、素人なんで何も分からなくて、うぉずさん頼りにしてしまってすいません。
うわァァァァ!!!!
もしかしてもう購入されましたか!?購入されましたか!?
めっちゃ気になります。
メモリ、、、はほとんどの場合大丈夫だと思うのですが、
可能ならネットで調べて動作しているものか、
私が使ったものの方がいいと思いますm(_ _)m m(_ _)m
基本的には取り付け方はそこまで難しくないので安心してください!
うぉずさんこんばんは。
iMac、今日買ってません(⌒-⌒; ) 旦那が車で通勤してしまい、お店に行けなかったんです。明日仕事帰りに行く予定です。お店が遠いのがネックです。
また購入したらご報告しまーす!
はい!!!
楽しみに待っていますねv( ̄∇ ̄)ニヤッ
いつも楽しく拝見しております。
webの動画で資格試験の学習をしていますが、MacBook ProでもiPad Proでも首が厳しくなってしまいました。
大画面検討するために電気店に立ち寄ったら、展示品がお求めやすい価格となっていました。
ストレージその他は標準のままの2017年式展示品でしたが、私に手が届く!
即決でiMac 27インチを購入しました。
メモリはうぉずさんおすすめのものをAmazonして、頑張って自分で差します。
電気屋のおにーさんに、ちょっと、がっつりきれいにして頂戴!と注文をつけたところ、今日だと厳しいとのこと。
働き方改革にもご協力せねばと思い、余裕ある作業時間を設定。
来週末に清掃を完了した製品を引き取りに行ってまいります。
うちに帰りたくなる、勉強したくなる、スキルが上がる、写真がきれいに見える、動画も楽しい。
ワクワクしてしまったので、カメラも新調するし〜って簡単に清水の舞台から飛び降りてしまいました。(笑)
えーーー!!!!
展示品ですか!!!
めちゃくちゃ羨ましいです。ラッキーでしたねv( ̄∇ ̄)ニヤッ
ふふふ。
本当に自宅に引きこもる機会が増えますので注意してくださいね!笑
これから一緒にiMacライフを楽しんでいきましょう〜!
うぉずさん、この記事を参考に無事iMacのメモリ増設ができました。
わかりやすく丁寧な作業上の注意点のご説明があり、事故なく作業完了できました。
ありがとうございました。
電気店に作業服でお邪魔して、仕事で使いたいので作業進捗はいかがでしょうか?と聞きに言ったら、2019/11/14仕上がりました。
なんだか圧力かけて急かして悪いことしたなぁと思いつつ、業務終了後は風のように速やかに帰宅。
林のように静寂かつ冷静に開梱し、火のように素早くメモリを二枚グイッと挿して慎重に蓋を閉め、起動後は山のようにどっしりとiMacの前に座って初期設定とメモリ認識の確認、OSのバージョンアップ等を行っております。(笑)
冗談ともかく、本当にありがとうございました。
この記事があったので自信を持って作業することができ、とても助かりました。
どわぁ!!!!
メモリ増設おめでとうございます!!!!!!
ふふふ。
めちゃくちゃ楽しいですよね。
これから一緒にiMacライフを楽しみましょう〜v( ̄∇ ̄)ニヤッ