当ブログにはプロモーションが含まれています
 うぉず
うぉず
はじめに:当記事の”効率的”な読み方
当記事では私のM1 Mac miniが上りも下りもスピードが1〜3Mbpsになった時に、そこから回線業者を変えずに300Mbpsまで向上させた方法をすべてお伝えしていく。それゆえに少し記事が長くなってしまった。
- 前半→問題解決の方法
- 後半→ネット速度を300Mbpsに向上させた方法
という2部構成になっているので、もし、あなたが”ネット速度を300Mbpsに向上させた方法”だけを読みたいのであれば後半の記事だけを読んでいただければ幸いだ。
では、まずは問題の解決方法をお伝えしていこう。
原因の切り分け
ネット速度が遅い時には原因をまずは切り分ける必要がある。原因としては、
- Mac本体の原因
- 回線業者の元回線に問題がある
- モデルに問題がある
- ルーターに問題がある
- 有線の場合はケーブルに問題がある
- 周囲で干渉する電波が出ている
などが考えられる。色々とあってややこしいのだが、問題の単純な切り分け方法としては、
Mac以外の機器で問題が生じているか”同じ場所”で確認する(Apple製品以外でもOK)
↓
速度的に問題はない
↓
原因は「Mac本体の原因」「モデム or ルーターに原因(有線の場合はLANケーブル)」のいずれかが原因
という感じで原因が切り分けられる。
さらに言えば、
無線の場合は場所を変えて試してみる(有線の場合はLANケーブルを取り替える)
↓改善なし
モデムかルーターに原因があると考えて回線業者へ電話する(ルーターを自分で用意している場合は買い替えも検討) ※自分自身でモデルやルーターの電源を切ってコンセントを抜いて数分放置しておく対応もあり。ただし、自己責任で
↓改善なし
Mac本体の原因
という感じで問題を切り分けていけば、どこに問題があるのかをすぐに判断できる。ちなみに私の場合は上記の感じで問題を切り分けていって「あぁ、Macに問題があるな。」と判断したので次項から解説する方法を試していった。
Macに問題が生じている可能性が高い場合
Macに問題が生じている可能性が高いと判断した場合は、Appleのサポートを受けるのが手っ取り早い。
以下、サポートを受ける方法と、サポート対象外の方が試すべきことを1つずつお伝えしていこう。
1、Macを買って1年以内 or AppleCare+に加入している場合
Appleに電話 or チャットで聞くのが最も早いし確実。近くにジーニアスバーがあるのであれば、近くのApple Storeまで直接持っていこう。(ジーニアスバーは予約必須)
相談については以下のページから行うことができる。
Apple製品が他社製品に比べて高額なのはサポートの料金も含まれていると私は考えているので、サポートを受けないのはもったいないと思う。
※この辺り微妙なのだが、私の体感だと修理系やトラブルシューティング系の対応についてはサポート対象期間外だったとしても電話などで色々と教えてくれる印象がある。とりあえず電話してみるのが良さそう。ただし、一応私はAppleの保証対象期間かどうかを確認された。
2、保証対象外の場合
では、保証対象外の人たちでサポートを受けられない人はどうすればいいのだろうか?以下、私がAppleのサポートの方に案内されながら試したことを紹介させていただきたい。
主に試したのは、
- 診断モード
- ネットワークの設定を自動→変更へ
- セーフモードのSafariで起動
- macOSの再インストール
の4つ。
順番に1つずつ試していこう。
1、診断モード
Macにはハードウェアに問題が生じていないかどうかを確認できる「Apple Diagnostics」というものがある。
Apple Diagnostics を使って Mac をテストする – Apple サポート (日本)
上記のサイトから簡単にハードウェアに問題があるかどうか確認できるのでチェックしてみよう。
私は診断しても「問題なし」と表示された。
2、ネットワークの設定を自動→変更へ
Macのシステム環境設定からネットワークの設定を変更して改善することもあるらしい。(私は改善しなかったけど、サポートの人には案内された)
システム環境設定内の「ネットワーク」を選択しよう
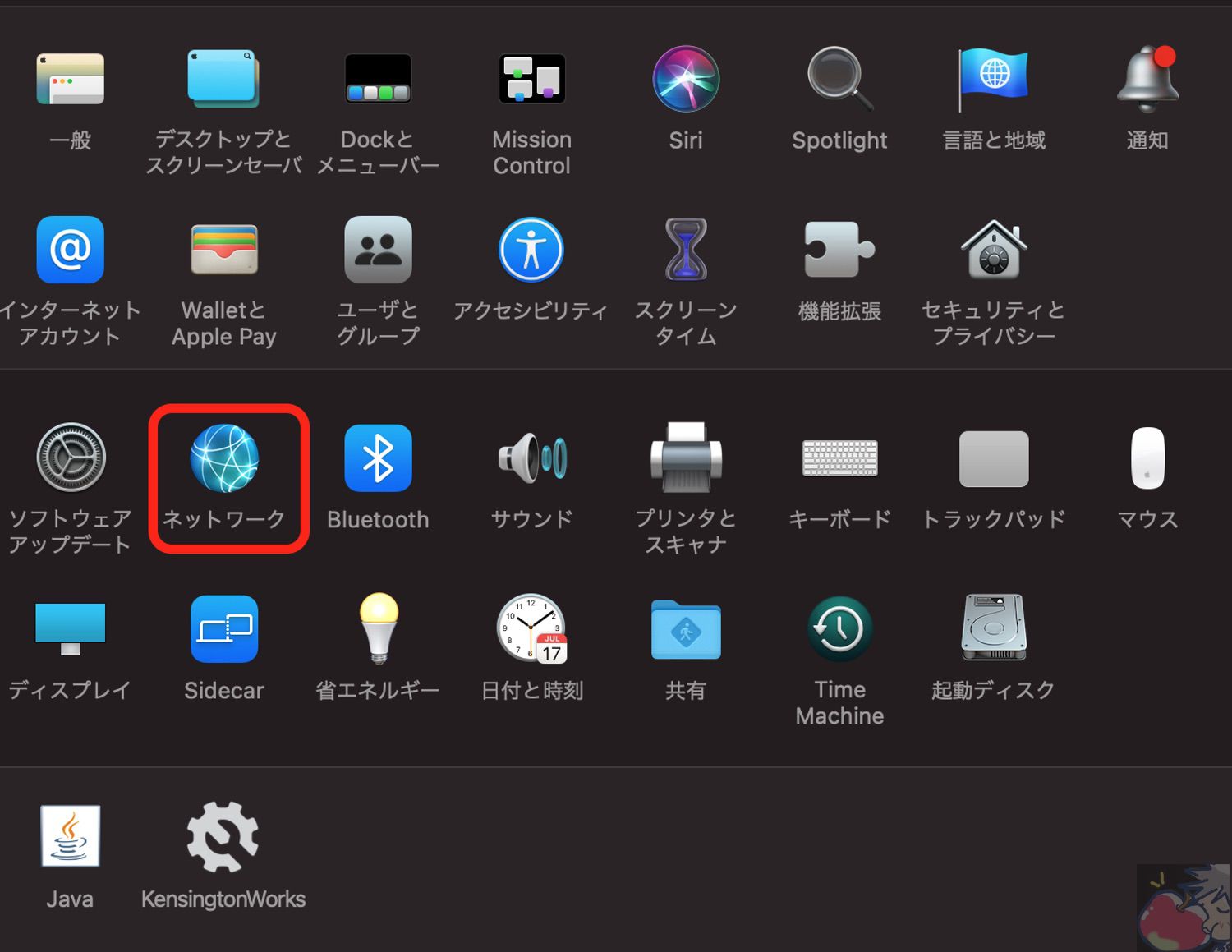
↓
左側タブからWi-Fiを選択して赤枠の「自動」と書かれているところをクリック
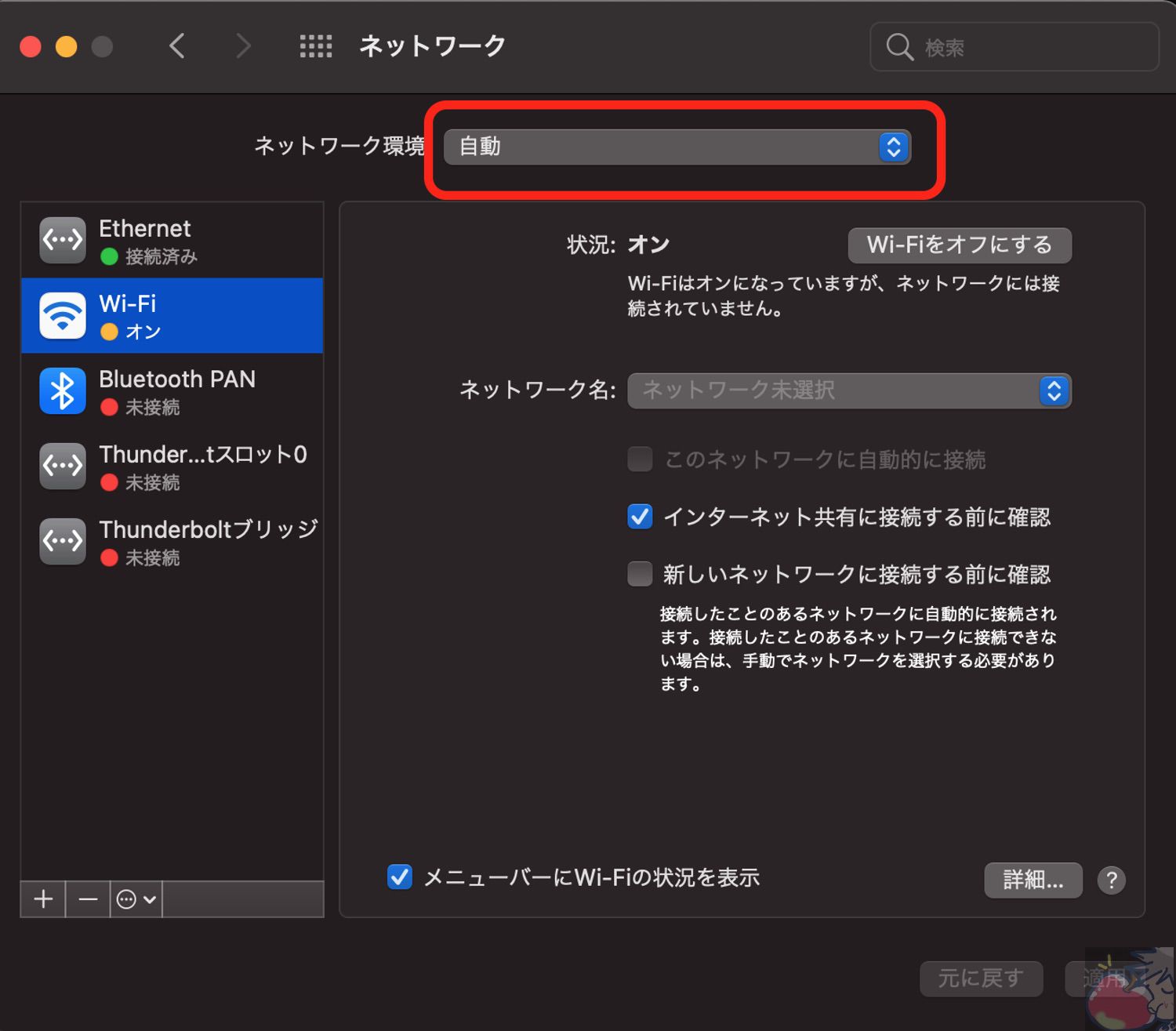
↓
ネットワーク環境を編集を選択
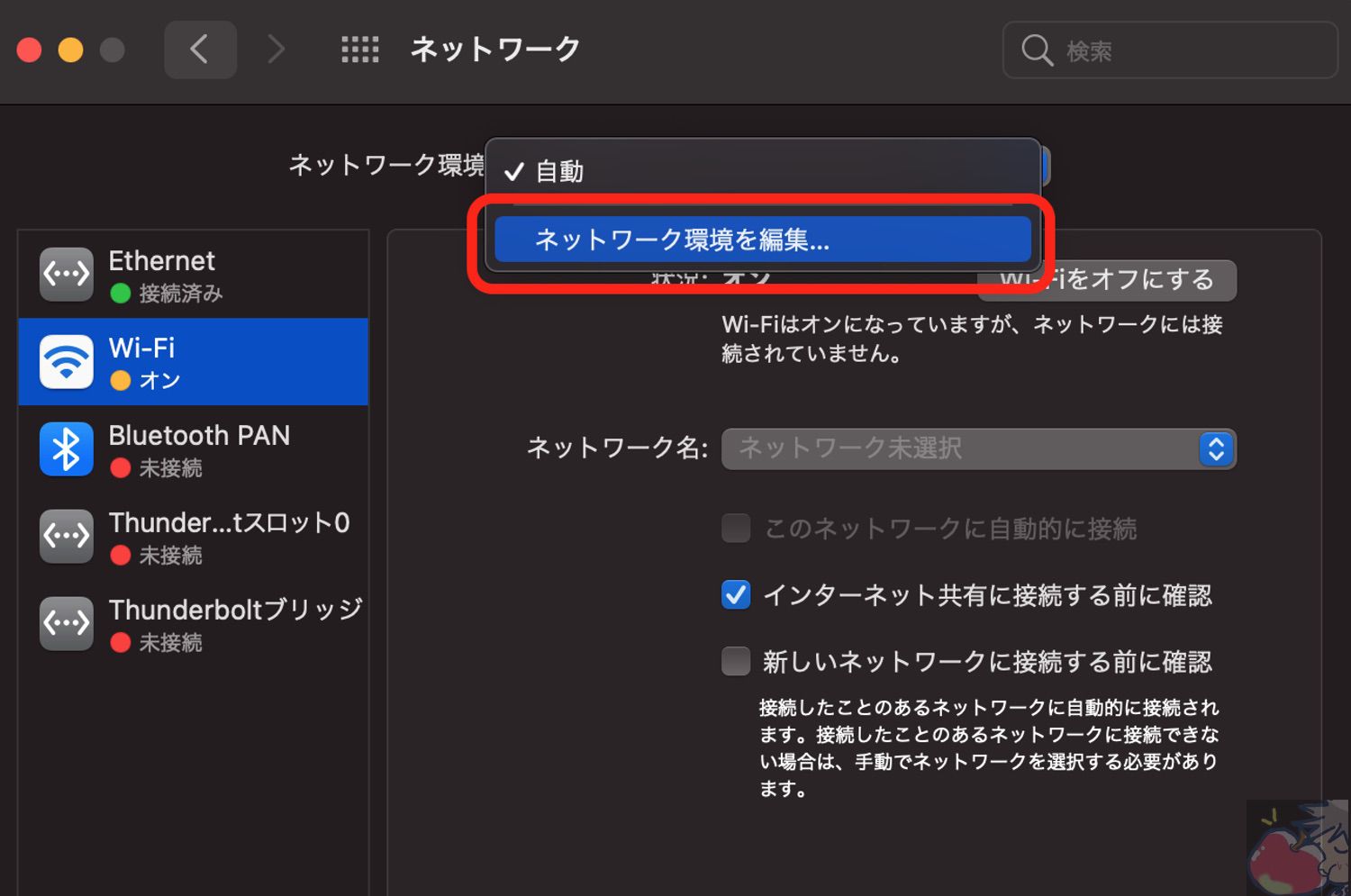
↓
+アイコンを選択
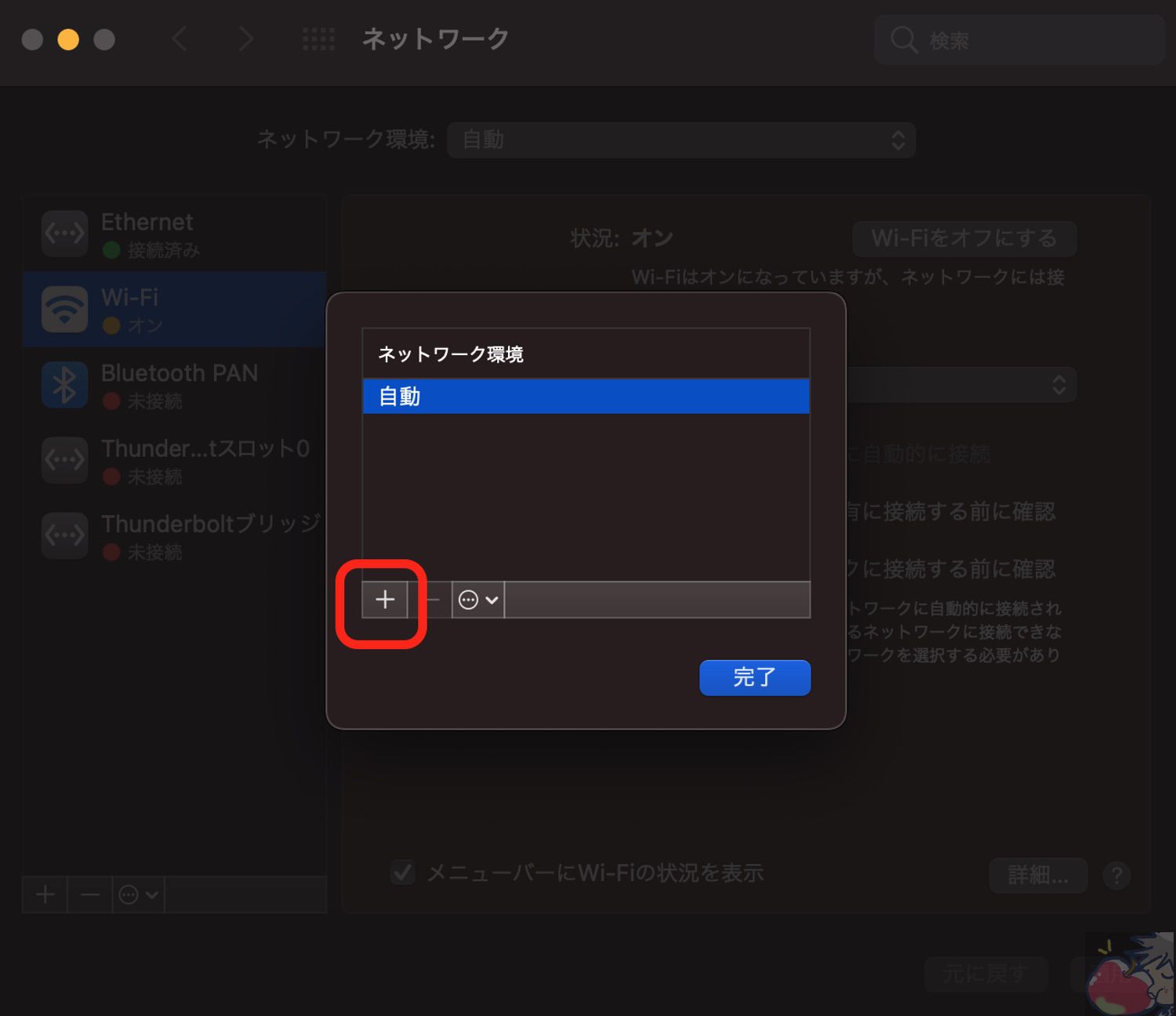
名前をつけてみよう。この場合はテストという名前をつけてみた。
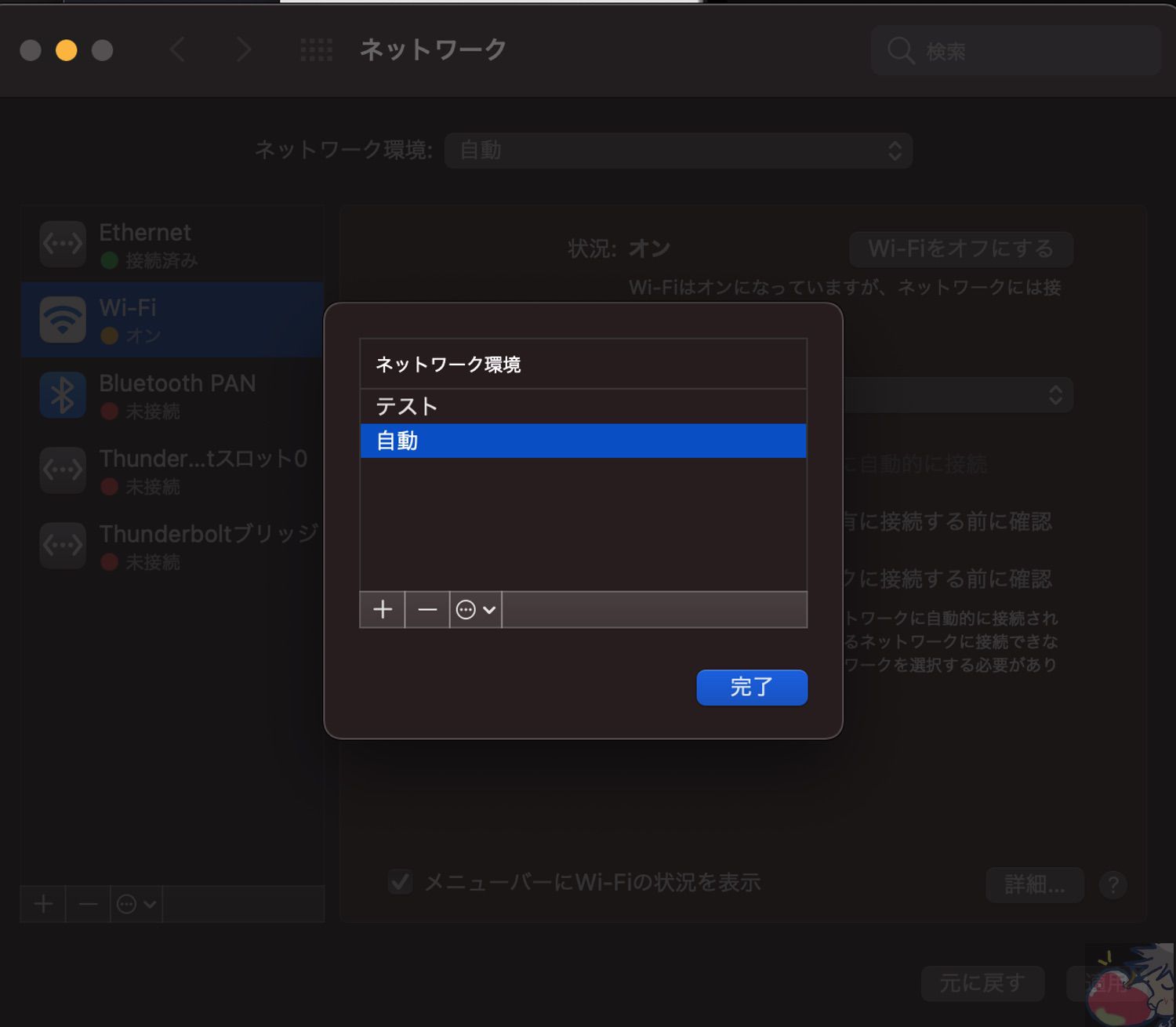
↓
画面を戻して自動からテストへと変更しよう
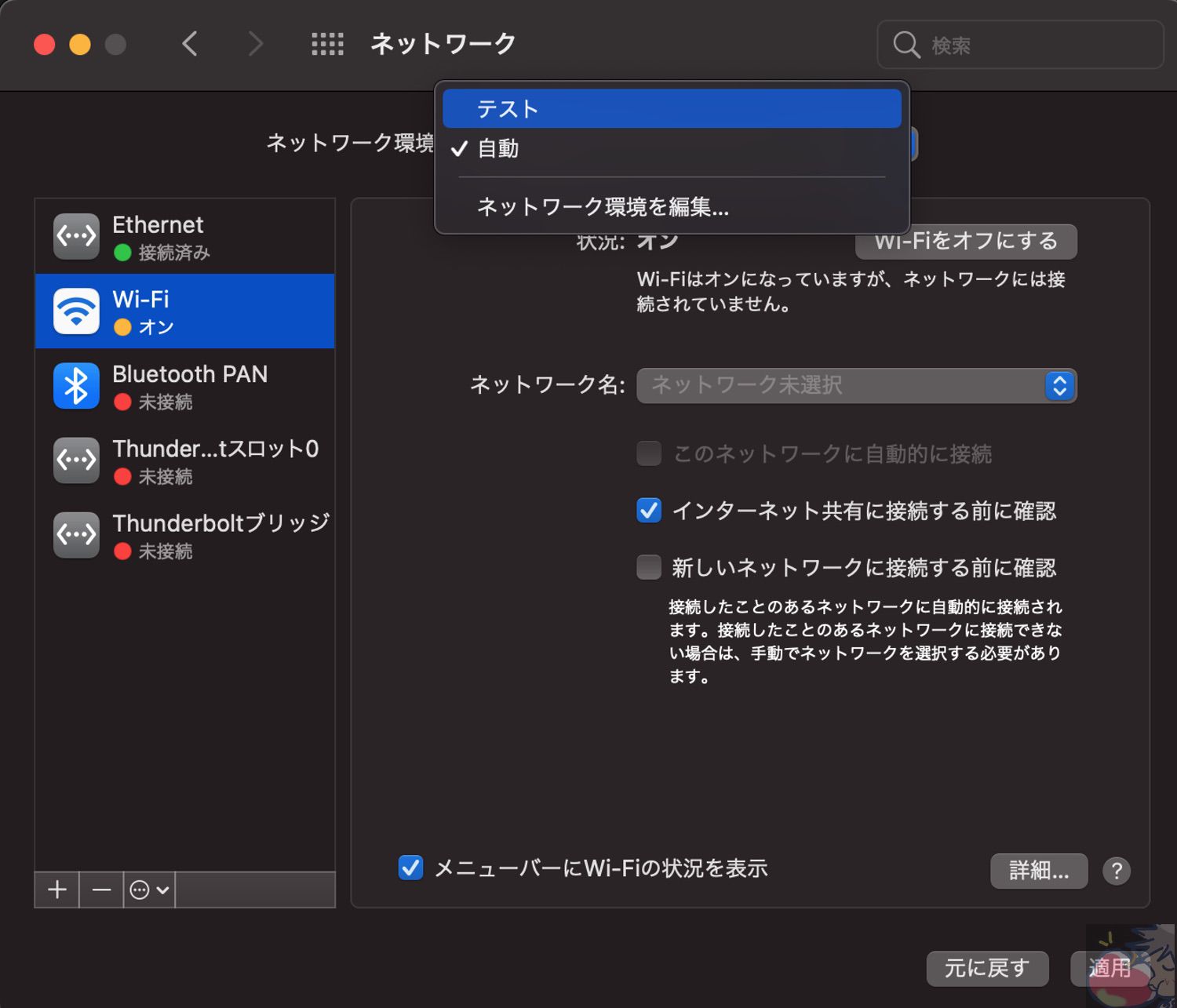
これで改善するかどうかを試してみると良い。
ちなみに私は改善しなかった。
調べてみるとこの設定は今のネットワーク設定を無くさずに、ネットワーク設定をリセットするような設定らしいので、ネットワーク上の設定が問題であればこの方法で改善しそう。
参考:Mac でネットワーク環境を使う方法 – Apple サポート (日本)
3、セーフモードのSafariで起動
Macが調子悪い時は一回セーフモードで起動させよ。
という通説があるくらい有名なセーフモード。
起動方法はこちら。
セーフモードで起動後はオプション→Safariと選択するとセーブモード中にSafariを起動させることができる。(私はM1チップで行った。Intel製はオプションを選択しなくてもSafariが起動できたはず…)
その状態でネット速度を計測して問題ないかチェックしてみよう。
4、macOSの再インストール
この方法はリスクがあるので、必ず以下のページを読みながら読み進めてほしい。
macOS を再インストールする方法 – Apple サポート (日本)
きちんとバックアップを取ってから行おう。
再インストール後は細かい設定などをまた調整しなおさないといけないので非常に面倒だけど、Appleにも提案されることが多い方法だ。
以上が自分自身で試せることの全て。
ちなみに私は上記の方法を全て試しても全くと言っていいほどに改善しなかった。
というわけで、以下、私が3Mbps→300Mbpsへと大幅アップさせた方法をシェアしていこう。
3Mbps→300Mbpsに大幅アップさせた方法
「これをやれば一発で300Mbpsになりました!」
というわけではなく私の中で3つの方法を段階的に取り組むことによって300Mbps前後を安定的に出せるようになった。その方法を3つに分けて解説させていただきたい。
ちなみに私の家はこんな感じでWi-Fiを接続している。
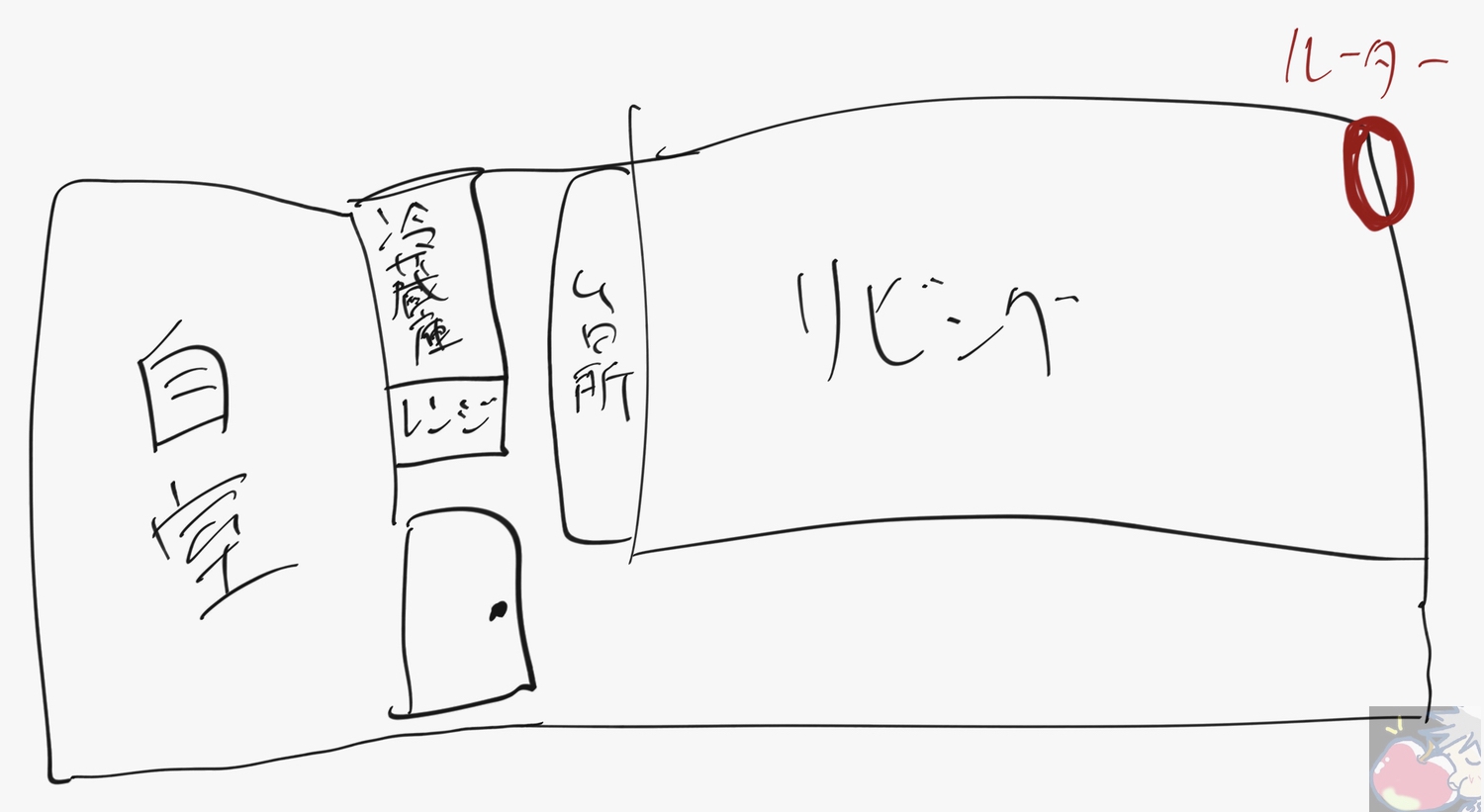
絵が絶望的に下手で申し訳ないが、
- ルーターは壁の中に埋め込まれているものが1つあるのみ
- 自室までは近いが、その間にドア・冷蔵庫・電子レンジがある
ということだけ伝わっていればと願う。
1、Mac miniの設置場所を変える
ネット通信高速化計画Vol.Final「とある事をして、速度が5倍へ。さらにとある事をして、10倍へ」の記事内でもお伝えしたのだが、Wi-Fi環境で何かしらの無線が干渉している場合は速度が低下・不安定になる場合が多々ある。
私の場合は、こんな感じで移動させると3Mbps→80〜100Mbpsくらいになった。

無線に詳しい方曰く、Belkinの3 in 1の充電台が邪魔していた可能性が高そうなので無線充電台などを近くに設置している方は話したほうが良さそう。
2、Buffaloの無線ルーターを自室の外のリビングに設置する
1でだいぶ改善したネット速度だったが、私はまだまだ不満だった。なぜなら、Windows機は200Mbps以上を安定して叩き出していたから。
壁に埋め込まれている回線業者のモデム or ルーターとMacの相性が悪い?と判断して私は以下のBuffalo製の無線ルーターを自室の外のリビングに設置してみた。
すると、これだけでMacの速度が100〜200Mbpsくらいになった。Windows機よりも下回るけどこれで十分。
と考えたいところだったけど、まだまだ満足できずにBuffaloの中継機を設置することに。
3、Buffaloの中継機を自室に設置して有線でMac miniへ接続する
私が設置した中継機はこちら。
この機器を中継機にして、リビングに設置した無線ルーター(親機)から無線を受け取る。そしてその中継機から有線LANでMac miniへ接続してみた。
すると・・・
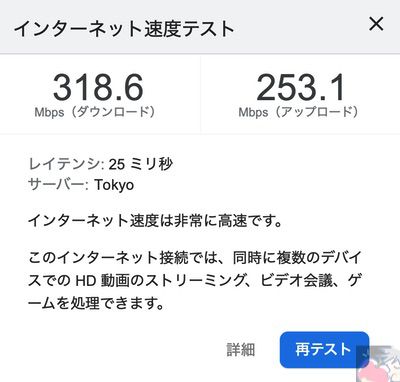
というわけで、爆速になった。
この記事を書いている現在も300Mbps前後は確実に出ているので大満足。
自室に中継機を設置してMac miniと無線で接続した場合も300Mbpsくらいは出るのだが、たまーに200Mbpsになったり、不安定さもあったため有線LANで接続することにした。
結果、ネット速度が向上し、作業スピードが上がったので大満足。ぜひ、あなたも問題の切り分けをした後に無線ルーターや中継機をうまく設置して自宅のWi-Fi環境を改めて見直してみてほしい。
ネット速度が速いって本当に幸せ。
最後に「これが唯一無二の方法ではありません」

いかがだったろうか?
私が対策したことを全て書き記したのでこの記事を機会にあなたのWi-Fi環境、そしてネットの回線速度がより向上すれば嬉しい。
また、この記事で紹介している方法は数多ある方法の1つでしかないことは最後に付け加えさせていただきたい。
- WiFi6
- IPv6
- メッシュWi-Fi
などなど。
ネットワーク環境を構築し、より良い方法を求めるならできることはまだまだある。というわけで、私はこれからもより良いネット速度を求めて1つずつ試していくつもり。
あなたのWi-Fi環境などもコメント欄で共有していただければ幸いだ。
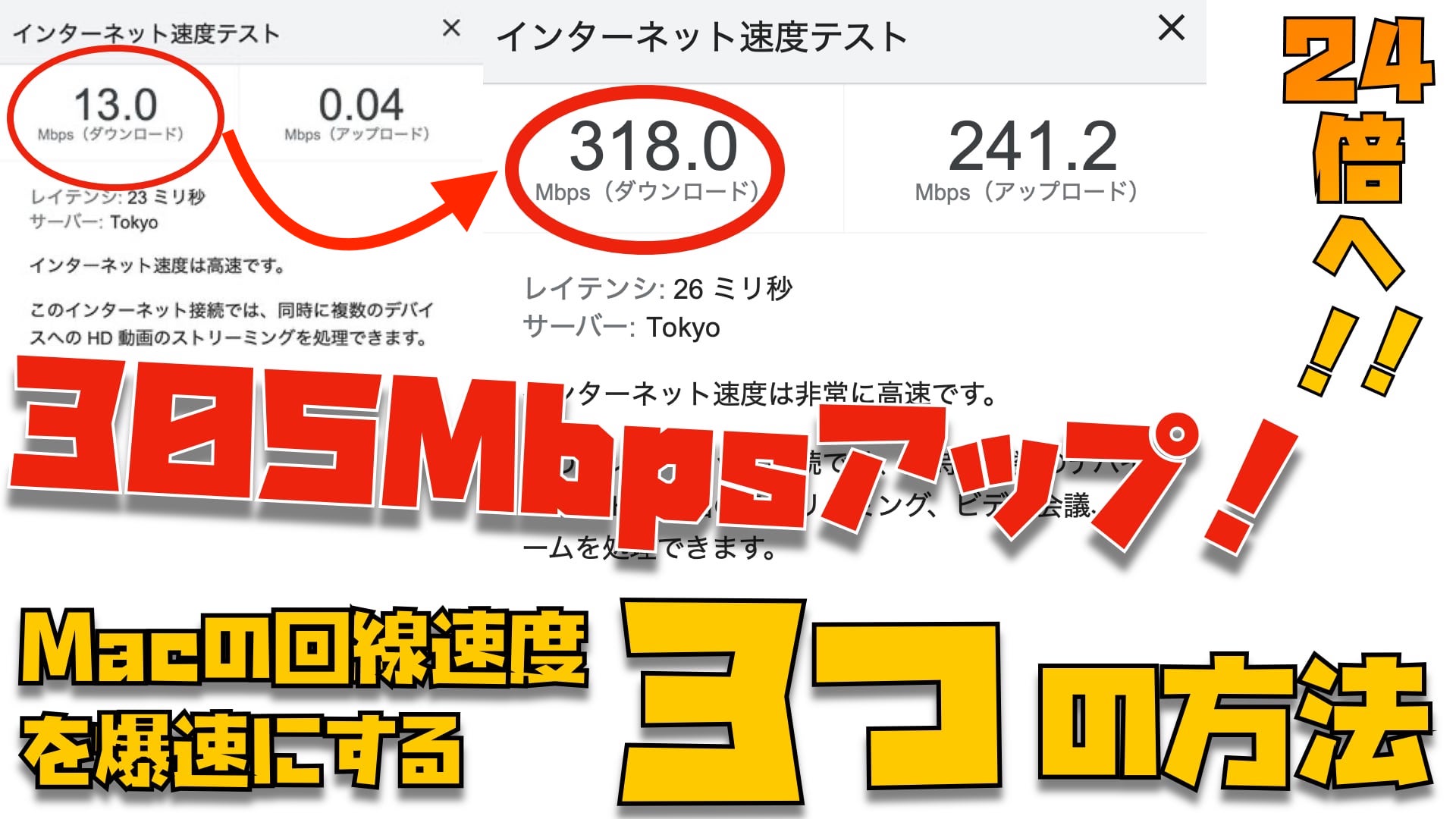

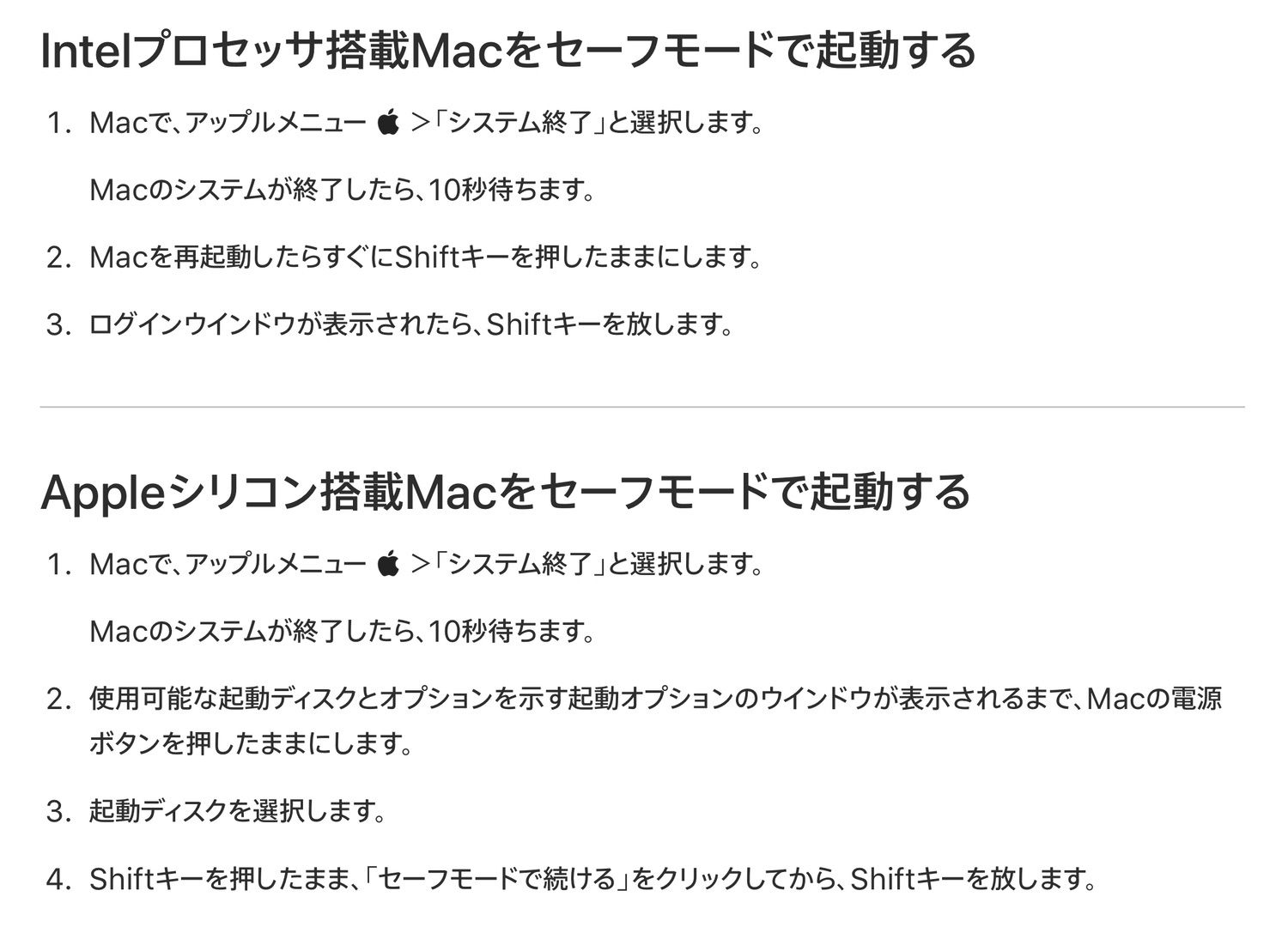


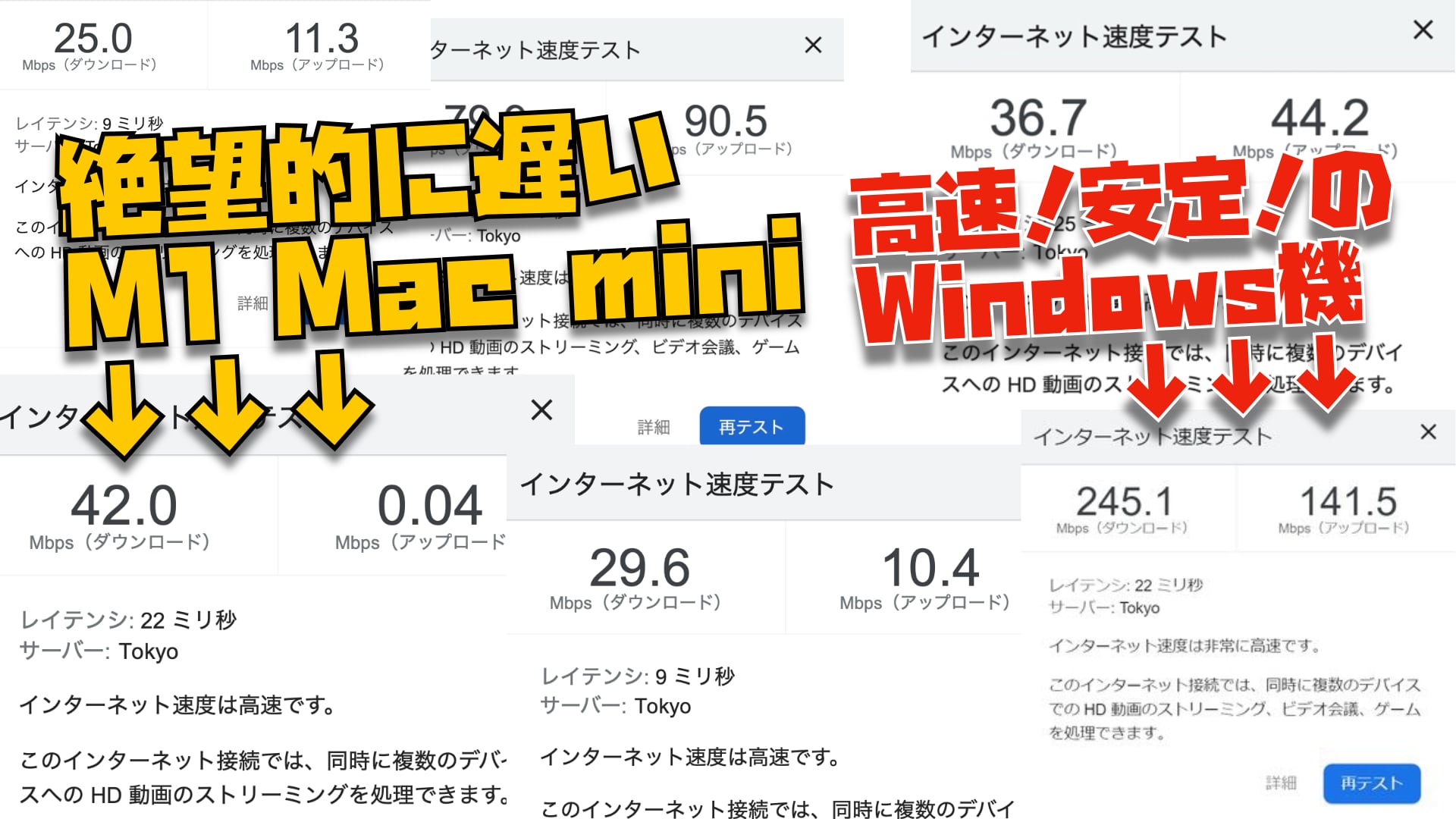

ベルキンの充電台は影響していたら、iPhoneが充電中に通信できないことになってしまうので可能性は低いかとと思います。
Mac mini自体、電波を通さないアルミで囲われているので下面か、背面からしか電波を受け取れないので、その辺りに何か電波を遮るものがなかったか、確認した方がいいと思います。また位置関係からcaldigitのアルミボディが電波を遮っていた可能性はあるかもしれないです。あと中継機ですが、その位置だと中継機としての効果はあまりないです。単純にアンテナが外に出た分、電波を受けやすくなったにすぎないかと。ドア付近まで持っていくのが理想だと思います。
あと私はそのルーターと同価格帯のwifi6のバッファロールーターを買ったのですが、以前のルーターでは距離が離れたら300→150M程度に速度が落ちてたのが、距離が離れても300M出るようになりました。機種や環境依存も大きいですが、wifi6の導入も検討してはいかがでしょうか
>電波を通さないアルミで囲われているので下面か、背面からしか電波を受け取れないので
このくだりを読んでもしやと思い、M1Mac miniを横置きから縦置きに変えたところ、下りの速度がおよそ50〜100だったのが、およそ120〜200と倍に上がりました!ちょっとした事で大きく改善するのですね。
本当にありがとうございます!
お役に立てて何よりです。
Mac miniは下面に丸いアンテナプレートが埋まっている状態なので、下面が電波を遮るものと接触している場合は電波が届きにくくなるので、縦置きや配置する場所で大きく変わるのだと思います。
私は、、、、、、下に色々と詰め込んでいたことに気づけました。汗
あ、、、、、、、
あ、、、、、、、
あ、、、、、、、、、、、、、
机の下にコードをたくさん収納してます。
これか。。。これなのか。。。。。汗
コードはあまり関係ない気がします。
置いてる机の厚みや材質の方が影響が大きいかと。
天板が厚いならほぼ下面からは電波が受けられず側面の隙間から電波受けてる状態かと思います。
試しにMac miniを浮かせれば中継機なしでも早いかもしれません。
ありがとうございますm(_ _)m
マンションに光回線がないため、ソフトバンク光を発注。ただし工事ができるかわからない状態なので、現在では代替としてソフトバンクairを使っています。
ご存知の通りこれは仕組み上早さに限界があります。100MBbsなんて出ません。その半分出ればいいところ。
でも普段のネット使いやネットフリックス視聴などには耐えうるんですよね、不思議と。
でも工事できないと言われたら、根本的な対策ができない。一応catvは使えるのですが月額高いので除外して^_^す。
情報共有ありがとうございますm(_ _)m