当ブログにはプロモーションが含まれています
 うぉず
うぉず
iPadの操作には色々と裏コマンドのようなものがあるが、今回は読者さんから教えてもらった、Split ViewとSlide Overをより便利にするテクニックをご紹介!これであなたのホーム画面と作業効率が一変する![@appleshinja_com]
※読者さんからの貴重なコメントにより判明したが、この記事内で紹介している方法はiPadOS以前のものの場合利用可能なようだ。
具体的な操作方法【動画あり】
では、早速、Split ViewとSlide OverをDock以外から行う裏ワザ操作をお伝えしていこう。
ちなみに、メリットとしては、このテクニックを知っておけばDock以外に配置しているアプリでも、Split ViewとSlide Overを使うことができるので、Dockに過剰にアプリを設置する必要がなくなる。
まずやり方としては、
ホーム画面でアプリ(1つ目)をほんのすこし長押し
↓
少し浮いたら動かす(この時、バツアイコンが出る前に動かす必要がある)
↓
その状態でもう1つ起動させたい他のアプリ(2つ目)をもう1本の指で起動させる
↓
そのアプリの上で指を話せばSlide Over、左右の端で話せばSplit View
上記が操作の流れ。文字だけでは分かりづらいと思うので動画で解説しよう。
こちらが、Split Viewを行う操作。
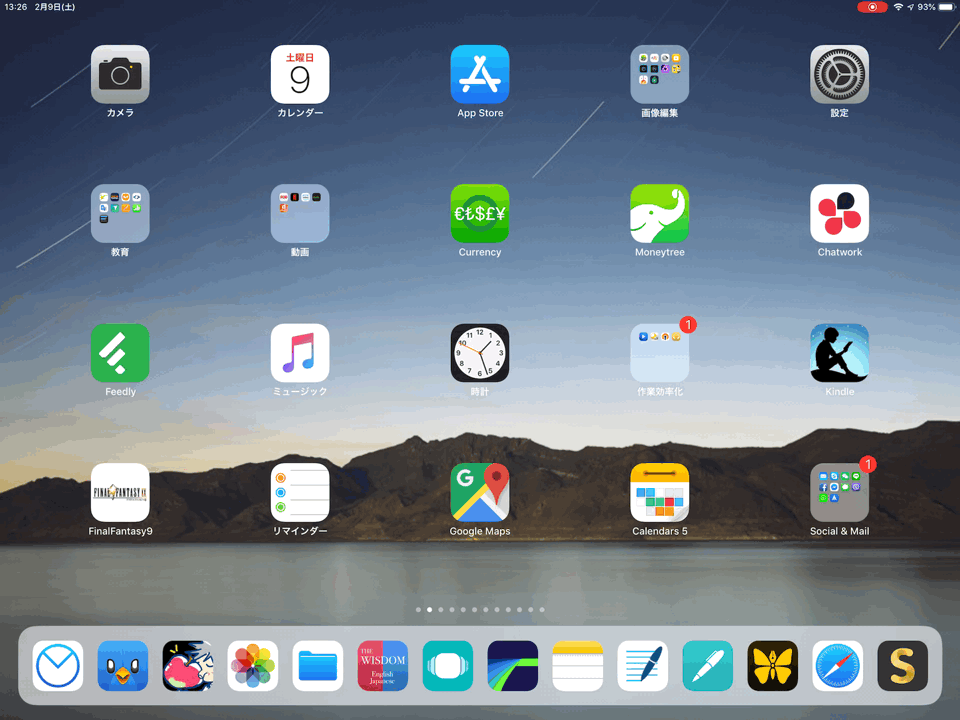
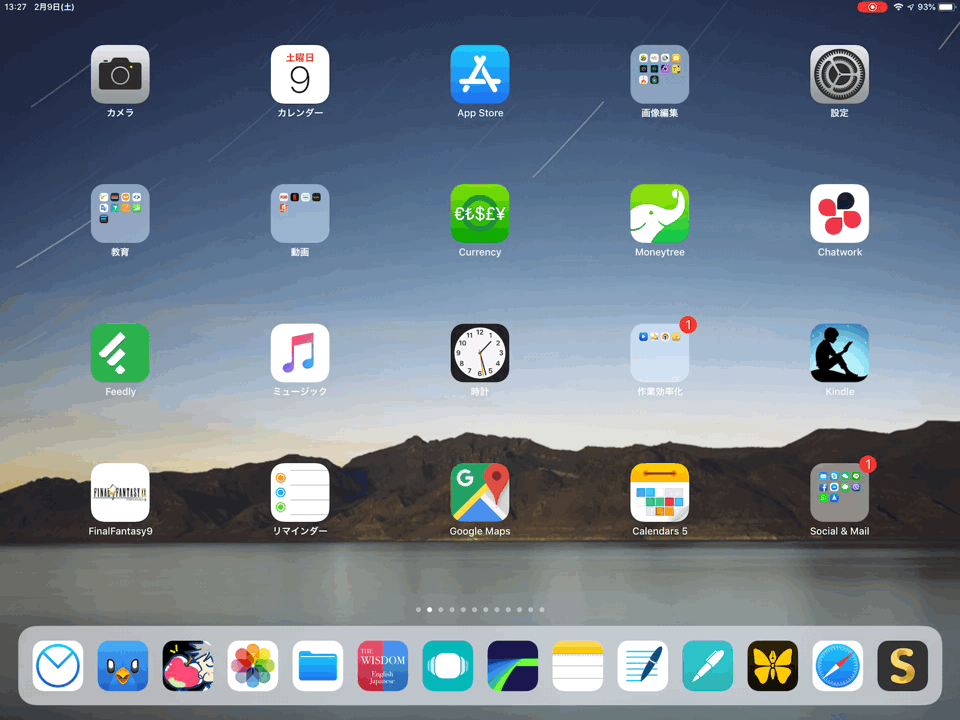
こちらが、Split Over。
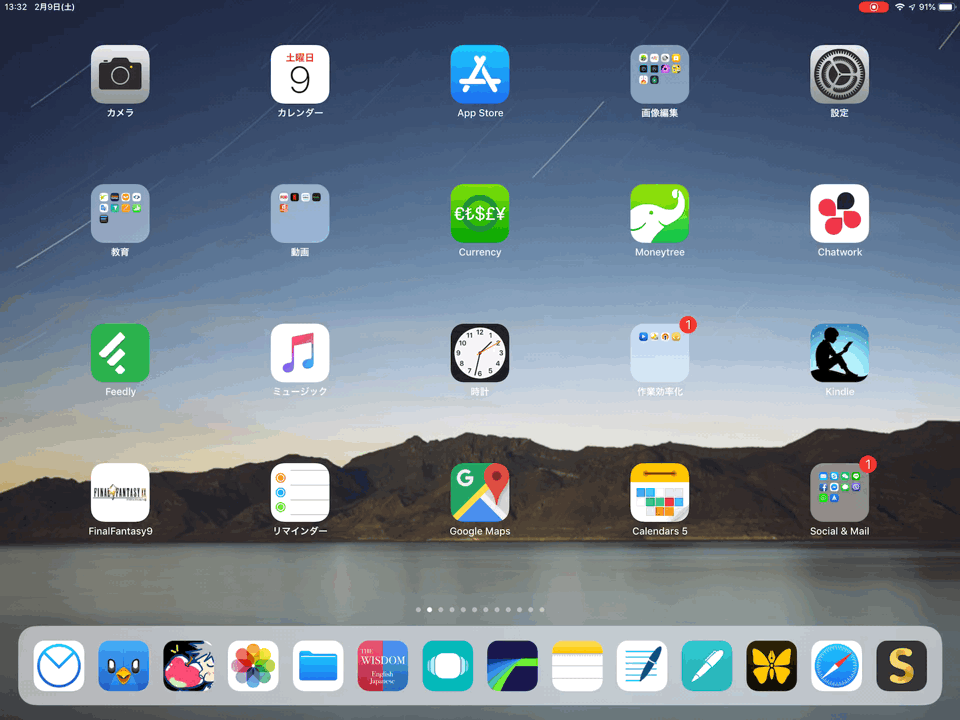
いかがだったろうか?これであなたのiPadのアプリの配置も大きく変わるはずだ。ぜひ日々のiPadライフに取り入れてみてほしい。
※ちなみに今回の操作は読者さんに教えていただいたもの。本当にありがとうございました!!
今日のお告げ
iPadには小技や作業効率化のテクニックが満載!
iPadを使いこなすことを考えると、「アプリを使う」ということにばかり目が向きがちだが、小技や用途に合わせて色々と自分だけのスタイルを確立していくことが重要。
以下の記事は私がかなり力を入れて書いたものなので、ぜひ、この記事を機会に目を通してみていただければ幸いだ。
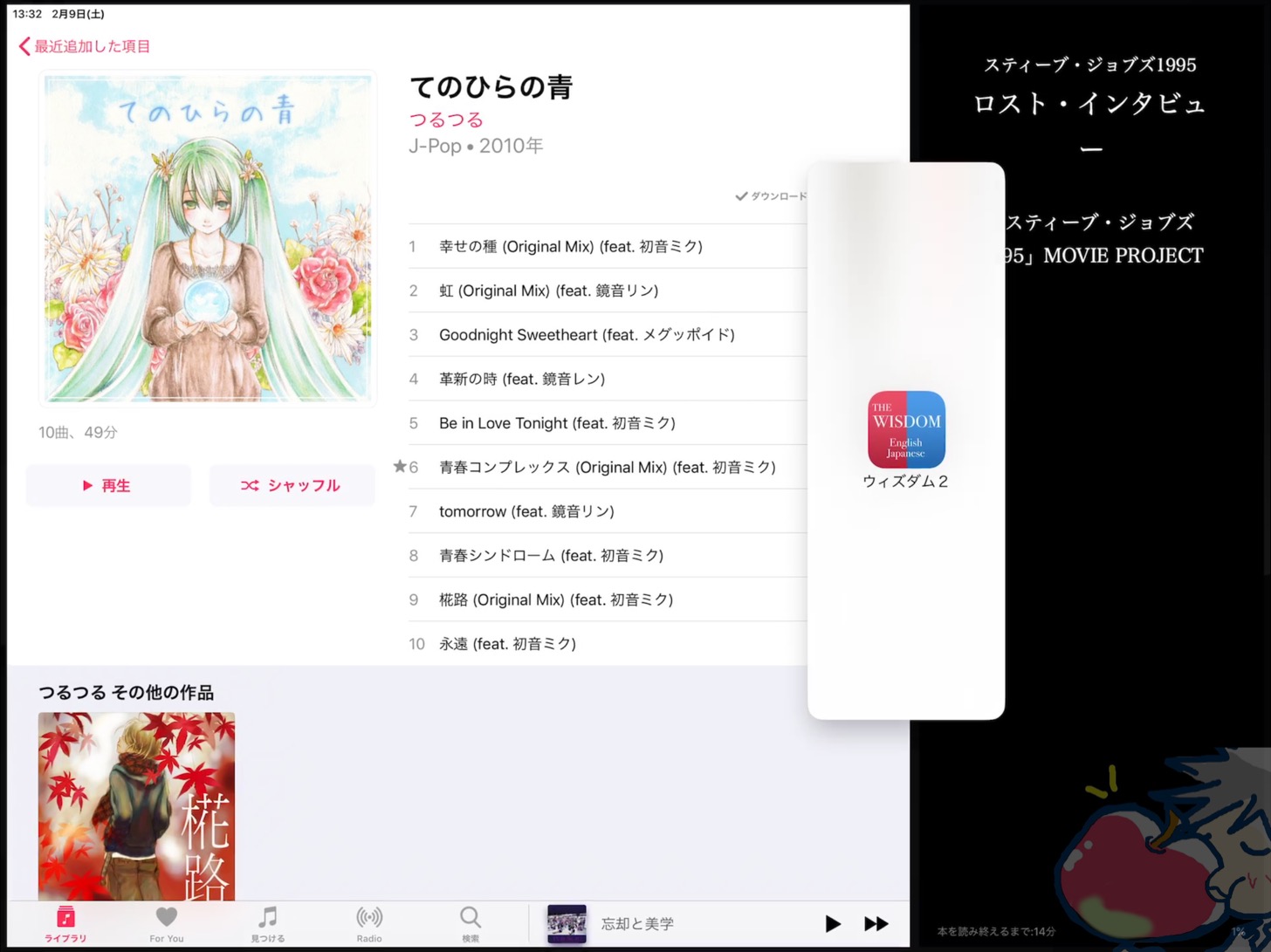


iPhoneでアイコンをまとめて動かすときの操作に似てますね。
確かに!!!
何度試しても失敗するんですけど、この方法って最新のOSでも通用しますか?
アイコンを動かすとすぐ移動モードに切り替わってしまいます
切り替わった後にドラッグを維持したまま一旦完了してそのままもう一方のアプリを起動すれば一応同じことはできますが……
ご丁寧にありがとうございます。
旧OSのみのようですね。。
こちらのサイトを拝見させていただいてから、Splitviewを活用させていただいております。WEBサイトとメモをSplitViewで同時に表示させるという使い方をしております。現在、スマートキーボドを利用しているのですが、「cmd+tab」で切り替えを行なっても、テキスト入力している場合、キーボードが元のアプリにバインディングされたままです。指でタップすることで切り替えているのですが、完全にスマートキーボードだけで切り替えたいと思ってます。良い方法など、ご存知ないでしょうか?