当ブログにはプロモーションが含まれています
 うぉず
うぉず
これがiPadOSの新機能47選だ!!
検証するのは楽しかった。
ただ、記事にするのは丸二日くらいかかった。疲れ果てた。
その代わり、記事のクオリティについては保証する。この1記事でiPadOSのほぼ全てを学ぶことができる。
かなりの長文になってしまったのでブックマークなどにいれて何度か読み直しにきていただいけると非常に嬉しい。
1、ホーム画面に常時ウィジェット表示
ずっとずっと待っていた機能がキターーーーーー!!!北ーーーーー!!!!!North!!!!!!!
ついに、iPadのホーム画面にウェジェットを表示させることが可能になった。
個人的には過去最大級の革新だと言ってもいいとすら思っている。
論より証拠。まずは設定方法を解説しよう。
設定アプリ→ 画面表示と明るさに進み最下部を確認しよう。すると以下の画面が表示されるので「多く」を選択。
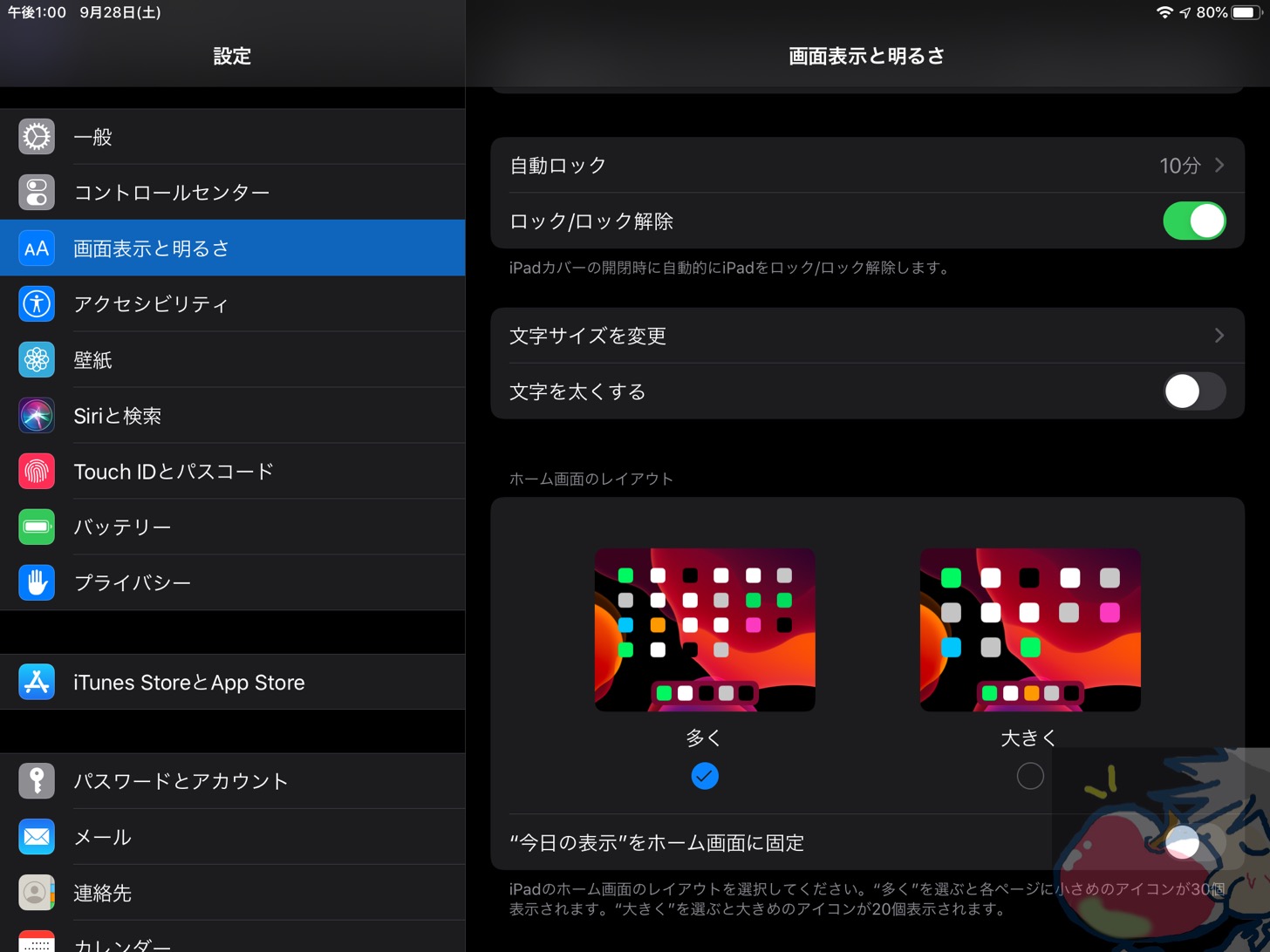
すると、ホーム画面を右へスワイプするとウィジェットが表示されるようになっている。
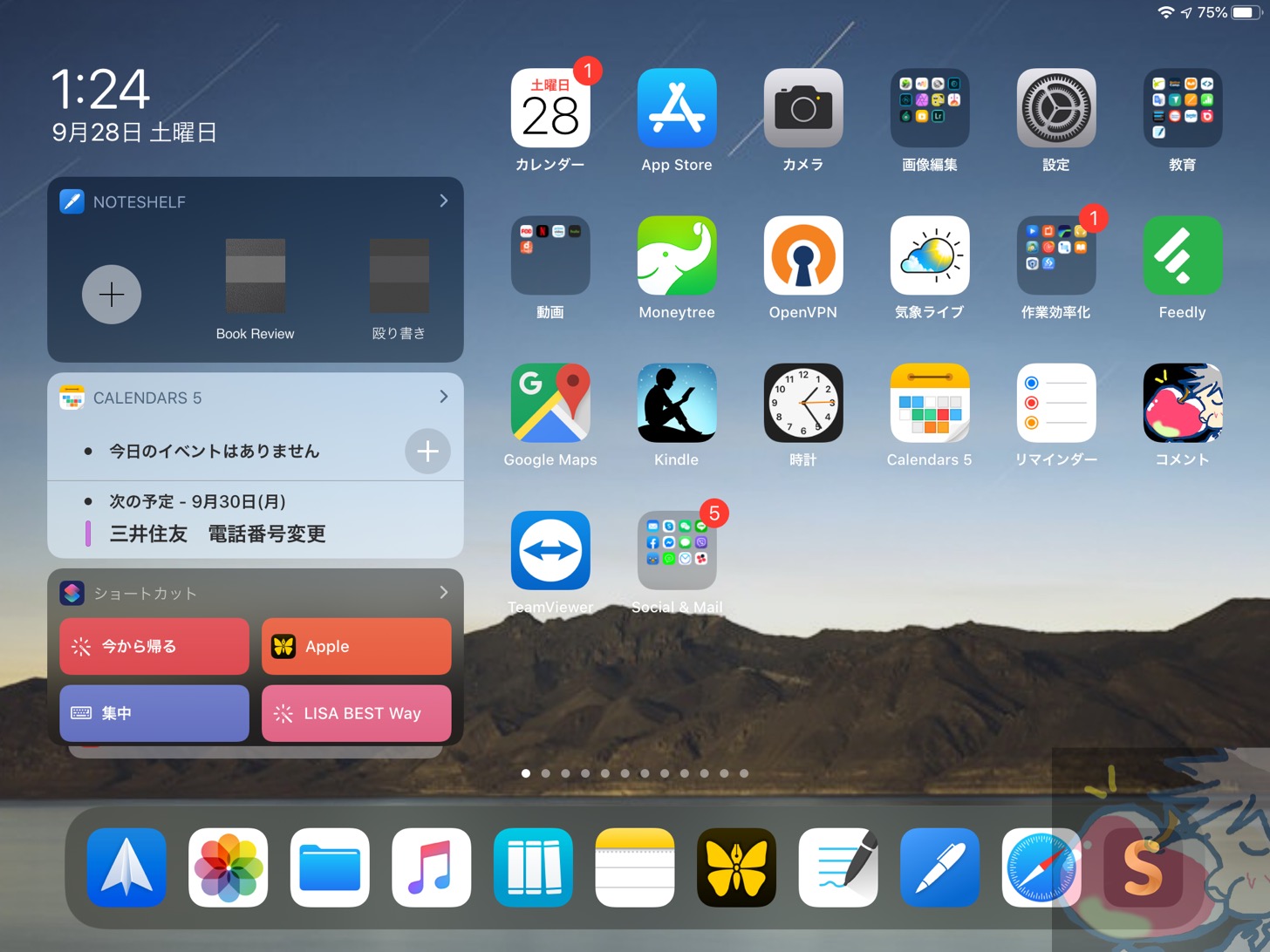
これによりホーム画面から「常に予定を確認する」「ショートカットから自動化した動作を作動させる」「任意のアプリの特定の操作をボタン1つで開く」などのことができるようになった。
便利すぎる。
ウィジェット表示のコツについてはぜひこちらの記事も合わせて参考にしてみてほしい→ 全iPadユーザーへ。時代はiPadウィジェット愛用者1億人時代へ。
2、ダークモード
目に優しいダークモードをiPadOSではついに搭載した。
Safariやメモ帳やリマインダーなどの純正アプリがダークモードに対応したことにより今まで以上の美しさが際立つようになった。
設定方法は、
設定アプリ
↓
画面表示と明るさ
↓
ダークを選択
より変更可能。
字が読みやすくなった気がする。これからはダークモードで目に優しい時代へ。
3、ファイルアプリが外部ストレージを認識可能に
ついにきた。iPadの弱点でもあったファイル管理能力を克服する時が。
iPadのファイルアプリの管理能力の弱さは当ブログでも何度も何度も指摘してきたが、ついにその弱点の1つでもあった外部ストレージへの対応が実現。
今まではこんな感じだった。
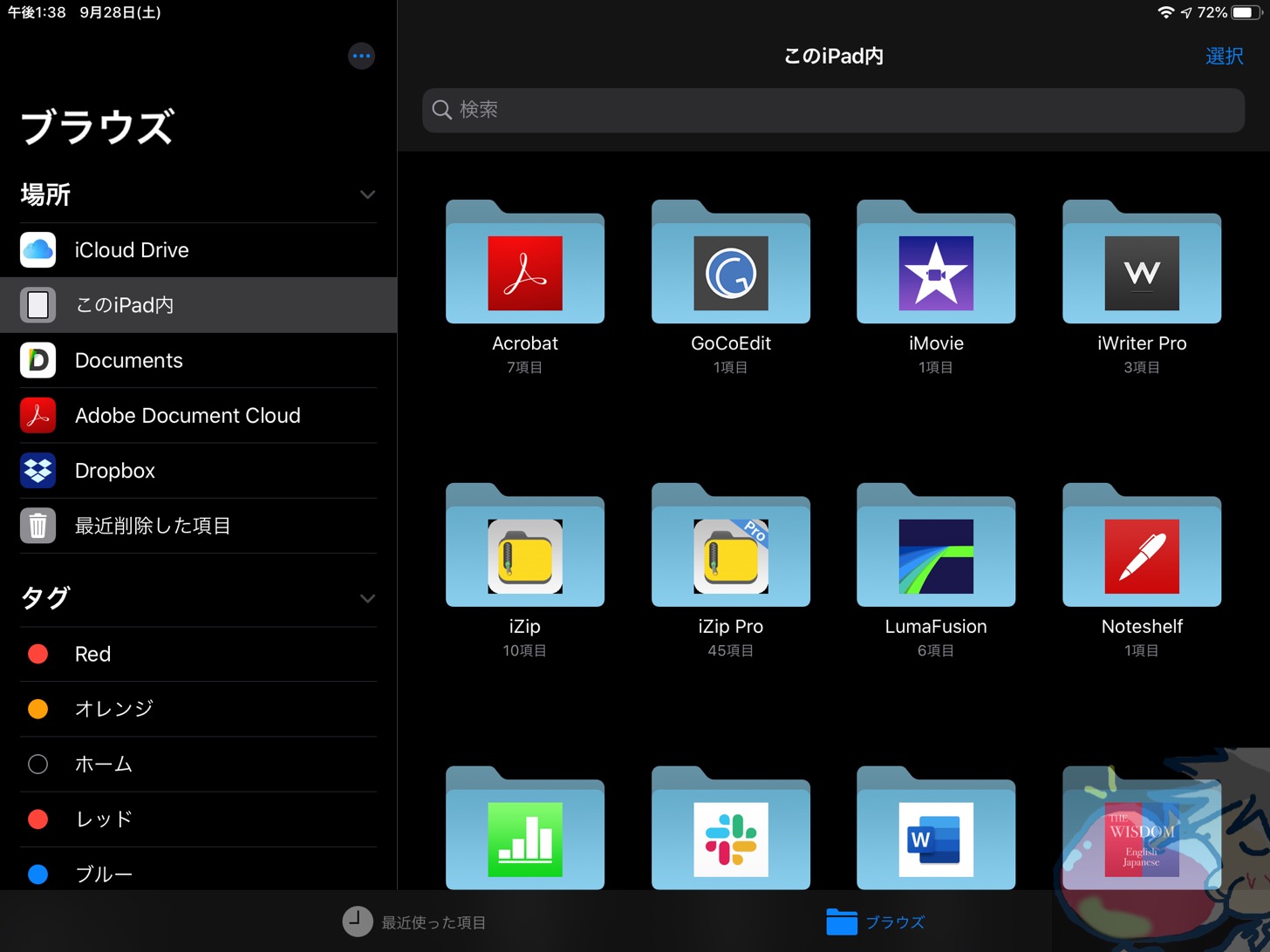
しかし、今はSDカードを専用のアダプタなどで認識させることこんな感じで表示されるようになった。
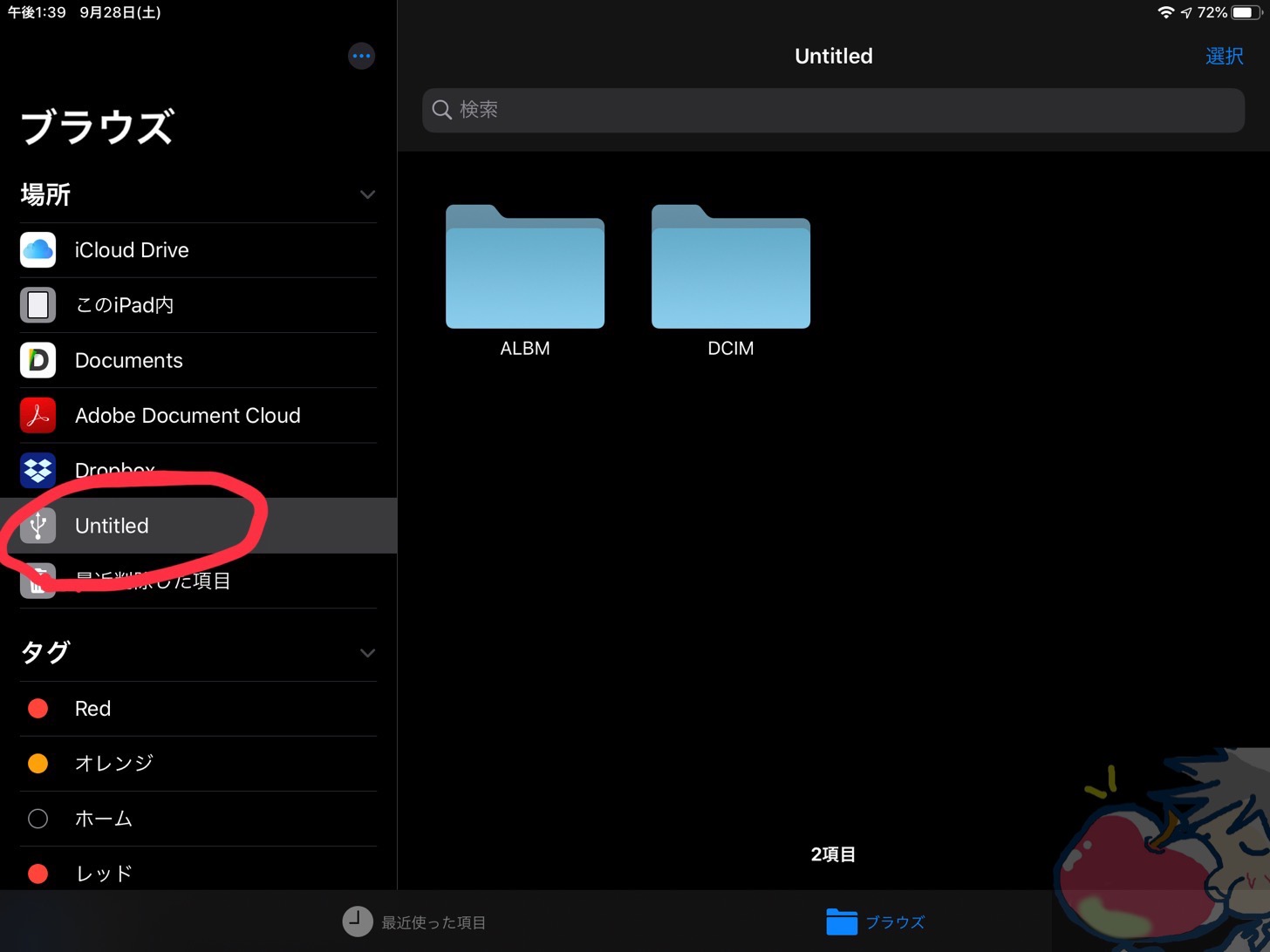
動画ファイルなどの重いデータを外部ストレージから閲覧することがこれからは一般的になりそうだ。
4、片手入力が簡単に
iPadで文字入力をする際に非純正アプリなどを使って片手入力をしている人も多かったと思うのだが、iPadOSからはそれを標準機能として利用することができる。
操作としては、
・キーボード上で2本の指を中央へ寄せるピンチイン→片手キーボードの表示
・反対の操作ピンチアウト→両手キーボードへ戻す
という操作が可能。
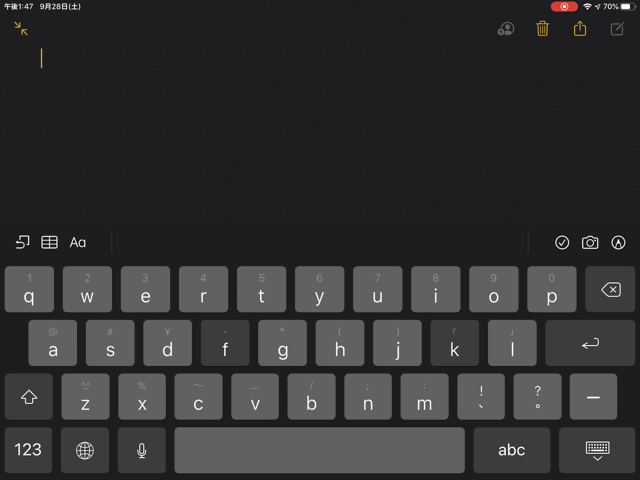
さらに、キーボードはどこへ設置することも可能なので自分なりの高速タイピングポジションを見つけることも可能になった。
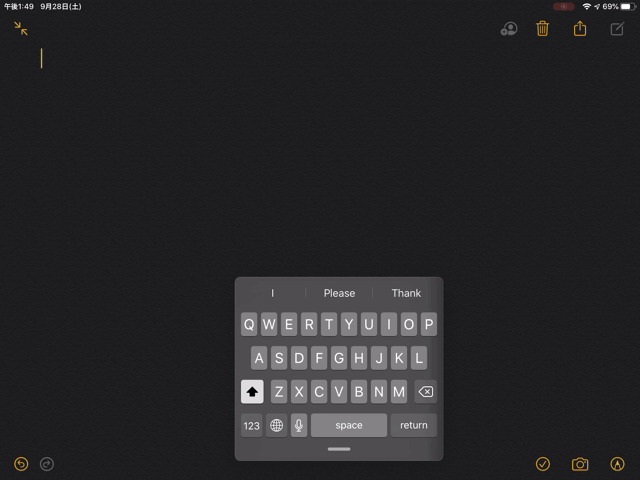
5、リマインダーとメッセージアプリが連動
電話番号を通じてやり取りする純正メッセーアプリとリマインダーが連動するようになった。
以下のようにリマインダー登録画面でメッセージ送信時に通知が来るように設定が可能に。
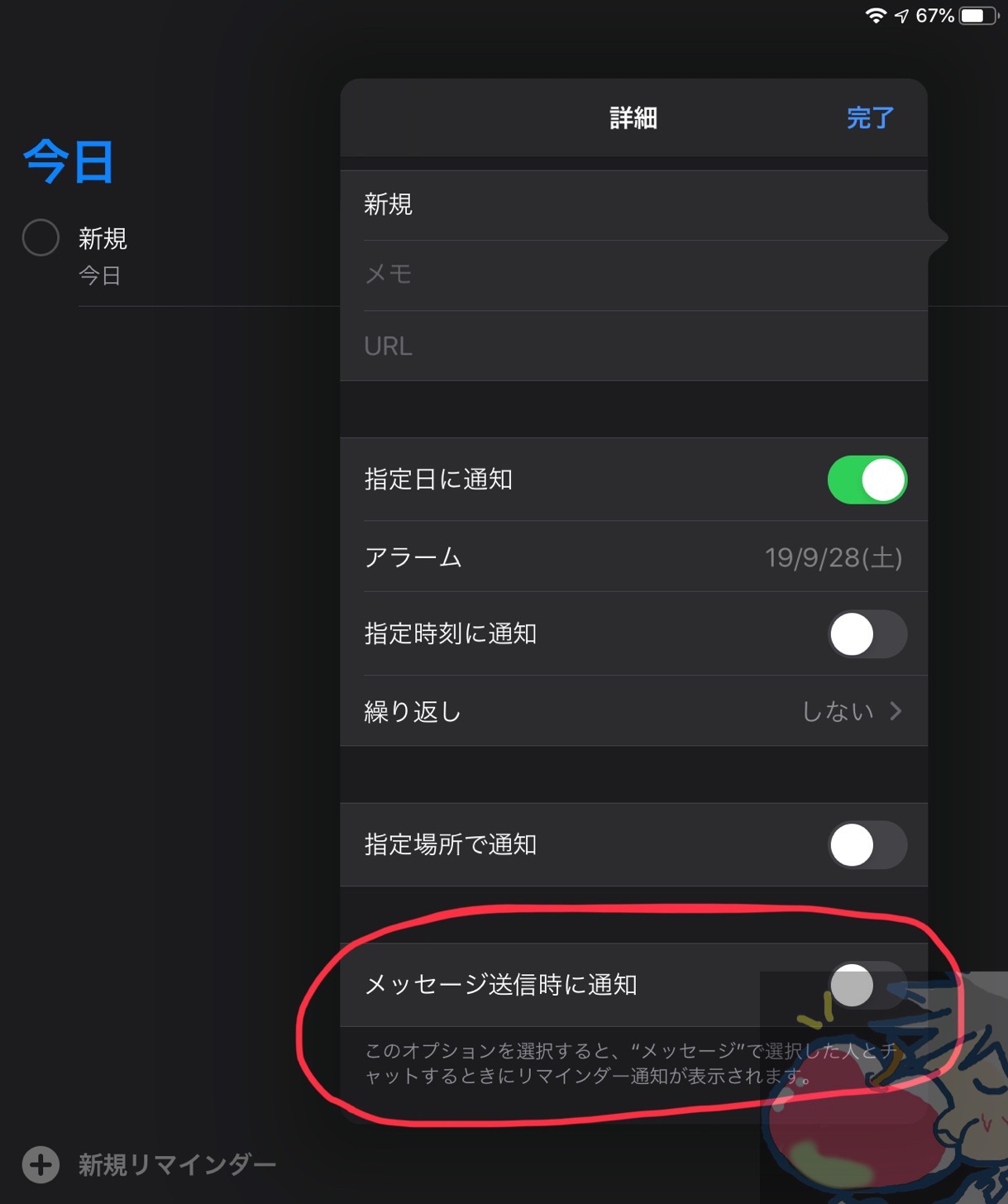
もう、、、LINEのようなアプリではなくて純正のメッセージアプリが流行ってほしい。(LINEの年齢認証は特定のキャリアでしかできないという仕様はどう考えても最低最悪)
6、写真アプリがより見やすく。
こんな感じで日別・月別・年別などで見れるようになった。
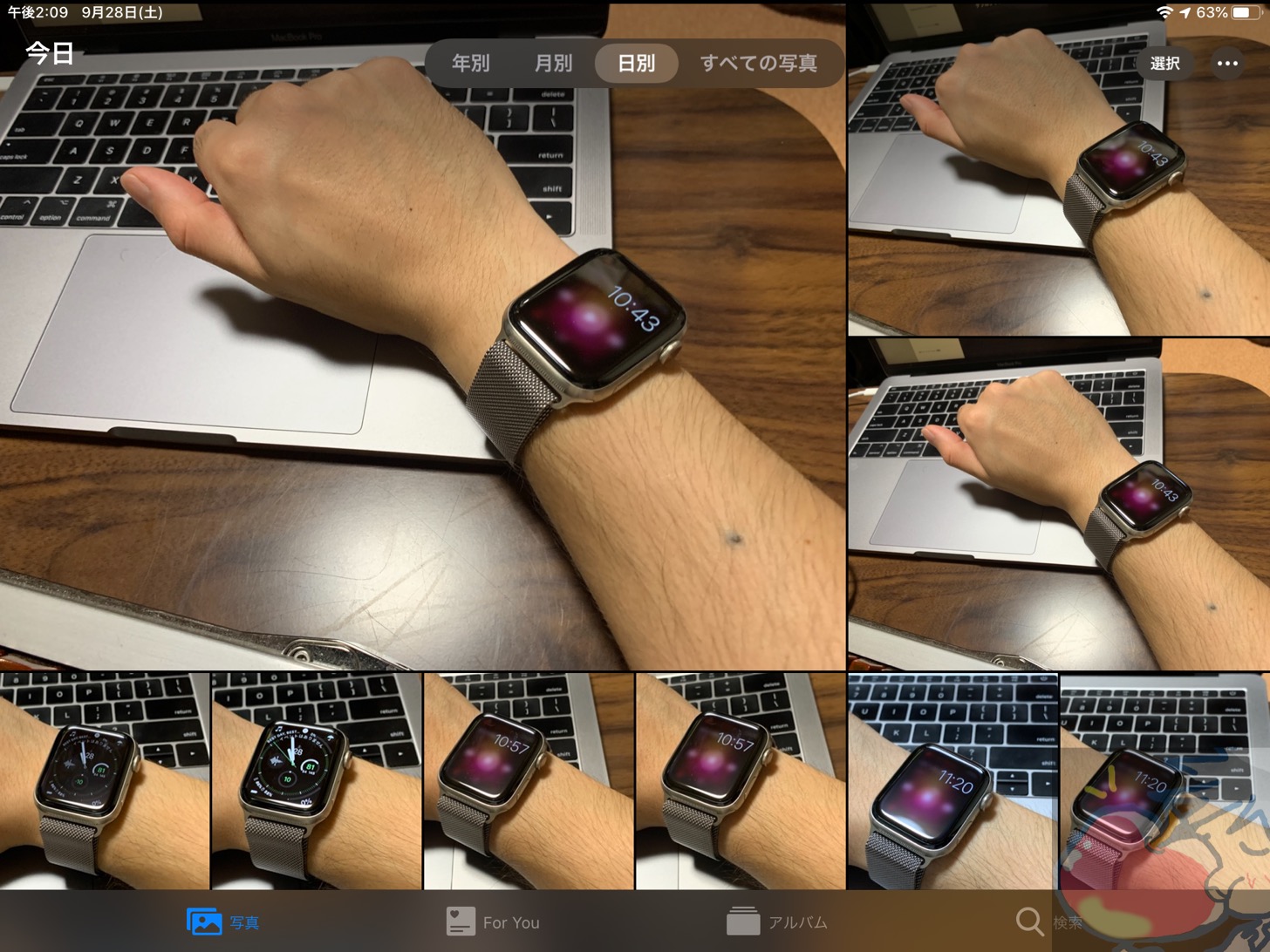
写真好きの人にとってはたまらない機能。
7、同じアプリを2画面表示で利用可能に
全く同じ純正アプリをこのように2画面に表示させることが可能に。
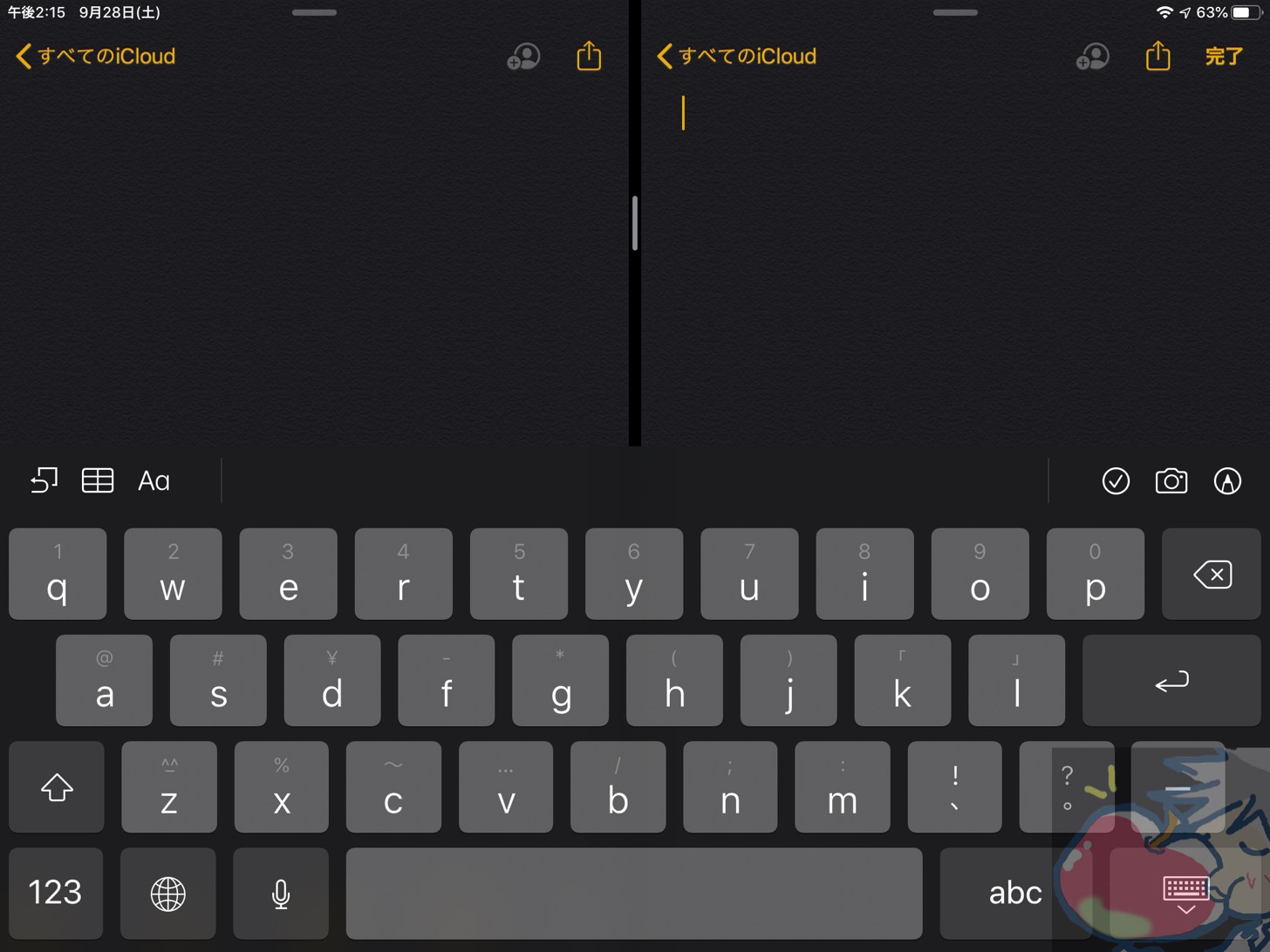
と、思っていたら非純正アプリのNoteshelf2も2画面表示可能へ。
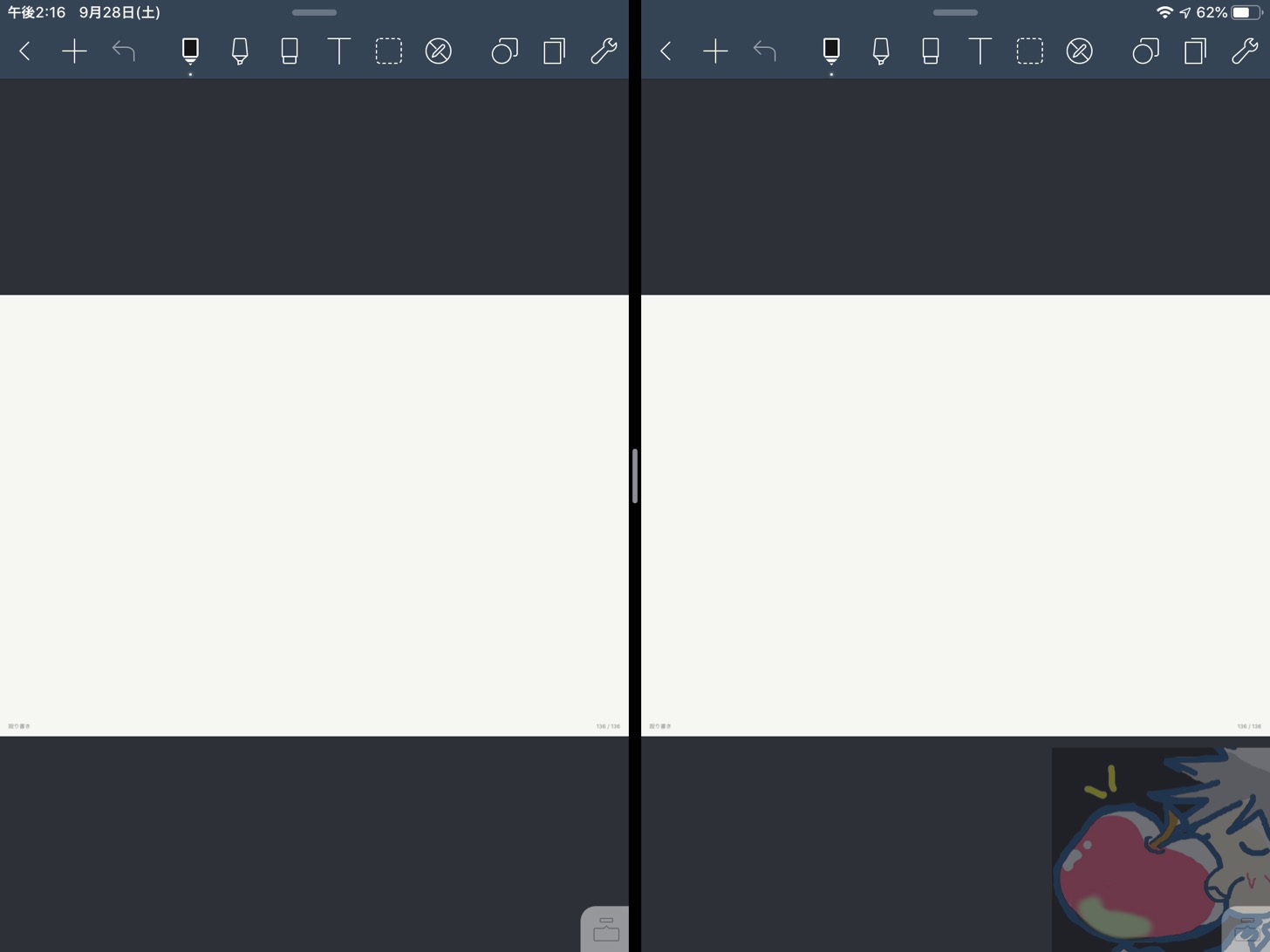
8、アプリ全体を見渡せるExpose機能
アプリを開いている状態で、Dockにある同一アプリのアイコンをタップすると全体を見渡せるExposeという機能が起動する。
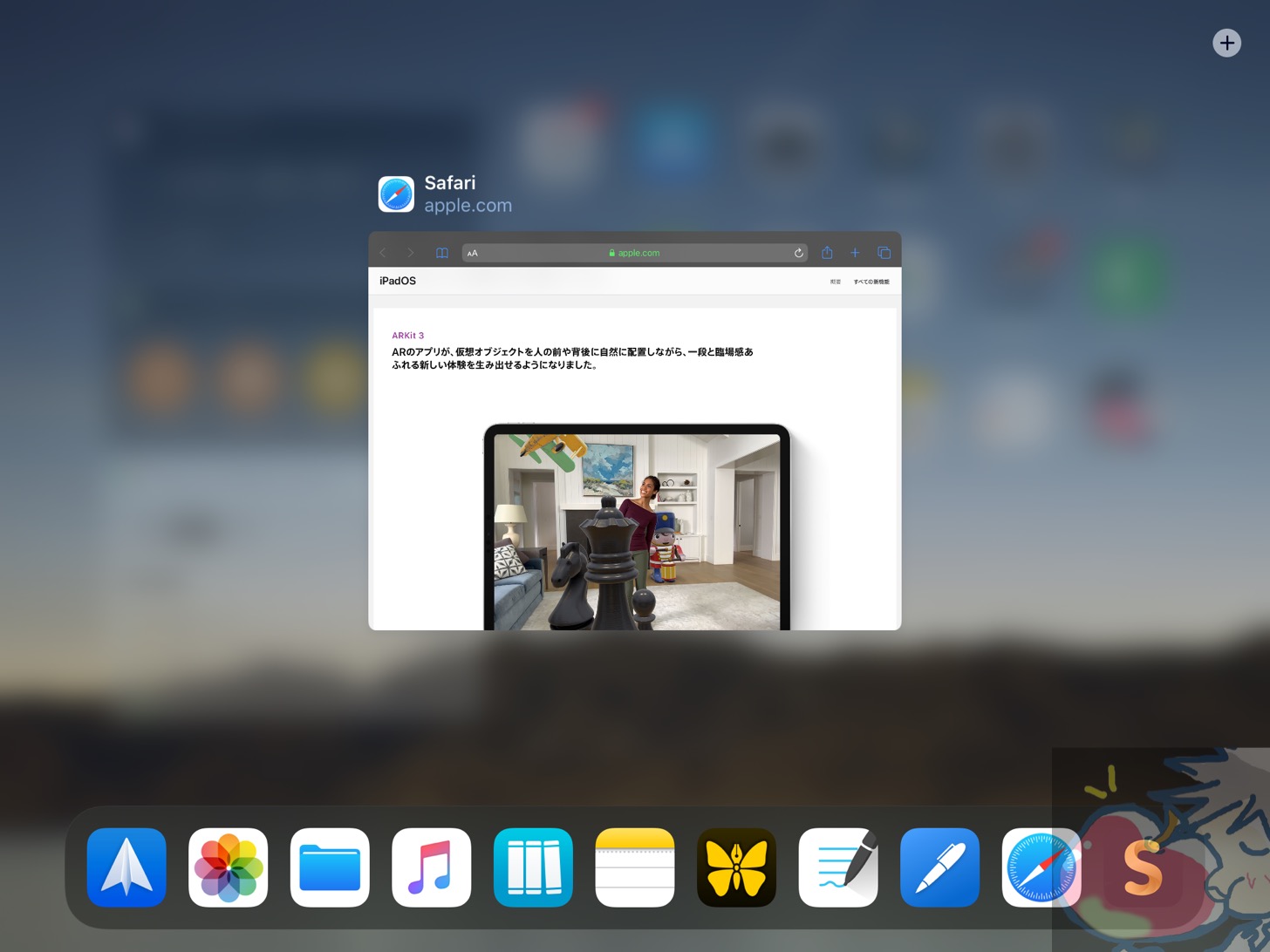
でも、ただこれだけ。ちょっと使い道がいまだに分からない。
9、ツールパレットがより多彩に
ただのメモ機能だったツールパレットが、自由に絵を描いたりするできるまでだいぶ進化してきた。
しかも、今回のツールパレットからは場所を移動させたり、表示を小さくさせたりすることが可能。
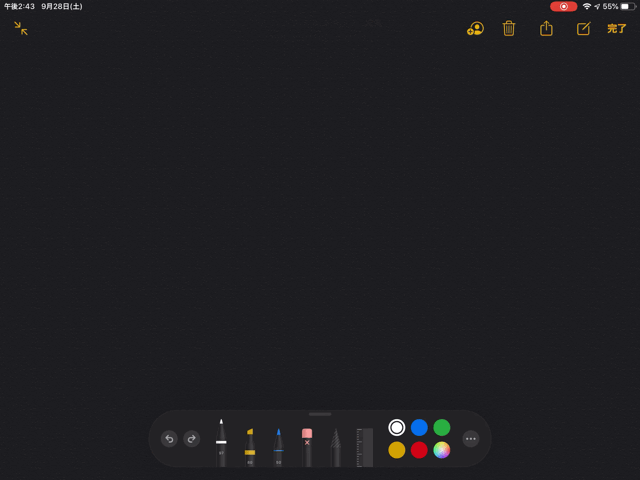
Apple Pencilのポテンシャルがさらに引き出された気がする。
10、ウェブページ全体をスクショ可能へ
ウェブページのスクショを撮り、注釈を加えた上でそれをPDFファイルにして保存できる機能。
個人的にこの機能は神。めちゃくちゃ便利。
ウェブページでスクショを撮ったらフルページを選択。
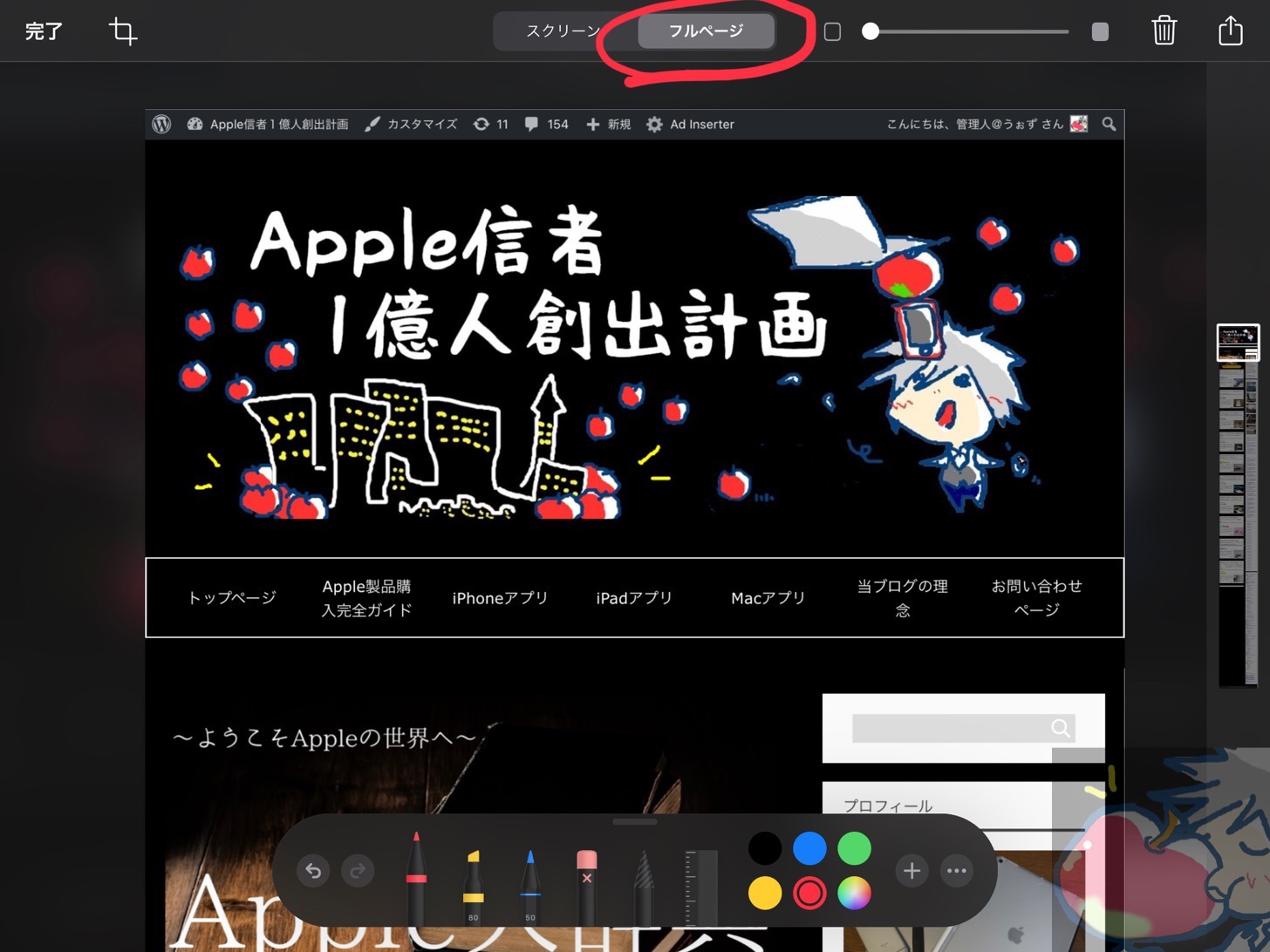
その後、右上の共有アイコンをタップするとPDFとしてファイルへ保存したりすることができる。
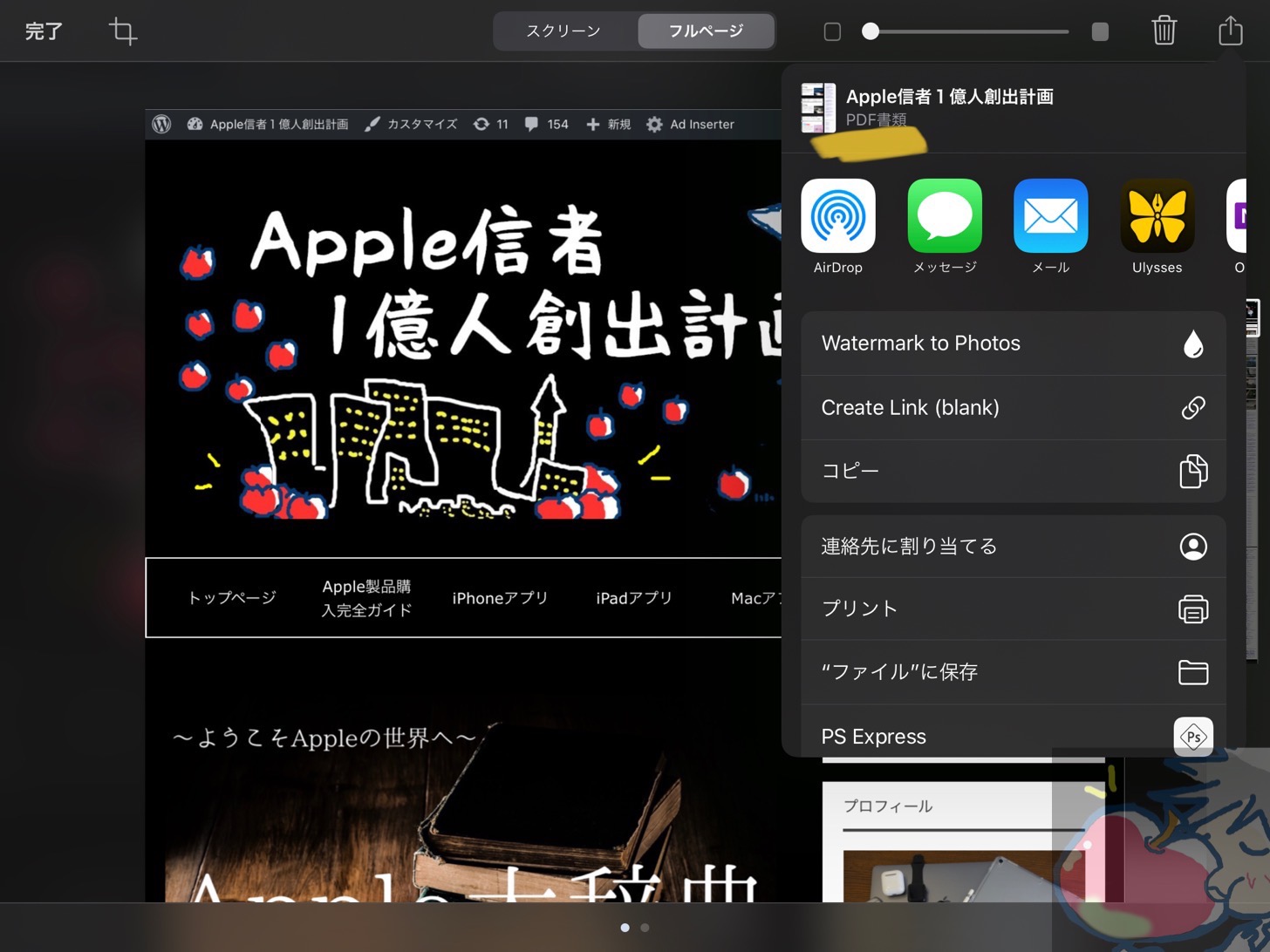
今まではただただPDFを作成するだけだったのだが、今回からPDFにする前に編集してからファイルに保存ができるようになった。
PDFを作成する
↓
PDF編集アプリを開く
↓
編集する
↓
保存する
という操作をせずとも、一発で編集→保存が完了するのでかなり便利になった。これぞ作業効率化。
11、Safariのタブを自動的に閉じることが可能へ
どんどんタブが溜まると動作が遅くなってしまう。とは言っても、Safariのタブを手動で消すのは面倒だし忘れがち。
そんなタブ地獄から解放してくれるのがこの設定。
設定アプリ
↓
Safari
↓
タブを閉じる
の項目より設定を変更することが可能。
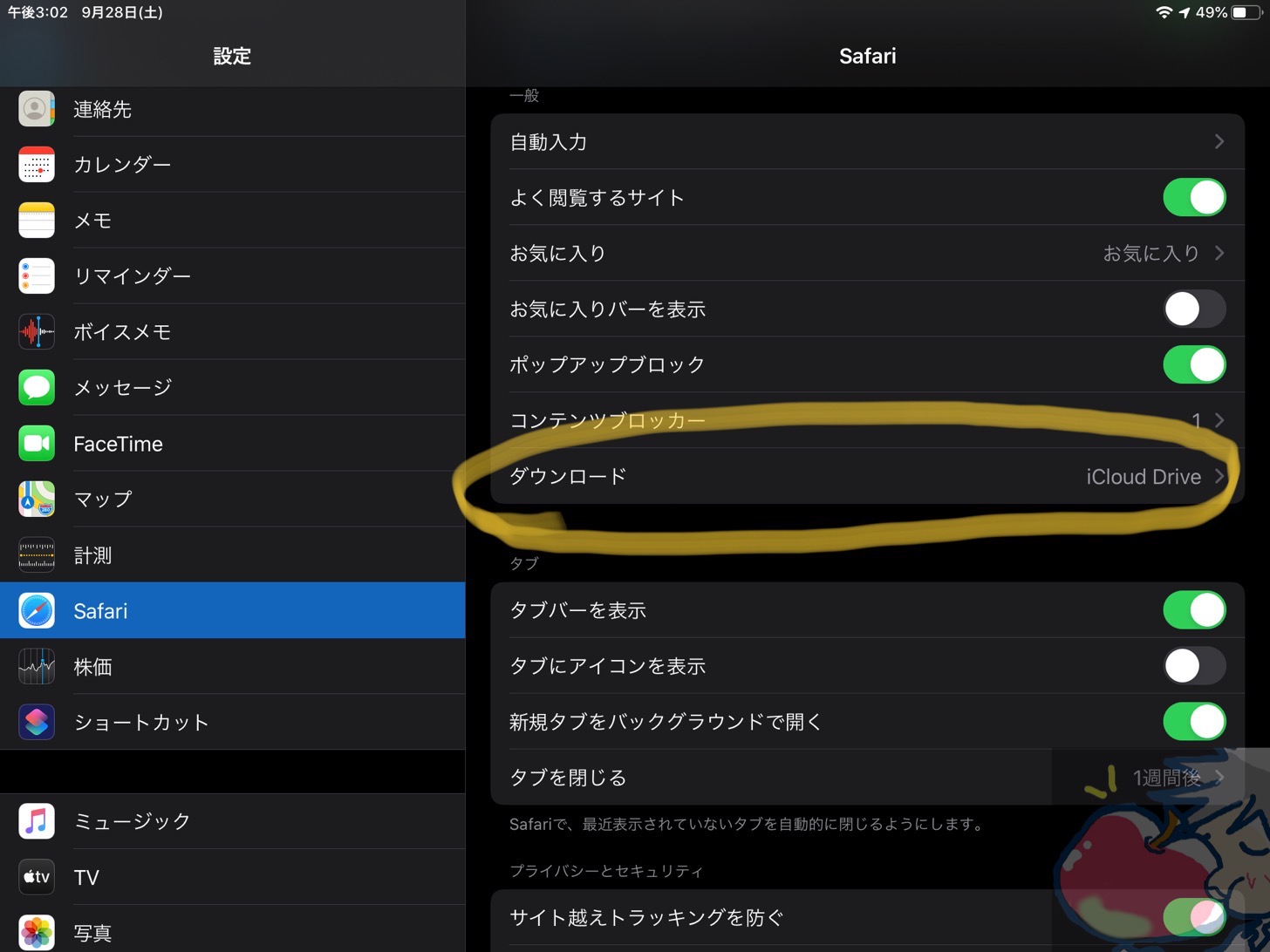
私は1週間単位で自動的にタブを閉じるように設定してみた。
12、Safari上で拡大・縮小が可能に
今まではピンチイン、アウトでズームで見たい箇所の文字を読みやすくしていたものを、iPadOSからはテキストの拡大・縮小が可能になった。
URL左にあるAAのアイコンをタップすると以下のように表示される。
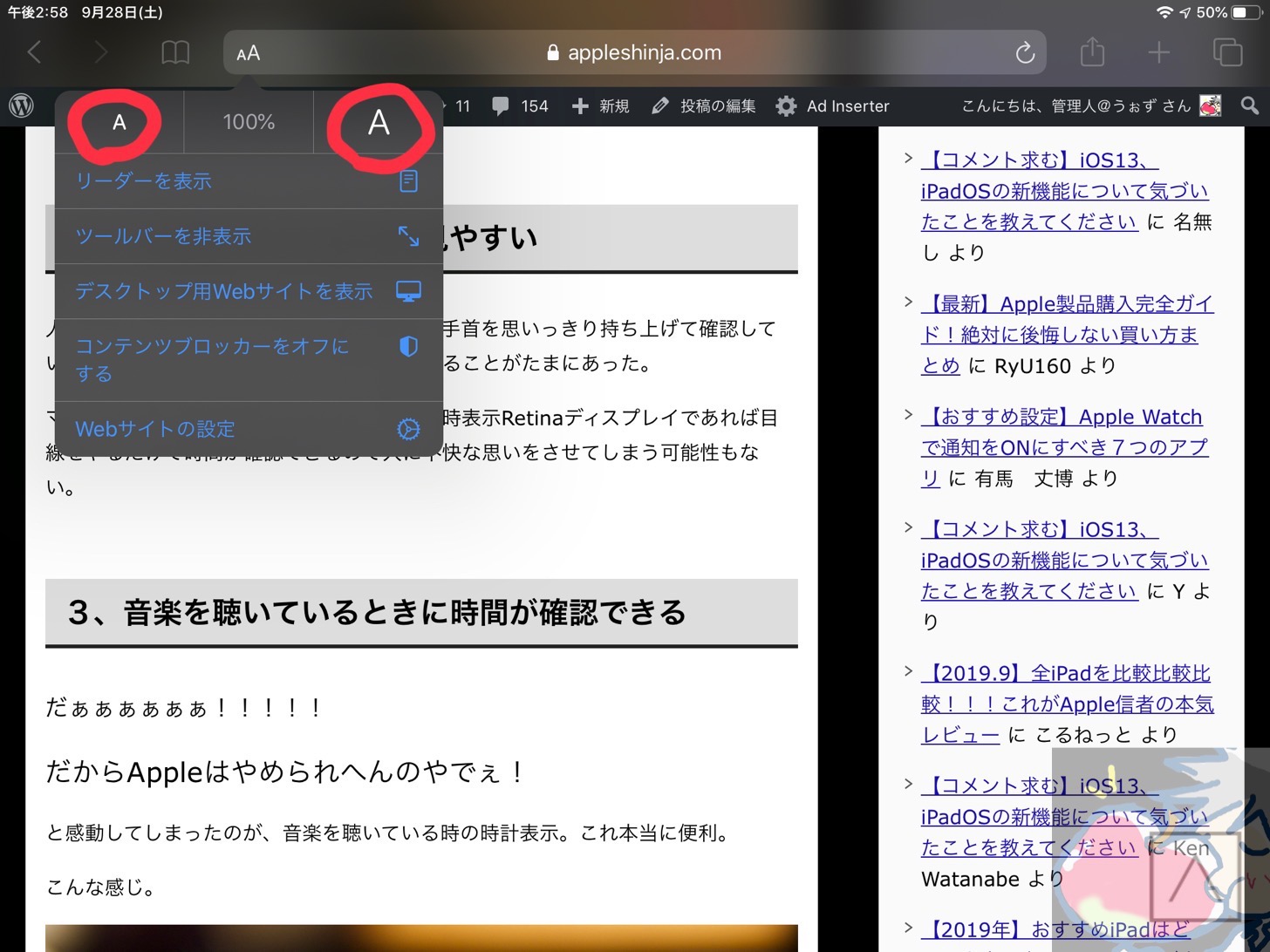
ウェブサイトによっては幅によって表示が変わるので、この機能はありがたい。
13、Safari上のデスクトップ表示がより高精度に
以前からデスクトップ表示はあったが、公式サイトを見ているとより見やすく?なったようだ。
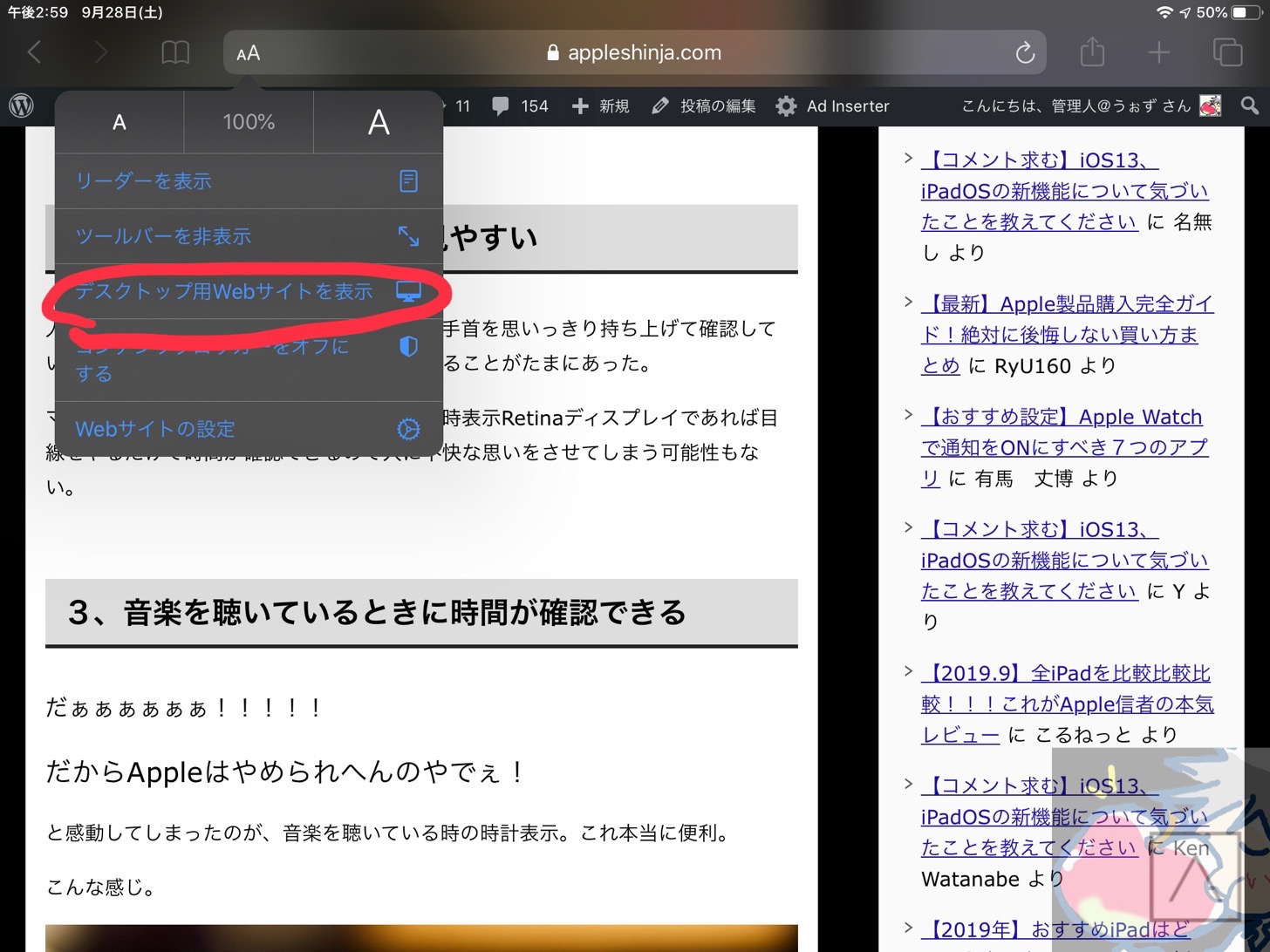
ショッピングサイトなどはスマホ対応させていないところもあるので、そういう時に役立ちそう。
14、Safari上でダウンロードを可能に
やっと対応したぁぁぁ!!!
ついにSafari上でデータをダウンロード可能に。
ダウンロードしたいリンク先を長押しすると以下のように表示されるので、そこからダウンロードが可能。
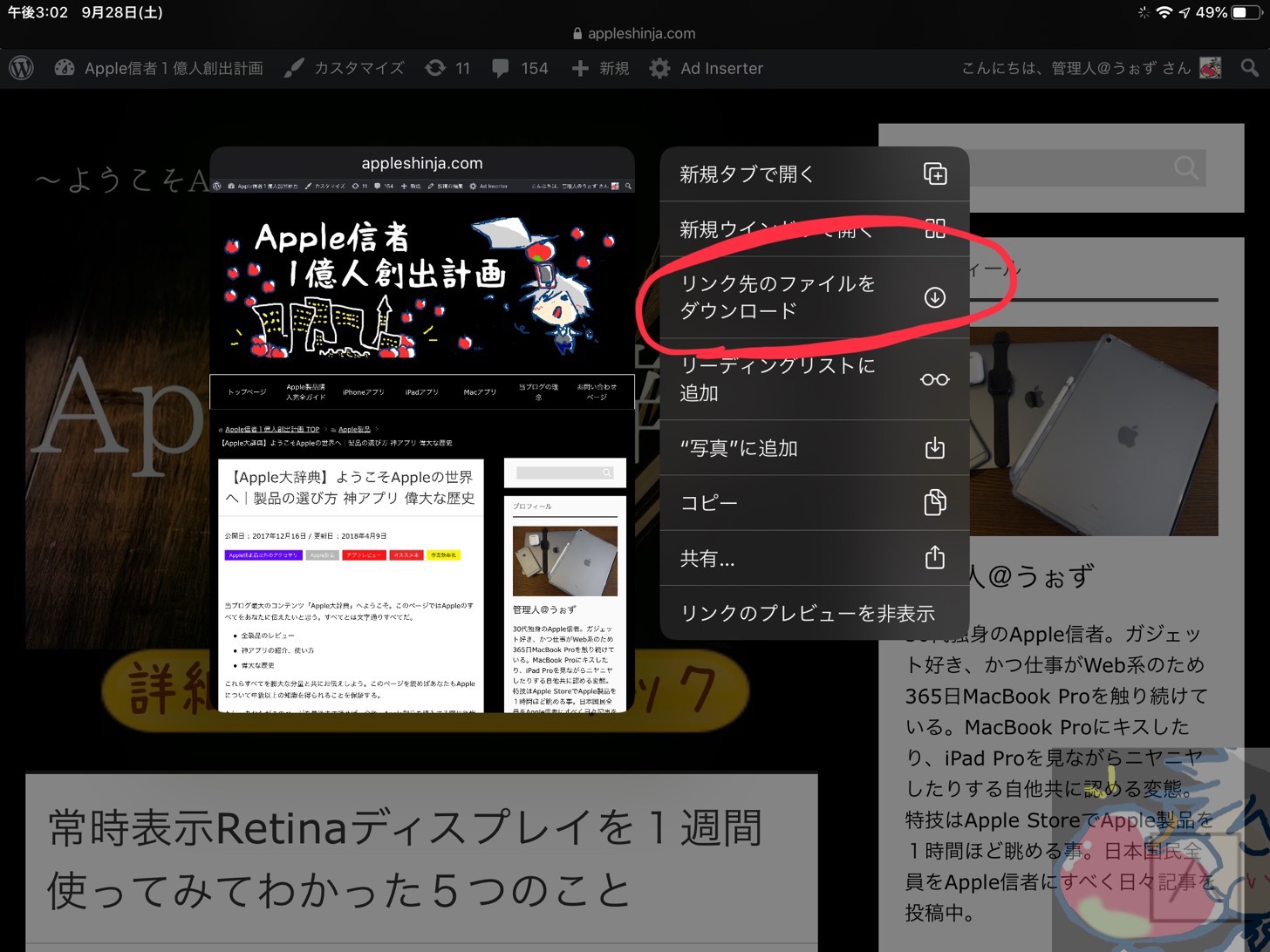
するとダウンロードが開始される。
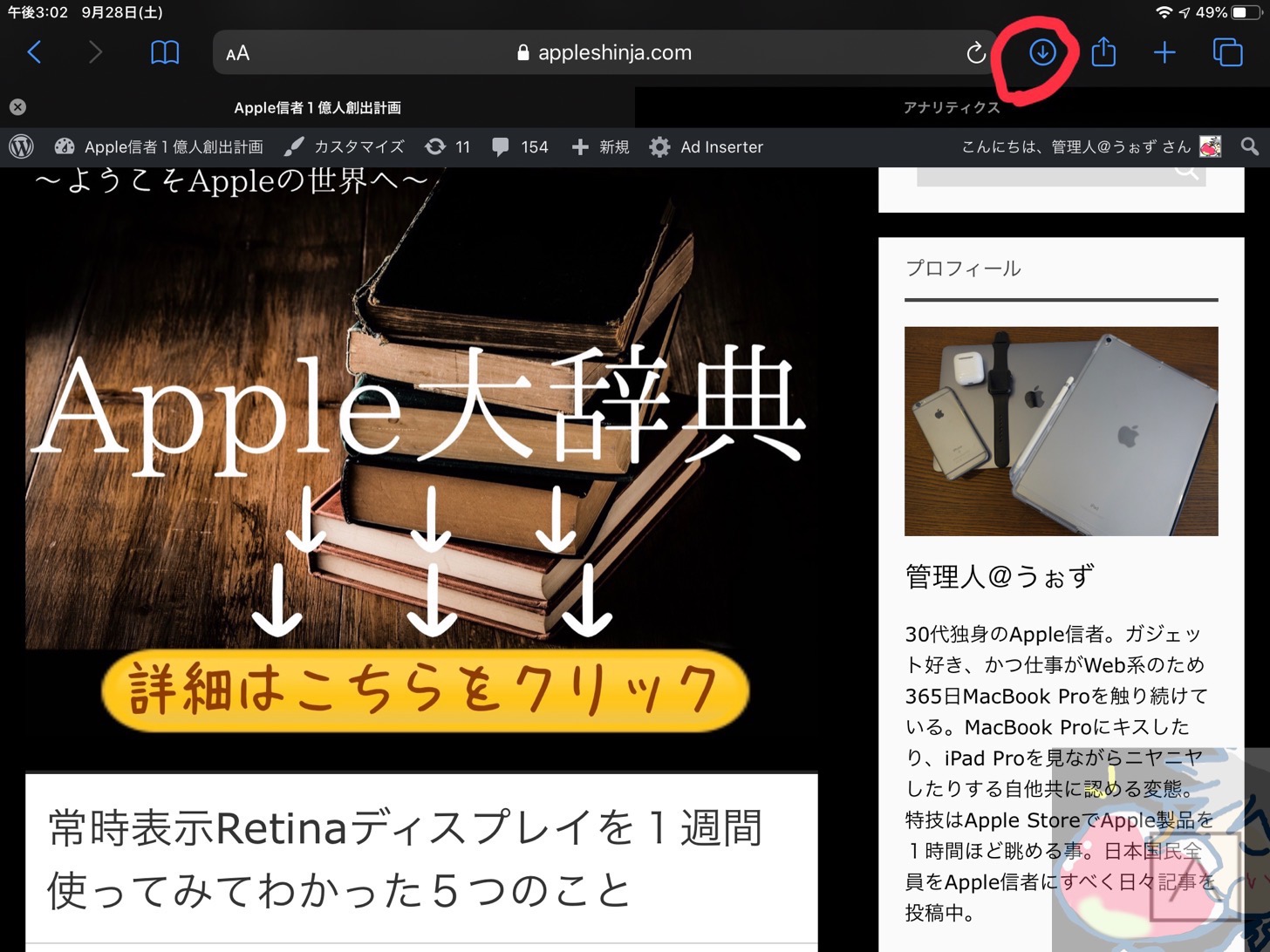
ちなみにダウンロード先のフォルダは以下の設定項目より変更可能。
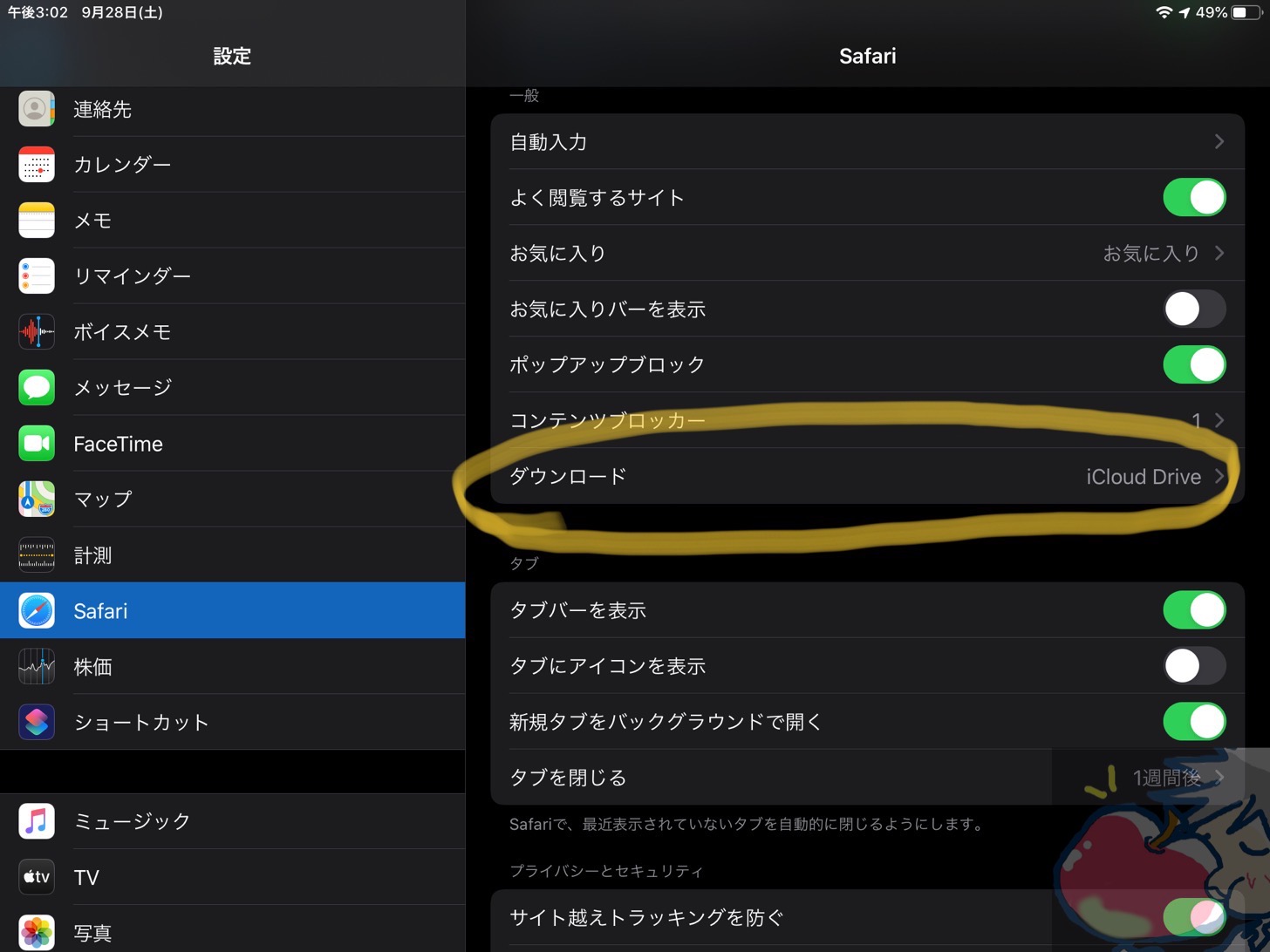
この記事を書いている現在は、iCloud Driveのみ対応しておりDropboxなどには対応していなかった。
15、共有からショートカットが一発起動可能に
キターーーーーー!!!ショートカット大好きなみなさん、ショートカットの時代がきました!!!
Safari上や写真アプリ上などに表示される共有アイコンをタップすると個別のショートカットを一発起動できるようになった。
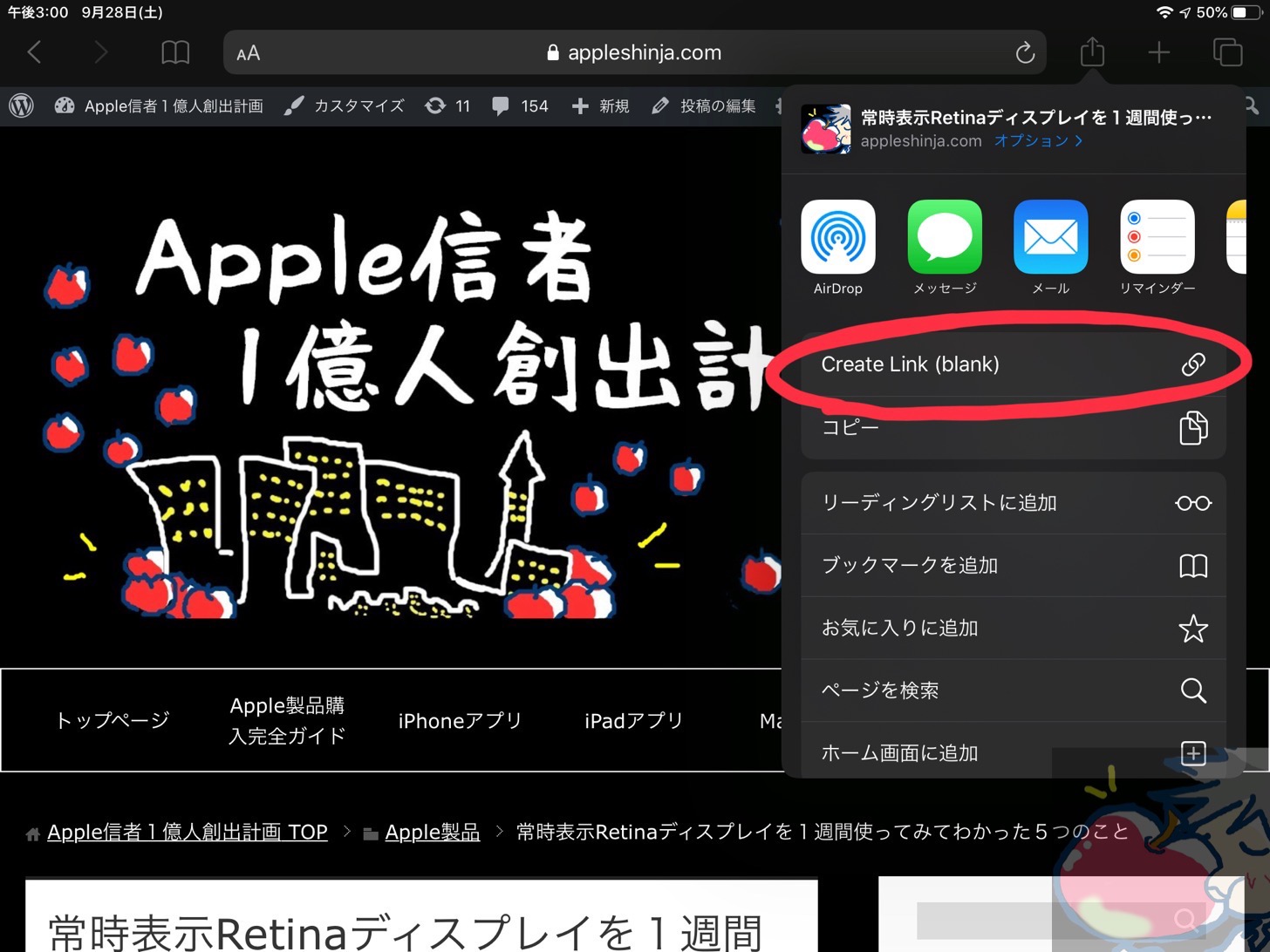
今までは、
ショートカットアプリ起動
↓
個別のショートカットを選択して起動
というステップを踏む必要があったが、今回のiPadOSからは一発で個別のショートカットを起動できるようになった。
最高すぎる・・・
16、全角スペースに対応
日本語入力をしている場合、今まではスペースキーを押すと半角だったが、iPadOSからは全角でスペースが入るようになった。
長らく半角だったので全角スペースが入ると違和感を感じるのは私だけだろうか・・・
ちなみに設定のオンオフを行う方法は、
設定アプリ
↓
一般
↓
キーボード
↓
スマート全角スペース
より設定変更可能。
17〜25、Safari上で便利なショートカットキー9選
【Safari上で便利なショートカットキー一覧】
- リンク先をバックグラウンドで開く→⌘キー + タップ
- リンク先を新規ウィンドウで開く→⌘キー + Shiftキー + タップ
- フォントサイズをデフォルトへ戻す→⌘キー + 数字の0キー
- 見ているウェブページをメールで送る→⌘キー + Iキー
- フォントサイズを拡大、縮小→⌘キー + プラスキー or マイナスキー
- ウェブページを保存する→⌘キー + Sキー
- 現在閲覧しているタブを閉じる→⌘キー + Wキー
- リンク先をダウンロードする→Altキー + タップ
- リンク先をリーディングリストに追加→Shiftキー + タップ
※上記のうちいくつかはiPadOS以前から搭載されているショートカットキーだが、これを機に合わせて当記事内では紹介させていただいた
26〜31、テキスト入力の操作がより直感的に
タップ回数や3本指での操作がより直感的になった。しかも、私が大好きなライティング中に効果を発揮する操作ばかり。
最高すぎる。
まず、1つ目の特徴は、3本指操作で行える3つの操作。
- 3本指でピンチイン→コピー
- 3本指でピンチアウト→ペースト
- 3本指で左右へスワイプ→取り消し、やり直し
次に、1本指でのタップ回数による操作にも新しい機能が付与された。
- 1本指で2回タップ→1単語を選択
- 1本指で3回タップ→1文を選択
- 1本指で4回タップ→1つの段落全体を選択
最高すぎる。iPad Proでライティングする人がこれからさらに増えていきそう。
32、裏技?かっこ記号にマル秘機能を搭載
読者さんからの一部情報提供に発覚した新機能。
かっこ、と日本語入力すると変換候補に【】『』などが出てくるが、これらの記号を選択するとテキスト入力カーソルが、【】内へ移動する仕様になった。
これでさらにテキスト入力がしやすくなった。これは・・・便利!!
33、iPhoneとのテザリング機能がさらに便利に
iPad mini (Wi-Fiモデル)を使っている私にとってはめちゃくちゃありがたい機能がこちら。
テザリング関連の新機能として押さえておくべきポイントは以下の2つ。
- 非Wi-Fiの環境下ではiPadを自動的にiPhoneとテザリング接続
- iPadをスリープ状態にしてもテザリングは解除されない
設定は、
一般
↓
Wi-Fi
↓
最下部のインターネット共有へ自動接続を「自動」へ
これで、常にiPadをネット接続ができるようになった。個人的にはiPad miniをハードに使っているので非常にありがたい。
セルラ-モデルはもう必要ないかもしれない。(テザリング時と、SIM差し込み時の通信量の消費量に違いがあるのかについてはリサーチ中)
34、音量調整バーが中央ではなく端へ
画面端に音量調整ば-が移動したことにより、作業や動画閲覧中に支障が出なくなった。
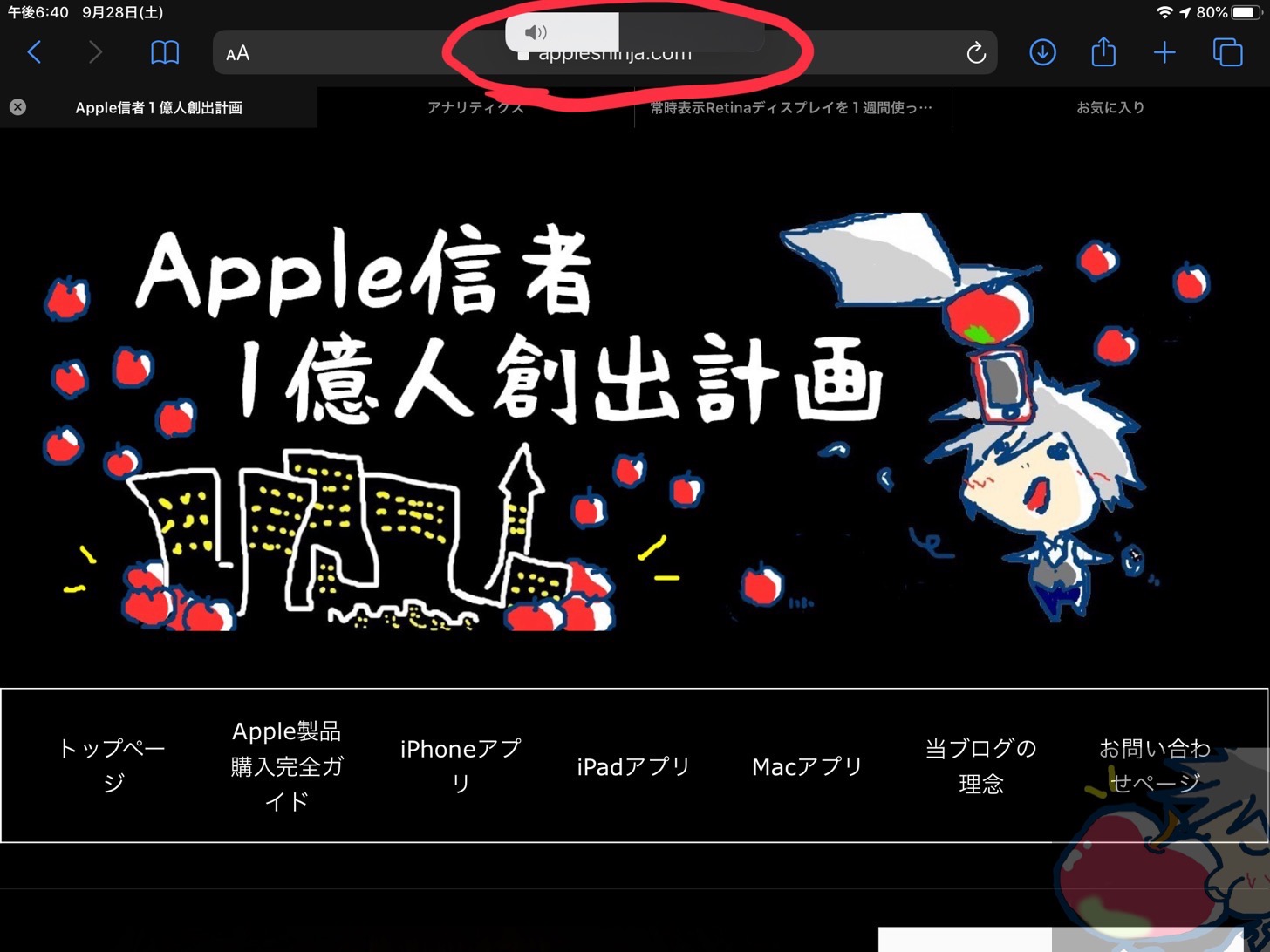
特に、
- 動画閲覧時
- ゲーム中
にはめちゃくちゃ便利。Apple Arcadeに合わせたのかもしれない。
35、自宅のコンピュータにファイルアプリから直接接続可能に
ファイルアプリが外部ストレージに対応できるようになったことに加えて、自宅のコンピュータのファイルへアクセスができるようになった。
NASなどにファイルアプリから直接アクセス可能になるのかな?と予想。
あまりこの部分機能に関してはApple側が大々的に紹介しておらず、公式ページにさらっと紹介されている程度なので自分で試してみないことには分からない。
36、”Appleでサインイン”搭載へ
サードパーティー製のアプリやウェブサイトの会員サイトへログインする際に、
Facebookでログインする
Twitterでログインする
Googleでログインする
という項目が出ることが最近多くなってきた。便利ではあるのだが、あれらの機能を使うとFacebookやGoogleなどに信じられないくらい個人情報が流れてしまっている。
それがFacebookやGoogleの目的だとはいえ、ちょっとプライバシー的に気持ち悪い。
ところが、Appleでサインインを使えば、Apple IDでサードパーティー製のサービスへログインできるようになる。そして、Appleは個人情報をトラッキングしないことを明言してるため、FacebookやGoogleとは違い非常に安心ができる。
しかも、2段階認証を採用しているため、
- メールアドレスとパスワード
- Face IDかTouch ID
という感じでセキュリティ面でも非常に心強い。
やっぱりAppleは最高。
※もっと詳しく解説すると、Appleはメールアドレスに関しても捨てアドを自動的に生成してサービス先へ提供してくれるようなので、我々のメールアドレスすら知られることはない。Appleさん、ありがとう。さらに詳しい仕様は公式サイトへ→「Apple でサインイン」の使い方 – Apple サポート
37、ビデオ編集機能が写真編集機能とほぼ同クオリティへ
ビデオ編集機能も大幅に向上。
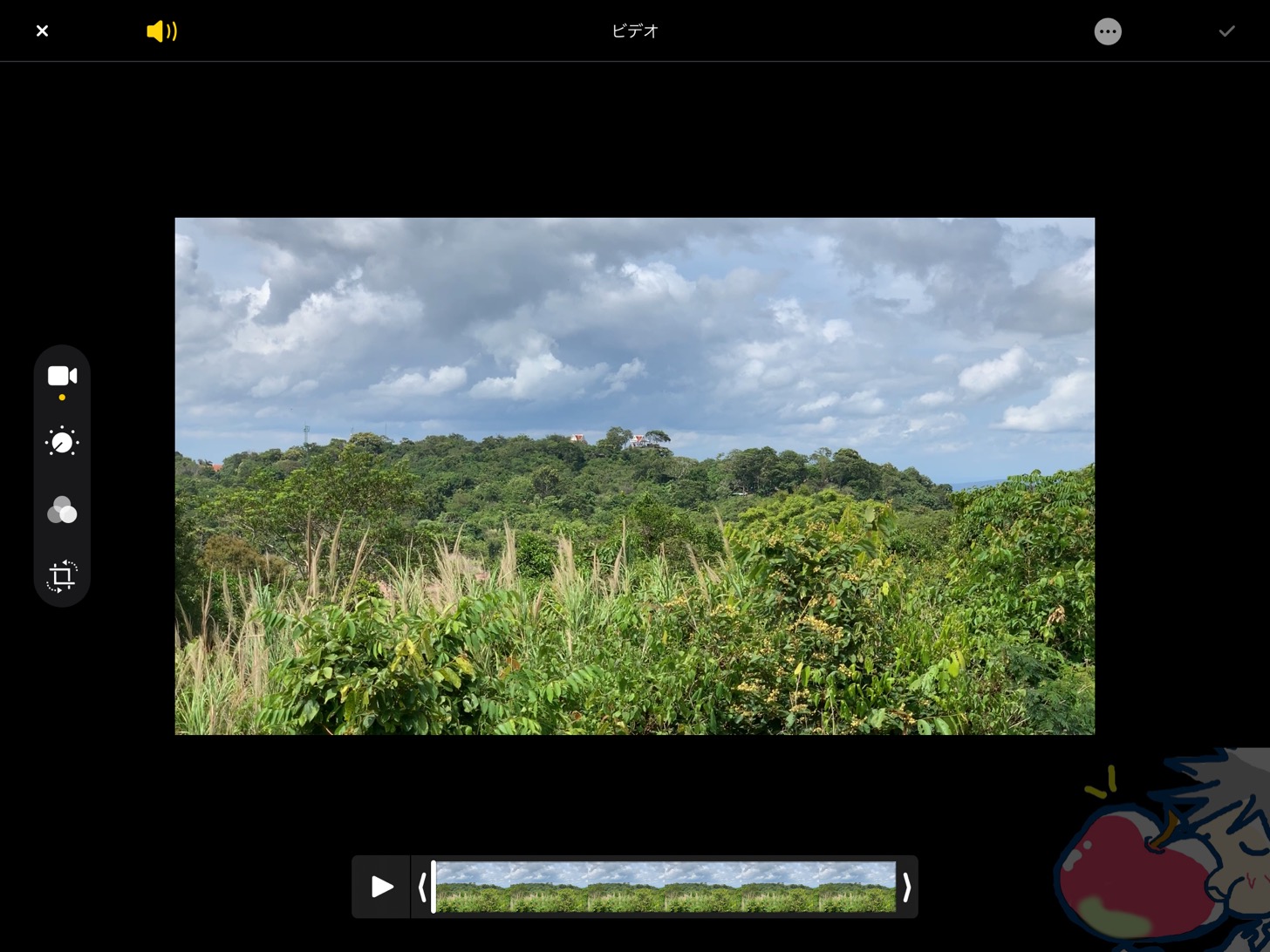
傾きなども修正できるので、かなり便利。Appleは最近動画編集にも力を入れているようなので今後の進化も楽しみ。
38、Face IDのロック解除が最大30%早く
2018年以降のiPad Proユーザーには嬉しいアップデート。
39、ARKit3へ対応
AR系のアプリを開発している方にとっては大きなアップデート。
拡張現実 – ARKit – Apple Developer
公式HPなどをみていると人物の前後の空間を把握することがより正確にできるようになったようなので、また新たなアプリが開発されていくことに期待。
40、Apple Arcadeへ対応
言わずもがな。
最強のゲーム月額製サービス。コナミやカプコンが参入したことによりさらに話題になった。
1ヶ月600円なので私も試してみて色々とやってみたいと思っている。
パクリゲームと課金だけが目的のゲームを駆逐してほしい。
41、リマインダーアプリがさらに進化
ややシンプルすぎたリマインダーが進化してくれたおかげでかなり使いやすくなった。

個人的には上記の「今日」のタブが好き。
朝昼晩、好きな時にリマインダーを登録しておけば、ウィジェットに表示してあるCalendars5と連動して常に表示されるため、予定を忘れることはない。
純正リマインダーとCalendars5の組み合わせがさらに神になった。
純正カレンダー超え?Calendars5をレビュー【使い方・設定】
42、AirPods2組を1台のiPadに接続可能
かねてより期待されていた機能を搭載。
ただ、私にはあまり活用例が思い浮かばない。
43、マウス対応へ
待ちわびている人も多かったiPadのマウス対応。これにより様々なアプリを効率的に使うことができるようになりそう。
設定方法はこの記事が一番わかりやすいと思う。
【iPadOS】iPadにBluetoothマウスを接続する方法 – iPhone Mania
※補足:Magic Mouseの未対応について
Appleらしくないのだが、なぜかまだiPadOSはMagic Mouseに対応していないようだ。
このことをTwitterのフォロワーさんに聞いてみたところ1人の方が動画で解説してくれているとの情報提供をしてくれた。
その動画がこちら。Magic Mouseの接続方法が非常に分かりやすく解説されている。(素晴らしい動画。こんな動画を作れるようになりたいなぁ)
44、複数のSlide Over切り替え対応へ
アプリ上でアプリを同時表示させるような操作が可能になるSlide Overが複数表示が可能になった。
Slide Overを表示させて、
下のスライドバーを左右へスワイプ→アプリ切り替え
上へスワイプ→Slide Over一覧を表示
という操作が可能になっている。
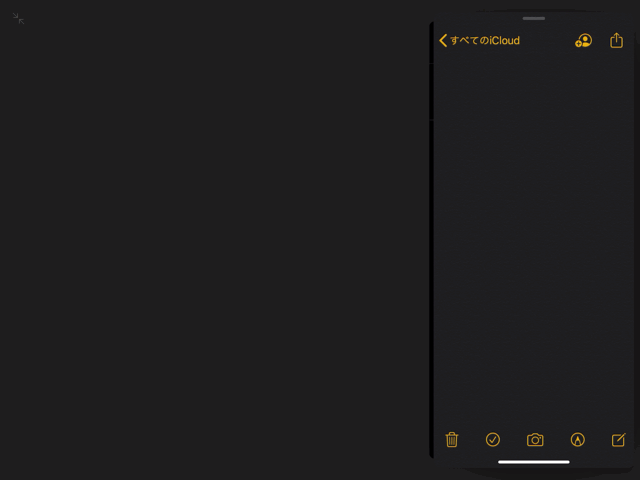
文字入力をしながら辞書やメモ帳を開くのに重宝しそう。
45、Safariのページスクロールを高速で可能に
読者さんからの情報提供。
画面右端のスクロールバーを少し長押しするとバーが大きくなる。その後、上下へ移動させると一気に上下へページ移動ができるようになる。
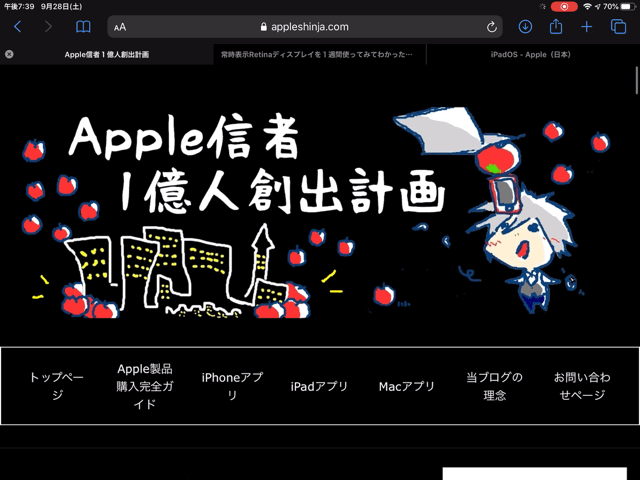
これはめちゃくちゃ便利!!
46、さらにアプリの起動が早く
iPadOSはさらに、アプリの起動を速くさせてくれるようになった。
iPadOSでは、App Storeから手に入れるアプリが新しい方法でパッケージ化されます。これにより、初めてダウンロードするアプリは最大50パーセント小さく、アプリがアップデートされる時には平均で最大60パーセント小さくなります。しかも、起動は最大2倍速くなります。
iPadOS – Apple(日本)より
特に最新型のiPadを使っていない人たちには嬉しいアップデート。こうやって製品を長く使わせてくれるAppleの姿勢は本当に素晴らしい。
47、オートメーション機能
最後に。
最強にして最高の好奇心をくすぐる機能「オートメーションについて書いておきたい。
革新の時は今!!!
と叫ばずにはいられない。
オートメーション機能を簡単に説明すると、
あからじめ指定してある、特定の動作や操作をした時に自動化されたプログラムが動き出し、自動的に設定してあるアプリが起動する。
というもの。
例えば、
- 自宅に着いた時に特定の音楽をかける
- 指定した時間になったら特定のテキストファイルを開く
- 指定したデバイスをAirPodsに接続した時に特定の音楽をかける
などの設定が可能になる。
さらに、ホームキットとの連携も可能になっているため自宅に着いた時に電気をつけるなどの操作も可能になっているようだ。(私の自宅にはホームキットはまだ未導入)
つまり、ショートカットを起動させる必要も、Siriを起動させる必要もなく、勝手にプログラムが作動するということ。
未来っ!!!!!
未来すぎるぅ!!!!!!!!
こんな感じでショートカットアプリより設定が可能。
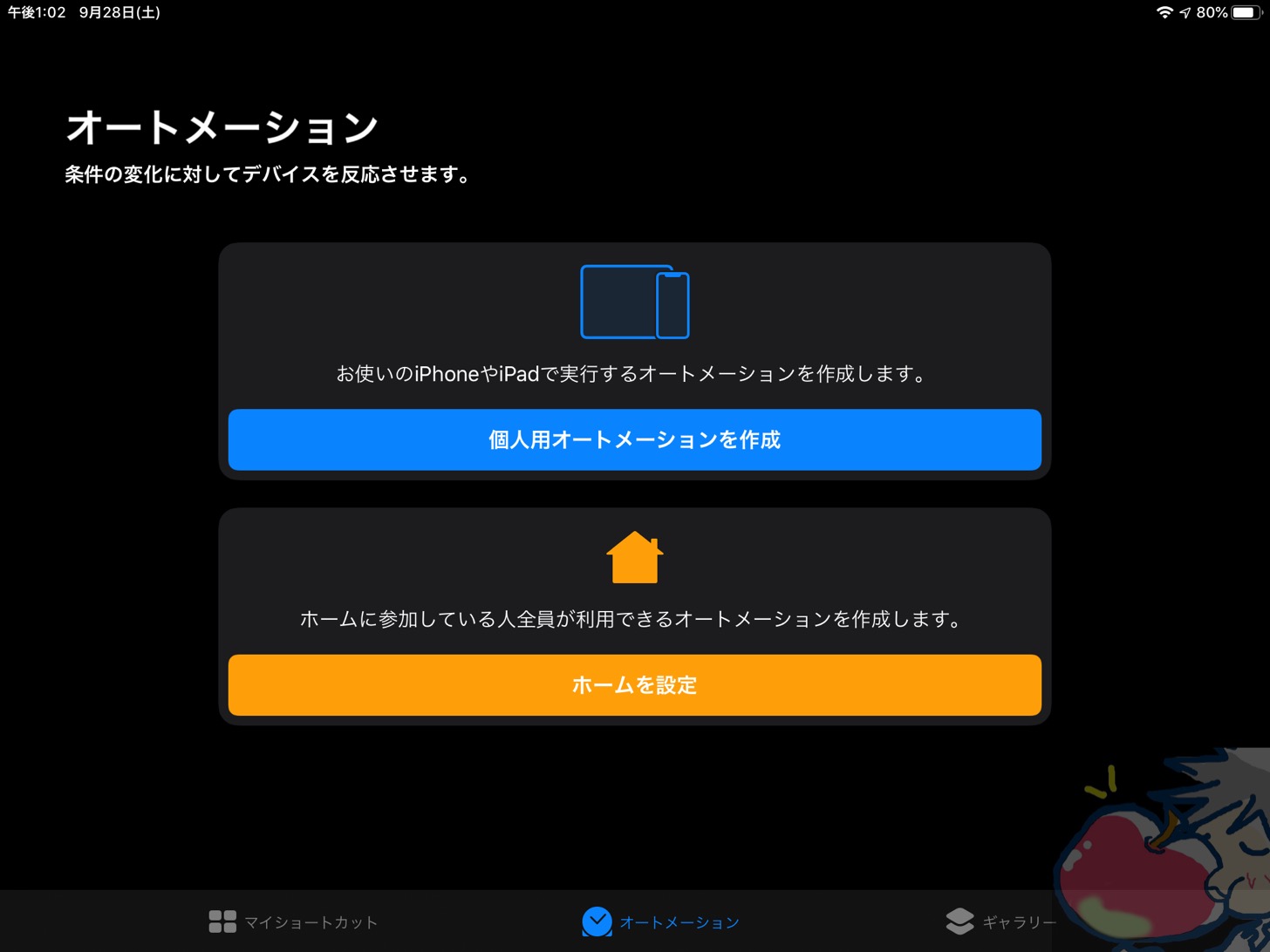
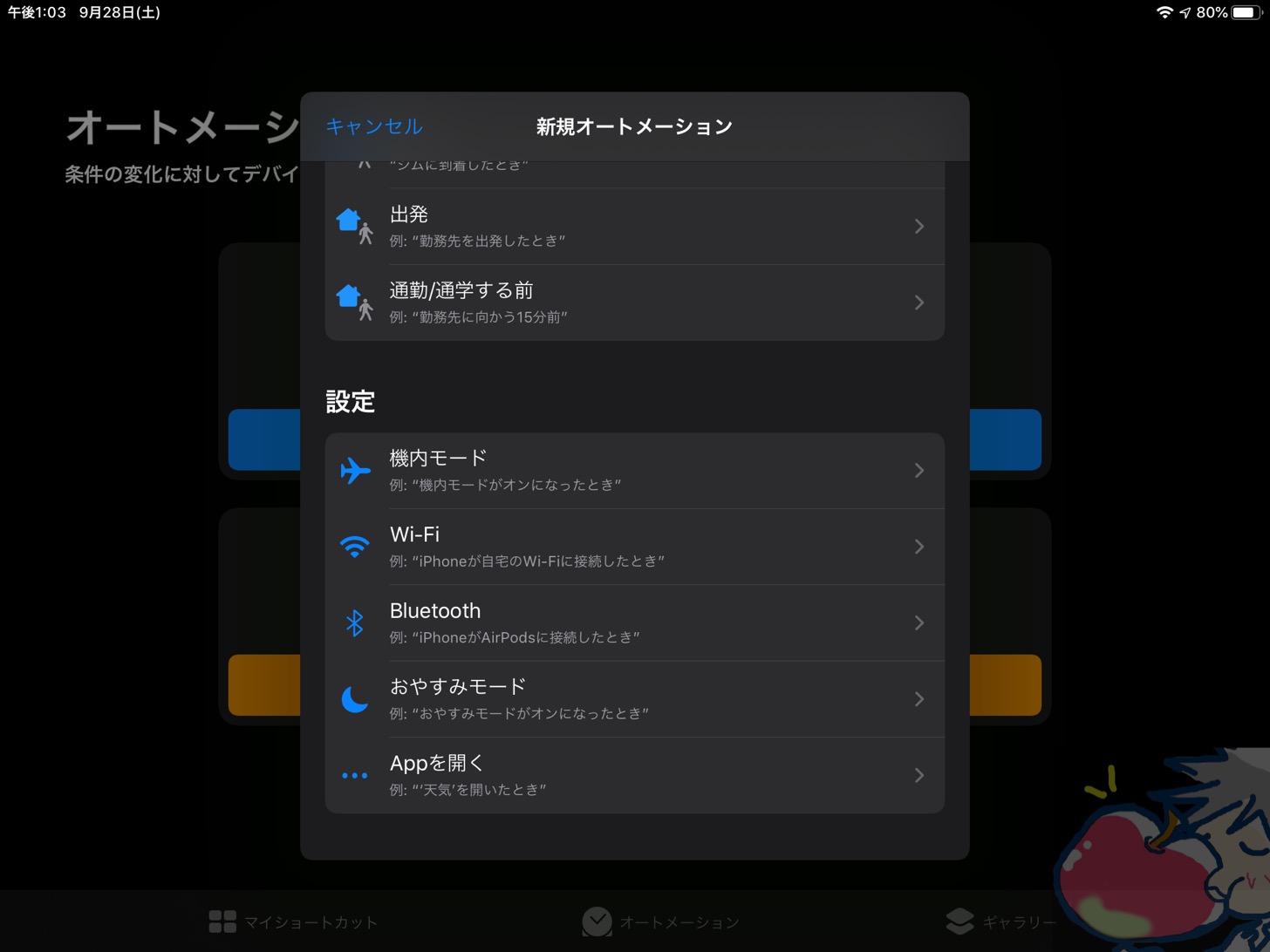
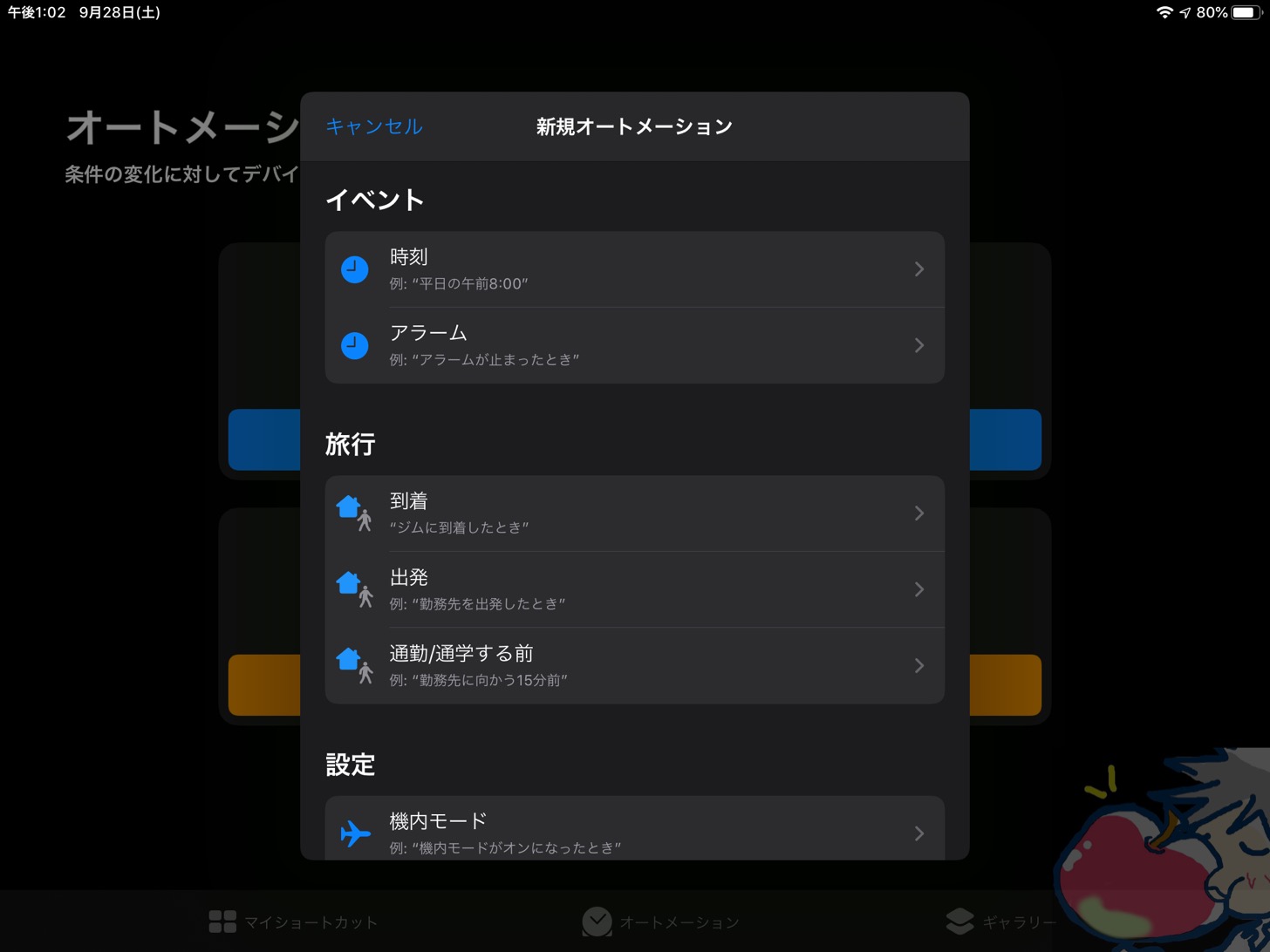
これからオートメーション機能を使って様々なことができるようになりそう。そして、それらの機能を最大限に発揮させることができるのはハードウェアとソフトウェアを世界最高レベルで開発しているAppleのみ。
未来が楽しみすぎる。
これから、私も色々といじっていきたいと思う。あぁ、ワクワクする。。
続:新機能追加コーナー
iPadOSにはどんどん新機能が追加されていくと思うので、当コーナーでは私が新たに発見したものや、読者さんから情報提供があったものを紹介していきたいと思う。
1、Apple Pencilでスクリーンショットを撮る方法
Apple Pencilで画面右下か、左下から対角線上に斜めになぞるとスクリーンショットを撮ることができる。
こんな感じ。
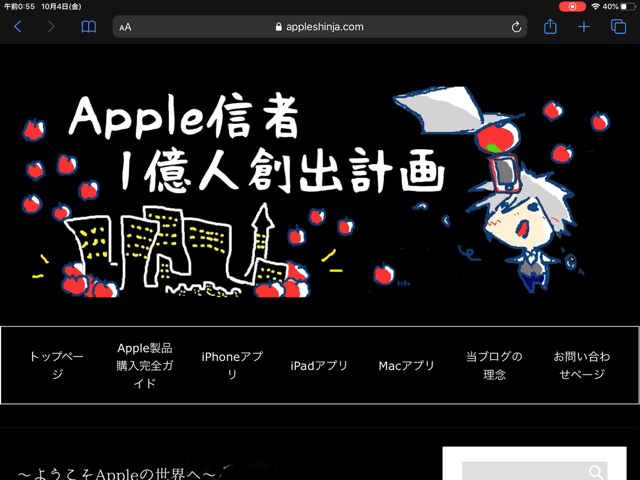
Apple Pencilで行える操作もこれからどんどん増えていきそうだ。
お礼
先日、【コメント求む】iOS13、iPadOSの新機能について気づいたことを教えてくださいにて、大量のコメントを頂いた。
当記事内には、それらのコメントから、色々とヒントを得たり、そのまま転載させていただいたiPadOSの新機能がたくさんある。
ただ、コメントを大量に頂いたので一人一人に返信ができず申しわけなく思っている…その代わり当記事がいい記事になるように一生懸命書いたつもりなのでそれがお礼になっていればいいなぁと願う。(願っています)
たくさんのコメントを本当にありがとうございました。
iPadOS総評レビュー「世界を変える扉は開いたのか?」

ここ数年のAppleの動向を見ていれば、Appleが明らかにiPadに力を入れているのが見て取れる。ハードウェア面もソフトウェア面もiPadへの力の入れようは尋常ではない。
それに気付き始めたファーウェイなどが追随し始めているようだが、OSの開発と他の製品との連携を考えればAppleが世界No,1のプロダクトを提供していることは覆らないように思う。
iPadOSにAppleがどのような未来を見ているかは明確にはわからないが、ただ、「オートメーション」の機能や、macOS Catalinaとの連携を考えると”製品間の連携によりさらに人類を前進させようとしている”のが分かる。
ジョブズ氏が「Push human race forward.」という最高の名言を追記したことで知られる革命的な広告で売り出された初代マッキントッシュから始まり、今のMacまで系譜されてきた時代の流れのようなものが、iPadOSからも始まるかもしれない。
そう思うと、今後のiPadOSの進化が楽しみで楽しみで仕方がない。
だからAppleはやめられない!!!




ひたすらこの記事を待ち続けていました…!記事作成お疲れ様です。
ウィジェットの常時表示はとても便利ですよね!一度により多くの情報が手に入るのでありがたいです。
アップルペンシルの遅延がより少なくなるとどこかの記事で見たのですが、特に感じられず残念です…。デマだったのか?
あ、あと32番のカッコのことは、確か前からあったような気がします。人によって違うのかな?
あっ!あっ!今気づいたんですが、今までiPadのキーボードを二本指で押し込むと、トラックパッドのようにカーソルを移動できていたのが、文字の部分に出ているカーソルを押し込むことでもできるようになっています!!(語彙力なくてすみません…)これはありがたい!
ところで、この記事に関係なくて大変恐縮なのですが、増税前に買うとおっしゃっていたPorterClassicのニュートンバッグは買われましたか?最近物欲の神様が取り憑いているらしく、もう我慢できそうにありません。そちらのレビュー記事も首を長くして待ってます。ウォズさんが買わないなら代わりに買いますよ!!!←
>アップルペンシルの遅延がより少なくなる
うちでも感じないですね。
iPad(2018)です。
ちなみに、その点だけでみると一番遅延が少ないのは、うちの環境だとNotabilityなんですけどね…。
うなぎさん
iPad2018ということは60hzですよね。私のiPadPro2015も同じく60hzなので、もしかしたら遅延の低下は120hzの機種のみなのかもしれないですね。できればより遅延の大きい60hzの機種も対応させてほしかったのですが…。
Notability、遅延少ないのですね。私はGoodNotes5ですが今度もし機会があれば検討してみます。
返信ありがとうございました。
あー、なるほど。
たしかに60Hzの方が遅延がひどいはずですね。
ただ、サードパーティ製のアプリの場合、アプリ間で遅延の大きさに差があるので、純正アプリで見ないといけないのかな。
今使ってみたら、純正のメモだと遅延は少ない・・・ただ、もともと少なかった記憶がありますね。この辺りは、なんとも・・・。
こんばんはー!!!
一生懸命書き上げた記事ですので
そう言っていただけると本当に嬉しいです!!!
ニュートン。。。
実は買ってます。笑 内緒ですよ-!!!
またレビュ-しますねv( ̄∇ ̄)ニヤッ
ぬわああああぁぁぁぁぁぁ!!!!!!!
ニューーーーートーーーーーンン!!!!!!
Apppppppleeeeeeeeeeee!!!!!!!!!
やばい、これはやばい、、。レビュー記事を見たら絶対に買ってしまう、、、。
どうする…?レビュー記事を待つか??もう買っちゃうか???
やばいぃぃぃーーーー!!!!!我慢できねぇぇぇぇぇ!!!!!!!
うわあぁァァァァァァァ!!!!!(すみません…、興奮しすぎました……。)
笑笑笑
落ち着いてください。笑笑
レビューは少しお待ちを!
でも、、、いいですよ。最高ですv( ̄∇ ̄)ニヤッ
うぉずさん、決めました。
もう待てません。買います。今度の日曜日にでも銀座の本店行きます。
背中を押してくださってありがとうございます。重力から、解放されてきます。
そこまで悩まれたのであれば、
あとはどんな機種であっても手に入れたら使って使って使いまくれば
スキルや知識は後からついていきます!
ようこそAppleの世界へ!
一緒に楽しみましょう〜v( ̄∇ ̄)ニヤッ
ぬわああああぁぁぁぁぁぁ!!!!!!!
ニュートン遂に買ってしまったああああぁぁぁぁぁぁ!!!!!
美しすぎるうううぅぅぅぅ!!!!!
しかもお針子さんがちょっとアレンジしてくれて美しさ一万倍ぃぃぃ!!!
ニュートンバッグ、これはやばい……。全世界の人が買うべき。
うぉずさんのレビュー結局待てませんでしたが、レビュー記事も待ってます!
どわぁ!
ニュートンフレンド!!!!
どうか、私のレビュー記事にレビューを書き込んでください。
一緒に盛り上がりましょうv( ̄∇ ̄)ニヤッ
ダークモード、いいですねぇ。背景が暗い方が文字が見やすいんですよね。
あと、記事を見ていて共感できる点が!
LINEよりも純正のメッセージアプリ。本当、そう思います!
年齢認証の件もそうですが、LINEなんかなくなれーっていうくらい、LINEが嫌いなので・・。
LINEよりもiメッセージの方が好きです。それか、ショートメールで十分です。
何でこんなにLINEが流行るんだか・・・。
そうなんです!!!!!!!!!!!!
純正アプリならミー文字もあるし、
そもそもMacで簡単に連携できて返信もしやすいんです。
FaceTimeも最高なんです。
LINEなんて。。。。。(。´・ω・`。)ショボン
ですよね!激しく同意です!
それか、+メッセージを・・・大手キャリアしか使えないのが欠点で、MVNOでも使えるようになればなぁ。
Apple製品使っているなら、是非、純正のメッセージアプリを使ってほしいですね(#^^#)
iPadOSのSlide Overが使いたいのに使いこなせない…
複数とかはやくやれるようになりたいなぁ…
ちょっとずつ一緒に慣れていきましょうv( ̄∇ ̄)ニヤッ
かなり網羅的で感服しました
Safariの文字サイズ変更などは必要な人はかなり嬉しいと思いますが、触れているサイトはあまり見かけませんでした
これは新機能ではありませんが、spotlight検索で入力→検索が早すぎると途中で文字が途切れてしまう不具合がどうやらiOS13で改善されたようです
僕の記憶だと11からずっと続いていた不具合なので、これが地味に一番嬉しかったです
ご丁寧にありがとうございますm(_ _)m
そんな不具合もあったのですね。。
iOS13もまだ不安定ですが、
これからの進化に期待です。
いつも楽しく拝見させていただいております。
ショートカットアプリについて個人的に気付いた事を投稿させていただきます。
もうお気付きでしたらすみません汗
AirPodsの接続をショートカットに登録できます。ショートカットで「外部出力機器の設定」画面に行き自分のAirPodsを登録するだけです。
このショートカットをウィジェットに置いておけばワンタッチでAirPodsを接続可能です。
また同様の要領でSonyのヘッドホンなども接続できると思います。
ご参考になれば幸いです。
またそれに付随して、オートメーションで特定のアプリ(ミュージック・TEDICT等)を開いた時にAirPodsを自動で接続できるよう設定可能です。
オートメーションで「appを開く」で先程のショートカットを設定するだけです。
その際「実行の前に尋ねる」と「実行中に表示」はoffにした方が良い様です
えぇぇぇぇぇ!!!!!
ありがとうございます!!!!!!!
詳しく設定を教えていただけませんか!?
お世話になります。
設定はショートカットアプリ起動→ショートカットを作成→スクリプティ→再生出力先を設定→右側画面の『再生出力先を〇〇に設定』の〇〇をタップして自分のairpodsに変える(airpodsが表示されない場合一度airpodsをケースから取り出してみてください)→次へ
で完了です。
試してはいませんがsonyのヘッドホンなども同様に設定できると思います。
又例えば特定アプリ展開時airpodsを自動でつなぎたい場合、新規オートメーション→APPを開く→APP選択→完了→次へ→スクリプティング→ショートカットを実行→先ほどのairpodsのショートカットを選択→次へ で完了です。
うぉぉぉ!!!!!!!
ヤバい!!!!!!
ご丁寧にありがとうございますm(_ _)m
ショートカット熱がまた沸騰してきました。
調べたり試したものをまた記事にしていきたいと思います。
本当にありがとうございます。感謝ですm(_ _)m m(_ _)m
文言をiOSからiPadOSに変えられていない箇所がいくつかありましたね。今後も内部的にはiOSということでいくのかしら。
ベースはiOSでそれに上乗せでiPad用の機能を
追加していく感じなのですかね。
うわー!(◎_◎;)まとめありがとうございます。
便利だけど、使いこなせる気がしないww
ダークモードのキーボードがおしゃれっt(≧∇≦)
そんなこと言わずに!笑
ちょっとずつ慣れていきましょう!!!
記事掲載お疲れ様です、ありがとうございます。オートメーション機能は本当に夢のある機能ですね。
取り敢えず、おやすみモードに切り替わると勝手に睡眠系のYouTube音楽が勝手に再生するようにしてみました(笑
あれ、勝手が2つある(汗
失礼致しました。
いじってると余裕で二番くらい経過します。笑
スクショですが、サイズに制限がありそうですね。この記事を保存しようとすると11番目くらいで切れちゃいます。
基本的に長すぎるページは切れちゃいますよね(。´・ω・`。)ショボン
とても待ち望んでいたまとめ記事でした、本当にありがとうございました。
記事を読みながら、色々試させていただきました。
(唯一、Split Viewの、同一アプリでの開き方がいまいちよくわかっていません。今まで通りドックから開くのでしょうか?)
13.1にアップデートして、ショートカットの一部が無効になっていたのが残念でした。
管理人さんはそういうことはありませんか?
ご丁寧にありがとうございます!
Split ViewはDockからです!!
私のショートカットは起動していますが、、、
アップデートで改善するかもです。。
早く元に戻るといいのですが(。´・ω・`。)ショボン
うぉずさんこんにちは。iPadOSの進化でiPadの時代が来てますね!!!
35番についてですが、iPadが接続されているネットワーク内にNASが有れば通信が可能ですよ!我が家で使っています。
情報提供ありがとうございます!!!
絶対便利ですよね。。。
試そうかなぁ。。。
いつも楽しく記事読ませてもらってます
オートメーション機能!!
いじるのが楽しみですね
記事も書いてもらえると嬉しいです
もちろんです!
使いこみまくって記事にしたいと思います!!!
うぉずさん、こんにちは。
待望のiPad OSついに登場ですね。
僕もいろんなiPad OSの解説動画などを見ましたが、やはりうぉずさんのブログが一番詳細でわかりやすい。
僕みたいに写真を貼り付ける程度のブログ作成なら、もはやiPadだけで十分なのかも?
それと、iPad OSは期待はずれなんて言う人もいたけど、経験上、AppleはOSのアップデートが頻繁にあるし、その度に問題点が改善されているし、何よりも無料だし。で、今後iPad OSはさらに使いやすくなっていくと期待しています。
なんて嬉しいお言葉を!!!
ありがとうございます!!!!!!
iPadの進化が素晴らしすぎて、
macOSで特定のアプリを使いたい場合以外は
iPadの方がいいかもですね。
時代は進化してますv( ̄∇ ̄)ニヤッ
うぉずさん、iPadOSの大量記事お疲れ様です。読んでるうちに、iPadも欲しくなってきました(笑)
機能やアプリの解説が詳細に記載されているため、どれくらいiPadが進化してるのかもわかって面白く読めました。
特にダークモードと、Appleでサインインは期待しているだけに楽しみです。
ふふふ。
iPadいいですよ〜v( ̄∇ ̄)ニヤッ
Appleでサインインに注目されるとは!!!
ですよね。
私もかなり注目していますv( ̄∇ ̄)ニヤッ
話は全然ちがいますが、こないだ心斎橋店でピックアップしてたアップルウォッチ5チタン取りに行ってきました!
ついでにアイパッドプロとiPhonexsも13.1にバージョンアップ。
快適になりました!
iPhone11プロ欲しくなって帰ってきましたが…
ちたにむん!!!!!
仲間が増えて嬉しいですv( ̄∇ ̄)ニヤッ
これからも一緒にApple Watchを楽しんでいきましょう〜!!!
私もiPhoneめっちゃ欲しいですが我慢してます。笑
うぉずさん…莫大なiPadOSのメリットをまとめていただき、ありがとうございます!42番のAirPods2台接続についてですが、W1、H1チップ搭載のBeat製品も同時接続が可能のようです。すごくレアな使い方ですが、僕と父がdアニメストアでアニメを観ていて、母はアニメに興味はないので、僕のiPadに僕が愛用しているPowerBeatsProと父にプレゼントしたAirPodsを同時に接続して母に迷惑をかけることなくアニメを楽しめました(今まではテレビにキャストしたうえでBOSEのスピーカーで音を出していましたwあと、BeatXも問題なく接続できました)。これがうまく設計されていて、dアニメストアでオーディオ共有をしている間はPowerBeatsPro、AirPodsともに片耳を外しても音が止まることはなく、父と談義をしながらアニメを楽しめました。本当は恋人同士でプレイリストを共有したいものですが、こういうコアな使い方もあります。アニメ仲間同士で集まってiPadでアニメを楽しむ!なんていう日がもう来ていることに感激しました。まだまだ不安定なところもありますが、iPadOSをリリースしてくれたAppleとiPad可能性に気づかせてくれたうぉずさんに感謝感謝です…!!
えぇぇぇぇ!!!!!
情報共有ありがとうございます!
知りませんでした。。
>>42番のAirPods2台接続についてですが、W1、H1チップ搭載のBeat製品も同時接続が可能のようです。
くっ、、、これは。。。
Beatを買えというお告げなのか。。笑
やっぱりAppleワールドは最高ですね。
私も同時接続については色々と試していきたいと思います。
いつか一緒にアニメ観ましょう。笑
iPadでマウスが使えるようになったことを考えると、MacBookをラインナップから外したのは、MacBookのニーズ、つまり薄型軽量でコンパクト、比較的軽いアプリの利用という点で考えたら、今回のOSアップデートでiPadがその役割を十分果たすことができるようになった、というのも一因なのかも知れませんね。
マウスは、まだ試してないんですけどね。
おっしゃる通りです。
Appleはそのように舵を切った可能性は高いですね。。
ただ、12インチは、、、
根強いファンが多かっただけに残念ではあります。
本当にお疲れ様でした。
じっくりと読み込んでしまいました。(月末で忙しいのに、、、)
僕だけでしょうか?【】を入力した場合にカーソルが間にってのは、iOS13は問題ないのに、iPadOSはこれまで通りで、間にカーソルが入らない。
あと、うぉずさんだけじゃないです。私もです。
全角スペースにまだ慣れないです。
えぇぇ!!!
本当ですか!?
アップデートで対応できるようになってくれればいいのですが。。
全角スペース、違和感ありますよね。汗
全角スペースは「 ■」を「くうはく」で登録して使っていたので今更要らない感ある。キーボードで入力するときは便利だけど、フリックだと既にそういうものと認識しているので。
13.1.1が早速出てきましたね
こういう対応が早いのはいいですが、あんまり早く次が出るのは少々信頼性が気になってきます
safariが少し使いづらく感じてて以前が良かったかなと思ったり
メジャーアップデート後は不安定になりがちですよね(。´・ω・`。)ショボン
SafariでYouTubeがみれなくてpcモードでみています。バージョンアップしたら、Safariではエラーが出て再生できず、chromeだと再生できたので、試行錯誤してました。
結果的に、いままでバックグラウンド再生ができなかったのが、PCモードだとバックグラウンド再生ができるようになって、これが一番恩恵受けてますね。・・。
アップデートで直るといいのですが。。(。´・ω・`。)ショボン
相変わらずわかりやすく面白く楽しい内容です。こんなに使いこなせませんけど、早くminiに第二世代のペンシルを対応させて欲しい。
最近iPadの広告メール。アプフルから来るんですけど、これって純粋な新バージョンでしたっけね?
第二世代Apple Pencilいいですよね。。。
はよー!という感じです。
CMの件はちょっとわからないです(。´・ω・`。)ショボン
うぉずさんこんばんは!
とても久しぶりにコメントさせてもらいます。
iPadOSの解説とてもありがたいです!
というのも、元々譲ってもらったピンクのiPadを持ってはいたのですがどうしてもスペースグレーのiPadを使いたいと思い、つい数分前にiPad 7thをApple Storeで買ってきてしまいました!
うぉずさんが常々おっしゃっている、「製品の美しさがやる気を向上させる」という言葉は本当にその通りで、気に入った色や製品はついつい触ってしまい作業が捗ります。
新しいOSの機能をよく理解し新しい相棒と共にまたAppleを楽しもうと思います!
長文失礼しました。
おぉぉぉ!!!
iPadのご購入おめでとうございます!!!
ふふふ。
本当に好きな製品といるのは楽しいですよね。
これからも一緒にAppleを楽しみましょう〜v( ̄∇ ̄)ニヤッ
個人的には33番の自動テザリングが気になってます。
設定が面倒でsimを追加してしまいました。
使い心地等、続報を待っています!
はい!
もっと使い込んでからどんどんレビューしていきたいと思います!!
うぉずさん、ありがとうございます。
ニュースもロクに見ないうちにアップデートされたiPad Pro2枚。
何がなんだかわからず、なんか便利なもんがホーム画面に出てきた、画面黒くてみやすい程度でした。
こちらの記事を拝見して、同じアプリ2つ並ぶとか素晴らしすぎ!
Goodnotes だけで参考書見ながらノート書けるし!
アプリの見た目が揃うと見やすい上、操作が共通なので使いやすいような気がしました。
iPadが勝手にiPhone探して接続してくれる設定。
Wi-Fi専用iPad Proが便利に使えそう。
シムフリーmini 5を買おうか買うまいか、悩んでいるうちに10月になってしまいましたが、iPad Pro9.7があればよいという結論に至れました。
勉強だけではなく、仕事でもガツガツ使い倒して行こうと思います。
詳しい解説、ありがとうございました!
iPadOS便利ですよね!
最高ですv( ̄∇ ̄)ニヤッ
一生懸命に書いた記事にそう言っていただけると本当に嬉しいです。
ありがとうございますm(_ _)m
しーぱさんも便利な機能を発見されたら教えてくださいねー!!
これからも一緒にiPadOSを楽しみましょう!
以前に別な記事にXRの着信音が鳴らない件でコメントをしたのですが、自分なりに色々試して、Appleサポートに問い合わせた結果、最終的にアップデートを行なっていないのが原因のような感じでした。
ハッキリとした原因が不明なので「のような感じでした。」と思っています。
今までの相棒5sは1度もこの症状が出なかったので、何となくモヤモヤした感じが残っていますが、とりあえず直ったので良し!としたいと思います。
アップデートもしたので、この記事を読み返してiOS13を使いこなし、現相棒にはもっと頑張ってもらう予定です。
うぉずさん、アドバイスありがとうございます。あと、長文失礼しました。
直ってよかったです。
OSアップデートすると直るのは結構ありますので
モヤモヤ解消して良いと思います!
これからも一緒にAppleを楽しみましょうv( ̄∇ ̄)ニヤッ
あぁ!なんて事を! (O_O)
ここはiPadOSの記事でした。
重ねた失礼しました。
問題なしです!v( ̄∇ ̄)ニヤッ
一文字間違えた…
重ねてです。( ´△`)
今気付いたのですが、iPadには電卓…計算機のアプリが無いのですね(o_o)
電卓を使わないうちにiPadOSにアップデートしたので、その時に消えたのかな?と思ってちょっと調べたら、ジョブズさんの完璧を求める姿勢があったから〜みたいな記事を読みました。
ジョブズさんの製品に対する誇りや自信が詰まったiPadやiPhone。これを毎日使える事への幸せを今スゴく実感しています。
この気持ちがもっともっと強くなると、うぉずさんみたいなApple信者になれるんですかね(^_^)
Apple製品を大好きと叫べる人は
誰しもがApple信者ですよ!
ただ、私みたいに狂っちゃダメです。笑笑
Appleは歴史を調べると本当に面白いですからね〜v( ̄∇ ̄)ニヤッ
初コメント失礼します。
iPadのインタネット共有について便利に接続できないかと検索していました。
「33、iPhoneとのテザリング機能がさらに便利に」
の設定をしましたが、
毎回、設定→Wi-Fi→インターネット共有を押さないと接続されません。
スリープ状態にしたら再度、設定からし直しです
iPad(第6世代)スマホはiPhone7Plusです。
OSも最新にしています。
他に何か原因があるのでしょうか?
オートメーションを使って、APPを開いたら接続も考えましたが、自分でやってみた限り無理そうで…
こんばんは〜!
初コメントありがとうございます!
Wi-Fi設定下部のインターネット共有へ自動接続という項目は
どのようになっていますでしょうか!?
返信ありがとうございます。
最下部のインターネット共有へ自動接続を「自動」に設定しています。
何か他の設定が邪魔でもしているんですかね?
設定はそれで問題ないはずです。
あとは・・・ちょっと心当たりがないです。汗
Appleに相談してみると良いかもしれません。。
故障ではないと思うのですが・・・
やはりそうですか。
ありがとうございました。
時間がある時に一度確認してみます。
初めてのApple Watchの購入とiPhoneの購入をほぼ決めています。(笑)
ただ、もう7月なのでとりあえず秋まで待つ予定ですが。
このブログを発見してからめちゃくちゃ勉強させてもらって助かってます。
今後も様々な記事を楽しみにしていますので頑張って下さい!!
ふふふ。
ぜひ、また気軽にコメントくださいね。
一緒に楽しんでいきましょうv( ̄∇ ̄)ニヤッ