当ブログにはプロモーションが含まれています
 うぉず
うぉず
iPadOSの新機能についてはこちら→ これがApple信者の本気。iPadOSの新機能47個をまとめてみた
iOS13の新機能51個を完全解説
以下、iOS13の新機能を紹介していくが、当記事は9,300文字を超えたかなりの長文。
設定や使い方なども詳しく解説していくと長くなってしまった。
どれも重要な機能なのでブックマークなどして、何度か当記事へ戻ってきていただければ非常に嬉しい。
1、ダークモード対応へ
ついに対応した最高の美しいダークモード。とてつもなく美しい。惚れ惚れする。
設定は、
設定アプリ
↓
画面表示と明るさ
↓
ダークを選択
にて変更が可能。
基本的に純正アプリは全てダークモードへ対応している。目に優しいと言われているため、基本的には嫌いでなければダークモードへの移行を考えた方がいいように思う。
Safari。
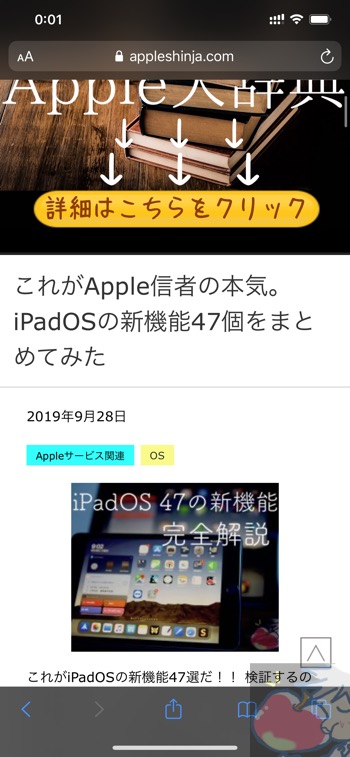
リマインダー。
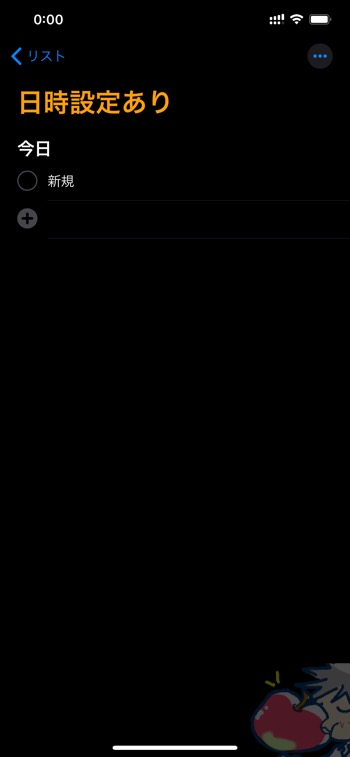
メモ帳。
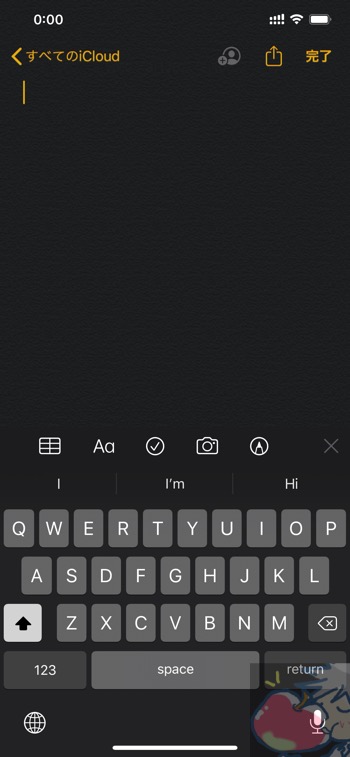
2、壁紙をダークモード対応へ変更可能
あまり気付かない人も多そうなので、前項のダークモードと合わせて紹介しておきたい。
設定アプリ
↓
壁紙
↓
ダークモードで壁紙を暗くする
にて、壁紙が周囲の明るさに合わせて暗くなる。
壁紙の色合いにもよると思うのだが、夜に眩しいと感じることが少なくなったと個人的には感じているのでオススメの設定だ。
3、バッテリー寿命を延ばす設定が誕生
設定アプリ
↓
バッテリー
↓
バッテリーの状態
↓
最適化されたバッテリー充電をオンへ
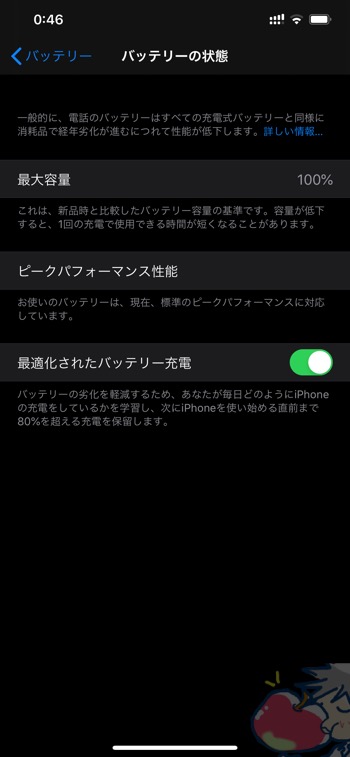
この設定を行っておけば、過充電はされなくなる。具体的には、バッテリーは80%までしか充電されない。
だが、設定項目を見てみると、
あなたが毎日どのようにiPhoneの充電をしているかを学習し、次にiPhoneを使い始める直前まで80%を超える充電を保留します。
という表示がある。
実際、昨日、私は自宅にずっといたため、昼間はワイヤレス充電台のNOMAD Base Stationに置きっぱなしだった。その間はずっとバッテリー残量は80%までだった。
そして、翌日の今日。朝10時ごろに外出しようとしたら100%になっていた。
つまり、機械学習により朝方には外出することが多いのでその直前くらいに100%充電にするようにしてくれた可能性がかなり高い。
バッテリーが長持ちすれば、iPhoneを使い続けられる期間も長くなるので非常に嬉しいアップデートだ。こういうAppleの姿勢が本当に大好き。
4〜11、テキスト入力のジェスチャー操作を大量追加
iOS13ではテキスト入力する際のジェスチャー入力が一気に追加された。
具体的には、「3本指ジェスチャー」「1本指ジェスチャー」の2種類。それぞれ解説していこう。
【3本指ジェスチャ-】
- ピンチイン→コピー
- ピンチアウト→ペースト
- 左にスワイプ→入力取り消し
- 右にスワイプ→やり直し
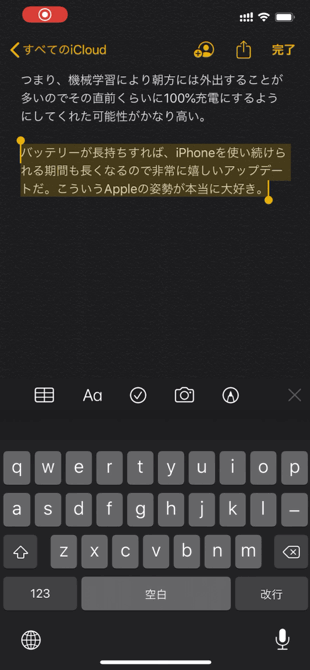
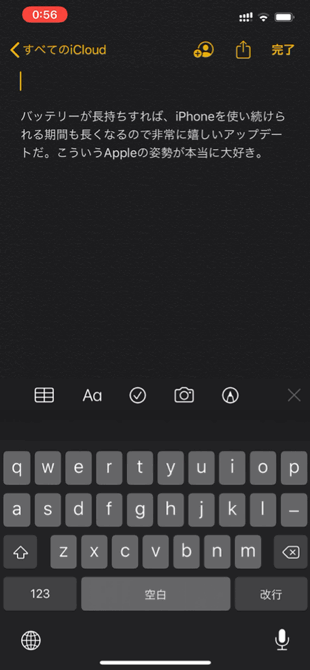
【1本指ジェスチャー】
- 2回タップ→単語を選択
- 3回タップ→文章を選択
- 4回タップ→段落を選択
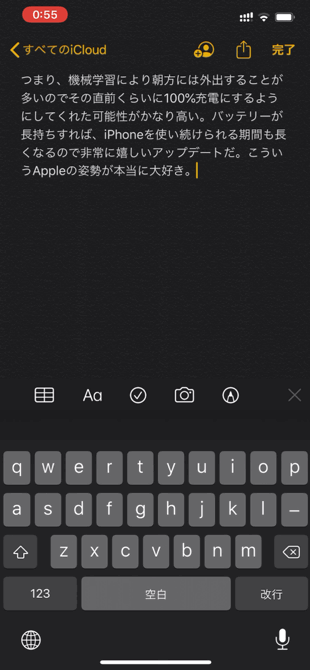
12、写真アプリの閲覧がさらにしやすく
こんな感じで「年別」「月別」「日別」の表示で閲覧ができるようになったので非常に見やすくなった。
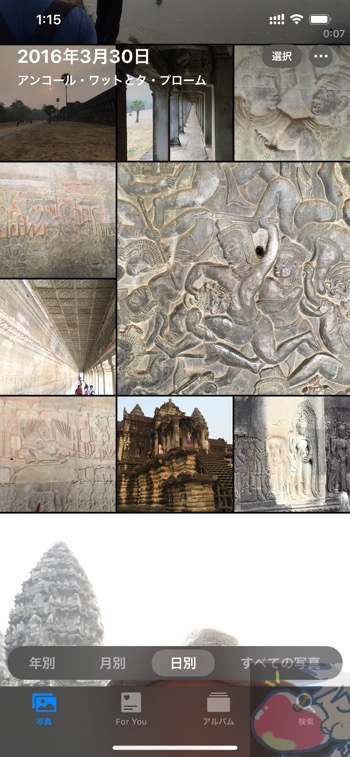
撮影した場所も表示されるし、動画は消音で再生されるし、写真を見返すのがすごく楽しくなった。最高。
13、ポートレート撮影がハイキー照明に対応
論より証拠。こちらを見てみてほしい。思ったよりクオリティが高くてびっくり。
なんだかそれっぽく撮影できる。

人物だともっと綺麗に写るので、ぜひお試しあれ。
ただ、撮影はかなり難しい。距離とピントが確実に合っていないと撮影ができない。
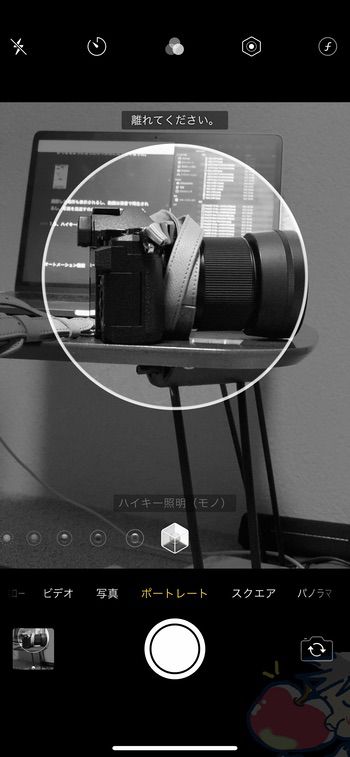
円の縁が黄色くなったらOKのサイン。シャッターをボタンを押そう。
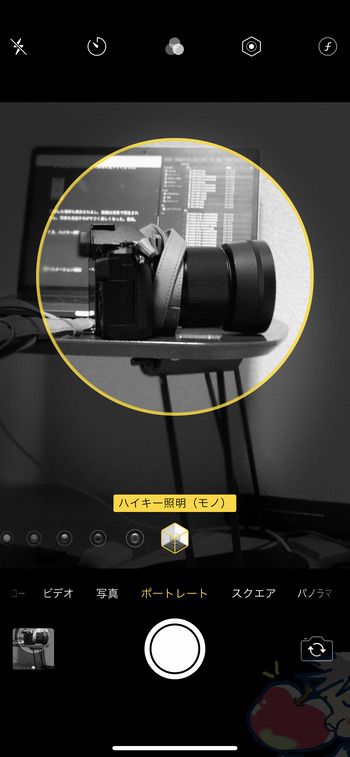
こうやって日々の写真撮影を楽しいものにしてくれるiOSに感謝。
14、写真編集機能が圧倒的に進化
写真編集機能も大幅に進化した。ただし・・・正直、多機能すぎるくらいに進化したのでどの機能を使っていいのかわからない人も多いはず。
というわけでオススメの編集機能だけを今回はお伝えさせていただきたい。
まず、写真アプリから該当の写真を選び→画面右上の「編集」という項目をタップしよう。すると編集画面が表示される。
写真編集としておすすめなのが、まずは以下のように”自動”というボタンをタップしてとりあえずiOS13の編集機能に任せるという方法。

これがめちゃくちゃ便利。明るさなどを自動的に判別してちょうどいい感じに編集してくれるので最初はそれだけでもいいと思う。
その次に自動項目の下に並んでいる各項目で詳細な編集をしてみよう。
次に学ぶならオススメは「露出」の項目。これで明るさを調整できる。

最後に、編集とは違うフィルタについても解説しておこう。画面右端のフィルタタブを選択。

すると、いろんなフィルタをかけることができる。


実は、当ブログ上の写真加工もMacでも利用できるフィルタ機能を使っている場合が多い。
それをiPhoneでサクサク行えるようになったということにスペックの高さとiOS13の賢さを垣間見ることができる。
15、ビデオ編集機能も進化
同じようにビデオ編集機能も進化。
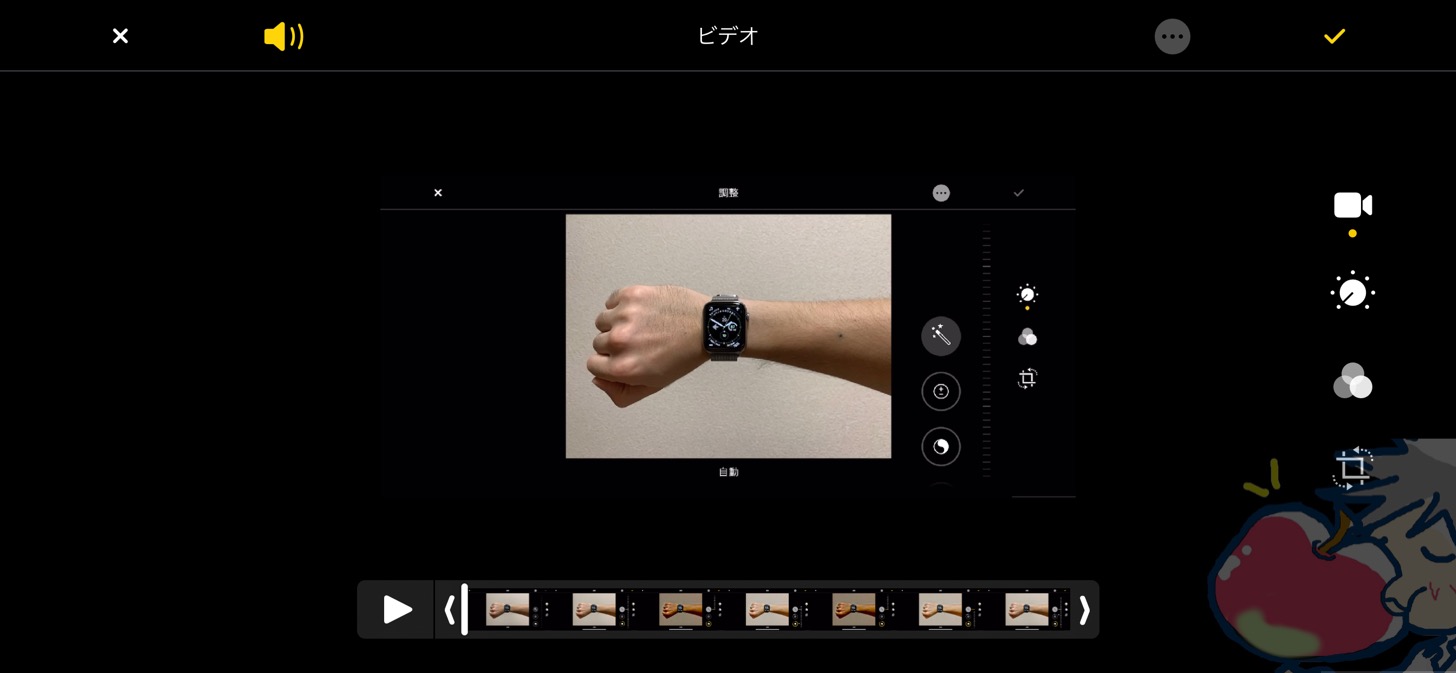
ついにiPhoneで動画編集をする時代が来たのか・・・画面が小さいとはいえ、必要最低限の機能は備わっている。
すごい時代になったものだ。
16、Appleでサインインへ対応
あまり話題にはなっていない機能ではあるのだが、本当に本当に大切な機能なのでこの記事を機会にぜひ知っておいてほしい。
Appleでサインインの機能を使えば、あなたのプライバシーをほぼ完全に守ることができる。
現在、ネット上ではログインをする際に、
- Facebookでログイン
- Googleでログイン
- Twitterでログイン
などの項目が表示されてログインするケースが増えてきているが、あれらは便利さと引き換えにFacebookやGoogleにあなたの個人情報を引き渡している。
あれらの企業からすれば、性別・年齢・住んでいる地域などの情報は非常に重要。それを元に広告運営などに活かしている。
いわば、個人情報の収集は彼らの生命線でもある。しかし、それらの情報収集はプライバシーの侵害では?と近年考えられるようになってきた。
そこで登場したのが「Appleでサインイン」という機能だ。
この機能を使えば、
- Apple IDでログイン可能になる
- Face IDやTouch IDと組み合わせる2段階認証なのでセキュリティは抜群
- メールアドレスすらAppleが架空のものを作って引き渡すため、情報が漏れることはない
というメリットだらけ。
こうやってユーザーのプライバシーを守ってくれるAppleの企業体制はもっと評価されるべきだと思う。(Googleとの聖戦第二ラウンドへ突入しているとも言えるかもしれないが)
「Apple でサインイン」の使い方 – Apple サポート
17〜21、マップ機能が大幅に進化
マップ機能として大幅に変化したのが、
- Look Around→実際の景色を見渡しながら経路を確認可能
- お気に入りの場所を登録可能に
- 到着予定時刻をメッセージアプリでシェア可能
- リアルタイムの時刻表を確認可能に
- 主な空港やモールの中も確認可能に
の5つの機能。いずれもGoogleマップがすでに搭載しているものなので目新しい機能ではないのだが、1つだけGoogleマップを凌駕した機能がある。
それが、5つ目の「空港やモール内の建物情報」について。
私が確認してみたところ、大阪梅田であればGoogleマップよりも正確に地下ショッピング街やレストランなども表示されていた。
これは・・・AppleのマップがそろそろGoogleを凌駕する。。かも。
22、英語ならなぞって入力が可能へ
あまり使う機会はないと思うが、英文で入力する場合はなぞって入力ができるようになったので、高速入力が可能となった。
こんな感じで指をなぞるだけで入力が可能。
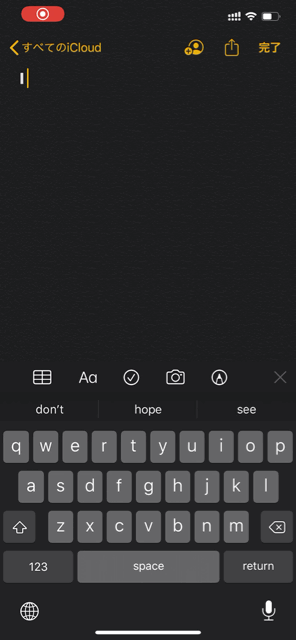
慣れが必要だとは思うのだが、非常に魅力的な機能。これから使いこなしていきたい。
23、HomePodで通話の引き継ぎも可能に
通話をHomePodに引き継げるらしい。通話しながら帰宅したらHomePodに切り替えられるということだろうか?
HomePodが欲しくなる・・・
24、AirPodsの2台接続が可能へ
AirPodsを2台接続可能へ。
あまり使用例が思い浮かばないのだが・・・ラブラブなカップル用なのだろうか。
25、ミー文字がさらに進化
ミー文字がさらに進化。
- メイク機能搭載
- 歯に矯正器具を付ける
- ピアスをつける
- 新しいヘアスタイル
などなど。ミー文字がかなり幅広く設定できるようになった。
LINEのスタンプは確かにかわいいけど・・・LINEアプリの質自体が低すぎるので、どうか・・・純正メッセージアプリが流行ってほしい。
26、音声入力言語の自動選択
キターーーーーー!!!
いちいち切り替えるのが面倒だった、言語間の音声入力が自動的に行われるようになった。
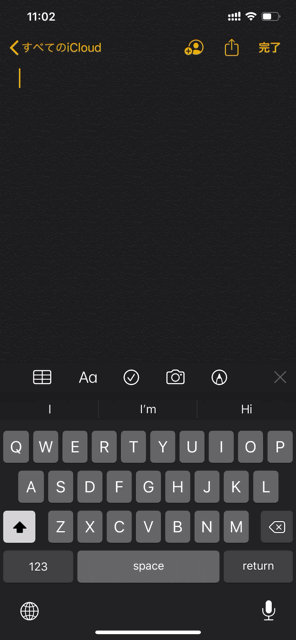
上記のテスト時には、英字のキーボードにしたまま「こんにちは」と言ってみた。すると、
Konnichiwa
↓
こんにちは
と正しく認識された。まだ、たどたどしい感じはあるが、Appleにはぜひこの機能はどんどん進化させてほしい。
いちいち言語を確認して音声入力するのが今までは本当に不便だった。今後の進化に期待。
27〜29、リマインダーに3つの神機能が。
リマインダーがついに、、、ついに!!!
神アプリへと昇華した。
今ままではシンプルすぎたリマインダーアプリがとてつもないクオリティになった。
私が個人的に神だと思った3つの機能を以下解説していこう。
写真添付が可能に
キターーーーーーーーー!!!
North!!!!!
ついに対応!!!!!
神機能がNorth!!
マニアックすぎて、当ブログでもネタにしたことはなかったのだが、私はリマインダーアプリにとある不満を持っていた。
その不満とは、写真が添付できない、という点。
私はやることや買いたいものをネット上で見つけたりした場合にスクショを撮ることが多いのだが、それをそのままリマインダーに直接保存できないのがすごく不便だった。
しかし、iOS13からはリマインダーに写真を登録できるようになった。
こんな感じ。共有先にリマインダーが存在する。神々しい。
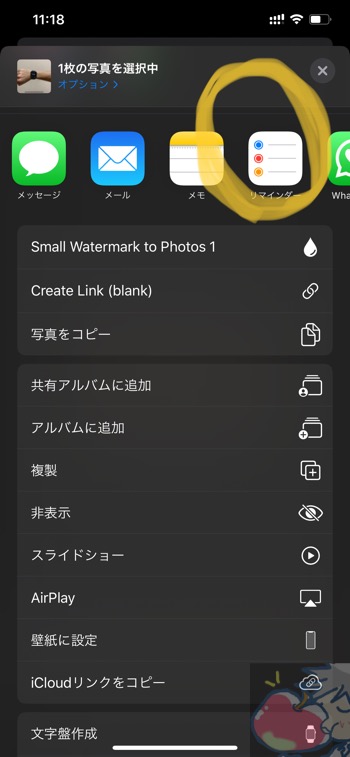
例えば、欲しい電化製品をスクショしておいて、リマインダーで通知するようにしておけば、家電量販店でチェックし忘れることは少なくなる。
しかも、それを後述する場所指定・時間指定を活用してリマインド登録しておけば、さらに精度は上がる。あぁ、、、便利すぎる。
日付指定が簡単に
リマインダー登録画面にて日付登録が非常に簡単に行えるようになった。
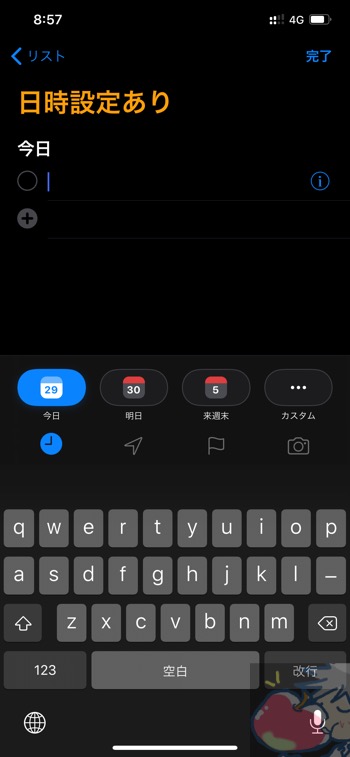
もちろん、詳細な登録も可能。
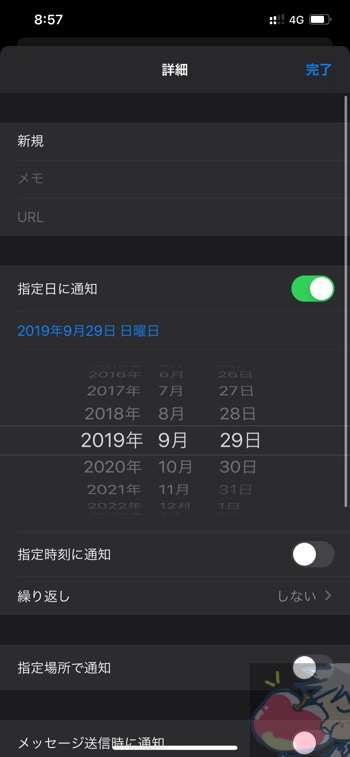
場所指定が簡単に
場所でリマインド登録することも可能に。
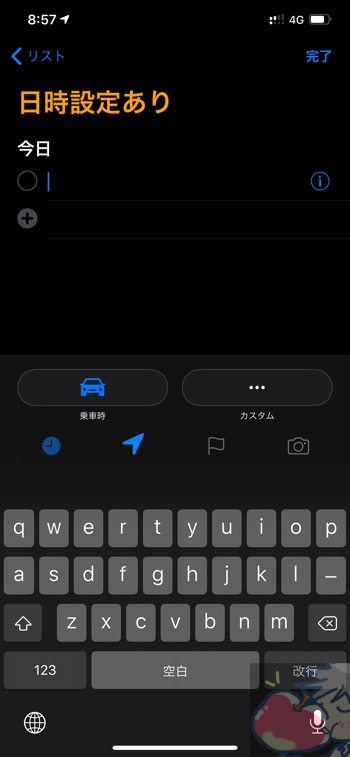
自宅や駅に着いたとき、よく行くスーパーなどを登録すれば「何かを忘れること」を避けることができるようになる。
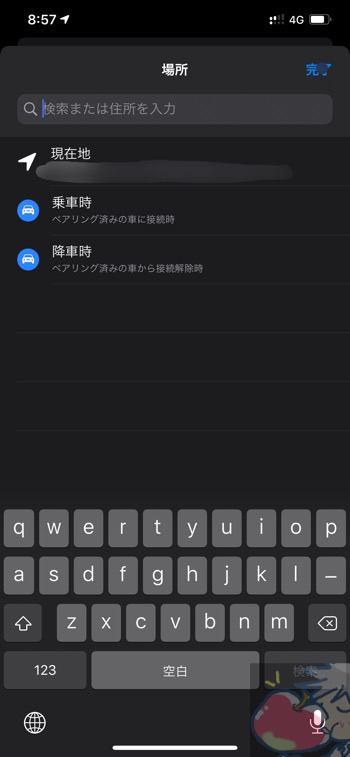
ダークモードでさらに美しくなったリマインダーアプリをこれからもガンガン使いこなしていきたい。
30、CarPlayの進化
Apple Musicなどが進化。さらに使いやすくなったようだ。
ただ、私は車に乗らないため、全くわからない・・・
CarPlayのレビューをしてくれる人を近日募集してみたいと思う。
31、Face IDのロック解除が30%速く
Face IDのロック解除は確かに速くなった気がする。
こういう細やかなアップデートを無料でしてくれるからこそAppleはやめられない。
32、アプリの起動速度が最大で2倍速く
Apple公式サイトによると、
iOS 13では、App Storeから利用できるアプリが新しい方法でパッケージ化されています。これにより、初めてダウンロードするアプリは最大50パーセント小さく、アプリがアップデートされる時には平均で最大60パーセント小さくなりました。起動も最大2倍高速です。
iOS 13 – Apple(日本)
とのこと。
旧機種でも長く使ってもらおうというAppleのこの姿勢こそ、最高の企業である証。
33、Apple Arcade
月額600円でゲームし放題というとてつもないサービス。
カプコンやコナミが参入したことにより、今後の展開にも期待が持てる。
現在のスマホゲーム業界は素人の私からしてもひどいものが多いので、どうか20年前のように純粋にゲームを楽しめるような素晴らしい作品がたくさん世に出てきてほしい。
34〜36、Safariがさらに便利になる3つの操作
テキストの拡大縮小が可能に
あれ?文字が小さくてみづらいな・・・
そう思ったとき、今までならピンチインをして画面全体を拡大して、それからまたピンチアウトして画面のサイズを戻していた。
だが、iOS13では、テキストの拡大縮小が可能になったため、いちいちピンチインとアウトを繰り返す必要は無くなった。
SafariのURL左にあるAAのアイコンをタップすれば以下のような表示があるので、それぞれ拡大・縮小ができるようになっている。
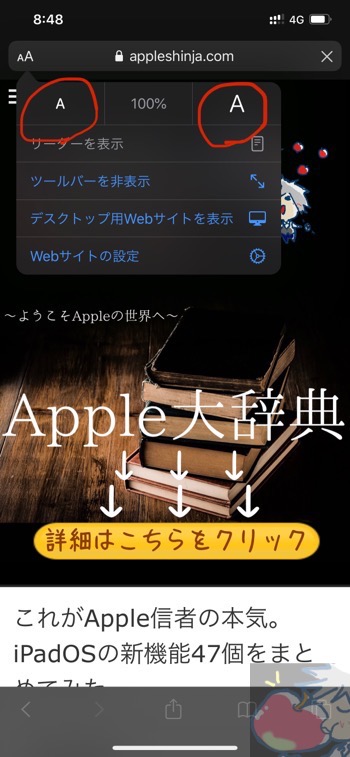
私の母などは老眼なのでこの機能は非常に役立つと思う。
一定時間経過後のタブは自動的に閉じることが可能に
設定アプリ
↓
Safari
へと進み以下の項目から設定ができる。
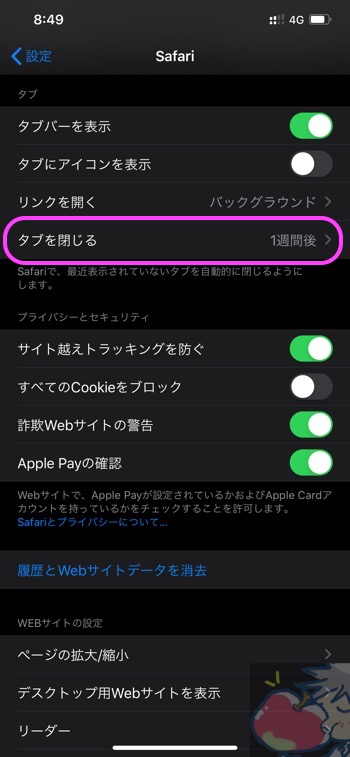
私はとりあえず1週間に設定してみた。(私の場合は数日間は見直すことがあるため1週間くらいが最適だと思ったため)
一気にページスクロール上下が可能に
画面右側に表示されるスクロールバーをタップして長押しすると、そのバーが少し大きくなる。
そのまま上下へ移動させるとページスクロールを高速で行うことが可能になった。

※ちなみに私のメインブラウザはSafariではなくSmooz→ 世界一のブラウザSmoozの12の神機能を完全解説【使い方・設定】
37、周期記録が可能に
周期記録として、非常に便利なヘルスケアが搭載された。
女性に勧めてもいいものかわからないので、まずは身の回りの親しい女性へオススメしてみたい。
38、省データモードで通信料を節約可能
省データモードを使えば、iCloudの写真の自動同期がされなくなる、Apple Musicのストリーミング再生時は低帯域幅用に最適化される。などのメリットがある。
それにより通信料を節約できるというわけだ。
ただし、この設定ができるのはWi-Fi接続先のみ。つまり携帯回線では不可。
モバイルWi-Fiを活用している人にとってのみ嬉しい機能だと言えるだろう。設定方法は以下の通り。
設定アプリを開く
↓
Wi-Fi
↓
該当のWi-Fi先の右側にある「i」マークをタップする
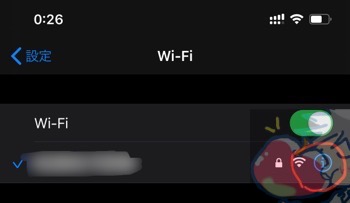
↓
省データモードをONへ。
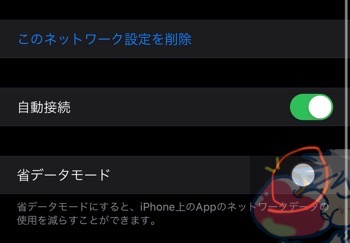
これで設定は完了だ。どうか、モバイル通信にも1日でも早く対応してほしい。
39、SafariのスクショをフルページでPDF保存可能へ
ウェブページをスクショして保存する際に、フルページを保存できるようになった。
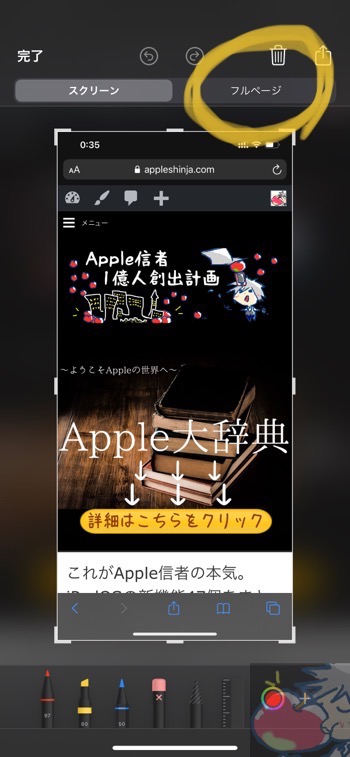
PDFファイルなのでこのままiCloud Driveへ保存してもいいし、直接iPadへ飛ばしてApple Pencilで編集してもいい。
かなり便利な機能。
※長いウェブページは途中で切れてしまうようだ
40、Safari上のウェブページをDropboxへ直接PDF保存可能に
読者さんからの情報提供。
Safariを開いて共有ボタンを押した後、以下の項目を探してタップすればDropboxへ直接PDFを保存することが可能になったようだ。
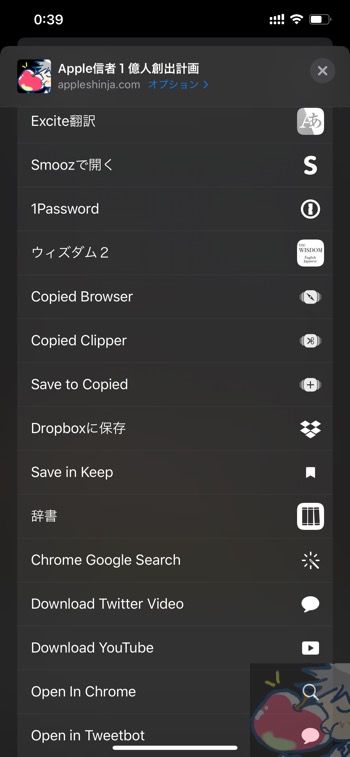
iCloudよりDropbox派のユーザーには嬉しいアップデート。
41、かっこ記号入力時にカーソルがかっこ内へ
「」や【】などのかっこ記号を入力すると、かっこ内へ入力カーソルが移動するようになった。
これで文字入力がさらにサクサク進む。
42、全角スペース対応へ
今までは半角スペースのみに対応していたが、iOS13からはスペースを半角か全角か選択できるようになった。
設定アプリ
↓
一般
↓
キーボード
より以下の項目にて設定が可能。
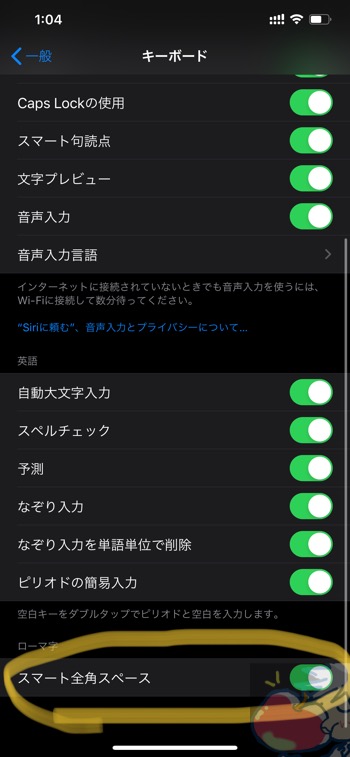
43、緊急SOSの設定、操作
読者さんからの情報提供。
設定アプリ
↓
緊急SOS
より、緊急時に連絡する連絡先を登録可能。
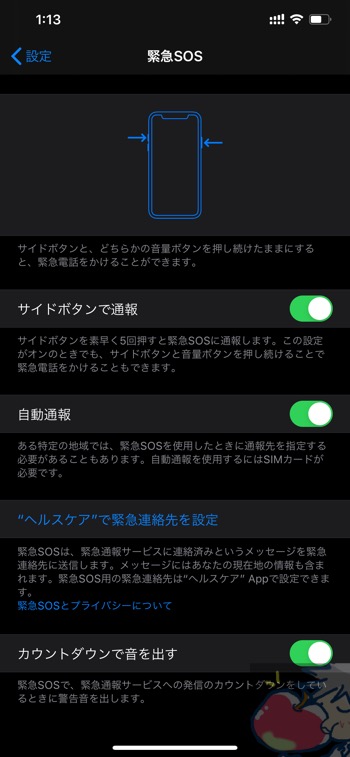
さらに、サイドボタンを5回連続で押すことでSOSを行う設定もある。
急な病気や災害時、事故時には電話をかけることができない状態になったり、電話を落ち着いてかけられないほどに混乱している可能性がある。必ず設定しておこう。
44、ツールパレットが多彩に
スクショを撮った後に表示される文字色やペンの種類が豊富になった。
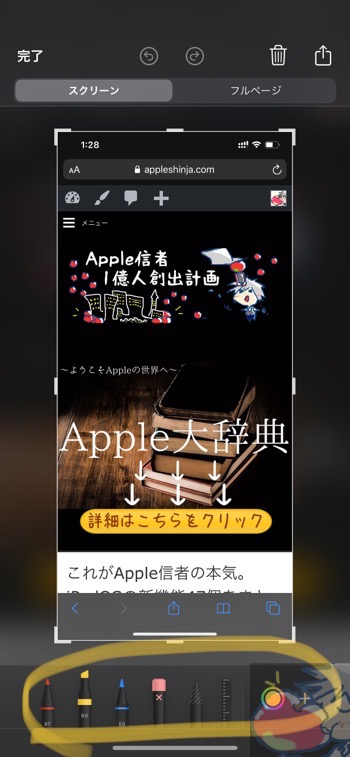
友人にウェブサイトを教えてあげたりするときによく使う機能なのでありがたい。個人的には神アップデート。
45、共有項目からショートカットを一発起動可能に
最高すぎて泣きそう。
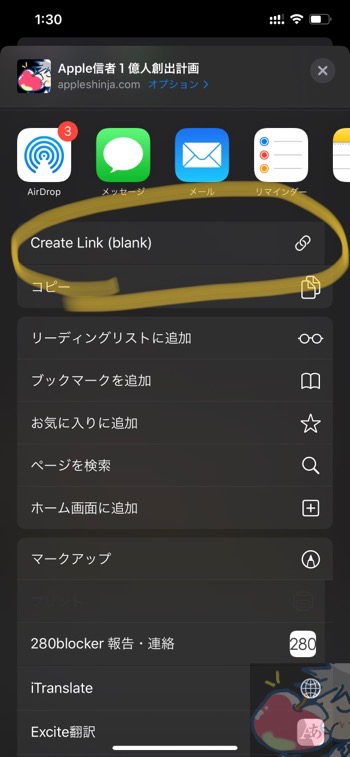
共有項目からショートカットを一発で起動できるようになった。
以前までは、
共有項目
↓
ショートカットアプリを開く
↓
該当のショートカットを起動させる
という順序で行う必要があったが、iOS13からは直接ショートカットを起動できる。
これぞ作業効率化!!!
【完全版】Apple信者が教えるSiriショートカット機能の設定・使い方まとめ
46、Safari上からダウンロード可能に
iPhone上で、Safari上で、ついにダウンロードができるようになった。
操作としては、ダウンロードしたいファイルのリンク先を長押し。
黄色で囲った部分をタップ。
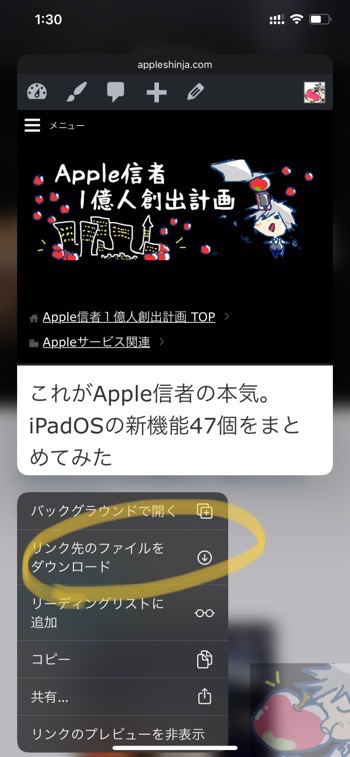
するとダウンロードが開始される。
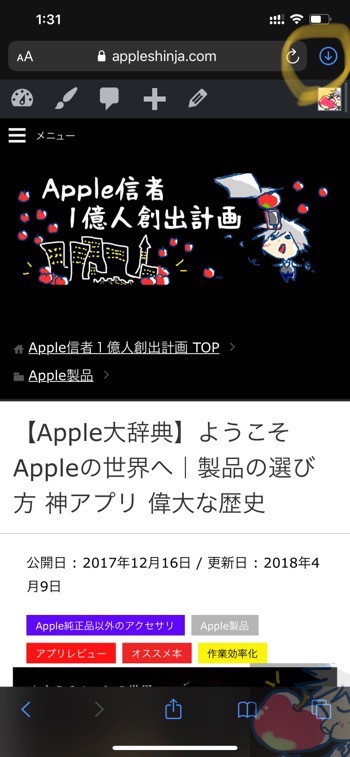
ダウンロードしたものはiCloud Driveのダウンロードフォルダに保存される。
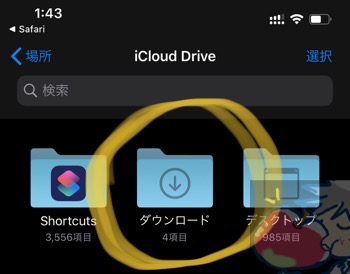
47、音量調整バーが中央→端へ移動
Twitter上でも多くの人から賞賛の声が大きいのがこの細やかな仕様変更。
音量バーがiOS13からは以下のように端側へと移動した。
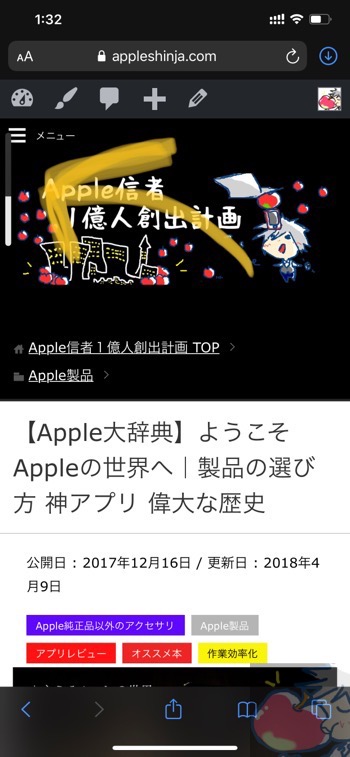
これにより動画視聴中やゲームプレイ中に音量調整しても特に気にならなくなった。
そういえば、なんで今まで中央に「どーんっ!!!今の音量はこれくらいやでぇ!」と陣取られていたのか分からない。
でも、こういう当たり前だと思えるような細かい気遣いができるAppleのアップデートはやはり素晴らしい。
48、Apple Musicに歌詞表示、追従機能
ついにApple Musicに歌詞が表示されるようになった。
しかも、曲が流れている間に歌詞を追従してくれるので、曲を感じながら歌詞を追いかけることができる。
ただし、この記事を書いている現在、iOS13.1.1.をアップデートしたらApple Musicを開けなくなってしまったのスクショが撮れない。
悲しすぎる。
49、電子マネー残高をチェック可能に
Android端末では以前から行えた機能なのだが、今回のiOS13からはICカードをかざすだけで残高を確認できるようになった。(iPhone 7以降)
そのためには専用のアプリが必要となる。
Japan NFC Readerが使いやすくてオススメ。
Suicaなどの交通系マネーだけではなくWAONなどの電子マネーにも対応しているので非常に便利。
50、アプリごとに言語設定が可能に
設定アプリ
↓
個別アプリを選択
↓
最下部にある言語タブより言語設定を変更
という感じで設定を変更することができる。
限られた人だけだと思うが、この設定によりいちいち言語を切り替える必要がなくなったのは非常に便利だと思う。
51、オートメーション機能搭載
パパパパーンっ!!!
と自らを深夜に往復ビンタするほどにテンションが上がってしまったのがこのオートメーション機能。
iOS13の未来がここに詰まっていると言っても過言ではないくらいに素晴らしい機能。ワクワクが止まらない。
オートメーション機能を使えば、
- iPhoneにAirPodsを繋いだ瞬間に特定の音楽を再生する
- 自宅に着いたら特定の人にメッセージを送る
- 自宅に着いたら照明をつける
- 朝起きる時間に天気アプリを開く
- おやすみモードにしたら指定した音楽をかける
などの設定が可能になる。
設定はショートカットアプリの画面下部の中央タブより可能。
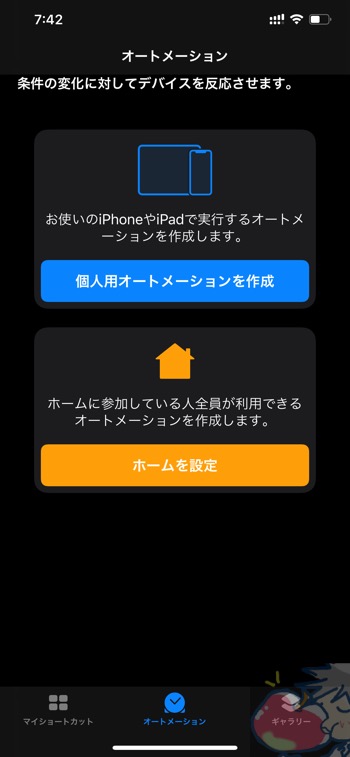
こんな感じでオートメーションが起動する条件を設定することができる。
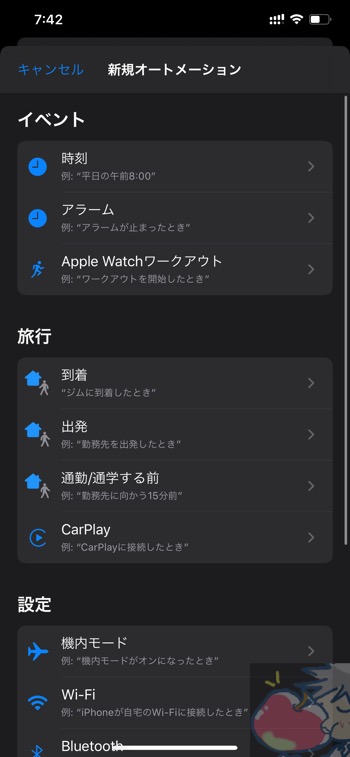
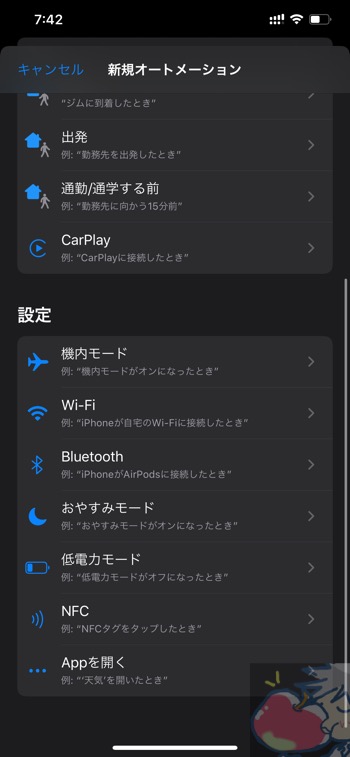
つまり、プログラムを起動させる必要も、Siriにお願いする必要もない。
指定した行動をしたときに自動的にプログラムが作動する。
という未来がついに到来した。ホームキットを導入すればそれらはさらに進んでいくだろう。ヤバい・・・ついに自宅にホームキットを導入する時がきたのかもしれない。
オートメーション機能については未来感がとてつもないので、また後日、改めて記事にしたいと思う。
お礼
当記事内には、読者さんから教えていただいたiOS13の新機能がたくさん含まれている。
【コメント求む】iOS13、iPadOSの新機能について気づいたことを教えてくださいにてコメントを下さった皆さん。本当にありがとうございましたm( )m
おかげ様で当記事を仕上げることができました。感謝感謝感謝ですm( )m
iOS13総評レビュー「神アップデート再び」

今回のアップデートはダークモードにばかり目が行きがちだが、個人的には2つの点で大きなアップデートになったと思っている。
- 純正アプリが使いやすくなった
- 純正の編集機能が進化した
特に後者は重要。写真・動画編集というのは本体のスペックを必要とする。3、4年前のiPhoneであれば動画を編集することは厳しかった。
だが、今のiPhoneのスペックなら余裕でこなすことができる。
最近のiPhoneは本体のスペックが必要以上に高すぎるゆえに、「こんなハイスペックなiPhoneを買っても、そのスペックって一体何に使えるの?」という印象は拭えなかったのだが、ついにそのスペックを活かすことができる作業ができるようになってきた。
あとは、AR系のアプリの開発がどんどん進んでくれば、iPhoneだけでできることはどんどん増えるだろう。
さらに、今回のアップデートにより、オートメーションが使えるようになったので、”iPhoneを持っているだけ”で何の操作をしなくても、自動的に組み込んであるプログラムを動かすことができる時代がやってきた。
間違いなく、夢の時代の幕が開けた。
あぁ・・・
あぁ・・・・・
あぁ・・・・・・・・
あぁぁぁぁぁぁっぷる!!!ぷる!ぷる!!
ぷる!!!!!!
と、テンションを上げずにはいられない。
OSのアップデートだけでここまでワクワクさせてくれるAppleはやっぱり最高。これからもiOSの進化を楽しんでいきたいと思う。
※iPadOSの機能についてはこちら→ これがApple信者の本気。iPadOSの新機能47個をまとめてみた


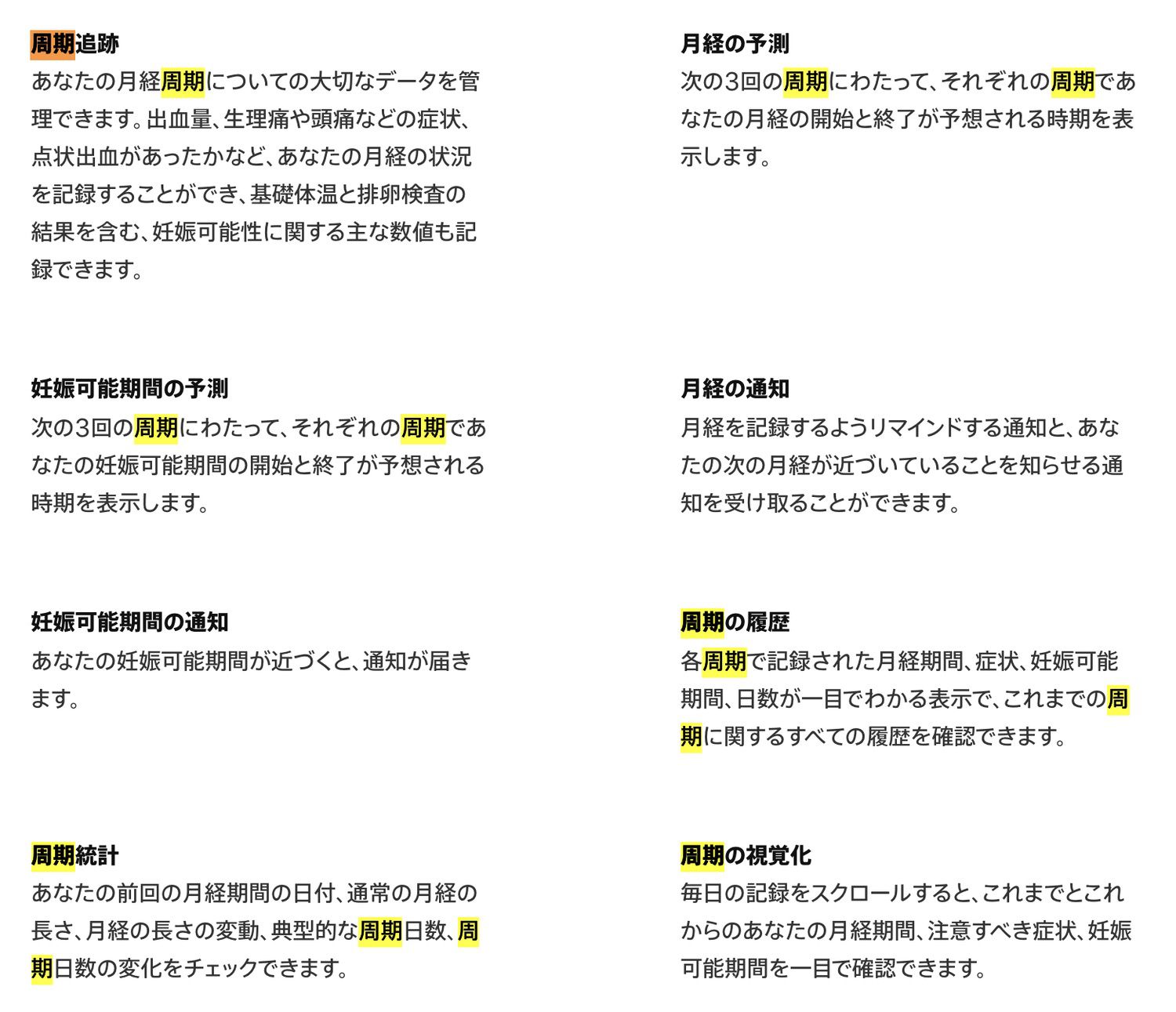


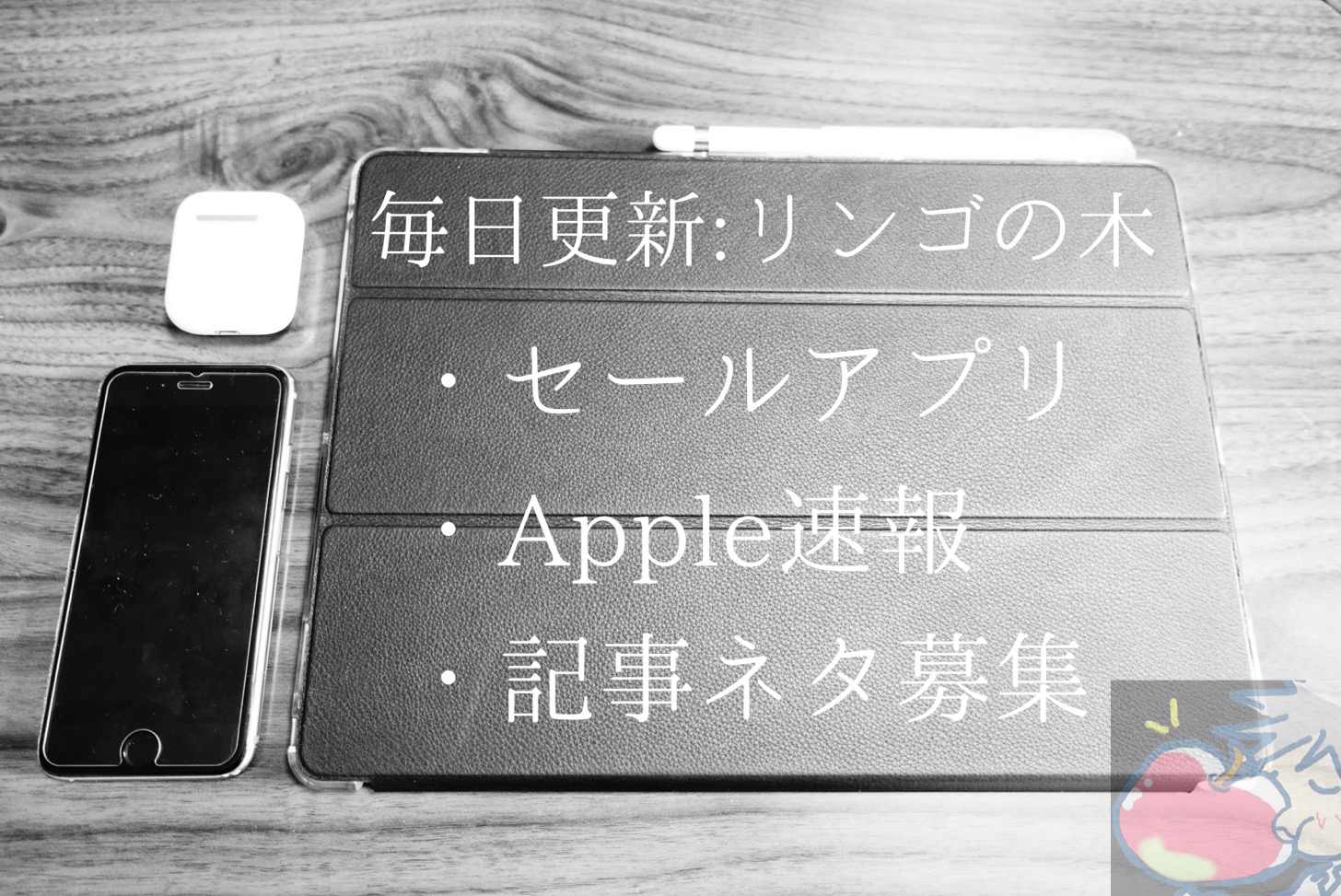
こんにちは。これまた読み応えのある記事ですね
オートメーション、良さそうですね。あまり紹介しているブログがないのですっかり失念しておりましたが、先日のiPad OSの記事を見て自分なりにカスタム中です
ご存じだったら恐縮ですが、safariの文字拡大は「設定」のsafari→ページの拡大/縮小で最初から大きく表示するよう設定できるので、お母様にはこちらでの設定をするようおすすめします。うちの母もあまり目が良くないので、デフォで150%にしています
そういえば先日ヨドバシドットコムで予約したApple Watch3のNIKEモデルですが、メーカーの在庫がないとのことで出荷未定になるとのメールが今朝来ました
もしかしてseries3結構売れてるのですかね
ご丁寧にありがとうございますm(_ _)m
基本設定でも確かに変更可能ですね。
母にも言ってみます!!!
Apple Watch Series 3の在庫もないみたいですね。
なんか、、、2019年はApple Watchの盛り上がりが
過去最高な気がしますv( ̄∇ ̄)ニヤッ
こんにちは、いつも楽しく見させていただいています。記事とは関係のない内容になってしまいますが、最近macbookproの15インチ2016を購入して使い始めました。
調べているとどうも16年製のキーボードはほこりなどが入りやすく故障する可能性があるらしくキーボードカバーをつけようか迷っています。ただカバーを付けるともともとディスプレイとの隙間がないためディスプレイに傷がつきやすくなってディスプレイにもフィルムをつけなければいけないのかなあと思っています、、
できればディスプレイには何も貼りたくないのですが、キーボードカバーはつけなくても大丈夫などアドバイスありましたら返信いただけると幸いです!
ふふふ。
MacBook Proいいですよねv( ̄∇ ̄)ニヤッ
私のアクセサリに対する考え方はこちらをご参考くださいm(_ _)m
買う必要なし?5つのMacアクセサリーを徹底比較|液晶フィルム、キーボードカバー等
純正のメモアプリが使いやすくなったので、他のメモアプリがちょっと要らないかも、、、
なんだかんだ言って、純正アプリの連携の気持ち良さは他のアプリではないですからね。。。
純正アプリ最高ですよね。
わかりますv( ̄∇ ̄)ニヤッ
1番。ライトモードからダークモードにしたら目の圧迫感がスーッと和らいでいくのがわかりますね。すごく目に優しいと思います。
テキスト入力のジェスチャーの追加は嬉しいですね。
写真アプリも見栄えがよくなったと思います。
リマインダー。自分程度の使い方だとOmniFocusがいらなくなってるかも知れないです笑
何より無料。
そして他のアプリとの連携。
ほんとすごい!
OmniFocusって何年かに1回は課金が必要ですし、よっぽど凝った使い方をしない限りはリマインダーを活用した方がいいと思います。
テキストの拡大縮小。私にもこの機能は非常に役立つと思います。
Webページの保存については、40番の方法、これだとリンクもそのまま生きてるし、この記事も最後まで保存できてるし、よさそうですね。「画像として保存」したい時は39番のようにスクショ撮る方がいいんだと思いますけど、この辺は用途次第でしょうか。
ちなみにデータは基本的にDropbox派です。頻繁にいろんなデバイスで参照したいファイルに限定して置いてるので、無料プランのままですけど、十分使えます。
42番、全角スペース。体裁が整いやすいので、個人的には全角スペース派です。なので嬉しい機能追加。
43番、緊急SOS。ウォーキングの時に音量を上げたくてボタン必死で押したら間違って緊急SOSのサイレンが鳴っちゃった時があります笑 そんな人、いないのかなぁ。
今回は、OSのアップデートを楽しむ秋ですよね。劇的な変化のように思います。
製品を長く使って欲しいというAppleの思いも伝わってきます。
数日では試しきれない量の機能追加。しばらくワクワクできそうですね。
素晴らしい、Apple!
リマインダーの進化、本当に素晴らしいですよね。
最高です。
>>今回は、OSのアップデートを楽しむ秋ですよね。劇的な変化のように思います。
製品を長く使って欲しいというAppleの思いも伝わってきます。
数日では試しきれない量の機能追加。しばらくワクワクできそうですね。
素晴らしい、Apple!
本当に本当に本当におっしゃる通りです。
これだからAppleはやめられません!!!v( ̄∇ ̄)ニヤッ
すげぇ、こんなにあったんだ、、、
1,2,3,45,47,51はちょっと神じゃね?となってしまいます。
さすがAppleです。
あと、久しぶりに旧友と会ってPokémon GOを勧められ4Gでダウンロードしようとしたらアプリのサイズより少なくダウンロード出来ましたよ。
省データモードかもしれません。
オォォ!!
情報共有ありがとうございます。
素晴らしいですね。
容量が節約できるのは最高です。
今回も、詳細なレポートありがとうございます。
マップが、ついに渋滞表示に対応しました。
Googleマップに比べると色表示の量にはかなり差がありますが、そこは良し悪しかなと思います。
Googleマップは使わない派だったので、このアップデートは本当に待ちに待っていた機能です。
おぉ!
Googleマップを使わない派とは、、、
かっこいいです。
私も純正マップにはもっともっと進化していってほしいと願っています。
あー、そういえば、自分もGoogleMapってiOSでは使わないですね。
別にかっこいいって言われたいわけじゃなく笑
モバイル通信の省データモードは
「設定」→「モバイル通信」→「通信のオプション」の中にありますよん。
にゃおるさん!!!
それが、見当たらないんです!!!!!!
ツイッターなどでも教えていただいたのですが、、、
もしかして三大キャリアのみの設定とかですかね。。。
おっと、そうだったんですね(汗)
私はワイモバですが、設定できました。
UQだけ・・・?
UQもできますよ
iPad iPhoneにもあります!
私UQですが、ありますよ!
えーーーーーーーー!!!
なんでーーー(´;ω;`)ブワッ
えぇぇぇぇ!!!!!
ちょっとツイッターでアンケートとってみます。
ありがとうございますm(_ _)m
まとめお疲れ様です。
今のところ、個人的には恩恵を感じる機能はないですかね。
オートメーションなどは使っていかないとわからないですが。
いくつか不満点を。
カーソルの移動が長押しで無くなって間違ってしまうことな多いです。慣れれば大丈夫かなと思いますが。
あとリンクのアクションにメッセージが上部に来るのが邪魔になってます。
みんながメッセージ使ってくれたらいいんですけど、iPhoneでないとフル機能使えないし、スタンプが変換で出せないとか、文字に重ねるスタンプが誰が押したかわからないと問題もありますしね。
確かに。。
慣れが必要な部分はありますよね。
メッセージの件、同意です。
あれ、邪魔ですよね(。´・ω・`。)ショボン
なんだか、テザリングした時の通信トラブルが多くなった気がしているのですが……
他の方はいかがですか?
テザリングのトラブルは同感です。ここに書き込もうと思っていたところでした。
私は普段テザリング抜きには生活できないぐらいよく使用しますが、iOS13当初から13.1.1までは最悪でした。XSMaxのテザリングでiPhone8とMacBookpro2017を動かしているのですが、両者ともまず認識が鈍く、テザリングのオンオフをしないとつながらないといったことがありました。また、iPhone8に関しては画面が落ちるだけでテザリングが切れました。今まではOSのアップデートもテザリングで可能であったものが、待てど暮らせどiPhone8のアップデートを行えませんでした。
しかし、昨夜iPhone8を13.1.2にしたところ元に戻っているように感じます。XSの方はアップデート未ですが、もしかするとテザリングのバグも修正されたのかもしれません。
ありがとうございました!
こちらもアップデート後からは落ち着いているようです。テザリングする側のアップデートなのかされる側のアップデートなのか見ておけば良かった……
ひとまず落ち着いて安心しましたー!
うぉずさん!
iPadOS,iOS13共通ですが、コントロールセンターの Wi-FiやBluetoothアイコンの長押しでそれぞれ Wi-Fiやワイヤレスイヤホンの切り替えが設定アプリを開かなくてもできるようになったのが、個人的革命なので是非追加して広めていただきたいです笑
どわぁ!!!
ご丁寧にありがとうございます。
早速シェアさせていただきますm(_ _)m
「42、全角スペース対応へ」関連ですが、ローマ字キーボードの人はmacOSと同じようにシフト+空白キーでいつでも全角・半角スペースの切り替えができますよ。かな入力の人、ごめんなさい。
候補画面を多く広く表示したい場合、キーボードの右上にある “V” ボタンを押していたと思いますが、候補のある行から下にスワイプすれば簡単に大きな候補画面に切り替わります。お試しあれ。
ご丁寧にありがとうございますm(_ _)m
iPad Pro+Magic Keyboard(テンキー無)の組み合わせです。
iPadOSでフローティングキーボードの設定をしている時、右上のイジェクトボタンを押すと、フローティングキーボードが現れたり、消えたりします。
使いどころはかなり狭いですが、キーボードを横において、Apple Pencilを使用している最中に、テキスト入力をしたくなった場合、キーボードのイジェクトを押し、フリック入力みたいない使い方だと思います。
いろんな使い方がありますねぇ。。
勉強になります・・・m(_ _)m
英語のなぞり入力をしているときに
スペースキーを押していらっしゃいましたが、単語ごとに自動で開けてくれるので、押す必要はありませんよ。
ウォー!!!
ご丁寧にありがとうございますm(_ _)m